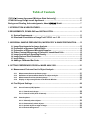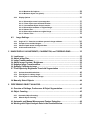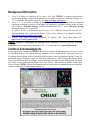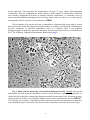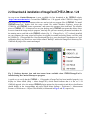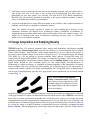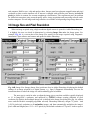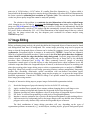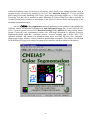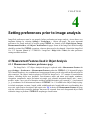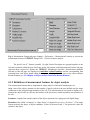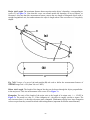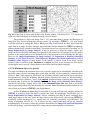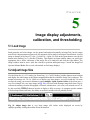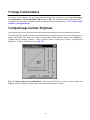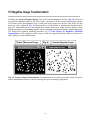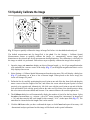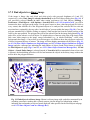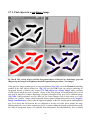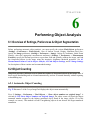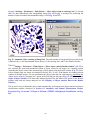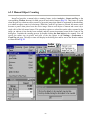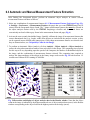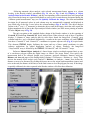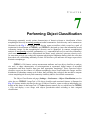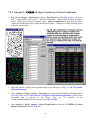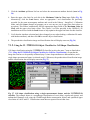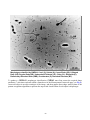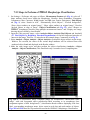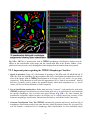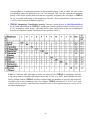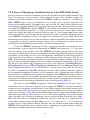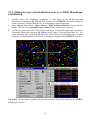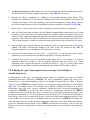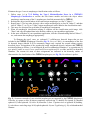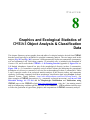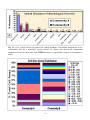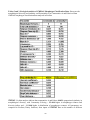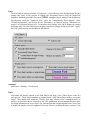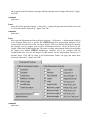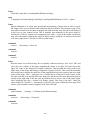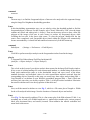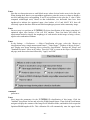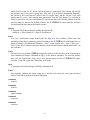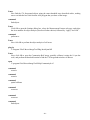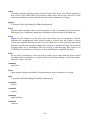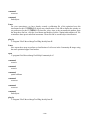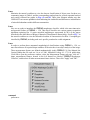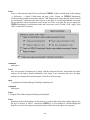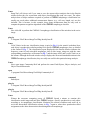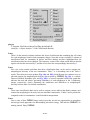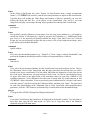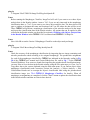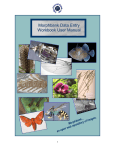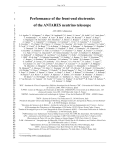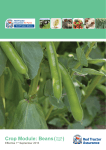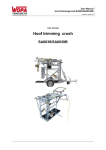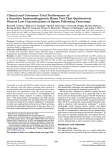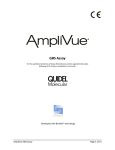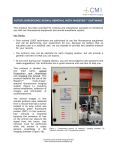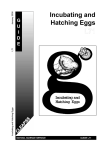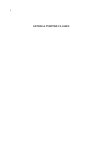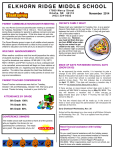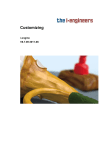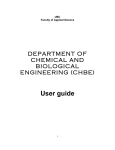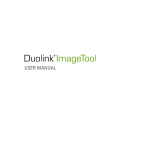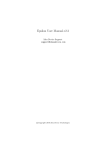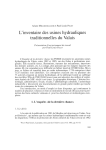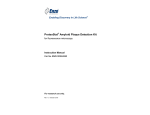Download CMEIAS Ver. 1.28 - The Center for Microbial Ecology
Transcript
© CMEIAS Ver. 1.28 User Manual Custom Plug-ins operating in UTHSCSA ImageTool Ver. 1.28 Advanced Image Analysis Software Designed to Strengthen Microscopy-Based Approaches for Understanding Microbial Ecology F. B. Dazzo, D. Trione, E. Marshall & J. Zurdo Center for Microbial Ecology, Michigan State University, East Lansing, MI 48824 USA CMEIAS© is copyrighted by Michigan State University. All rights reserved. -1- Table of Contents CMEIAS© License Agreement [Michigan State University]…………………………………... 5 UTHSCSA ImageTool© License Agreement .……………………………..…………….………. 6 Background Reading, Acknowledgments, About CMEIAS Shield ...……………..….…….. 7 1 INTRODUCTION & NEW FEATURES…….…….………………………………………………. 8 2 REQUIREMENTS, DOWNLOAD and INSTALLATION……………..……………..………… 11 2.1 System Requirements……………………………………………………………………………. 11 2.2 Download & Installation of ImageTool/CMEIAS ver. 1.28 …………………...………… 12 3 MICROBIAL SAMPLE PREPARATION, MICROSCOPY & IMAGE PREPARATION…… 13 3.1 Image Requirements for Image Analysis……….…………………………………………... 13 3.2 Preparation of Agarose-Coated Slides……………...……………….………………..……. 14 3.3 Preparation of Dispersed Microbial Samples…………………………………...………… 15 3.4 Phase-Contrast Microscopy of Refractile, Immobilized Cells…….………………….. 15 3.5 Image Acquisition & Sampling Density…….……………………………………………….. 16 3.6 Image Size and Pixel Resolution……………………………...……………………..……….. 17 3.7 Image Editing…………………………………………………………………..……………….……. 18 3.8 Adding a Calibrated Bar Scale……………………………………………..……...…………... 20 4 SETTING PREFERENCES PRIOR to IMAGE ANALYSIS…….……………………………. 21 4.1 Measurement Features Used in Object Analysis…………..…..……….………………... 21 4.1.1 4.1.2 4.1.3 4.1.4 Measurement features preference page………………….………………………….….………... 21 Definitions of measurement features for object analysis……………………………...……… 22 Measurement Precision (decimal places)………………………………………………………… 26 Display of object analysis data in the Results Window……………………………………….. 27 4.2 Find Objects Settings.……………………………………………………..……..….…………… 28 4.2.1 Area of Interest (AOI) Options………………………………………………………..….…………. 28 4.2.1.1. Search entire image………………………………………………………………………… 28 4.2.1.2. Search in AOI (Area of Interest)......................…………….……………………………. 28 4.2.2 Search options………………………………………………………………………………………… 29 4.2.2.1 Manually select objects……………………………………………….………..….………. 29 4.2.2.2 Automatically select objects………….……………………………….………..…………. 29 4.2.2.3 Include objects at edge of image…………………………………..…………..…………. 29 4.2.2.4 Exclude background………………………………………………….………..…….……… 29 -2- 4.2.2.5 Maximum # of objects………………………………………………...….………..………... 29 4.2.2.6 Minimum object size (pixels)……………………………………..…...…………………… 30 4.2.3 Display Options……………………………………………………………………………………….. 31 4.2.3.1 Show object count in a message box……………………………………………………. 31 4.2.3.2 Place object count in Results window…………………………….……………………. 31 4.2.3.3 Concatenate Object Analysis results……………………………………………………. 31 4.2.3.4 Show object numbers on original image………………………………………………… 32 4.2.3.5 Choose font…………………………………………………………………………..…….… 33 4.2.3.6 Show object outlines on original image………………………………………….……… 33 4.2.3.7 Choose color…………………………………………………………………………………. 33 4.3 Image Settings………………………………………………………………..………………... 34 4.3.1 4.3.2 4.3.3 4.3.4 Origin of X, Y Cartesian coordinate system in image windows……………..………………..34 Prompt to save untitled images…………………………………………………………………… 34 Show full path names in image title bars………………………………………………………… 34 Initial zoom/scale factor……………………………………………………………………………… 34 5 IMAGE DISPLAY ADJUSTMENTS, CALIBRATION, and THRESHOLDING…...….…… 35 5.1 Load Image………………………………………………………………………………….………. 35 5.2 Adjust Image Size…………………………………………………………………………………. 35 5.3 Image Transformations………………………………………………………………………….. 36 5.4 Adjust Image Contrast / Brightness………………………………………………………….. 36 5.5 Negative Image Transformation……………………………………………………….…….… 37 5.6 Spatially Calibrate the Image …...………………………………………………………………. 38 5.7 Find Objects by Brightness Threshold Segmentation …………….………………….. 40 5.7.1 5.7.2 5.7.3 Activate threshold selections…………………………………………………………….……… 40 Find objects in a binary image…………………………………………………..…….…….…….. 41 Find objects in a non-binary image………………………………………………….……………. 42 5.8 Manually Select Objects..………………………………………………………………..……… 44 6 PERFORMING OBJECT ANALYSIS…………………………………………………………. 45 6.1 Overview of Settings, Preferences & Object Segmentation…………………..……… 45 6.2 Object Counting…………………………………………………………………….……………… 45 6.2.1 6.2.2 Automatic Object Counting…………………………………………………………………………. 45 Manual Object Counting……………………………………………………….……………………. 47 6.3 Automatic and Manual Measurement Feature Extraction.……….……………………. 48 6.4 Working with Object Analysis Data in the Results Window…………………………... 50 -3- 7 PERFORMING OBJECT CLASSIFICATION……………………….…………..…………….. 51 7.1 ImageTool/CMEIAS-1D Object Classifier………………………...…………….…………... 52 7.1.1 Using the IT / CMEIAS-1D Object Classifier for cell size classification………………………….53 7.1.2 Using the IT / CMEIAS-1D Object Classifier for cell shape classification………………….……54 7.2 CMEIAS-2 Morphotype Classifier.…………………………………………………………….. 55 7.2.1 7.2.2 7.2.3 7.2.4 7.2.5 7.2.6 Hierarchy of characteristics for CMEIAS microbial morphotype classification…………….... 57 Steps to perform a CMEIAS Morphotype Classification…………………………………………..58 Important points regarding the CMEIAS Morphotype Classifier….………….………………… 59 Sources of morphotype classification error and the CMEIAS edit feature ………………….. 61 Editing the type-1 misclassification error in a CMEIAS Morphotype Classification………. 62 Editing the Type-2 (unrecognized class) and Type-3 (invalid object) classification errors.. 63 8 GRAPHICS and ECOLOGICAL STATISTICS of CMEIAS OBJECT ANALYSIS & CLASSIFICATION DATA………………………………………………………..……….. 66 APPENDIX I CMEIAS 1.28 Training Tutorial Macro………………………………...……………. I APPENDIX II CMEIAS Object Analysis Macro…………………………..……….….…………. XIX APPENDIX III ImageTool/CMEIAS-1D Object Classification Macro………….……..……..XXI APPENDIX IV CMEIAS-2 Morphotype Classification Macro……………………………..…XXIII APPENDIX V Known Problems in UTHSCSA ImageTool 1.28………………….………….XXVI APPENDIX VI Studies using CMEIAS …………………....…………………………………....XXVII -4- CMEIAS© Ver. 1.28 (Center for Microbial Ecology Image Analysis System) Michigan State University Software License Agreement By downloading and installing a copy of the CMEIAS© Software and Documentation, you agree to the following terms: Notification of Copyright: CMEIAS© is a proprietary product of Michigan State University (“MSU”) and is protected by copyright laws and international treaty. You (as “End User”) must treat CMEIAS like any other copyrighted materials. Copyright laws prohibit making copies of the Software for any reason. You may make copies of the Documentation for use with a licensed version of the Software; however, MSU notifications of copyright must be left intact. If you have any questions concerning this agreement, please contact the Office of Intellectual Property, MSU, East Lansing, Michigan 48824 U.S.A. (517) 355-2186. UTHSCSA ImageTool Code: CMEIAS© incorporates source code from ImageTool software developed by the University of Texas Health Science Center at San Antonio. The ImageTool code contained in CMEIAS© is a modified version of the code, and not the original UTHSCSA ImageTool distributed by the University of Texas. The license pertaining to the UTHSCSA code is included in the download/installation of ImageTool <http://ddsdx.uthscsa.edu/dig/itdesc.html> and this operator manual, and is binding on you upon your use of the CMEIAS code. License: MSU grants End User the royalty-free, non-exclusive, non-transferable right to use CMEIAS© Ver. 1.28 software for research, training or educational purposes. You may not redistribute, transfer, rent, lease, sell, lend, sub-license, prepare derivative works, decompile, or reverse-engineer the CMEIAS© Software without prior express written consent of MSU at the above address. MSU retains title to CMEIAS©, including without limitation the Software and Documentation. End User agrees to use reasonable efforts to protect the Software and Documentation from unauthorized use, reproduction, distribution, or publication. All rights not specifically granted in this Agreement are reserved by MSU. Warranty: CMEIAS© Software and Documentation are provided “as is.” MSU MAKES NO WARRANTY, EXPRESS OR IMPLIED, TO END USER OR TO ANY OTHER PERSON OR ENTITY. SPECIFICALLY, MSU MAKES NO WARRANTY OF MERCHANTABILITY OR FITNESS FOR A PARTICULAR PURPOSE OF CMEIAS SOFTWARE OR DOCUMENTATION. MSU WILL NOT BE LIABLE FOR SPECIAL, INCIDENTAL, CONSEQUENTIAL, INDIRECT OR OTHER SIMILAR DAMAGES, EVEN IF MSU OR ITS EMPLOYEES HAVE BEEN ADVISED OF THE POSSIBILITY OF SUCH DAMAGES. IN NO EVENT WILL MSU LIABILITY FOR ANY DAMAGES TO END USER OR ANY PERSON EVER EXCEED THE FEE PAID FOR THE LICENSE TO USE THE SOFTWARE, REGARDLESS OF THE FORM OF THE CLAIM. General: If any provision of this Agreement is unlawful, void, or for any reason unenforceable, it shall be deemed severable from, and shall in no way affect the validity or enforceability of the remaining provisions of this Agreement. This agreement shall be governed by Michigan law. -5- UTHSCSA ImageTool©License Agreement University of Texas Health Science Center at San Antonio (UTHSCSA, Texas) UTHSCSA ImageTool software [both binary and source (if released)] (hereafter, Software) is copyrighted by The Board of Trustees of the University of Texas (UT), and ownership remains with the UT. The UT grants you (hereafter, Licensee) a license to use the Software for academic, research and internal business purposes only, without a fee. Licensee may distribute the binary and source code (if released) to third parties provided that the copyright notice and this statement appear on all copies and that no charge is associated with such copies. Licensee may make derivative works. However, if Licensee distributes any derivative work based on or derived from the Software, then Licensee will (1) notify UTHSCSA regarding its distribution of the derivative work, and (2) clearly notify users that such derivative work is a modified version and not the original UTHSCSA ImageTool distributed by the UT. Any Licensee wishing to make commercial use of the Software should contact the UT, c/o UTHSCSA, to negotiate an appropriate license for such commercial use. Commercial use includes (1) integration of all or part of the source code into a product for sale or license by or on behalf of Licensee to third parties, or (2) distribution of the binary code or source code to third parties that need it to utilize a commercial product sold or licensed by or on behalf of Licensee. UT MAKES NO REPRESENTATIONS ABOUT THE SUITABILITY OF THIS SOFTWARE FOR ANY PURPOSE. IT IS PROVIDED "AS IS" WITHOUT EXPRESS OR IMPLIED WARRANTY. THE UT SHALL NOT BE LIABLE FOR ANY DAMAGES SUFFERED BY THE USERS OF THIS SOFTWARE. By using or copying this Software, Licensee agrees to abide by the copyright law and all other applicable laws of the U.S. including, but not limited to, export control laws, and the terms of this license. UT shall have the right to terminate this license immediately by written notice upon Licensee's breach of, or non-compliance with, any of its terms. Licensee may be held legally responsible for any copyright infringement that is caused or encouraged by Licensee's failure to abide by the terms of this license. For more information contact <[email protected]>. -6- Background Information 1. 2. 3. 4. J. Liu, F. B. Dazzo, O. Glagoleva, B. Yu, and A. Jain. 2001. CMEIAS: a computer-aided system for the image analysis of bacterial morphotypes in microbial communities. Microbial Ecology 41: 173-194 and 2001 Microbial Ecology 42: 215. http://cme.msu.edu/cmeias/ Gross, C. A., C. K. Reddy and Frank B. Dazzo 2009. CMEIAS Color Segmentation: an improved computing technology to process color images for quantitative microbial ecology studies at singlecell resolution. Microbial Ecology DOI10.1007/s00248-009-9616-7. (2010 Microbial Ecology journal publication 59 (2): 400-414). D. Wilcox, B. Dove, D McDavid, and D Greer. 1997 UTHSCSA ImageTool Version 1.27 Operator Manual. Univ. Texas Health Science Center at San Antonio, 59 p. Download website: http://ddsdx.uthscsa.edu/dig/itdesc.html J. Russ. 2002 Image Processing Handbook. 4rd Edition, CRC Press, Boca Raton, FL. http://www.reindeergraphics.com CMEIAS Software is copyrighted by Michigan State University. Direct any questions regarding CMEIAS not covered by this help document or ref. 1-3 to Frank Dazzo at <[email protected]>. Credits & Acknowledgments Major support for development of CMEIAS has been provided by the Michigan State University Center for Microbial Ecology with funding from the National Science Foundation, the US-Egypt Science & Technology Joint Program, MSU Research Excellence Funds (Center for Microbial Ecology, Center for Renewable Organic Products, Center for Microbial Pathogenesis), MSU Kellogg Biological Station Long-Term Ecological Research Project, and the Michigan Agricultural Experiment Station. We thank Jim Tiedje, Rawle Hollingsworth, Brent Dove, Don Wilcox, Phil Robertson, Martha Mulks, Stan Flegler and the CMEIAS software development team of microbiologists, mathematicians and computer scientists listed below for their support and advice. -7- CHA PTER 1 Introduction & New Features icroscopy is one of the most important techniques in microbial ecology, since this is the most direct approach to examine the microbe’s world from its own perspective and spatial scale. The value of quantitative microscopy in studies of microbial ecology can be increased even further when used in conjunction with computer-assisted image analysis. There are two main advantages of using digital image processing and pattern recognition techniques in conjunction with microscopy for quantitative studies of microbial ecology. First, automatic image analysis reduces the amount of tedious work with microscopes needed to accurately quantify in situ morphological diversity, abundance and metabolic activity of microbes. Secondly, these techniques provide an important quantitative tool that can significantly enhance the polyphasic analysis of the diversity, abundance, functions and spatial features of complex microbial communities in situ without cultivation. One of the most important and yet most tedious tasks performed during microscopical analysis of microbial communities is the classification of observed cells into known morphological categories and recognition of new categories as well if new distinct characteristics are captured. Inclusion of morphological diversity in evaluations of microbial community structure is more useful and valid if the cells are actively growing rather than in a non-growing quiescent state, since the latter is more commonly associated with pleomorphic dwarf cells. This is because distinctive cell morphologies reflect the phenotypic expression of complex networks of genes involved in the synthesis and maturation of the shape-determining murein sacculus, plus other genes dedicated to the cell division cycle that are expressed only during active growth. A major challenge in microbial ecology is to develop reliable and facile methods of computer-assisted microscopy that can analyze digital images of complex microbial communities at single cell resolution, and compute useful quantitative characteristics of their organization and structure without cultivation. Although several image analysis systems can classify microbes according to their cell sizes, automatic classification of cells according to their distinctive morphology (a dimensionless characteristic based on several shape features) represents a much more challenging task. Most commercial image analysis systems include some shape measurement features that compute the roundness or circularity of cells, and these characteristics are sufficient to distinguish regular rods and cocci, the most common morphotypes of bacteria. However, the difficulty increases with morphological diversity, since automatic classification of most other microbial morphotypes requires measurement of multiple shape and size features to resolve the distribution of their morphological space. Some custom image analysis systems are adequate for automatic morphotype classification of spheres, straight rods, and vibroids or -8- prolate spheroids. This represents the morphological diversity of some marine bacterioplankton communities. However, comprehensive image analysis systems capable of automatically classifying much broader morphological diversity in complex bacterial communities, as commonly exists in nutrient-enriched habitats containing actively growing bacteria that are larger in size and typically monomorphic, did not exist prior to development of CMEIAS. This recognition of the need to develop a comprehensive computer-aided image analysis system that could extract all the information from images needed to recognize and classify the morphological diversity component of microbial communities came to a pinnacle when I was preparing photomicrographs of the diverse microbial community in the bovine rumen for the cover illustration of the 9th Ed. of Bergey’s Manual of Determinative Bacteriology (Fig. 1). Fig. 1. Phase-contrast microscopy of bacterial morphotype diversity. Actively growing and nutritionally enriched microbial communities contain a large diversity of bacterial morphotypes, as shown directly by this phase contrast light photomicrograph of bovine rumen fluid. Acquiring an image similar to this one for the cover of Bergey's Manual was my spark of inspiration to develop CMEIAS©. The challenge was to build a computing tool that could extract all the useful information contained in such community images. Witness the vast diversity in this community revealed by direct microscopy. -9- That work clearly indicated the following three key points: • Contrary to current popular thinking, microscopy does reveal significant morphological diversity in complex, actively growing microbial communities. • Automatic morphotype classification of complex communities exhibiting high morphological diversity will require development of a more flexible and robust computer-assisted image analysis system than those currently available. • Phase-contrast light microscopy of dispersed samples immobilized on agarose-coated slides is a simple yet effective direct method to acquire images with the resolution and range of object brightness at high magnification that are sufficient to reveal the rich morphological diversity of actively growing microbial communities. Its essential requirements to detect microbes are that their size exceeds the ∼ 0.2 μm limit for light microscopy, their refractive index differs from that of the surrounding medium, and high-quality optics are available to acquire the images with sufficient resolution to accurately define the foreground cells’ contour against the background. We have improved on existing image analysis systems of computer-assisted microscopy by introducing new measurement features and robust object classifiers capable of automatically classifying most of the predominant microbial morphotypes encountered in digital micrographs of complex microbial communities growing in nutrient-enriched habitats, and have implemented these features in a flexible, user-friendly and robust semi-automatic image analysis system designed to strengthen microscopy-based methods for understanding microbial ecology. We named the program “CMEIAS”, an acronym for the Michigan State University Center for Microbial Ecology Image Analysis System. CMEIAS Ver. 1.28 is not a stand-alone program, but rather consists of several custom plug-ins that operate in the host program UTHSCSA ImageTool Ver. 1.28, a free downloadable open-architecture software prepared for the PC. Two of these CMEIAS 1.28 plugins (objanal.dll and objclass.dll) are derived work, representing modified plugin versions of object analysis and object classification plugins and not the original UTHSCSA ImageTool distributed by the University of Texas. The accuracy and performance of microbial morphotype classification were thoroughly tested with ground truth data using CMEIAS v. 1.27 in UTHSCSA ImageTool running in Windows NT 4.0 (Liu et al. 2001). The software runs using Windows 32-bit operating systems (2000, XPpro, Vista and 7). In summary, CMEIAS is an accurate, robust, flexible semi-automatic computing tool that fills a major gap by significantly strengthening microscopy-based quantitative approaches for understanding microbial ecology at spatial scales relevant to the microbe's niche, and can serve as a useful adjunct in the analysis of microbial community structure in situ without cultivation. Many examples of CMEIAS usage are listed and hotlinked in the Publications using CMEIAS webpage at our CMEIAS website. New features of the CMEIAS v.1.28 upgrade – include many user-friendly improvements of displayed text and instructions for the core files of UTHSCSA ImageTool, this updated user manual, a self-executable Cmeias128help.chm file, numerous calibration files for use with the IT/CMEIAS-1 classifier, several revisions to the training tutorial and other macros that improve their usefulness on an international scale, and the Cmeias128setup.exe wizard to simplify the installation of the CMEIAS v.1.28 upgrade of UTHSCSA ImageTool plus all the other new features of CMEIAS v1.28 described above. Also, CMEIAS Color Segmentation is now available to segment foreground objects in complex images. Feel free to send feedback on CMEIAS to Frank Dazzo at the CMEIAS website at <[email protected]> so we can consider it in our upgrades currently under development. ☺ - 10 - C HA PTER 2 Requirements, Download and Installation 2.1 System Requirements Hardware and Windows Operating System: The minimum requirements to operate CMEIAS v. 1.28 image analysis within the Cmeias v. 1.28 upgrade of the host program UTHSCSA ImageTool ver. 1.28 include: • a PC with 32-bit operating system: Windows NT 4.0 (Service Pack 6A) / 2000 / XPpro / Vista / 7; at least 256 Mb RAM • a monitor displaying 256 colors or higher with at least 800 x 600 pixel resolution. ImageTool supports various Window’s-compatible printer and twain-compliant input devices. This user manual is written with instructions for CMEIAS/ImageTool v. 1.28 operating in Windows 2000, and so end-users must adjust instructions accordingly when using other operating systems. Software Requirements: • CMEIAS v. 1.28 upgrade of Uthscsa ImageTool Ver. 1.28 • Image editing software (e.g., Adobe Photoshop, Image Processing Tool Kit, CMEIAS Color Segmentation) • A document display program to read/print the CMEIAS pdf files (e.g., Adobe Reader) • A spreadsheet program to paste, analyze and save CMEIAS data (e.g., Microsoft Excel). • Ecological statistics software to compute community diversity (e.g.,Trinity EcoStat). - 11 - 2.2 Download & installation of ImageTool/CMEIAS© ver. 1.28 An easy-to-use Cmeias128setup.exe is now available for free download at the CMEIAS website <http://cme.msu.edu/cmeias/> to install the CMEIAS ver. 1.28 upgrade of the UTHSCSA ImageTool host program core files plus numerous other new and revised user support files of CMEIAS. To install CMEIAS-ImageTool, double click the setup wizard file within Windows Explorer, accept the UTHSCSA and CMEIAS license agreements, and answer the prompts when indicated. The installer places a CMEIAS -IT 1.28 shortcut icon on your desktop and a CMEIAS start menu that allows direct access to launch the image analysis program, chm help file, pdf user manual, pdf tutorial worksheet for the training macro, and link to the CMEIAS website (Fig. 2). If ImageTool v. 1.27 is already installed on your computer, the setup wizard will replace its original executable and utility library core files with the CMEIAS v. 1.28 upgraded files. User developed files (e.g., user‐developed *.itm macros or *.ocd calibration files) are saved in a new folder named “Backup” within the ImageTool directory.The CMEIAS dll plug in files remain unchanged. Fig. 2. Desktop shortcut icon and start menu items available when CMEIAS-ImageTool is installed using the Cmeias128setup.exe program. A quick way to verify that the CMEIAS v. 1.28 upgrade of ImageTool has been installed properly is to display its About shield (Help > About ImageTool), which should indicate that it is the ver. 1.28 CMEIAS upgrade. Also, the unique CMEIAS plugin options for object analysis and object classification should display in the corresponding tab pages (Main Menu Settings > Preferences > Measurement Features, or Preferences > Object Classification) as illustrated in Figs. 6 and 25, respectively. - 12 - C HA PTER 3 Microbial Sample Preparation, Microscopy and Image Preparation Semi-automatic image analysis of microbes can be principally divided into five stages: 1. image acquisition and digitization 2. interactive image editing and segmentation to locate the foreground cells of interest 3. automatic extraction of selected measurement attributes from each object found (object analysis) 4. classification of different cell types (object classification) 5. computations, statistical analysis, and interpretation of data. 3.1 Image Requirements for Image Analysis 1. The first requirement for accurate image analysis is to produce a very high quality primary image using any type of microscopy (e.g., brightfield LM, phase contrast LM, TEM, SEM, CLSM) that can distinguish the contour of each foreground microbial cell of interest from the background. Low quality images are the most frequent cause of unexpected, inaccurate and unreliable results using CMEIAS©. For CMEIAS image analysis, the primary image can be acquired in photo, video, or digital format, but it must be converted to an 8-bit digital grayscale image in an uncompressed file format [e.g., Tiff] in order to be analyzed and classified automatically in Uthscsa ImageTool/CMEIAS Ver. 1.28. RGB color images can be opened and analyzed manually (but not automatically) in ImageTool (for example, see 6.2.2 Manual Object Counting). 2. Digital images must have adequate magnification and pixel resolution so that even the smallest cell of interest can be sampled with sufficient pixel density [at least 30 pixels/object] to define its contour for accurate morphotype classification. This requirement poses no problem for skilled microscopists using research-quality optics and a modern computer. 3. Prior to analysis, the image must be edited sufficiently so that it can be reduced to the foreground objects of interest using the brightness threshold procedure in ImageTool. This image editing step must precede CMEIAS© morphotype classification. ImageTool Ver. 1.28 features some image editing routines, but digital images of microbial communities in “environmental” samples typically require additional interactive editing using other image processing programs (e.g., CMEIAS Color Segmentation, Adobe Photoshop™, etc.) to achieve full segmentation, e.g., splitting of touching - 13 - objects, removal of invalid objects, adjusting the background pixels to brightness values that lie outside the range that defines the foreground objects of interest. Consult John Russ’s Image Processing Handbook (2002, 4th ed.) for the theory and practice of digital image segmentation. 4. Before performing object analysis and object classification in ImageTool© / CMEIAS©, the user must select various setting preferences (Settings > Preferences > …) on tab pages labeled Find Objects, Image, Measurement Features and Object Classification, then open and spatially calibrate the image, and find the objects of interest by the brightness threshold segmentation step(s). After extraction and computation of selected measurement attributes from each foreground object, the quantitative image analysis data reported in the ImageTool “Results Window” grid are ready to copy to the system’s clipboard and paste into a Windows-compatible spreadsheet program where they can be processed further and analyzed statistically. The next sections include recommendations to produce good images for quantitative image analysis, starting with the sample preparation to immobilize dispersed bacteria on agarose-coated slides. The goal is to produce phase-contrast micrographs containing the refractile bacteria immobilized in the same flat focal plane on the agarose surface, and at an ideal recommended spatial density of between 30-170 bacterial cells per field of view. If necessary, dilute (or concentrate) the cell suspension using filter-sterilized water or culture medium and prepare additional slides to produce this ideal spatial density of bacteria. Cell densities lower than 30 per microscope field will require too many images to produce a statistically adequate sampling for the dataset, and densities higher than the maximum recommended 170 per field will likely contain many touching cells that must be separated by image editing procedures prior to analysis, plus projected images of cells that are likely to be too small (< 30 pixels) for morphotype classification. 3.2 Preparation of Agarose-Coated Slides 1. Wash a high quality agarose (e.g. Boehringer Mannheim LE agarose; Cat. No 1685651) four times with deionized water (aspirate supernatant fluid following sedimentation). 2. Prepare a 1.6% (w/v) suspension of the washed agarose in deionized water in screw cap bottles and autoclave them (121 °C for 15 min). 3. Clean several glass microscope slides with frosted ends and wipe dry with clean tissue paper. 4. Place slides horizontally and spaced apart on a perfectly leveled surface that is checked with a bubble spirit level. (Note: lab benchtops may have areas that are not perfectly level). 5. Dispense 1.6 ml of the dissolved tempered agarose solution from a pipette in a zigzag motion over the clean smooth surface of each slide (frosted end side up) without allowing overflow. 6. Cover (without touching) the slides with a large inverted glass dish until the agarose solidifies. 7. Dry the agarose-coated slides overnight in a horizontal position at 50 °C in a desiccator oven. 8. Store the dried agarose-coated slides in a clean slide box until used. - 14 - 3.3 Preparation of Dispersed Microbial Samples 1. Label the frosted end of the slide with the sample name(s). 2. Pass the suspended sample of the microbial community rapidly through a 25-gauge needle several times to assist in achieving a uniformity of single cell dispersion. 3. Dilute the dispersed sample until it is visibly barely turbid (~107 cells/ml). 4. Immediately before microscopy, deposit exactly 26 μl of the sample to a confined area of the dried agarose-coated slide. This volume is optimized for the next step; adjust if using a different coverslip size. Each slide can accommodate two samples. 5. Carefully apply a cleaned 22 x 22 mm coverslip to the suspended sample without trapping air bubbles. The coverslips should have the proper thickness matched to your 100X phase contrast objective lens (e.g., # 1½ is 0.17 mm thick). Check for this information on the objective itself. 6. Vary the sample volume as needed to completely fill the volume beneath the coverslip with the edges remaining dry. Any excess fluid volume on the slide outside the coverslip should be wicked into a forceps-held small piece of filter paper. The sample fluid volume under the coverslip will be absorbed within a few minutes by the rehydrating agarose gel layer with no free fluid remaining. Prepare only one slide at a time and store it horizontally in a portable humidity chamber until examined microscopically. 3.4 Phase-Contrast Microscopy of Refractile, Immobilized Cells 1. Because image analysis requires a high quality primary image, strict adherence to the principles of Köhler illumination with proper phase condenser alignment and uniform background illumination is essential. Consult your microscope user manual for detailed instructions to achieve this. 2. (Optional, recommend) Introduce a narrow band-pass green (546 nm) interference-contrast filter (e.g., Omega Optical #XF1020) beneath the phase-contrast condenser to increase resolution by reducing chromatic aberration. The increased contrast and improved quality of the grayscale image resulting from use of this filter is well worth its cost. Also, digital images with transmitted illumination acquired by a CCD camera may require removal of a central bright spot by introducing an infrared-absorbing filter in the light path. 3. For morphotype classification analysis, use a 100X phase 3 PlanApochromat oil immersion objective if available. This type of objective lens is flat-field corrected to minimize spherical aberration that produces blurred out-of-focus regions at the periphery of the captured image. 4. The numerical aperture (N.A.) of the oil immersion system is a function of the N.A. of the objective lens and the condenser. Since the N.A. of the PlanApochromat oil immersion objective lens is >1, a drop of immersion oil should be applied to the condenser lens beneath the slide to fill the gap between the condenser and the underside of the slide before adjusting for Köhler illumination in order to realize the objective lens' full N.A. If the gap between the condenser and the slide is not oiled, the highest possible N.A. is 1, regardless of the N.A. of the objective lens. - 15 - 5. Find fields of view in which the refractile bacteria are optimally separated from one another. Due to edge drying, cells close to the edge of the coverslip will be immobilized first. Ideal fields to photograph are ones that contain very refractile cells that HAVE JUST BEEN immobilized. Bacterial cells will eventually diminish in refractility as the agarose platform continues to absorb water, swell further and completely surround them. 6. Acquire micrographs from as many different locations as are feasible so that a sufficient number of randomly selected cells are sampled for community analysis. Note: The number of images required to capture the entire morphological diversity of the community examined will depend on its morphotype richness, distribution of abundance of morphotypes present and the spatial density (hence total number) of the cells within the images. The sample size is adequate when a plot of cumulative morphotype diversity index vs. cumulative sample size rises to a plateau asymptote. 3.5 Image Acquisition and Sampling Density ---------------------------------------------------------------------------------------------------------------------CMEIAS/ImageTool 1.28 performs automatic object analysis and morphotype classification on 8-bit grayscale images without compression, acquired either directly via Twain-compliant devices (digital camera, flatbed scanner, “frame-grabber” image capture board for live or pre-recorded video image), or previously acquired digital images saved in one of ImageTool’s 22+ PC-compatible image file formats (Tiff, BMP, etc.). Do not attempt to perform automatic image analysis in ImageTool using LZP compressed Tiff images, BMP Indexed Color images, or compressed Jpg images. The accuracy of object analysis and morphotype classification strongly depends on the sampling density of the pixels in the digital image, defined by their resolution (pixels per unit image length) and magnification. A disadvantage of digital microscopy as compared to photomicrography is that digitization will sample objects at higher error rates, because the pixel-sampling unit is typically larger in size and is square in contrast to the smaller, rounder silver grains in photographic film. Foreground objects in digital images with low pixel sampling density typically have jagged edges, hence significantly less accurately defined contours (Fig. 3). Fig. 3. Pixel resolution and sampling density of bacterial objects. These images of two bacteria were acquired at low (left) and high (right) pixel resolution. Note the more jagged edges of the objects sampled at low pixel density. Acquisition of microbial images at insufficient pixel resolution for morphotype classification is indicated if the jagged contours of regular rod-shaped (blue pseudocolored) bacteria cause CMEIAS to misclassify them, often as (yellow pseudocolored) prosthecates. Avoid this source of error by increasing the image sampling density and pixel resolution of the foreground objects. We use 1200 dpi to scan 35mm film, and maximum native resolution of digital cameras (always keep read-only backup copies elsewhere) followed by resizing the image in Adobe Photoshop to proportionally increase resolution (see Image size and pixel resolution). This sampling density creates large image files that require large file storage capacity - 16 - and computer RAM to save, edit and analyze them. Images must have adequate magnification and pixel resolution so that even the smallest cell of interest is sampled with sufficient pixel density [at least 30 pixels] to define its contour for accurate morphotype classification. This requirement poses no problem for skilled microscopists using research-quality optics, image acquisition and processing software and a modern computer. Several image archiving softwares are available to help manage large image data sets. 3.6 Image Size and Pixel Resolution When an image acquired using a high-resolution digital camera is opened in Adobe Photoshop (ver. 5 or higher), the user can check its dimensions by selecting Image Size under the Image menu. For example, Fig. 4A is a screen shot of the Image Size entries for an image acquired using Diagnostic Instrument’s Spot software and camera and opened in Adobe Photoshop. Fig. 4AB. Image Size (Image>Image Size) preference box in Adobe Photoshop, displaying the default settings of an image acquired by a digital camera, e.g., Spot-2 (Diagnostic Instruments). See text for instructions how to reduce the image size while enhancing pixel resolution. The next step is crucial in order to adjust the image size to one that would be typically displayed at 1:1 in ImageTool’s workspace and analyzed by CMEIAS without creating problems in pixel resolution. By default, the Resample Image box is checked in the Image Size dialog box (Fig. 4A with an arrow and the Bicubic resampling algorithm selected). Photoshop arbitrarily assigns 72 pixels / inch [=28.34 pixels/cm] resolution to all unfamiliar images, and then automatically multiplies the image’s pixel width and length (here: 1315 x 1033 pixels) by the default resolution of 72 pixels / inch to report a - 17 - print size of 18.264 inches x 14.347 inches. If a smaller Print Size dimension (e.g., 5 inches width) is entered while the Resample Image box remains checked, Photoshop will reduce the Pixel Dimensions by the factor required to maintain pixel resolution at 72 pixels / inch. This reduction in pixel dimension results in a poorer quality image that cannot be analyzed optimally. The solution to this problem is to maintain the pixel dimensions of the entire original image while changing its size. Do this by deselecting the Resample Image box setting before reducing the image size (Fig. 4AB arrow). In Fig. 4B, the image is resized to 5 inches wide (automatically the height becomes proportionally resized to 3.928 inches) and this automatically increases the pixel resolution to 263 pixels / inch to maintain the 1315 x 1033 Pixel Dimensions of the original image at the new, reduced print size. An image resized this way has adequate pixel resolution for accurate analysis using CMEIAS/ImageTool. 3.7 Image Editing Before performing image analysis, the pixels that define the foreground objects of interest must be found and distinguished from those of background. The various image processing steps used to prepare an image so that the foreground objects of interest can be isolated by computer vision is collectively called segmentation. Foreground objects in images to be analyzed by CMEIAS / ImageTool are ultimately found by a brightness threshold procedure, which requires that all of their pixels must have brightness values which lie outside the range that defines image background. Grayscale images that satisfy this criterion require no further editing and can be segmented directly in ImageTool by the threshold procedure alone (illustrated later in Fig. 20). More commonly however, images of microbial communities contain pixels of invalid objects or other background noise whose brightness levels fall within the range that defines the foreground objects of interest, or the bacterial objects are touching each other thus requiring other image editing steps to achieve segmentation prior to analysis by CMEIAS / ImageTool. ImageTool provides several image processing routines (contrast manipulation, sharpening, median filter smoothing, dilate/erode, spatial convolution with user-defined convolution inputs, background subtraction, interactive histogram, image stack averaging, etc.) to process the image before threshold segmentation. Consult the UTHSCSA Image Tool operator manual for pertinent details on those image-processing routines. Examples of interactive editing steps to prepare images for threshold segmentation include: (1) (2) (3) (4) (5) (6) (7) Stretch the histogram of grayscale intensity levels to its full 0-255 scale range. Apply a median filter to smooth object contours without changing their overall shape or size. Increase contrast to help find and separate the foreground objects from background. Eliminate invalid pixels whose brightness values lie in the range of foreground objects of interest. Fill "holes" in selected foreground objects with pixels of foreground brightness. Introduce a narrow continuous line of pixels with background brightness to split touching objects. Add some noise-free background pixels to the image margin so the user-defined Area of Interest polygon can be easily drawn to fully enclose the foreground objects of interest. The ideal combination of image editing procedures will vary, depending on the types of segmentation problems encountered (e.g., invalid objects, touching objects, grayscale background pixels - 18 - within the brightness range for the objects of interest). More details on the editing procedures used to segment images of bacteria are presented in Liu et al. 2001 Microbial Ecology 41: 173-194 and John Russ's Image Processing Handbook (CRC Press). Some image processing plugins (e.g., J. Russ, Image Processing Tool Kit) can be installed in Adobe Photoshop or Uthscsa ImageTool (and be included in recorded [action] macro routines) to edit images so the objects of interest can be found properly by the threshold segmentation routine. Our new CMEIAS Color Segmentation software application is also available for download at the CMEIAS website and described in Gross et al. 2009 Microbial Ecology DOI 10.1007/s00248‐009‐ 9616‐7 (printed journal version: 2010 Microbial Ecology 59 (2): 400-414). Its image editing features include a powerful color segmentation routine with wide-range adjustment in similarity tolerance, brightness threshold, adjust hue / saturation, increase / decrease intensity, split to RGB / HSI / YUV chromatic channels, add contrast, user-defined min-max object size filter, fill holes, find / smoothen / sharpen object edges, dilation / erosion, convert to pseudocolors and emboss. The software can edit both 24-bit RGB and 8-bit grayscale images.Its graphical user interface and about shield are shown here. - 19 - 3.8 Adding a Calibrated Bar Scale Images intended only for shape analysis / morphotype classification need no spatial calibration (default unit is the pixel) since shape measurements are dimensionless, and classification data are of the frequency count type. On the other hand, images should be spatially calibrated when measuring dimensional attributes so the data reported will be automatically converted from the default dimension of pixels into the user-defined units of the measurement feature used, no matter what zoom factor is chosen for the image analysis. This can be done in ImageTool by either of two ways: (1) spatially calibrate the image at high zoom using a magnification bar scale of known length embedded directly in it, or (2) load a spatial calibration file saved from a previous image of a slide stage micrometer acquired at the same magnification and pixel resolution (Settings > Load Spatial Calibration > (select appropriate “itc” file) > Open. Use of a spatial calibration file when analyzing many images with the same size, magnification and pixel resolution eliminates the need to add a bar scale and calibrate each image. Fig. 5. Adding a calibrated bar scale to an image. This figure shows a phase-contrast grayscale image of a methanogenic bioreactor community (left), the corresponding edited image with segmented foreground objects (right), and the micrometer image (bottom) at the same magnification used to produce the 10 μm bar scale (in Adobe Photoshop) that is pasted into the binary image of bacteria for spatial calibration. Fig. 5 shows the use of an image editing program (e.g., Adobe Photoshop™) to create a black rectangular bar scale of known length (e.g., 10 μm is ideal for light microscopical images of bacteria) directly on a digital micrograph of a micrometer taken at the same magnification and pixel resolution as the image to be analyzed, and then copy / paste the bar scale onto an uncrowded corner of the segmented image. Note that at high magnification, the ends of the bar scale line are made exactly at the same relative position (left edge) of the slide micrometer vertical lines separated by 10 μm. Some digital camera software can automatically add a pre-calibrated bar scale directly on the digital image. Also an “Enter Magnification” plug-in (48KB zip file) is available for free download at http://www.reindeergraphics.com/index.php?option=com_content&task=view&id=35&Itemid=58 that can be used in Adobe Photoshop (version 5 and higher) to place scale bars on micrographs. Unzip the downloaded file and install it into the plug-ins folder of Adobe Photoshop. This plugin requires userinput information on the image magnification, the dots per inch (dpi) in which the image was acquired, and the length of the bar desired in micrometers. The program draws and labels the bar scale in the lower right corner of the image using the selected foreground and background colors. - 20 - CHAPTER 4 Setting preferences prior to image analysis ImageTool preferences must be set properly before performing an image analysis. Access these very important settings by selecting Settings > Preferences > various tab pages. The most important preferences for image analysis of bacteria using CMEIAS are located on the Find Objects, Image, Measurement Features, and Object Classification tab pages. Some of the ImageTool default settings should be retained for CMEIAS operations, whereas others need to be changed. Consult the ImageTool Ver. 1.27 Operator Manual (C:\ UTHSCSA \ ImageTool \ Help folder \ it.doc) for other preference settings not indicated here. 4.1 Measurement Features Used in Object Analysis 4.1.1 Measurement features preference page The ImageTool v.1.27 Object Analysis tab page is replaced with a Measurement Feature tab page (Settings > Preferences > Measurement Features) when the CMEIAS v1.28 objanal.dll plugin file is installed and run. Any combination of measurement features can be selected from this tab page for object analysis. The Object Analysis plugin in UTHSCSA ImageTool v. 1.27 contains 19 measurement features, including object area, perimeter, Feret diameter, major and minor axis lengths, roundness, elongation, compactness, major and minor axis angle, gray centroid, integrated density, min. / mean / median / mode / max. gray level densities and their standard deviation, gray centroid [x ,y] and centroid [x, y] coordinates. New measurement features of CMEIAS Ver. 1.28 added to the Object Analysis plugin include maximum curvature, length, width, width/length ratio, length/width ratio, area/bounding box area ratio, eight Fourier descriptors, and aspect ratio. Fig. 6 shows the Measurement Feature tab page with the selected object analysis attributes that must be extracted from each foreground object found within the image to perform a CMEIAS-2 morphotype classification. - 21 - Fig. 6. Measurement Feature tab page (Settings > Preferences > Measurement Features) to activate the measurement features of CMEIAS / ImageTool v.1.28 used in object analysis. The specific set of 7 features (actually 14; eight Fourier Descriptors are grouped together as one selection) enclosed within the gray-line frame on the left portion of the Measurement Features tab page represent those required to operate the CMEIAS-2 Morphotype Classifier. Measurement attributes selected on this tab page are displayed as individual column headings and the corresponding data extracted from each object found within the image are displayed in case rows in the object analysis Results Window (see 4.1.4 Display of Object Analysis Data in the Results Window). 4.1.2 Definitions of measurement features for object analysis The measurement features that are important for image analysis of microbial morphotypes are: Area: Area of the object, measured as the number of pixels (scaled to the user-defined unit for image calibration) in the polygonal approximation of the cell. This measurement of size tends to slightly overestimate the object's true area because the borders of the pixels may extend beyond the true perimeter of the cell. Perimeter: Length of the outside contour of the object represented as a polygon in the digital image. Roundness (also called "circularity" or "shape factor"): Computed as (4π Area / Perimeter 2). This shape feature measures the degree of object roundness. Values lie between 0 and 1. The greater the value, the rounder is the object. - 22 - Major Axis Length: The maximum distance between points on the object’s boundary, corresponding to vector CD in Figure 7a. Note that this vector can extend outside the boundary of curved objects, as illustrated. Also note that this measurement feature extracts the true length of elongated objects with a straight longitudinal axis, but underestimates the object's length when it has curvature or is irregularly shaped. Fig. 7AB. Vectors of a curved (A) and straight (B) rod used to define the measurement features of CMEIAS-ImageTool v1.28 (from Liu et al. 2001). Minor Axis Length: The length of the longest line that can be drawn through the object perpendicular to the major axis. This size measurement is the vector EF in Figure 7a. Elongation: The ratio of the length of the major axis to the length of its minor axis, i. e., CD/EF in Figure 7a. The result is a value ≥ 1. If the elongation is 1, the object is roughly circular or square. The ratio increases from 1 as the object becomes more elongated. Filamentous objects have large elongation values except when they contain localized width enlargements (important for biofilm measurements). - 23 - ( ) Compactness: Computed as 4 Area π Major Axis Length . This shape feature measures the object's circularity, representing the ratio of the Feret diameter (defined below) to the object's major axis length, and ranges between 0 and 1. Objects with a compactness value of 1 are roughly circular. Maximum Curvature: The curvature at a point on the boundary of an object is defined as the inverse of the angle at that point; hence the maximum curvature has the minimum angle on the object boundary. The angle itself is defined as the angle between two equidistant strings (each set at a length of eight pixels) emanating from the point. In Fig. 7a, the angle at point D is ∠GDH, where GD = HD. To compute the local angle, the polygonal representation of the boundary is resampled at a constant interval along the object boundary. Length, Width, Width/Length Ratio, Length/Width Ratio: The length of the object should be theoretically computed along its principal skeleton, which are the loci of centers of maximal disks contained in the object. However, in terms of accuracy and computational cost, it is not easy to extract a useful skeleton since it is very sensitive to boundary noise. The closest approximation to cell length provided by ImageTool is the major axis length (defined above, also called the “longest dimension”). Because this measurement feature can significantly underestimate the length of curved cells (e.g., line CD in Fig. 7a), we adopted an alternative “adaptive” algorithm to measure cell length automatically in CMEIAS. This algorithm first classifies the object’s shape as being either elongated or rounded based on its roundness value, and then applies the appropriate formulas to compute cell lengths and widths for each roundness class. In the first step, objects are automatically classified into one of two types: i) elongated if Roundness ≤ 0.8 , or ii) rounded if Roundness > 0.8 . Referring to Fig. 7b, a 2-dimensional presentation of a straight rod with rounded ends can be represented by a rectangle attached to a half-circle at each of its two poles, and its length can be approximated as (a+b). On the other hand, we use the Major Axis Length feature to define the length of a more rounded object. Thus, the CMEIAS formula to compute the object length is as follows: ⎧ 2 Perimeter + (π − 2) Perimeter 2 − 4π Area , if Roundness ≤ 0.8; ⎪⎪ 2π Length = ⎨ ⎪...otherwise, use Major Axis Length ⎪⎩ The algorithms to measure cell length and the major axis length return values that are approximately equal in accuracy for elongated microbes with a straight longitudinal axis, e.g., regular rod. However, the adaptive algorithm in CMEIAS used for cell length is more accurate than the major axis length for microbes with a curved axis, e.g., spirals, bent unbranched filaments, U-shaped rods, curved rods (CD in Fig. 7A illustrates the problem), and represents a significant strength of CMEIAS object analysis. - 24 - The width of an object is defined as its average width along the skeleton and is approximately computed for these two types of objects as follows: ⎧ Perimeter − Perimeter 2 − 4π Area ⎪ , if Roundness ≤ 0.8; ⎪ π Width = ⎨ Area ⎪... otherwise, use . ⎪⎩ Major Axis Length The ratios Width Length and Length Width between the measurements Width and Length calculated using the above formulas are dimensionless normalized measures of cell shape. Area/Bounding Box Area: This dimensionless shape measurement feature is the ratio between the object’s area and the area of the smallest rectangle enclosing the object. The four boundaries of the minimum-enclosing rectangle are parallel to the major axis and minor axis, respectively. This measurement of shape is approximately computed as ( Area (Major Axis Length × Minor Axis Length )) . Fourier Descriptors: Fourier descriptors are shape measurement features derived from the object contour and can be used to represent open or closed curves at different spatial scales. In addition, shape features can be extracted from Fourier descriptors which are invariant to translation, scaling and rotation. To compute the Fourier descriptors, the object boundary, represented as a polygon, is resampled by a sequence of equidistant points ( x k , y k ) , k = 0, ..., N − 1 , where the distance between the neighboring points is a constant. Let z k = x k + j y k , k = 0, ..., N − 1 be a sequence in the complex space. Then zk can be represented by its discrete Fourier transform coefficients zk = N −1 ∑ ane − jnk 2π , k = 0, ..., N − 1, N n =0 where an = 1 N N −1 ∑ zk e jnk 2π N , n = 0, ..., N − 1 k =0 are the discrete Fourier transform coefficients and a0 is the mean of zk, k = 0, …, N - 1. Let z′k = Szk + t e jϕ + T , k = 0, ..., N − 1 be a distortion of zk, where S is the scaling coefficient, T the translation vector in the complex space, ϕ the rotation angle and t the deviation of the starting point. - 25 - The corresponding Fourier coefficients are: a0′ = a0 + T , an′ = an Se jtn 2π N e jϕ , n = 1, ..., N − 1. If t is not an integer number, this equation is at approximate equality and the degree of approximation is dependent on the difference between t and its nearest integer number. It can be proved using the property of this equation that features f n = an a1 , n = 2, ..., N − 1 are invariant with respect to translation, scaling and rotation. Since low-order Fourier coefficients occupy most of the energy of the signal, we use f2, f3, f4, f5, fN-1, fN-2, fN-3 and fN-4 as 8 Fourier descriptor (FD) features in CMEIAS©. When the Fourier Descriptors feature is selected in the Preferences > Measurement Feature tab page (Fig. 6), data from each object will be reported in 8 columns labeled FD0 to FD7 for all 8 Fourier descriptors in the object analysis Results window (also see Fig. 8, and 4.1.4 Display of Object Analysis Data in the Results Window). See studies by Liu et al. 2001 for more information on the importance of the Fourier Descriptors in CMEIAS Morphotype Classification. Feret Diameter: Diameter of a circle having the same area as the object, computed as ( 4 Area π ). Future versions of CMEIAS will call this measurement attribute the Equivalent Circular Diameter. Centroid (x, y): The center point [x, y] intercept (labeled O in Fig. 7a) is computed as the average of the x, y coordinates of all pixels belonging to the object. This attribute reports the unique Cartesian x, y coordinates (in the spatial unit used to calibrate the image) for every object found in the 2-D image relative to the landmark origin selected in the Settings > Preferences > Image tab page (see 4.3.1 Origin of coordinate system in image windows). Note: the centroid pixel may locate on or outside the contour boundary of curved or irregularly shaped cells. Aspect Ratio: This shape measurement attribute is the ratio between the minimum and the maximum distance from the points on the object’s boundary to its centroid, (OB/OA in Fig. 7a). The aspect ratio algorithm will report a value of 0 for curved objects whose centroid lies at their periphery. Major Axis Angle, Minor Axis Angle, Gray Centroid x/y, Integrated Density, Min. Mean, Median, Mode, Max. and Std. Dev. Gray Level are measurement features provided by ImageTool that are not used by CMEIAS© to classify bacterial morphotype at this time. See the ImageTool Operator Manual (It.doc) for information on and use of these other measurement features. 4.1.3 Measurement Precision (decimal places) Enter this number in the Settings > Preferences > Measurement Feature tab page (Fig. 6) to set the decimal places to report the data output of individual objects in the object analysis Results window. Since images of bacteria are typically calibrated in micrometers (μm) and the resolution limit for light microscopy is ∼ 0.2 μm, the precision should be set at 1 or 2 decimal places for linear or area measurements, respectively. Shape measurements are generally reported to 4 decimal places. If multiple types of measurements are extracted, set the precision to the highest corresponding level - 26 - before analysis, then adjust the precision levels for the other measurement feature columns of data after the image dataset has been copied to the spreadsheet application used in conjunction with CMEIAS/ImageTool. Image analysis of shape, area and linear dimension attributes should be extracted with a precision of 4 decimal places, and then their precision should be set to 4, 2, and 1 decimal place, respectively, after being copied to the spreadsheet program. Set the precision for the Means and Standard Deviation in the Statistics input field within the Settings > Preferences > Precision tab page. 4.1.4 Display of object analysis data in the Results Window For object analysis work using CMEIAS/ImageTool, position the Result window worksheet near the right edge of the ImageTool workspace, adjust its width to display 3-4 columns and expand to the full viewable height of your graphical user interface to display the collected data. Following object analysis, each selected measurement feature appears as a column heading in the ImageTool Results window grid (Fig. 8), and the corresponding measurement values extracted from each foreground object found in the image are reported individually in case rows in units that are designated during the “calibrate spatial measurement” step (also see 5.6 Spatially Calibrate the Image). The mean and standard deviation for all measured values in each column array are automatically computed with a precision of user-defined decimal places specified in the Statistics input field within the Settings → Preferences → Precision tab page, and are displayed in the gray filled cells of the first 2 rows above the first object row of data (Fig. 8). These 2 descriptive statistics are useful for object analysis (measurement data) but not for morphotype classification (frequency count data). Fig. 8. The ImageTool Results window showing CMEIAS object analysis measurement data extracted from a segmented image of microbes. Included are column headings of each measurement feature, rows of measurement data for each numbered object, and mean/standard deviation for each array of measurement attribute data collected. The only exceptions to this display design are with the Centroid X, Y and Gray Centroid X, Y data that each display as 3 columns in the Results window: one column of ImageTool design contains both the X and Y coordinate values together (delimited by a comma), and two adjacent columns of CMEIAS design listing the centroid X and Y coordinates separately (Fig. 8). This latter CMEIAS output design facilitates the use of these spatial coordinates for geostatistical analysis of object spatial distribution. Some measurement features are abbreviated in the column headings of the Results window. These include Max. Curv. (maximum curvature), ABR (ratio of the object's area to the area of the smallest bounding box), WLR (ratio of width to length), LWR (ratio of length to width), and FD0-FD7 (Fourier Descriptors 0 through 7). These features are defined above in section 4.1.2. - 27 - 4.2 Find Objects Settings ImageTool’s Find Objects tab page (Settings > Preferences > Find Objects) contains important settings used during threshold segmentation to find the foreground objects in the active image (Fig. 9). All features in this tab page are controlled by code in Uthscsa ImageTool v. 1.27 (Wilcox et al. 1997), and not by CMEIAS©. See the It.doc operator manual for additional information. Fig. 9. Find Objects tab page (Settings > Preferences > Find Objects) to specify the settings used during the segmentation threshold procedure that finds the foreground objects in the active image. 4.2.1 Area of Interest (AOI) Options 4.2.1.1 Search entire image When checked, ImageTool will look for candidate objects in the entire image. This option should not be checked if the image contains a magnification bar scale, otherwise that “invalid object” will be erroneously regarded as a foreground object of interest and be included in the object analysis. 4.2.1.2 Search in AOI (Area of interest) When checked, ImageTool will ask you to select an AOI during the Find Objects routine. This is done before the thresholding stage by placing the cursor on the active image and then using the converted pencil cursor to draw a polygon (single click creates a corner) that encloses all foreground objects of interest (see 5.7 Find Objects by Brightness Threshold Segmentation). Double-click to connect the first and last corners to close the AOI polygon. When the "Include objects at edge of image" feature is deselected (described below), only those objects located completely within the select area of this polygon will be included and analyzed. Also, this Search in AOI feature must be selected when the - 28 - image contains a bar scale so the polygon can be drawn to exclude it from object analysis (see 5.7.1 Activating threshold selections). 4.2.2 Search options 4.2.2.1 Manually select objects Check this feature to manually select the objects to be analyzed from those automatically identified by the Find Objects command. While ImageTool will still find all of the objects for you, it will only analyze those objects you choose. Use this feature to select only the segmented objects of interest in an image that also contains many invalid objects found, or if the number of objects of interest in the thresholded image exceeds the 498 limit that can be reported on in the Results window of ImageTool v.1.27 (see also 4.2.2.5 Maximum # of Objects and 5.8 Manually Select Objects). 4.2.2.2 Automatically select objects If checked, ImageTool will analyze all objects found in the image that satisfy the constraints specified in the next 4 sections. This feature is commonly selected when using CMEIAS©. 4.2.2.3 Include objects at edge of image If checked, then automatic object selection will retain and analyze objects that touch any edge of the image or AOI polygon. This option is off by default, since the size and shape of border objects may be incomplete and therefore erroneous. Deselect this feature when using CMEIAS© to analyze cell size and morphotype classification. Also, you must carefully consider whether partial objects located at the edge of the image should be counted. You can add a little extra, noise-free margin of background pixels to an image while editing it (image > [larger] canvas size in Photoshop) to facilitate drawing the AOI polygon and avoid excluding important objects at the edge during the Find Objects routine in image analysis. For manual object counting purposes, cells touching 2 edges of the image (e.g., bottom and right) should be counted, whereas those touching the other 2 edges should be excluded from the count. 4.2.2.4 Exclude background If checked, ImageTool will attempt to identify the region of the image that is background, and will not consider it an object in automatic object selection. ImageTool considers an object to be background if its width and height are at least 90% of the image size. Use this feature setting when analyzing images using CMEIAS plugins. 4.2.2.5 Maximum # of objects This feature in ImageTool v. 1.27 sets the upper limit for the number of objects found by thresholding the active image. Unfortunately, a coding error prevents the ImageTool’s Results window from displaying more than 498 rows. So if 499 or more objects are found in an image, the Results window will only report on data extracted from the first 497 objects plus the last object found. Data on the latter object will be located in the row designated for object # 498. This display problem is illustrated in Fig. 10, where a low magnification image containing 1,148 objects of bacteria was analyzed. - 29 - Fig. 10. Display bug of object analysis data in the Results window. This ImageTool v. 1.27 bug occurs when more than 498 objects are found in the image’s area of interest. This problem is a bug in the Image Tool v. 1.27 code rather than by design, and developers of ImageTool have fixed it in ImageTool release versions 2.X and higher. CMEIAS v. 1.28 users should avoid this problem by setting this field to 498 objects (Fig. 9) and include no more objects than this upper limit in an image for object analysis. Since individual images intended for CMEIAS morphotype analysis should ideally contain no more than 170 microbes anyway (to avoid excessive crowding, see 3.1 Image Requirements for Image Analysis), it may be necessary to dilute the sample, acquire new images in microscope fields containing fewer microbial cells, redraw the AOI polygon to specify smaller portions of the images, and/or use the Manually Select Objects mode to avoid exceeding the 498 upper limit (see 3.1 Image Requirements for Image Analysis, 3.3 Preparation of Dispersed Microbial Samples, 4.2.1.2 Search in AOI, 5.7 Find Objects by Brightness Threshold Segmentations, and 5.8 Manually Select Objects for more details). If the number of objects found in an image exceeds whatever limit is specified in this Maximum # of objects text box, a new message box will display instructing the user to specify a larger number in this field of the Find Objects tab page. 4.2.2.6 Minimum object size (pixels) This input field defines the minimum object size (in pixels) required to be automatically included in the threshold routine. Objects containing fewer pixels than specified will be excluded by automatic object selection. Note: When optimized, this feature can efficiently eliminate small invalid objects and image background noise during the brightness threshold routine. Optimize this setting by first performing a manual Area analysis (Analysis > Area) of the smallest foreground object of interest in the image using the default units of pixels (see 5.6 Spatially Calibrate the Image and 5.8 Manually Select Objects), and then by specifying a slightly lower value in this Minimum Object Size input field so all smaller objects representing image noise are automatically excluded. Note: both minimum and maximum size of object filters are featured in CMEIAS Color Segmentation. At least 30 pixels per object (Fig. 9) are needed to provide sufficient pixel sampling density for CMEIAS to accurately define the object’s contour and shape for morphotype classification (see 3.1 Image Requirements for Image Analysis). Objects containing less than 30 pixels commonly have sharp jagged edges (in this case, pixels are large relative to the object itself), often causing CMEIAS to misclassify certain morphotypes (e.g., regular rods will commonly misclassify as prosthecates). The setting of minimum size can be < 30 if objects are only counted and analyzed but not classified morphologically. If necessary, follow the procedure described in 3.6 Image Size and Pixel Resolution to increase the image’s pixel resolution before image analysis and morphotype classification. - 30 - 4.2.3 Display options 4.2.3.1 Show object count in a message box When checked, ImageTool will display a message box that reports the number of objects found by the threshold operation. Select this feature only when needed since it adds an interactive step (you must click the message box "OK" button) to complete each image analysis cycle. This feature helps to keep track of the cumulative number of objects analyzed and to avoid the 498-object limit problem when concatenating object analysis data in the Results window (see 4.2.2.5 Maximum # of Objects). 4.2.3.2 Place object count in Results window Check this option only if you want to collect object count data in the Results window. The means ± std. dev. of object counts per image are updated in the Results window after each image is analyzed in the same work session. Note: only one type of data can be displayed in the Results window at a time. Thus, if the Results window already contains measurement or classification data from a previous analysis, a dialog box will display asking if you want to save these previous data before displaying the object count data. A “yes” response will open a second dialog box to enter the name and location of the data *.txt file to be saved. Regardless of your answer to this question, all the measurement or classification data in the Results window from the analysis of the previous image will be automatically disposed and overwritten with the new object count data when the Place object count in Results window option is selected. Therefore, do not select this feature when collecting concatenated object analysis data from multiple images in the same dataset (described next). Furthermore, object analysis data in the Results window always include a column of object numbers (Figs. 8 & 10), so the object count in the image can always be obtained from that data list. 4.2.3.3 Concatenate Object Analysis Results In general, the morphological diversity of a complex microbial community cannot be fully represented by a single microscopical image. When building an object analysis dataset from multiple images in the same community, CMEIAS/ImageTool v. 1.28 can directly concatenate the data in the Results window for each selected measurement feature for all valid objects (up to the 498 object limit) in all images constituting the same dataset when the feature “Place object count in Results window” in the Find Objects tab page is deselected (Fig. 11) and the Results window is not cleared between object analysis cycles. In this case, the rows of numbered objects analyzed for multiple images are concatenated (Fig. 11), i.e., the data extracted from each new consecutive image will restart the numbering of objects in the Results window as “# 1”. The computed mean and standard deviation of all the measured values within each column of the Results window will automatically update as the new object analysis data of the most recently analyzed image are concatenated at the bottom of the listed data extracted from the previously analyzed image. Caution: when concatenating object analysis data, you must keep track of the cumulative number of objects from each of the consecutive images within the dataset. This is because, as indicated in Fig. 10, the Results window of IT ver. 1.27 only reports on the first 498 objects found. - 31 - Fig. 11. Example of concatenated object analysis data listed in the ImageTool Results window. The data extracted from foreground objects in the most recently analyzed image are listed just below those in the previously analyzed image (in this case the previous image contained 43 objects). The cumulative number of objects analyzed in the data set is indicated in the cell of the leftmost gray column that also contains the “Mean / Standard Deviation” row labels and the last object row displaying its measured values (e.g., # 45 in Fig. 11). When the total concatenated number of objects approaches the 498 upper limit, remember to cut (Edit > Cut Results) (not copy) these data from the ImageTool Results window and paste them into a compatible spreadsheet program so you don’t lose data by exceeding this 498 upper limit of objects analyzed. Then continue performing object analysis on additional images in the same data set, and repeat this data transfer procedure as necessary [Note: mean ± std. dev. will not remain current]. Object analysis data from multiple images can only be concatenated if the same measurement attributes are used throughout. Any change in that selection will force ImageTool to ask if you want to save the existing data before it overwrites them with data from the new combination of measurement attributes. The reasoning for this action should be obvious once you think about its ramifications. 4.2.3.4 Show object numbers on original image If checked, ImageTool will place the ordinal number assigned consecutively to each object in the image as the scanning analysis proceeds from the bottom to the top of the image during the thresholding routine (see 5.7 Find Objects by Brightness Threshold Segmentation). Objects whose bottom-most pixels are located along the same horizontal position in the image are numbered consecutively from left to right as illustrated in Fig. 12. The annotated number is positioned just above the object centroid. Fig. 12. Object numbers on original image. If the “Show object numbers on original image” preference is selected in the Find Objects tab page, ImageTool will assign a consecutive number for each object found in the image from the bottom-up and from left-to-right along the same horizontal position during the brightness thresholding routine. - 32 - This numbering of objects on the image matches the corresponding object number and associated object analysis data reported in each row of the Object Analysis Results window, and is also useful for interpreting the results of further analysis functions, allowing you to visually match object numbers with corresponding object analysis data. Note: the numbers are not actually part of the image itself, but are overlay annotations that remain only while the image is opened. They will not appear on a direct printout of the image (File > Print Image), on an image saved directly in ImageTool (File > Save Image As), or when the image is copied (Edit > Copy Image) to another program that can accept it. To capture these colored annotations (plus the “object outlines” described in 4.2.3.6 Show Object Outlines on Original Image) in the displayed image, click the “Print Screen” keyboard key to copy the entire monitor display to the system’s clipboard, open an image editing program (e.g., Adobe Photoshop), create a “New” blank image (File > New; default will be 72 dpi), edit > paste the image, and then flatten and crop the area of interest from within the new image. Turn this "Show # s" feature on for CMEIAS image analysis. 4.2.3.5 Choose font Double-click this command button to display a dialog box allowing you to select the font type, style, color, and size of the annotated object numbers. 14 pt Tahoma blue regular displays well. 4.2.3.6 Show object outlines on original image This ImageTool feature introduces a thin outline of colored pixels surrounding every object found in the thresholding routine (see 5.7 Find Objects by Brightness Threshold Segmentation). It does so by walking around the edge of the object, finding pixels that have at least one neighbor of a different color or grayscale brightness. As with the object numbering (see 4.2.3.4 Show Object Numbers on Original Image), these annotations are present in a transparent overlay and not made to the image itself. Use the print screen key and Windows clipboard to include them in a screen capture image of the monitor display as described above. This feature is helpful when optimizing the Minimum Size of Objects (pixels) (see 4.2.2.6) feature to identify which objects in the thresholded image have been found and will be included in the analysis and classification, and/or to determine if further image editing is needed to fill object holes or accurately find the object’s contour while excluding invalid objects and/or background noise from analysis. 4.2.3.7 Choose Color Double-click this rectangular command button to select the color used for the annotated object outlines (see 4.2.3.6 Show Object Outlines on Original Image). A color palette will display, providing the color choices available for selection. The color you select can be the same or different than the one assigned to annotate the object number. We suggest the bright magenta color illustrated in this above example of a regular rod bacterium. - 33 - 4.3 Image Settings 4.3.1 Origin of X, Y Cartesian coordinate system in image windows Fig. 13. ImageTool’s Image tab page (Settings > Preferences > Image) contains the settings that control the manner in which images are displayed. The locations of pixels in an image are defined by their unique Cartesian x, y coordinates relative to a corner landmark origin. ImageTool’s default origin is the Upper-left corner (positive Y values go down). The coordinate of the origin point is controlled by the X,Y origin is (0, 0) and X,Y origin is (1, 1) option buttons. These selections control how the x, y coordinates of the mouse cursor on the image display in the status bar at the bottom of the ImageTool workspace and for reporting object analysis results using the object centroid and gray centroid measurement features. When using CMEIAS to extract georeferenced data from objects, set the landmark origin of coordinates to the Lower-left corner (positive Y values go up) and the origin point to X,Y origin is (0,0) as illustrated in Fig. 13. 4.3.2 Prompt to save untitled images This ImageTool feature prompts you to save each new image created by the image processing tools before it is closed. Color images are saved as 8-bit indexed color files with the same pixel dimensions. This feature is unchecked by default, and isn’t commonly used during CMEIAS work sessions. 4.3.3 Show full path names in image title bars This ImageTool feature displays the full path and filename of the image (beginning at the drive letter) in the title bar of the image window. If not checked, then only the filename will be displayed. Choose the latter when working with images that are too narrow to display the full filename. 4.3.4 Initial zoom/scale factor These option buttons are used to select the zoom factor when opening a new image. Select 1:1 unless you optimize otherwise. For example, open small (128x128) images at a zoom factor of 2:1, but select 1:2 or lower to scale down images that are wider or taller than your screen so they can display fully within the ImageTool workspace. This selection does not affect the zoom commands – you can still zoom in and out of the image as normal; it just affects the initial display of the images when opened. - 34 - C HAPTER 5 Image display adjustments, calibration, and thresholding 5.1 Load Image Both grayscale and color images can be opened and analyzed manually in ImageTool, but the image must be an 8-bit uncompressed grayscale for automatic object analysis and object classification. Load an image in ImageTool by one of 3 ways: (1) click File > Open; (2) click on the Open shortcut icon (far left button in the toolbar); or (3) click the F2 hotkey. This displays an Open window where you specify the appropriate drive, folder, and name of the image file to be analyzed, and click the Open button. The image window must be active (title bar colored) to perform subsequent steps. Consult the ImageTool Operator Manual It.doc file to work with stacked or tiled image displays. 5.2 Adjust Image Size Use the Zoom In (+) [= F11 hotkey] or Zoom Out (-) [= Ctrl-F11 hotkey] toolbar shortcut icon to adjust and display the entire image at the highest magnification that fits within the ImageTool workspace. The normal zoom range is 8:1 to 1:4. However, to display very large images, you can override the 1:4 zoom out limit by using your mouse left button to apply multiple, rapid, repeated clicks of the Zoom out (-) icon. For example, the very large image in Fig. 14 (a 416-inch wide montage image built from 26 georeferenced scanning electron micrographs of bacteria colonized on a rice root) was zoomed out to 1:41 by this neat little CMEIAS shortcut in order to display it fully on-screen. As computer speeds continue to be developed faster and faster, the ability to use this override trick will probably be lost. Fig. 14. Adjust image size. A very large image (416 inches wide) displayed on screen by rapidly/repeatedly clicking the toolbar Zoom out shortcut. - 35 - 5.3 Image Transformations The image can be rotated to fit on screen within the ImageTool workspace by selecting Processing > Transformations > Rotate 90°, 180°, 270°, reverse, or flip. The annotated number and Centroid X, Y coordinates for each object will differ in these transformed image orientations (see 4.2.3.4 Show Object Numbers on Original Image). 5.4 Adjust Image Contrast / Brightness Use this ImageTool option to interactively manipulate these features directly on an active 8-bit grayscale image using slider bars before the image is thresholded. When needed, activate this Brightness / Contrast tool by selecting “Window > Show Contrast Control”, clicking the F7 hotkey, or clicking the Brightness / Contrast Tool shortcut icon (Fig. 15). Fig. 15. Adjust Image Contrast/Brightness. This ImageTool feature is used to adjust contrast and brightness in 8-bit grayscale images, plus convert them to the negative images. - 36 - 5.5 Negative Image Transformation Checking the “Inverted Negative Image” box in the Contrast/Brightness window (Fig. 15) will invert the grayscale brightness table for the active image, converting it to the corresponding negative image. This feature inverts the brightness value of each pixel in the image to its inverse value in the 256-step grayscale values calibration. Fig. 16 illustrates the use of this feature to transform the original positive grayscale immunofluorescence micrograph that contains fluorescent bright bacteria against a dark background into the corresponding negative image containing dark bacteria against a bright background. The ImageTool brightness threshold procedure (see 5.7 Find Objects by Brightness Threshold Segmentation) can be applied to either image to find the foreground bacterial objects of interest for object analysis or object classification. Fig. 16. Negative Image Transformation. Transformation of the positive grayscale image (left panel; positive immunofluorescence) to the inverted negative grayscale image (right panel). - 37 - 5.6 Spatially Calibrate the Image Fig. 17. Steps to spatially calibrate the image in ImageTool before it is thresholded and analyzed. The default measurement unit for ImageTool is the pixel. Use the Settings > Calibrate Spatial Measurements feature to spatially calibrate the image, i.e., automatically convert image pixel dimensions to the selected unit for all measurements having dimension. This calibration is valid only for the image on which it is performed. Follow these steps to spatially calibrate the image before analysis: 1. Open the image and zoom in to display an object of known length, e.g., the 10 μm magnification bar scale embedded in a remote corner of the image (Fig. 17) at the highest magnification that it can be fully displayed on-screen. 2. Select Settings > Calibrate Spatial Measurement from the main menu. This will display a dialog box (Fig. 17) instructing you to draw a line of known length. When placed on the active image, the cursor will change to a pencil. 3. Define the line by carefully positioning the pencil point at one end of the bar, then click-and-drag the mouse cursor across the length of the bar, and release the cursor when the pencil point is located precisely at its opposite end. Alternatively, left click once with the pencil point at one end of the bar scale and double click with the pencil point at the other end. First-time users should practice doing this a few times to become skilled and accurate. You cannot calibrate with a multi-segment line. 4. The Calibrate dialog box will automatically display the number of pixels for the line drawn. Select the units of measurement, e.g., microns = μm or 10-6 meter [renamed as “micrometer” in ImageTool v. 3.0], and then enter the bar scale length (in this example, “10.0”) in the input field (Fig. 17). The units must be chosen before the length value can be entered. 5. Click the OK button after you have confirmed the input, or click Cancel and repeat if necessary. All dimensional analyses performed on this image will be based on this spatial calibration. - 38 - Useful tips: You can remove calibration from an image by selecting the Calibrate Spatial Measurement command, drawing a line of any length, and accepting its length value in pixels. Since shape is a dimensionless characteristic independent of size, all shape measurement features required to perform the CMEIAS-2 morphotype classifier are dimensionless and therefore they can be computed in pixel units extracted from objects without the requirement to spatially calibrate the image. However, you should spatially calibrate the image in order to report object analysis data for measurement features with dimension (e.g., length) in the unit desired. The Settings > Load Spatial Calibration command loads previously saved spatial calibrations to be used in dimensional analysis. To create this *.itc spatial calibration file, click “yes” when the dialog box offers to save the calibration of an image that serves as the default magnification for subsequent images. Once loaded, this spatial calibration becomes the default for all measurements on all images, both those currently open and those opened later in the same image analysis work session. The loaded spatial calibration remains in effect until the end of the current image analysis session, or until another spatial calibration is loaded. To revert to the uncalibrated behavior, you must load the uncalibrated No Calibration.itc file located in the Uthscsa \ ImageTool \ Calibration folder (Fig. 2A). (space left blank intentionally) - 39 - 5.7 Find Objects by Brightness Threshold Segmentation The foreground objects of interest (e.g., bacteria) in the image must be found before they can be analyzed. In ImageTool, this is accomplished by threshold segmentation based on differences in grayscale brightness between the pixels that define the foreground objects from those of the background. ImageTool considers an object to be background if its width and height are at least 90% of the image size. Using this threshold procedure, one can select the objects automatically (all of this section) or manually (5.8 Manually Select Objects). Successful thresholding of grayscale images to automatically select objects (Fig. 9) requires that all the foreground object pixels have brightness values outside the range of those that are background. Commonly, images require some editing to fulfill this fundamental criterion for digital image analysis (see 3.7 Image Editing). 5.7.1 Activate threshold selections To find the foreground objects in a user-defined Area Of Interest polygon within an image, select Settings > Preferences > Find Objects > Search in AOI > Apply (Fig. 9). Then activate the threshold routine by selecting Analysis > Object Analysis > Find Objects or click the Find Objects shortcut icon to display its dialog box (Fig. 18). Fig. 18. Activate threshold selections to find the image's foreground objects of interest. In this example, the “Search in AOI”, “Automatically select objects”, and “Exclude background” features in the Settings > Preferences > Find Objects tab page were selected. Then the blue polygon (arrow) was drawn to include all the foreground objects of interest while excluding the bar scale and its associated text. - 40 - 5.7.2 Find objects in a binary image If the image is binary (has only black and white pixels with grayscale brightness of 0 and 255, respectively), select None [image is already thresholded] in the Find Objects dialog box (Fig. 18). If you previously selected Search in AOI when setting preferences for Find Objects (Settings > Preferences > Find Objects > AOI Options > Search in AOI, see 4.2.1.2 Search in AOI), you will be instructed to draw a polygon on the image. Use the pencil cursor to draw a thin line polygon (left click at every corner) that includes all of the foreground objects to be analyzed but excludes the bar scale and associated text, (optionally) plus any other “invalid objects” present within the image (Fig. 18). Close the polygon automatically by double clicking to connect a final straight line from the current position of the cursor to the start position. The polygon line will be blue when located in the image background (Fig. 18) and will be yellow when it covers an object. To include objects of interest at the edge of the image, add a little extra white margin to the image canvas beforehand (e.g., in Adobe Photoshop®: select white background, then Image > Canvas Size) so sufficient space is available to draw the polygon to enclose all of these foreground objects of interest. The image will then display annotations on the objects (Fig. 19, see 4.2.3.4 Show Object Numbers on Original Image and 4.2.3.6 Show Object Outlines on Original Image) and also a message box indicating the total number of objects found if this feature is selected in the Find Objects tab page (Figs. 9 and 19, see 4.2.3.1 Show Object Count in a Message Box). If Find Objects > Search Entire Image is selected instead of Search in AOI (recommended when no bar scale is present), the thresholding procedure will find and annotate the objects in the binary image without the need to draw the polygon enclosure. Fig. 19. Find objects in a binary image. Shown is a binary image with each object annotated by an ascending consecutive number and a colored contour, plus the ImageTool information window indicating the total number of objects found (displayed when specified in the Find Objects tab page, see 4.2.3.1 Show Object Count in a Message Box). - 41 - 5.7.3. Find objects in a non-binary image Fig. 20A-D. The various steps to find the foreground objects of interest in a non-binary grayscale image using the ImageTool brightness threshold segmentation procedure. Nice image!! If the grayscale image contains pixels of varying brightness (Fig. 20A), select the Manual thresholding method in the Find Objects dialog box (Fig. 18) and click OK. Draw the polygon enclosing all foreground objects of interest (see section 5.7.2 Find objects in a binary image) while excluding invalid objects and the bar scale if present. Closure of the AOI polygon will automatically fill it in red and open an ImageTool window displaying a frequency histogram of the gray levels within the image (Fig. 20B). When positioned over the slider bar, the cursor changes from a white arrow to a black plunger. For “positive” images (dark foreground objects against a bright background, see 5.5 Negative Image Transformation), slowly slide the right-most plunger to the left, causing pixels with brightness gray level values that fall between the two endpoints to become red while pixels outside the range (background) will revert to their original gray levels. Continue sliding the plunger position further to the left until all foreground objects are separated from background, and simultaneously, their red-filled - 42 - contour accurately represents their size, shape, and position as in the original grayscale image (Fig. 20C). After thresholding the image, release the mouse button and click OK. To threshold “negative” images (see 5.5 Negative Image Transformation) slide the left-most plunger to the right. When done with this interactive thresholding procedure, the foreground objects will be numbered and their contours annotated in front of the original grayscale image background as illustrated in Fig. 20D. Figs. 20A-D illustrate these threshold segmentation steps for a non-binary grayscale image of bacteria requiring no editing of background to fulfill this criterion. Fig. 20A shows the grayscale image that has been previously edited to split a few touching cells by drawing a white-colored line of single pixel width between them (arrows) using the pencil tool in Adobe Photoshop (see 3.7 Image Editing). Fig. 20B displays the threshold window with the complex histogram of pixel brightness levels in this grayscale image. Fig. 20C shows the segmented objects (colored in red) found in this image by adjusting the brightness threshold to eliminate the background pixels. Fig. 20D shows the resultant thresholded image with each bacterial cell found displayed with an annotated contour and assigned number ordered from the bottom up. The interactive "slider" action for this thresholding procedure should be gradual for non-binary grayscale images so the results can be closely inspected in order to find their optimal threshold setting. By following this brightness thresholding procedure, one can easily appreciate the importance of acquiring/editing images to a high quality so they can be reduced to the foreground objects of interest before object analysis / classification. The ImageTool download includes the image “blobs.tif” (shown below) that is useful to develop the skills required to threshold non-binary grayscale images so the foreground object contours are found accurately and reproducibly. - 43 - 5.8 Manually Select Objects In most cases, it is advisable to edit the image sufficiently so that all of the foreground objects of interest can be segmented from background by the threshold procedure using the Automatically select objects feature selected in the Settings > Preferences > Find objects tab page (5.7 Find Objects by Brightness Threshold Segmentation). However, manual selection is a useful alternative to the automatic mode when the image contains invalid objects whose pixel brightness and size still lie within the range that defines the foreground objects. This scenario occurs when the image is too complex to easily edit completely and/or the AOI polygon cannot easily be drawn to exclude all the invalid objects. When Manually select objects feature is active, Image Tool will instruct you to select the objects to be analyzed from those automatically identified by the Find Objects command. Although ImageTool will still find all of the objects for you, it will only report image analysis data on those foreground objects of interest that you select and will exclude the rest, as illustrated in Fig. 21. Note in Fig. 21C that the annotated number assigned to objects will only include those manually selected. Fig. 21. ImageTool's Manually select objects feature. In A, only 4 of the objects found (# 42, 51, 52, and 55) are manually selected as indicated by being temporarily filled with the magenta color selected for the contour annotation. After clicking the “Done” button (B), these manually selected objects are reassigned new object numbers (C) and are registered as such in the Results window (D) after an object analysis. - 44 - C HAPTER 6 Performing Object Analysis 6.1 Overview of Settings, Preferences & Object Segmentation Before performing automatic object analysis, you must specify the various Find Objects preferences (Settings > Preferences > Find Objects): Area of Interest, Search, Display, Minimum Pixel Size; specify the Image preferences (Settings > Preferences > Image): Origin of Coordinates, Initial Zoom Setting); select the appropriate measurement attribute(s) (Settings > Preferences > Measurement Features); specify the decimal precision to report data; load and spatially calibrate the image, and find the foreground objects in the image using the interactive brightness threshold procedure. See 4.1 Measurement Features Used in Object Analysis, 4.2 Find Objects Settings, and 4.3 Image Settings for descriptions of these routines and recommended settings. 6.2 Object Counting ImageTool provides 6 different ways to obtain the number of foreground objects in the image. Five of these require thresholding and are counted automatically; and one is counted manually without requiring a thresholding step. 6.2.1 Automatic Object Counting Fig. 22 illustrates 3 of the 5 ways ImageTool displays the object count automatically. First, if Settings > Preferences > Find Objects > “Show object numbers on original image” is selected (4.2.3.4 Show Object Numbers on Original Image), the object count will equal the largest annotated number assigned to the highest positioned object found in the image (object #70 in this example, see arrow). This method is useful if neighboring objects do not obscure the largest numbered annotation. - 45 - Second, if Settings > Preferences > Find Objects > “Show object count in a message box” is selected (4.2.3.1), then immediately after thresholding, ImageTool will display a message box indicating the number of objects found in the thresholded image’s AOI (Fig. 19 and 22). Fig. 22. Automatic object counting in ImageTool. The total number of foreground objects in the image is indicated by: (1) the top annotated object (arrow), (2) the message box, and (3) the Results Window. Third, if Settings > Preferences > Find Objects > “Place object count in Results window” (4.2.3.2) is also selected, the mean and standard deviation of object counts for all images in a counting session (including the object count of the current image) will be displayed in the Results window (Fig. 22). Since in this example only one image was analyzed, the Std. Dev. is 0.00. If the dataset for counting objects consists of multiple images, you can concatenate the object count data for each image by deselecting the “Show object count in a message box” option in the Find Objects tab page (Fig. 9, 4.2.3.3 Concatenate Object Analysis Results). The mean and standard deviation for the dataset will update in the Results window with each new image analyzed (see 4.1.4 Display of Object Analysis Data in the Results Window). The 4th and 5th ways to obtain the object count automatically are featured in the object analysis and object classification routines described in Section 6.3 Automatic and Manual Measurement Feature Extraction, Fig. 24, Section 7.22 Steps to Perform a CMEAS-2 Morphotype Classification, and Fig. 29C. - 46 - 6.2.2 Manual Object Counting ImageTool provides a manual object counting feature (select Analysis > Count and Tag or the corresponding Toolbar shortcut) for both grayscale and colored images (Fig. 23). This feature is useful when the goal is to obtain an object count in a grayscale image that cannot be segmented by thresholding, or to obtain an object count in a color image. When the Count & Tag feature is selected, the mouse cursor becomes a pencil when placed over the active image. Point to each object of interest and count it by a single click of the left mouse button. This procedure registers a colored dot on the object counted in the image (to indicate it has already been counted) and the current incremental count in the Count & Tag dialog box. Conclude the counting process by double-clicking the final object to be counted. You can specify the radius size (in pixels) and color of the dot register in the Settings > Preferences > Count/Tag tab page. The object count will display in the dialog box and be sent to the Results window as illustrated in Fig. 23. - 47 - 6.3 Automatic and Manual Measurement Feature Extraction After finding the foreground objects, perform an automatic object analysis to extract selected measurement features on them as follows: 1. Select any combination of measurement features (4.1.1 Measurement Feature Preference Page, Fig. 6; Settings > Preferences > Measurement Features tab page) that you want CMEIAS/ImageTool to extract from the foreground objects found. The 7 shape measurement features that must be selected in the object analysis routine used by the CMEIAS morphotype classifier and their check boxes are conveniently enclosed within a gray frame in the measurement feature tab page (Fig. 6). 2. Activate the most recently thresholded image. Spatially calibrate the image if measurement features that extract dimensional data (e.g., length, width) from objects are included in the analysis session, so they can be reported in user-defined units (unnecessary if only shape measurement features are selected since they are dimensionless; see 5.6 Spatially Calibrate the Image). 3. To perform an Automatic Object Analysis, click on Analysis > Object Analysis > Object Analysis to extract the selected measurement features from each object in the image. The computing time required for this step will vary depending upon the speed of the computer, the number of thresholded objects in the image, and the combination of measurement features selected. The computing time required to analyze the shape attributes of the objects in the binary image used to make Fig. 24 took between 1-2 seconds on a Pentium III PC running at 700 MHz. Fig. 24.Extraction and display of object analysis data in the Results window. Note that the object count in the image is indicated by the highest numbered row of object analysis data (arrow) in the Results window corresponding to the object found at the highest position in the image (arrow). - 48 - Following automatic object analysis, each selected measurement feature appears as a column heading in the Results window spreadsheet (Fig. 24, also see Fig. 8 and 4.1.4 Display of Object Analysis Data in the Results Window), and the corresponding values extracted from each foreground object found in the image are reported individually as cases (rows) in units that are designated during the “calibrate spatial measurement” step (see 5.6 Spatially Calibrate the Image). The mean and standard deviation for all measured values in each column array are automatically computed and displayed in gray-filled cells of the first 2 rows below the column headings (Figs. 8 and 24). This object analysis routine is the 5th way [= 4th automatic] to obtain the object count in the image, since that value equals the highest numbered row of data in the object analysis Results window (see black arrow pointing to number 70 in the Object array of Fig. 24). The only exception to this standard display design of the Results window is in the reporting of Centroid X|Y and Gray Centroid X|Y object analysis data. When selected, each of these 2 attributes displays 3 columns of image analysis data for each object found: the ImageTool “Centroid” array contains both the x and y coordinates delimited by a comma in the same worksheet cell, and CMEIAS lists these “Centroid X” and “Centroid Y” coordinates in separate adjacent cells (Fig. 8) in pixel units. This alternate CMEIAS display facilitates the export and use of these spatial coordinates in other software applications for spatial distribution analysis of objects. Similarly, the ImageTool “GrayCentroid” array is followed by the CMEIAS “GCentroid X” and “GCentroid Y” arrays. Perform a Manual Object Analysis of a linear feature (single or multiple-segment lines) or area of a user-drawn polygon within the digital image as follows (see image below). First specify the measurement data to be collected (length, area, perimeter, grayscale luminosity features) using the Distance and Area tab pages of the Settings dialog (Settings > Preferences > Distance or > Area). Then activate the manual object analysis tool (Analysis > Distance, or Analysis > Area). Next, define the distance or area to be measured by clicking the mouse once at the origin (and intermediate corners) and twice at the end (for distance of the line) or at the final corner to close the polygon (for area). If the image is spatially calibrated, the values reported in the Results window will reflect that calibration. - 49 - 6.4 Working with Object Analysis Data in the Results Window Before performing object analysis using CMEIAS/ImageTool, position the Result window worksheet near the right edge of the ImageTool workspace, adjust its size to display 3-4 columns and expanded to the full viewable height of your graphical user interface to display the data as they are collected. Eight options can be performed on the spreadsheet of object analysis data in the Results window: 1. Manually select / edit individual cells using the numerical keyboard, followed by “Enter”. 2. Manually select and delete individual rows of data from the grid. This is the recommended procedure to delete data from a numbered invalid object that was erroneously included in an object analysis session. 3. Edit > Cut Results of all data in the grid to the system’s clipboard so they can be pasted into a Windows-compatible worksheet. 4. Edit > Copy Results of all data in the grid to the system’s clipboard so they can be paste into a Windows-compatible worksheet. This is the most common choice. 5. Edit > Clear Results: clears the current data from the Results window. When selected, you are asked if you wish to save the current results. A “Yes” response opens a window to enter the name and path of the data txt file you wish to save. 6. File > Save Results As a txt file with the name and location specified in a “Save as” window. 7. File > Print Results. This opens your computer’s printer selection window to set preferences for printing. Tip: only choose this option if the amount of data isn’t excessive, since the font typeface will be scaled in size to include all the data on one printed page. 8. Proceed to perform an Object Classification of the same image or an Object Analysis of a new image. In the former case, you will be asked if you wish to save the current object analysis results before they are overwritten by the object classification data. In the latter case, decide beforehand whether or not to concatenate the object analysis data [see 4.2.3.3 Concatenate Object Analysis Results]. Note: ImageTool minimizes (rather than closes) the Results window when either the “--“ minimize or the “X” delete button in its upper right corner of its title bar is clicked. This wise design prevents unintentional loss of data. - 50 - C HAPTER 7 Performing Object Classification Microscopy commonly reveals various characteristics of bacteria relevant to classification of their morphological diversity in actively growing microbial communities. Such diversity can be enormous as illustrated in the Fig. 1 micrograph of the bovine rumen microflora (which created my spark of inspiration for development of CMEIAS), and CMEIAS is designed to extract the information in such community images so that morphological diversity can be quantified. In contrast, morphological analysis of non-growing microbial communities (e.g., unamended bulk soil) is much less informative since most of the microbes have differentiated into dwarf, nearly spherical, quiescent ultramicrocells for starvation survival, an ecologically important physiological adaptation during which the cells shut down their cell wall-building machinery for their cell division cycle and hence no longer express their distinctive morphotype. CMEIAS v1.28 features various measurement attributes and two object classifiers to analyze size and / or shape characteristics of microorganisms in segmented, digital images of microbial communities and then classifies them into their appropriate morphotype. These supervised object classifiers report on the richness of different morphotype classes found within the images and the distribution of abundance among each of them, thus providing the ecological data needed to compute various morphological diversity and community similarity indices of microbial communities. The Object Classification tab page (Settings > Preferences > Object Classification) used to select the two CMEIAS / ImageTool v1.28 object classifiers and associated features is illustrated in Fig. 25. Options include selection for the type of Object Classifier, report on objects individually (see details on this feature in the ImageTool 1.27 It.doc operator manual, not very useful here for CMEIAS v.1.28), and display a new image with objects pseudocolor-coded according to their assigned classification. - 51 - Fig. 25. The Object Classification tab page (Settings > Preferences > Object Classification) to select the features that activate the CMEIAS / ImageTool v. 1.28 object classifiers. 7.1 ImageTool / CMEIAS-1D Object Classifier Developers of ImageTool designed the first object classifier to sort objects based on division of a scale defined by a single measurement feature. To run this one-dimensional classifier, the user selects the measurement attribute and then enters the upper class limit value for each group or bin class within the range, one-at-a-time. The number of bin classes (up to 16 total) will equal the number of upper class limits entered plus one, with the last bin grouping objects whose attribute value is greater than the largest upper class limit entered. The bin widths (range per bin) do not have to be constant. The full output data from this object classifier are a contingency table listing each bin value range, classification data of object counts for each bin class, and the mean and std. dev. of measurement values for all objects in each bin. The measurement features added in the CMEIAS code makes this 1-D object classifier adequate for analysis of relative size distributions of all bacteria in the image regardless of their shape, and for analysis of microbial communities with relatively low morphological diversity containing only a few morphotypes. Any one of the size, shape (excluding Fourier Descriptors) or grayscale brightness measurement attributes can be used (see 4.1.1 Measurement Feature Preference Page). For instance, you can use this object classifier directly to classify the regular rod, cocci, and filament cell morphotypes in bacterial communities using the Width/Length attribute. Since the object classification is performed directly, a separate prior object analysis is unnecessary. The usefulness of this IT/ CMEIAS -1D object classifier is illustrated in Figs. 26 and 27, where cells in the image are classified into bins according to their optimized size (area) and shape (width:length ratio) attributes, respectively. The CMEIAS 1.28 training tutorial also includes a section of image analysis using this IT/CMEIAS-1D object classifier. The CMEIAS v.1.28 download includes a CmeiasCalibrations folder containing 20 customized *.ocd files with various bin widths that can be used with the Load function to help optimize the range of upper class limits used with this object classifier. - 52 - 7.1.1 Using the IT / CMEIAS-1D Object Classifier for Cell Size Classification 1. (Fig. 26) Set Settings > Preferences as follows: Find Objects tab page (Fig. 9) select: “Search in AOI”, “Automatically select objects”, “Exclude background”, “Show object numbers on original image”, “Show object outlines on original image”. Object Classification tab page (Fig. 25) select: “Report on classification using a single measurement feature”, “Display new image showing objects colored by classification”. 2. Open and spatially calibrate the segmented image to be analyzed (see Fig. 17, and 5.6 Spatially Calibrate the Image). 3. Select Analysis > Object Analysis > Find Objects, and perform the brightness threshold routine (see Figs. 18-21 and 5.7 Find Objects by Brightness Threshold Segmentation) to find all the foreground cells of interest in the image. There are 170 microbes in the CocciRegularRodFilament.tif image used to make Figs. 26 and 27. 4. Select Analysis > Object Analysis > Object Classification to open the IT/CMEIAS-1D Define Object Classifications window (Fig. 26). - 53 - 5. Click the Attribute pull-down list box and select the measurement attribute desired (Area in Fig. 26). 6. Enter the upper class limit for each bin in the Maximum Value in Class input fields (Fig. 26). Alternatively, click the Load button, select an appropriate *.ocd classification file previously recorded for the same measurement attribute and saved in the Uthscsa \ ImageTool \ Calibration folder, and click Open. (ImageTool prompts you to save any new set of upper class limit values as an option). This feature automatically fills the appropriate input fields of the Maximum Value in Class with the upper class limits values. The various *.ocd files provided in the CMEIAS 1.28 installation can be used with the Load feature to help optimize the upper bin limits for this classifier. 7. Verify that the Attribute selection hasn't been changed (occurs when loading a calibration file made with another attribute), and then click OK to run the object classification. 8. The pseudocolor classification image and classification data will display onscreen (Fig. 26). 7.1.2. Using the IT / CMEIAS-1D Object Classifier for Cell Shape Classification Cell shape classification using the IT/CMEIAS-1D classifier involves the same 7 steps as listed above (7.1.1 Using the IT/CMEIAS-1D Object Classifier for Cell Size Classification), except that the image does not have to be spatially calibrated (step 2) since shape attributes are dimensionless, and a single shape measurement feature is selected (step 5). When run, the pseudocolored classification image and the classification data will display onscreen (Fig. 27). Fig. 27. Cell shape classification using a single measurement feature and the IT/CMEIAS-1D classifier. The example shown is a morphotype classification of cocci (blue), regular rods (green), and unbranched filaments (red) using the Width:Length Ratio measurement feature and optimized upper class limits of 0.0625 and 0.5. Classification count data are reported for each bin class. - 54 - 1. Set Settings > Preferences as follows: Find Objects tab page (Fig. 9) select: “Search in AOI”, “Automatically select objects”, “Exclude background”, “Show object numbers on original image”, “Show object outlines on original image”. Object Classification tab page (Fig. 25) select: “Report on classification using a single measurement feature”, “Display new image showing objects colored by classification”. 2. Open the image to be analyzed. Image spatial calibration is not needed when classifying objects by shape measurement since they are dimensionless. 3. Select Analysis > Object Analysis > Find Objects, and perform the brightness threshold routine (see Find objects by brightness threshold segmentation and Fig. 20) to find all the foreground cells of interest in the image. There are 170 microbes in the CocciRegularRodFilament.tif image used to make Fig. 26 and Fig. 27. 4. Select Analysis > Object Analysis > Object Classification to open the IT/CMEIAS-1D Define Object Classifications window (Fig. 26). 5. Click the Attribute pull-down list box and select the shape measurement attribute desired (in the example, Width/Length is selected). 6. Enter the upper class limit for each bin in the Maximum Value in Class input fields. 7. Alternatively, click the Load button, select an appropriate *.ocd classification file previously recorded for the same measurement attribute and saved in the Uthscsa \ ImageTool \ Calibration folder, and click Open. (ImageTool prompts you to save any new set of upper class limit values as an option). This feature automatically fills the appropriate input fields of the Maximum Value in Class with the upper class limits values. Note the use of *.ocd files in CMEIAS v. 1.28. 8. Verify that the Attribute selection hasn't been changed (occurs when loading a calibration file made for another attribute), and then click OK to run the object classification. The pseudocolor classification image and classification data will display onscreen (Fig. 27). For example, to classify the 3 common morphotypes of cocci, straight regular rods, and unbranched filaments, select the width:length shape attribute and enter the 2 optimized upper limits (0.0625 and 0.5) in the first two input fields of the Maximum Value in Class. The 3rd bin [= n + 1] will include all objects whose attribute value is higher than the nth (here, width:length ratio of > 0.5) upper class limit value entered. This example is used in the training tutorial included in the CMEIAS 1.28 download. 7.2 CMEIAS - 2 Morphotype Classifier A second CMEIAS hierarchical tree classifier uses an optimized subset of 14 shape measurement features to analyze complex microbial communities containing greater morphological diversity than ever before possible (see example community below). This advanced CMEIAS shape classifier uses a series of pattern recognition algorithms optimized by us (Liu et al. 2001 Microbial Ecology 41: 173194 and 2001 Microbial Ecology 42: 215) to automatically classify each microbe into one of 11 major morphotypes distinguished by a hierarchy of shape characteristics outlined in Fig. 28. This set of morphotypes equals the richness in morphological diversity represented by 98% of the genera in the 9th Ed. Bergey’s Manual of Determinative Bacteriology. - 55 - Morphotypes classified by CMEIAS: Cocci (C); Spirals (S); Curved Rods (CR); U-Shaped Rods (UR); Regular Rods (RR); Unbranched Filaments (UF); Clubs (CL); Ellipsoids (E); Rudimentary Branched Rods (RBR); Prosthecates (P); Branched Filaments (BF). To produce a CMEIAS-2 morphotype classification, CMEIAS must first extract the required shape attributes (7 selections enclosed within a framed area of the Measurement Feature tab page, see Fig. 6) from each object in an object analysis of the image, and then applies these shape analysis data to the pattern recognition algorithms to perform the supervised classification of each object's morphotype. - 56 - 7.2.1 & Fig. 28. Hierarchy of characteristics for microbial morphotypes classified by CMEIAS. The class labels and pseudocolor assignments (against a black background) for each morphotype are also indicated. (The pseudocolored objects may be brighter on screen than in print). - 57 - 7.2.2 Steps to Perform a CMEIAS Morphotype Classification 1. Set Settings > Preference tab pages as follows: Measurement Features tab (Fig. 6): select all 7 shape attribute check boxes within the Morphotype Classifier frame (Roundness, Elongation, Compactness, Max. Curvature, Width/Length, Area/BB Area, Fourier Descriptors). Find Objects tab (Fig. 9): select “Search in AOI”, “Automatically Select Objects”, “Exclude background”, “Show object numbers on original image”, “Show object outlines on original image”. Deselect “Include objects at edge of image”. Object Classification tab (Fig. 25): select “Report on CMEIAS© morphotype classifier using multiple measurement features” and “Display new image showing objects colored by classification”. 2. Open the 8-bit grayscale image, select Analysis>Object Analysis>Find Objects and threshold (5.7 Find Objects by Brightness Threshold Segmentation) to find all foreground microbes of interest in the image. There are 170 microbes in the example image, Community-A in Fig. 29. 3. Select Analysis > Object Analysis > Object Analysis to perform the object analysis on the image. Within a few seconds, the values of the various shape attributes will be extracted from each numbered object found and displayed in the Results window. 4. Make the same image active and then perform the object classification (Analysis > Object Analysis > Object Classification). This should take only a second or less of computing time. Fig. 29A-C: A) thresholded, binary composite image; B) reconstructed “classification result image” with each foreground object pseudocolor-coded according to its morphotype class assignment against a black background; C) classification Result window displaying each class label, corresponding morphotype name, object count in each class and total number of objects. Figs. 29D and 29E show the 16 pseudocolors used in the CMEIAS-2 Morphotype Classification. - 58 - Fig. 29D + 29E.The 16 pseudocolors used in CMEIAS morphotype classification, displayed on the objects in the classification result image and the classification data in the Results window. Some pseudocolors may be more easily distinguished when displayed on the monitor than when printed. 7.2.3 Important points regarding the CMEIAS Morphotype Classifier: 1. Speed of operation: Using a PC with Pentium II operating at 300 MHz with 384 MB RAM and 32 MB video card, the algorithms for object analysis and object classification presented their results for most of the images used in CMEIAS development in an average of 2.0 sec and 0.2 sec per image, respectively. These durations are well below the approximate 10 sec “limit of user irritation”. Most of this time is actually used to produce the graphical display rather than computation per se, and of course, will be even shorter duration for faster computers. 2. Use of classification pseudocolors: Rather than just being "cosmetic", each pseudocolor used in the CMEIAS morphotype classification was selected with great care so it could easily be associated with the specific morphotype class to which each object belongs (Fig. 29D + E). Once learned, this pseudocolor recognition scheme becomes an efficient way to visually inspect the accuracy of the automatic morphotype classification, find misclassified objects, and edit the results if necessary. 3. Generate Classification "Out" file: CMEIAS automatically generates and saves a small text file of morphotype classification results in the same directory where the analyzed image file is located. This text file contains a numbered list of morphotype label classifications for each individual object - 59 - (corresponding to its annotation number in the thresholded image), and is named the same as the corresponding image file followed by an “out” file extension. This *.out file represents an automatic backup of the object classification result and was originally designed by the developers of CMEIAS for use in ground truth testing of the morphotype classifier. These automatically created and saved *.out files can be deleted in Windows Explorer. 4. CMEIAS Morphotype Classification accuracy: Extensive testing (Liu et al. 2001 Microbial Ecol 41:173-194) indicates that the CMEIAS-2 morphotype classifier performs with an overall accuracy of 97.0% on properly edited images, indicating that accurate classification of the rich morphological diversity in complex microbial communities is now possible (Table 1). Table 1. Confusion table indicating accuracy test results of the CMEIAS-2 morphotype classifier using a large dataset of ground truth images (from Table 4 of Liu et al. 2001). Rows indicate true class labels; columns indicate CMEIAS classifier-assigned labels and numbers of correctly and incorrectly classified cells in each morphotype class. For example, CMEIAS classified 1212 of 1217 cocci cells correctly (99.6% accuracy), and incorrectly classified 4 cocci cells as regular rods and 1 coccus cell as an ellipsoid morphotype. - 60 - 7.2.4 Sources of Morphotype Classification Errors & the CMEIAS Edit Feature Extensive analyses of microbial communities from the bovine rumen, anaerobic sludge bioreactors, gut fluid of Reticulitermes flavipes termites, human dental and tongue surface biofilms, legume root nodules, and soil indicate that the error rate for the CMEIAS morphotype classifier is ∼ 3% (Liu et al. 2001). CMEIAS makes 3 types of classification errors in images that are properly segmented with adequate pixel sampling density. The type-1 error occurs when the cell’s shape is at the border between two morphotypes (defined quantitatively in 14-dimensional space) and the visual classification is not the one assigned by CMEIAS. For example, CMEIAS is well justified microbiologically and geometrically to classify coccobacilli as cocci (Liu et al. 2001), but the user may prefer to classify them as (short) regular rods, despite their length to width ratio being less than 2:1. A less frequent, type-2 error results when the microbe has a very rare shape that does not match any of the 11 predefined morphotype classes in the CMEIAS-2 morphotype classifier. The type-3 error (minimized by proper image editing and thresholding prior to analysis) occurs when an interactive brightness threshold routine includes an object as foreground even though it actually is inanimate debris, a lysed cell fragment (e.g., ghost cell), or an invalid object of background noise that should be excluded from image analysis. To make the CMEIAS-2 Morphotype Classifier more flexible and reduce unwanted noise in the final data output, a plug-in module was implemented in CMEIAS (first featured in v. 1.27) to permit interactive editing of the classifier results. This CMEIAS edit module addresses each of these three major types of classification errors that occur during the automated morphological analysis of microbial communities. In this routine, the user reviews the morphotype classification of each microbe based on visual inspection of its distinctive, pseudocolor-coded assignment in the result image, (Fig. 28, and 29DE), then activates the edit feature, manually selects the misclassified object of interest, reassigns it to one of 10 other pre-defined morphotype classes by clicking the appropriate option button (type 1 error, Fig. 30), or to a user-defined “other” morphotype class (type 2 error, details in 7.2.5 Editing the Type-1 Misclassification Error in a CMEIAS Morphotype Classification and 7.2.6 Editing the Type-2 and Type-3 Classification Errors), or to an “Invalid Object” category (type 3 error). Once the user clicks the “Done” command button (Fig. 30B), this interactive editing routine produces an automatic update of the corresponding morphotype frequencies in the contingency table of classification data within the Results window. A significant effort was made in development of this CMEIAS edit plug-in module to select the pseudocolors that can be rapidly distinguished from one another in the same image and are easily associated with the corresponding morphotype, so that interactive recognition of the morphotype classification results becomes almost instantaneous with user experience (Fig. 29D + E). The steps to use this CMEIAS Morphotype Classification Edit module for the main (Type-1) classification error are illustrated in Fig. 30. In this example, the CMEIAS-2 classifier automatically assigned a coccus morphotype (red pseudocolor) to the slightly elongated coccobacillus microbe in the center of the image (white arrow) because of its high values of roundness and circularity plus length to width ratio of less than 2:1 (Fig. 30A). Such microbial morphotypes are common in unamended soil and oligotrophic aquatic habitats. Also, Azotobacter chrococcum has this morphology. The classification edit feature was then used to reassign its morphotype class to a regular rod (blue pseudocolor) (Fig. 30B + 30C), and when done, the morphotype classification frequency count data were updated with the corresponding changes incorporated (Fig. 30D; cocci 62 → 61; regular rod 51 → 52). It’s handy for beginners to have a color printout of the Fig. 28 outline near your computer monitor while learning this CMEIAS Edit Classification routine. Once the color ↔ morphotype recognition linkage is mastered, this interactive editing routine becomes efficient and easy to do. - 61 - 7.2.5. Editing the type-1 misclassification error in a CMEIAS Morphotype Classification 1. Carefully inspect the morphotype assignments of each object in the pseudocolor-coded Classification result image (Fig. 29D and 30A; frequent users of CMEIAS will commit the Fig. 28 outline to memory). Decide which object(s) need morphotype class reassignment. 2. Select Analysis (Main Menu) > Object Analysis > Edit Classification Results to activate the edit module. This will evoke a Reassign Category Label window with features grayed out. 3. Activate the pseudocolor-coded Classification result image. Left-click the target object with the tip of the magic wand cursor (shown in Fig. 30B next to the “Other-2” class and below label “B”). The object will blink when selected (useful especially when objects are small and/or have crowded neighbors), and its pseudocolor will indicate its morphotype assigned by the CMEIAS-2 classifier. Fig. 30A-D. The Edit Feature applied to the pseudocolor-coded classification image for the CMEIAS Morphotype Classifier. - 62 - 5. The Reassign Category Label window will activate and display the checked option button next to the selected object's currently assigned morphotype. In Fig. 30B, this is a coccus. 6. Reassign the object's morphotype by clicking its corresponding alternate option button. When registered, the pseudocolor of the selected, blinking object in the Classification result image will automatically change to reflect the morphotype classification reassignment. In Fig. 30A+C (arrow), the cell has changed from red to blue, indicating it has been reassigned as a regular rod (Fig. 30B). 7. Repeat steps 1-5 for any other objects whose morphotype classification needs reassignment. 8. After all classification edits are made, click the "Done" command button in the dialog box to accept the editing results. Before these are displayed, however, another window will pop-up, asking if you wish to save the original (unedited) data currently in the Results window. Most often, the appropriate response is "No" since they contain classification errors that you have identified and corrected. A "Yes" response displays a window to indicate the name and location of the text data file to be saved. 9. After entering your preferred response, the contingency table of classification data in the Results window will update, reflecting the change(s) you made in the edit routine (in Fig. 30D, the frequency counts for cocci and regular rods are adjusted by one unit). 10. Activate the Results window and select Edit > “Copy Results” to copy the data to the system’s clipboard so it can be pasted into a spreadsheet application for storage and analysis. 11. (Optional) You can also copy the classification result image (Edit > “Copy Image”, or click the keyboard PrintScreen) and paste it into an imaging application that can accept it (e.g., Adobe Photoshop). Once cropped and selected, it can then be saved [e.g., *.jpg or *.gif file] and/or copied directly into the spreadsheet workbook containing the classification data for future reference. 7.2.6 Editing the type-2 (unrecognized class) and type-3 (invalid object) classification errors Accommodation of the type-2 error has the greatest impact in expanding the range of microbial communities that can be analyzed by CMEIAS. This was accomplished by adding five “other” userdefined classes of microbial morphology (labeled as L through P corresponding to “Other-1” through “Other-5”) in the CMEIAS edit module interface, and assigning a unique pseudocolor to each of them (Fig. 29C). We consider this level of flexibility to be sufficient to handle most bacteria in microbial communities, since only rarely would a community contain more than 5 bacterial morphotypes not recognized by CMEIAS at any one time. Also, since the 11 morphotypes included in the CMEIAS classification scheme include all those that are common plus most that are uncommon (equal to the morphotypes represented by 97% of all prokaryotic genera in Bergey's 9th Ed. Manual of Determinative Bacteriology), only on rare occasions will the type-2 error occur in microbial community analysis. It has occurred only once in several years of community analysis by developers of CMEIAS. Furthermore, the rarity and unique character of other bacterial morphotypes make them easy to find. These characteristics justify the interactive/manual design of this CMEIAS classification edit feature. Also use this edit feature to classify rare morphotypes of eukaryotic microbes when they are included in the community analysis. - 63 - Eliminate the type-2 error in morphotype classification results as follows: 1. Follow steps 1-4 in 7.2.5 Editing the Type-1 Misclassification Error in a CMEIAS-2 Morphotype Classification to activate the edit feature module and select the object whose morphotype matches none of the 11 morphotypes classified automatically by CMEIAS. 2. Reassign the object (and all others of the same unique morphotype) to class L "Other-1". 3. Repeat steps 1-2 for any other object(s) with a unique morphotype(s) to class M "Other-2", and then class N "Other-3", etc. Up to 5 "other" unique morphotypes can be added to the classification result. 4. Take note of a descriptor for each Other-X morphotype reassignment. 5. When all morphotype classification editing is complete on the classification result image, click "Done" and copy the updated data in the Results window to your spreadsheet application. 6. In the same worksheet of your spreadsheet application, click the column heading labeled "Other-1", etc., and rename the morphotype appropriately. To illustrate the type-2 error, we evaluated 17 valid-but-rare bacterial shapes that are not included in the CMEIAS Morphotype Classifier (Fig. 31; Liu et al. 2001). Accommodation of the first 16 bacterial shapes (labeled A-P) in community images only required the second editing scenario described above. Recognition of the pseudocolor-coded assignments directly indicates that CMEIAS misclassified them as follows: A as an ellipsoid; B and P as unbranched filaments; C as a prosthecate; D as a spiral; E and F as cocci; G as a curved rod; H as a regular rod; I-L as clubs; and M-O as branched filaments. The reasons for most of these assignments are indicated in the hierarchy outline of characteristics for classification of the CMEIAS morphotypes (see Fig. 28). No software is perfect. Fig. 31. Seventeen examples of rare microbial morphotypes not supported by the CMEIAS Morphotype Classifier. A) square or cube. B) almost completely enclosed ring. C) dumbell. D) sigmoid. E) flattened spheroid. F) lobed spheroid. G) sickle. H) lanceolate. I) bow. J) quarter-circle to pyramid. K) budding. L) rod with two encircling rings. M-N) spiked spheroids. O) star. P) gull-wing. Q - R) coiled unbranched filament. - 64 - The last valid bacterial shape in this illustration is an unbranched coiled filament that forms enclosed loops (objects Q and R of Fig. 31; resembles cooked spaghetti). This is the only morphotype in Fig. 31 with both type-2 and type-3 errors requiring the second and third editing tasks to classify correctly. CMEIAS regards object Q as two objects, one (a spiral) represented by the outer contour of the cell and the other (a coccus) represented by its inner contour (= outer contour of the closed loop). These classification errors are corrected by first reassigning the internal loop as an invalid object (eliminating the type-3 error, assigned a very dark blue pseudocolor that is barely discernible from the black background), next reassigning the cell object as an “Other-1” morphotype, and finally renaming it as a Coiled Unbranched Filament after exporting the classification data to a compatible spreadsheet program. - 65 - C HAPTER 8 Graphics and Ecological Statistics of CMEIAS Object Analysis & Classification Data This chapter illustrates various graphic plots and tables of ecological statistics derived from CMEIAS data that would typically be included in a microbial community analysis. The two images used in this analysis (Fig. 29A and Fig. 30C) represent 2 different anaerobic bioreactor communities (communitya.tif and community-b.tif). Each image contains 170 microbial cells, is included in the download of Cmeias v.128, and is used with the CMEIAS v. 1.28 Training Tutorial (Appendix I). Figure 32A is a 2-D Ranked Abundance clustered bar plot of the morphological diversity in these 2 communities. Figure 32B is a 2-d cumulative sequential vertical stacked column plot indicating the proportional distribution of cell area (as a measure of cell size) for each morphotype in these 2 communities. Tables 2 and 3 report the results of an ecological statistics analysis of the diversity indices and community similarity coefficients computed from these morphotype classification data using EcoStat Software (Howard Towner, Trinity Software <http://www.trinitysoftware.com/lifesci5/ecostat7.html>). For other examples of CMEIAS data analysis (e.g., community ecological succession), see Liu et al. 2001 Microbial Ecology 41: 173-194 and the Morphotype Classification and Publications using CMEIAS pages at the CMEIAS website http://cme.msu.edu/cmeias. Also, the *.itm training tutorial and its accompanying worksheet pdf file provided in the CMEIAS v. 1.28 installation includes steps to follow the generation of typical data, graphics, and computations of CMEIAS community analysis. - 66 - Fig. 32. (A) A vertical cluster bar graph of the ranked abundance of microbial morphotypes in two communities, and (B) a cumulative vertical stacked 2-d column plot showing the proportional abundance in each size (area) class from CMEIAS analysis of representative images of communities A and B. - 67 - Tables 2 and 3. Ecological statistics of CMEIAS Morphotype Classification Data. Shown are the morphological diversity and similarity coefficient indices for Communities A and B derived from CMEIAS morphotype classification data analyzed in EcoStat. CMEIAS / EcoStat analyses indicate that communities A and B have 48.82% proportional similarity in morphological diversity, with Community B being ∼ 2.2-fold higher in morphotype richness and diversity indices and ∼ 1.5-fold higher in distribution of morphotype evenness. All parameters are computed in EcoStat (Trinity Software) from inputs of CMEIAS data on the number of different - 68 - morphotypes (substitute for species) found and the distribution of abundance among each class. The indices of community characteristics include measures of morphotype richness, diversity, dominance, and evenness. These community similarity analyses compare the similarity and dissimilarity of morphological diversity between the two communities. Some parameters are significantly influenced by sample size, and the 2 community images analyzed here each contain equal number of cells. Consult pg 15-16 of Howard Towner's EcoStat. pdf manual for mathematical details. These features illustrate how CMEIAS can strengthen the microscopy-based approaches that compliment other methods (e.g., 16S rDNA-based, nutritional versatility, FAME, etc) of polyphasic analysis to characterize the structure and function of complex, actively growing microbial communities in situ without cultivation. Final reminder: images to be analyzed by CMEIAS must be of high quality and 8-bit grayscale, and each foreground object of interest must contain at least 30 pixels and have a brightness range allowing it to be segmented from all background pixels and be found using the thresholding routine in ImageTool. Accuracy depends foremost on the quality of the primary image. Enjoy CMEIAS ! ☺ Frank B. Dazzo, Michigan State Univ. - 69 - A PPENDIX I CMEIAS 1.28 Training Tutorial Macro (Cmeias128trainingTutorial.itm) Cmeias128trainingTutorial.itm is a recorded macro file designed to operate in UTHSCSA ImageTool ver. 1.28 on a personal computer using Windows 2000 / XPpro / Vista /Win 7 (32 bit). This tutorial exercise provides hands-on training to acquaint you with most of the important features offered in CMEIAS© v.1.28 used in image analysis and classification of microbes and their ecology. You must have administrator rights to run this macro file. Beginning CMEIAS users may benefit by running this interactive tutorial a few times to gain the skills needed to work comfortably with CMEIAS. The tutorial will describe how to perform the following tasks using CMEIAS v.1.28: (1) select the required preference settings, (2) perform an automatic object analysis of cell size and shape in images of microbial communities, (3) analyze the morphotype diversity of a simple microbial community using the IT/CMEIAS-1D classifier, (4) optimize the upper class limits of bin ranges to compare the frequencies of cell size distribution in different complex microbial communities using the IT/CMEIAS-1D classifier, (5) measure the morphotype diversity of complex microbial communities using the CMEIAS-2 morphotype classifier, (6) use the CMEIAS pseudocolor coding system to locate rare errors in automated morphotype classification and edit the classification results directly so that the final data outputs fully conform to the users' specifications, (7) analyze CMEIAS data by ecological statistics to quantify the similarities and differences in morphological diversity of microbial communities. -I- The tutorial assumes that you are already familiar with the general operation of CMEIAS's host program, UTHSCSA ImageTool ver. 1.28 while running this CMEIAS training tutorial. ImageTool provides an operator manual, Help files, and object analysis tutorial in its program download to help you learn its operation. This training instrument is best utilized when accompanied by two readily available documents. These are the CMEIAS 1.28 User Manual (Cmeias128.pdf) and the CMEIAS 1.28 Tutorial Worksheet (CmeiasTutorialWorksheet.pdf) included in the CMEIAS 1.28 installation. The worksheet was made using MS Excel® and Adobe Acrobat®. Before starting this tutorial, open the tutorial worksheet, adjust its zoom for optimal onscreen viewing, and then minimize it to the taskbar on your computer so you can easily access and view its contents while running this tutorial. Also, it is important to open the ImageTool Results window BEFORE starting this macro so you can view the data as they accumulate. Position the Result window worksheet near the right edge of the ImageTool workspace, adjust its size to display 3-4 columns and expanded to the full viewable height of your graphical user interface. This leaves plenty of room to display and work with the images. This tutorial analyzes 3 community images included in the CMEIAS 1.28 download. They are fully segmented, tiff 8-bit grayscale images edited to binary. They each contain 170 bacteria representing the distribution of size and abundance among several different populations distinguished by their morphological diversity in anaerobic bioreactor communities. We suggest you open and view these images in ImageTool before starting the CMEIAS training tutorial so you can fully comprehend the important point that microscopy can reveal significant morphological diversity in complex, actively growing microbial communities. This tutorial will illustrate the ability of CMEIAS v1.28 to unleash its awesome computing power by quantifying the similarities and differences in morphological diversity of complex microbial communities. Every time this macro advances to the next dialog box, it will automatically activate the *.wav file assigned to your Windows "Asterisk" function (for Win 2000: Start > Settings > Control Panel > Sounds & Multimedia > Sounds > Sound Events > Windows > Asterisk > OK; for WinXP: Start > Control Panel > Sounds, Speech, and Audio Devices > Sounds and Audio Devices > Sounds > Windows > Asterisk > OK). Depending on your preference, either unlink any wav file to the Windows Asterisk sound or install whatever *.wav file you would enjoy hearing multiple times during the training session. "Utopia_Asterisk.wav" is quite pleasant and is available at <http://www.astrofegia.com/Music/Wav/>. It is important to note that this macro assumes full control of ImageTool while it’s running, allowing you only to proceed forward (accomplished by clicking the "OK" pushbutton or your keyboard Escape key). No option exists to go back to earlier steps in the tutorial, minimize ImageTool to access the desktop, or access any ImageTool menu items / shortcut commands that are not coded steps of the macro itself. However, you can access all functions on the taskbar (Start menu, maximize or launch other software applications, etc.) while running this tutorial. This is why you should start the other associated applications before starting this training tutorial. Click the Escape key repeatedly if you want to skip steps without performing selected tasks and/or quickly - II - reach the end to close this tutorial macro. For general information, the paths directed by the command actions are included where first indicated in this manual. The Command actions in the macro code activate tasks normally selected from the main menu or the shortcut toolbar. These actions run automatically in the training tutorial and do not require user activity. Here we have added the text that indicates the macro path activated by the command action where first used, e.g., Command / Preferences activates Settings>Preferences. We hope you benefit from this CMEIAS training tutorial, especially if you intend to use CMEIAS in your work. Contact us at <[email protected]> or <[email protected]> for feedback or for questions not already answered in our publication on CMEIAS© (J. Liu et al. 2001 Microbial Ecology 41: 173-194 and 42: 215), this CMEIAS 1.28 User Manual, our CMEIAS website <http://cme.msu.edu/cmeias/>, or the Cmeias128help.chm file. You must be logged on as an administrator to run this training macro. This macro is located in ImageTool\Macro\Cmeias128training\Tutorial.itm and you can start it from Macro → Cmeias128trainingTutorial. The verbatim text of the macro is as follows: ---------------------------------------------------------------------------------------------------- Pause Welcome to this hands-on CMEIAS v. 1.28 Training Tutorial, which is designed to accelerate your learning of the major important features offered in CMEIAS /ImageTool v.1.28 used in the image analysis of microbes. The macro was prepared by Frank Dazzo, Hassan Hammoud and Jose Zurdo at Michigan State University, East Lansing, MI 48824 USA. For questions or comments on this tutorial macro, email F. Dazzo at [email protected] or [email protected]. Pause Every time this macro advances to the next message box, it will automatically run the *.wav sound file assigned to your Windows "Asterisk" function. You may prefer to unlink any wav file to the Windows Asterisk sound or install one that you would enjoy hearing multiple times during this training session (access through sound controls in the Control Panel). "Utopia Asterisk.wav" is quite pleasant and is available at http://www.astrofegia.com/Music/Wav/. Pause This macro only allows you to proceed forward. No option exists to "undo", go back to revisit earlier steps, or minimize ImageTool while running this macro. Repeatedly click the Escape or Enter key, or push the "OK" or "Cancel" button to skip steps without performing selected tasks and/or quickly reach the end to close this tutorial macro. Pause It is assumed that you are already familiar with the operation of the host program, UTHSCSA ImageTool ver. 1.27. ImageTool provides an operator manual, Help files, and an object analysis tutorial in its program download to help you learn its operation. The Results window should already be opened, adjusted in size to display 3-4 columns and expanded to the full viewable height of your graphical interface, and moved to the far right side of the ImageTool workspace - III - displayed on your monitor. Maintain this open status of the Results window throughout this tutorial. Pause This CMEIAS v. 1.28 tutorial will describe how to: (1) select the required preference settings, (2) perform an automatic object analysis of cells in a community image, (3) optimize the upper class limits of bins to perform an IT/CMEIAS-1D classification of the morphotype diversity in a simple microbial community, (4) compare the cell size distribution of different complex communities using the IT/CMEIAS-1D classifier, (5) measure the morphological diversity of complex microbial communities using the CMEIAS-2 morphotype classifier, (6) edit morphotype classification results directly on the image so that the final output of morphotype classification data fully conform to the users' specifications, and (7) illustrate how CMEIAS morphotype classification data can be evaluated by ecological statistics to compare the morphological diversity, richness, abundance, dominance, evenness and similarity of complex microbial communities. Pause You should have 2 documents readily available (either hard-copies or already opened and minimized on your computer) while running this training tutorial. These are the CMEIAS v.1.28 User Manual (Cmeias128.pdf) and the CMEIAS v. 1.28 Tutorial Worksheet (CmeiasTutoralWorksheet.pdf). Pause The CMEIAS 1.28 Tutorial Worksheet contains 9 tables and 10 figures of data generated by this recorded macro and is provided to enhance the efficiency of this training tutorial plus show various ways to work with CMEIAS/ImageTool image analysis data. Maximize the tutorial worksheet and take a minute to briefly view the various figures and tables in it now. Pause You will analyze 3 different microbial community images that were included in the CMEIAS v.1.28 installation and now are located in your Uthscsa\ImageTool\Help folder. Each image is an 8-bit grayscale binary Tiff containing 170 microbes, representing the distribution of size, morphotypes and abundance among different bacterial and archaeal populations in methanogenic bioreactor communities. Small snapshots of these 3 images are provided in Fig. 1 in the tutorial worksheet. Pause Now that we have covered the preface material, we can start this interactive training tutorial. First you will set the various preferences to perform CMEIAS object analysis and classification. While making these settings, please consult the CMEIAS 1.28 User Manual for details describing what each task does and why it's necessary for CMEIAS image analysis. - IV - Pause The Find Objects tab page (Setting → Preferences → Find Objects) in the Settings dialog box has settings that relate to the process of finding the foreground objects using the ImageTool brightness threshold procedure. For most CMEIAS automated object analyses and morphotype classifications, select the "Search in AOI", select the "Automatically Select Objects", check "Exclude background", specify 498 for the "Maximum # of Objects" and set "Minimum size (pixels)" of foreground objects to 30. To introduce these settings, click OK to display the various preference tabs, select the Find Objects tab page, enter these settings, and then select the "Apply" and "OK" pushbutton to activate them for this tutorial. command preferences (Settings → Preferences) Pause Next under the Display options in the Find Objects tab page, select "Show object count in a message box", "Show object numbers on original image", and "Show object outlines on original image". Then double-click within the "Choose Font" and "Choose Color" rectangular boxes to specify your preferred choices followed by the "OK" pushbutton. We recommend that these latter two image annotations be set as a blue 14 pt. Tahoma font and a bright magenta color (click Color to display the palette, select the rightmost cell in the 2nd row) to define the object contour. Click -V- OK to return to the Find Objects tab page and then introduce these settings followed by "Apply" and "OK". command preferences Pause Next, click OK to open the Settings → Preference → Image tab page and set the initial zoom ratio to 1:2 for this tutorial, followed by “Apply” and “OK”. command preferences Pause Now, open the Measurement Feature tab page (Settings → Preferences → Measurement Features) in the Settings dialog box to specify the CMEIAS/ImageTool measurement attributes to be extracted from each microbe in the 1st object analysis. The User Manual and Help file describe the formulas used to compute each of these measurement features. Check the boxes for the Length, Width, and Width/Length ratio. The latter is a shape measurement feature located within the framed area labeled CMEIAS Morphotype Classifier, not to be confused with the Length/Width ratio. Also for all analyses in this tutorial, set the Measurement Precision to 2 decimal places. Click OK to return to the Measurement Feature tab page and make these selections, followed by "Apply" and "OK". command preferences - VI - Pause Click OK to open the CoccusRegularRodFilament.tif image. open C:\program files\Uthscsa\ImageTool\Help\CoccusRegularRodFilament.tif (File → Open) Pause Spatial calibration of an image must precede the measurement of object sizes in order to report the output values in user-selected units rather than the pixel default. This interactive step is best done while zoomed in on the image to magnify the ends of the bar scale line while still displayed in full view on your monitor screen. This is normally done manually to the active image by clicking the "zoom in" shortcut icon (magnifying lens with a + sign) in the toolbar. In the next steps you will spatially calibrate the image for object analysis using the 10 μm bar scale located in its lower right corner. Click OK to zoom in on the image. command zoom in (Processing → Zoom in) command zoom in command zoom in Pause Read the entire text in this message box to spatially calibrate the image. First, click "OK" and move the active window of the image containing the objects so its upper left corner lies at the upper left corner of the ImageTool available workspace. Then position the cursor at the lower right corner of the image and enlarge it diagonally a couple of inches. Then scroll the horizontal and vertical bars to display the entire line of the magnification bar scale located at the lower right corner of the image. Next, -- with great care -- position the tip of the pencil cursor exactly on the left edge of the bar scale and left-click once, then move the cursor to the same horizontal position exactly on the right edge of the bar scale and double-click to create a line of the same length. After completing this step, a window will display, asking "How long is the line?" Check the option button for "microns" (= micrometers), left-click your cursor within the white input field and use your keyboard to enter a length of 10.00. Then click OK. command spatial calibrate command zoom out (Settings → Calibrate Spatial Measurements) (Processing → Zoom out) command zoom out - VII - command zoom out Pause The next step is to find the foreground objects of interest to be analyzed in the segmented image using the ImageTool brightness thresholding procedure. Pause In this thresholding segmentation step, you are asked to select the threshold method to find the foreground objects of interest. For this example, select "None" followed by "OK" since the image contains only black and white pixels (= binary). Then use the mouse cursor to draw a blue line polygon on the image (click once at each corner) to enclose all foreground objects while excluding the bar scale in the lower right corner. To close the polygon, double-click the last corner. Once completed, each foreground object found within the polygon will automatically become surrounded by a colored line and numbered consecutively from the bottom-up. command find objects (Settings → Preferences → Find Objects) Pause Click OK to perform an object analysis on the foreground microbes found in the image. plug-in C:\ProgramFiles\Uthscsa\ImageTool\Plug-Ins\objanal.dll (Analysis → Object Analysis → Object Analysis) Pause Take a look at the layout of your object analysis data reported in the ImageTool Results window. It lists a row of column headings for each measurement attribute, a column listing all the objects found (each numbered the same as in the thresholded image) and cases (rows) of the mean, standard deviation, and individual values for each measurement attribute extracted from the corresponding objects. Normally at this stage you would copy these object analysis data (Edit → Copy Results) to a worksheet in your Windows spreadsheet program (Edit → Paste). That's not necessary here since they are already copied to Table 1 of the pdf tutorial worksheet. Maximize the tutorial worksheet and view the top portion of that table now. Pause Next, scroll the tutorial worksheet to view Fig. 2, which is a 2D scatter plot of Length vs. Width for the cells analyzed in this image. Note the locations of clustered objects and outliers. Pause View Fig. 3 in the tutorial worksheet. This is a line scatter plot of the fifth column of Table 1: an ascending sort of each cell's Width/Length ratio vs. ranked object number plus various grouped labels (text, horizontal lines, and arrows) inserted. Then minimize the tutorial worksheet and return back to this macro. - VIII - Pause Note the two data points next to small black arrows where obvious breaks occur in the line plot. When plotting these data in your spreadsheet application, point the cursor over them to display a text box indicating their corresponding X and Y-axis positions in the plot (the Y value is their computed width/length ratio). Based on that information, two horizontal lines have been introduced to indicate the optimized upper class borders of 0.5 and 0.0625 W/L that will efficiently separate the three different microbial morphotypes present in this community image. Pause Our next step is to perform an IT/CMEIAS-1D object classification of this image using these 2 optimized upper class borders of the cell W/L attribute. These bin limits will satisfy the requirements needed to classify the morphotype of each microbe in this image as being a coccus, regular rod or unbranched filament. Pause In the Settings → Preferences → Object Classification tab page, select the “Report on classifications using a single measurement feature", "Value Range", "Number of objects in class", and "Display new image showing objects colored by classification". Deselect the "Mean" and "Standard Deviation" values in all classes. Then click "OK" to return to the Object Classification tab page, make these selections followed by "Apply" and "OK". command preferences Pause Next, input the parameters for the IT/CMEIAS-1D classification of this image. Click the "Attribute" drop-down list box and select the Width/Length feature. Then click the Load button, navigate to display the contents of the ImageTool\Calibration folder, and double-click to open the OptimizedWidthLength.ocd file. This calibration file will automatically enter the upper border - IX - limits (0.0625 for the 1st, 0.5 for the 2nd) in the first two input fields. This scheme will classify the microbes into 3 bins; the 1st group has a W/L ratio of up to 0.0625 (unbranched filaments), the 2nd has a W/L ratio between >0.0625 and 0.5 (regular rods), and the 3rd has a W/L ratio greater than 0.5 (cocci). After entering these parameters, click the "OK" button. You will then be asked if you wish to save the classification file and current data in the Results window (from the previous analysis). Answer No for both of these. The IT/CMEIAS-1D object classifier will then run and report the new data in the Results window. plug-in C:\Program Files\Uthscsa\ImageTool\Plug-Ins\objclass.dll (Analysis → Object Analysis → Object Classification) Pause Your new classification image should look like Fig. 4 in the worksheet. Notice that each microbial cell has been pseudocolor-coded according to the IT/CMEIAS-1D width/length class to which it belongs (red unbranched filaments - class 1, green regular rods - class 2, blue cocci class 3). The object counts in each class displayed in the Results window should match Table 2 in the worksheet. Pause Our next task is to perform a CMEIAS comparative analysis of the microbes in the Community-A and Community-B images, illustrated in Fig. 1 of the tutorial worksheet. We will first analyze their cell size distribution using object area measurements and the IT/CMEIAS-1D object classifier. Click OK to open the Community-A.tif image. open C:\program files\Uthscsa\ImageTool\Help\Community-a.tif Pause Now spatially calibrate this image using the 10 μm bar scale using the same steps described earlier. Click OK to perform the spatial calibration. command zoom in command zoom in command spatial calibrate command zoom out command zoom out -X- Pause Now find the 170 foreground objects using the same threshold steps described earlier, making sure to exclude the bar scale from the AOI polygon that you draw on the image. command find objects Pause Click OK to open the Settings dialog box, select the Measurement Features tab page, and select the Area attribute for object analysis (deselect all other choices) followed by “Apply” and “OK”. command preferences Pause Now click OK to perform the object analysis of cell areas. plug-in C:\Program Files\Uthscsa\ImageTool\Plug-Ins\objanal.dll Pause Next, click OK to open the Community-B.tif image, spatially calibrate it using the 10 μm bar scale, and perform the threshold routine to find the 170 foreground microbes of interest. open C:\program files\Uthscsa\ImageTool\Help\Community-b.tif command zoom in command zoom in command spatial calibrate command zoom out command zoom out command find objects - XI - Pause Click OK to perform the object analysis of the microbes in this image. Note that the reporting of data will be CONCATENATED in the Results window below the previous data on the same measurement attributes extracted from the microbes in the Community-A.tif image. plug-in C:\Program Files\Uthscsa\ImageTool\Plug-Ins\objanal.dll Pause Open the tutorial worksheet and view the top portion of Table 3 containing the cell area data for both images, plus 2 additional column arrays showing the same data after an ascending sort. Pause Figure 5 in the worksheet is a line plot of the sorted object areas in communities A and B. Although this straightforward object analysis produces accurate data, this display of results reveals only marginal differences in their cell size distribution. A more powerful, data-mining approach to analyze this community characteristic would be to optimize the upper class bin limits in regions where the 2 communities differ most in Fig. 5, and then apply these values to an IT/CMEIAS-1D classification of cell areas. Let's do that analysis to emphasize this point. Pause For this object classification, we do not need to produce a new image with the objects colored according to their classification, so open the Object Classification tab page, deselect that feature, then click “Apply” and “OK”. command preferences Pause Open, spatially calibrate, and find the foreground objects in the Community-A.tif image. open C:\program files\Uthscsa\ImageTool\Help\Community-a.tif command zoom in command zoom in command spatial calibrate command zoom out - XII - command zoom out command find objects Pause For your convenience, we have already created a calibration file of the optimized area bin increments for this IT/CMEIAS-1D object area classification. Click OK to display the window to set preferences for the IT/CMEIAS-1D classifier, select Area as the measurement attribute from the drop-down list box, click the Load button and double-click the "OptimizedAreaBins.ocd" file to introduce these prerecorded bin increments. Then click OK to run the object classification. plug-in C:\Program Files\Uthscsa\ImageTool\Plug-Ins\objclass.dll Pause Now repeat these steps to perform a classification of cell areas in the Community-B image using the same optimized upper class borders. open C:\program files\Uthscsa\ImageTool\Help\Community-b.tif command zoom in command zoom in command spatial calibrate command zoom out command zoom out command find objects plug-in C:\Program Files\Uthscsa\ImageTool\Plug-Ins\objclass.dll - XIII - Pause Maximize the tutorial worksheet to view the data on classification of object areas for these two community images in Table 4, and the corresponding results plotted as vertical sequential stacked and vertical clustered bar graphs in Figs. 6A and 6B. These plots illustrate another way that CMEIAS/IT can extract quantitative data indicating the similarities and differences in distribution of microbial abundance within different communities. Pause Now we are ready to introduce the CMEIAS morphotype classifier, which is the most innovative and powerful feature of CMEIAS v. 1.28. This object classifier uses various pattern recognition algorithms optimized for 11 major microbial morphotypes represented by 98% of the genera described in the 9th Edition of Bergey's Manual of Determinative Bacteriology. Scroll to Fig. 7 in the tutorial worksheet to view the hierarchical outline of characteristics for these 11 morphotypes classified by CMEIAS, including each one's specific pseudocolor-coded assignment. Pause In order to perform these automated morphological classifications using CMEIAS v. 1.28, we must first measure all required shape attributes of the microbes in an object analysis of the image. These measurement features are defined mathematically in this CMEIAS 1.28 User Manual, the Cmeias128help.chm file and our Liu et al. 2001 Microbial Ecology 41: 173-194 publication. Click OK to open the preference window, select the Measurement Feature tab page, click all 7 shape measurement features located in the left framed box labeled "CMEIAS Morphotype Classifier", and deselect all other measurement feature choices. Then click "Apply" and "OK". command preferences - XIV - Pause Next, we must instruct ImageTool to perform the CMEIAS-2 object classification. In the Settings → Preferences → Object Classification tab page, select "Report on CMEIAS Morphotype Classifier using multiple measurement features" and "Display new image showing objects colored by classification", and deselect the other choices on this page. It is most important that we include this pseudocolor-coded classification result image here since it provides the way to inspect the CMEIAS morphotype classification results and correct any errors if found. Click “Apply” then “OK” to make these selections. command preferences Pause Now let's open the Community-A.tif image, find the foreground objects, and perform the object analysis of cell shapes. Spatial calibration of the image is not necessary here since all shape attributes are dimensionless measurements. Click OK to do these steps. open C:\program files\Uthscsa\ImageTool\Help\Community-a.tif command find objects Pause C:\Program Files\Uthscsa\ImageTool\Plug-Ins\objanal.dll Pause Maximize the tutorial worksheet at this point to view the results of this object shape analysis (for the first 39 objects) in Table 5. Consult the CMEIAS 1.28 User Manual or Cmeias128help.chm help file to see how the shape measurement features labeled in each column are computed. - XV - Pause ImageTool will always ask if you want to save the current object analysis data in the Results window before they are overwritten with object classification data (and visa versa). The object analysis data of shape attributes required to perform a CMEIAS morphotype classification are usually not saved unless additional measurement features (e.g., cell area, length, etc) are also included. This is because, in this example, these shape measurement data are only used to compute the pattern recognition algorithms of the CMEIAS morphotype classifier. Pause Now click OK to perform the CMEIAS-2 morphotype classification of the microbes in the active image. plug-in C:\Program Files\Uthscsa\ImageTool\Plug-Ins\objclass.dll Pause Voila! Notice in the new classification image (copied to Fig. 8 in the tutorial worksheet) how each object is pseudocolor-coded according to its specific CMEIAS morphotype class, as detailed in the outline of Fig. 7. The classification report displayed in the Results window indicates the frequency count for each microbial morphotype class in this image, using text with the same corresponding pseudocolors as illustrated in Fig. 7 and the image itself, and a useful Total row at the bottom. Although the Results window always displays the mean and standard deviation in the CMEIAS morphotype classification, they are really not useful in this particular image analysis. Pause Next, open image Community-B.tif and perform the same Find Objects, Object Analysis, and Object Classification tasks. open C:\program files\Uthscsa\ImageTool\Help\Community-b.tif command find objects plug-in C:\Program Files\Uthscsa\ImageTool\Plug-Ins\objanal.dll plug-in C:\Program Files\Uthscsa\ImageTool\Plug-Ins\objclass.dll Pause Witness the awesome computing power of CMEIAS. Spend a minute to examine this classification result image and note how CMEIAS assigns a specific pseudocolor to each object according to its morphotype classification. Maximize the tutorial worksheet and scroll up to revisit the hierarchical classification scheme in Fig. 7 again to relate these pseudocolor-coded assignments to the other characteristics that distinguish each morphotype. - XVI - Pause Extensive testing indicates that CMEIAS classifies microbial morphotypes in properly edited images with an overall accuracy of 97%. The major source of this 3% error rate is the occasional presence of cells whose morphology lies within the real-world continuum that overlaps the assigned borders of closely related microbial morphotypes that are defined in 14-dimensional space by the pattern recognition algorithms in the CMEIAS program. Consult our major publication on the CMEIAS morphotype classifier (Liu et al. 2001 Microbial Ecology 41: 173194), the CMEIAS 1.28 User Manual, or the Cmeias128help.chm file for a complete discussion of the sources of morphotype classification errors and how CMEIAS is designed to minimize and address them. Pause We will now illustrate this type of error and how to correct it in a CMEIAS morphotype classification using the Community-B.tif image. Pause Find the short, thick red pseudocolored cell near the center of the classification result image (a white arrow points to it in the worksheet Fig. 9A). Azotobacter chrococcum has this morphology. CMEIAS classified this coccobacillus as a coccus rather than a regular rod because of its high roundness and circularity shape values, and its length is less than twice its width. However, some CMEIAS users may prefer to classify it as a short, plump regular rod instead. CMEIAS was designed to facilitate the users' desire to edit such borderline object classifications within the pseudocolor-classified image and revise the object classification data accordingly. Pause During normal use of CMEIAS, you would inspect the pseudocolor-coded classification result image of the CMEIAS morphotype classification output and if necessary, activate the classification edit feature by selecting Analysis → Object Analysis → Edit Classification Results. This will open the "Reassign Category Label" selection window containing option buttons next to all morphotypes in the CMEIAS morphotype classifier. Pause To edit the classification result, accurately point the star tip of the magic wand cursor precisely over the pseudocolor-coded object you wish to edit, and left-click it once. When properly selected, the object will flash on and off in the image to indicate it has been selected (useful feature when objects are crowded or small), and the option button in the selection box will indicate its currently assigned morphotype. In this example, “coccus” will be selected (see Fig. 9B in the tutorial worksheet). Next, click the option button corresponding to the new classification assignment for that selected object (here select the option button for the Regular Rod, which will recolor the selected object as true blue, see Fig. 9C). Finally, after all necessary edit reclassifications are made to the pseudocolor-coded classification image, push the “Done” button to update the classification data in the Results window. Click OK now to open this edit selection box and perform this edit morphotype classification routine. - XVII - plug-in C:\Program Files\Uthscsa\ImageTool\Plug-Ins\objlabel.dll (Analysis → Object Analysis → Edit Classification Results) Pause Table 6 in the tutorial worksheet indicates the object classification data containing the cell counts for each morphotype found in both community images. Note that we have included 2 columns of classification data for community B (before and after editing) and have highlighted how the classification data have been changed. The frequency counts in the edited results indicate that the regular rod class has increased by 1, and the coccus class has correspondingly decreased by 1. Pause Now view in the tutorial worksheet how these classification data can be used to compare the morphological diversity of the two communities. Table 7 is a descending sort of the Table 6 results. These data are used to produce Figs. 10A and 10B, which illustrate two common ways to plot and compare the morphological diversity data acquired by CMEIAS. Fig. 10A is a vertical clustered, Ranked Abundance plot, and Fig. 10B is a vertical sequential stacked bar graph that indicates the total and relative percentage abundance of each morphotype in the 2 community images, respectively, clearly illustrating the similarities and differences in morphological diversity between these 2 microbial communities. Pause These same classification data can be used to compute various indices that further compare and contrast the morphological diversity between microbial communities. Tables 8 and 9 present the computed results for communities A and B and their interpretation. Pause Gain a sense of how CMEIAS image analysis provides several new opportunities to strengthen microscopy-based approaches for understanding microbial ecology. This ends the CMEIAS 1.28 training tutorial. Enjoy CMEIAS! - XVIII - A PPENDIX II CMEIAS Object Analysis Macro (CmeiasObjectAnalysis.itm) If this is the first time you are using CMEIAS, we recommend that you perform the exercises in the CMEIAS 1.28 Training Tutorial Macro (Appendix I) beforehand using the images provided in the program download and installation. You must have administrator rights to run this macro file. If you want to view the data while they are being extracted from objects in your image (optional, recommended), then before starting this macro you should maximize the Results window, position its worksheet near the right edge of the ImageTool workspace, and adjust its size to display 34 columns and expanded to the full viewable height of your graphical user interface. Pause You can use this macro to help guide you through the steps used to perform an object analysis on your own images. First, open the first image you wish to analyze. command open Pause In the Find Objects tab, select the parameters you want ImageTool to use to find your objects of interest. Remember to select "Search in AOI" and "Automatically Select Objects" if you wish to analyze objects in an image that also contains a bar scale for spatial calibration. command preferences Pause In the Measurement Features tab, select the attribute(s) you'd like to extract from each object found in the image. Also indicate the precision (decimal places) to report your data. command preferences - XIX - Pause Now perform a spatial calibration of your image if you are analyzing objects using a size attribute (e.g., μm for cell length). If analyzing by a shape or grayscale level attribute (e.g., width/length, mode gray level), it is not necessary to spatially calibrate the image. If the latter is the case, click the Escape key on your keyboard to bypass this spatial calibration step or draw a line of any length on the image, select pixels and accept its default dimension. command spatial calibrate Pause Now select the thresholding method (e.g., "Manual" or "None, image is already thresholded") and perform the brightness threshold procedure to find your foreground objects of interest. command find objects Pause You are now ready to perform the object analysis on the thresholded image and view the data in the Results window. You may Print or Save these data using the File main menu, or Clear, Cut, or Copy these data to the Windows clipboard using the Edit main menu. plug-in C:\Program Files\Uthscsa\ImageTool\Plug-Ins\objanal.dll - XX - A PPENDIX III ImageTool\CMEIAS-1D Object Classification Macro (CmeiasIT-1objectClassification.itm) If this is the first time you are using CMEIAS, we recommend that you perform the exercises in the CMEIAS 1.28 Training Tutorial Macro (Appendix I) beforehand using the images provided in the program download and installation. You must have administrator rights to run this macro file. If you want to view the data while they are being extracted from objects in your image (optional, recommended), then before starting this macro you should maximize the Results window, position its worksheet near the right edge of the ImageTool workspace, and adjust its size to display 3-4 columns and expanded to the full viewable height of your graphical user interface. Pause You can use this macro to help guide you through the steps used to perform a 1-dimensional object classification on your own images using the IT/CMEIAS-1D classifier. This analytical tool is designed to classify objects found in an image based on any single measurement attribute (except Fourier Descriptors, Centroid x/y, and Gray Centroid x/y) featured in CMEIAS /ImageTool v1.28 and up to 16 classes created by the corresponding upper class borders entered by the user. The classification output data consist of object frequency counts per class and associated basic descriptive statistics. To proceed, click OK to find and open the image containing the microbes you wish to analyze using this 1-D classifier. command open Pause In the Find Objects tab, select the parameters you want ImageTool to use to find your microbes of interest. Remember to select "Search in AOI" and "Automatically Select Objects" if you wish to analyze objects in the image that also contains a bar scale for spatial calibration. command preferences - XXI - Pause In the Object Classification tab, select "Report on classifications using a single measurement feature" (= IT/CMEIAS-1D classifier), and the associated parameters to report on this classification. Typically these will include the Value Range and Number of Objects; optionally you may also include the Mean and Std. Dev. of all objects in the classification. Also select if you want ImageTool to display a new image showing objects pseudocolor-coded by their classification. command preferences Pause Now perform a spatial calibration of your image if you are using a size attribute (e.g., cell length) to classify the objects. If classifying by a shape or grayscale level attribute (e.g., width/length, mode gray level), it is not necessary to spatially calibrate the image. If the latter is the case, click the Escape key on your keyboard to bypass this step or draw a line of any length on the image, select pixels and accept its default dimension. command spatial calibrate Pause Next select the thresholding method (e.g., "Manual" or "None, image is already thresholded") and perform the brightness threshold procedure to find your foreground objects of interest. command find objects Pause Next, select the measurement attribute for this classification from the drop-down list box. Then in the "Maximum Value in Class" input fields, enter the upper class limit for each bin class you wish to include in the object classification. The bin widths that define the dimension of each class do not have to be equal. Alternatively, you may load a previously saved *.ocd file to enter the desired series of upper class limits in the input fields of the maximum values in each class. CMEIAS v.1.28 contains numerous *.ocd calibration files that can be used with the Load function of this IT/CMEIAS‐1 object classifier. To use a previously saved calibration file, click the Load button, select the desired *.ocd file located in the Calibration folder, and then click “Open". The upper limit for each class should display in the "Maximum value in Class" input fields. After introducing these parameters, click the "OK" button to perform the object classification on the thresholded image. plug-in C:\Program Files\UTHSCSA\ImageTool\Plug-Ins\objclass.dll Pause Your object classification data should now be displayed in the Results window. You may Print or Save these data using the File main menu, or Clear, Cut, or Copy these data to the Windows clipboard using the Edit main menu. - XXII - A PPENDIX IV CMEIAS-2 Morphotype Classification Macro (CmeiasMorphotypeClassification.itm) If this is the first time you are using CMEIAS, we recommend that you perform the exercises in the CMEIAS 1.28 Training Tutorial Macro (Appendix I) beforehand using the images provided in the program download and installation. You must have administrator rights to run this macro file. If you want to view the data while they are being extracted from objects in your image (optional, recommended), then before starting this macro you should maximize the Results window, position its worksheet near the right edge of the ImageTool workspace, and adjust its size to display 3-4 columns and expanded to the full viewable height of your graphical user interface. Pause This macro can help guide you through the steps to perform a morphotype classification on objects in your own images using the CMEIAS morphotype classifier. It is a supervised, hierarchical tree classifier that categorizes microbes in the image according to their complex morphology, based on pattern recognition algorithms that use 14 different shape measurement attributes featured in CMEIAS/ImageTool v1.28. The classification output data consist of object frequency counts per morphotype class and a pseudocolor-coded classification result image that can be used to inspect the classification result and edit the morphotype assignment if necessary. To proceed, click OK to open the image containing the microbes you wish to classify. command open Pause In the Find Objects tab, select the parameters you want ImageTool to use to find your microbes of interest. Remember to select "Search in AOI" and "Automatically Select Objects" if you wish to analyze objects in an image that also contains a bar scale for spatial calibration. command preferences - XXIII - Pause Object analysis data must first be extracted from the objects in order to classify their morphology. In the Measurement Features tab, select all 7 check boxes for the shape measurement attributes within the framed box labeled "CMEIAS Morphotype Classifier". These 7 check boxes actually represent 14 different shape measurement features, since 8 Fourier Descriptors are grouped into one check box. You may also select any other measurement attributes that you want to include in the object analysis step that must precede morphotype classification. Then click OK to register these preferences. command preferences Pause In the Object Classification tab, select "Report on CMEIAS Morphotype Classifier using multiple measurement features." Also select "Display new image showing objects colored by classification" so you can inspect the morphotype classification results. Then click OK to register these preferences. command preferences Pause The image does not have to be spatially calibrated if only shape measurement attributes are included in the object analysis. However, if you also selected to include size attributes (e.g., length, area) during object analysis, you should spatially calibrate the image with the appropriate unit (e.g., μm) before the object analysis step. Click OK to spatially calibrate the image or push the Escape button twice to skip this step and proceed to the next one. Command spatial calibrate Pause Next, select the type of brightness thresholding procedure from the dialog box. If you previously selected the "Search in AOI" setting in the Find Objects preferences, then follow the instructions to draw a polygon around the region that you wish ImageTool to search. Then manually threshold the image to find your foreground objects of interest, or let the program find them automatically if your image is binary and you selected "None, image is already thresholded". command find objects Pause Now click OK to activate the object analysis routine that will extract the 14 different shape attributes required to classify the microbial morphotype of each object in the image (plus any other selected attributes) and report the data in the Results window. - XXIV - plug-in C:\Program Files\UTHSCSA\ImageTool\Plug-Ins\objanal.dll Pause Before running the Morphotype Classifier, ImageTool will ask if you want to save these object analysis data in the Results window. Answer "No" if you are only interested in the morphotype classification data, or "Yes" if you want to save these object analysis data. The latter choice will open a window to designate the name and location of the *.txt file where the data will be saved. Then, CMEIAS will perform a morphotype classification of the microbes analyzed in the image and report the classification data in the Results window. All options that can be applied to data collected in the Results window are described in section 6.4 Working with Object Analysis Data in the Results Window in the CMEIAS 1.28 User Manual and CMEIAS 1.28 Help file. Pause Now click OK to run the Cmeias-2 Morphotype Classifier on the object analyzed image. plug-in C:\Program Files\Uthscsa\ImageTool\Plug-Ins\objclass.dll Pause Check the accuracy of the morphotype classification by inspecting the new image containing each microbe pseudocolor-coded according to its assigned morphotype. The pseudocolor assignments for each of the morphotypes classified by CMEIAS are indicated in the hierarchy outline in Fig. 28 of the CMEIAS user manual and Cmeias128help.chm file, and in Fig. 7 in the CMEIAS Tutorial Worksheet. If no errors are found after inspecting the pseudocolored classification image, you may Print or Save the data in the Results window using the File main menu, or Clear, Cut, or Copy these data to the system clipboard using the Edit main menu. If you find an object whose morphotype classification needs correction, activate the Analysis → Object Analysis → Edit Classification Results tool to reassign the object's classification label using the pseudocolored classification image (see 7.2.4 CMEIAS-2 Morphotype Classifier for details). When all morphotype reassignments are completed, click the "Done" button to update the classification data in the Results window and then save them where desired. - XXV - A PPENDIX V Known Problems in Uthscsa ImageTool 1.28 1. 2. 3. 4. The ImageTool 1.28 Results window accurately reports only on the first 498 objects in the image, regardless of how many objects are found (see 4.1.4 Display of Object Analysis Data in the Results Window, 4.2.2.5 Maximum # of Objects, and 6.2.1 Automatic Object Counting). The Results window reports the mean and std. dev. for all values in a column data array and updates these statistics when the data are concatenated from multiple images (see 4.1.4 Display of Object Analysis Data in the Results Window, and 6.4 Working with Object Analysis Data in the Results Window). These are useful and correct statistics for object analysis data, but incorrect for the contingency data reports generated by the two object classifiers since the case rows with the 0 and TOTAL values are included in their computation. The pseudocolors used to indicate each object's classification are distinctively optimized for the CMEIAS morphotype classifier but not for the IT/CMEIAS-1D object classifier in ver. 1.28. The ImageTool version 3.0 upgrade has adopted the CMEIAS optimized pseudocolor assignments for bin classes. ImageTool may crash while thresholding large images containing many objects. These problems have been resolved in ImageTool ver. 3.0 and CMEIAS ver. 3.1 currently under development. Let us know via the Register & Contact Us page in the CMEIAS website <http://cme.msu.edu/cmeias/> of any other problems you encounter using CMEIAS 1.28 in Uthscsa ImageTool 1.28 so we can address them in CMEIAS ver. 3.1. Enjoy CMEIAS© ! Frank Dazzo <[email protected]> Michigan State University - XXVI - A PPENDIX VI Studies using CMEIAS References to studies that include data acquired by CMEIAS are posted and updated periodically at the CMEIAS website <http://cme.msu.edu/cmeias>. The list below was updated in March 2010. If you use CMEIAS in your research, please send the reference to your published work in the format shown to <[email protected]> so it can be added to this list. 1. Tiedje, J. M., K. Nusslein, J. Zhou, B. Xia, C. Moyer and Frank B. Dazzo. 1997. The vast world of microbial diversity. 5 th JST International Symposium on New Frontiers in Microbiology, Tokyo Japan. 2. Tiedje, J., A. Fernandez, S. Hashsham, S. Dollhopf, F. Dazzo, R. Hickey and C. Criddle. 2000. Stability, persistence and resilience in anaerobic reactors: a community unveiled. Int'l. Symp. on Establishment and Evaluations of Advanced Water Treatment Technology Systems Using Functions of Complex Microbial Community. 6-8 March, 2000 Univ. of Tokyo, Japan. 3. Fernandez, A., S. Hashsham, S. Dollhopf, L. Raskin, O. Glagoleva, F. B. Dazzo, R. Hickey, C. Criddle and J. M. Tiedje. 2000. Flexible community structure correlates with stable community function in methanogenic bioreactor communities perturbed by glucose. Appl. Environ. Microbiol. 66: 4058-4067. 4. Hashsham, S., A. Fernandez, S. Dollhopf, F. B. Dazzo, J. M. Tiedje, R. Hickey and C. S. Criddle. 2000. Parallel processing of substrate correlates with greater functional stability in methanogenic bioreactor communities perturbed by glucose. Appl. Environ. Microbiol. 66: 4050-4057. 5. Hashsham, S., T. Marsh, S. Dollhopf, A. Fernandez, F. Dazzo, R. Hickey, C. Criddle and J. Tiedje. 2000. Relating function and community structure of complex microbial systems using neural networks. Int'l. Symp. on Establishment and Evaluations of Advanced Water Treatment Technology Systems Using Functions of Complex Microbial Community. 6-8 March, 2000 Univ. of Tokyo, Japan. 6. Dazzo, F., and J. Wopereis. 2000. Unraveling the infection process in the Rhizobium-legume symbiosis by microscopy. In: E. Triplett (ed.), Prokaryotic nitrogen fixation: a model system for the analysis of a biological process ; Chap. 19; pp. 295-347. Horizon Scientific Press, UK. - XXVII - 7. Dazzo, F. B., Y. G. Yanni, R. Rizk, F. De Bruijn, J. Rademaker, A. Squartini, V. Corich, P. Mateos, E. Martinez-Molina, E. Velazquez, J. Biswas, R. Hernandez, J. K. Ladha, J. Hill, J. Weinman, B. Rolfe, M. Vega-Hernandez, J. J. Bradford, R. I. Hollingsworth, P. Ostrom, E. Marshall, T. Jain, G. Orgambide, S. Philip-Hollingsworth, E. Triplett, K. Malik, J. Maya-Flores, A. Hartmann, M. UmaliGarcia and M.L. Izaguirre-Mayoral. 2000. Progress in multi-national collaborative studies on the beneficial association between Rhizobium leguminosarum bv. trifolii and rice. In: J.K. Ladha and P.M. Reddy (eds.), The Quest for Nitrogen Fixation in Rice. International Rice Research Institute, Manila, The Philippines, pp. 167-189. 8. Liu, J., F-I. Liu, E. Marshall and F. B. Dazzo. 2000. CMEIAS© Software for Computer-Assisted Microscopy of Microbial Communities. Annual Mtg., Long-Term Ecological Research in RowCrop Agriculture. Michigan State Univ. East Lansing, MI. 9. Wopereis, J., E. Pajuelo, F. B. Dazzo, Q. Jiang, P. M. Gresshoff, F. J. De Bruijn, J. Stouggard, and K. Szczyglowski. 2000. Short root mutant of Lotus japonicus with a dramatically altered symbiotic phenotype. Plant J. 23: 97-114. 10. Karcher, D. E. 2000. Investigating causes and cures for localized dry spots on creeping bentgrass putting greens. In Investigations on Statistical Analysis of Turfgrass Rating Data, Localized Dry Spots of Greens, and Nitrogen Application Techniques for Turf. Ph.D. Dissertation, Dept. of Crop & Soil Sciences, Michigan State University, East Lansing, Michigan. 11. Liu, J., F. B. Dazzo, O. Glagoleva, B. Yu and A. Jain. 2001. CMEIAS: a computer-aided system for the image analysis of bacterial morphotypes in microbial communities. Microbial Ecology 41: 173-194 and 42:215. 12. Tiedje J., A. Fernandez, S. Hashsham, S. Dollhopf, F. Dazzo, R. Hickey and C. Criddle. 2001. Stability, persistence and resilience in anaerobic reactors: a community unveiled. Advances in Water and Wastewater Treatment Technology (Matsuo, Hanaki, Takizawa, Setoh, eds.), pp. 13-20. Elsevier, Amsterdam. 13. Dollhopf, S., S. A. Hashsham, F. B. Dazzo, C. Criddle and J. M. Tiedje. 2001. The impact of fermentative organisms on carbon flow in methanogenic systems under constant low substrate conditions. Appl. Microbiol. Biotechnol. 56: 531-538. 14. Dazzo, F. B., J. Liu, F-I. Liu, and G. P. Robertson. 2001. In situ analysis of microbial communities on the 2 day-old white clover rhizoplane and the mature BT-corn phylloplane using CMEIAS innovative software for computer-assisted microscopy. Annual Mtg. Long-Term Ecological Research in Row-Crop Agriculture. Michigan State Univ. East Lansing, MI. 15. Hashsham, S. A., T. L. Marsh, S. L. Dollhopf, A. S. Fernandez, F. B. Dazzo, R. F. Hickey, C. S. Criddle and J. M. Tiedje. 2001. Relating function and community structure of complex microbial systems using neural networks. Advances in Water and Wastewater Treatment Technology, (Matsuo, Hanaki, Takizawa, and Satoh, eds.), pp. 67-77, Elsevier, Amsterdam. 16. Yanni, Y. G., R. Y. Rizk, F. K. Abd El-Fattah, A. Squartini, V. Corich, A. Giacomini, F. De Bruijn, J. Rademaker, J. Maya-Flores, P. Ostrom, M. Vega-Hernandez, R. I. Hollingsworth, E. MartinezMolina, P. Mateos, E. Velazquez, J. Wopereis, E. Triplett, M. Umali-Garcia, J. A. Anarna, B. G. - XXVIII - Rolfe, J. K. Ladha, J. Hill, R. Mujoo, P. K. Ng and F. B. Dazzo. 2001. The beneficial plant growthpromoting association of Rhizobium leguminosarum bv. trifolii with rice roots. Austr. J. Plant Physiol. (now Functional Plant Biology) 28: 845-870. 17. Tübler, T., M. Schlüter, O. Dirsch, H. Sievert, I. Bösenberg, E. Grube, J. Waigand, J. Schofer. 2001. Balloon-protected carotid artery stenting: Relationship of periprocedural neurological complications with the size of particulate debris. Circulation 104: 2791-2796. 18. McDermott, T. R., and F. B. Dazzo. 2002. Use of fluorescent antibodies for studying the ecology of soil- and plant-associated microbes. In: C. Hurst, R.C. Crawford, G.R. Knudsen, M.J. McInerney, and L.D. Stetzenbach (eds.), Manual of Environmental Microbiology 2nd ed. , Chapter 28, p. 615626, American Society for Microbiology Press, Washington, DC. 19. Reddy, C., J. Liu, M. Wadekar, A. Prabhu, D. Trione, E. Marshall, J. Zurdo, F-I. Liu, J. Urbance and F. B. Dazzo. 2002. New features of CMEIAS: innovative software for computer-assisted microscopy of microorganisms and their ecology. 2002 Annual Mtg., Long-Term Ecological Research in Row-Crop Agriculture. Michigan State Univ. East Lansing, MI. 20. Matsuyama, J., M. Fukuda, S. Nakano, and F. B. Dazzo. 2002. Ecological roles of protists in microbial loop in streams. 67th Annual Mtg., Japanese Society of Limnology, Fuchu, Tokyo. 21. Dazzo, F. B., J. Liu, A. Prabhu, C. Reddy, M. Wadekar, R. Peretz, R. Bollempalli, D. Trione, E. Marshall, J. Zurdo, H. Hammoud, J. Wang, M. Li, D. McGarrell, A. Gore, J. Maya-Flores, S. Gantner and N. Hollingsworth. 2003 CMEIAS v. 3.0: Integrative software package to strengthen microscopy-based approaches for understanding microbial ecology. 2003 Annual Mtg., Long-Term Ecological Research in Row-Crop Agriculture. Michigan State Univ. East Lansing, MI. 22. Dazzo, F. B., A.R. Joseph, A.B. Gomaa, Y.G. Yanni and G.P. Robertson. 2003. Quantitative indices for the autecological biogeography of a Rhizobium endophyte of rice at macro and micro spatial scales. Symbiosis 34: 147-158. 23. Reddy, C. K., Feng-I Liu and Frank B. Dazzo. 2003. Semi-automated segmentation of microbes in color images. In: Color Imaging VIII: Processing, Hardcopy, and Applications. Proc. International Society for Electronic Imaging (SPIE)-2003, R. Eschbach & G. Marcu (eds.), 5008: 548-559. 24. Matsuyama, J., M. Fukuda, S. Nakano and F. B. Dazzo. 2003. Abundance, composition and bacterivory of protists on the pebbles in a stream environment. 8 th Intn'l. Congress of Ecology, Seoul, Korea. 25. Dopp, H., F. Dazzo, E. J. Park and A. J. Smucker. 2003. Diversity of bacterial communities in concentric layers of soil aggregates from conventional till and natural forest ecosystems. Ann. Mtg., Amer. Assoc. Agronomy, Soil Sci. Soc. Amer., Denver, CO. 26. Gantner, S., R. Schuhegger, A. Steidle, C. Dürr, M. Schmid, C. Langebartels, L. Eberl, F. B. Dazzo and A. Hartmann. 2003. In situ production of N-acylhomoserine lactones by rhizosphere bacteria and their impact on the bacterial rhizoplane community in tomato roots. Structure and Function of Soil Microbiota. - XXIX - 27. Gantner, S. 2003. Microbial ecology of N-acylhomoserine lactone producing bacteria in the rhizosphere of tomato plants. Ph. D. thesis, Ludwigs Maximilian Universitat Munchen, Germany, 135 pp. 28. Dethlefsen, L. 2004. Translational power differs between bacteria pursuing different ecological strategies. Ph. D. Doctoral dissertation, Department of Microbiology and Molecular Genetics, Michigan State University, East Lansing, Michigan. 29. Reddy, C. K., and F. B. Dazzo. 2004. Computer-assisted segmentation of bacteria in color micrographs. Microscopy and Analysis 18(5): 5-7. (September, 2004 issue). 30. Dazzo, F.B. 2004. Applications of quantitative microscopy in studies of plant surface microbiology. In: A. Varma, L. Abbott, D. Werner, and R. Hampp (eds.), Plant Surface Microbiology, pp. 503550. Springer-Verlag, Germany. 31. Dazzo, F. B. 2004. Production of anti-microbial antibodies and their utilization in studies of microbial autecology by immunofluorescence microscopy and in situ CMEIAS image analysis. In: G. Kowalchuk, F. deBruijn, I. Head, A. Akkermans, J. Elsas (eds.), Molecular Microbial Ecology Manual, 2nd Ed., Chapter 4.04, pp. 911-932. Kluwer Publishers, Dordrecht, Netherlands. 32. Dazzo, F. B. 2004. New CMEIAS image analysis software for computer-assisted microscopy of microorganisms and their ecology. Microscopy Today 12(3): 18-23. 33. Dazzo, F. B., J. Liu, A. Jain, A. Prabhu, C. Reddy, M. Wadekar, R. Peretz, R. Bollempalli, D. Trione, E. Marshall, J. Zurdo, H. Hammoud, J. Wang, M. Li, D. McGarrell, J. Maya-Flores, S. Gantner, C. Dowling, A. B. Gomaa and Y. Yann. 2004. CMEIAS V3.0 upgrade: Advanced image analysis software to strengthen microscopy-based approaches for understanding microbial ecology. 2004 Annual Mtg., Long-Term Ecological Research in Row-Crop Agriculture. Michigan State Univ. East Lansing, MI. 34. Dazzo, F. B. 2004. CMEIAS: advanced image analysis software to strengthen microscopy-based approaches for understanding microbial ecology. (poster) 10th Int. Symp. Microbial Ecology, Cancun, Mexico. 35. Matsuyama, J., M. Fukuda, F. Dazzo, and S. Nakano. 2004. Changes in bacterial cell volume and morphological diversity analyzed with an image analysis system in a streambed environment. (poster). 10th Int. Symp. Microbial Ecology, Cancun, Mexico. 36. Hartmann, A., S. Gantner, R. Schuhegger, A. Steidle, C. Dürr, M. Schmid, C. Langebartels, F. B. Dazzo and L. Eberl. 2004. N-Acyl homoserine lactones of rhizosphere bacteria trigger systemic resistance in tomato plants. In: Biology of Molecular Plant-Microbe Interaction, Vol. 4 , pp. 554556. Eds: B Lugtenberg, I Tikhonovich, N Provorov, IS-MPMI, St. Paul, Minnesota, USA. 37. Janssens, F., and F. B. Dazzo. 2004. Image Analysis, Morphometry and Classification of Scanned Collembola Samples Applied to Specimen Identification. [http://www.geocities.com/~fransjanssens/projects/imagproc.htm]. - XXX - 38. Dazzo, F. B. 2004. CMEIAS: advanced image analysis software to strengthen microscopy-based approaches for understanding rhizoplane microbial ecology. Rhizosphere - 2004: Perspectives & Challenges (abstract). Munich, Germany. 39. Gantner, S., M. Schmid, C. Dürr, R. Schuhegger, A. Steidle, P. Hutzler, C. Langebartels, L. Eberl, A. Hartmann and F. B. Dazzo. 2004. In situ calling distances and high population-independent rhizobacterial cell-to-cell communication. (poster) International Congress- Rhizosphere 2004. Munich, Germany. 40. M. G. Forero, F. Sroubek, and G. Cristobal. 2004. Identification of tuberculosis bacteria based on shape and color. Real Time Imaging 10: 251-262. 41. M. Stelzer and H. Reber. 2004. Combined methods of image and cluster analysis to estimate the structural diversity of fungal communities. Biol. Fertility Soils 42: 10-16. 42. Howgrave-Graham, A., F. Wallis. 2004. Quantification of bacterial morphotypes within anaerobic digester granules from transmission electron microraphs using image analysis. J Biotechnol. Techniques 7:142-148. 43. Chi, F., S. H. Shen, H. P. Cheng, Y. X. Jing, Y. G. Yanni and F. B. Dazzo. 2005. Ascending migration of endophytic rhizobia from roots to leaves inside rice plants and assessment of their benefits to the growth physiology of rice. Appl. Environ. Microbiol. 71:7271-7278. 44. Ponder, M., S. Gilmour, P. Bergholz, C. Mindock, R. Hollingsworth, M. Thomashow and J. M. Tiedje. 2005. Characterization of potential stress responses in ancient Siberian permafrost psychroactive bacteria. FEMS Microbiology Ecology 53:103-115. 45. Gantner, S., M. Schmid, C. Dürr, R. Schuhegger, A. Steidle, P. Hutzler, C. Langebartels, L. Eberl, A. Hartmann and F. B. Dazzo. 2006. In situ quantitation of the spatial scale of calling distances and population density-independent N-acylhomoserine lactone-mediated communication by rhizobacteria colonized on plant roots. FEMS Microbiology Ecology 56:188-194 . 46. Dazzo, F. B. G. Tang, G. Zhu, C. Gross, D. Nasr, C. Passmore, K. Kulek, E. Polone, A. Squartini, A. Prabhu, C. Reddy, R. Peretz, L. Gao, R. Bollempalli, D. Trione, E. Marshall, J. Wang, M. Li, D. McGarrell, S. Gantner, J. Liu, and Y. Yanni. 2006. CMEIAS v3.0: Advanced image analysis software to strengthen microscopy-based approaches for understanding microbial ecology. 2006 Annual Mtg., Long-Term Ecological Research in Row-Crop Agriculture. Michigan State Univ. East Lansing, MI. 47. Fukuda, M., J. Matsuyama, T. Katano, S. Nakano and F. B. Dazzo. 2006. Assessing primary and bacterial production rates in epilithic biofilms on pebbles in Ishite Stream, Japan. Microbial Ecology 52:1-9. 48. Dazzo, F. B. 2006. Spatial analysis of Microbial Colonization on Plant Roots Grown in Soil. In: R. Finlay and J. Luster (eds). COST 631 Handbook of Methods in Rhizosphere Research, Chapter 4.1 Microbial Growth and Visualization of Bacteria and Fungi. 49. Dazzo, F. B., M. Schmid and A. Hartmann. 2006. Immunofluorescence microscopy and fluorescence in situ hybridization combined with CMEIAS and other image analysis tools for soil- - XXXI - and plant-associated microbial autecology. In: J. L. Garland, C. Hurst, D. Lipson, A. Mills, L. Stezenbach, and R. C. Crawford (eds.), Manual of Environmental Microbiology, 3rd ed., Chapter 59, pp. 712-733, American Society for Microbiology Press, Washington, DC. 50. Dazzo, F. B., and Y. G. Yanni. 2006. The natural Rhizobium-cereal crop association as an example of plant-bacteria interaction. In: N. Uphoff et al. (eds.), Biological Approaches to Sustainable Soil Systems , pp. 109-127, CRC Press, Boca Raton FL. 51. Parnell, J., J. Park, V. Denef, T. Tsoi, S. Hashsham, J. Quesen, and J. M. Tiedje. 2006. Coping with polychlorinated biphenyl (PCB) toxicity: physiological and genome-wide responses of Burkholderia xenovorans LB400 to PCB-mediated stress. Appl. Environ. Microbiol. 72: 66076614. 52. Kakizaki, T., N. Hamada, S. Wada, T. Funayama, T. Sakashita, T. Hohdatsu, T. Sano, M. Natsuhori, Y. Kobayashi, and N. Ito. 2006. Distinct modes of cell death by ionizing radiation observed in two lines of feline T-lymphocytes. J. Radiation Res. Online ISSN: 1349-9157. 53. Dethlefsen, L., and T. Schmidt. 2007. The performance of the translational apparatus varies with the ecological strategies of bacteria. J. Bacteriol. 189: 3237-3245. 54. Dazzo, F. B., D. Nasr, I. Leader, C. Monosmith, C. Gross, R. Verhelst, T. Marsh and C. Holzman. 2007. Perturbations in microbial community structure associated with bacterial vaginosis measured by CMEIAS computer-assisted microscopy and digital image analysis. Poster 1-9, 2nd Research Forum, MSU Center for Microbial Pathogenesis, March 29, 2007. 55. Eichorst, S. A., J. Breznak and T. Schmidt. 2007. Isolation and characterization of soil bacteria that define Terriglobus gen. nov., in the phylum Acidobacteria. Appl. Environ. Microbiol. 73: 27082717. 56. Eichorst, S. A. 2007. Isolation and characterization of members of the Phylum Acidobacteria from soils. Ph. D. Dissertation. Dept. of Microbiology and Molecular Genetics, Michigan State University, East Lansing, Michigan. 57. Dazzo, F. B., J. Liu, G. Tang, G. Zhu, C. Gross, C. Reddy, C. Monosmith, J. Wang, M. Li, A. Prabhu, D. Nasr, C. Passmore, L. Shan, K. Kulek, L. Gao, R. Bollempalli, D. McGarrell, Y. Yanni, A. Squartini, E. Polone, S. Gantner, A. Smucker, S. Nakano. 2007. CMEIAS 3.0: Advanced computational tools of image analysis software designed to strengthen microscopy-based approaches for understanding microbial ecology. 2007 Long-Term Ecological Research All Scientists Meeting, May 14, Kellogg Biological Station, Hickory Corners, Michigan. 58. Amalfitano, S., S. Fazi, A. Zoppini, A. B. Caracciolo, P. Grenni and A. Puddu. 2007. Responses of benthic bacteria to experimental drying in sediments from Mediterranean temporary rivers. Microbial Ecology DOI 10.1007/s00248-007-9274-6 (Online First). 59. Gioacchini, P., L. Manici, W. Ramieri, C. Marzadori, and C. Ciavatta. 2007. Nitrogen dynamics and microbial response in soil amended with either olive pulp or its by-products after bio-gas production. Biology and Fertility of Soils 43: 621-630. 60. Dazzo, F. B. 2007. Visualization of the rhizoplane microflora by computer-assisted microscopy spatial analysis by CMEIAS image analysis. In P. Schwinger and R. Finlay (eds), Chapter 4.1. - XXXII - Microbial growth and visualization of bacteria and fungi. COST 631. Handbook of Methods Used in Rhizosphere Research. Section 41, Swiss Federal Research Institute, Birmensdorf, Switzlerland. pp. 382-383. 61. Amalfitano, S. 2007. Structure and function of benthic microbial community in highly variable freshwater systems. Ph. D. Dissertation, Instituto Di Ricerca Suelle, Acque. University of Rome, “Tor Vergata”. 62. Imai, H., K-H Chang, M. Kusaba and ShinIchi Nakano. 2008. Temperature-dependent dominance of Microcystis (Cyanophyceae) species: M. aeruginosa and M. wesenbergii. J. Plankton Research 31:171-178. 63. Mishra, R Singh, J Jaiswal, M Singh, YG Yanni and FB Dazzo. 2008. Rice-rhizobia association: Evolution of an alternate niche of beneficial plant-bacteria association. In I. Ahmad, J. Pitcel and S. Hayat. Plant-Bacteria Interactions: Strategies and Techniques to Promote Plant Growth. 64. Polone, E. 2008. Intercellular communication in bacteria-nodulating plants of the family Leguminosae. Ph. D. Thesis, Dept. of Agricultural Biotechnology, University of Padu, Padua, Italy. 65. Ruusuvuori, P., J. Seppala. T. Erkkila, A. Lehmussola, J. Puhakka, O. Yli-Harja. 2008. Efficient automated method for image-based classification of microbial cells. IEEE 978-1-4244-2175 66. Gomes de Costa, J. 2008. Supervision of transient anaerobic granular sludge process through quantitative image analysis and multivariate statistical techniques. Ph. D. Dissertation, University of Minho. 231 p. 67. Rodrigues, JL, MA Duffy, AJ Tessier, D Ebert, L Mouton, and TM Schmidt. 2008. Phylogenetic characterization and prevalence of Spirobacillus cienkowskii, a red-pigmented, spiral-shaped bacterial pathogen of freshwater Daphnia species. Appl. Environ. Microbiol. 74: 1575-1582. 68. Dazzo, F. and S. Gantner. 2009. Rhizosphere. In M. Schaechter (ed.), Encyclopedia of Microbiology, pp. 335-349. Oxford: Elsevier. 69. Dazzo, F.B., J. Liu, A. Jain, G. Tang, C. Gross, C. Reddy, C. Monosmith, A. Prabhu, R. Peretz, G. Zhu, J. Wang, M. Li, N. Philips, A. Baruti, R. Longueuil, C. Meyers, D. Nasr, I. Leader, S. Zamani, C. Passmore, L. Doherty, S. Dixon, P. Smith, D. McGarrell, S. Pierce, S. Gantner, S. Nakano, A. Smucker, E. Polone, A. Tondello, A. Squartini, Y. Yanni, and R. Hollingsworth. 2009. CMEIAS v3.1: Advanced computational tools of image analysis software designed to strengthen microscopybased approaches for understanding microbial ecology at single-cell resolution. 2009 AllInvestigator Meeting, MSU Long-Term Ecological Research program, May 5, 2009, Kellogg Biological Station, Hickory Corners, MI. 70. Gross, C. A., C. K. Reddy and Frank B. Dazzo 2009. CMEIAS Color Segmentation: an improved computing technology to process color images for quantitative microbial ecology studies at singlecell resolution. Microbial Ecology DOI10.1007/s00248-009-9616-7. (printed journal version 2010 Microbial Ecology 54 (2): 400-414. 71. Kui-Xian, J, F Chi, MFYang, SH Shen, YX Jing, FB Dazzo & HP Cheng. 2010. Movement of rhizobia inside tobacco & lifestyle alternation from endophytes to free-living rhizobia on leaves. J. Microbiol. Biotech. 20 (2): 238-244. (2009 online DOI: 10.4014/jmb.0906.06042. - XXXIII -