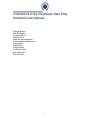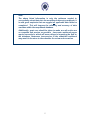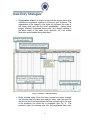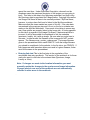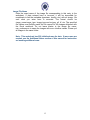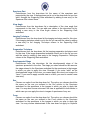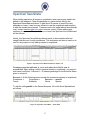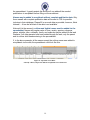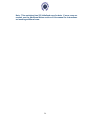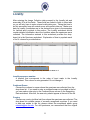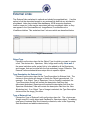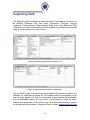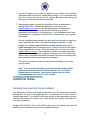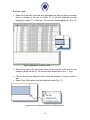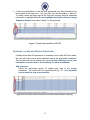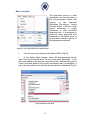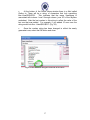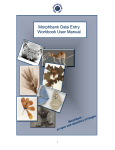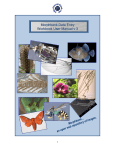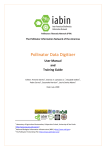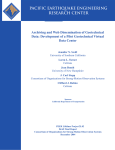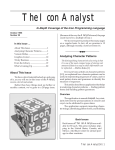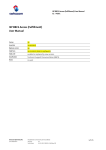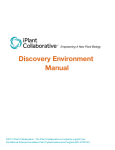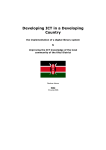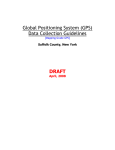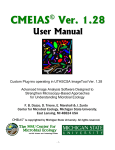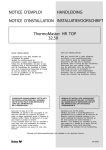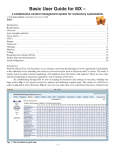Download Morphbank Data Entry Workbook User Manual
Transcript
Morphbank Data Entry Workbook User Manual 1 Contributors to the morphbank Data Entry Workbook User Manual: Wilfredo Blanco Matt Buffington Cynthia Gaitros David Gaitros Neellima Jammigumpula Karolina Maneva-Jakimoska Austin Mast Debbie Paul Greg Riccardi Fredrik Ronquist Katja Seltmann Steve Winner 2 Last Updated 8/1/2007 Morphbank offers a service called delivered uploading that uses this prepared data entry workbook. Submitters can enter and then deliver to morphbank, the workbook populated with information. The Data entry workbook is an Excel file which consists of eight worksheets titled: Image Collection, Images, MyView, Specimen, SpecimenTaxonData, Locality, External Links and Supporting Data. Their names are correlated with the names used in the morphbank Database. When a cell in each of the active columns is selected, a short description of the expected data is given. This guide will provide a more detailed description for each of the columns and how they should be populated. Data Preparation: Before beginning the process of entering data into the workbook there are preparation details that will facilitate this process. Users should only release data into morphbank that is appropriate for world-wide release. For example, if an image of an endangered or protected specimen includes annotations as to its specific locality, that information should be masked before sending the image to morphbank. When propagating the locality section of that specimen, care should be taken to avoid precise locality details (i.e. enter the collection county as opposed to the exact area within that county where the specimen was collected. In these circumstances, users can enter contact information in the Information Withheld column of the Locality sheet for other users to obtain the withheld data if needed. Before entering data into the workbook, the user will need to have available the following information. • It is preferred that a valid morphbank username and password is acquired prior to submitting the workbook (obtained through the login screen (upload) at www.morphbank.net or by contacting the morphbank admin. group at [email protected]). If the user does not have an account before submitting the workbook, one will be generated at that time. • General information about your collection of images to include the contributor (person with authority to release image), release date, morphbank user group to which the images should be attributed and a project link (if one exists) to which the images are related. 3 • Locality details to include continent/ocean, country, and locality description (region, province, county and place). • Information about the specimen and the parties involved in the collection of it to include basis of record, sex, developmental stage, form, preparation type, number of individuals collected or observed, type status, family, collector’s name, date collected, locality. • Taxon name data for the specimens needs to be checked in the morphbank database and names not in the morphbank system will need to be added via the web and/or this spreadsheet. • Information about the view of the specimen to include specimen part, view angle, imaging technique, preparation technique, developmental stage, sex, form, name of the highest taxon to which this view is applicable. • Images in the collection and information pertaining to them to include specimen description, view name, image file name to be uploaded. The images sent to morphbank must be one of the following image types: 1. Bitmap [.bmp] 2. Joint photographic experts group [.jpeg, jpg] 3. Tag information file format [.tiff]) --tiff images are best saved as RGB color and NOT indexed color, or CMYK color mode --tiff images generated from a Philips SEM system need to be modified to appear correctly in morphbank. See warning note below. Photoshop (psd) images should be flattened and saved as one of the image file types above. WARNING: Philips SEM users Image Display Problem: Philips SEM machines utilize non-square shaped pixels so when the images are outside of Philips software they are distorted slightly. To Fix: The images need to be resized from 1424X968 to 1424X1064 for high resolution images and 712X484 to 712X532 for standard resolution. Philips has a small conversion program called XL-Stretch or images can be resized manually with image manipulation software such as Photoshop. 4 Note: The above listed information is only the minimum needed to successfully submit data into the morphbank data entry workbook. It is with great emphasis that we suggest all applicable data fields be completed. This will improve the reliability and accuracy of data searches within the morphbank database. Additionally, great care should be taken to make sure all entries are as complete and precise as possible. Inaccurate workbook pages require corrections, which will mean delays in importing the data to the database. Numerous inaccuracies in the submitted workbook may result in its return to the submitter for review and correction. 5 Data Entry Strategies: • Organization folder-It is helpful to place all the images that will be uploaded to morphbank together in a folder on your machine. The organization of the images in this folder will influence the order of the image data input into the excel spreadsheet. Having these images efficiently organized before entry (e.g. images relating to the same taxon or the same body structure, etc.) will reduce frustration and mistakes during data input. Figure 1 Anatomy of a Workbook Page • Order of data entry- Once the taxon names have been checked and all other data is located and ready for entry, open the excel file and click on the Excel spreadsheet tab that corresponds to the area of the workbook you would like to propagate (see Fig. 1). The preferred order for entering data into the morphbank data entry 6 workbook is ImageCollection, Locality, SpecimenTaxonData, Specimen, MyView, Images, ExternalLinks and the Supporting Data page as needed. • Entering image collection data-Select the ImageCollection tab first to enter general information about the collection of images. • Entering locality data-After entering the ImageCollection data, proceed to the Locality tab and fill in all the applicable fields. These fields are linked to fields in other tabs so you will only have to enter unique Locality data once. Make sure data for Locality coordinates are in the decimal form given in the examples in the Locality section of this manual. Note: Make sure there are no duplicated data in the cells that make up the Locality sheet. If this occurs, the search functionality of each of the fields is compromised. There are many online resources for translating degrees to decimal. One example is http://www.jeeep.com/details/coord/ • Entering specimen taxon data- After entering the Locality data, enter all the taxon names associated with the specimens and images to be uploaded. If names at rank higher than genus need adding to morphbank, there are options other than the spreadsheet. Names at rank of Suborder or lower can be added via the web interface. In the event names of rank higher than suborder need adding, contact [email protected] • Entering specimen data-After entering the Specimen Taxon Data, proceed to the Specimen tab. Fill in the fields found here. As in Locality, fields are linked to other tabs. Drop-down menus are provided for many of the fields. If an option you would like to input is not provided in the drop-down menu, proceed to Supporting Data tab and modify the contents of the category as necessary. Notice that Locality is a field here; this field links to the data entered in the Locality worksheet. Choose the locality that suits the particular specimen you are working with (this is the reason why you filled in the locality data first). If you have a lot of different taxa (which you likely will have), this tab is eventually going to have a great deal of data associated with it! • Entering view data- Next visit the MyView tab. This worksheet is split into two parts. In the first part users can choose a view from a drop-down list made from existing views in morphbank. Check to see that the views needed are listed. If the views currently in the spreadsheet are not suitable for current needs, they can be added using the second part (bottom half) of this worksheet. • Entering image data-Next proceed to the Images worksheet. This is the heart of the whole process, and quite possibly may be the place you 7 spend the most time. Under Specimen Description, choose from the dropdown menu the specimen descriptor of the images you are going to input. This links to the data in the Specimen worksheet, and that is why the Specimen data is populated first. Magnification, Copyright Information and Image File Name all have to be manually entered. MyView Name, however, is a drop-down field, and is linked to the MyView worksheet. Make sure that the views needed are a part of this list. If the view data was entered in the previous step and it is not on the list, a mistake was made on the MyView Worksheet. Care needs to be taken to ensure any new View options are properly linked to the Image tab. A final suggestion for this tab is in regards to the Image File Name; if data entered here is incorrect, it will be impossible for morphbank to link the metadata (specimen, locality, etc.) with an image. Be sure what you enter here is accurate. In other words, the filename of the image must NOT contain spaces. The filename may_contain_underscores. The image filename given in the spreadsheet must match EXACTLY with the image filename you upload to morphbank (to the website, to the ftp site or via CD/DVD). If both uppercase and lowercase letters are used in a given filename, these must be the same in the spreadsheet. • Entering link data-This is the final step in the population of the morphbank data entry workbook. This section of the workbook is for those users who want to cite links to the entered data (Specimen, Image, Locality or View). Note: If changes are made to the location information you must manually update the changes to the specimen and image information. Changes made in one area of the workbook are not automatically reflected in other areas in the workbook. . 8 Image Collection: The ImageCollection worksheet allows you to provide general information about your collection of images. It should be the first tab selected in the data entry process. Figure 2 Image Collection Worksheet Contributor (Full Name) Enter the full name (first name and last name only) of the contributor of the images. In morphbank the contributor is the person who possesses the authority to release the images. Contributor (Username) The contributor must be a morphbank user; if not, a username and password can be obtained online at www.morphbank.net (click on “help”) or by contacting the morphbank admin. group at [email protected]. Submitter (Full Name) Enter the full name (first name and last name only) of the person who prepared the data in Excel format and submitted it to morphbank for upload. They too must be a morphbank user. This can be done online at www.morphbank.net or by contacting [email protected] 9 Release Date Enter the release date for the images if the images are not for immediate release to the public. The release date can be maximally five years from the date of inclusion of the images in morphbank. If you have different sets of images with different release dates, please create a separate Excel file for each image set. If you leave this field empty, we will assume that the images are for immediate release. The date must be entered in the form yyyy-mm-dd. Group Enter the morphbank user group to which the images should be attributed. If the images are not for immediate release, they can still be viewed and modified by the group of users to which you say they belong. By default, the images will belong to your private group, which only includes yourself unless you decide to add other users to it. Any other user group must be registered with the morphbank admin. group; contact the admin group if you need to register a new user group [email protected]. If you have different sets of images you want to share with other user groups, create a separate Excel file for each image set. Institution Name Provide an institution name (if applicable) for an institution associated with the data in the workbook. Institution Link Provide a link (if applicable/desired) to the above named institution.This link to the institution will be added as an external link to all the records created as a result of the provided data for upload. Project Name Provide a project name (if applicable) associated with the data in the workbook. Project Link Provide a link (if applicable) to the above named. This link will be added as an external link to all the records created as a result of the provided data for upload. Project Name Provide a second project name (if applicable/desired) associated with the data in the workbook. Project Link Provide a link (if applicable) to the second project named above. This link will be added as an external link to all the records created as a result of the provided data for upload. 10 Images: The Images worksheet should be the last worksheet populated. This is the heart of the data entry process and may take the most time. The Images worksheet records information about the images in the collection. This worksheet has six columns. The explanation of how to populate them is given below. Figure 3 Images Worksheet Image Sequence Number A number that corresponds to the order of input made in the Images worksheet. This column is auto-generated. Do not change it. Specimen Description Choose a specimen description from the drop-down list, which is autogenerated from the Specimen worksheet. If necessary, go to the Specimen worksheet to add new specimen entries. If there is more than one image for a given specimen, we recommend that you enter these images after each other so that they can easily be linked to the same specimen record. However, this is not strictly necessary, as long as you link all of the images to the correct specimen record. Note that the Specimen Description drop-down list only contains an abbreviated description of each specimen. If you have similar entries in the Specimen worksheet, make sure that you link each image to the right specimen entry. The easiest way to do this is to make sure that the first 11 number in the Specimen Description, the specimen sequence number in the Specimen worksheet, is correct. My View Name Select the View describing the image from the drop-down list. The content of the drop-down list is taken from the View worksheet. The pre-specified views in the View worksheet are those contained in the morphbank system when your version of the upload tool was last updated by the morphbank group. If you need to add one or more new views to describe your images, simply add rows to the View worksheet. Your new view will be available to all users of morphbank after your data have been uploaded to the system. When choosing a view name from the drop-down list, please note that the list is sorted alphabetically on specimen part, so match this first before looking at the other data defining the view. If the view data was entered in the previous step and it is not on the list, a mistake was made on the View worksheet. Care needs to be taken to ensure any new View options are properly linked to the Images tab. Magnification Enter a positive decimal number that corresponds to the magnification of the image. The magnification is calculated by dividing the size of an object as it appears on the image (when the image is rendered at normal or native size [100 %]) by the actual size of the object. Example: if the leg of the specimen is 0.5 mm long and on the image it appears to be 20 mm long, the magnification is 20/0.5 =40. Please make sure you specify the magnification for all images, particularly if you do not have a scale bar in them. Copyright Info Enter the name(s) of the person(s)/organization who owns the copyright of the image or who could give a user of the morphbank system information about the image copyright. We strongly recommend that each entry in this column is followed either by a morphbank username or an email address in parentheses. If a morphbank username is given, the contact info will be updated with the morphbank user entry. If a simple email address is given, then the information will not be updated. An outdated email address does not invalidate the Copyright but it does make it more difficult for a potential morphbank web visitor to obtain the appropriate permissions to use the image for non-academic purposes. Examples: Just Name: John Doe Name and morphbank issued user: John Doe (johndoe) Name and standard email address: John Doe ([email protected]) 12 Image File Name Enter the exact name of the image file corresponding to this entry in the worksheet. If data entered here is incorrect, it will be impossible for morphbank to link the metadata (specimen, locality, etc.) with an image. Be sure what you enter here is accurate. The format should be image_name.image_type. Image type can be jpeg, gif, tif, etc. The specified file names must exactly match the file names for the images delivered with the Excel workbook. Do not leave blanks in the image file name, use_underscores to name the images with more intuitive names. Please put all images in the same folder. Note: This worksheet has 250 initialized rows for data. If more rows are needed, see the Additional Notes section of this manual for instruction on inserting additional rows. 13 MyView: The MyView worksheet has 10 columns and consists of two parts. In the first section the submitter can choose an existing morphbank view from the drop-down list (located in the first column, MyView Name) , the rest of the columns will be automatically populated based on the previous choice. Do not change them. If the needed view is not provided in the MyView Name list, proceed to the second part of this sheet and create the needed views by populating each of the column cells. Figure 4 MyView Worksheet Columns A-F View sequence number A number that corresponds to the order of input made in the MyView worksheet. This column is auto generated. Do not change it. My View Name Is the first column in the MyView worksheet This column is automatically generated. Do not change it. It provides the drop-down list for view name in the Image worksheet. The content is a concatenation of View sequence number and the Supporting Data worksheet. Specimen Part Enter/choose from the drop-down list the name of the specimen part presented by the view. If the specimen part is not in the drop-down list you can add it through the Supporting Data worksheet by adding a new entry to the Specimen Part column there. View Angle Enter/choose from the drop-down list a description of the view angle that corresponds to the view. You can add new values to the drop-down list by adding a new entry to the View Angle column in the Supporting Data worksheet. Imaging Technique Enter/choose from the drop-down list the imaging technique used for this view. If the imaging technique used is not in the list you can add the value by adding a new entry to the Imaging Technique column in the Supporting Data worksheet. Preparation Technique Enter/choose from the drop-down list the imaging preparation technique used for the view. If the image preparation technique used is not in the list you can add the value by adding a new entry to the Imaging Preparation Technique column in the Supporting Data worksheet. Developmental Stage Enter/choose from the drop-down list the developmental stage of the specimen presented in the view. The stage you select should be the same as the stage entered in the Specimen worksheet for the specimens in the images to which you plan to apply this view. Example: If you enter “adult” as the developmental stage for the view, you cannot apply this view to an image of a “larva”, if you need to apply a similar view to a larva, you need to create a new view entry. Sex Choose one option from the drop-down list. The option you choose should be the same as the one you entered in the Sex column in the Specimen worksheet for the specimens in the images to which you plan to apply this view. You may also choose unknown if the view is applicable to both sexes, in which case you can apply the view to images of specimens of any sex. Form Choose one option from the drop-down list. The option you choose should be the same as the one you entered in the Form column in the Specimen worksheet for the specimens in the images to which you plan to apply this view. You may choose indeterminate if the view does not apply to a specific 15 morphological form, in which case you can apply the view to images of specimens of any morphological form. View Applicable to Taxon Enter the name of the highest taxon to which this view is applicable. It is possible for a view to be applicable outside of the user’s immediate taxon of interest. For example, the view name of lateral habitus, when photographing a wasp, is relevant for Insecta but it can also be applied to Arthropoda, Hexapoda, and perhaps Animalia. The user should decide the highest possible applicable taxon in which they have confidence that the terminology for that view is relevant. In this case, lateral habitus may be useful as a view name through Hexapoda, but may not necessarily apply to images of the side view of all animals. This information is required. Note: This worksheet has 30 rows for existing views to be chosen and 200 more for new views to be created. If more rows are needed, see the Additional Notes section of this manual for instructions on inserting additional rows. Be sure not to use the same view twice by only applying a “slight change”. Never change the existing view which was chosen for some other image. The result will affect the upload by omitting some of the images that will now appear with invalid views. If almost the same view is needed (even if only one field is different), create a separate view. 16 SpecimenTaxonData: When adding specimens & images to morphbank, taxon names may need to be added to the database. Check the database for names before filling in the SpecimenTaxonData worksheet.To add about 50 names or less at the rank suborder or lower, it may be more efficient to use the morphbank web-interface to add the needed taxon names. *If names need to be added above the suborder level, contact [email protected] to discuss options. When adding large numbers of names, at the rank of Genus or lower, the SpecimenTaxonData sheet will be efficient. Ideally, the SpecimenTaxonData worksheet needs to be completed after the ImageCollection and Locality worksheets. This worksheet can also be used on its own for the purpose of only adding names to morphbank. Figure S Specimen Taxon Data Worksheet Columns A-N Parentage must be indicated at each rank where the child is new to morphbank. When adding a child to parents already in morphbank, one entry for that name is sufficient. Columns A – G indicate parentage for the Scientific Name given in column H. Example 1: all the following names except the species are already in morphbank. Proteaceae > Proteoideae > Beauprea > gracilis Family Subfamily Genus species To add the child gracilis to the Genus Beauprea, fill out the Excel Spreadsheet as follows: Figure S1 Specimen Taxon Data – Add a child 17 Scientific Name String Enter the scientific name here as it is to appear in the database. Taxon Author, Year Enter this information (if known) as it is to appear in the database. Morphbank Publication Id In morphbank, log-in > select group > submit > publication. Enter the publication data (if known) for the taxon name, click submit, note the publication id and enter it in the spreadsheet. Publication Pages If known, enter the page number/s where the name appears in the publication. Trade Designation Names For cultivar purposes, use this field to enter a cultivar's Trade Name. Nomenclatural Code If known, enter the nomenclatural code the taxon name follows such as: ICBN, ICZN, ICNCP or other appropriate code. Source of Original Publication Citation If taxon name data is gathered from another database, enter that information here such as: TROPICOS, IPNI, uBio, etc. Example 2: only the Family name is in morphbank, none of the children below. Parentage must be indicated at each rank where the child is new to morphbank. One row in the worksheet will be needed for adding each new taxa. Stenocarpus (Subgenus) salignus var. brachycarpus 'Cultivar Name' In this taxon name example, none of the names are in morphbank. The genus, subgenus, species, variety and cultivar will need to be added separately. Figure S2 Specimen Taxon Data – Add children * Note well for Morphbank Publication Id, in the above example, some of the publications are already in morphbank. Search publications in morphbank before adding one to check for their presence. If they are there, just enter the number in 18 the spreadsheet. It greatly assists the workflow if one adds all the needed publications to morphbank before filling out the worksheet. Names may be added to morphbank without complete publication data. Only those names with complete publication data will be sent to ITIS for possible inclusion in their database. Please fill in as much data as possible, however, fields lettered I – N can be left blank if the data is not available. Note well (at the moment): cultivar and hybrid names must be added via the spreadsheet. Names with regular ranks of form, variety, species, subgenus, genus, subtribe, tribe, subfamily, family, and suborder may be added via the web interface. If all other parents have been added through the web, only the parent and its cultivar child needs entering in the spreadsheet. If, in the above example, all the names except the cultivar name were added to morphbank via the web, the spreadsheet could look like this: Figure S3 Specimen Taxon Data – Add only cultivar, all parents added to morphbank via web interface 19 Specimen: The Specimen worksheet is associated with the Specimen table in the morphbank database. The data entered here should provide information about the specimen and the parties involved in the collection of it. This worksheet has 24 columns. Below is an explanation of how to populate each one of them. Figure 5 Specimen Worksheet Columns A-L Specimen Sequence Number can not be altered Specimen Sequence Number This column is auto-generated. It is a number that corresponds to the order of input made in the Specimen worksheet. Do not change it. This number will be used to make a relation in the workbook between the data for a given specimen and the images associated with that specimen. Scientific Name Choose the taxon name for your specimen from the drop-down. The taxon names in this drop-down come from the SpecimenTaxonData worksheet you have already filled in. Basis of Record Choose one of the options from the drop-down list. Choices are: Observation, Living Organism, Specimen, Germplasm/Seed. If additional options are needed, please contact the morphbank admin group [email protected]. The list of options is based on the Darwin Core standard http://wiki.tdwg.org/twiki/bin/view/DarwinCore/DarwinCoreDraftStandard Sex Choose one of the options from the drop-down list. The list contains a set of terms based on community consensus: Male, Female, Hermaphrodite, Indeterminate (if the specimen was examined but the sex could not be determined), Unknown (if the specimen was not examined for its sex or if the sex is not applicable to a particular specimen), Transitional (if the specimen is between sexes, like sequential hermaphrodites). If additional options are 20 needed, please contact the morphbank admin group [email protected]. The list of options is based on the Darwin Core standard http://wiki.tdwg.org/twiki/bin/view/DarwinCore/DarwinCoreDraftStandard Developmental Stage Enter/choose from the drop-down list the developmental stage of the specimen. If the stage that you need to specify is not on the list you can update the list by making a new entry in the Developmental Stage column in the Supporting Data worksheet. After that, the new stage will appear at the end of the drop-down list for Developmental Stage. Form Enter/choose a description of the morphotype of the specimen. Examples: queen, worker, exposed. Use “Indeterminate” if you do not wish to apply a specific morphotype designation to the specimen. If your specimen is of a morphotype that is not part of the drop-down list, you can update the list by making a new entry in the Form column in the Supporting Data worksheet. After that, the new form will appear at the end of the drop-down list. Information about the Supporting Data worksheet is provided at the end of this manual. Preparation Type Enter the type of specimen preparation, if applicable. This is the preparation of the whole specimen, before incorporation into the collection. (Examples include “Pressed and Dried” and “70% ethanol”.) Number of Individuals Enter the number of individuals that were collected/observed. This is the number of individuals in the lot or container representing the specimen record. Type Status Enter/choose from the drop-down list the type status of the specimen. If the Type Status you need to specify is not on the list you can update the list by making a new entry in the Type Status column in the Supporting Data worksheet. After that, the new type status should appear at the end of the list. The type status indicates the kind of nomenclatural type that a specimen represents. The type status should refer to the name given to the specimen in the next few columns. The morphbank system can store any number of determinations and type designations for a specimen; contact the morphbank admin group if some of your specimens require more than a single type designation or determination [email protected]. Determined By Enter the name(s) of person(s) who determined the taxonomic category of the specimen. Add the names separated by a comma. 21 Date Determined Enter the date when the specimen was determined. Use the format: yyyy-mmdd. If the day is unknown enter yyyy-mm-00, or if the month is unknown enter yyyy-00-00. (Make sure the date is current or a past date.) Determination Notes Enter any notes related to the determination of the specimen. Figure 6 Specimen Worksheet Columns M-X Institution Code Enter the code for the institution to which the collection belongs. Collection Code Enter a unique alphanumeric value which identifies the collection to which the specimen belongs. Make sure that all codes used in this column are also given on the Image Collection worksheet together with the full name and address of the collections. Catalog Number Enter a unique alphanumeric value which identifies the specimen record within the collection. It is recommended that this value provides a key by which the actual specimen can be identified. If a biological specimen (individual organism) is represented by several collection items, for instance representing various types of preparation, this value should identify the individual collection item. Previous Catalog Number Enter a previous catalogue number if the specimen was earlier identified by another catalog number in the current catalog or at/in another institution/catalog. A fully qualified catalog number is preceded by Institution Code and Collection Code with a space separating each sub element. Referencing a previous catalog number does not imply that a record for the referenced item is or is not present in the corresponding catalog, or even that the referenced catalog still exists. (This category pertains mainly to museums or personal collections.) 22 Related Catalog Item Enter a fully qualified identifier of a related catalog item (a reference to another specimen). A fully qualified identifier consists of Institution Code, Collection Code and Catalog Number, with a space separating each of the three sub elements. Relationship Type Enter a string (named value) that specifies the relationship between the specimen and the related catalog item. Example of possible values include: “parasite of”, “epiphyte on”, “progeny of” etc. Collection Number Enter an identifying number (a string) which was applied to the specimen at the time of collection/observation. This number links different parts/preparations of a single specimen and field notes with the specimen. Collector’s Name Enter the name(s) of the collector(s) responsible for collection of the specimen or taking the observation. This column has to be populated, no blanks are recommended. Separate each collector’s name with a comma. (Example: John Smith, Jane Doe). Date Collected Enter the date when the specimen was collected. The date format should be yyyy-mm-dd. If the day is unknown enter yyyy-mm-00 or if the month is unknown enter yyyy-00-00. Locality Enter the locality from which the specimen was collected. This column is a drop-down list that corresponds to the data entered in the Locality worksheet. Each item in the drop-down list contains the locality sequence number followed by the locality description. To populate this column, first enter the data in the Locality worksheet and then choose the appropriate option from the drop-down list. Notes Enter additional text notes related to the specimen record. (Specimen notes might include voucher label information (i.e. DNA, anatomical, etc.) about a specimen or other information such as the duration of the collection/trapping sessions noting a range of dates the process took place.) Specimen Description This column is auto generated. Do not change it. It is used to provide the dropdown list in the Image worksheet and to make the link between images and associated specimens. The field is a concatenation of specimen sequence number / genus /species /sex /date collected /locality. 23 Note: This worksheet has 250 initialized rows for data. If more rows are needed, see the Additional Notes section of this manual for instructions on inserting additional rows. 24 Locality: After entering the Image Collection data proceed to the Locality tab and accurately fill in all the fields. These fields are linked to fields in other tabs so you will only have to enter unique locality data once. Taking the time to do this accurately here will reduce errors and conflicts later on. Make sure data for locality coordinates are in the decimal form given in the examples for Latitude and Longitude in this section. The Locality worksheet should contain detailed information about the localities where the specimens were collected. The information entered in this worksheet provides the dropdown list in the Specimen worksheet. Explanation of how to populate each of its 14 columns is provided below. Locality Sequence Number can not be altered Figure 7 Locality Worksheet Columns A-F Locality sequence number A number that corresponds to the order of input made in the Locality worksheet. This column is auto-generated. Do not change it. Continent Ocean Choose the continent or ocean where the specimen was collected from the drop-down list. If you need to enter a continent/ocean not provided in the list you can make a new entry in the ContinentOcean column in the Supporting Data worksheet. After this, the new entry should appear at the end of the list. Country Choose one country /political unit from where the specimen was collected. The drop-down list contains names of currently recognized countries. If you need to add new entries to this list, please contact the morphbank admin group [email protected]. For old specimens, we recommend that the original 25 country of collection, if applicable, is added to the Locality Description column and that the Country column is used to provide the current political unit for the locality, if this is possible to determine. Locality Description Enter the name of the Region/Province/County/Place and displacement from this name (if applicable) from which the specimen was collected. Examples: “FL Tallahassee, Apalachicola National Forest”, “FL St George Island”. The locality description should correspond to label data if possible. Latitude Enter the latitude of the locality. Use the decimal format followed by the letter N (for north) or S (for south). Convert minutes and seconds to a decimal part, if applicable. The number entered should be between 0.0000 and 90.0000. There are conversion websites available that convert degrees to decimal. (One such site is http://www.jeeep.com/details/coord/). Longitude Enter the longitude of the locality. Use the decimal format followed by the letter W (for west) or E (for east). Convert minutes and seconds to a decimal part, if applicable. The number entered should be between 0.0000 and 180.0000. There are conversion websites available that convert degrees to decimal. (One such site is http://www.jeeep.com/details/coord/). Locality Name can not be altered Figure 8 Locality Worksheet Columns G-M Coordinate Precision Enter an estimate of how tightly the longitude and latitude of the collecting locality was specified. Express the precision as a distance, in meters, that corresponds to a radius around the latitude-longitude coordinates. Leave the field blank if the precision is unknown, can not be established or is not applicable. 26 Minimum Elevation Enter the minimum elevation of the locality in meters above (positive) or below (negative) sea level. Maximum Elevation Enter the maximum elevation of the locality in meters above (positive) or below (negative) sea level. Minimum Depth Enter the minimum depth of the locality in meters below the surface of the water where the collection was made. All material collected for this specimen record should be at least this deep. Use positive number for below the surface and negative for above. Maximum Depth Enter the maximum depth of the locality in meters below the surface of the water where the collection was made. All material collected for this specimen record should be at most this deep. Use positive number for below the surface and negative for above. Locality Name This column is auto generated. Do not change it. The content of it is a concatenation of locality sequence number and locality description. This column is made for easy look up of localities in the Specimen work sheet. Information Withheld This column needs to be populated only when locality data is withheld. You need to provide a reason for withholding information (example: endangered species) and a contact person who has the authority to release this information to a given group of users. Note: This worksheet has 250 initialized rows for data. If more rows are needed, see the Additional Notes section of this manual for instructions on inserting additional rows. 27 External Links: The External links worksheet is optional and should be populated last. Use this option to link the deposited images to any external link and link any site back to morphbank. Links may include other databases, NCBI accession numbers, location maps etc. Links may be associated with any morphbank table, so they can appear in the SpecimenRecord, ImageRecord, LocationRecord or ViewRecord tables. This worksheet has 5 columns which are described below. Figure 9 External Links Object Type Choose from the drop-down list the Object Type for which you want to create a link. The choices are: Specimen, View, Image and Locality. Note well: if the same institution and/or project link is to be added to all the Specimens and Images, that can be done with the first worksheet, Image Collection. This External Links worksheet allows unique links to specific objects. Type Description for External Link Choose from the drop-down list the Type Description for External Link. The choices in this column will change to match the Object type selected. For example: If an Object Type of Specimen, View or Locality is selected, the Type Description choices will contain the description field from that associated worksheet (Specimen-will contain the description field from the Specimen Worksheet, View-will contain the description field from the View Worksheet etc.) .If an Object Type of Image is selected, the Type Description choice will be the image_file name . Type of External Link Choose the Type of External Link from the drop-down list. The choices are Google map for Locality object and GenBank for Specimen object. For adding new types of external links like University collections, refer to the Supporting Data worksheet and add the desired entry. Label for External Link Type in a short descriptive label. This field is required. The label will be the name of the link that appears on the morphbank record page. Appropriate labels would include the name of the institution that the link is going back to or the name of the gene region that is linking to an accession number. Examples: Google Map, CO1, AMNH. Make sure the label is brief. External Link Provide the exact name of the external link (URL). The accuracy of the provided data will be crucial for a proper linking from/to morphbank. Users are responsible for maintaining there own links i.e. replacing, updating, or correcting outdated, incorrect or otherwise broken links. This can be done through the morphbank web interface (Edit/External Links) after the images are uploaded to morphbank. External Link Notes: This is a free text entry to further describe the usage of the link. An example would be to make a comment about an institution that is being linked to. NOTE: Be sure to have an object created before adding an external link. If any changes are made to the spread sheet, it is necessary to re-choose the description to which the external link is associated with. 29 Supporting Data: The Supporting Data worksheet provides the data for the dropdown lists that can be updated: Specimen Part, View Angle, Preparation Technique, Imaging Technique, ContinentOcean, Developmental Stage, Form, Type Status and Type of External Link. Each of the columns can be updated by just entering the desired value in the first empty cell of that column. Figure 10 Supporting Data Worksheet Columns A-D Figure 11 Supporting Data Worksheet Columns D-H Only a limited number of extra entries can be made in the worksheet without any changes. For Specimen Part there are 100 initialized cells for extra entries, for all other columns there are 20 cells for extra entries. If you need to add more than the pre-formatted number of extra cells, it is necessary to make the newly entered data accessible so the values show up as drop-down selection options on the appropriate worksheet ( Please feel free to contact [email protected] 30 for help in this process). procedure: To make them accessible you need to follow this Make accessible • From the top menu choose Insert>Name>Define (Fig. 13). Figure 12 Adding extra cells • In the Define Name window, select the column name from the worksheet where the extra data was/will be entered. If new rows are needed for Specimen Part, select that name from the list. (Fig. 14) . • At the bottom of the Define Name window there is a field called Refers to; There will be a string of characters that look something like: =SupportingData!$A:$2:$A$101. Figure 13 Define Name 31 2. Provide the name of your directory/repository from where we can directly download mBdet.xls and the corresponding images. You should also set a time slot of when we can do the file transfer. Be aware that during this time slot your data will be publicly accessible. 3. Morphbank provides a secure ftp upload service as an alternative to mailing CDs/DVDs. Registered morphbank users may email [email protected] for an ftp upload password, username and address. Although you should be familiar with ftp, only minimal experience is necessary to use this service. The morphbank server may be accessed by using secure shell terminal, command line or any graphic ftp program. Once a morphbank administrator has sent account information, users may begin uploading. Be sure to use ftp (file transfer protocol), not sftp (simple file transfer protocol which is a mail transfer protocol for email messages) as the transfer protocol. There is no limit on the number of files uploaded at one time. Once the images are on the server, notify [email protected] of the completion; include a message requesting that the account remain open if needed. If the account is not requested to remain open, morphbank will delete the files off the server once they have been received and the account password changed. This service may be used once or many times depending on the users specific needs. Note: If errors are found within your Excel workbook they will be commented and the workbook will be returned for corrections. Please include a business hours phone number so one of the morphbank team can contact you if needed. Additional Notes: Inserting new rows into the worksheets: The Specimen, Locality and Image worksheets have 250 initialized rows while MyView has 30 rows to be populated from a drop-down list and 200 rows for creating new views. If you need to add more entries for auto generated columns, columns that reference columns from other sheets and display drop-down list, follow this procedure: Images Worksheet: If more than 250 images are to be entered, the user will need to add more initialized rows to the images worksheet. 33 Add new rows: • Select all of the cells in the last auto generated row (last row that can contain data) by clicking on the cell in column “A” of the last initialized row and dragging to column “F” of that row. The row will now be highlighted. (Fig. 16) Figure 15 Highlight the Last Row of Cells • Move the mouse to the right lower corner of that last cell of the row you just selected (where the dot is). The cursor will be shaped like a Plus “+” sign. • Click on the dot and drag the cursor down the number of rows you wish to add. Select Copy Cells option from the drop-down menu (Fig. 17). • Figure 16 Click on indicated symbol to reveal drop-down list 34 • If there was information in the last auto generated row, that information has been copied to the new rows. You can write over the information or delete it. To delete, select and drag over all the rows and columns with the unwanted information to highlight them (Do not highlight and delete column A, Image Sequence Number) and select “delete” on the keyboard. Figure 17 Newly Generated Rows 251-255 Specimen, Locality and MyView Worksheets: If adding more than 250 specimens or localities or more than 200 extra views, the user will need to insert more initialized rows to the appropriate worksheet. The process will include adding new rows and then making sure the new information in those rows is accessible by the other worksheets. Add new rows: Follow the instructions above for adding new rows to the images worksheet. The results will look something like fig. 19. It is important now to make the new row accessible. Figure 18 Ten New Rows Added to the MyView Worksheet (Only Columns F-J Showing) 35 Make accessible: The drop-down menus on other worksheets use the information in the auto-generated column (last column) on the Specimen (Specimen Description), Locality (Locality Name) or MyView (View Name) worksheets to supply information to other worksheet drop-down lists. It is necessary to make the newly generated rows accessible so the values show up as drop-down selection options on the appropriate worksheet. Figure 19 Top of Page Menu Insert>Name>Define • From the top menu choose Insert>Name>Define (Fig.20). • In the Define Name window, select the auto-generated column name from the worksheet where the new rows where generated. If new rows were added to the Specimen worksheet select SpecimenDescription. If new rows were added to the Locality worksheet select LocalityName. If new rows were added to the MyView worksheet select ViewName (Fig 21) . Figure 20 Define Name Menu 36 • At the bottom of the Define Name window there is a field called Refers to; There will be a string of characters that look something like:=View!$2:$J$301. This indicates that the name ViewName is associated with column J row 2 through column j row 301 of the MyView worksheet. Alter the last number in this string to reflect the value of the last row that was added. For example, if you added 10 new rows the string would look like: =View!$2:$J$311 (Fig. 22). • Once the number string has been changed to reflect the newly generated rows, select the OK button and close. Figure 21 The Definition Changed to Reflect the 10 New Rows 37 Contact Information: Questions or Comments Admin Group [email protected] Karolina Maneva-Jakimoska [email protected] Contacts Admin Group [email protected] Land Mail Address morphbank Admin Group c/o Karolina Maneva-Jakimoska Mail Code 4120 Florida State University Tallahassee, FL 32306-4120