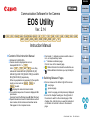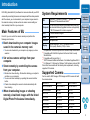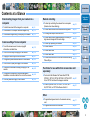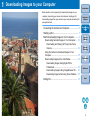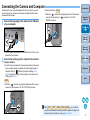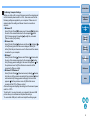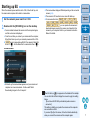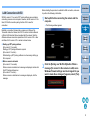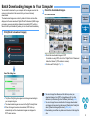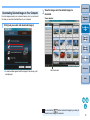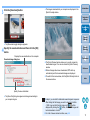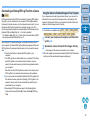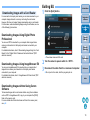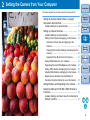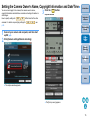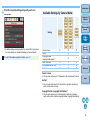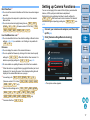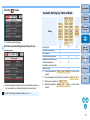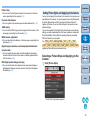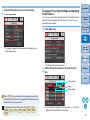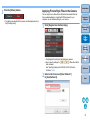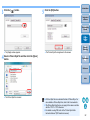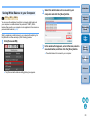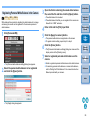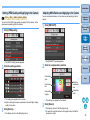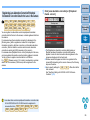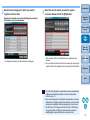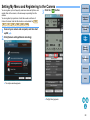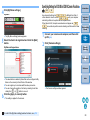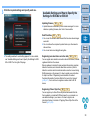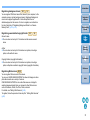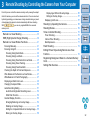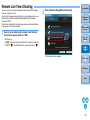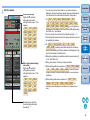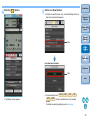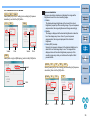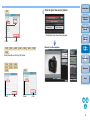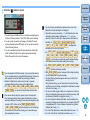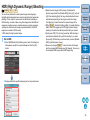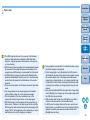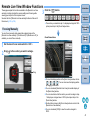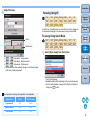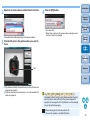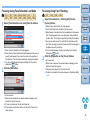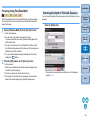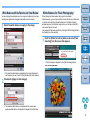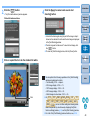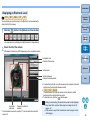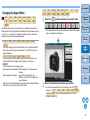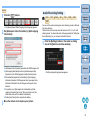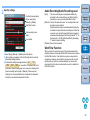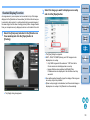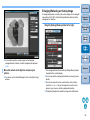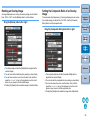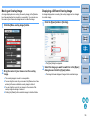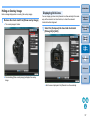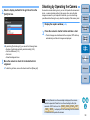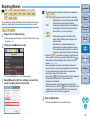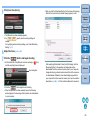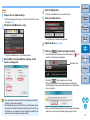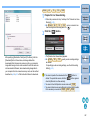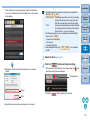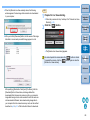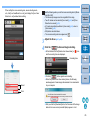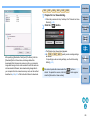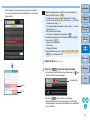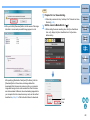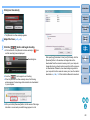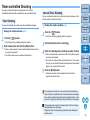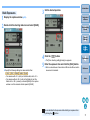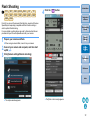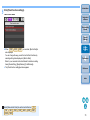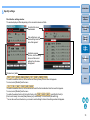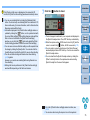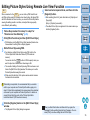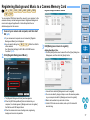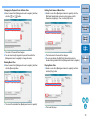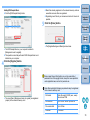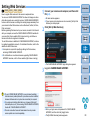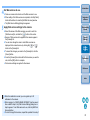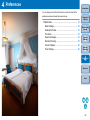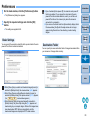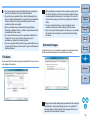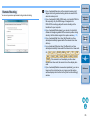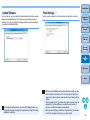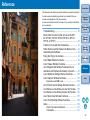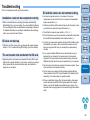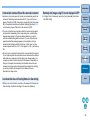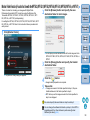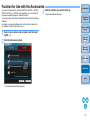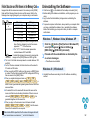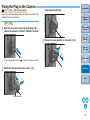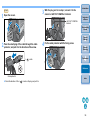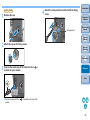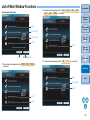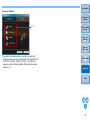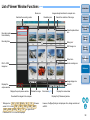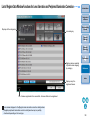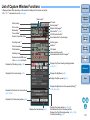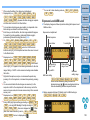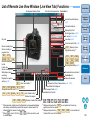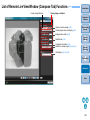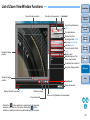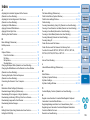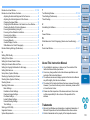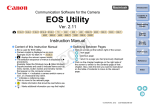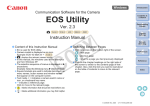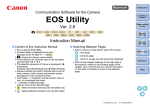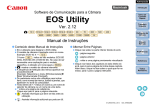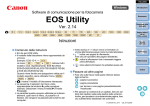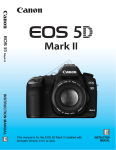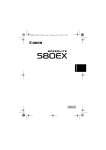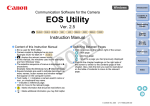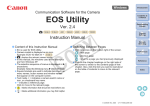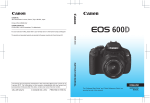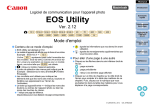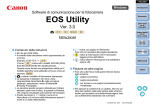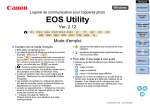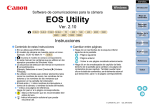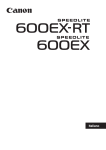Download "user manual"
Transcript
ENGLISH
Introduction
Communication Software for the Camera
Contents at
a Glance
EOS Utility
Ver. 2.14
1D X
1D C
1D Mk IV
1Ds Mk III
600D
1D Mk III 5D Mk III 5D Mk II
550D
500D
450D
6D
7D
1200D
1100D
70D
1000D
60D
M2
50D
40D
700D
100D
650D
M
Instruction Manual
O Content of this Instruction Manual
O EU stands for EOS Utility.
O Camera model is displayed as an icon.
Example:EOS-1D X J 1D X
6D ,
70D
As for
and M2 icons, they
indicate all models EOS 6D (WG)/EOS 6D (W)/
EOS 6D (N), EOS 70D (W)/EOS 70D (N) and EOS
M2 (W)/EOS M2 (N) respectively.
When any explanation is necessary for the specific
model, an icon such as 6D(WG) , 70D(W) or
M2(W) is used.
O
displays the relevant camera model.
O The selection sequence of menus is displayed in X
procedures.
(Example: Select the [Window] menu X [Main Window].)
O Square brackets are used to indicate items such as
menu names, button names and window names
that appear on the computer screen.
Camera
Settings
Remote
Shooting
O Text inside < > indicates a camera switch name or
icon, or a keyboard key name.
O p.** indicates a reference page.
Click to move to the relevant page.
O
: Marks information that should be read before use.
O
1
2
3
4
Downloading
Images
: Marks additional information you may find helpful.
O Switching Between Pages
Preferences
Reference
Index
O Click on arrows on the bottom right of the screen.
: next page
: previous page
: return to a page you had previously displayed
O Click on the chapter headings on the right side of
the screen to switch to the contents page of that
chapter. Also, click the item you want to read about
on the table of contents to move to the relevant
page.
© CANON INC. 2014
CEL-SV1QA210
Introduction
Introduction
EOS Utility (hereinafter EU) is software for communication with your EOS
camera. By connecting the camera and computer with the cable provided
with the camera, you can download to your computer images saved in
the camera’s memory card as well as set various camera settings or
shoot remotely from EU on your computer.
Main Features of EU
System Requirements
OS
Windows 8.1, Windows 8, Windows 7*1, Windows Vista*2
Windows XP Professional/Home Edition*3
Computer
PC with one of the above OS preinstalled and a USB port
as a standard feature (Upgraded machines not supported)
* .NET Framework 3.0 or later is required.*4
CPU
1.3GHz Pentium or higher
From EU, you can control the camera remotely and perform the
following main features.
RAM
Minimum 1GB*5
O Batch download to your computer images
saved in the camera’s memory card.
Interface
Hi-Speed USB
Display
Screen resolution: 1024 × 768 pixels or more
Color quality: Medium (16 bit) or more
O You can also download to your computer only images you have
selected.
O Set various camera settings from your
computer.
O Shoot remotely by controlling the camera
from your computer.
O Remote Live View shooting – Shoot while checking your subject in
real time on your computer.
O You can also shoot remotely by operating the camera’s shutter
button.
O Preset a time allowing the camera to shoot automatically with
timer shooting.
O When downloading images or shooting
remotely, view/check images with the linked
Digital Photo Professional immediately.
Contents at
a Glance
1
2
3
4
Downloading
Images
Camera
Settings
*1 Compatible with 32-bit/64-bit systems for all versions except Starter Edition
*2 Compatible with 32-bit/64-bit systems for Service Pack 2 except
Starter Edition
*3 Compatible with Service Pack 3
*4 .NET Framework is Microsoft software. It is installed together with EU.
*5 For Windows 8.1, Windows 8 or Windows 7 64-bit systems, minimum 2GB
Check the Canon website for the latest system requirements, including
supported OS versions.
Remote
Shooting
Preferences
Reference
Supported Camera
Can be used for RAW images, JPEG images or MOV movies shot with
the cameras below.
EOS-1D X
EOS-1D C
EOS-1D Mark IV
EOS-1Ds Mark III
EOS-1D Mark III
EOS 5D Mark III
EOS 5D Mark II
EOS 6D
EOS 7D
EOS 70D
EOS 60D
EOS 50D
EOS 40D
EOS 700D
EOS 100D
EOS 650D
EOS 600D
EOS 550D
EOS 500D
EOS 450D
EOS 1200D
EOS 1100D
EOS 1000D
–
EOS M2
EOS M
Index
–
2
Introduction
Contents at a Glance
Downloading images from your camera to a
computer
Contents at
a Glance
Remote shooting
¿ p.9
O To shoot by controlling the camera from a computer
(Remote Live View shooting)
¿ p.33
O To download to a computer selected images only
¿ p.10
O To shoot with accurate horizontal/vertical alignment
¿ p.49
O To download images using a third-party card reader
¿ p.13
O To change the aspect ratio and shoot
¿ p.50
O To shoot with another image displayed as overlay to
align several images at the same angle
¿ p.53
O To shoot by operating the camera
¿ p.58
O To shoot movies
¿ p.59
O To shoot with timer
¿ p.70
O To shoot with flash
¿ p.72
O To batch download all the images to a computer
Camera settings from a computer
O To set the camera owner’s name, copyright
information and date/time
¿ p.15
O To set a Picture Style and apply to the camera
¿ p.19
O To apply a Picture Style file to the camera
¿ p.21
O To register a personal white balance in the camera
¿ p.24
O To set a JPEG quality and apply to the camera
¿ p.25
O To adjust a white balance setting and apply to the
camera
¿ p.25
O To register lens aberration correction/peripheral
¿ p.26
illumination correction data for the lens in the camera
O To set My Menu and apply to the camera
¿ p.28
O To shoot with Remote Live View function while editing
¿ p.76
Picture Styles
Functions for use with other accessories sold
separately
O To shoot with the Wireless File Transmitter WFT-E2,
WFT-E2 II, WFT-E3, WFT-E4, WFT-E4 II, WFT-E5, WFT- ¿ p.90
E6, or WFT-E7 and check the images in real time
O To start up the WFT-E2, WFT-E2 II, WFT-E3, WFTE4, WFT-E4 II, or WFT-E5 software from EU
1
2
3
4
Downloading
Images
Camera
Settings
Remote
Shooting
Preferences
Reference
Index
¿ p.91
Other
O To register background music to the camera’s memory
card
¿ p.77
O To register Web service to the camera
¿ p.80
3
1
Downloading Images to your Computer
Introduction
Basic operation such as preparing for downloading images to your
computer (connecting your camera and computer), starting up EU,
downloading images from your camera to your computer and exiting EU
are explained here.
Connecting the Camera and Computer..................... 5
Starting up EU ........................................................... 7
Batch Downloading Images to Your Computer ......... 9
Downloading Selected Images to Your Computer...... 10
Downloading and Erasing GPS Log Files from a
Camera...................................................................
Using the Camera to Download Images to Your
Computer....................................................................
Downloading Images with a Card Reader ..................
Downloading Images Using Digital Photo
Professional............................................................
Downloading Images Using ImageBrowser EX ....
Downloading Images without Using Canon Software...
Contents at
a Glance
1
2
3
4
Downloading
Images
Camera
Settings
12
Remote
Shooting
12
13
Preferences
13
13
13
Exiting EU................................................................ 13
Reference
Index
4
Connecting the Camera and Computer
To download to your computer images shot with your camera, you will
need to connect your camera and computer using the interface cable
provided with the camera.
the large plug of the cable into the USB port
1 Connect
of your computer.
Cameras other than 1D Mk IV
O With the <
> mark on the plug facing the front of the camera,
connect it to the camera’s <
> terminal or <A/V OUT /
DIGITAL> terminal.
Introduction
Contents at
a Glance
1
2
3
4
Downloading
Images
Camera
Settings
Remote
Shooting
O For the location and direction of the USB port, refer to the user's
manual for the computer.
2
Preferences
Connect the small plug of the cable into the terminal
on your camera.
O Once the plug is connected to the camera according to the steps
for your camera model, preparation for downloading images is
complete. Refer to “
Confirming Computer Settings” (next
page) to check the settings of the computer, and continue with
“Starting up EU” (p.7).
Reference
Index
1D Mk IV
O With the <
> mark on the plug facing the back of the camera,
connect it to the camera’s <A/V OUT / DIGITAL> terminal.
1D C 1D Mk IV 1Ds Mk III 1D Mk III , you can fix the
With 1D X
plug to the camera with the cable protector to prevent the plug from
disconnecting. For details on using, see p.93 to p.95.
5
Introduction
Confirming Computer Settings
Before you start up EU, connect the camera and the computer and
set the camera's power switch to <ON>, then make sure that the
following settings are applied to your computer. If these are not
applied, adjust the settings as follows. Internet connection is
required.
O Windows XP
Select [Control Panel] X [Scanners and Cameras]. X Right-click
the icon of the camera connected to the computer. X Select
[XXX (Camera name) Properties] X [Events] tab, and select
[Take no action] for [Actions].
O Windows Vista
Select [Control Panel] X [Hardware and Sound] X [Autoplay]. X
In the [Device] options on the screen displayed, select [No
Action] from the pull-down menu next to the name of the camera
connected to your computer.
O Windows 7
Select [Control Panel] X [Devices and Printers]. X Double-click
the icon of the camera connected to the computer. X Doubleclick [Change general settings] in the menu that appears. X Set
the pull-down menu for [When this device connects to this
computer] to [Take no action].
O Windows 8.1/Windows 8
Select [Control Panel] X [View devices and printers]. X Doubleclick the icon of the camera connected to the computer. X Select
and double-click [Change general settings] in the menu that
appears. X Set the pull-down menu for [When this device
connects to this PC] to [Take no action].
After confirming and adjusting the settings, set the camera's power
switch to <OFF>.
To start up EU, you must connect your camera to the same USB
port as when you confirmed and adjusted the settings.
To use another USB port, confirm and adjust the settings again.
Contents at
a Glance
1
2
3
4
Downloading
Images
Camera
Settings
Remote
Shooting
Preferences
Reference
Index
6
Starting up EU
When the camera’s power switch is set to <ON>, EU will start up, and
the camera and computer will be able to communicate.
Set the camera’s power switch to < ON >.
1
2 Double-click the [EOS Utility] icon on the desktop.
¿ Communication between the camera and the computer begins,
and the next screen is displayed.
¿ From the next time you connect your camera and the computer,
EU will start when you set your camera's power switch to <ON>.
O 500D cannot communicate with EU if the camera’s Mode Dial
is set to <
>. Set the Mode Dial to a mode other than <
>.
O The main window displayed differs depending on the connected
camera (p.96).
O The camera’s LCD monitor turns on when EU starts up.
6D
7D
70D
O For cameras other than 1D Mk IV
60D
1100D
700D
M2
100D
650D
600D
550D
1200D
M
, you can operate the camera and
download images saved on the memory card inserted in the
camera to your computer. Refer to your camera’s Instruction
Manual for details.
Introduction
Contents at
a Glance
1
2
3
4
Downloading
Images
Camera
Settings
Remote
Shooting
EU Main window
Preferences
Reference
Index
¿ EU starts up, the main window appears, and your camera and
computer can now communicate. Continue with “Batch
Downloading Images to Your Computer”.
When EU starts, a [ ] icon appears on the taskbar of the desktop.
You can click this icon and display the screen to apply the setting
below.
[Do not launch EOS Utility automatically when camera is
connected]
This setting is effective only when the camera and the computer
are connected via USB.
If you select [Quit] on this screen, EU will not start automatically
when you connect the camera and the computer again.
7
LAN Connection with EU
With EU version 2.13 or earlier, WFT pairing software was used when
connecting a camera and a computer. However, with EU version 2.14 or
later, Wi-Fi/LAN connection pairing function of EU is used for
connection.
Before starting the procedure to establish a LAN connection, make sure
to perform the following confirmation.
1
Start up EU before connecting the camera and the
computer.
¿ The following window appears.
Establish a connection following the procedures on Wireless File
Transmitter Instruction Manual, and Wi-Fi Function Instruction Manual
or Wired LAN Instruction Manual supplied with the camera. Note the
difference between connection procedures for EU version 2.14 or later
and those for EU version 2.13 or earlier as shown below.
Contents at
a Glance
1
2
3
4
Downloading
Images
Camera
Settings
O Starting up WFT pairing software
(EU version 2.13 or earlier)
Starting up WFT pairing software is required.
(EU version 2.14 or later)
While starting up WFT pairing software is not necessary, starting up
EU is required.
O When a camera is detected
(EU version 2.13 or earlier)
When a camera is detected and a message is displayed, double-click
the WFT pairing software icon.
(EU version 2.14 or later)
When a camera is detected and a message is displayed, click the
message.
Introduction
Remote
Shooting
Preferences
the [Pairing over Wi-Fi/LAN] button. When a
2 Click
message [To connect to the camera via LAN, some
Windows Firewall settings must be changed. Do you
want to make these changes?] appears, select [Yes].
Reference
Index
8
Batch Downloading Images to Your Computer
You can batch download to your computer all the images saved on the
memory card inserted in the camera that you have not already
downloaded.
The downloaded images are sorted by date into folders and are then
displayed in the main window of Digital Photo Professional (RAW image
processing, viewing and editing software) (hereinafter DPP), which is
linked to start up automatically, where you can check them immediately.
1
2
Check the downloaded images.
Introduction
DPP Main window
Contents at
a Glance
1
2
3
4
Downloading
Images
Click [Starts to download images].
Camera
Settings
Remote
Shooting
O Check the downloaded images in DPP.
For details on using DPP, refer to the “Digital Photo Professional
Instruction Manual” (PDF electronic manual).
O Continue with “Exiting EU” (p.13).
Preferences
Reference
Save File dialog box
Index
¿ The [Save File] dialog box appears and image downloading to
your computer begins.
¿ The downloaded images are saved in the [My Pictures] folder.
O When all images have been downloaded, DPP starts up
automatically and the downloaded images are displayed in
DPP’s main window.
O You can change the software, which starts up when you
download images, from DPP to ImageBrowser EX or other
software in preferences ([Linked Software] tab sheet) (p.86).
O You can change the save destination for images downloaded
and images to download in preferences ([Destination Folder] tab
sheet, [Download Images] tab sheet) (p.83, p.84).
O Downloading movie files may take some time due to the large file
size.
9
Downloading Selected Images to Your Computer
From the images saved in your camera’s memory card, you can select
the ones you want and download them to your computer.
2
View the images and checkmark images to
download.
Viewer window
1 Click [Lets you select and download images].
Introduction
Contents at
a Glance
1
2
3
4
Downloading
Images
Camera
Settings
Remote
Shooting
Preferences
¿ A viewer window appears and the images in the memory card
are displayed.
Add check mark
Reference
Index
You can click the [
] button and extract images by a variety of
criteria to select images to download.
10
3
Click the [Download] button.
¿ The images downloaded to your computer are displayed in the
[Quick Preview] window.
Introduction
Contents at
a Glance
1
2
3
4
Downloading
Images
Camera
Settings
¿ The [Download image] dialog box appears.
4
Remote
Shooting
Specify the save destination and then click the [OK]
button.
Displays the save destination on the computer
Download image dialog box
Preferences
O The [Quick Preview] window allows you to quickly review the
downloaded images. You can also resize the [Quick Preview]
window.
O When all images have been downloaded, DPP starts up
automatically and the downloaded images are displayed.
O To switch to the main window, click the [Main Window] button in
the viewer window.
Reference
Index
Specify the save destination
¿ The [Save File] dialog box appears and image downloading to
your computer begins.
O In step 2, you can batch checkmark several images in sequence.
After clicking the first image you want to download, hold the
< Shift > key and click the last image, and [
] will be
displayed. By clicking the [
] button, the selected images will
be checkmarked in a batch.
O For a list of viewer window functions, see p.98.
11
Downloading and Erasing GPS Log Files from a Camera
6D(WG)
EOS cameras with built-in GPS have a function for saving GPS log files.
Using EU, you can download to your computer GPS log files saved in
the camera's internal memory or on the camera's memory card. You can
also delete GPS log files saved in the camera's memory card. This
function is enabled only when the camera's [Select GPS device] is set to
[Internal GPS] and Map Utility Ver. 1.4 or later is installed.*
* For details on Map Utility Ver. 1.4, refer to the Instruction Manual (PDF
manual) provided with Map Utility Ver. 1.4.
After starting EU to download images on a camera's memory card to
your computer, the [Import GPS log files] dialog box appears if there are
GPS log files in the camera's internal memory or the camera's memory
card.
O Click the [Yes] button to download GPS log files to your
computer.
¿ The GPS log files are downloaded to your computer. When there
are GPS log files in the camera's internal memory, they are
saved to the camera's memory card before being downloaded to
your computer.
Note that once the GPS log files are saved on the memory card,
GPS log files in the camera's internal memory will be deleted.
O If you remove the check mark from [Delete the GPS log files from
the camera's memory card after importing.], GPS log files in the
camera's memory card will not be deleted even after they are
downloaded to your computer.
Introduction
Using the Camera to Download Images to Your Computer
If your camera has a direct image transfer function, you can use it to
download to your computer the images saved on the memory card
inserted in the camera. Refer to your camera’s Instruction Manual for
details on its direct image transfer function.
O This function is compatible with
5D Mk III
5D Mk II
50D
40D
1D X
500D
1D C
1Ds Mk III
450D
1D Mk III
1000D .
your camera and computer, and then start
1 Connect
up EU (p.5).
2 Operate the camera to transfer the images directly.
¿ The images in the camera are saved to your computer.
O When all images have been downloaded, Digital Photo Professional
starts up and the downloaded images are displayed.
Contents at
a Glance
1
2
3
4
Downloading
Images
Camera
Settings
Remote
Shooting
Preferences
Reference
Index
O Downloaded GPS log files are saved in the following folder.
Computer's Documents folder X [Canon Utilities] X [GPS Log
Files]
12
Exiting EU
Downloading Images with a Card Reader
For users with a third-party card reader, you can also download to your
computer images stored in a memory card using the card reader.
However, EU does not support image downloading using a card reader.
For this reason, when downloading images using a card reader, use one
of the following 3 procedures.
1 Click the [Quit] button.
Downloading Images Using ImageBrowser EX
You can use ImageBrowser EX to download to your computer shot
images from a memory card inserted in a third-party card reader
connected to your computer.
For detailed instructions, refer to “ImageBrowser EX User Guide” (PDF
electronic manual).
Contents at
a Glance
1
2
3
4
Downloading
Images
Downloading Images Using Digital Photo
Professional
You can use DPP to download to your computer shot images from a
memory card inserted in a third-party card reader connected to your
computer.
For detailed instructions, refer to “Downloading Images Using Your Card
Reader” in the “Digital Photo Professional Instruction Manual” (PDF
electronic manual).
Introduction
Camera
Settings
Remote
Shooting
¿ The window closes and EU exits.
Turn the camera’s power switch to < OFF >.
2
3 Disconnect the cable from the camera and computer.
Preferences
Reference
O Do not pull on the cable; hold the plug and pull out.
Index
Downloading Images without Using Canon
Software
To download images with a card reader without using Canon software
such as DPP or ImageBrowser EX, copy to your computer the [DCIM]
folder in the memory card.
For more details about folder structures and files in the memory card,
see p.92.
13
2
Setting the Camera from Your Computer
Introduction
This section explains how to set the camera’s functions with EU.
Setting the Camera Owner’s Name, Copyright
Information and Date/Time ...................................... 15
Available Settings by Camera Model.......................... 16
Setting up Camera Functions .................................. 17
Available Settings by Camera Model.......................... 18
Setting Picture Styles and Applying to the Camera.... 19
Selecting a Picture Style and Applying to the
Camera................................................................... 19
Changing Picture Style Settings and Applying to the
Camera................................................................... 20
Applying Picture Style Files to the Camera ............ 21
Saving White Balance to your Computer .................... 23
Registering Personal White Balance in the Camera ... 24
Setting JPEG Quality and Applying to the Camera .... 25
Adjusting White Balance and Applying to the Camera... 25
Registering Lens Aberration Correction/Peripheral
Illumination Correction Data for the Lens in the Camera .... 26
Contents at
a Glance
1
2
3
4
Downloading
Images
Camera
Settings
Remote
Shooting
Preferences
Reference
Index
Setting My Menu and Registering to the Camera ..... 28
Specifying Settings for EOS M2 or EOS M Camera
Functions................................................................... 29
Available Settings and How to Specify the Settings for
EOS M2 or EOS M ..................................................... 30
14
Setting the Camera Owner’s Name, Copyright Information and Date/Time
You can set and apply to the camera, the camera owner’s name,
copyright information and date/time recorded as shooting information in
shot images.
M2
M
How to specify settings for
differs from that for other
cameras. For details on specifying settings for
M2
M
3
Click the [
] button.
Introduction
Capture window
Contents at
a Glance
, see
p.29.
1
2
3
4
Downloading
Images
Connect your camera and computer, and then start
up EU (p.5).
1
2 Click [Camera settings/Remote shooting].
Camera
Settings
Remote
Shooting
Preferences
Reference
Index
¿ The capture window appears.
¿ The [Set-up menu] appears.
15
4
Click the required setting and specify each one.
Set-up menu
Introduction
Available Settings by Camera Model
1D X
Contents at
a Glance
1D C
1D Mk IV 5D Mk III
Setting
O Available settings are displayed for the camera that is connected.
For more details, see “Available Settings by Camera Model”.
For a list of the capture window functions, see p.101.
Owner’s name
Author*1
Copyright holder
(copyright information)*1
Date/Time/Zone*2
Live View/Movie func. set.*3
Firmware
5D Mk II
6D
7D
70D
1Ds Mk III
60D
50D
1D Mk III
700D
100D
650D
600D
550D
500D
1200D
1100D
M2
M
{
40D
450D
1000D
1
2
3
4
Downloading
Images
Camera
Settings
Remote
Shooting
{
–
{
{
–
{
–
Preferences
{
{
{
{
{
{
{
Reference
U*4
{
–
Owner’s name
O You can enter and set up to 31 characters as the camera owner’s name.
Author*1
Index
O You can enter and set up to 63 characters or symbols, including a
prefix, as the author’s name.
Copyright holder (copyright information)*1
O You can enter and set up to 63 characters or symbols, including a
prefix, as the photo creation’s copyright holder (copyright information).
16
Date/Time/Zone*
Setting up Camera Functions
2
O You can set the camera’s date/time and the time zone where images
were shot.
O You can retrieve the computer’s system time to sync the camera’s
date and time.
1D C
O You can set and cancel daylight saving time on 1D X
(firmware version 2.0.0 or later)
5D Mk III
6D
7D
700D
100D
650D
1200D
M2
70D
Connect your camera and computer, and then start
up EU (p.5).
.
M
You can set and apply to the camera Picture Styles, personal white
balance, JPEG quality and white balance adjustment.
Settings that can be performed and how to specify settings for
differ from those for other cameras. For details of
M2
M
M2
M
available settings and specifying settings for
, see
p.29.
Live View/Movie func. set.*3
O You can set whether the Live View function settings or Movie function
settings (p.33, p.59) are available or not. Setting is not possible for
.
M2
M
1
2 Click [Camera settings/Remote shooting].
Firmware
M2
M
differs from that for other cameras. For
details on specifying settings for
M2
M
*1 When the author or copyright holder (copyright information) set is not
displayed in full, moving the cursor to the displayed setting item will
display all the entered information as a pop-up.
1D X
1D C
(firmware version 2.0.0 or later)
1200D
M2
5D Mk III
70D
700D
100D
*3 Movie function settings are for
1D X
1D C
5D Mk II
6D
7D
70D
60D
650D
600D
550D
500D
1200D
M2
M
Camera
Settings
Reference
7D
Index
650D
only.
M
*4 Cameras other than
6D
1
2
3
4
Downloading
Images
Preferences
, see p.29.
O For more details on updating firmware, refer to the Canon website.
*2 Area setting is for
Contents at
a Glance
Remote
Shooting
O You can display the version of the camera’s firmware.
O You can update the firmware by clicking on this item. How to specify
settings for
Introduction
¿ The capture window appears.
1D Mk IV 5D Mk III
700D
100D
1100D only.
.
17
3
Click the [
] button.
Introduction
Available Settings by Camera Model
Setting
5D Mk II
6D
7D
1D X
70D
60D
1D C
50D
700D
40D
1D Mk IV
100D
650D
450D
1Ds Mk III
600D
550D
1000D
1D Mk III
500D
1200D
1100D
M2
U*2
–
–
{
U*3
{
U*1
{
–
1
2
3
4
–
U*4
–
Reference
¿ The [Shooting menu] appears.
4
Click the required setting and specify each one.
Shooting menu
Picture Style
Personal white balance
JPEG quality
White balance adjustment
Registering lens aberration
correction/peripheral
illumination correction data
HDR Shooting
Setting is possible for
models.
{
U*1
{
{
1D X
1D C
Downloading
Images
Camera
Settings
M
U*1
O Available settings are displayed for the camera that is connected.
For more details, see “Available Settings by Camera Model”.
Contents at
a Glance
5D Mk III
–
–
Remote
Shooting
Preferences
1D Mk IV , but not for other
M
U*2 Only registering Picture Style file is possible for M2
.
*3
M
U Setting is not possible for M2
.
*4
6D
70D , but not for other
U Setting is possible for 5D Mk III
Index
models.
For a list of the capture window functions, see p.101.
18
Picture Style
O You can set a Picture Style and apply it to the camera, in the same
way as operating from the camera (p.19).
Personal white balance
O You can register to the camera a personal white balance file (p.24).
JPEG quality
O You can set the JPEG image quality and apply it to the camera, in the
same way as operating from the camera (p.25).
White balance adjustment
O You can adjust the white balance, in the same way as operating from
the camera (p.25).
Registering lens aberration correction/peripheral illumination
correction data
O You can register lens aberration correction/peripheral illumination
correction data for the lens to the camera or delete registered data
from the camera (p.26).
HDR (High Dynamic Range) shooting
O You can shoot photos with a wide dynamic range where clipping in
highlights and shadows has been reduced, and photos that appear
like paintings (p.39).
Introduction
Setting Picture Styles and Applying to the Camera
You can set and apply Picture Styles to the camera, in the same way as
operating from the camera. You can change the values for [Sharpness],
[Contrast], [Saturation] and [Color tone] of each Picture Style and
register up to three of your own Picture Styles in the camera as userdefined settings.
You can also register Picture Style files in the camera as user-defined
settings you have downloaded from the Canon website or created with
Picture Style Editor (Picture Style file creating software) (hereinafter
PSE) and saved to your computer.
For
1D X
60D
1D C
700D
1D Mk IV 5D Mk III
100D
650D
6D
600D
7D
550D
70D
1200D
1100D ,
registering Picture Styles may take some time.
Selecting a Picture Style and Applying to the
Camera
1 Click [Picture Style].
Contents at
a Glance
1
2
3
4
Downloading
Images
Camera
Settings
Remote
Shooting
Preferences
Reference
Index
¿ The [Picture Style] window appears.
19
2
Click the Picture Style to be set in the camera.
Picture Style window
Changing Picture Style Settings and Applying
to the Camera
You can set your own Picture Style [Sharpness], [Contrast], [Saturation]
and [Color tone] and apply them to the camera, in the same way as
operating from the camera.
1
Introduction
Contents at
a Glance
1
2
3
4
Downloading
Images
Click [Detail set.].
Camera
Settings
Remote
Shooting
¿ The setting is applied to the camera and the display returns to
the [Shooting menu].
Preferences
¿ The [Detail set.] dialog box appears.
by clicking the pointer on the slider for each
2 Set
item.
Reference
Index
Cursor position
Setting
Default setting
When 1D C is connected and Canon Log gamma is set on the
camera, the Picture Style set or changed with this software will not
be reflected to the movie you shoot.
[Auto] appears for Picture Styles only with
5D Mk III
1200D .
6D
70D
700D
100D
1D X
650D
1D C
600D
¿ If you select [Monochrome] for the Picture Style (p.19), the [Filter
effect] and [Toning effect] list boxes appear.
20
3
Click the [Return] button.
¿ The settings are applied to the camera, and the display returns to
the [Shooting menu].
Applying Picture Style Files to the Camera
You can register up to three Picture Style files downloaded from the
Canon websitewebsite or created with PSE and saved to your
computer, as user-defined settings in your camera.
1 Click [Register User Defined style].
Introduction
Contents at
a Glance
1
2
3
4
Downloading
Images
Camera
Settings
Remote
Shooting
¿ The [Register Picture Style File] dialog box appears.
M2
M
O How to specify settings for
differs from that for
other cameras.
See “Specifying Settings for EOS M2 or EOS M Camera
Functions” (p.29).
a tab from one of [User Defined 1]
2 Select
to [User Defined 3].
Preferences
Reference
Index
21
3
Click the [
] button.
5
Click the [OK] button.
Introduction
Contents at
a Glance
1
2
3
4
Downloading
Images
Camera
Settings
Remote
Shooting
¿ The [Open] window appears.
¿ The Picture Style file is registered in the camera.
a Picture Style file and then click the [Open]
4 Select
button.
Preferences
Reference
Index
¿ The Picture Style file is loaded.
O A Picture Style file is an extended function of Picture Style. For
more details on Picture Style files, refer to the Canon website.
O The Picture Style files that you can apply to the camera are files
with the “.PF2” or “.PF3” extension.
O For details on using PSE, refer to the “Picture Style Editor
Instruction Manual” (PDF electronic manual).
22
Saving White Balance to your Computer
1D X
1D C
2
Select the white balance to be saved to your
computer and click the [Save] button.
Contents at
a Glance
1D Mk IV
You can save the adjustment results for an image’s white balance to
your computer as a white balance file (extension “.WBD”). White
balance files saved to your computer can be registered in the camera as
personal white balances (p.24).
1
2
3
4
Downloading
Images
Start by registering a white balance in your camera after adjusting it in
the [Remote Live View window] or [Test Shooting] window.
1 Click [Personal WB].
Introduction
Camera
Settings
window that appears, enter a filename, select a
3 Insavethedestination,
and then click the [Save] button.
¿ The white balance file is saved to your computer.
Remote
Shooting
Preferences
Reference
¿ The [Personal white balance settings] dialog box appears.
Index
23
Registering Personal White Balance in the Camera
1D X
1D C
1D Mk IV
White balance files created by adjusting the white balance of an image
and saving the results can be registered in the camera as personal
white balances.
1 Click [Personal WB].
3
Open the folder containing the saved white balance
file, select the file and then click the [Open] button.
¿ The white balance file is loaded.
O The white balance files that you can register to the camera are
files with the “.WBD” extension.
4 Enter a title into the [Title] input field.
5 Click the [Apply to camera] button.
¿ The personal white balance is registered on the camera.
O To register another setting, repeat step 2 to step 5.
6 Click the [Close] button.
¿ The [Personal white balance settings] dialog box closes and the
display returns to the [Shooting menu].
a registered personal white balance on the
7 Select
camera.
¿ The [Personal white balance settings] dialog box appears.
the personal white balance to be registered
2 Select
and click the [Open] button.
O Select a registered personal white balance as the white balance.
O For selecting personal white balance or manual white balance,
refer to “Setting the White Balance” in the camera’s Instruction
Manual provided with your camera.
Introduction
Contents at
a Glance
1
2
3
4
Downloading
Images
Camera
Settings
Remote
Shooting
Preferences
Reference
Index
¿ The [Open] dialog box appears.
24
Introduction
Setting JPEG Quality and Applying to the Camera
1D X
1D C
1D Mk IV
1Ds Mk III
1D Mk III
You can set the JPEG image quality and apply it to the camera, in the
same way as operating from the camera.
1
Click [JPEG quality].
Adjusting White Balance and Applying to the Camera
You can adjust white balance, in the same way as operating from the
camera.
1 Click [WB SHIFT].
Contents at
a Glance
1
2
3
4
Downloading
Images
Camera
Settings
Remote
Shooting
Preferences
¿ The [JPEG Quality] window appears.
2
Click the setting position.
¿ The [WB SHIFT] window appears.
2 Click the compensation position.
Reference
Compensates
green
¿ The settings are applied to the camera.
O Higher values give a lower compression ratio and higher image
quality for any size.
3
Click [Return].
¿ The display returns to the [Shooting menu].
Index
Compensates
blue
Displays the
compensation
value
Compensates
magenta
Compensates
amber
¿ The settings are applied to the camera.
3 Click [Return].
¿ The display returns to the [Shooting menu].
O To revert the corrected values to the original values, follow the
procedure in step 2.
25
Introduction
Registering Lens Aberration Correction/Peripheral
Illumination Correction Data for the Lens in the Camera
1D X
1D C
1D Mk IV 5D Mk III 5D Mk II
70D
60D
50D
700D
100D
550D
500D
1200D
1100D
M2
6D
7D
650D
600D
[Lens aberration correction] or [Peripheral
1 Click
illumin. correct.].
1
2
3
4
Downloading
Images
M
You can register lens aberration correction/peripheral illumination
correction data for the lens to the camera, or delete registered data from
the camera.
For cameras where [Lens aberration correction] is displayed in the
[Shooting menu], data is registered or deleted for lens peripheral
illumination correction, distortion correction, and chromatic aberration
correction. (Data for distortion correction and chromatic aberration
correction is used during RAW processing on the camera.)
For cameras where [Peripheral illumin. correct.] is displayed in the menu,
only lens peripheral illumination correction data is registered or deleted.
You do not have to register correction data for an EF-M lens.
For 1D C (firmware version 1.3.0 or later), lens aberration correction
data for EF Cinema lenses (CN-E lenses) can be registered to the
camera.
Contents at
a Glance
Camera
Settings
¿ The [Register lens aberration correction data] window or
[Register peripheral illumination correction data] window
appears. Lenses for which correction data is registered in the
camera are displayed with a check mark.
O Window names that appear and data to be registered in the
camera differ depending on the camera. However, the following
steps are the same.
M2
M
O How to specify settings for
differs from that for
other cameras.
See “Specifying Settings for EOS M2 or EOS M Camera
Functions” (p.29).
Remote
Shooting
Preferences
Reference
Index
O Lens aberration correction/peripheral illumination correction data
for the EF200-400mm f/4L IS USM cannot be registered to
1D C 5D Mk III
6D
70D
cameras other than 1D X
700D
100D
650D
M2
.
M
26
2
Select the lens category for which you want to
register correction data.
3
Select the lens for which you want to register
correction data and click the [OK] button.
Introduction
Contents at
a Glance
Register lens aberration correction data/Register peripheral
illumination correction data window
1
2
3
4
Downloading
Images
Camera
Settings
Remote
Shooting
¿ A list appears showing only the selected lens category.
¿ The correction data for the selected lens is registered in the
camera.
O You can delete correction data from the camera by removing the
check mark from the registered lens and clicking the [OK] button.
Preferences
Reference
Index
O For a list of the [Register lens aberration correction data] window
or [Register peripheral illumination correction data] window
functions, see p.99.
O Lens names displayed in the [Register lens aberration correction
data] window or [Register peripheral illumination correction data]
window may be partially shortened depending on the lens type.
O The EF15mm f/2.8 Fisheye and EF8-15mm f/4L USM Fisheye
are not compatible with [Register lens aberration correction
data]/[Register peripheral illumination correction data].
27
Setting My Menu and Registering to the Camera
You can register up to six frequently used menu items as My Menu and
register them to the camera, in the same way as operating from the
camera.
You can register top layer items of each tab as well as all items of
Custom Functions. Note that this function is not available for 1D X
1D C
6D
70D
700D
100D
3
Click the [
] button.
Introduction
Contents at
a Glance
1200D .
1
2
3
4
Downloading
Images
Connect your camera and computer, and then start
up EU (p.5).
1
2 Click [Camera settings/Remote shooting].
Camera
Settings
Remote
Shooting
Preferences
Reference
Index
¿ The capture window appears.
¿ The [My Menu] appears.
28
Specifying Settings for EOS M2 or EOS M Camera Functions
4
Click [My Menu settings].
My Menu
¿ The [My Menu settings] window appears.
the item to be registered and click the [Add]
5 Select
button.
My Menu settings window
M2
Introduction
M
M2
M
How to specify settings for
is different from that of
other cameras. How to connect
with your computer
M2
M
and settings that can be performed are explained here.
M2
When linked to EU, the capture window does not appear as
M
are unable to perform remote shooting and Remote Live View
shooting.
your camera and computer, and then start
1 Connect
.
up EU
(p.5)
2 Click [Camera settings].
Contents at
a Glance
1
2
3
4
Downloading
Images
Camera
Settings
Remote
Shooting
Preferences
Reference
¿ The selected item is added to [Items that can be configured in My
Menu on the camera] on the left side of the window.
O You can register up to six items with the above procedure.
O You can change the position of an item by selecting it and then
clicking the [
] or [
] button to move it.
Index
¿ The Camera settings window appears.
6 Click the [Apply to camera] button.
¿ The setting is applied to the camera.
For a list of the [My Menu settings] window functions, see p.100.
29
3
Click the required settings and specify each one.
Introduction
Available Settings and How to Specify the
Settings for EOS M2 or EOS M
Updating firmware
M2
M
O Update firmware as directed by the on-screen messages. For more
details on updating firmware, refer to the Canon website.
Date/Time/Zone
M2
M
O You can set the camera's date/time and the time zone where images
were shot.
O You can retrieve the computer's system time to sync the camera's
date and time.
O You can set and cancel daylight saving time.
O The settings window for each setting appears. For more details,
see “Available Settings and How to Specify the Settings for EOS
M2 or EOS M” on the right of this page.
Contents at
a Glance
Registering lens aberration correction data
M2
M
You can register lens aberration correction data to the camera, or delete
registered data from the camera.
Data is registered or deleted for lens peripheral illumination correction,
distortion correction, and chromatic aberration correction. (Data for
distortion correction and chromatic aberration correction is used during
RAW processing on the camera.) For how to register, see instructions
for step 2 and later of “Registering Lens Aberration Correction/
Peripheral Illumination Correction Data for the Lens in the Camera”
(p.26, p.27). You do not have to register correction data for EF-M
lenses.
Registering Picture Style files
M2
1
2
3
4
Downloading
Images
Camera
Settings
Remote
Shooting
Preferences
Reference
Index
M
You can register up to three Picture Style files downloaded from the
Canon website or created with PSE and saved to your computer, as
user-defined settings in your camera. For how to register, see
instructions for step 2 and later of “Applying Picture Style Files to the
Camera” (p.21, p.22).
30
Introduction
Registering background music
M2
M
You can register WAV-format music files, saved to your computer, to the
camera's memory card as background music. Registered background
music can be played together with a Video Snapshot Album or
slideshow played on the camera. For how to register, see instructions
for step 2 and later of “Registering Background Music to a Camera
Memory Card” (p.77 to p.79).
Registering owner/author/copyright holder
M2
M
Contents at
a Glance
1
2
3
4
Downloading
Images
Owner's name
O You can enter and set up to 31 characters as the camera owner's
name.
Camera
Settings
Author
O You can enter and set up to 63 characters or symbols, including a
prefix, as the author's name.
Remote
Shooting
Copyright holder (copyright information)
O You can enter and set up to 63 characters or symbols, including a
prefix, as the photo creation's copyright holder (copyright information).
Preferences
Reference
Registering Web services M2(W)
You can register Web services to the camera.
You can use CANON iMAGE GATEWAY to show shot images in online
photo albums and use a variety of services.
CANON iMAGE GATEWAY is also a site that serves as a bridge for
sending images wirelessly from your camera to other Web services
such as Facebook, Twitter, YouTube, Flickr, and email.
For details, see “Setting Web Services” (p.80).
To register, follow the procedure from step 3 for “Setting Web Services”
(p.80).
Index
31
3
Remote Shooting by Controlling the Camera from Your Computer
From EU you can control the camera remotely, and by viewing the subject
in the EU window, you can set the camera and shoot. You can also shoot
by directly operating your camera even during remote shooting, or preset
a time allowing the camera to shoot automatically with timer shooting.
M2
M
With
, you can only register BGM in the camera's
memory card.
Remote Live View Shooting ..................................... 33
HDR (High Dynamic Range) Shooting..................... 39
Remote Live View Window Functions...................... 41
Focusing Manually..................................................... 41
Focusing Using AF .................................................... 42
Focusing Using Quick Mode.................................. 42
Focusing Using Live Mode .................................... 44
Focusing Using Face Detection Live Mode ........... 45
Focusing Using Face+Tracking ............................. 45
Focusing Using FlexiZone-Multi ............................ 46
Checking the Depth of Field and Exposure ............... 46
White Balance with the Remote Live View Window ............ 47
White Balance for Flash Photography ....................... 47
Displaying an Electronic Level................................... 49
Changing the Aspect Ratio ........................................ 50
Audio Recording Setting ............................................ 51
Audio Recording/Audio Recording Level ............... 52
Wind Filter Function............................................... 52
Overlaid Display Function.......................................... 53
Enlarging/Reducing an Overlay Image .................. 54
Rotating an Overlay Image .................................... 55
Setting the Composite Ratio of an Overlay Image .... 55
Moving an Overlay Image...................................... 56
Introduction
Displaying a Different Overlay Image ..................... 56
Hiding an Overlay Image ........................................ 57
Displaying Grid Lines.................................................. 57
Shooting by Operating the Camera ......................... 58
Shooting Movies ...................................................... 59
Timer-controlled Shooting ....................................... 70
Timer Shooting ........................................................... 70
Interval Timer Shooting .............................................. 70
Bulb Exposures .......................................................... 71
Flash Shooting......................................................... 72
Editing Picture Styles Using Remote Live View
Function................................................................... 76
Registering Background Music to a Camera Memory
Card......................................................................... 77
Setting Web Services .............................................. 80
Contents at
a Glance
1
2
3
4
Downloading
Images
Camera
Settings
Remote
Shooting
Preferences
Reference
Index
32
Remote Live View Shooting
You can control your camera remotely from EU and shoot still images
from your computer screen.
Also, the shot images are saved directly on your computer and you can
recheck them using the linked software Digital Photo Professional
(hereinafter DPP).
This function is effective for shooting large numbers of shots with fixedframing such as for studio shooting.
1
2
Click [Camera settings/Remote shooting].
Introduction
Contents at
a Glance
1
2
3
4
Downloading
Images
Connect your camera and computer, and then turn
the camera’s power switch to < ON >.
Camera
Settings
¿ EU starts up.
O 500D cannot communicate with EU if the camera’s Mode Dial
is set to <
>. Set the Mode Dial to a mode other than <
>.
Remote
Shooting
¿ The capture window appears.
Preferences
Reference
Index
33
3
Set the camera.
Drive mode setting
Right-click T under the
setting item and select
settings from the menu*1 that
appears
( 1D X
1D C
5D Mk III
5D Mk II
6D
7D
70D
60D
50D
700D
100D
650D
600D
550D
500D
1200D
1100D )
1D Mk IV
Mirror lockup menu display
and setting
Right-click T under the
setting item and select
settings from the menu*1 that
appears
( 1D X
1D C
1D Mk IV
5D Mk III
6D
7D
70D
60D
700D
100D
650D
600D
*1 You can also use the scroll-wheel on your mouse to select
settings for items in the settings window and menus that appear.
You cannot use the scroll-wheel in the mirror lockup menu.
*2 On
1D X
7D
1D C
70D
1D Mk IV 5D Mk III
60D
50D
5D Mk II
700D
6D
100D
1D X
1D C
5D Mk III
6D
70D
700D
a warning lamp blinks during the countdown
for self-timer shooting and the countdown time is displayed in the
area for the number of possible shots.
O Mirror lockup settings are available when the camera mode is P,
Tv, Av, M, A-DEP or B.
O During mirror lockup, the mirror lockup icon blinks.
100D
650D
O When shooting with auto exposure on
6D
70D
700D
100D
1D X
Contents at
a Glance
650D
600D
550D
500D
1200D 1100D , you can right-click
the Exposure level/AEB level item and perform AEB setting using
the <Shift> key + scroll-wheel.
O You can also use the functions of the [Shooting menu] (p.17).
O The settings that cannot be set in the capture window can be set
by operating the camera.
O On
Introduction
1D C
1
2
3
4
Downloading
Images
Camera
Settings
Remote
Shooting
Preferences
5D Mk III
650D , the shutter speed
Reference
or aperture blinks to indicate under-exposure or over-exposure
conditions.
O When shooting with manual exposure on
5D Mk III
6D
70D
700D
100D
1D X
1D C
Index
650D , the
metering value is displayed in real time in the exposure level
area.
550D )
Double-click or right-click
the setting item and select
the setting*1 *2
34
4
Click the [
] button.
5
Introduction
Set the Live View function.
O Click [Live View/Movie func. set.], and click [Enable] in the [Live
View shoot.] window that appears.
Contents at
a Glance
1
2
3
4
Downloading
Images
Camera
Settings
Click
Remote
Shooting
Preferences
Live View shoot. window
Reference
Click
Index
O For cameras other than 1Ds Mk III 1D Mk III
¿ The [Set-up menu] appears.
450D
50D
40D
1000D , the [Live View/Movie func. set.] window
appears.
For details on specifying settings, see the next page.
35
Introduction
Live View/Movie func. set. window
1D X
1D C
1D Mk IV
Select [Stills] for [LV func. setting] and a setting for [Exposure
simulation], and click the [OK] button.
1D X
1D C
Select
1D Mk IV
Click
Select
Click
5D Mk II
Select [Stills only] and [Still display], and click the [OK] button.
Exposure simulation
Exposure simulation simulates and displays the image with a
brightness close to the actual resulting image.
O Enable
The displayed image brightness will be close to the actual
brightness (exposure) of the resulting image. If you set exposure
compensation, the image brightness will change accordingly.
O Disable
The image is displayed at the standard brightness to make the
Live View image easy to see. Even if you set exposure
compensation, the image is displayed at the standard
brightness.
O Enable (DOF preview)
Normally, the image is displayed at the standard brightness to
make the Live View image easy to see. The image will be
displayed close to the actual brightness (exposure) of the
resulting image only while you hold down the depth-of-field
preview button.
5D Mk III
Select
6D
7D
70D
6D
70D
1
2
3
4
Downloading
Images
Camera
Settings
Remote
Shooting
Preferences
60D
Select [Enable] for [LV func. setting] and the setting for [Exposure
simulation], then click the [OK] button.
5D Mk III
Contents at
a Glance
Reference
7D
Index
Click
Select
Click
Select
Click
36
6
60D
Click the [Live View shoot.] button.
Introduction
Contents at
a Glance
1
2
3
4
Downloading
Images
¿ The [Remote Live View window] appears.
Select
700D
Click
100D
650D
600D
550D
500D
1200D
1100D
Select [Enable] and click the [OK] button.
Remote Live View window
Camera
Settings
Remote
Shooting
Preferences
700D
100D
650D
600D
550D
1200D
Reference
500D
1100D
Index
Select
Click
Select
Click
37
7
Click the [
Introduction
] button to shoot.
Contents at
a Glance
¿ The shot image is transferred to your computer and displayed in
the [Quick Preview] window. Then, DPP starts up automatically.
O You can quickly review the shot image in the [Quick Preview]
window displayed before DPP starts up. You can also resize the
[Quick Preview] window.
O You can show/hide the [Quick Preview] window by clicking the
[Other Functions] button in the capture widow and selecting
[Quick Preview] from the menu that appears.
O You can shoot by operating the capture window, even if the
[Remote Live View window] is not displayed.
O To perform exposure simulation (p.46) with [Remote Live View
window] or enable display of histograms (p.105), set your
camera’s Custom Function [Live View exposure simulation] to
[Enable]. On
6D
1D X
7D
1D Mk IV
1D C
70D
60D
5D Mk III
50D
5D Mk II
, set [Exposure
1D X
70D
1D C
60D
1D Mk IV
50D
5D Mk III
700D
5D Mk II
100D
6D
650D
7D
600D
550D , you can also use mirror lockup with remote shooting.
(You cannot take test shots after setting mirror lockup.)
O On
1D X
1D C
5D Mk III
6D
70D
700D
O You can also shoot using the <space> bar on the keyboard.
O You cannot operate the camera when the [Remote Live View
window] is displayed. Pressing the Live View shooting button (the
camera’s <SET> button on the 1D Mk IV 1Ds Mk III 1D Mk III
40D
450D
1000D ) will also display the Live View image
on the camera’s LCD monitor, allowing you to view the image
while operating the camera.
Preferences
100D
650D , self-timer shooting is possible.
O You cannot perform RAW processing. If you connect the camera
to your computer during in-camera RAW processing, the camera
and computer will connect after the processing is finished.
O Options for Basic Zone modes cannot be set to cameras
equipped with Basic Zone modes on their Mode Dials.
O On
6D
70D
60D
700D
100D
650D
600D
,
you
cannot
set
the
[Creative
Auto]
function.
1200D 1100D
Camera
Settings
Remote
Shooting
simulation] in the menu to [Enable].
O On
1
2
3
4
Downloading
Images
O With 1Ds Mk III 1D Mk III , mirror lockup and Silent single shooting
cannot be performed in remote shooting.
O The [Test Shooting] window appears when you click the [Test
shooting] button.
During flash shooting, you can take a test shot under the same
conditions as an actual shot, and adjust the white balance based
on the shot test image (p.47).
O You can save shot images to both your computer and a memory
card by checkmarking [Save also on the camera’s memory card]
in preferences ([Remote Shooting] tab sheet) (p.85).
O You can change the software that starts up automatically when
remotely shot images are transferred to your computer from DPP
to ImageBrowser EX or other software in preferences ([Linked
Software] tab sheet) (p.86).
O For a list of the [Remote Live View window] functions, see p.105.
O For a list of the [Zoom View] Window functions, see p.107.
Reference
Index
38
HDR (High Dynamic Range) Shooting
5D Mk III
6D
70D
You can shoot photos with a wide dynamic range where clipping in
highlights and shadows has been reduced, and photos that appear like
paintings. This is suited for scenes such as still-life and landscape. In
HDR shooting, one shot is taken using three images shot with different
exposures (negative exposure, standard exposure, positive exposure),
and they are combined into a single image automatically. Shot HDR
images are recorded in JPEG quality.
* HDR stands for High Dynamic Range.
1
Set to HDR.
O Select [HDR Mode] in the [Shooting menu], and in the dialog box
that appears, specify the required settings and click the [OK]
button.
O [Adjust dynamic range]: Sets the range of adjustment for
dynamic range. Select from [Disable HDR], [Auto], [±1], [±2], and
[±3]. When selecting [Auto], the range of adjustment will be set
automatically depending on the image's overall tonal range.
The higher the number, the wider the dynamic range will be.
O [Effect] 5D Mk III : Selects the finishing effect. For specific finishing
effects, refer to the pages about HDR (High Dynamic Range)
shooting in the Instruction Manual provided with your camera.
O [Continuous HDR]: If [1 shot only] is selected, HDR shooting is
cancelled automatically after you finish shooting. If you select
[Every shot], HDR shooting is continued until you select [Disable
HDR] in [Adjust dynamic range].
O [Save source images] 5D Mk III : To save the three shot images
and the completed HDR image, select [All images]. To save only
the completed HDR image, select [HDR image only].
Introduction
Contents at
a Glance
1
2
3
4
Downloading
Images
Camera
Settings
Remote
Shooting
Preferences
Reference
Index
O Displayed contents may differ depending on the connected camera.
39
2
Introduction
Take a shot.
Contents at
a Glance
1
2
3
4
Downloading
Images
Camera
Settings
Remote
Shooting
O The HDR mode cannot be set if you use any of the following
functions: AEB, white balance bracketing, Multi Shot Noise
Reduction, multiple exposures, flash exposure, bulb exposure,
or movie shooting.
O HDR shooting of a moving subject is not recommended because
the movement of the subject will appear as afterimages in the
merged image. HDR shooting is recommended for still subjects.
O In HDR shooting, 3 images are captured with different shutter
speeds set automatically. Therefore, even in Tv and M shooting
modes, the shutter speed will be shifted based on the shutter
speed set.
O To prevent camera shake, the ISO speed may be set higher than
usual.
O Auto image alignment may not work properly with repetitive
patterns (lattice, stripes, etc.) or flat, single-tone images.
O The color gradation of the sky or white walls may not be
reproduced correctly. Irregular colors or noise may appear.
O With HDR shooting, the three images will be merged after you
take a picture. Therefore, it will take a longer time to record the
HDR image than with normal shooting. During the merging of the
images, “BUSY” will be displayed on the camera and you cannot
take another picture until the merging is completed.
Preferences
O Using a tripod is recommended. For handheld shooting, using a
fast shutter speed is recommended.
O If [Auto Image Align] is set to [Enable] and the HDR picture is
shot handheld, the edges of the photos will be cropped, lowering
the resolution slightly. Also, if the images cannot be aligned
properly due to camera shake, etc., auto image alignment may
not take effect. Note that when shooting with excessively bright
or dark exposure settings, auto image alignment may not work
properly.
O If you perform handheld HDR shooting while [Auto Image Align]
is set to [Disable], the 3 images may not be properly aligned and
the HDR effect may be minimal.
O HDR shooting under fluorescent or LED lighting may result in
unnatural color reproduction of the illuminated areas.
O In HDR mode, the options dimmed in the menu cannot be set.
Note that when you set HDR mode, the Auto Lighting Optimizer,
highlight tone priority, and exposure simulation will be set to
[Disable] before shooting.
Reference
Index
40
Remote Live View Window Functions
These pages explain the functions available in the [Remote Live View
window], including checking the camera settings and focusing while
viewing your subject on the computer screen.
See also the list of [Remote Live View window] functions at the end of
this manual (p.105, p.106).
3
Click the [
] button.
Contents at
a Glance
¿ The section you selected in step 1 is displayed enlarged at 100%
(actual pixel size) in the [Zoom View] window.
Focusing Manually
You can focus manually while viewing the enlarged image in the
[Remote Live View window]. If [Continuous AF] or [Movie servo AF] is
enabled, you cannot focus manually.
Introduction
Zoom View window
1 Set the lens’s focus mode switch to < AF >.
2 Drag [ ] to the section you want to enlarge.
1
2
3
4
Downloading
Images
Camera
Settings
Remote
Shooting
Preferences
Reference
Drag
O To move the display position in the [Zoom View] window, click on
[
], [
], [
], [
]. You can also move the display position
by dragging the window.
O You can checkmark [Maintain Zoom View] to maintain display of
the [Zoom View] window.
O You can also double-click the section you want to enlarge in step
1 to display an enlarged view at 100% (actual pixel size) in the
[Zoom View] window.
O Double-click an image in the [Zoom View] window to return to the
[Remote Live View window].
O You can checkmark [200%] to view the section enlarged to
200%.
Index
41
4
Introduction
Adjust the focus.
Focusing Using AF
1D X
1D C
1D Mk IV 5D Mk III
70D
60D
50D
700D
550D
500D
1200D
1100D
5D Mk II
6D
7D
100D
650D
600D
In Quick, Live, Face Detection Live, and other AF modes, images can
be focused automatically in the same way as on the camera itself.
Focusing Using Quick Mode
Closer
Further away
O[
], [
]: Adjustment Large amount
O[
], [
] : Adjustment Medium amount
O[
], [
] : Adjustment Small amount
¿ The [Remote Live View window] changes in real time according
to the focus position adjustment.
1D X
1D C
1D Mk IV 5D Mk III
70D
60D
50D
700D
550D
500D
1200D
1100D
5D Mk II
6D
7D
100D
650D
600D
1 Select [Quick mode] from the list box.
Contents at
a Glance
1
2
3
4
Downloading
Images
Camera
Settings
Remote
Shooting
Preferences
Reference
¿ The AF points appear.
O Selectable options differ depending on the connected camera.
O You can switch between showing and hiding the AF points by
clicking the [
] button.
Index
You can also focus using a key operation on the keyboard.
Adjustment
Closer
Further away
Large amount
<I>
<O>
Medium amount
<K>
<L>
Small amount
<<>
<>>
42
2
Select an AF point selection method from the list box.
4
Click the [ON] button.
Introduction
Contents at
a Glance
O Selectable items differ depending on the camera settings.
¿ AF is executed.
¿ When focus is achieved, the camera makes a beeping sound
and the AF point color changes.
the AF point in the position where you want to
3 Click
focus.
1
2
3
4
Downloading
Images
Camera
Settings
Remote
Shooting
Preferences
Click
Reference
Index
O If [Automatic selection] is selected in step 2, all the AF points are
automatically selected.
O If [Manual selection] is selected in step 2, only the selectable AF
points are displayed.
1D C 5D Mk III
6D
7D
70D , if
On 1D X
[Orientation linked AF point] is set to [Select separate AF points],
set it to [Same for both vert/horiz]. When [Select separate AF
points] is set, focusing with AF in the [Remote Live View window]
may not be performed properly.
O Double-clicking an AF point also performs AF.
O To cancel AF operation, click the [OFF] button.
43
Focusing Using Live Mode
1D X
1D C
1D Mk IV 5D Mk III
70D
60D
50D
700D
550D
500D
1200D
1100D
5D Mk II
6D
7D
100D
650D
600D
2
Drag the enlargement display frame to move it to the
position where you want to focus.
Introduction
Contents at
a Glance
[Live mode] or [FlexiZone – Single] from the
1 Select
list box.
1
2
3
4
Downloading
Images
Drag
Camera
Settings
Remote
Shooting
¿ The AF point appears.
700D
100D
O On 70D
650D , you can set continuous
AF to on/off with the [Continuous AF] box. When shooting
movies, the [Continuous AF] box changes to the [Movie servo
AF] on/off box.
O You can switch between showing and hiding the AF point by
clicking the [
] button.
3 Click the [ON] button.
Preferences
Reference
Index
¿ AF is executed.
¿ When focus is achieved, the camera makes a beeping sound
and the AF point turns green.
O If focus is not achieved, the AF point turns red.
44
Focusing Using Face Detection Live Mode
1
1D X
1D C
60D
50D
1D Mk IV 5D Mk III
600D
550D
5D Mk II
6D
7D
500D
1200D
1100D
Select [Face Detection Live mode] from the list box.
¿ When a face is detected, an AF point appears.
O When there is a face other than the face detected in the scene, a
new AF point appears if you move the cursor to the position of
the other face. The AF point is selected by clicking that position.
O You can switch between showing and hiding the AF point by
clicking the [
] button.
2 Click the [ON] button.
Focusing Using Face+Tracking
70D
1
700D
100D
Introduction
650D
Select [Face detection + Tracking AF] from the
[Focus] list box.
¿ When a face is detected, an AF point appears.
O The AF point also tracks the face if the face moves.
O When there is a face other than the face detected in the scene, a
new AF point appears if you move the cursor to the position of
the other face. The AF point is selected by clicking that position.
O You can set continuous AF to on/off with the [Continuous AF]
box. When shooting movies, the [Continuous AF] box changes to
the [Movie servo AF] on/off box.
O You can switch between showing and hiding the AF point by
clicking the [
] button.
2 Click the [ON] button on the [Focus] list box.
¿ AF is executed.
¿ When focus is achieved, the camera makes a beeping sound
and the AF point turns green.
O If focus is not achieved, the AF point turns red.
O If a face is not detected, the mode changes to [FlexiZone-Multi]
(p.46).
Contents at
a Glance
1
2
3
4
Downloading
Images
Camera
Settings
Remote
Shooting
Preferences
Reference
Index
¿ AF is executed.
¿ When focus is achieved, the camera makes a beeping sound
and the AF point turns green.
O If focus is not achieved, the AF point turns red.
O If the camera cannot detect a face, the AF point is fixed to the
center to focus.
45
Focusing Using FlexiZone-Multi
70D
700D
100D
650D
This AF mode allows focus to be easily achieved on moving subjects.
You can adjust focus over a wide area, and also divide the area into
zones for focusing.
1
2
Introduction
Checking the Depth of Field and Exposure
You can check the depth of field and exposure in the [Remote Live View
window].
Click the [ON] button.
Select [FlexiZone-Multi] from the [Focus] list box.
¿ An AF point appears.
O You can click in the window to select an AF zone.
To cancel a selected zone, select [FlexiZone-Multi] again from
the [Focus] list box.
O You can set continuous AF to on/off with the [Continuous AF]
box. When shooting movies, the [Continuous AF] box changes to
the [Movie servo AF] on/off box.
O You can switch between showing and hiding the AF point by
clicking the [
] button.
1
2
3
4
Downloading
Images
Camera
Settings
Remote
Shooting
Preferences
Click the [ON] button on the [Focus] list box.
¿ AF is executed.
¿ When focus is achieved, the camera makes a beeping sound
and the AF point turns green.
O If focus is not achieved, the AF point turns red.
O The number of AF points and zones depend on the selected
aspect ratio and the image being shot (still image/movie).
Contents at
a Glance
Reference
¿ The aperture value (exposure simulation) is set in the capture
window (p.101).
Index
46
Introduction
White Balance with the Remote Live View Window
You can change the white balance of an image in the [Remote Live View
window] and register the changed white balance in the camera.
1 Select the white balance to apply to the image.
White Balance for Flash Photography
When taking flash shots where the subject is illuminated
instantaneously, you can take a test shot under the same conditions as
an actual shot, and adjust the white balance in the [Test shooting]
window based on the shot test image. Also, you can take a test shot
even when flash is not used.
You can perform the same operation by clicking the [Test shooting] button in
the [Remote Live View window].
1
Click the [Other Functions] button and select [Test
shooting] from the menu that appears.
Contents at
a Glance
1
2
3
4
Downloading
Images
Camera
Settings
Remote
Shooting
Preferences
¿ The shot image is displayed in the [Test Shooting] window.
Test Shooting window
Reference
¿ The selected white balance is applied to the image displayed in
real time and you can check it in the [Remote Live View window].
2
Checkmark [Apply to shot images].
Index
¿ The selected white balance is registered in the camera as a
personal white balance and applied to images that will be taken.
47
2
Click the [
] button.
4
¿ The [Click white balance] window appears.
Introduction
Click the [Apply to camera and execute test
shooting] button.
Contents at
a Glance
Click white balance window
1
2
3
4
Downloading
Images
¿ A shot will be taken again using the part of the image in step 3
clicked as the standard for white and the shot image is displayed
in the [Test Shooting] window.
O The test image will not be saved. To save the test image, click
the [
] button.
O To close the [Test Shooting] window, click the [Close] button.
3
Camera
Settings
Remote
Shooting
Preferences
Click on a point that is to be the standard for white.
Reference
O You can perform the following operations in the [Test Shooting]
window using keyboard controls.
• Test shooting: <Ctrl> + <space>
• 50% image display: <Ctrl> + <1>
• 100% image display: <Ctrl> + <2>
• 200% image display: <Ctrl> + <3>
• Match image size to window: <Ctrl> + <4>
Click
O On 1D X
70D
1D C
60D
1D Mk IV 5D Mk III
700D
100D
5D Mk II
650D
6D
600D
Index
7D
550D
1200D 1100D , you can link flash setting/test shooting/white
balance adjustment by simultaneously displaying the [Flash
function settings] window (p.74) and the [Test Shooting] window.
O For a list of the [Test Shooting] window functions, see p.108.
48
Introduction
Displaying an Electronic Level
1D X
1D C
5D Mk III
6D
Contents at
a Glance
70D
You can display an electronic level in the [Remote Live View window] to
check the tilt of the camera.
1
Click the [
1
2
3
4
Downloading
Images
] button in the [Remote Live View window].
Camera
Settings
¿ An electronic level is displayed in the [Remote Live View window].
2
Check the tilt of the camera.
Remote
Shooting
O Displayed contents may differ depending on the connected camera.
Horizontal level
Position of camera top
Vertical level
Vertical reference
Camera’s vertical position
Preferences
Reference
Index
O To adjust horizontal tilt, move the camera so the camera’s horizontal
position and the horizontal reference match.
1D C 5D Mk III
O 1D X
To adjust vertical tilt, move the camera so the camera’s vertical
position and the vertical reference match.
O To hide the level, click the [
] button again.
Horizontal
Camera’s horizontal
reference
position
* One horizontal increment is equal to 10°, and one vertical increment is
equal to 5°.
O During movie shooting, the electronic level will not be displayed.
O Even when tilt is corrected, there may be a margin of error of
approx. ±1°.
O If the camera is very tilted, the electronic level’s margin of error
will be bigger.
49
Introduction
Changing the Aspect Ratio
1D X
1D C
1D Mk IV
1Ds Mk III
1D Mk III
5D Mk III
6D
7D
70D
60D
700D
100D
650D
600D
1200D
As with the camera’s Live View function, it is possible to shoot with a
feeling similar to film-type medium-format/large-format cameras such as
6 x 6 cm, 6 x 4.5 cm and 4 x 5 inches. Depending on the connected
camera, there are the following differences.
O
6D
70D
60D
700D
100D
650D
1D X
1D C
1D Mk IV
1Ds Mk III
1D Mk III
6D
60D
700D
100D
650D
600D
1200D
1
Click the [
7D
70D
] button and select the aspect ratio.
¿ In the [Remote Live View window], the vertical lines of the aspect
ratio you selected are displayed.
600D
1200D
1D X
1D C
1D Mk IV
1Ds Mk III
1D Mk III
Remote
Shooting
7D
Preferences
For both RAW and JPEG images, aspect ratio information is only
attached with the shot image, and the image is not trimmed.
O 5D Mk III
You can select the two following modes.
[Add aspect ratio information]: JPEG images shot in this mode are
trimmed.
[Add cropping information]: Aspect ratio information is only
attached, and the JPEG images shot
are not trimmed.
With either mode, RAW images will only have aspect ratio information
attached to them, and they will not be trimmed.
1
2
3
4
Downloading
Images
Camera
Settings
For a RAW image, aspect ratio information is only attached with the
shot image, and the image is not trimmed. For a JPEG image, the
image is trimmed.
O
Contents at
a Glance
Reference
Index
2 Move the camera and compose your picture.
O To revert the aspect ratio to as it is normally, click the [
]
6D
70D
60D
700D
100D
650D
button. For
600D
1200D , select the original aspect ratio; for other
cameras, select [Off].
50
Introduction
5D Mk III
1
Click the [
] button.
1D X
1D C
5D Mk III
6D
70D
700D
100D
650D
¿ The [Specify Aspect Ratio/Cropping Info] dialog box appears.
2
Audio Recording Setting
Set [Add aspect ratio information] or [Add cropping
information].
You can set the audio recording level when shooting movies in Remote
Live View shooting.
This function can be set only when the camera is in P, Tv, Av, M, or B
shooting mode. You should also refer to the page related to “Setting the
Sound Recording” in your camera’s Instruction Manual.
the [Settings] button in the audio recording
1 Click
area of the [Remote Live View window].
Contents at
a Glance
1
2
3
4
Downloading
Images
Camera
Settings
Remote
Shooting
Preferences
O [Add aspect ratio information] mode trims the JPEG images shot.
O [Add cropping information] mode only attaches aspect ratio
information to the JPEG images shot without trimming them.
O With either [Add aspect ratio information] or [Add cropping
information] selected, RAW images will only have aspect ratio
information attached to the shot images, and they will not be
trimmed.
O Only either one of [Add aspect ratio information] and [Add
cropping information] can be set. When one mode is set, the
other mode will be set to its default automatically.
O Clicking the [Close] button completes the setting.
Reference
¿ The [Recording settings] window appears.
Index
3 Move the camera and compose your picture.
51
2
Audio Recording/Audio Recording Level
Specify settings.
From the [Sound recording]
list box, select [Auto],
[Manual], or [Disable]
Wind filter function
Audio recording level
slider
Level meter
The audio recording level is adjusted automatically
according to the volume of the sound. When [Auto] is
selected, you can only set the Wind filter function.
[Manual]: Function for advanced users. You can adjust the audio
recording level as desired.
Drag the audio recording level slider while checking the
level meter to adjust the audio recording level. When the
volume is loud, refer to the peak hold function (approx. 3
seconds) while adjusting so that the right side of “12” on
the level meter (-12 dB) lights intermittently. Exceeding
“0” results in sound cracking.
[Disable]: Sound is not recorded.
[Auto]:
Wind Filter Function
O Select [Auto], [Manual], or [Disable] from the list box.
O When setting is completed, click the [Close] button to close the
[Recording settings] window.
70D
O An attenuator settings box appears when 6D
700D
100D
650D is connected. In conditions with much
loud sound, sound cracking may occur even when shooting with
[Sound recording] set to [Auto] or [Manual]. If there is sound
cracking, it is recommended that you checkmark the attenuator
function box to enable the attenuator function.
Introduction
When you want to reduce the sound of the wind recorded while
shooting outdoors, checkmark the Wind filter function box to enable
the Wind filter function. It will function only when using a built-in
microphone. However, when enabled, low bass sounds are also
partially reduced, and it is recommended that you remove the
check mark from this box in locations with no wind, to disable the
Wind filter function.
Contents at
a Glance
1
2
3
4
Downloading
Images
Camera
Settings
Remote
Shooting
Preferences
Reference
Index
52
Overlaid Display Function
An image saved in your computer can be overlaid on top of the image
displayed in the [Remote Live View window]. As this function allows you
to accurately align angles, it is useful when shooting several images at
the same angle, such as when shooting product photos. Images loaded
from your computer are only displayed, and are not included in the shot.
2
Select the image you want to display as an overlay
and click the [Open] button.
Introduction
Contents at
a Glance
1
2
3
4
Downloading
Images
the [Compose] tab sheet in the [Remote Live
1 Select
View window] and click the [Open] button in
Camera
Settings
[Overlay].
Remote
Shooting
¿ The [Open] dialog box appears.
O RAW*, JPEG, TIFF, BMP (bitmap), and GIF images can be
displayed as an overlay.
* • Only RAW images with the extension “.CR2” shot with a
Canon camera can be displayed as an overlay.
• Images that have been adjusted with Digital Photo
Professional are also displayed in the condition when they
were shot.
O Even with supported image file types, the display of the image as
an overlay may not be possible.
¿ [Show overlay image] is checkmarked, and the selected image is
displayed as an overlay in the [Remote Live View window].
Preferences
Reference
Index
¿ The [Open] dialog box appears.
53
Enlarging/Reducing an Overlay Image
An image displayed as an overlay (the overlay image) can be enlarged/
reduced from 25 to 200%. Use the [Enlarge/Reduce] slider to set the
enlargement or reduction.
Drag the [Enlarge/Reduce] slider left or right.
Introduction
Contents at
a Glance
1
2
3
4
Downloading
Images
Camera
Settings
Remote
Shooting
Preferences
O An overlaid image (the overlay image) can be displayed
enlarged/reduced, rotated, or with its composite ratio adjusted
(p.55).
3
Move the camera and subject to compose your
picture.
O You cannot use the Overlaid Display function in the [Zoom View]
window.
¿ The enlargement/reduction set with the [Enlarge/Reduce] slider
is applied to the overlaid display.
O You can also set the enlargement/reduction by entering a value
directly.
O You can also move the cursor over the slider, click, and then
press the <I> or <J> key on the keyboard or use the scrollwheel on your mouse to set the enlargement/reduction.
O Clicking the [Reset] button resets the image to its default state.
Reference
Index
54
Rotating an Overlay Image
An image displayed as an overlay (the overlay image) can be rotated
from -180° to +180°. Use the [Rotate] slider to set the rotation.
Drag the [Rotate] slider left or right.
Setting the Composite Ratio of an Overlay
Image
The composite ratio (transparency) of an image displayed as an overlay
(the overlay image) can be set from 0 to 100%. Use the [Composite
Ratio] slider to set the composite ratio.
Drag the [Composite Ratio] slider left or right.
Introduction
Contents at
a Glance
1
2
3
4
Downloading
Images
Camera
Settings
Remote
Shooting
Preferences
¿ The rotated angle set with the [Rotate] slider is applied to the
overlaid display.
O You can also set the rotated angle by entering a value directly.
O You can also move the cursor over the slider, click, and then
press the <I> or <J> key on the keyboard or use the scrollwheel on your mouse to set the rotated angle.
O Clicking the [Reset] button resets the image to its default state.
Reference
¿ The composite ratio set with the [Composite Ratio] slider is
applied to the overlaid display.
O You can also set the composite ratio by entering a value directly.
O You can also move the cursor over the slider, click, and then
press the <I> or <J> key on the keyboard or use the scrollwheel on your mouse to set the composite ratio.
O Clicking the [Reset] button resets the image to its default state.
Index
55
Moving an Overlay Image
Displaying a Different Overlay Image
An image displayed as an overlay (the overlay image) in the [Remote
Live View window] can be moved to a new position. You can also use
the cursor of your mouse to enlarge/reduce or rotate the image.
An image displayed as an overlay (the overlay image) can be changed
to another image.
1
Click the [Move overlay image] button.
1 Click the [Open] button in [Overlay].
Introduction
Contents at
a Glance
1
2
3
4
Downloading
Images
Camera
Settings
Remote
Shooting
Preferences
¿ The [Open] dialog box appears.
2
Drag the cursor of your mouse over the overlay
image.
¿ The overlay image is moved to a new position.
O You can drag the cursor of your mouse in the [Remove Live View
window] in the area outside the overlay image to rotate it.
O You can drag the cursor of your mouse in the corners of the
overlay image to enlarge or reduce it.
O Clicking the [Reset] button resets the image to its default state.
the image you want to switch to in the [Open]
2 Select
dialog box and click the [Open] button.
Reference
¿ The image that was displayed changes to the selected image.
Index
56
Hiding an Overlay Image
Hide an image displayed as an overlay (the overlay image).
1 Remove the check mark from [Show overlay image].
¿ The overlay image is hidden.
Introduction
Displaying Grid Lines
You can display grid lines in the [Remote Live View window] in the same
way as the camera's Live View function, to check the camera's
horizontal/vertical alignment.
the [Compose] tab sheet and checkmark
1 Select
[Show grid] in [Grid].
Contents at
a Glance
1
2
3
4
Downloading
Images
Camera
Settings
Remote
Shooting
Preferences
Reference
O Checkmarking [Show overlay image] redisplays the overlay
image.
Index
¿ Grid lines are displayed in the [Remote Live View window].
57
Shooting by Operating the Camera
2
Select a display method for the grid lines from the
[Grid] list box.
Even when remote shooting is set, you can still operate the camera and
shoot – as when shooting with only the camera. Also, since the shot
images are saved to your computer’s hard disk, you can shoot large
quantities without having to worry about the capacity of the memory card.
1 Display the capture window .
2 Press the camera’s shutter button and take a shot.
Introduction
Contents at
a Glance
(p.33)
¿ The shot images are transferred to the computer, DPP starts up
automatically, and the shot images are displayed.
O By selecting [Customize grid], you can set the following items.
• Number of grid blocks vertically and horizontally (2-90)
• Grid line thickness (1-10)
• Grid color
• Show/hide diagonal lines
1
2
3
4
Downloading
Images
Camera
Settings
Remote
Shooting
Preferences
the camera to check its horizontal/vertical
3 Move
alignment.
O To hide the grid lines, remove the check mark from [Show grid].
Reference
Index
When the [Remote Live View window] is displayed, the camera
cannot be operated. Press the Live View shooting button (the
40D
camera’s <SET> button on the 1D Mk IV 1Ds Mk III 1D Mk III
450D
1000D ), to display the Live View image on the camera’s
LCD monitor and operate the camera.
58
Shooting Movies
1D X
1D C
1D Mk IV 5D Mk III
70D
60D
700D
500D
1200D
1100D
100D
Introduction
5D Mk II
6D
7D
650D
600D
550D
You can control your camera from EU and shoot movies from your computer
screen. You cannot shoot movies without a memory card in your camera.
1D X
1D C
1D Mk IV
1 Prepare for Live View shooting.
O Follow the procedure from step 1 to step 3 for “Remote Live View
Shooting” (p.33).
2 Click [Live View/Movie func. set.].
¿ The [Live View/Movie func. set.] window appears.
3
Select [Movies] for [LV func. setting], and select the
movie recording size from the list box.
O The following movie compression formats can be selected on
1D X
1D C .
• ALL-I (I-only): Compresses one frame at a time for recording.
Although the file size will be larger than with IPB,
the movie will be more suited for editing.
• IPB:
Compresses multiple frames at a time efficiently
for recording. Since the file size will be smaller
than with ALL-I, you can shoot longer.
O 1D C
• MJPG:
When shooting a movie at 4K (4096 x 2160
pixels), Motion JPEG is used to compress the
movie recorded.
Each frame is compressed separately and
recorded without compression between frames.
The compression rate is therefore low. Since the
image size is large, the file size will also be large.
O When the 1D C is connected and Canon Log gamma is set
on the camera, the Canon Log gamma setting icon and [
]
(View Assist) button are displayed in the Remote Live View
window (p.105, p.106).
Canon Log gamma is a movie characteristic to attain wide
dynamic range. As a result, the image displayed in the Remote
Live View window has low contrast and is somewhat dark
compared to when a Picture Style is set.
If you click the [
] (View Assist) button, the movie image will
be displayed in the Remote Live View window with a
conspicuous characteristic.
This makes it easier to check the angle of view, details, etc.
Note that even if you click the [
] (View Assist) button, it will
not affect the movie recorded to the card. (The movie will be
recorded to the card with Canon Log gamma.)
Contents at
a Glance
1
2
3
4
Downloading
Images
Camera
Settings
Remote
Shooting
Preferences
Reference
Index
4 Click the [OK] button.
¿ The [Live View/Movie func. set.] window closes.
59
5
Introduction
Click [Live View shoot.].
O After you click the [Download] button, the file names of the image
data shot in movie mode (movie/still image) appear in a list.
Contents at
a Glance
1
2
3
4
Downloading
Images
¿ The [Remote Live View window] appears.
1D C , specify audio recording settings as
O On 1D X
needed.
For specifying audio recording settings, see “Audio Recording
Setting” (p.51).
6 Adjust the focus
7 Click the [
Camera
Settings
Remote
Shooting
(p.41, p.42).
] button and begin shooting.
¿ At the bottom left of the [Remote Live View window], a [
and the recording time are displayed.
Preferences
] icon
Recording time
After specifying [Destination Folder] and [File Name], click the
[Download] button in the window, and image data will be
downloaded from the camera’s memory card to your computer.
Image data having a check mark removed from its file name are
not downloaded. Afterward, when downloading image data to
your computer from the camera’s memory card, use the method
described on p.9 to p.13 of this Instruction Manual to download.
Reference
Index
O Click the [
] button again to end shooting.
¿ When the [Remote Live View window] closes, the following
window appears if some image data remains to be downloaded
to your computer.
60
5D Mk II
1
Prepare for Live View shooting.
O Follow the procedure from step 1 to step 3 for “Remote Live View
Shooting” (p.33).
Introduction
Click the [OK] button.
4
5 Click [Live View shoot.].
¿ The [Live View/Movie func. set.] window closes.
Contents at
a Glance
2 Click [Live View/Movie func. set.].
Camera
Settings
¿ The [Remote Live View window] appears.
¿ The [Live View/Movie func. set.] window appears.
3
Select [Stills+movie] and [Movie display], set the
movie recording size.
1
2
3
4
Downloading
Images
6 Adjust the focus
7 Click the [
(p.41, p.42).
Remote
Shooting
] button and begin shooting.
¿ At the bottom left of the [Remote Live View window], a [
and the recording time are displayed.
] icon
Recording time
Preferences
Reference
O Click the [
] button again to end shooting.
¿ When the [Remote Live View window] closes, the following
window appears if some image data remains to be downloaded
to your computer.
O You cannot shoot movies when [Screen settings] is set to [Still
display] or [Exposure simulation].
O If the camera firmware is Ver.2.0.0 or later, set the frame rate on
the camera. Note that if the frame rate has been set to 24 fps on
the camera, if you change the movie recording size with EU, the
frame rate will be changed to another setting.
Index
O After you click the [Download] button, the file names of the image
data shot in movie mode (movie/still image) appear in a list.
61
Introduction
5D Mk III
6D
7D
70D
1100D
1 Prepare for Live View shooting.
O Follow the procedure of step 1 and step 2 for “Remote Live View
Shooting” (p.33).
6D
7D
70D , set your camera’s Live
O On 5D Mk III
View shooting/Movie shooting switch to <
>.
2
Click the [
] button.
Contents at
a Glance
1
2
3
4
Downloading
Images
Camera
Settings
Remote
Shooting
After specifying [Destination Folder] and [File Name], click the
[Download] button in the window, and image data will be
downloaded from the camera’s memory card to your computer.
Image data having a check mark removed from its file name are
not downloaded. Afterward, when downloading image data to
your computer from the camera’s memory card, use the method
described on p.9 to p.13 of this Instruction Manual to download.
¿ The [Remote Live View window] appears.
6D
70D , specify audio recording settings
O On 5D Mk III
as needed.
For specifying audio recording settings, see “Audio Recording
Setting” (p.51).
O You cannot operate the camera when the [
] button is
clicked. To operate the camera, click the [
] button again or
close the [Remote Live View window].
O You cannot shoot still photos in movie mode with 1100D .
O You cannot shoot movies using Remote Live View function when
EU is wirelessly connected to 6D(WG) 6D(W) 70D(W) .
Preferences
Reference
Index
62
When setting the movie recording size, click [Live View/Movie
func. set.], and display the [Live View/Movie func. set.] window
before setting.
O Displayed contents may differ depending on the connected
camera.
Introduction
O The following movie compression formats can be selected on
5D Mk III
6D
70D .
• ALL-I (I-only): Compresses one frame at a time for recording.
Although the file size will be larger than with
IPB, the movie will be more suited for editing.
• IPB:
Compresses multiple frames at a time efficiently
for recording. Since the file size will be smaller
than with ALL-I, you can shoot longer.
O The following operations are not available when Movie Digital
Zoom is set on 70D .
• Remote Live View display
• AF focusing
• Shooting still photos
6D
70D
O Video Snapshot shooting on
is not available
with EU.
3 Adjust the focus
4 Click the [
(p.41, p.42).
Contents at
a Glance
1
2
3
4
Downloading
Images
Camera
Settings
Remote
Shooting
Preferences
] button and begin shooting.
¿ At the bottom left of the [Remote Live View window], a [
and the recording time are displayed.
] icon
Recording time
Reference
Index
Select
O Click the [
] button again to end shooting.
Click
O Selectable movie recording sizes depend on the camera.
63
¿ When the [Remote Live View window] closes, the following
window appears if some image data remains to be downloaded
to your computer.
Introduction
60D
1 Prepare for Live View shooting.
O Follow the procedure of step 1 and step 2 for “Remote Live View
Shooting” (p.33).
2 Click the [
] button.
O After you click the [Download] button, the file names of the image
data shot in movie mode (movie/still image) appear in a list.
Contents at
a Glance
1
2
3
4
Downloading
Images
Camera
Settings
¿ The [Remote Live View window] appears.
You cannot operate the camera when the [
] button is clicked.
To operate the camera, click the [
] button again or close the
[Remote Live View window].
Remote
Shooting
Preferences
Reference
Index
After specifying [Destination Folder] and [File Name], click the
[Download] button in the window, and image data will be
downloaded from the camera’s memory card to your computer.
Image data having a check mark removed from its file name are
not downloaded. Afterward, when downloading image data to
your computer from the camera’s memory card, use the method
described on p.9 to p.13 of this Instruction Manual to download.
64
When setting the movie recording size, movie shooting mode,
etc., click [Live View/Movie func. set.], and display the [Live View/
Movie func. set.] window before setting.
Introduction
Note the following when you set the movie recording size to [Movie
Crop 640 x 480].
• The Movie crop image cannot be magnified for focusing.
• Two AF modes can be selected, [Live mode] (p.44) and [Face
Detection Live mode] (p.45).
• AF mode automatically switches to [Live mode] (p.44) when in
[Quick mode] (p.42).
• Still photos cannot be taken.
• The movie recording size icon appears as [
].
1
2
3
4
Downloading
Images
Camera
Settings
Adjust the focus (p.41, p.42).
3
4 Click the [
Contents at
a Glance
] button and begin shooting.
¿ At the bottom left of the [Remote Live View window], a [
and the recording time are displayed.
] icon
Recording time
Remote
Shooting
Preferences
Reference
Select
O Click the [
] button again to end shooting.
¿ When the [Remote Live View window] closes, the following
window appears if some image data remains to be downloaded
to your computer.
Index
Click
O After you click the [Download] button, the file names of the image
data shot in movie mode (movie/still photo) appear in a list.
65
Introduction
700D
100D
650D
600D
550D
1200D
1 Prepare for Live View shooting.
O Follow the procedure of step 1 and step 2 for “Remote Live View
Shooting” (p.33).
2 Click the [
] button.
Contents at
a Glance
1
2
3
4
Downloading
Images
Camera
Settings
After specifying [Destination Folder] and [File Name], click the
[Download] button in the window, and image data will be
downloaded from the camera’s memory card to your computer.
Image data having a check mark removed from its file name are
not downloaded. Afterward, when downloading image data to
your computer from the camera’s memory card, use the method
described on p.9 to p.13 of this Instruction Manual to download.
¿ The [Remote Live View window] appears.
100D
650D , specify audio recording settings
O On 700D
as needed.
For specifying audio recording settings, see “Audio Recording
Setting” (p.51).
You cannot operate the camera when the [
clicked. To operate the camera, click the [
close the [Remote Live View window].
] button is
] button again or
Remote
Shooting
Preferences
Reference
Index
66
When setting the movie recording size, click [Live View/Movie
func. set.], and display the [Live View/Movie func. set.] window
before setting.
Introduction
O Note the following when you set the movie recording size to
[Movie Crop 640 x 480] on 550D .
• The Movie crop image cannot be magnified for focusing.
• Two AF modes can be selected, [Live mode] (p.44) and [Face
Detection Live mode] (p.45).
• AF mode automatically switches to [Live mode] (p.44) when in
[Quick mode] (p.42).
• Still photos cannot be taken.
• The movie recording size icon appears as [
].
O The following operations are not available when Movie Digital
Zoom is set on 600D .
• Remote Live View display
• AF focusing
• Shooting still photos
100D
650D
600D
O Video Snapshot shooting on 700D
1200D is not available with EU.
Contents at
a Glance
1
2
3
4
Downloading
Images
Camera
Settings
Remote
Shooting
Preferences
3 Adjust the focus
4 Click the [
(p.41, p.42).
] button and begin shooting.
¿ At the bottom left of the [Remote Live View window], a [
and the recording time are displayed.
Reference
] icon
Recording time
Index
Select
Click
O Click the [
] button again to end shooting.
¿ When the [Remote Live View window] closes, the following
window appears if some image data remains to be downloaded
to your computer.
67
Introduction
500D
1 Prepare for Live View shooting.
O Follow the procedure of step 1 and step 2 for “Remote Live View
Shooting” (p.33).
O After you click the [Download] button, the file names of the image
data shot in movie mode (movie/still image) appear in a list.
2 Set the camera’s Mode Dial to <
>.
O When setting the movie recording size, click [Live View/Movie
func. set.], display the [Live View/Movie func. Set.] window
before setting.
Contents at
a Glance
1
2
3
4
Downloading
Images
Camera
Settings
Remote
Shooting
Preferences
Reference
After specifying [Destination Folder] and [File Name], click the
[Download] button in the window, and image data will be
downloaded from the camera’s memory card to your computer.
Image data having a check mark removed from their file name
are not downloaded. Afterward, when downloading image data to
your computer from the camera’s memory card, use the method
described on p.9 to p.13 of this Instruction Manual to download.
Index
Select
Click
68
3
Introduction
Click [Live View shoot].
Contents at
a Glance
1
2
3
4
Downloading
Images
¿ The [Remote Live View window] appears.
Camera
Settings
Adjust the focus (p.41, p.42).
4
5 Click the [
] button and begin shooting.
¿ At the bottom left of the [Remote Live View window], a [
and the recording time are displayed.
Remote
Shooting
] icon
Recording time
O Click the [
] button again to end shooting.
¿ When the [Remote Live View window] closes, the following
window appears if some image data remains to be downloaded
to your computer.
After specifying [Destination Folder] and [File Name], click the
[Download] button in the window, and image data will be
downloaded from the camera’s memory card to your computer.
Image data having a check mark removed from its file name are
not downloaded. Afterward, when downloading image data to
your computer from the camera’s memory card, use the method
described on p.9 to p.13 of this Instruction Manual to download.
Preferences
Reference
Index
O After you click the [Download] button, the file names of the image
data shot in movie mode (movie/still image) appear in a list.
69
Timer-controlled Shooting
Two types of timer shooting are available where the camera
automatically takes shots at a specified time or a specified number.
Timer Shooting
You can automatically take a shot when the specified time elapses.
Display the capture window (p.33).
1
2 Click the [ ] button.
3 Enter a delay time and click the [Start] button.
¿ The [Timer shooting settings] dialog box appears.
O Enter a value between 0 seconds and 99 minutes 59 seconds in
one-second increments.
¿ The shot is taken when the specified time elapses.
Introduction
Interval Timer Shooting
You can automatically take shots by setting the interval between shots
and the number of shots to be taken.
1 Display the capture window
2 Click the [ ] button.
(p.33).
¿ The [Timer shooting settings] dialog box appears.
3 Checkmark [Interval timer shooting].
4 Enter the shooting interval and the number of shots.
O Enter a value between 5 seconds and 99 minutes 59 seconds in
one-second increments.
O The minimum number of interval-timed shots is two. The number
of shots you can take at timed intervals depends on the available
space on your computer’s hard disk.
5
Click the [Start] button.
¿ The shots are taken at the specified intervals and for the
specified number of shots.
Contents at
a Glance
1
2
3
4
Downloading
Images
Camera
Settings
Remote
Shooting
Preferences
Reference
Index
On certain types of computer, if you set a short interval between
shots and there is insufficient time to transfer and save the images,
it may not be possible to take shots at the specified interval. In this
case, set a longer interval between shots and take the shots again.
The shooting mode cannot be changed when the [Timer shooting
settings] dialog box is displayed.
Display the [Timer shooting settings] dialog box after setting the
shooting mode.
70
Bulb Exposures
1 Display the capture window .
2 Double-click the shooting mode icon and select [BULB].
3
Set the desired aperture.
(p.33)
Introduction
Contents at
a Glance
1
2
3
4
Downloading
Images
Camera
Settings
Remote
Shooting
4 Click the [ ] button.
5 Enter the exposure time and click the [Start] button.
¿ The [Timer shooting settings] dialog box appears.
O Specify the following settings for cameras other than
1D X
1D C 1D Mk IV 1Ds Mk III 1D Mk III .
• For cameras with < B > (bulb) on the Mode dial, set to < B >.
• For cameras without < B > (bulb) on the Mode dial, set the
Mode dial to < M > (manual), and select [BULB] in the capture
window or set the camera’s shutter speed to [BULB].
O Enter a value between 5 seconds and 99 minutes 59 seconds in
one-second increments.
Preferences
Reference
Index
You can start/end bulb exposure without setting an exposure time
by clicking the [
] button.
71
Flash Shooting
1D X
1D C
70D
60D
1200D
1100D
1D Mk IV 5D Mk III
700D
100D
5D Mk II
6D
7D
650D
600D
550D
4
Click the [
] button.
Introduction
Contents at
a Glance
From EU you can set the camera’s flash function, as well as EX-series
Speedlite (sold separately) compatible with flash function setting, in
order to perform flash shooting.
For more details on setting items, also refer to the Instruction Manual
provided with your EX-series Speedlite and with your camera.
1
2
3
4
Downloading
Images
Camera
Settings
Prepare your camera and flash.
1
your camera and computer, and then start
2 Connect
.
up EU
3 Click [Camera settings/Remote shooting].
O When using an external flash, mount it on your camera.
Remote
Shooting
(p.5)
Preferences
Reference
Index
¿ The capture window appears.
¿ The [Flash control menu] appears.
72
5
Introduction
Click [Flash function settings].
Flash control menu
Contents at
a Glance
1
2
3
4
Downloading
Images
Camera
Settings
650D
600D is connected, [Built-in flash] is
O When 700D
also displayed.
You can change the way you set the built-in flash functions by
selecting setting items displayed in [Built-in flash].
Refer to your camera’s Instruction Manual for details on setting
items ([NormalFiring], [EasyWireless], [CustWireless]).
¿ The [Flash function settings] window appears.
Remote
Shooting
Preferences
Reference
Index
Select [Raise built-in flash] to use the built-in flash on
70D
1200D
60D
1100D .
700D
100D
650D
600D
7D
550D
73
Introduction
6 Specify settings.
Flash function settings window
The window displayed differs depending on the connected camera and flash.
Contents at
a Glance
1
2
3
4
Check that this box is
checkmarked
Downloading
Images
Click setting items, and
select settings from the
menu that appears*
Camera
Settings
Remote
Shooting
Enable the wireless
function, click the setting
items, and then select
settings from the menu
that appears*
Preferences
Reference
[Wireless func.] button
1D X
1D C
1D Mk IV 5D Mk III
5D Mk II
6D
550D
1200D
1100D
To enable the wireless function, click the button and select [Enable] from the menu that appears.
To cancel, select [Disable] from the menu.
7D
70D
60D
700D
650D
Index
600D
To enable the wireless function, click the button and select the flash combination from the menu that appears.
To cancel, select [Disable] from the menu.
650D
600D , select [Built-in flash] in
To enable the wireless function for the built-in flash on the 700D
[Flash control menu], then select [EasyWireless] or [CustWireless]. To cancel, select [NormalFiring].
* You can also use the scroll-wheel on your mouse to select settings for items in the settings window that appears.
74
Introduction
If the [Flash control] menu is displayed on the camera’s LCD
monitor, EU [Flash function settings] window automatically closes.
O You can use modeling flash by clicking the [Modeling flash]
button. You should only use modeling flash for a maximum of 10
times continuously. (For more information, refer to the Instruction
Manual provided with the flash.)
O Information displayed in the [Flash function settings] window is
updated by clicking the [
] button, so it is synchronized with
the current flash settings. (Since setting changes made with the
flash unit are not reflected in the [Flash function settings]
window, you can click the [
] button and update the [Flash
function settings] window to match the current flash settings.)
O You can name and save the flash setting as a file separate from
the image by clicking the [Save] button. You can also click the
[Load] button and load this file into EU for use in other shooting.
O You can use flash shooting and Remote Live View shooting
(p.33) together.
However, you cannot use modeling flash during Remote Live
View shooting.
O Settings that can be performed in the [Flash function settings]
window differ depending on the flash and camera.
7 Click the [
] button to shoot.
Contents at
a Glance
1
2
3
4
Downloading
Images
¿ The shot image is transferred to your computer and displayed in
the [Quick Preview] window. Then, DPP starts up automatically.
O When the capture window AF/MF selector is set to [AF] and the
cursor is moved to the [
] button, AF/AE is executed (p.101).
O You can quickly review the shot image in the [Quick Preview]
window displayed before DPP starts up. You can also resize the
[Quick Preview] window.
O You can show/hide the [Quick Preview] window by clicking the
[Other Functions] button in the capture widow and selecting
[Quick Preview] from the menu that appears.
Camera
Settings
Remote
Shooting
Preferences
Reference
Index
O For a list of [Flash function settings] window functions, see
p.103.
O You can also shoot using the <space> bar on the keyboard.
75
Editing Picture Styles Using Remote Live View Function
1D C
When connected to the 1D C , you can start up PSE from EU and
edit Picture Style using EU’s Remote Live View function. By linking PSE
with EU’s Remote Live View function, you can edit a Picture Style while
viewing the editing results in real time, and adjust the image quality
more efficiently while editing.
Follow the procedure from step 1 to step 3 for
“Remote Live View Shooting” (p.33).
1
2 Click [Other Functions] and then [Edit Picture Style].
5
Select and enter required items, and then click the
[Register] button.
O After selecting [User Def.], enter information in [Caption] and
[Copyright].
(Entry in [Caption] is essential.)
¿ The edited Picture Style is registered to the camera when you
click the [Register] button.
Contents at
a Glance
1
2
3
4
Downloading
Images
Camera
Settings
¿ PSE starts up and the [Edit Picture Style] window (Remote Live
View window for editing Picture Styles) appears.
3
Introduction
Remote
Shooting
Edit a Picture Style using PSE.
O For details on editing Picture Styles using PSE, refer to the
“Picture Style Editor Instruction Manual” (PDF electronic
manual).
You cannot click the [
] button in PSE to specify colors you
want to adjust on a Remote Live View image in EU.
¿ The results of editing a Picture Style using PSE are shown in real
time in the [Edit Picture Style] window. This allows you to edit a
Picture Style while viewing the results.
O While using this function, EU’s capture window and all camera
functions are not available.
Preferences
Reference
Index
After editing is completed, it is recommended that you save the
edits to your computer as a Picture Style file before going on to
step 4. Picture Styles registered to the camera cannot be extracted
and saved to your computer as Picture Style files. For details on
saving Picture Style files, refer to the “Picture Style Editor
Instruction Manual” (PDF electronic manual).
the [Register] button in the [Edit Picture Style]
4 Click
window.
¿ The [Register Picture Style] dialog box appears.
When you finish this function and then start it up again, the
message [Continue editing from last time?] appears. You can
select [Yes] to continue editing the last Picture Style.
76
Registering Background Music to a Camera Memory Card
6D
70D
M2
M
700D
100D
650D
600D
1200D
Register Background Music window
Contents at
a Glance
You can register WAV-format music files, saved to your computer, to the
camera’s memory card as background music. Registered background
music can be played together with a Video Snapshot Album or
slideshow played on the camera.
1
2 Click [Register Background Music].
1
2
3
4
Downloading
Images
Connect your camera and computer, and then start
EU (p.5).
O If your camera and computer are not connected, [Register
Background Music] is not displayed.
M2
M
O How to specify settings for
differs from that for
other cameras.
See “Specifying Settings for EOS M2 or EOS M Camera
Functions” (p.29).
Introduction
Camera
Settings
3 Edit [Background music to register].
Adding New Music Files
O Click the [Add] button, select a music file in the [Open] dialog box
that appears, and then click the [Open] button.
Remote
Shooting
Preferences
Reference
Index
¿ The [Register Background Music] window appears.
O When the [EOS Sample Music] folder is installed to your
computer, five tracks appear in [Background music to register]
the first time as EOS Sample Music.
O When the camera is in movie shooting mode, registering
background music is not possible.
¿ A music file is added to [Background music to register].
O You can also directly drag and drop a music file saved anywhere
in your computer to add it to [Background music to register].
O Music can be added only one track at a time.
O A total of 20 tracks can be added, each up to 29 minutes 59
seconds long.
77
Changing the Playback Order of Music Files
O Select a music file in [Background music to register], and then
click the [
] or [
] button.
Editing Track Names of Music Files
O Select a music file in [Background music to register], click the
[Edit track Name] button and enter a track name up to 25
characters (single-byte). Then, click the [OK] button.
Introduction
Contents at
a Glance
1
2
3
4
Downloading
Images
Camera
Settings
Remote
Shooting
¿ The order of the music files changes.
O You can also directly drag and drop music files within the
[Background music to register] to change the order.
Deleting Music Files
O Select a music file in [Background music to register], and then
click the [Remove] button.
¿ The track name for the music file changes.
O You can also display the [Edit Track Name] dialog box by
double-clicking a music file in the [Background music to register].
Playing Music Files
O Select a music file in [Background music to register], and then
click the [Play] button.
Preferences
Reference
Index
¿ The music file is deleted from [Background music to register].
¿ The music file plays.
78
Adding EOS Sample Music
O Click the [EOS Sample Music] button.
O Music files already registered on the camera’s memory card are
overwritten as music files are registered.
O Registering music files to your camera one track at a time is not
possible.
5 Click the [Close] button.
Introduction
Contents at
a Glance
1
2
3
4
Downloading
Images
Camera
Settings
¿ The [Register Background Music] window closes.
¿ The EOS Sample Music on your computer is added to
[Background music to register].
O This operation cannot be performed if EOS Sample Music is not
installed on your computer.
Remote
Shooting
Preferences
4 Click the [Register] button.
Reference
Music copied through this function may not be used without
permission from the copyright holder, except for cases permitted
under applicable laws, such as for personal use.
Index
Music files meeting the following requirements may be registered
to the camera’s memory card.
¿ The music files in [Background music to register] are registered
(copied) to the camera's memory card.
File format
Music file export: WAVE (.wav, .wave)
files in linear PCM
File time limit
Up to 29 min. 59 sec. per one file
File number limit
Up to 20 files
Channels
2 channels
79
Setting Web Services
6D(WG)
6D(W)
70D(W)
M2(W)
How to register Web services to the camera is explained here.
You can use CANON iMAGE GATEWAY to show shot images in online
photo albums and use a variety of services. CANON iMAGE GATEWAY
is also a site that serves as a bridge for sending images wirelessly from
your camera to other Web services such as Facebook, Twitter, YouTube,
Flickr, and email.
Before registering Web services to your camera, connect to the Internet
with your computer, access the CANON iMAGE GATEWAY website for
your area from Canon website (http://canon.com/cig), and follow onscreen instructions to register as a member.
To use Web services in addition to CANON iMAGE GATEWAY, continue
by registering applicable accounts. For detailed information, refer to the
website for each Web service.
O A computer is required for specifying settings for Web services,
including CANON iMAGE GATEWAY.
O For information on countries and areas supporting CANON iMAGE
GATEWAY services, refer to Canon website (http://canon.com/cig).
Introduction
your camera and computer, and then start
1 Connect
EU (p.5).
¿ EU main window appears.
O If your camera and computer are not connected, [Set Up Web
Services] is not displayed.
2 Click [Set Up Web Services].
Contents at
a Glance
1
2
3
4
Downloading
Images
Camera
Settings
Remote
Shooting
Preferences
¿ The CANON iMAGE GATEWAY login dialog box appears.
3 Log in to CANON iMAGE GATEWAY.
Reference
Index
O To use CANON iMAGE GATEWAY, an environment enabling
Internet access (subscription with a provider as well as installed
browser software and an in-place line connection) is required.
O For version and settings information on a browser (Microsoft
Internet Explorer, etc.) for accessing CANON iMAGE GATEWAY,
check with “CANON iMAGE GATEWAY”.
O Provider connection fees and transmission fees to provider
access points are incurred separately.
O Enter your login name and password for CANON iMAGE
GATEWAY, and then click the [Login] button.
¿ The [Edit Web Services] window appears.
80
4
Set Web services to use.
O Follow on-screen instructions to set the Web services to use.
O When setting of the Web services is completed, click the [Finish]
button at the bottom to close the [Edit Web Services] window.
¿ The [Web Service Settings] dialog box appears.
5 Apply Web service settings to the camera.
O Select the names of the Web services you want to set in the
[Web Services] list, and click the [
] button at the center.
¿ Names of Web services to be applied to the camera appear in
the [Camera] list.
O You can also change the order in which Web services are
displayed in the camera's menu by clicking the [
] or [
]
button in the [Camera] list.
O To cancel the changes you made to the [Camera] list, click the
[Cancel] button.
O Once the [Camera] list contains all the Web services you want to
set, click the [OK] button to complete.
¿ Web service settings are applied to the camera.
Introduction
Contents at
a Glance
1
2
3
4
Downloading
Images
Camera
Settings
Remote
Shooting
Preferences
Reference
Index
O When the destination is email, you can register up to 20
addresses to the camera.
O When logging in to CANON iMAGE GATEWAY from the second
time onward in step 3, the [Web Service Settings] dialog box in
step 5 appears. To set Web services to use, click the [Edit Web
Services] button.
O To add or change Web services, repeat the operation from step 1.
81
4
Preferences
Introduction
You can change each of the EU functions on each tab sheet of the
preferences window to make them easier to use.
Preferences ............................................................. 83
Basic Settings............................................................. 83
Destination Folder ...................................................... 83
File Name ................................................................... 84
Download Images....................................................... 84
Remote Shooting........................................................ 85
Linked Software.......................................................... 86
Time Settings.............................................................. 86
Contents at
a Glance
1
2
3
4
Downloading
Images
Camera
Settings
Remote
Shooting
Preferences
Reference
Index
82
Preferences
1 On the main window, click the [Preferences] button.
¿ The [Preferences] dialog box appears.
the required settings and click the [OK]
2 Specify
button.
¿ The settings are applied to EU.
Introduction
O If you checkmark [Auto power off], the camera’s auto power off
function is enabled. If you remove the check mark, the auto
power off function remains disabled, even if you set the auto
power off function on the camera (only when the camera is
connected to a computer.).
O If you remove the check mark from [Automatically display Quick
Preview window], the [Quick Preview] window will no longer
appear during Remote Live View shooting or when loading
images.
1
2
3
4
Downloading
Images
Camera
Settings
Basic Settings
You can specify the operation when EU starts up and whether the auto
power off function is enabled or disabled.
Contents at
a Glance
Destination Folder
You can specify the save destination folder of images downloaded from
your camera or of images shot remotely.
Remote
Shooting
Preferences
Reference
Index
O When [Show [Lets you select and download images] screen] is
selected in [Startup Action], the viewer window (p.98) appears.
O When [Show [Camera settings/Remote shooting] screen] is
selected in [Startup Action], the capture window (p.101) appears.
(For
, main window appears.)
M2
M
O When [Execute [Starts to download images]] is selected in
[Startup Action], the [Save File] dialog box (p.9) appears and
downloading to your computer begins. When all the images have
been downloaded, DPP starts up automatically and the
downloaded images are displayed in DPP’s main window.
83
Introduction
O You can also specify a save destination folder by entering text
directly in the textbox for the save destination folder.
O To specify a save destination folder, click the [Browse] button.
After you click the [Browse] button and specify a save destination
folder, a subfolder is created automatically below the save
destination folder you specified.
O After you checkmark any of [Download Images], [Remote
Shooting], or [Monitor Folder], a subfolder is generated when the
checkmarked function is used.
O You can select the naming rule for a generated subfolder from
the list box. You can also customize the naming rule for
subfolders by clicking the [Customize] button.
O If you are using the shooting date for a generated subfolder, you
can specify the format (order and style for year-month-date) and
dividing characters.
O When specifying an image’s file name, select a naming rule for
the file from the list box. (If [Do not modify] is selected, images
are saved with the file name set in the camera.) You can also
customize the naming rule for files by clicking the [Customize]
button.
O You can set prefix characters, number of digits for serial
numbers, and the start number individually for file names.
O If you are using the shooting date in file names, you can specify
the format (order and style for year-month-date) and dividing
characters.
Download Images
From the list box, you can select the images to be downloaded when
[Starts to download images] in the main window is clicked.
File Name
Contents at
a Glance
1
2
3
4
Downloading
Images
Camera
Settings
Remote
Shooting
Preferences
You can specify the file name of images downloaded from your camera
or of images shot remotely.
Reference
Index
[Images whose transfer settings were specified with the camera] in
the [Settings for downloaded images] menu is only enabled for
cameras capable of direct transfer of shot images. Refer to your
camera's Instruction Manual for details.
84
Introduction
Remote Shooting
You can set operations performed during remote shooting.
O If you checkmark [Save also on the camera’s memory card],
images shot during remote shooting will also be saved to the
camera’s memory card.
O If you checkmark [In RAW+JPEG mode, only transfer JPEGs to
the computer], only the JPEG image of images shot in
RAW+JPEG recording quality with remote shooting will be
transferred to your computer.
O If you checkmark [Rotate image], you can set a function that
rotates shot images regardless of the camera’s position during
shooting. Set the rotation angle in the capture window (p.101).
O If you checkmark [Start Live View], the [Remote Live View
window] automatically appears when the camera’s Live View
starts up.
O Is you checkmark [Stop Live View], the [Remote Live View
window] automatically closes when the camera’s Live View ends.
On
1D X
60D
1D C
700D
1D Mk IV
100D
5D Mk III
650D
6D
600D
7D
550D
70D
1200D
1100D , if the camera’s Live View display is active when
Remote Live View ends, the camera’s Live View display also
ends.
O If you checkmark [Disable mouse wheel operations], you can no
longer use the scroll-wheel on your mouse over the capture
window display/control buttons or the [Flash function settings]
window.
Contents at
a Glance
1
2
3
4
Downloading
Images
Camera
Settings
Remote
Shooting
Preferences
Reference
Index
85
Introduction
Linked Software
From the list box, you can select the linked software that starts up when
images are downloaded from the camera or when images are shot
remotely. Also, you can register third-party software as linked software
by clicking the [Settings] button.
Time Settings
You can specify settings for clock time when connected to a camera.
Contents at
a Glance
1
2
3
4
Downloading
Images
Camera
Settings
Remote
Shooting
Preferences
Reference
Index
In the window displayed when you click the [Settings] button, you
can specify the type of images to be posted when linked third-party
software is started up.
O When you select [Notify me if the time does not match], you can
set the number of minutes, from 1 to 60 minutes, for which the
camera clock and computer clock are out of sync before you are
notified.
When you start up EU, the camera clock and computer clock are
compared. If the time difference exceeds the set number of
minutes, a notification dialog box is displayed.
O When you select [Always match the computer time], the camera
is set to the computer’s time when you start up EU.
86
Reference
Introduction
This reference section has been provided to enhance your experience using EU.
It contains various troubleshooting solutions, how to delete EU from your
computer and explanations of the various windows.
An index is provided at the end of the chapter for you to easily find information
you are looking for.
Troubleshooting....................................................... 88
Monitor Folder Function (Function for Use with the WFTE2, WFT-E2 II, WFT-E3, WFT-E4, WFT-E4 II, WFT-E5,
WFT-E6, or WFT-E7) ...................................................... 90
Function for Use with the Accessories .................... 91
Folder Structure and File Names in the Memory Card ..... 92
Uninstalling the Software......................................... 92
Fixing the Plug to the Camera ................................. 93
List of Main Window Functions................................ 96
List of Viewer Window Functions............................. 98
List of Register Data Window Functions for Lens
Aberration and Peripheral Illumination Correction ....... 99
List of My Menu Settings Window Functions......... 100
List of Capture Window Functions......................... 101
Exposure Level/AEB Level ................................... 102
List of Flash Function Settings Window Functions .... 103
List of Remote Live View Window (Live View Tab) Functions... 105
List of Remote Live View Window (Compose Tab) Functions... 106
List of Zoom View Window Functions.................... 107
List of Test Shooting Window Functions ............... 108
Index...................................................................... 109
About This Instruction Manual .............................. 110
Trademarks .......................................................... 110
Contents at
a Glance
1
2
3
4
Downloading
Images
Camera
Settings
Remote
Shooting
Preferences
Reference
Index
87
Troubleshooting
If EU is not operating correctly, see the items below.
Installation could not be completed correctly
O Select an administrator-level privilege ([Computer administrator],
[Administrator], etc.) as a user setting. You cannot install the software
if a user setting other than an administrator-level privilege is selected.
For detailed information on selecting an administrator-level privilege,
refer to your computer User’s Manual.
EU does not start up
O If EU does not start up even when you have set the camera's power
switch to < ON >, double-click the [EOS Utility] icon on the desktop.
The card reader does not detect the SD card.
O Depending on the card reader and computer OS used, SDXC cards
might not be correctly detected. In such a case, connect your camera
and computer with the provided interface cable, and transfer the
images to your computer.
Introduction
EU and the camera are not communicating
O EU does not operate correctly on a computer if its system
requirements are not met. Use EU on a computer with compatible
system requirements (p.2).
O Push the plug of the interface cable all the way into the socket. Loose
connections can cause faults and malfunctions (p.5).
O Check that the camera’s power switch is < ON > (p.7).
Contents at
a Glance
1
2
3
4
Downloading
Images
O EU and the camera may not communicate normally with a cable other
than the EOS camera-dedicated Canon interface cable (p.5).
Camera
Settings
O Connect your camera and computer directly with the interface cable
provided with your camera. Do not connect the camera via a hub;
doing so may prevent EU and your camera from communicating
normally.
Remote
Shooting
O If you connect multiple USB devices (not including the mouse or
keyboard) to your computer, the camera may not communicate
normally. If the camera cannot communicate normally, disconnect
USB devices other than the mouse or keyboard from your computer.
O Do not connect more than one camera to the same computer. Two or
more cameras may not operate normally.
O Do not connect your camera with the computer while performing
“Linked shooting” with a WFT series Wireless File Transmitter (sold
separately). Your camera may not operate normally.
O If there is insufficient charge left in the camera battery, the camera
cannot communicate with EU. Either replace with a fully charged
battery or use the AC adaptor kit provided with your camera. Your
computer does not supply power to the camera through the interface
cable.
Preferences
Reference
Index
88
Introduction
Communication between EU and the camera disconnected
O Operation of the auto power off function will automatically switch the
camera off, disabling communication with EU, if you turn the auto
power off function to [ON]. Remove the check mark from [Auto power
off] in the preferences window (the [Basic Settings] tab sheet) (p.83)
or set the auto power off function in the camera to [OFF].
O If you do not perform any operation while the camera and computer
are connected, depending on the computer system, a confirmation
message may appear on the screen asking whether you wish to
continue communicating with the camera. If you do not perform an
operation while this message appears, communication with your
camera is discontinued and EU shuts down. In this case, turn the
camera’s power switch to < OFF >, then again to < ON > and start up
EU.
O Do not put your computer to sleep while it is connected to the camera.
If your computer goes into sleep mode, never disconnect the interface
cable while your computer is still in sleep mode. Always wake your
computer up while it is still connected to the camera. Depending on
the type of computer, disconnecting the interface cable while your
computer is in sleep mode could prevent the computer from waking
up correctly. Refer to the computer User’s Manual for more
information on sleep mode.
A non-Canon flash does not fire during Remote Live View shooting
Remotely shot images using EU are not displayed in DPP
O In Digital Photo Professional, select the [Tools] menu X [Sync folder
with EOS Utility].
Contents at
a Glance
1
2
3
4
Downloading
Images
Camera
Settings
Remote
Shooting
Preferences
Reference
Index
O When a non-Canon flash is mounted on the camera for Remote Live
View shooting, set [Silent shooting] in the camera to [Disable].
89
Monitor Folder Function (Function for Use with the WFT-E2, WFT-E2 II, WFT-E3, WFT-E4, WFT-E4 II, WFT-E5, WFT-E6, or WFT-E7)
This is a function for checking your images with Digital Photo
Professional (hereinafter DPP) in real time using the Wireless File
Transmitter WFT-E2, WFT-E2 II, WFT-E3, WFT-E4, WFT-E4 II, WFTE5, WFT-E6, or WFT-E7 (sold separately).
For setting the WFT-E2, WFT-E2 II, WFT-E3, WFT-E4, WFT-E4 II, WFTE5, WFT-E6, or WFT-E7 refer to the Instruction Manual provided with
each product.
1
2
Click the [Browse] button and specify the save
destination folder for shot images.
Introduction
Contents at
a Glance
1
2
3
4
Downloading
Images
Click [Monitor Folder].
Camera
Settings
Remote
Shooting
O You can specify the save destination folder for the shot images set in the
WFT-E2, WFT-E2 II, WFT-E3, WFT-E4, WFT-E4 II, WFT-E5, WFT-E6, or
WFT-E7.
the [Change] button and specify the transfer
3 Click
destination folder.
Preferences
Reference
¿ The [Monitor Folder] dialog box appears.
4 Click the [
5 Take a shot.
] button.
Index
¿ Image transfer preparation is complete.
¿ If images are saved in the folder specified in step 2, they are
transferred/saved in the folder specified in step 3.
¿ DPP starts up and the images saved in the folder specified in
step 3 are displayed.
You cannot specify the same folders in step 2 and step 3.
You can change the software that starts up in step 5, from DPP to
ImageBrowser EX or other software in preferences ([Linked
Software] tab sheet) (p.86).
90
Function for Use with the Accessories
If you have the Wireless File Transmitter WFT-E2, WFT-E2 II, WFT-E3,
WFT-E4, WFT-E4 II, or WFT-E5 (sold separately), you can start up the
previously mentioned accessory software from EU.
You can also start up the Picture Style Editor (Picture Style file creating
software).
For details on using each software, refer to the instruction manual for
the software. For Picture Style files, see p.21.
Connect your camera and computer, and then start
up EU (p.5).
1
2 Click the [Accessories] tab.
3
Click the software you want to start up.
Introduction
¿ The clicked software starts up.
Contents at
a Glance
1
2
3
4
Downloading
Images
Camera
Settings
Remote
Shooting
Preferences
Reference
Index
¿ The [Accessories] tab sheet appears.
91
Folder Structure and File Names in the Memory Card
Uninstalling the Software
Images shot with the camera are saved in the memory card’s [DCIM]
folder with the following folder structure and file names. Refer to the
following when copying images to your computer using a card reader.
O Click the icon [ ] on the taskbar of the desktop and select [Quit].
O Before starting the software uninstallation, exit all programs you are
using.
O Log in under the Administrator privileges when uninstalling the
software.
O To prevent computer malfunctions, always restart your computer after
you have uninstalled the software. Also, reinstalling the software
without first restarting your computer is likely to result in computer
malfunctions.
File name
File type
****YYYY.JPG
JPEG image file
****YYYY.CR2
RAW image file
****YYYY.MOV
MOV movie file
****YYYY.THM
Thumbnail file
****YYYY.WAV
Audio file
O The camera specific character string set at the
time of factory shipment or set in the camera
appears in “****” of the file name.
O The “YYYY” in the file names represents a
number between 0001 and 9999.
Contains files allowing the camera to manage the
images in the [DCIM] folder and GPS log files.
EOSMISC
O The “xxx” in the folder names represents a number between 100
and 999.
O For the 1D series cameras, the folder structure is the same for
CF cards and SD cards.
O When you perform DPOF settings on the camera, a [MISC] folder
is created. The files that manage the DPOF settings and GPS log
files are saved in the [MISC] folder.
70D
O When you register background music on 6D
700D
100D
1200D
M2
,a
650D
600D
M
MUSIC folder is generated for registering music files and WAV files
are saved there.
O A thumbnail file is a file saved with the same file name as the
movie and that includes shooting information. When a movie is
7D
550D or 500D , it is
shot with 1D Mk IV 5D Mk II
generated together with the movie file.
O When you play on the camera a movie that was shot with
1D Mk IV 5D Mk II
7D
550D or 500D , both the movie
file and the thumbnail file are required.
DCIM xxxEOS1D
or
xxxCANON
When Adobe RGB is specified, the file names of images shot with
your camera have an underscore “_” as the first character.
Windows 7, Windows Vista, Windows XP
the [ ] button ([Start] button in Windows XP),
1 Click
select [All Programs] X [Canon Utilities] X
[EOS Utility] X [EOS Utility Uninstall].
with the uninstallation as directed by the
2 Proceed
on-screen messages.
¿ The software is uninstalled.
Windows 8.1, Windows 8
O Uninstall the software according to the OS software uninstalling
method.
Introduction
Contents at
a Glance
1
2
3
4
Downloading
Images
Camera
Settings
Remote
Shooting
Preferences
Reference
Index
92
Fixing the Plug to the Camera
1D X
1D C
1D Mk IV
1Ds Mk III
1D Mk III
Cable protector attached.
Fasten the plug to the camera with the cable protector to prevent it from
detaching during remote shooting.
1D X
1
Introduction
Contents at
a Glance
1D C
3 Remove the cable protector in the order (1), (2).
(1)
(2)
O Check the direction of the <
in.
> mark on the plug and push it
2 Attach the cable protector in the order (1), (2).
1
2
3
4
Downloading
Images
Open the cover, and connect the small plug of the
cable to the camera’s <A/V OUT / DIGITAL> terminal.
Camera
Settings
Remote
Shooting
Preferences
Reference
(2)
(1)
Index
Cable protector
93
1D Mk IV
1
3
Open the covers.
With the plug as it is in step 2, connect it to the
camera’s <A/V OUT / DIGITAL> terminal.
<A/V OUT / DIGITAL>
terminal
Introduction
Contents at
a Glance
1
2
3
4
Downloading
Images
Camera
Settings
2
Pass the small plug of the cable through the cable
protector, and pull it in the direction of the arrow.
<
> mark
4 Fix the cable protector with the fixing screw.
Remote
Shooting
Preferences
Reference
Cable protector
Index
O Check the direction of the <
> mark on the plug and pull it in.
94
1Ds Mk III
1
1D Mk III
4
Remove the cap.
Attach the cable protector and fix it with the fixing
screw.
Introduction
Contents at
a Glance
Cable protector
1
2
3
4
Downloading
Images
Camera
Settings
2 Attach the cap on the fixing screw.
Remote
Shooting
Preferences
the small plug of the cable into the <
3 Connect
terminal on your camera.
>
Reference
Index
O Connect the plug with the <
camera.
> mark facing the front of the
95
List of Main Window Functions
O The window below appears when 6D(N)
1200D is connected.
650D
600D
Control camera tab sheet
Introduction
70D(N)
700D
100D
Contents at
a Glance
(p.9)
(p.10, p.98)
(p.33, p.101)
Camera
Settings
(p.90)
(p.77)
(p.83)
Exits EU (p.13)
6D(W)
Remote
Shooting
Preferences
O The window below appears when
O The window below appears when 6D(WG)
connected.
1
2
3
4
Downloading
Images
M2
M
is connected.
70D(W) is
Reference
(p.9)
Index
(p.10, p.98)
(p.29)
(p.77)
(p.80)
96
Introduction
Accessories tab sheet
Contents at
a Glance
(p.91)
1
2
3
4
Downloading
Images
Camera
Settings
Remote
Shooting
O If you click the [Accessories] tab, you can start up from EU the
software for accessories such as the Wireless File Transmitter WFTE2, WFT-E2 II, WFT-E3, WFT-E4, WFT-E4 II, or WFT-E5 (sold
separately) and the Picture Style Editor (Picture Style file creating
software) (p.91).
Preferences
Reference
Index
97
List of Viewer Window Functions
(p.10)
Introduction
Images already transferred to computer icon
Movie icon
Switches the recording media
Bracketing icon
Selects the condition of the image
Video Snapshot album
icon
Recording media
folder hierarchy
Contents at
a Glance
1
2
3
4
Downloading
Images
Camera
Settings
Recording time
Rating icon*
RAW image icon
Protect icon
Audio recording icon
RAW + JPEG
image icon
Remote
Shooting
Preferences
Reference
Image display size
Displays the
capture window
Index
Exits EU
Displays the quick preview window
Deletes the image
Downloads the images to the computer
1D C
5D Mk III
6D
7D
* Ratings set on 1D X
(firmware
700D
100D
version 2.0.0 or later) 70D
60D
650D
1100D
, or Digital Photo
M2
M
600D
1200D
Professional Ver. 3.9 or later are displayed.
Check mark (p.10)
Displays the main window
Displays the [Preferences] window
However, the [Reject] rating is not displayed. Also, ratings cannot be set
with EU.
98
List of Register Data Window Functions for Lens Aberration and Peripheral Illumination Correction (p.26)
Introduction
Contents at
a Glance
1
2
3
4
Downloading
Images
Displays all the categories
Lens category
Camera
Settings
Remote
Shooting
Preferences
Displays lenses selected
in [Select a lens category]
by category
Reference
Index
Displays only the
registered lenses
No. of lenses registered in the camera/No. of lenses that can be registered
Lens names displayed in the [Register lens aberration correction data] window/
[Register peripheral illumination correction data] window may be partially
shortened depending on the lens type.
99
List of My Menu Settings Window Functions
(p.28)
Introduction
Switches My Menu position
Contents at
a Glance
1
2
3
4
Downloading
Images
Camera
Settings
My Menu (up to 6 items)
All items that can be
applied to My Menu
Remote
Shooting
Preferences
Reference
Adds to My Menu
Applies My Menu to the camera
Closes [My Menu settings] window
Index
Deletes from My Menu
100
List of Capture Window Functions
Introduction
O Displayed items differ depending on the model and settings of the camera connected.
O For *1 to *11 explanations, see the next page.
Contents at
a Glance
Flash ready*2
AF mode
Mirror lockup
Drive mode
Bracketing*10
Power status*1
Number of possible shots
Warning lamp*3
Rotates shot images*4
Shoot button*5 (p.38)
AF/MF selector button*6
Save destination for shot images
Shooting mode*11
Shutter speed
Aperture*7
Color temperature
White balance
ISO speed
Image recording quality
Save destinations for shot images*8
Metering mode
Exposure Level/AEB Level
(See next page for details)
1
2
3
4
Downloading
Images
Camera
Settings
Remote
Shooting
Preferences
Displays the [Timer shooting settings] window
(p.70, p.71)
Displays the [Shooting menu] (p.18)
Displays [Flash control menu] (p.73)
Reference
Displays the [My Menu] (p.29)
Displays the [Set-up menu] (p.16)
Index
Displays the [Remote Live View window (Movie)]*9
(p.62, p.64, p.66)
Displays the [Remote Live View window]
(p.37, p.105)
Displays the [Preferences] window (p.83)
Displays the main window (p.96)
Displays the viewer window (p.10, p.98)
Shows/hides the [Quick Preview] window
Displays the [Test Shooting] window (p.47, p.108)
Picture Style editing (p.76)
101
1
* When using the battery, the charge level is displayed.
1D C 1D Mk IV 5D Mk III
*2 Displayed only on 1D X
7D
70D
550D
1200D
60D
700D
100D
650D
6D
and the cursor is moved to the Shoot button.
*3 Turns red when shooting was unsuccessful or is impossible. Also
blinks during countdown for self-timer shooting.
*4 Each time you click the button, the shot image rotates 90 degrees.
To make this function available, checkmark [Rotate image] in
preferences ([Remote Shooting] tab sheet) (p.85).
5
1D C 1D Mk IV 5D Mk III 5D Mk II
6D
7D
* On 1D X
60D
50D
550D
500D
1200D
700D
100D
650D
Introduction
1D X
1D C
5D Mk III
600D
1100D . Appears after flash charging is complete
70D
*11 You can set Custom shooting mode on
6D
70D .
600D
Contents at
a Glance
Exposure Level/AEB Level
O The display changes as follows by double-clicking the Exposure level/
AEB level item.
Exposure level adjustment
Darkest exposure
Brightest exposure
1 level brighter
1 level darker
1100D , when the AF/MF selector
1D X
1D C
1D Mk IV
5D Mk III
5D Mk II
700D
100D
6D
7D
70D
60D
50D
650D
600D
550D
500D
1200D
1100D . Even when it
is set to [MF], “AF” appears in the shooting information for the shot
image. Setting < A-DEP > as the camera’s shooting mode disables
this button.
*7 Right-click the aperture, and you can decrease the aperture by
pressing <O> on the keyboard, or increase the aperture by pressing
<C>.
*8 You can select whether the shot images are saved only to the
computer or both to the computer and to the memory card in the
camera. In movie mode, shot movies are saved only to the camera’s
memory card.
6D
7D
70D
60D
*9 Displayed only on 5D Mk III
700D
100D
650D
600D
550D
1200D 1100D .
6D
*10 During HDR (High Dynamic Range) shooting on 5D Mk III
70D , or during [HDR Backlight Control] shooting on
6D
70D
700D
100D , the icon is displayed as [
]. When
6D
70D
700D
[Multi Shot Noise Reduction] is set on
100D
].
650D , the icon is displayed as [
Camera
Settings
Remote
Shooting
button is set to [AF], AF/AE is performed when the cursor is moved
to the Shoot button.
*6 Displayed only on
1
2
3
4
Downloading
Images
Preferences
Narrow setting
range 1 level
Widen setting
range 1 level
Setting width 0
Maximum
setting range
AEB level setting
1D X
Reference
1D C
1D Mk IV
5D Mk III
6D
70D
Index
When the AEB bracketing setting exceeds the
displayable range, [ ], [ ] marks are displayed to show
there are bracketing indicators beyond the scale.
O Display appears as follows if [2 shots] is set for AEB shooting on
1D X
1D C 5D Mk III
6D
70D .
102
List of Flash Function Settings Window Functions
1D X
1D C
1D Mk IV 5D Mk III
5D Mk II
6D
7D
MULTI flash count
70D
60D
700D
1st curtain sync/
100D
650D
(p.72)
600D
2nd curtain sync/
550D
1200D
Hi-speed sync
Settings update button
Zoom/focal length
Flash mode
MULTI flash frequency
Flash metering
1100D *1
Introduction
Contents at
a Glance
1
2
3
4
Downloading
Images
Camera
Settings
Remote
Shooting
Flash exposure compensation amount/
Flash output level*2
Wireless function button
Channel
Flash ratio
Master flash ON/OFF
Preferences
Reference
Flash exposure compensation amount/
Flash output level*2 during wireless setting
[Modeling flash] button
Index
[Save] button
[Load] button
*1 The window displayed differs depending on the connected camera and flash.
*2 Displayed information differs depending on the settings. For more details on settings,
also refer to the Instruction Manual provided with your EX-series Speedlite or camera.
103
Introduction
Zoom/focal length
MULTI flash frequency
Contents at
a Glance
MULTI flash count
Flash metering
Settings update button
Flash exposure
compensation amount /
Flash output level*2
Flash mode
Syncro setting*1
Wireless function button
Wireless radio ID
Flash ratio
Channel
Master flash ON/OFF
1
2
3
4
Downloading
Images
Camera
Settings
Remote
Shooting
Preferences
Flash exposure compensation
amount / Flash output level
during wireless setting*2
Reference
Index
[Modeling flash] button
[Save] button
[Load] button
*1
1st curtain sync/
2nd curtain sync/
Hi-speed sync
*2 Displayed information differs depending on the settings. For more details on settings,
also refer to the Instruction Manual provided with your EX-series Speedlite or camera.
104
List of Remote Live View Window (Live View Tab) Functions
Enlargement display frame
Sets the color temperature
(p.33)
Introduction
Controllers 1
Selects the white balance
(p.47)
Click white balance
Displays the [Test
Shooting] window (p.108)
AF mode (p.42 to p.46)
Lens drive (p.42)
AF point
Checks the depth of field (p.46)
Movie recording time
Movie recording in
progress icon
1D X
1D C
5D Mk III
6D
Displays Canon
Log gamma setting*3
1D C
70D
Movie compression
format
Frame rate
Movie recording size
Starts/stops movie
recording
Displays the capture
window (p.101)
1D X
1D C
1D C
1D C
5D Mk III
6D
70D
700D
100D
650D
1
2
3
4
Downloading
Images
Camera
Settings
Remote
Shooting
Preferences
Recording level settings (p.51)
Reference
Shows/hides the controllers 1
Controllers 2
Closes the window
1D C
5D Mk III
6D
View Assist button*3
5D Mk III
70D
6D
700D
70D
Index
Displays the [Zoom View] window (p.41, p.107)
Shows/hides the histogram
70D
Show/hide electronic level (p.49)
1D X
1D X
Contents at
a Glance
Auto rotation button*1
Rotates the image*2
Sets the aspect ratio (p.50)
Shows/hides the AF points
100D Displays Creative filter settings*4
*1 When automatic rotation is set, the [Remote Live View window] display
also rotates automatically to match the camera’s rotation when it is
detected that the camera is held vertically.
*2 When [
] is set to ON, the [
][
] buttons cannot be used
to rotate images.
*3 Displayed only when the 1D C is connected and Canon Log
gamma is set on the camera.
700D
100D is connected and
*4 Displayed only when the 70D
Creative filter is set on the camera.
105
List of Remote Live View Window (Compose Tab) Functions (p.53)
Overlay image filename
Introduction
Overlay image controllers
Contents at
a Glance
Opens an overlay image (p.53)
Overlay image move and display (p.56)
Enlarge/reduce slider (p.54)
Rotate slider (p.55)
Composite ratio slider (p.55)
Resets the overlay image (p.54 to p.56)
Grid display (p.57 to p.58)
1
2
3
4
Downloading
Images
Camera
Settings
Remote
Shooting
Preferences
Reference
Index
106
List of Zoom View Window Functions (p.41)
Moves the display position
Introduction
Sets the color temperature
Controllers 1
Selects the white balance
(p.47)
Click white balance
Displays the [Test
Shooting] window (p.108)
AF mode (p.42 to p.46)
Lens drive (p.42)
Checks the depth of field
(p.46)
Display mode*
Maintains display of the
[Zoom View] window
Moves the display
position
Shows/hides the controllers 1
Moves the display position
Moves the display
position
Contents at
a Glance
1
2
3
4
Downloading
Images
Camera
Settings
Remote
Shooting
Preferences
Reference
Index
Controllers 2
Closes the window
Displays the capture window (p.101)
Rotates the image
AF point show/hide
Returns to the [Remote Live View window]
* Clicking the [
] button switches to a quality suited to focusing while
viewing on your camera’s LCD monitor; clicking the [
] button
switches to a quality suited to focusing while viewing on your computer.
107
List of Test Shooting Window Functions (p.47)
Introduction
Test Shooting button
Displays the [Click white
balance] window (p.48)
Saves the test shot image
Contents at
a Glance
1
2
3
4
Downloading
Images
Camera
Settings
Remote
Shooting
Preferences
Reference
Enlargement ratio of the
image
Displays the capture window
Index
Closes the window
RGB values
Coordinates
Rotates the image
100% (actual pixel size) view
Enlargement/reduction of the image
Fit-to-window view
108
Index
A
F
Adjusting the Horizontal Alignment of the Camera
(Remote Live View Shooting) .............................................................
Adjusting the Vertical Alignment of the Camera
(Remote Live View Shooting) .............................................................
Adjusting the White Balance ...............................................................
Applying Personal White Balance.......................................................
Applying Picture Style Files ................................................................
Attaching the Cable Protector .............................................................
File Name Settings (Preferences) ....................................................... 84
Flash Control Menu (Capture Window) ............................................... 73
Flash function settings Window ................................................... 74, 103
Flash shooting ..................................................................................... 72
Focusing Automatically (Using AF) (Remote Live View Shooting)...... 42
Focusing in Face Detection Live Mode (Remote Live View Shooting) .... 45
Focusing in Live Mode (Remote Live View Shooting) ......................... 44
Focusing in Quick Mode (Remote Live View Shooting) ...................... 42
Focusing Manually (Remote Live View Shooting) ............................... 41
Focusing Using AF .............................................................................. 42
Folder Structure and File Names......................................................... 92
Folder Structure and File Names in the Memory Card ........................ 92
Function for Use with WFT-E2, WFT-E2 II, WFT-E3, WFT-E4,
WFT-E4 II, WFT-E5, WFT-E6, or WFT-E7.......................................... 90
49
49
25
24
21
95
B
Basic Settings (Preferences) .............................................................. 83
Bulb Exposures................................................................................... 71
C
Capture Window ............................................................................... 101
Flash Control Menu ...................................................................... 73
My Menu....................................................................................... 29
Set-up Menu................................................................................. 16
Shooting Menu ............................................................................. 18
Changing the Aspect Ratio (Remote Live View Shooting).................. 50
Changing the White Balance in the Remote Live View Window
(Remote Live View Shooting) ............................................................. 47
Checking the Depth of Field and Exposure
(Remote Live View Shooting) ............................................................. 46
Connecting the Camera to Your Computer........................................... 5
D
Destination Folder Settings (Preferences) .......................................... 83
Download Images Settings (Preferences) .......................................... 84
Downloading All the Images in a Single Operation............................... 9
Downloading and Erasing GPS Log Files from a Camera.................. 12
Downloading Images with a Card Reader .......................................... 13
Downloading Selected Images ........................................................... 10
E
Editing Picture Styles Using Remote Live View Function ................... 76
Exiting the EOS Utility......................................................................... 13
I
Interval Timer Shooting ....................................................................... 70
L
Linked Software Settings (Preferences) .............................................. 86
Introduction
Contents at
a Glance
1
2
3
4
Downloading
Images
Camera
Settings
Remote
Shooting
Preferences
Reference
M
Main Window ....................................................................................... 96
My Menu (Capture Window)................................................................ 29
My Menu Settings................................................................................ 28
My Menu Settings Window .......................................................... 29, 100
Index
O
Overlaid Display Function (Remote Live View Shooting) .................... 53
R
Register Lens Aberration Correction Data/Register Peripheral
Illumination Correction Data Window ............................................ 27, 99
Registering Background Music to a Camera Memory Card ................ 77
Registering Lens Aberration Correction/Peripheral Illumination
Correction Data for the Lens ............................................................... 26
Remote Live View Shooting ................................................................ 33
109
Remote Live View Window ......................................................... 37, 105
Remote Live View Window Functions................................................. 41
Adjusting the Horizontal Alignment of the Camera....................... 49
Adjusting the Vertical Alignment of the Camera........................... 49
Changing the Aspect Ratio........................................................... 50
Changing the White Balance in the Remote Live View Window ...... 47
Checking the Depth of Field and Exposure.................................. 46
Focusing Automatically (Using AF) .............................................. 42
Focusing in Face Detection Live Mode ........................................ 45
Focusing in Live Mode ................................................................. 44
Focusing in Quick Mode............................................................... 42
Focusing Manually ....................................................................... 41
Overlaid Display Function ............................................................ 53
White Balance for Flash Photography .......................................... 47
Remote Shooting Settings (Preferences) ........................................... 85
T
Test Shooting Window................................................................. 47, 108
Time Settings (Preferences)................................................................ 86
Timer Shooting .................................................................................... 70
Contents at
a Glance
U
Uninstalling the Software..................................................................... 92
V
Viewer Window.............................................................................. 10, 98
W
White Balance for Flash Photography (Remote Live View Shooting)...... 47
Z
Zoom View Window..................................................................... 41, 107
S
Setting JPEG Quality .......................................................................... 25
Setting Picture Styles.......................................................................... 19
Setting the Camera Owner’s Name .................................................... 15
Setting the Camera’s Date and Time.................................................. 15
Setting the Copyright Information for the Image ................................. 15
Setting Web Services.......................................................................... 80
Set-up Menu (Capture Window) ......................................................... 16
Shooting by Operating the Camera .................................................... 58
Shooting Menu (Capture Window)...................................................... 18
Shooting Movies ................................................................................. 59
Specifying Preferences ....................................................................... 83
Basic Settings............................................................................... 83
Destination Folder Settings .......................................................... 83
Download Images Settings........................................................... 84
File Name Settings ....................................................................... 84
Linked Software Settings.............................................................. 86
Remote Shooting Settings............................................................ 85
Time Settings ............................................................................... 86
Starting up EOS Utility .......................................................................... 7
Supported Camera................................................................................ 2
System Requirements........................................................................... 2
Introduction
1
2
3
4
Downloading
Images
Camera
Settings
Remote
Shooting
Preferences
About This Instruction Manual
O It is prohibited to reproduce, in whole or part, the contents of this
Instruction Manual without permission.
O Canon may change without notice the software specifications and
contents of this Instruction Manual.
O The software screens and displays printed in this Instruction Manual
may differ slightly from the actual software.
O The content of this Instruction Manual has been reviewed thoroughly.
However, if you should notice any errors or omissions, please contact
a Canon Service Center.
O Please note that irrespective of the above-mentioned, Canon does
not take responsibility for the outcome of the operation of the
software.
Reference
Index
Trademarks
O Microsoft and Windows are trademarks or registered trademarks of
Microsoft Corporation in the United States and/or other countries.
O All other trademarks are the property of their respective owners.
110