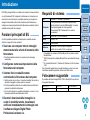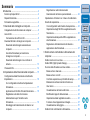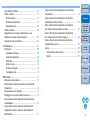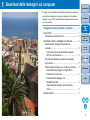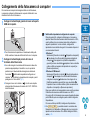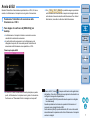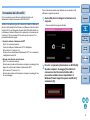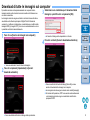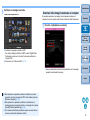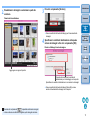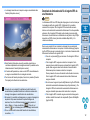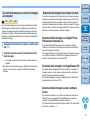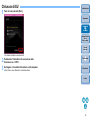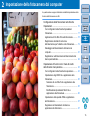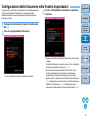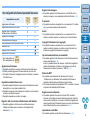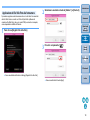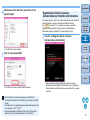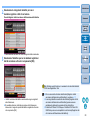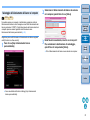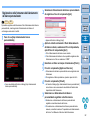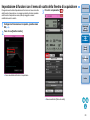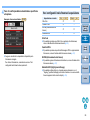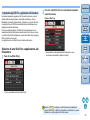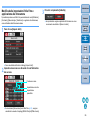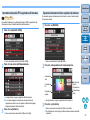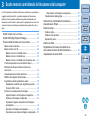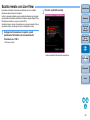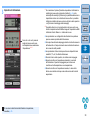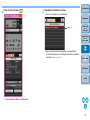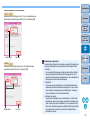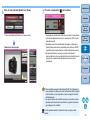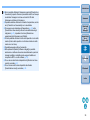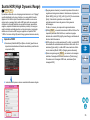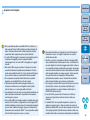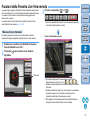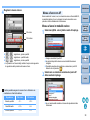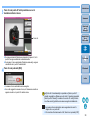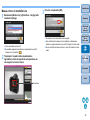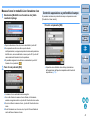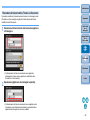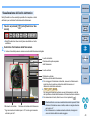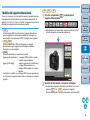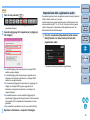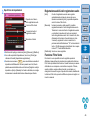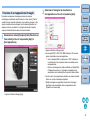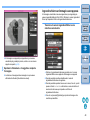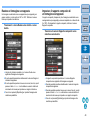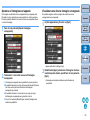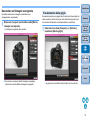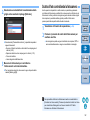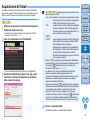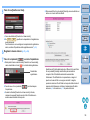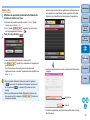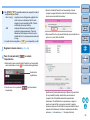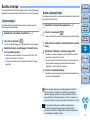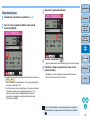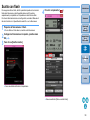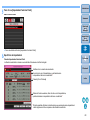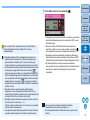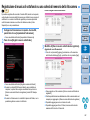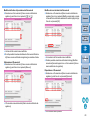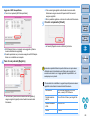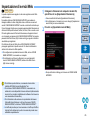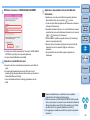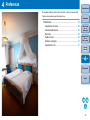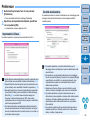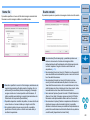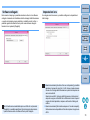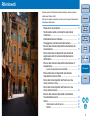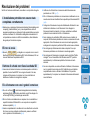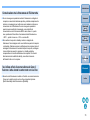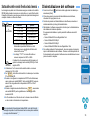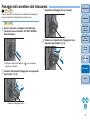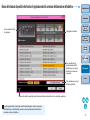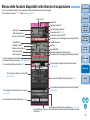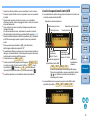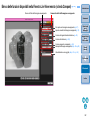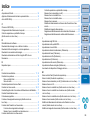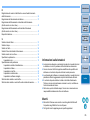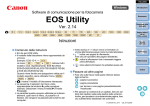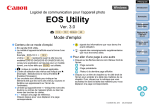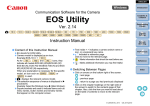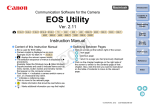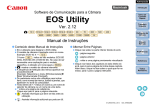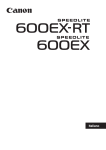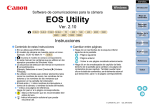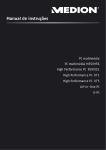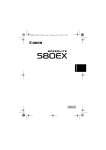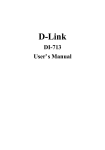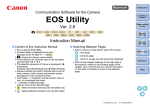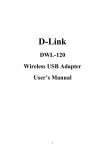Download EOS Utility
Transcript
ITALIANO
Introduzione
Software di comunicazione per la fotocamera
EOS Utility
Sommario
Download
delle
immagini
1
2
3
4
Ver. 3.0
1D X
1D C
5D Mk III
6D
Impostazioni
della
fotocamera
Istruzioni
Scatto
remoto
O Contenuto delle Istruzioni
O EU sta per EOS Utility.
O Il modello della fotocamera viene rappresentato da
un'icona.
1D X
Esempio: EOS-1D X
L'icona 6D indica tutti i modelli, EOS 6D (WG)/
EOS 6D (W)/EOS 6D (N) rispettivamente.
Quando viene fornita una spiegazione valida per il
modello specifico viene utilizzata un'icona, come ad
esempio 6D(WG) .
O
mostra il modello di fotocamera interessato.
O La sequenza di selezioni nei menu viene
rappresentata dal simbolo nelle procedure
(esempio: selezionare il menu [Finestra]
[Finestra Principale]).
O Le parentesi quadre vengono utilizzate per indicare
elementi, quali nomi di menu, di pulsanti e di finestre,
che vengono visualizzati sullo schermo del computer.
O Il testo racchiuso in < > indica il nome di un
interruttore o di un'icona della fotocamera oppure il
nome di un tasto della tastiera.
O p. ** indica una pagina di riferimento.
Preferenze
Fare clic per spostarsi alla pagina desiderata.
O
: indica le informazioni che è necessario
leggere prima dell'utilizzo.
O
: indica ulteriori informazioni che potrebbero
essere utili.
Riferimenti
O Passare ad altre pagine
Indice
O Fare clic sulle frecce nella parte inferiore destra
dello schermo.
: pagina successiva
: pagina precedente
: per tornare a una pagina precedentemente
visualizzata
O Per passare ai contenuti di un capitolo, fare clic sul
titolo del capitolo nella parte destra dello schermo.
Inoltre, per spostarsi a una determinata pagina, fare
clic sull'elemento desiderato nel sommario.
© CANON INC. 2014
CEL-SV5ZA290
Introduzione
Introduzione
EOS Utility (di seguito EU) è un software che consente la comunicazione
con la fotocamera EOS. Collegando la fotocamera e il computer con il
cavo fornito con la fotocamera, è possibile scaricare nel computer le
immagini memorizzate nella scheda di memoria della fotocamera e
configurare numerose impostazioni della fotocamera o scattare le foto in
modalità remota da EU sul computer.
Funzioni principali di EU
Con EU è possibile controllare la fotocamera in modalità remota e
utilizzare le seguenti funzioni principali.
O Scaricare sul computer tutte le immagini
memorizzate nella scheda di memoria della
fotocamera.
O È inoltre possibile scaricare sul computer solo le immagini
selezionate.
O Configurare numerose impostazioni della
fotocamera dal computer.
O Scattare foto in modalità remota
controllando la fotocamera dal computer.
O Scatto remoto con Live View - Consente di scattare foto mentre si
visualizza il soggetto in tempo reale sul computer.
O È inoltre possibile scattare foto in modalità remota controllando il
pulsante di scatto della fotocamera.
O Con lo scatto a tempo è possibile preimpostare un orario in cui la
fotocamera scatterà automaticamente le foto.
O Durante il download delle immagini o lo
scatto in modalità remota, visualizzare/
verificare immediatamente le immagini con
il software collegato Digital Photo
Professional versione 4.x.
Requisiti di sistema
OS
Windows 8.1, Windows 8, Windows 7*1
Sommario
Computer
PC con preinstallato uno dei sistemi operativi sopra
indicati e dotato di una porta USB standard. I computer
sottoposti ad upgrade non sono supportati.
* È necessario .NET Framework 4.5 o versione
successiva.*2
Download
delle
immagini
CPU
Pentium da 1,3 GHz o superiore
Impostazioni
della
fotocamera
GB*3
RAM
Almeno 1
Interfaccia
USB Hi-Speed
Schermo
Risoluzione: 1024 x 768 pixel o superiore
Qualità colore: media (16 bit) o superiore
*1 Compatibile con i sistemi a 32 bit/64 bit per tutte le versioni eccetto
Starter Edition
*2 .NET Framework è un software Microsoft che viene installato insieme
a EU.
*3 Per i sistemi Windows 8.1, Windows 8 o Windows 7 a 64 bit, almeno
2 GB
Per informazioni aggiornate sui requisiti di sistema, incluse le versioni
del sistema operativo supportate, visitare il sito Web Canon.
Fotocamere supportate
È possibile utilizzare immagini RAW, JPEG o filmati MOV acquisiti con
le seguenti fotocamere.
EOS-1D X
EOS 6D
EOS-1D C
–
1
2
3
4
Scatto
remoto
Preferenze
Riferimenti
Indice
EOS 5D Mark III
–
2
Sommario
Introduzione ............................................................... 2
Funzioni principali di EU ............................................... 2
Requisiti di sistema....................................................... 2
Fotocamere supportate................................................. 2
1 Download delle immagini sul computer .................. 5
Collegamento della fotocamera al computer ................ 6
Avvio di EU ................................................................... 7
Connessione alla LAN con EU ................................. 8
Download di tutte le immagini sul computer ................. 9
Download delle immagini selezionate sul
computer................................................................
Uso della fotocamera per scaricare le
immagini sul computer...........................................
Download delle immagini con un lettore di
schede ...................................................................
Chiusura di EU...........................................................
10
13
13
14
2 Impostazione della fotocamera dal computer....... 15
Configurazione della fotocamera nella finestra
Impostazioni...............................................................
Voci configurabili nella finestra Impostazioni
fotocamera.............................................................
Applicazione di file Stile Foto alla fotocamera .......
Registrazione dei dati di correzione
dell'aberrazione per l'obiettivo nella
fotocamera.............................................................
Salvataggio del bilanciamento del bianco nel
computer................................................................
16
17
18
19
21
Registrazione nella fotocamera del
bilanciamento del bianco personalizzato................
Impostazione di funzioni con il menu di scatto della
finestra di acquisizione ...............................................
Voci configurabili nella finestra di acquisizione ......
Impostazione degli Stili Foto e applicazione alla
fotocamera..............................................................
Impostazione della qualità JPEG e applicazione
alla fotocamera .......................................................
Regolazione del bilanciamento del bianco e
applicazione alla fotocamera ..................................
Introduzione
22
Sommario
23
24
25
1
2
3
4
27
Impostazioni
della
fotocamera
27
Scatto
remoto
3 Scatto remoto controllando la fotocamera dal
computer .............................................................. 28
Scatto remoto con Live View ...................................... 29
Scatto HDR (High Dynamic Range) ........................... 35
Funzioni della Finestra Live View remoto................... 37
Messa a fuoco manuale ......................................... 37
Messa a fuoco con AF............................................ 38
Controllo esposizione e profondità di campo.......... 41
Bilanciamento del bianco tramite la Finestra Live
View remoto ..............................................................
Visualizzazione del livello elettronico .....................
Modifica del rapporto dimensionale........................
Impostazione della registrazione audio ..................
Funzione di sovrapposizione immagini...................
Visualizzazione della griglia....................................
Scatto di foto controllando la fotocamera ...................
Download
delle
immagini
Preferenze
Riferimenti
Indice
42
43
44
45
47
51
52
3
Acquisizione di filmati ................................................
Scatto a tempo...........................................................
Scatto a tempo.......................................................
Scatto a intervalli timer ..........................................
Esposizioni posa....................................................
Scatto con flash .........................................................
Registrazione di musica di sottofondo su una
scheda di memoria della fotocamera.........................
Impostazione di servizi Web ......................................
53
57
57
57
58
59
62
65
4 Preferenze ............................................................ 67
Preferenze ................................................................. 68
Impostazioni di base .............................................. 68
Cartella destinazione ............................................. 68
Nome file................................................................ 69
Scatto remoto ........................................................ 69
Software collegato ................................................. 70
Impostazioni ora .................................................... 70
Riferimenti ................................................................ 71
Risoluzione dei problemi............................................ 72
Struttura delle cartelle e nomi dei file nella scheda
di memoria .................................................................
Disinstallazione del software .....................................
Fissaggio del connettore alla fotocamera ..................
Elenco delle funzioni disponibili nella finestra del
visualizzatore .............................................................
Elenco delle funzioni disponibili nella finestra di
registrazione dati di correzione dell'aberrazione
dell'obiettivo ...............................................................
Elenco delle funzioni disponibili nella finestra di
acquisizione................................................................
Elenco delle funzioni disponibili nella finestra
Impostazioni funzione Flash .......................................
Elenco delle funzioni disponibili nella Finestra
Live View remoto (scheda Live View).........................
Elenco delle funzioni disponibili nella Finestra
Live View remoto (scheda Componi)..........................
Elenco delle funzioni disponibili nella finestra
Visualizzazione zoom .................................................
Indice ..........................................................................
Informazioni sulle Istruzioni ....................................
Marchi.....................................................................
Introduzione
78
Sommario
80
81
82
83
84
85
85
Download
delle
immagini
1
2
3
4
Impostazioni
della
fotocamera
Scatto
remoto
Preferenze
Riferimenti
Indice
74
74
75
76
77
4
1
Download delle immagini sul computer
Introduzione
Di seguito vengono descritte operazioni di base quali la preparazione
per scaricare le immagini sul computer (collegando la fotocamera al
computer), l'avvio di EU, il download delle immagini dalla fotocamera
e la chiusura di EU.
Collegamento della fotocamera al computer ............. 6
Avvio di EU ................................................................ 7
Connessione alla LAN con EU ..................................... 8
Download di tutte le immagini sul computer .............. 9
Download delle immagini selezionate sul
computer.....................................................................
Download ed eliminazione dei file di registro
GPS da una fotocamera .........................................
Uso della fotocamera per scaricare le immagini
sul computer ...............................................................
Download delle immagini con un lettore di schede ....
Download delle immagini con Digital Photo
Professional versione 4.x .......................................
Download delle immagini con
ImageBrowser EX ................................................
Download delle immagini senza il software
Canon .....................................................................
10
12
Sommario
Download
delle
immagini
1
2
3
4
Impostazioni
della
fotocamera
Scatto
remoto
Preferenze
13
13
Riferimenti
13
Indice
13
13
Chiusura di EU ........................................................ 14
5
Collegamento della fotocamera al computer
Per scaricare sul computer le immagini scattate con la fotocamera,
è necessario collegare la fotocamera al computer utilizzando il cavo
interfaccia fornito con la fotocamera.
Introduzione
Sommario
l'estremità più grande del cavo nella porta
1 Collegare
USB del computer.
O Per informazioni sulla posizione e l'orientamento della porta
USB, consultare il manuale dell'utente fornito con il computer.
2
Collegare l'estremità più piccola del cavo al
terminale della fotocamera.
O Una volta collegato il connettore alla fotocamera in base alla
procedura appropriata per il modello in uso, le operazioni
preliminari per il download delle immagini sono terminate.
Consultare "
Verifica delle impostazioni configurate sul
computer" per controllare le impostazioni del computer, quindi
proseguire con "Avvio di EU" (p. 7).
O Collegare il cavo con il simbolo <
> rivolto verso la parte
anteriore della fotocamera al terminale <A/V OUT / DIGITAL>
della fotocamera.
Download
delle
immagini
O Verifica delle impostazioni configurate sul computer
Prima di avviare EU, collegare la fotocamera e il computer e
spostare l'interruttore di accensione della fotocamera su <ON>,
quindi verificare che sul computer siano state configurate le
seguenti impostazioni. In caso contrario, configurare le
impostazioni come indicato di seguito. È necessario disporre di
una connessione Internet.
OWindows 7
Selezionare [Pannello di controllo] [Dispositivi e stampanti].
Fare doppio clic sull'icona della fotocamera collegata al
computer. Fare doppio clic su [Modifica impostazioni
generali] nel menu visualizzato. Impostare il menu a tendina
relativo a [Alla connessione del dispositivo al computer] su
[Nessuna operazione].
OWindows 8.1/Windows 8
Selezionare [Pannello di controllo] [Visualizza dispositivi e
stampanti]. Fare doppio clic sull'icona della fotocamera
collegata al computer. Selezionare e fare doppio clic su
[Modifica impostazioni generali] nel menu visualizzato.
Impostare il menu a tendina relativo a [Alla connessione del
dispositivo al computer] su [Nessuna operazione].
Dopo aver verificato che le impostazioni sono corrette, spostare
l'interruttore di accensione della fotocamera su <OFF>.
Per avviare EU, la fotocamera deve essere collegata alla stessa
porta USB alla quale era collegata quando è stata configurata
l'impostazione.
Per usare un'altra porta USB, riconfigurare l'impostazione.
1D C è possibile inserire il connettore nella
O Con 1D X
fotocamera con il dispositivo di fissaggio del cavo in modo da
impedirne la disconnessione. Per ulteriori dettagli sull'utilizzo,
vedere p. 75.
1
2
3
4
Impostazioni
della
fotocamera
Scatto
remoto
Preferenze
Riferimenti
Indice
6
Avvio di EU
Quando l'interruttore di accensione è posizionato su <ON>, EU viene
avviato e la fotocamera e il computer sono in grado di comunicare.
Posizionare l'interruttore di accensione della
fotocamera su < ON >.
1
doppio clic sull'icona di [EOS Utility] sul
2 Fare
desktop.
1D C 5D Mk III è possibile eseguire operazioni
O Con 1D X
sulla fotocamera e scaricare nel computer le immagini salvate
sulla scheda di memoria inserita nella fotocamera. Per ulteriori
informazioni, consultare le Istruzioni della fotocamera.
Introduzione
Sommario
Download
delle
immagini
1
2
3
4
¿ La fotocamera e il computer iniziano a comunicare e viene
visualizzata la schermata successiva.
¿ A partire dalla volta successiva in cui la fotocamera verrà
collegata al computer, EU si avvierà quando l'interruttore di
accensione della fotocamera viene spostato su <ON>.
Impostazioni
della
fotocamera
Scatto
remoto
Finestra principale di EU
Preferenze
Riferimenti
Indice
¿ Si avvia EU e viene visualizzata la finestra principale; a questo
punto, la fotocamera e il computer sono in grado di comunicare.
Continuare con "Download di tutte le immagini sul computer".
All'avvio di EU, l'icona [ ] compare nella barra delle applicazioni
del desktop. Fare clic su questa icona per aprire la schermata in cui
configurare la seguente impostazione.
[Non avviare EOS Utility automaticamente quando è collegata
una fotocamera]
Questa impostazione funziona solo quando la fotocamera e il
computer sono collegati tramite USB.
Se si seleziona [Esci] in questa schermata, EU non verrà avviato
automaticamente la prossima volta che la fotocamera e il computer
verranno collegati.
7
Connessione alla LAN con EU
Per la connessione a una LAN viene utilizzata la funzione di
abbinamento mediante connessione Wi-Fi/LAN di EU.
Stabilire la connessione seguendo le procedure illustrate nel Manuale di
istruzioni del trasmettitore file Wireless e nel Manuale di istruzioni della
funzione Wi-Fi o nel Manuale di istruzioni della LAN cablata fornito con
la fotocamera. Notare la differenza tra le procedure di connessione per
la versione 2.14 e successive di EU e quelle per la versione 2.13 e
precedenti illustrate di seguito.
Prima di avviare la procedura per stabilire una connessione LAN,
effettuare le seguenti operazioni.
EU prima di collegare la fotocamera e il
1 Avviare
computer.
¿ Viene visualizzata la seguente finestra.
Sommario
Download
delle
immagini
1
2
3
4
Impostazioni
della
fotocamera
O Avviare il software di abbinamento WFT
(EU 2.13 e versioni precedenti)
L'avvio del software di abbinamento WFT è obbligatorio.
(EU versione 2.14, versione 3.x)
Anche se l'avvio del software di abbinamento WFT non è necessario,
è obbligatorio avviare EU.
O Quando viene rilevata una fotocamera
(EU 2.13 e versioni precedenti)
Quando viene rilevata una fotocamera e compare un messaggio, fare
doppio clic sull'icona del software di abbinamento WFT.
(EU versione 2.14, versione 3.x)
Quando viene rilevata una fotocamera e compare un messaggio, fare
clic sul messaggio.
Introduzione
Scatto
remoto
Preferenze
Fare clic sul pulsante [Associazione su Wi-Fi/LAN].
2 Quando
compare il messaggio [Per stabilire la
connessione alla fotocamera tramite LAN, è
necessario cambiare alcune impostazioni di
Windows Firewall. Apportare queste modifiche?],
selezionare [Sì].
Riferimenti
Indice
8
Download di tutte le immagini sul computer
È possibile scaricare contemporaneamente nel computer tutte le
immagini salvate sulla scheda di memoria inserita nella fotocamera e
non ancora scaricate.
Le immagini scaricate vengono ordinate in cartelle in base alla data e
visualizzate nella finestra principale di Digital Photo Professional
versione 4.x (software di elaborazione, visualizzazione e modifica delle
immagini RAW) (di seguito DPP), che si avvia automaticamente e in cui
è possibile controllarle immediatamente.
1 Fare clic su [Scarica le immagini sul computer].
3
Selezionare una condizione per il download delle
immagini, quindi fare clic sul pulsante [OK].
Introduzione
Sommario
Download
delle
immagini
¿ La finestra di dialogo delle impostazioni si chiude.
4 Fare clic sul testo [Avvia il download automatico].
1
2
3
4
Impostazioni
della
fotocamera
Scatto
remoto
Preferenze
¿ Viene visualizzata la finestra Scarica immagine.
clic sul pulsante [Impostazioni] in [Avvia il
2 Fare
download automatico].
Riferimenti
Indice
¿ Viene visualizzata la finestra di dialogo [Salva file] e viene
avviato il download delle immagini sul computer.
¿ Le immagini scaricate vengono salvate nella cartella [Immagini].
O Al termine dell'operazione, DPP viene avviato automaticamente
e le immagini scaricate vengono visualizzate nella finestra
principale di DPP.
¿ Viene visualizzata la finestra di dialogo delle impostazioni.
9
5
Verificare le immagini scaricate.
Finestra principale di DPP
Introduzione
Download delle immagini selezionate sul computer
È possibile selezionare le immagini che si desidera scaricare sul
computer tra quelle salvate nella scheda di memoria della fotocamera.
1 Fare clic su [Seleziona e scarica].
Sommario
Download
delle
immagini
1
2
3
4
Impostazioni
della
fotocamera
Scatto
remoto
O Verificare le immagini scaricate in DPP.
Per ulteriori dettagli sull'utilizzo di DPP, vedere "Digital Photo
Professional versione 4.x Istruzioni" (manuale elettronico in
formato PDF).
O Continuare con "Chiusura di EU" (p. 14).
Preferenze
¿ Viene visualizzata la finestra del visualizzatore con le immagini
presenti sulla scheda di memoria.
Riferimenti
Indice
O Nelle preferenze è possibile cambiare il software da avviare
quando si scaricano immagini da DPP o altri software (scheda
[Software collegato]) (p. 70).
O Nelle preferenze è possibile modificare la destinazione di
salvataggio per le immagini scaricate e le immagini da scaricare
(scheda [Cartella destinazione]) (p. 68).
O Per il download dei filmati potrebbero essere necessari diversi
minuti a seconda delle dimensioni dei file.
10
2
Visualizzare le immagini e selezionare quelle da
scaricare.
3
Fare clic sul pulsante [Scarica].
Finestra del visualizzatore
Introduzione
Sommario
Download
delle
immagini
¿ Viene visualizzata la finestra di dialogo per il download delle
immagini.
la cartella di destinazione nella quale
4 Specificare
salvare le immagini e fare clic sul pulsante [OK].
Finestra di dialogo Scarica immagine
1
2
3
4
Impostazioni
della
fotocamera
Scatto
remoto
Preferenze
Riferimenti
Aggiungere un segno di spunta
Consente di visualizzare la cartella di
destinazione per il salvataggio sul computer
Specificare la cartella di destinazione in cui salvare le immagini
Indice
¿ Viene visualizzata la finestra di dialogo [Salva file] e viene
avviato il download delle immagini sul computer.
Facendo clic sul pulsante [
] è possibile ordinare le immagini
in base a diverse condizioni e scegliere quali immagini scaricare.
11
¿ Le immagini scaricate sul computer vengono visualizzate nella
finestra [Anteprima veloce].
Download ed eliminazione dei file di registro GPS da
una fotocamera
6D(WG)
Le fotocamere EOS con GPS integrato dispongono di una funzione per
il salvataggio dei file di registro GPS. Utilizzando EU è possibile
scaricare sul computer i file di registro GPS salvati nella memoria
interna o sulla scheda di memoria della fotocamera. È anche possibile
eliminare i file di registro GPS salvati sulla scheda di memoria della
fotocamera. Questa funzione è utilizzabile solo se [Selez. disp. GPS] è
impostato su [GPS interno] ed è stato installato Map Utility 1.4 o
versione successiva.
O Nella finestra [Anteprima veloce] è possibile visualizzare e
controllare rapidamente le immagini scaricate. È possibile anche
ridimensionare la finestra [Anteprima veloce].
O Al termine dell'operazione, viene avviato DPP automaticamente
e vengono visualizzate tutte le immagini scaricate.
O Per tornare alla finestra principale, fare clic sul pulsante [Finestra
Principale] nella finestra del visualizzatore.
O Facendo clic sul pulsante [Formattazione] nella finestra del
visualizzatore è possibile inizializzare la scheda contenente le
immagini che appaiono nella finestra del visualizzatore.
O Nel passo 2 è possibile contrassegnare un gruppo di immagini in
sequenza. Dopo aver selezionato la prima immagine da
scaricare, fare clic sull'ultima immagine tenendo premuto il
tasto < Maiusc >. Viene visualizzato [
]. Fare clic sul
pulsante [
] per contrassegnare tutte le immagini selezionate.
O Per un elenco delle funzioni della finestra del visualizzatore,
consultare p. 76.
Dopo avere avviato EU per scaricare le immagini da una scheda di
memoria della fotocamera sul computer, la finestra di dialogo [Importa
log file GPS] si apre se la memoria interna o la scheda di memoria della
fotocamera contiene file di registro GPS.
O Fare clic sul pulsante [Sì] per scaricare i file di registro GPS sul
computer.
¿ I file di registro GPS vengono scaricati sul computer. Se la
memoria interna della fotocamera contiene file di registro GPS,
questi ultimi vengono salvati sulla scheda di memoria della
fotocamera prima di essere scaricati sul computer.
Tenere presente che una volta salvati sulla scheda di memoria,
i file di registro GPS nella memoria interna della fotocamera
vengono eliminati.
Introduzione
Sommario
Download
delle
immagini
1
2
3
4
Impostazioni
della
fotocamera
Scatto
remoto
Preferenze
Riferimenti
Indice
O Se si rimuove il segno di spunta da [Eliminare i log file GPS dalla
scheda di memoria della telecamera dopo l'importazione.], i file
di registro GPS sulla scheda di memoria della fotocamera non
vengono eliminati dopo essere stati scaricati sul computer.
O I file di registro GPS scaricati vengono scaricati nella seguente
cartella: cartella Documenti del computer [Canon Utilities]
[Log file GPS].
12
Introduzione
Uso della fotocamera per scaricare le immagini
sul computer
1D X
1D C
5D Mk III
Se la fotocamera dispone di una funzione per il trasferimento diretto
delle immagini, è possibile utilizzare la fotocamera per scaricare sul
computer le immagini salvate sulla scheda di memoria inserita nella
fotocamera. Consultare il Manuale di istruzioni della fotocamera per
visualizzare informazioni dettagliate sulla funzione per il trasferimento
diretto delle immagini.
la fotocamera al computer, quindi avviare
1 Collegare
EU (p. 6).
sulla fotocamera il trasferimento diretto
2 Impostare
delle immagini.
¿ Le immagini contenute nella fotocamera vengono salvate sul
computer.
O Al termine del download delle immagini, Digital Photo Professional
versione 4.x viene avviato e vengono visualizzate le immagini
scaricate.
Download delle immagini con un lettore di schede
Gli utenti che dispongono di un lettore di schede di terze parti possono
scaricare sul computer anche immagini memorizzate in una scheda di
memoria utilizzando il lettore di schede. Tuttavia, EU non supporta il
download di immagini eseguito tramite un lettore di schede. Per questo
motivo, quando si scaricano le immagini utilizzando un lettore di schede,
attenersi a una delle 3 procedure riportate di seguito.
Download delle immagini con Digital Photo
Professional versione 4.x
È possibile utilizzare DPP per scaricare sul computer le immagini
contenute in una scheda di memoria inserita in un lettore di schede di
terze parti collegato al computer.
Per maggiori informazioni, consultare la sezione "Scaricare le immagini
con un lettore di schede" in "Digital Photo Professional versione 4.x
Istruzioni" (manuale elettronico in formato PDF).
Download delle immagini con ImageBrowser EX
È possibile utilizzare ImageBrowser EX per scaricare sul computer le
immagini contenute in una scheda di memoria inserita in un lettore di
schede di terze parti collegato al computer.
Per istruzioni dettagliate, consultare "ImageBrowser EX Guida utente"
(manuale elettronico in formato PDF).
Sommario
Download
delle
immagini
1
2
3
4
Impostazioni
della
fotocamera
Scatto
remoto
Preferenze
Riferimenti
Indice
Download delle immagini senza il software
Canon
Per scaricare le immagini con un lettore di schede senza utilizzare un
software Canon, ad esempio DPP o ImageBrowser EX, copiare sul
computer la cartella [DCIM] della scheda di memoria.
Per ulteriori informazioni sulle strutture delle cartelle e i file nella scheda
di memoria, consultare p. 74.
13
Chiusura di EU
Introduzione
1 Fare clic sul pulsante [Esci].
Sommario
Download
delle
immagini
1
2
3
4
Impostazioni
della
fotocamera
Scatto
remoto
¿ Si chiude la finestra e si esce da EU.
Posizionare l'interruttore di accensione della
fotocamera su < OFF >.
2
3 Scollegare il cavo dalla fotocamera e dal computer.
O Non tirare il cavo; afferrare il connettore e tirare.
Preferenze
Riferimenti
Indice
14
2
Impostazione della fotocamera dal computer
Introduzione
In questa sezione vengono illustrate le modalità di impostazione delle
funzioni della fotocamera con EU.
Configurazione della fotocamera nella finestra
Impostazioni ............................................................ 16
Voci configurabili nella finestra Impostazioni
fotocamera..................................................................
Applicazione di file Stile Foto alla fotocamera ............
Registrazione dei dati di correzione
dell'aberrazione per l'obiettivo nella fotocamera.........
Salvataggio del bilanciamento del bianco nel
computer .....................................................................
Registrazione nella fotocamera del bilanciamento del
bianco personalizzato ....................................................
17
18
19
Download
delle
immagini
1
2
3
4
Impostazioni
della
fotocamera
Scatto
remoto
21
22
Impostazione di funzioni con il menu di scatto
della finestra di acquisizione.................................... 23
Voci configurabili nella finestra di acquisizione .......... 24
Impostazione degli Stili Foto e applicazione alla
fotocamera..................................................................
Selezione di uno Stile Foto e applicazione alla
fotocamera..............................................................
Modifica delle impostazioni Stile Foto e
applicazione alla fotocamera ..................................
Impostazione della qualità JPEG e applicazione
alla fotocamera ...........................................................
Regolazione del bilanciamento del bianco e
applicazione alla fotocamera ............................................
Sommario
25
Preferenze
Riferimenti
Indice
25
26
27
27
15
Configurazione della fotocamera nella finestra Impostazioni
Di seguito vengono illustrate le impostazioni che è possibile specificare
nella finestra Impostazioni fotocamera. La maggior parte delle
impostazioni presenti in questa finestra devono essere configurate
prima di uno scatto.
3
Fare clic sull'impostazione desiderata e specificare
un'opzione.
Introduzione
Sommario
la fotocamera al computer, quindi avviare
1 Collegare
EU
.
2 Fare clic su [Impostazioni fotocamera].
Download
delle
immagini
(p. 7)
1
2
3
4
Impostazioni
della
fotocamera
Scatto
remoto
¿ Viene visualizzata la finestra Impostazioni fotocamera.
O Vengono visualizzate le impostazioni disponibili per la fotocamera
collegata.
Per ulteriori informazioni, consultare la sezione "Voci configurabili
nella finestra Impostazioni fotocamera" (p. 17).
O Per informazioni sulla registrazione di file Stile Foto, dati di
correzione dell'aberrazione dell'obiettivo o l'impostazione
personalizzata del bilanciamento del bianco, consultare le
rispettive sezioni, "Applicazione di file Stile Foto alla fotocamera"
(p. 18), "Registrazione dei dati di correzione dell'aberrazione per
l'obiettivo nella fotocamera" (p. 19) e "Registrazione nella
fotocamera del bilanciamento del bianco personalizzato" (p. 22).
Preferenze
Riferimenti
Indice
16
Voci configurabili nella finestra Impostazioni fotocamera
Impostazione corrente
Aggiornamento firmware
Impostazione data/ora/fuso orario
Registra i dati di correzione
dell'aberrazione dell'obiettivo
Registra stile immagine
Proprietario/Autore/Copyright
Imp. bilanciamento bianco personalizzato
Didascalie WFT
Registra musica sottofondo
Impostazioni servizi Web
*1
*2
Registra stile immagine
O È possibile registrare nella fotocamera fino a tre file Stile Foto e
salvati sul computer, come impostazioni definite dall'utente (p. 18).
1D X
5D Mk III
1D C
6D
Proprietario
{
{
{
{
O È possibile immettere e impostare fino a un massimo di 31 caratteri
per il nome del proprietario della fotocamera.
{
{
Autore
{
{
{
{
{
{
–
–
–
*1
*2
*2
6D
Non configurabile con
.
Non configurabile con 5D Mk III .
Aggiornamento firmware
O È possibile visualizzare la versione del firmware della fotocamera.
O È inoltre possibile aggiornare il firmware facendo clic sulla voce.
O Per ulteriori informazioni sull'aggiornamento del firmware, consultare
il sito Web Canon.
Impostazione data/ora/fuso orario
O È possibile impostare data/ora e fuso orario della fotocamera relativi
alla località in cui sono state scattate le foto.
O È possibile recuperare l'ora di sistema del computer e sincronizzarla
con data e ora della fotocamera.
O È possibile impostare e annullare l'ora legale.
Registra i dati di correzione dell'aberrazione dell'obiettivo
O È possibile registrare i dati di correzione dell'aberrazione per
l'obiettivo nella fotocamera o eliminare i dati registrati dalla
fotocamera (p. 19).
O È possibile immettere e impostare fino a un massimo di 63 tra
caratteri e simboli, compreso un prefisso, per il nome dell'autore.
Copyright (informazioni sul copyright)
O È possibile immettere e impostare fino a un massimo di 63 tra
caratteri e simboli, compreso un prefisso, come informazioni sul
titolare del copyright (informazioni sul copyright).
Imp. bilanciamento bianco personalizzato
O È possibile registrare nella fotocamera un file di bilanciamento del
bianco personalizzato (p. 22).
Inoltre, è possibile salvare nel computer i risultati delle regolazioni
relativi al bilanciamento del bianco di un'immagine come file di
bilanciamento del bianco (estensione ".WBD") (p. 21).
Introduzione
Sommario
Download
delle
immagini
1
2
3
4
Impostazioni
della
fotocamera
Scatto
remoto
Preferenze
Riferimenti
Didascalie WFT
O È possibile creare didascalie da utilizzare per la funzione
"Trasferimento con didascalia" del trasmettitore file Wireless e
registrarle sulla fotocamera utilizzando questa funzione.
O Per ulteriori informazioni sulle didascalie WFT, consultare il manuale
di istruzioni del trasmettitore file Wireless.
Indice
Registra musica sottofondo
O È possibile registrare file musicali in formato WAV, salvati sul
computer, sulla scheda di memoria della fotocamera per utilizzarli
come musica di sottofondo. La musica di sottofondo registrata può
essere riprodotta sulla fotocamera insieme a un album di istantanee
video (Video Snapshot) o a una presentazione (p. 62).
Impostazioni servizi Web
O È possibile registrare servizi Web sulla fotocamera (p. 65).
17
Applicazione di file Stile Foto alla fotocamera
È possibile registrare nella fotocamera fino a tre file Stile Foto scaricati
dal sito Web Canon o creati con Picture Style Editor (software di
creazione file Stile Foto) (da qui in avanti PSE) e salvati sul computer,
come impostazioni definite dall'utente.
1
2
Selezionare una delle schede da [Utente 1] a [Utente 3].
Introduzione
Sommario
Download
delle
immagini
Fare clic su [Registra file stile foto].
1
2
3
4
Impostazioni
della
fotocamera
3 Fare clic sul pulsante [
].
Scatto
remoto
Preferenze
Riferimenti
¿ Viene visualizzata la finestra di dialogo [Registra file stile foto].
¿ Viene visualizzata la finestra [Apri].
Indice
18
4
Selezionare un file Stile Foto, quindi fare clic sul
pulsante [Apri].
Introduzione
Registrazione dei dati di correzione
dell'aberrazione per l'obiettivo nella fotocamera
È possibile registrare i dati di correzione dell'aberrazione per l'obiettivo
nella fotocamera o eliminare i dati registrati dalla fotocamera.
Per 1D C (firmware 1.3.0 o versione successiva), è possibile
registrare sulla fotocamera i dati di correzione dell'aberrazione
dell'obiettivo relativi ad obiettivi EF Cinema (obiettivi CN-E).
clic su [Registra i dati di correzione
1 Fare
dell'aberrazione dell'obiettivo].
Sommario
Download
delle
immagini
1
2
3
4
Impostazioni
della
fotocamera
Scatto
remoto
¿ Il file Stile Foto viene caricato.
5 Fare clic sul pulsante [OK].
Preferenze
Riferimenti
Indice
¿ Il file Stile Foto viene registrato nella fotocamera.
O Un file Stile Foto è una funzione estesa di uno Stile Foto.
Per ulteriori informazioni sui file Stile Foto, consultare il sito Web
Canon.
O I file Stile Foto che è possibile applicare alla fotocamera sono file
con estensione ".PF2" o ".PF3".
O Per ulteriori dettagli sull'utilizzo di PSE, vedere "Picture Style
Editor Istruzioni" (manuale elettronico in formato PDF).
¿ Viene visualizzata la finestra [Registra i dati di correzione
dell'aberrazione dell'obiettivo]. Gli obiettivi per cui si registrano i
dati di correzione nella fotocamera vengono indicati da un segno
di spunta.
19
2
Introduzione
Selezionare la categoria di obiettivi per cui si
desidera registrare i dati di correzione.
Finestra Registra i dati di correzione dell'aberrazione dell'obiettivo
Sommario
Download
delle
immagini
1
2
3
4
Impostazioni
della
fotocamera
Scatto
remoto
¿ Viene visualizzato un elenco con la sola categoria di obiettivi selezionata.
l'obiettivo per cui si desidera registrare i
3 Selezionare
dati di correzione e fare clic sul pulsante [OK].
Preferenze
Riferimenti
Indice
Per utilizzare questa funzione, è necessario che sia stato installato
EOS Lens Registration Tool.
¿ I dati di correzione dell'obiettivo selezionato vengono registrati
sulla fotocamera.
O È possibile eliminare i dati della correzione dalla fotocamera
rimuovendo il segno di spunta dall'obiettivo registrato e facendo
clic sul pulsante [OK].
O Per un elenco delle funzioni della finestra [Registra i dati di
correzione dell'aberrazione dell'obiettivo], consultare p. 77.
O I nomi degli obiettivi visualizzati nella finestra [Registra i dati di
correzione dell'aberrazione dell'obiettivo] possono essere
parzialmente abbreviati a seconda del tipo di obiettivo.
O L'obiettivo EF15mm f/2.8 Fisheye e l'obiettivo EF8-15mm f/4L
USM Fisheye non sono compatibili con la funzione [Registra i dati
di correzione dell'aberrazione dell'obiettivo].
20
Salvataggio del bilanciamento del bianco nel computer
1D X
2
Selezionare il bilanciamento del bianco da salvare
nel computer, quindi fare clic su [Salva].
1D C
Sommario
È possibile salvare nel computer i risultati delle regolazioni relativi al
bilanciamento del bianco di un'immagine come file di bilanciamento del
bianco (estensione ".WBD"). I file di bilanciamento del bianco salvati nel
computer possono essere registrati nella fotocamera come
bilanciamenti del bianco personalizzati (p. 22).
Registrare prima sulla fotocamera il bilanciamento del bianco regolato
nella [Finestra Live View remoto].
clic su [Imp. bilanciamento bianco
1 Fare
personalizzato].
Introduzione
Download
delle
immagini
finestra visualizzata, inserire un nome per il
3 Nella
file, selezionare la destinazione di salvataggio,
quindi fare clic sul pulsante [Salva].
¿ Il file di bilanciamento del bianco viene salvato nel computer.
1
2
3
4
Impostazioni
della
fotocamera
Scatto
remoto
Preferenze
Riferimenti
Indice
¿ Viene visualizzata la finestra di dialogo [Imp. bilanciamento
bianco personalizzato].
21
Registrazione nella fotocamera del bilanciamento
del bianco personalizzato
1D X
2
Selezionare il bilanciamento del bianco personalizzato
da registrare e fare clic sul pulsante [Apri].
Introduzione
Sommario
1D C
È possibile registrare nella fotocamera i file di bilanciamento del bianco
personalizzato, creati regolando il bilanciamento del bianco di
un'immagine e salvando i risultati.
Download
delle
immagini
clic su [Imp. bilanciamento bianco
1 Fare
personalizzato].
¿ Appare la finestra di dialogo [Apri].
la cartella contenente il file di bilanciamento
3 Aprire
del bianco salvato, selezionare il file corrispondente,
quindi fare clic sul pulsante [Apri].
¿ Il file di bilanciamento del bianco viene caricato.
O I file di bilanciamento del bianco che è possibile registrare nella
fotocamera sono i file con estensione ".WBD".
un titolo nel campo di immissione [Titolo:].
4 Immettere
5 Fare clic sul pulsante [Applica a fotocam.].
¿ Il bilanciamento del bianco personalizzato viene registrato nella
fotocamera.
O Per registrare un'altra impostazione, ripetere i passi da 2 a 5.
¿ Viene visualizzata la finestra di dialogo [Imp. bilanciamento
bianco personalizzato].
6
Fare clic sul pulsante [Chiudi].
1
2
3
4
Impostazioni
della
fotocamera
Scatto
remoto
Preferenze
Riferimenti
Indice
¿ La finestra di dialogo [Imp. bilanciamento bianco personalizzato]
viene chiusa e viene nuovamente visualizzata la finestra delle
impostazioni della fotocamera.
un bilanciamento del bianco
7 Selezionare
personalizzato registrato nella fotocamera.
O Selezionare un bilanciamento del bianco personalizzato
registrato come bilanciamento del bianco.
O Per selezionare un bilanciamento del bianco personalizzato o
manuale, consultare la sezione "Impostazione del bilanciamento
del bianco" nel Manuale di istruzioni della fotocamera.
22
Impostazione di funzioni con il menu di scatto della finestra di acquisizione
Di seguito viene illustrata l'impostazione di funzioni con il menu di scatto
della finestra di acquisizione. La maggior parte delle funzioni impostate
nella finestra di acquisizione sono quelle più soggette a essere
modificate durante lo scatto.
3
Fare clic sul pulsante [
].
Introduzione
Sommario
la fotocamera al computer, quindi avviare
1 Collegare
EU
.
2 Fare clic su [Scatto remoto].
Download
delle
immagini
1
2
3
4
(p. 6)
Impostazioni
della
fotocamera
Scatto
remoto
Preferenze
Riferimenti
¿ Viene visualizzata la finestra di acquisizione.
Indice
¿ Viene visualizzato il [Menu di scatto].
23
Introduzione
clic sull'impostazione desiderata e specificare
4 Fare
un'opzione.
Esempio di menu visualizzato ( 5D Mk III )
Voci configurabili nella finestra di acquisizione
Impostazione corrente
Stile Foto
Qualità JPEG
Bil.WB (bilanciamento del
bianco)
Modalità HDR
1D X
1D C
5D Mk III
{
{
{
{
{
–
{
6D
–
Stile Foto
O È possibile impostare uno Stile Foto e applicarlo alla fotocamera,
come si farebbe dalla fotocamera stessa (p. 25).
Qualità JPEG
O È possibile impostare la qualità dell'immagine JPEG e applicarla alla
fotocamera, come si farebbe dalla fotocamera stessa (p. 27).
O Vengono visualizzate le impostazioni disponibili per la
fotocamera collegata.
Per ulteriori informazioni, consultare la sezione "Voci
configurabili nella finestra di acquisizione".
Bil.WB (bilanciamento del bianco)
O È possibile regolare il bilanciamento del bianco, come si farebbe dalla
fotocamera stessa (p. 27).
Modalità HDR (High Dynamic Range)
O È possibile scattare foto con un'ampia gamma dinamica in cui il
"clipping" (perdita di dettaglio) nelle zone di ombra e luce viene ridotto
facendo apparire le foto simili a dipinti (p. 35).
Sommario
Download
delle
immagini
1
2
3
4
Impostazioni
della
fotocamera
Scatto
remoto
Preferenze
Riferimenti
Indice
24
Impostazione degli Stili Foto e applicazione alla fotocamera
È possibile impostare e applicare Stili Foto alla fotocamera, come si
farebbe dalla fotocamera stessa. È possibile modificare i valori di
[Nitidezza], [Contrasto], [Saturazione] e [Tonalità col.] di ogni Stile Foto
e registrare fino a tre Stili Foto personalizzati nella fotocamera come
impostazioni definite dall'utente.
È inoltre possibile registrare i file Stile Foto nella fotocamera come
impostazioni definite dall'utente scaricate dal sito Web Canon o create
con Picture Style Editor (software di creazione file Stile Foto) (di seguito
PSE) e salvate sul computer.
La registrazione di uno Stile Foto può richiedere del tempo.
Selezione di uno Stile Foto e applicazione alla
fotocamera
1 Fare clic su [Stile Foto].
2
Fare clic sullo Stile Foto che si desidera impostare
sulla fotocamera.
Finestra Stile Foto
Introduzione
Sommario
Download
delle
immagini
1
2
3
4
Impostazioni
della
fotocamera
Scatto
remoto
¿ L'impostazione viene applicata alla fotocamera e viene
nuovamente visualizzato il [Menu di scatto].
Preferenze
Riferimenti
Indice
¿ Viene visualizzata la finestra [Stile Foto].
Quando 1D C è collegata e sulla fotocamera è impostata la
gamma Canon log, lo Stile Foto impostato o modificato con questo
software non viene applicato al filmato ripreso.
25
Modifica delle impostazioni Stile Foto e
applicazione alla fotocamera
È possibile impostare uno Stile Foto personalizzando i valori [Nitidezza],
[Contrasto], [Saturazione] e [Tonalità col.] e applicarlo alla fotocamera,
come si farebbe dalla fotocamera stessa.
3
Fare clic sul pulsante [Indietro].
Introduzione
Sommario
¿ Le impostazioni vengono applicate alla fotocamera e viene
nuovamente visualizzato il [Menu di scatto].
Download
delle
immagini
1
2
3
4
1 Fare clic su [Impost. dett.].
Impostazioni
della
fotocamera
Scatto
remoto
Preferenze
¿ Viene visualizzata la finestra di dialogo [Impost. dett.].
ciascuna voce facendo clic sull'indicatore
2 Impostare
del cursore.
Riferimenti
Indice
Posizione cursore
Impostazione corrente
Impostazione
predefinita
¿ Se si seleziona [Monocromo] come Stile Foto (p. 25), vengono
visualizzate le caselle di riepilogo [Effetto filtro] ed [Effetto tonale].
26
Introduzione
Impostazione della qualità JPEG e applicazione alla fotocamera
1D X
1D C
È possibile impostare la qualità dell'immagine JPEG e applicarla alla
fotocamera, come si farebbe dalla fotocamera stessa.
1 Fare clic su [Qualità JPEG].
Regolazione del bilanciamento del bianco e applicazione alla fotocamera
È possibile regolare il bilanciamento del bianco, come si farebbe dalla
fotocamera stessa.
1 Fare clic su [Bil.WB].
Sommario
Download
delle
immagini
1
2
3
4
Impostazioni
della
fotocamera
Scatto
remoto
Preferenze
¿ Viene visualizzata la finestra [Qualità JPEG].
2 Fare clic sul valore dell'impostazione.
¿ Viene visualizzata la finestra [Bil.WB].
2 Fare clic sulla posizione di compensazione.
Compensazione
verde
¿ Le impostazioni vengono applicate alla fotocamera.
O A un valore maggiore corrisponde una percentuale di
compressione minore e una migliore qualità dell'immagine,
indipendentemente dalle dimensioni.
3
Fare clic su [Indietro].
¿ Viene nuovamente visualizzato il [Menu di scatto].
Riferimenti
Indice
Compensazione
blu
Indicazione del
valore di
compensazione
Compensazione
magenta
Compensazione
ambra
¿ Le impostazioni vengono applicate alla fotocamera.
3 Fare clic su [Indietro].
¿ Viene nuovamente visualizzato il [Menu di scatto].
O Per ripristinare i valori originali, attenersi alla procedura descritta
al passo 2.
27
3
Scatto remoto controllando la fotocamera dal computer
Introduzione
Con EU è possibile controllare la fotocamera a distanza e, inquadrando il
soggetto nella finestra di EU, è possibile impostare la fotocamera e
scattare. È inoltre possibile scattare foto agendo direttamente sulla
fotocamera anche durante lo scatto remoto o preimpostare un orario che
consenta di acquisire l'immagine automaticamente grazie all'uso di un
timer.
Scatto remoto con Live View.................................... 29
Scatto HDR (High Dynamic Range)......................... 35
Funzioni della Finestra Live View remoto ................ 37
Messa a fuoco manuale............................................. 37
Messa a fuoco con AF ............................................... 38
Messa a fuoco in modalità veloce.......................... 38
Messa a fuoco in modalità Live ............................. 40
Messa a fuoco in modalità Live rilevazione viso.... 41
Controllo esposizione e profondità di campo............. 41
Bilanciamento del bianco tramite la Finestra Live
View remoto ................................................................. 42
Visualizzazione del livello elettronico......................... 43
Modifica del rapporto dimensionale ........................... 44
Impostazione della registrazione audio ..................... 45
Registrazione audio/Livello registrazione audio .... 46
Funzione Filtro Vento............................................. 46
Funzione di sovrapposizione immagini...................... 47
Ingrandire/ridurre un'immagine sovrapposta ......... 48
Ruotare un'immagine sovrapposta ........................ 49
Impostare il rapporto composito di un'immagine
sovrapposta ................................................................ 49
Spostare un'immagine sovrapposta....................... 50
Visualizzare una diversa immagine sovrapposta... 50
Nascondere un'immagine sovrapposta .................. 51
Visualizzazione della griglia........................................ 51
Scatto di foto controllando la fotocamera ................ 52
Acquisizione di filmati .............................................. 53
Scatto a tempo ........................................................ 57
Scatto a tempo ........................................................... 57
Scatto a intervalli timer ............................................... 57
Esposizioni posa......................................................... 58
Scatto con flash ....................................................... 59
Registrazione di musica di sottofondo su
una scheda di memoria della fotocamera................ 62
Impostazione di servizi Web.................................... 65
Sommario
Download
delle
immagini
1
2
3
4
Impostazioni
della
fotocamera
Scatto
remoto
Preferenze
Riferimenti
Indice
28
Scatto remoto con Live View
È possibile controllare la fotocamera a distanza con EU e scattare
istantanee dallo schermo del computer.
Inoltre, le immagini scattate vengono salvate direttamente sul computer
ed è possibile ricontrollarle utilizzando il software collegato Digital Photo
Professional versione 4.x (da qui in avanti DPP).
Questa funzione è utile per l'acquisizione di un numero elevato di foto a
inquadratura fissa, ad esempio nel caso di fotografia in studio.
1
2
Fare clic su [Scatto remoto].
Introduzione
Sommario
Download
delle
immagini
Collegare la fotocamera al computer, quindi
posizionare l'interruttore di accensione della
fotocamera su < ON >.
1
2
3
4
Impostazioni
della
fotocamera
¿ EU viene avviato.
Scatto
remoto
¿ Viene visualizzata la finestra di acquisizione.
Preferenze
Riferimenti
Indice
29
3
*1 Se si seleziona l'opzione [Cambia le impostazioni utilizzando la
rotellina del mouse sulla schermata di cattura] (p. 69) nella
scheda [Scatto remoto] in [Preferenze], è possibile selezionare le
impostazioni anche con la rotellina del mouse. Non è possibile
utilizzare la rotellina del mouse nel menu di blocco dello specchio
o in [Percorso di salvataggio delle immagini].
Impostare la fotocamera.
Fare clic o clic con il pulsante
destro del mouse sulla voce
dell'impostazione e selezionare
l'impostazione*1 *2
Introduzione
Sommario
*2 È possibile fare clic con il pulsante destro del mouse sulla voce
Livello di esposizione/Livello AEB ed eseguire l'impostazione AEB
utilizzando il tasto <Maiusc> + rotellina del mouse.
Download
delle
immagini
O Le impostazioni non configurabili nella finestra di acquisizione
possono essere impostate dalla fotocamera.
O Una spia di avvertimento lampeggia durante il conto alla rovescia
dell'autoscatto e il tempo rimanente viene indicato nella sezione
del numero di scatti possibili.
O Le impostazioni di blocco dello specchio sono disponibili nelle
modalità P, Tv, Av, M e B della fotocamera.
O Durante il blocco dello specchio, la relativa icona lampeggia.
O Quando si scatta con l'esposizione automatica, la velocità
dell'otturatore o l'apertura lampeggiano per indicare una
condizione di sottoesposizione o sovraesposizione.
O Quando si scatta con l'esposizione manuale, il valore della
lettura viene indicato in tempo reale nella sezione del livello di
esposizione.
Impostazioni
della
fotocamera
1
2
3
4
Scatto
remoto
Preferenze
Riferimenti
Indice
Per un elenco delle funzioni della finestra di acquisizione,
consultare p. 78.
30
4
Fare clic sul pulsante [
].
5
Introduzione
Impostare la funzione Live View.
O Fare clic su [Impostaz. Live View/filmato].
Sommario
Fare clic
Download
delle
immagini
1
2
3
4
Impostazioni
della
fotocamera
Scatto
remoto
O Viene visualizzata la finestra [Impostaz. Live View/filmato].
Per ulteriori informazioni sulla configurazione delle impostazioni,
consultare pagina successiva.
Preferenze
Riferimenti
Indice
¿ Viene visualizzato il [Menu di impostazione].
31
Introduzione
Finestra Impostaz. Live View/filmato
1D X
1D C
Selezionare [Foto] in [Impost. funz. LV] e un'impostazione per
[Simulazione esposizione], quindi fare clic sul pulsante [OK].
Sommario
Download
delle
immagini
1
2
3
4
Impostazioni
della
fotocamera
Scatto
remoto
Selezionare
5D Mk III
Fare clic
6D
Selezionare [Attivato] in [Impost. funz. LV] e [Simulazione
esposizione], quindi fare clic sul pulsante [OK].
Selezionare
Fare clic
Preferenze
Simulazione esposizione
La simulazione dell'esposizione simula e visualizza l'immagine con
una luminosità prossima a quella effettiva dell'immagine finale.
O Attivato
La luminosità dell'immagine visualizzata sarà molto simile alla
luminosità (esposizione) effettiva dell'immagine finale. Se si
imposta la compensazione dell'esposizione, viene modificata di
conseguenza la luminosità dell'immagine.
O Disattivato
L'immagine viene visualizzata con la luminosità standard per
rendere più semplice visualizzare l'immagine Live View. Anche
se si imposta la compensazione dell'esposizione, l'immagine
viene visualizzata con la luminosità standard.
O Attiva(ant.pr.campo)
Normalmente l'immagine viene visualizzata con la luminosità
standard per rendere più semplice visualizzare l'immagine Live
View. L'immagine viene visualizzata con una luminosità molto
simile alla luminosità (esposizione) effettiva dell'immagine finale
solo mentre si tiene premuto il pulsante di anteprima della
profondità di campo.
Riferimenti
Indice
32
6
Fare clic sul pulsante [Scatto Live View].
7
Fare clic sul pulsante [
] per scattare.
Introduzione
Sommario
Download
delle
immagini
¿ Viene visualizzata la [Finestra Live View remoto].
Finestra Live View remoto
¿ L'immagine acquisita viene trasferita sul computer e visualizzata
nella finestra [Anteprima veloce]. A questo punto, DPP si avvia
automaticamente.
O È possibile controllare rapidamente l'immagine scattata nella
finestra [Anteprima veloce] visualizzata prima dell'avvio di DPP.
È possibile anche ridimensionare la finestra [Anteprima veloce].
O La finestra [Anteprima veloce] può essere visualizzata o
nascosta facendo clic sul pulsante [Altre funzioni] nella finestra di
acquisizione e selezionando [Anteprima veloce] nel menu
visualizzato.
1
2
3
4
Impostazioni
della
fotocamera
Scatto
remoto
Preferenze
Riferimenti
Indice
O Non è possibile eseguire l'elaborazione RAW. Se la fotocamera
viene collegata al computer durante l'elaborazione RAW integrata
nella fotocamera, i due dispositivi verranno collegati al termine
dell'elaborazione.
O Le opzioni relative alle modalità zona base non possono essere
impostate sulle fotocamere che utilizzano la ghiera di selezione
per configurare tali modalità.
È inoltre possibile scattare utilizzando la barra <spazio> della
tastiera.
33
Introduzione
O Non è possibile utilizzare la fotocamera quando la [Finestra Live
View remoto] è aperta. Premere il pulsante di scatto Live View per
visualizzare l'immagine Live View sul monitor LCD della
fotocamera e utilizzare la fotocamera.
O È possibile scattare utilizzando la finestra di acquisizione, anche
se la [Finestra Live View remoto] non è visualizzata.
O Per eseguire una simulazione dell'esposizione (p. 41) nella
[Finestra Live View remoto] o attivare la visualizzazione degli
istogrammi (p. 81), impostare la funzione [Simulazione
esposizione] della fotocamera su [Attivato].
O È inoltre possibile utilizzare il blocco dello specchio con lo scatto
remoto (il blocco dello specchio non funziona durante lo scatto
remoto con Live View).
O È possibile eseguire scatti con l'autoscatto.
O Nelle preferenze (finestra [Software collegato]) è possibile
selezionare un software da avviare automaticamente quando le
immagini scattate in modalità remota vengono trasferite sul
computer da DPP o un altro software (p. 70).
O Per un elenco delle funzioni disponibili nella [Finestra Live View
remoto], consultare p. 81.
O Per un elenco delle funzioni disponibili nella finestra
[Visualizzazione zoom], consultare p. 83.
Sommario
Download
delle
immagini
1
2
3
4
Impostazioni
della
fotocamera
Scatto
remoto
Preferenze
Riferimenti
Indice
34
Scatto HDR (High Dynamic Range)
5D Mk III
6D
È possibile scattare foto con un'ampia gamma dinamica in cui il "clipping"
(perdita di dettaglio) nelle zone di ombra e luce viene ridotto facendo
apparire le foto simili a dipinti. Questa tecnica è adatta a scene come
nature morte e paesaggi. Nello scatto HDR ogni scatto viene eseguito
utilizzando tre immagini scattate con esposizioni diverse (esposizione
negativa, esposizione standard ed esposizione positiva), che vengono
quindi combinate automaticamente in un'unica immagine. Le immagini
scattate con la funzione HDR vengono registrate con qualità JPEG.
* HDR è l'acronimo di High Dynamic Range (gamma dinamica elevata).
1 Impostare l'HDR.
O Selezionare [Modalità HDR] nel [Menu di scatto], specificare le
impostazioni desiderate nella finestra visualizzata, quindi fare clic
sul pulsante [OK].
O [Regola gamma dinamica]: consente di impostare l'intervallo di
regolazione della gamma dinamica. Selezionare un'opzione tra
[Disatt. HDR], [Auto], [±1 EV], [±2 EV] e [±3 EV]. Se si seleziona
[Auto], l'intervallo di regolazione viene impostato
automaticamente in base alla gamma di toni generale
dell'immagine.
Più alto è il numero, più ampia sarà la gamma dinamica.
O [Effetto] 5D Mk III : consente di selezionare l'effetto di finitura. Per
impostare particolari effetti di finitura, consultare le pagine
dedicate allo scatto HDR (High Dynamic Range) nel Manuale di
istruzioni della fotocamera.
O [HDR continuo]: se è stato selezionato [1 scatto], lo scatto HDR
viene disattivato automaticamente al termine dello scatto. Se si
seleziona [Ogni scatto], lo scatto HDR viene mantenuto finché
non si seleziona [Disatt. HDR] in [Regola gamma dinamica].
O [Salva immagini sorgente] 5D Mk III : per salvare le tre immagini
scattate e l'immagine HDR finale, selezionare [Tutte immag.].
Per salvare solo l'immagine HDR finale, selezionare [Solo
immagine HDR].
Introduzione
Sommario
Download
delle
immagini
1
2
3
4
Impostazioni
della
fotocamera
Scatto
remoto
Preferenze
Riferimenti
Indice
O I contenuti mostrati possono variare a seconda della fotocamera collegata.
35
2
Introduzione
Acquisire un'immagine.
Sommario
Download
delle
immagini
1
2
3
4
Impostazioni
della
fotocamera
O Non è possibile impostare la modalità HDR se si utilizza una
delle seguenti funzioni: AEB, bracketing del bilanciamento del
bianco, riduzione disturbi scatti multipli, esposizioni multiple,
esposizione flash, esposizione posa o ripresa di filmati.
O Lo scatto HDR di soggetti in movimento è sconsigliato poiché il
movimento del soggetto produce immagini fantasma
nell'immagine finale. Lo scatto HDR è consigliato per soggetti
immobili.
O Nello scatto HDR vengono acquisite 3 immagini con diverse
velocità dell'otturatore impostate automaticamente. Pertanto,
anche nelle modalità di scatto Tv e M, la velocità dell'otturatore
viene corretta in base alla velocità dell'otturatore impostata.
O Per compensare le vibrazioni della fotocamera è possibile
impostare una sensibilità ISO più alta del normale.
O L'allineamento automatico delle immagini potrebbe non
funzionare correttamente se si fotografano motivi ripetitivi
(reticoli, strisce, ecc.) o immagini piatte monotonali.
O Le gradazioni di colore del cielo o di muri bianchi potrebbero non
essere riprodotte correttamente. È possibile che compaiano
colori irregolari o rumore.
O Con lo scatto HDR le tre immagini vengono combinate dopo aver
scattato la foto. Pertanto, la registrazione di un'immagine HDR
potrebbe richiedere più tempo di quello normalmente impiegato
per uno scatto. Mentre le immagini vengono combinate, sulla
fotocamera viene visualizzato "BUSY" e non è possibile scattare
altre foto finché l'operazione non si è conclusa.
Scatto
remoto
O Si consiglia di utilizzare un treppiede. Se si scatta tenendo la
fotocamera in mano, si consiglia di impostare una velocità
dell'otturatore più alta.
O Se [Allin. auto imm.] è impostata su [Attiva] e l'immagine HDR
viene scattata tenendo la fotocamera in mano, i bordi della foto
verranno ritagliati e la risoluzione leggermente ridotta. Inoltre, se
non è possibile allineare correttamente le immagini, ad esempio
a causa di vibrazioni della fotocamera, l'allineamento automatico
delle immagini potrebbe non essere eseguito. Tenere presente
che quando si scatta con impostazioni dell'esposizione
particolarmente luminose o scure, l'allineamento automatico
delle immagini potrebbe non funzionare correttamente.
O Se si esegue uno scatto HDR tenendo la fotocamera in mano e
l'opzione [Allin. auto imm.] è impostata su [Disattiva], le 3
immagini potrebbero non venire allineate correttamente e
l'effetto HDR risultare minimo.
O Lo scatto HDR in presenza di luci fluorescenti o LED può
causare una riproduzione innaturale dei colori delle aree
illuminate.
O In modalità HDR, non è possibile impostare le opzioni che
appaiono in grigio nel menu. Tenere presente che quando si
imposta la modalità HDR, lo scatto viene eseguito con le funzioni
Auto Lighting Optimizer (Ottimizzazione automatica della luce),
priorità tonalità chiare e simulazione dell'esposizione disattivate.
Preferenze
Riferimenti
Indice
36
Funzioni della Finestra Live View remoto
In queste pagine vengono descritte le funzioni disponibili nella [Finestra
Live View remoto], tra cui il controllo delle impostazioni della fotocamera
e la messa a fuoco durante la visualizzazione del soggetto sullo
schermo del computer.
Consultare anche l'elenco delle funzioni della [Finestra Live View
remoto] alla fine del manuale (p. 81, p. 82).
3
Fare clic sul pulsante [
]o[
].
Sommario
¿ La sezione selezionata al passo 2 viene visualizzata ingrandita
nella finestra [Visualizzazione zoom].
Messa a fuoco manuale
È possibile eseguire la messa a fuoco manualmente mentre si
visualizza l'immagine ingrandita nella [Finestra Live View remoto].
Introduzione
Finestra Visualizzazione zoom
Posizionare il selettore di modalità della messa a
1 fuoco
dell'obiettivo su < AF >.
[ ] nella sezione che si desidera
2 Trascinare
ingrandire.
Download
delle
immagini
1
2
3
4
Impostazioni
della
fotocamera
Scatto
remoto
Preferenze
Riferimenti
Trascinare
O Per spostare la posizione di visualizzazione nella finestra
[Visualizzazione zoom], fare clic su [
], [
], [
], [
].
È inoltre possibile spostare la posizione del display trascinando
la finestra.
O È inoltre possibile fare doppio clic sulla sezione che si desidera
ingrandire al passo 2 per visualizzare la stessa sezione
ingrandita nella finestra [Visualizzazione zoom].
O Fare doppio clic sull'immagine nella finestra [Visualizzazione
zoom] per tornare alla [Finestra Live View remoto].
Indice
37
4
Introduzione
Regolare la messa a fuoco.
Messa a fuoco con AF
Nelle modalità AF veloce, Live, Live rilevazione viso e altre modalità AF,
è possibile mettere a fuoco le immagini in modo automatico come
quando si utilizza direttamente la fotocamera.
Messa a fuoco in modalità veloce
Più vicino
1
Selezionare [Mod. veloce] dalla casella di riepilogo.
Sommario
Download
delle
immagini
1
2
3
4
Impostazioni
della
fotocamera
Più lontano
Scatto
remoto
O[
], [
] : regolazione grande quantità
O[
], [
] : regolazione quantità media
O[
], [
] : regolazione piccola quantità
¿ La [Finestra Live View remoto] cambia in tempo reale seguendo
la regolazione della posizione di messa a fuoco.
¿ Vengono visualizzati i punti AF.
O Le opzioni disponibili variano a seconda della fotocamera
collegata.
O È possibile scegliere di visualizzare o nascondere i punti AF
facendo clic sul pulsante [
].
un metodo di selezione del punto AF
2 Selezionare
dalla casella di riepilogo.
Preferenze
Riferimenti
Indice
È inoltre possibile eseguire la messa a fuoco utilizzando una
combinazione di tasti dalla tastiera.
Regolazione
Più vicino
Più lontano
Grande quantità
<I>
<O>
Quantità media
<K>
<L>
Piccola quantità
<<>
<>>
O Le voci selezionabili cambiano in base alle impostazioni della
fotocamera.
38
3
Introduzione
Fare clic sul punto AF nella posizione su cui si
desidera mettere a fuoco.
Sommario
Download
delle
immagini
1
2
3
4
Impostazioni
della
fotocamera
Fare clic
Scatto
remoto
O Se viene selezionato [Selezione automatica] al passo 2, tutti i
punti AF vengono selezionati automaticamente.
O Se al passo 2 viene selezionato [Selezione manuale], vengono
visualizzati solo i punti AF selezionabili.
Preferenze
4 Fare clic sul pulsante [ON].
Riferimenti
Indice
¿ La messa a fuoco automatica viene eseguita.
¿ Una volta raggiunta la messa a fuoco, la fotocamera emette un
segnale acustico e il punto AF cambia colore.
Se [Punto AF di orientamento] è impostato su [Selez. punti AF
diversi], impostarlo su [Stesso per vert./orizz.]. Quando è impostato
[Selez. punti AF diversi], la messa a fuoco con AF nella [Finestra
Live View remoto] potrebbe non essere eseguita correttamente.
O La messa a fuoco automatica viene eseguita anche se si fa
doppio clic su un punto AF.
O Per annullare il funzionamento di AF, fare clic sul pulsante [OFF].
39
Messa a fuoco in modalità Live
1
Selezionare [Modal. Live] o [FlexiZone – Single] nella
casella di riepilogo.
3
Fare clic sul pulsante [ON].
Introduzione
Sommario
Download
delle
immagini
¿ Viene visualizzato il punto AF.
O È possibile scegliere di visualizzare o nascondere il punto AF
facendo clic sul pulsante [
].
il riquadro della visualizzazione
2 Trascinare
ingrandita in modo da spostarlo sulla posizione su
cui eseguire la messa a fuoco.
¿ La messa a fuoco automatica viene eseguita.
¿ Una volta ottenuta la messa a fuoco ottimale, la fotocamera
emette un segnale acustico e il punto AF diventa di colore verde.
O Se non si ottiene la messa a fuoco, il punto AF diventa di colore
rosso.
1
2
3
4
Impostazioni
della
fotocamera
Scatto
remoto
Preferenze
Riferimenti
Indice
Trascinare
40
Messa a fuoco in modalità Live rilevazione viso
1
Selezionare [Modalità Live rilevazione viso] dalla
casella di riepilogo.
Introduzione
Controllo esposizione e profondità di campo
È possibile controllare la profondità di campo e l'esposizione nella
[Finestra Live View remoto].
Fare clic sul pulsante [ON].
Sommario
Download
delle
immagini
1
2
3
4
Impostazioni
della
fotocamera
¿ Dopo la rilevazione di un viso, viene visualizzato il punto AF.
O Se è presente un altro viso oltre a quello rilevato
nell'inquadratura, non appena si sposta il cursore nella posizione
dell'altro viso, viene visualizzato un nuovo punto AF. Il punto AF
viene selezionato facendo clic sulla posizione.
O È possibile scegliere di visualizzare o nascondere il punto AF
facendo clic sul pulsante [
].
2 Fare clic sul pulsante [ON].
Scatto
remoto
Preferenze
¿ L'apertura viene ridotta al valore di stop (simulazione
dell'esposizione) dell'apertura impostata nella finestra di
acquisizione (p. 78).
Riferimenti
Indice
¿ La messa a fuoco automatica viene eseguita.
¿ Una volta ottenuta la messa a fuoco ottimale, la fotocamera
emette un segnale acustico e il punto AF diventa di colore verde.
O Se non si ottiene la messa a fuoco, il punto AF diventa di colore
rosso.
O Se la fotocamera non rileva un viso, il punto AF viene fissato al
centro dell'area di messa a fuoco.
41
Introduzione
Bilanciamento del bianco tramite la Finestra Live View remoto
È possibile modificare il bilanciamento del bianco di un'immagine nella
[Finestra Live View remoto] e registrare il bilanciamento del bianco
modificato nella fotocamera.
1
Selezionare il bilanciamento del bianco da applicare
all'immagine.
Sommario
Download
delle
immagini
1
2
3
4
Impostazioni
della
fotocamera
Scatto
remoto
Preferenze
Riferimenti
¿ Il bilanciamento del bianco selezionato viene applicato
all'immagine in tempo reale, operazione verificabile nella
[Finestra Live View remoto].
Indice
2 Selezionare [Applicare alle immagini acquisite].
¿ Il bilanciamento del bianco selezionato viene registrato nella
fotocamera come bilanciamento del bianco personalizzato e
applicato alle immagini che verranno scattate.
42
Introduzione
Visualizzazione del livello elettronico
Nella [Finestra Live View remoto] è possibile far comparire un livello
elettronico per controllare l'inclinazione della fotocamera.
Sommario
clic sul pulsante [
1 Fare
remoto].
Download
delle
immagini
] nella [Finestra Live View
Impostazioni
della
fotocamera
¿ Nella [Finestra Live View remoto] viene visualizzato un livello
elettronico.
2
Controllare l'inclinazione della fotocamera.
Scatto
remoto
O I contenuti mostrati possono variare a seconda della fotocamera collegata.
Livello orizzontale
Posizione della parte superiore
della fotocamera
Livello verticale
Riferimento verticale
Posizione verticale della fotocamera
O Per correggere l'inclinazione orizzontale, muovere la fotocamera in
modo tale che la posizione orizzontale della fotocamera e il
riferimento orizzontale combacino.
1D C 5D Mk III
O 1D X
Per correggere l'inclinazione verticale, muovere la fotocamera in modo tale
che la posizione verticale della fotocamera e il riferimento verticale combacino.
O Per nascondere la livella, fare di nuovo clic sul pulsante [
].
Riferimento orizzontale
Posizione orizzontale della fotocamera
* Ogni incremento orizzontale è pari a 10° mentre ogni incremento
verticale è pari a 5°.
1
2
3
4
O Il livello elettronico non viene visualizzato durante la ripresa di filmati.
O Anche se l'inclinazione viene corretta, esiste un margine di errore
pari a circa ±1°.
O Se la fotocamera è considerevolmente inclinata, il margine di
errore del livello elettronico sarà maggiore.
Preferenze
Riferimenti
Indice
43
Introduzione
Modifica del rapporto dimensionale
Come con la funzione Live View della fotocamera, è possibile simulare
l'inquadratura di formati di pellicola per fotocamere medio/grandi, ad
esempio 6 x 6 cm, 6 x 4,5 cm e 4 x 5 pollici. Di seguito sono riportate le
differenze che dipendono dalla fotocamera collegata.
O
6D
Per un'immagine RAW, le informazioni sul rapporto dimensionale
vengono aggiunte solo all'immagine scattata, ma l'immagine non
viene ritagliata. Per un'immagine JPEG, l'immagine viene ritagliata.
O
1D X
1D X
1D C
6D
clic sul pulsante [
1 Fare
rapporto dimensionale.
] e selezionare il
¿ Nella [Finestra Live View remoto] vengono visualizzate le linee
verticali del rapporto dimensionale selezionato.
Sommario
Download
delle
immagini
1
2
3
4
Impostazioni
della
fotocamera
1D C
Per le immagini RAW e JPEG, le informazioni sul rapporto
dimensionale vengono aggiunte solo all'immagine scattata e
l'immagine non viene ritagliata.
Scatto
remoto
O 5D Mk III
È possibile selezionare le seguenti due modalità.
[Aggiungi info rapp.dimens.]: le immagini JPEG scattate in questa
modalità vengono ritagliate.
[Aggiungi info ritaglio]:
vengono aggiunte solo le informazioni
sul rapporto dimensionale e le
immagini JPEG scattate non vengono
ritagliate.
In entrambe le modalità, per le immagini RAW vengono aggiunte solo
le informazioni sul rapporto dimensionale e le immagini non vengono
ritagliate.
Preferenze
Riferimenti
Indice
2 Spostare la fotocamera e comporre l'immagine.
O Per ripristinare il rapporto dimensionale predefinito, fare clic sul
6D , selezionare il rapporto
pulsante [
]. Per
dimensionale originale. Per le altre fotocamere, selezionare [Off].
44
Introduzione
5D Mk III
1
Fare clic sul pulsante [
].
¿ Viene visualizzata la finestra di dialogo [Specificare info
rapp.dimens./ritaglio].
2
Impostare [Aggiungi info rapp.dimens] o [Aggiungi
info ritaglio].
Impostazione della registrazione audio
È possibile impostare il livello di registrazione audio durante la ripresa di
filmati in Scatto remoto con Live View.
Questa funzione può essere impostata solo se la fotocamera si trova
nella modalità di scatto P, Tv, Av, M, o B. Consultare anche le pagine
relative all'argomento "Impostazione della registrazione audio" nel
Manuale di istruzioni della fotocamera.
clic sul pulsante [Impostazioni] nella sezione
1 Fare
della [Finestra Live View remoto] riservata alla
registrazione audio.
Sommario
Download
delle
immagini
1
2
3
4
Impostazioni
della
fotocamera
Scatto
remoto
Preferenze
¿ Compare la finestra [Impostazioni registrazione].
O In modalità [Aggiungi info rapp.dimens.] le immagini JPEG
scattate vengono ritagliate.
O In modalità [Aggiungi info ritaglio] vengono aggiunte solo le
informazioni sul rapporto dimensionale e le immagini JPEG
scattate non vengono ritagliate.
O Se è selezionato [Aggiungi info rapp.dimens.] o [Aggiungi info
ritaglio], alle immagini RAW vengono aggiunte solo le
informazioni sul rapporto dimensionale e le immagini non
vengono ritagliate.
O È possibile impostare una sola modalità tra [Aggiungi info
rapp.dimens] e [Aggiungi info ritaglio]. Quando è attiva una delle
due modalità, l'altra è impostata automaticamente sul valore
predefinito.
O Per completare l'impostazione, fare clic sul pulsante [Chiudi].
3 Spostare la fotocamera e comporre l'immagine.
Riferimenti
Indice
45
2
Registrazione audio/Livello registrazione audio
Specificare le impostazioni.
[Auto]:
Riquadro con l'elenco
delle registrazioni audio
Funzione Filtro Vento
Cursore del livello di
registrazione audio
Misuratore di livello
O Nell'elenco di riepilogo, selezionare [Auto], [Manuale] o [Disattiva].
O Una volta completata l'impostazione, fare clic su [Chiudi] per
chiudere la finestra [Impostazioni registrazione].
6D , viene visualizzata una casella di
O Quando viene connessa
impostazioni dell'attenuatore. Se sono presenti suoni forti, l'audio
potrebbe essere disturbato anche se la funzione [Registraz. audio] è
impostata su [Auto] o [Manuale]. Se l'audio è disturbato, si consiglia
di selezionare la casella della funzione attenuatore per attivarla.
il livello di registrazione audio viene regolato
automaticamente in base al volume del suono.
Quando è selezionato [Auto], è possibile impostare
solo la funzione Filtro Vento.
[Manuale]: funzione riservata a utenti esperti. È possibile
regolare liberamente il livello di registrazione audio.
Trascinare il cursore del livello di registrazione audio
e controllare il misuratore di livello per regolare il
livello di registrazione audio. Se il volume è alto, fare
riferimento alla funzione di tenuta del picco (circa
3 secondi), regolando il valore in modo che la
porzione destra dell'indicazione "12" sul misuratore di
livello (-12 dB) lampeggi a intermittenza. Se si supera
il valore "0", l'audio risulta disturbato.
[Disattivato]: l'audio non viene registrato.
Introduzione
Funzione Filtro Vento
Per ridurre il suono prodotto dal vento registrato quando si
effettuano riprese all'aperto, selezionare la casella della funzione
Filtro Vento per attivare tale funzione. Questa funzione può essere
utilizzata solo se si adopera un microfono incorporato. Tuttavia,
quando è attiva, vengono attenuati anche i suoni bassi e si
consiglia di rimuovere il segno di spunta dalla casella, disattivando
la funzione Filtro Vento, quando si effettuano riprese in luoghi in cui
il vento è assente.
Sommario
Download
delle
immagini
1
2
3
4
Impostazioni
della
fotocamera
Scatto
remoto
Preferenze
Riferimenti
Indice
46
Funzione di sovrapposizione immagini
È possibile sovrapporre un'immagine salvata nel computer
sull'immagine visualizzata nella [Finestra Live View remoto]. Poiché
questa funzione consente di allineare con precisione gli angoli, è utile
quando si scattano diverse immagini con la stessa angolazione, ad
esempio le foto di un prodotto. Le immagini caricate dal computer
vengono visualizzate senza essere incluse nello scatto.
2
Selezionare l'immagine da visualizzare in
sovrapposizione e fare clic sul pulsante [Apri].
Introduzione
Sommario
Download
delle
immagini
la scheda [Componi] nella [Finestra Live
1 Selezionare
View remoto] e fare clic sul pulsante [Apri] in
1
2
3
4
Impostazioni
della
fotocamera
[Sovrapposizione].
¿ Appare la finestra di dialogo [Apri].
O Le immagini RAW*, JPEG, TIFF, BMP (bitmap) e GIF possono
essere visualizzate come sovrapposizione.
* • Solo le immagini RAW con estensione ".CR2" scattate con
una fotocamera Canon possono essere visualizzate come
sovrapposizione.
• Anche se le immagini sono state modificate con Digital Photo
Professional versione 4.x, l'immagine sovrapposta viene
visualizzata con le caratteristiche di quando è stata scattata.
O In alcuni casi, la sovrapposizione potrebbe non essere possibile
anche con un tipo di immagine supportato.
¿ [Mostra immagine sovrapposta] è selezionato e l'immagine
specificata viene visualizzata come sovrapposizione nella
[Finestra Live View remoto].
Scatto
remoto
Preferenze
Riferimenti
Indice
¿ Appare la finestra di dialogo [Apri].
47
Ingrandire/ridurre un'immagine sovrapposta
Un'immagine visualizzata come sovrapposizione (sovrapposta) può
essere ingrandita/ridotta dal 25 al 200%. Utilizzare il cursore Ingrandisci/
Riduci per impostare il fattore di ingrandimento/riduzione.
Trascinare il cursore Ingrandisci/Riduci verso
sinistra o verso destra.
Introduzione
Sommario
Download
delle
immagini
1
2
3
4
Impostazioni
della
fotocamera
Scatto
remoto
Preferenze
O Un'immagine sovrapposta (sovrapposizione) può essere
visualizzata più grande/più piccola, ruotata o con un diverso
rapporto composito (p. 49).
la fotocamera e il soggetto e comporre
3 Spostare
l'immagine.
O La funzione di sovrapposizione immagini non può essere
utilizzata nella finestra [Visualizzazione zoom].
Riferimenti
¿ Il fattore di ingrandimento/riduzione impostato con il cursore
Ingrandisci/Riduci viene applicato all'immagine sovrapposta.
O È anche possibile immettere direttamente il valore di
ingrandimento/riduzione da applicare.
O È anche possibile spostare il mouse sul cursore, fare clic, quindi
premere il tasto <f> o < > sulla tastiera o usare la rotellina di
scorrimento del mouse per impostare un fattore di
ingrandimento/riduzione.
O Fare clic sul pulsante [Ripristina] per riportare l'immagine alla
condizione predefinita.
Indice
48
Ruotare un'immagine sovrapposta
Un'immagine visualizzata come sovrapposizione (sovrapposta) può
essere ruotata in un intervallo da -180° a +180°. Utilizzare il cursore
Ruota per impostare la rotazione.
Trascinare il cursore Ruota verso sinistra o verso
destra.
Impostare il rapporto composito di
un'immagine sovrapposta
Il rapporto composito (trasparenza) di un'immagine visualizzata come
sovrapposizione (sovrapposta) può essere impostato in un intervallo da
0 a 100%. Per impostare il rapporto composito, utilizzare il cursore
Rapporto composito.
Trascinare il cursore Rapporto composito verso
sinistra o verso destra.
Introduzione
Sommario
Download
delle
immagini
1
2
3
4
Impostazioni
della
fotocamera
Scatto
remoto
Preferenze
Riferimenti
¿ L'angolo di rotazione impostato con il cursore Ruota viene
applicato all'immagine sovrapposta.
O È anche possibile immettere direttamente il valore dell'angolo di
rotazione da applicare.
O È anche possibile spostare il mouse sul cursore, fare clic, quindi
premere il tasto <f> o < > sulla tastiera o usare la rotellina di
scorrimento del mouse per impostare un angolo di rotazione.
O Fare clic sul pulsante [Ripristina] per riportare l'immagine alla
condizione predefinita.
¿ Il rapporto composito impostato con il cursore Rapporto
composito viene applicato all'immagine sovrapposta.
O È anche possibile immettere direttamente il valore del rapporto
composito da applicare.
O È anche possibile spostare il mouse sul cursore, fare clic, quindi
premere il tasto <f> o < > sulla tastiera o usare la rotellina di
scorrimento del mouse per impostare un rapporto composito.
O Fare clic sul pulsante [Ripristina] per riportare l'immagine alla
condizione predefinita.
Indice
49
Spostare un'immagine sovrapposta
Visualizzare una diversa immagine sovrapposta
Un'immagine visualizzata come sovrapposizione (sovrapposta) nella
[Finestra Live View remoto] può essere spostata in un'altra posizione.
È inoltre possibile utilizzare il cursore del mouse per ingrandire/ridurre
o ruotare l'immagine.
È possibile scegliere un'altra immagine da visualizzare come
sovrapposizione (sovrapposta).
1
Fare clic sul pulsante [Sposta immagine
sovrapposta].
1 In [Sovrapposizione], fare clic su [Apri].
Introduzione
Sommario
Download
delle
immagini
1
2
3
4
Impostazioni
della
fotocamera
Scatto
remoto
Preferenze
¿ Appare la finestra di dialogo [Apri].
2
Trascinare il cursore del mouse sull'immagine
sovrapposta.
¿ L'immagine sovrapposta viene spostata nella nuova posizione.
O È possibile trascinare il cursore del mouse nella finestra [Finestra
Live View remoto] nell'area all'esterno dell'immagine
sovrapposta per ruotarla.
O È possibile trascinare il cursore del mouse verso gli angoli
dell'immagine sovrapposta per ingrandirla o ridurla.
O Fare clic sul pulsante [Ripristina] per riportare l'immagine alla
condizione predefinita.
2
Nella finestra [Apri], selezionare l'immagine che deve
sostituire quella attuale, quindi fare clic sul pulsante
[Apri].
¿ L'immagine selezionata sostituisce quella attualmente
visualizzata.
Riferimenti
Indice
50
Nascondere un'immagine sovrapposta
È possibile nascondere un'immagine visualizzata come
sovrapposizione (sovrapposta).
il segno di spunta dalla casella [Mostra
1 Rimuovere
immagine sovrapposta].
¿ L'immagine sovrapposta viene nascosta.
Introduzione
Visualizzazione della griglia
È possibile visualizzare una griglia nella [Finestra Live View remoto] allo
stesso modo che nella funzione Live View della fotocamera allo scopo
di controllare l'allineamento orizzontale/verticale di quest'ultima.
1
Selezionare la scheda [Componi] e, in [Reticolo],
selezionare [Mostra griglia].
Sommario
Download
delle
immagini
1
2
3
4
Impostazioni
della
fotocamera
Scatto
remoto
Preferenze
Riferimenti
Indice
O Per rendere nuovamente visibile l'immagine sovrapposta,
selezionare la casella [Mostra immagine sovrapposta].
¿ La griglia viene visualizzata nella [Finestra Live View remoto].
51
Scatto di foto controllando la fotocamera
2
Selezionare una modalità di visualizzazione della
griglia nella casella di riepilogo [Reticolo].
Anche quando è impostato lo scatto remoto, è possibile ugualmente
controllare la fotocamera e scattare foto come quando si utilizza solo la
fotocamera. Inoltre, poiché le immagini vengono salvate sul disco rigido
del computer, è possibile scattare grandi quantità di foto senza
preoccuparsi della capacità della scheda di memoria.
Visualizzare la finestra di acquisizione (p. 29).
1
il pulsante di scatto della fotocamera per
2 Premere
scattare una foto.
O Selezionando [Personalizza reticolo], è possibile impostare i
seguenti elementi.
• Numero di blocchi verticali e orizzontali che compongono il
reticolo (2-90)
• Spessore della linee che compongono il reticolo (1-10)
• Colore del reticolo
• Linee diagonali visibili/nascoste
¿ Le immagini acquisite vengono trasferite nel computer, DPP si
avvia automaticamente e vengono visualizzate le immagini.
Introduzione
Sommario
Download
delle
immagini
1
2
3
4
Impostazioni
della
fotocamera
Scatto
remoto
Preferenze
la fotocamera per controllarne
3 Muovere
l'allineamento verticale/orizzontale.
Riferimenti
O Per nascondere la griglia, rimuovere il segno di spunta dalla
casella [Mostra griglia].
Indice
Non è possibile utilizzare la fotocamera mentre è visualizzata la
[Finestra Live View remoto]. Premere il pulsante di scatto Live View
per visualizzare l'immagine Live View sul monitor LCD della
fotocamera e utilizzare la fotocamera.
52
Acquisizione di filmati
È possibile controllare la fotocamera con EU e acquisire filmati dallo
schermo del computer. Tenere presente che non è possibile acquisire
filmati se nella fotocamera non è inserita una scheda di memoria.
1D X
1D C
1
Effettuare le operazioni preliminari all'utilizzo della
funzione di scatto Live View.
2
Fare clic su [Impostaz. Live View/filmato].
O Attenersi alla procedura dal passo 1 al passo 2 per "Scatto
remoto con Live View" (p. 29).
¿ Viene visualizzata la finestra [Impostaz. Live View/filmato].
[Filmati] per [Impost. funz. LV], quindi
3 Selezionare
selezionare il formato di registrazione del filmato
dalla casella di riepilogo.
Introduzione
1D C è possibile selezionare i seguenti formati di
O Su 1D X
compressione per i filmati.
• ALL-I (I-only): comprime un solo fotogramma registrato alla volta. Anche
se le dimensioni del file sono maggiori di quelle prodotte
da IPB, il filmato risulterà più idoneo per l'editing.
• IPB:
comprime efficacemente più fotogrammi registrati
contemporaneamente. Poiché le dimensioni del
file saranno inferiori a quelle prodotte da ALL-I, le
riprese possono durare più a lungo.
O 1D C
• MJPG:
quando si riprende un filmato a 4K (4096 x 2160 pixel), il
filmato registrato viene compresso con Motion JPEG.
Ogni fotogramma viene compresso
separatamente e registrato senza compressione
tra i fotogrammi. Questo metodo utilizza pertanto
un basso livello di compressione. Poiché le
dimensioni dell'immagine sono grandi, anche il file
sarà di grandi dimensioni.
O Quando 1D C è collegata e sulla fotocamera è impostata la
gamma Canon log, l'icona di impostazione di Gamma Canon log
e il pulsante [
] (Assistenza visiva) sono visibili nella
Finestra Live View remoto (p. 81, p. 82).
La gamma Canon Log è una caratteristica dei filmati che
consente di ottenere un'ampia gamma dinamica. Di
conseguenza, l'immagine visualizzata nella Finestra Live View
remoto ha un contrasto basso ed è talvolta scura rispetto a
quando è impostato uno Stile Foto.
Se si fa clic sul pulsante [
] (Assistenza visiva), l'immagine
del filmato viene visualizzata nella Finestra Live View remoto con
una caratteristica ben visibile. In questo modo è più facile
controllare l'angolo di campo, i dettagli e così via.Tenere
presente che anche se si fa clic sul pulsante [
] (Assistenza
visiva), ciò non influisce sul filmato registrato sulla scheda (il
filmato viene registrato sulla scheda con Gamma Canon Log).
Sommario
Download
delle
immagini
1
2
3
4
Impostazioni
della
fotocamera
Scatto
remoto
Preferenze
Riferimenti
Indice
4 Fare clic sul pulsante [OK].
¿ La finestra [Impostaz. Live View/filmato] si chiude.
53
5
Introduzione
Fare clic su [Scatto Live View].
O Dopo avere fatto clic sul pulsante [Scarica], viene visualizzato un
elenco con i nomi dei file dei filmati.
Sommario
Download
delle
immagini
1
2
3
4
¿ Viene visualizzata la [Finestra Live View remoto].
1D C , specificare le impostazioni di registrazione
O Su 1D X
audio desiderate.
Per informazioni su come configurare le impostazioni di registrazione
audio, consultare "Impostazione della registrazione audio" (p. 45).
6 Regolare la messa a fuoco
7 Fare clic sul pulsante [
Impostazioni
della
fotocamera
Scatto
remoto
(p. 37, p. 38).
Preferenze
] e avviare l'acquisizione.
¿ Nella parte in basso a sinistra della [Finestra Live View remoto],
viene visualizzata un'icona [
] e la durata della registrazione.
Durata della
registrazione
O Fare di nuovo clic sul pulsante [
] per interrompere
l'acquisizione.
¿ Quando la finestra [Finestra Live View remoto] si chiude,
compare la seguente finestra se alcuni file di filmati devono
ancora essere scaricati dal computer.
Specificare la [Cartella destinazione] e il [Nome file], quindi fare
clic sul pulsante [Scarica] nella finestra per scaricare sul
computer i file di filmati dalla scheda di memoria della
fotocamera. I file di filmati che non presentano un segno di
spunta sul nome del file non vengono scaricati. In seguito,
quando si scaricano i file di filmati sul computer dalla scheda di
memoria della fotocamera, utilizzare il metodo descritto dalla
sezione a p. 9 alla sezione a p. 13 di queste Istruzioni.
Riferimenti
Indice
54
5D Mk III
6D
le operazioni preliminari all'utilizzo della
1 Effettuare
funzione di scatto Live View.
Quando si imposta il formato di registrazione del filmato, fare clic
su [Impostaz. Live View/filmato], quindi visualizzare la finestra
[Impostaz. Live View/filmato] prima di eseguire l'impostazione.
O Attenersi alla procedura descritta nei passi 1 e 2 per "Scatto
remoto con Live View" (p. 29).
6D
O Con il modello 5D Mk III
, impostare il pulsante scatto
Live View/acquisizione filmato su <
>.
2 Fare clic sul pulsante [
Introduzione
Sommario
Download
delle
immagini
1
2
3
4
].
Impostazioni
della
fotocamera
Scatto
remoto
¿ Viene visualizzata la [Finestra Live View remoto].
6D , specificare le impostazioni di registrazione
O Su 5D Mk III
audio desiderate.
Per informazioni su come configurare le impostazioni di
registrazione audio, consultare "Impostazione della registrazione
audio" (p. 45).
Preferenze
O I contenuti mostrati possono variare a seconda della fotocamera
collegata.
Riferimenti
Indice
O Non è possibile utilizzare la fotocamera quando il pulsante
[
] è premuto. Per utilizzare la fotocamera, fare di nuovo
clic sul pulsante [
] o chiudere la [Finestra Live View
remoto].
O Non è possibile riprendere filmati utilizzando la funzione Live
View remoto se EU è collegato a 6D(WG) 6D(W) tramite una
connessione wireless.
Selezionare
Fare clic
O I formati di registrazione del filmato selezionabili variano in base
alla fotocamera.
55
6D
O Su 5D Mk III
è possibile selezionare i seguenti formati di
compressione per i filmati.
• ALL-I (I-only): comprime un solo fotogramma registrato alla
volta. Anche se le dimensioni del file sono
maggiori di quelle prodotte da IPB, il filmato
risulterà più idoneo per l'editing.
• IPB:
comprime efficacemente più fotogrammi
registrati contemporaneamente. Poiché le
dimensioni del file saranno inferiori a quelle
prodotte da ALL-I, le riprese possono durare più
a lungo.
6D
O Lo scatto di video snapshot su
non è disponibile con EU.
¿ Quando la finestra [Finestra Live View remoto] si chiude,
compare la seguente finestra se alcuni file di filmati devono
ancora essere scaricati dal computer.
Sommario
Download
delle
immagini
O Dopo avere fatto clic sul pulsante [Scarica], viene visualizzato un
elenco con i nomi dei file dei filmati.
1
2
3
4
Impostazioni
della
fotocamera
Scatto
remoto
Regolare la messa a fuoco (p. 37, p. 38).
3
clic sul pulsante [
4 Fare
l'acquisizione.
Introduzione
] e avviare
Preferenze
¿ Nella parte in basso a sinistra della [Finestra Live View remoto],
viene visualizzata un'icona [
] e la durata della registrazione.
Riferimenti
Durata della
registrazione
Indice
O Fare di nuovo clic sul pulsante [
l'acquisizione.
] per interrompere
Specificare la [Cartella destinazione] e il [Nome file], quindi fare
clic sul pulsante [Scarica] nella finestra per scaricare sul
computer i file di filmati dalla scheda di memoria della
fotocamera. I file di filmati che non presentano un segno di
spunta sul nome del file non vengono scaricati. In seguito,
quando si scaricano i file di filmati sul computer dalla scheda di
memoria della fotocamera, utilizzare il metodo descritto dalla
sezione a p. 9 alla sezione a p. 13 di queste Istruzioni.
56
Scatto a tempo
Sono disponibili due tipi di scatto a tempo in base ai quali la fotocamera
acquisisce immagini automaticamente a intervalli o in un numero specifici.
Introduzione
Scatto a intervalli timer
È possibile scattare più foto automaticamente impostando l'intervallo tra
gli scatti e il numero di scatti.
Scatto a tempo
È possibile scattare automaticamente una foto quando è trascorso
l'intervallo di tempo specificato.
1 Visualizzare la finestra di acquisizione .
2 Fare clic sul pulsante [ ].
il valore desiderato per l'intervallo e fare
3 Immettere
clic sul pulsante [Inizia].
(p. 30)
¿ Viene visualizzata la finestra di dialogo [Impost. scatto a tempo].
O Immettere un valore compreso tra 0 secondi e 99 minuti e 59
secondi in incrementi di 1 secondo.
¿ La foto viene scattata quando è trascorso l'intervallo di tempo
specificato.
1 Visualizzare la finestra di acquisizione
2 Fare clic sul pulsante [ ].
(p. 30).
¿ Viene visualizzata la finestra di dialogo [Impost. scatto a tempo].
la casella di controllo [Scatto a intervalli
3 Selezionare
timer].
4 Specificare l'intervallo e il numero degli scatti.
O Immettere un valore compreso tra 5 secondi e 99 minuti e 59
secondi in incrementi di 1 secondo.
O Il numero minimo di scatti a intervalli è due. Il numero di scatti
che è possibile eseguire a intervalli dipende dallo spazio
disponibile sul disco rigido del computer.
5
Fare clic sul pulsante [Inizia].
¿ Gli scatti vengono eseguiti in base agli intervalli specificati e nel
numero di scatti specificato.
Sommario
Download
delle
immagini
1
2
3
4
Impostazioni
della
fotocamera
Scatto
remoto
Preferenze
Riferimenti
Indice
Con alcuni tipi di computer, se è stato impostato un intervallo
breve tra gli scatti e il tempo non è sufficiente per trasferire e
salvare le immagini, potrebbe non essere possibile scattare in
base all'intervallo di tempo specificato. In tal caso, impostare un
intervallo di tempo più lungo tra gli scatti e scattare di nuovo le foto.
Non è possibile modificare la modalità di scatto quando è
visualizzata la finestra di dialogo [Impost. scatto a tempo].
Visualizzare la finestra di dialogo [Impost. scatto a tempo] dopo
aver impostato la modalità di scatto.
57
Esposizioni posa
1 Visualizzare la finestra di acquisizione .
clic sull'icona della modalità di scatto, quindi
2 Fare
selezionare [BULB].
3
Impostare l'apertura desiderata.
(p. 30)
Introduzione
Sommario
Download
delle
immagini
1
2
3
4
Impostazioni
della
fotocamera
Scatto
remoto
Fare clic sul pulsante [
].
4
il tempo di esposizione e fare clic sul
5 Immettere
pulsante [Inizia].
¿ Viene visualizzata la finestra di dialogo [Impost. scatto a tempo].
O Specificare le seguenti impostazioni per le fotocamere diverse da
1D X
1D C .
• Per le fotocamere che presentano < B > (posa) sulla ghiera di
selezione, selezionare < B >.
• Per le fotocamere che non presentano < B > (posa) sulla ghiera
di selezione, posizionare la ghiera di selezione su < M >
(manuale), quindi selezionare [BULB] nella finestra di
acquisizione o impostare la velocità dell'otturatore della
fotocamera su [BULB].
O Immettere un valore compreso tra 5 secondi e 99 minuti e
59 secondi in incrementi di 1 secondo.
Se non è stato impostato un tempo di esposizione, è possibile
iniziare/terminare un'esposizione posa facendo clic sul pulsante
[
].
Preferenze
Riferimenti
Indice
58
Scatto con flash
Per eseguire scatti con flash, da EU è possibile impostare le funzioni del
flash della fotocamera e dello Speedlite della serie EX (venduto
separatamente) compatibile con l'impostazione della funzione flash.
Per ulteriori informazioni sulle voci configurabili, consultare il Manuale di
istruzioni fornito con lo Speedlite della serie EX e con la fotocamera.
4
Fare clic sul pulsante [
].
Introduzione
Sommario
Download
delle
immagini
Preparare la fotocamera e il flash.
1
2
3
4
1
la fotocamera al computer, quindi avviare
2 Collegare
EU
.
3 Fare clic su [Scatto remoto].
O Se si utilizza un flash esterno, montarlo sulla fotocamera.
Impostazioni
della
fotocamera
(p. 6)
Scatto
remoto
Preferenze
Riferimenti
Indice
¿ Viene visualizzata la finestra di acquisizione.
¿ Viene visualizzato il [Menu controllo flash].
59
5
Introduzione
Fare clic su [Impostazioni funzione Flash].
Menu controllo flash
Sommario
Download
delle
immagini
1
2
3
4
Impostazioni
della
fotocamera
¿ Viene visualizzata la finestra [Impostazioni funzione Flash].
6 Specificare le impostazioni.
Finestra Impostazioni funzione Flash
La finestra visualizzata è diversa a seconda della fotocamera e del flash collegati.
Verificare che la casella sia selezionata
Scatto
remoto
Preferenze
Riferimenti
Fare clic sulle voci di impostazione, quindi selezionare
le impostazioni dal menu visualizzato*
Pulsante [Funz. Wireless]
Indice
Attivare la funzione wireless, fare clic sulle voci di impostazione,
quindi selezionare le impostazioni dal menu visualizzato*
*È inoltre possibile utilizzare la rotellina del mouse per selezionare le impostazioni
relativi agli elementi che compaiono nella finestra visualizzata.
60
Introduzione
7 Per scattare, fare clic sul pulsante [
].
Sommario
Download
delle
immagini
Se sul monitor LCD è visualizzato il menu [Controllo flash], la
finestra [Impostazioni funzione Flash] di EU si chiude
automaticamente.
O È possibile utilizzare il flash di riempimento facendo clic sul
pulsante [Flash di riempimento]. Il flash di riempimento può
essere utilizzato al massimo per 10 volte consecutive (per
ulteriori informazioni, consultare le Istruzioni fornite con il flash).
O Le informazioni visualizzate nella finestra [Impostazioni funzione
Flash] vengono aggiornate facendo clic sul pulsante [
],
quindi vengono sincronizzate con le impostazioni flash correnti.
Poiché le modifiche apportate alle impostazioni con l'unità flash
non sono riportate nella finestra [Impostazioni funzione Flash], è
possibile fare clic sul pulsante [
] e aggiornare la finestra
[Impostazioni funzione Flash] in modo che indichi le impostazioni
del flash correnti.
O È possibile salvare come file separato dall'immagine e
assegnare un nome all'impostazione flash facendo clic sul
pulsante [Salva]. È inoltre possibile fare clic sul pulsante [Carica]
e caricare il file in EU per utilizzarlo in altri scatti.
O È possibile utilizzare contemporaneamente lo scatto con flash e
lo scatto remoto con Live View (p. 29).
Tuttavia, durante lo scatto remoto con Live View non è possibile
utilizzare il flash di riempimento.
O Le impostazioni della finestra [Impostazioni funzione Flash] che
è possibile utilizzare dipendono dal flash e della fotocamera.
¿ L'immagine acquisita viene trasferita sul computer e visualizzata
nella finestra [Anteprima veloce]. A questo punto, DPP si avvia
automaticamente.
O Quando il selettore AF/MF della finestra di acquisizione è
impostato su [AF] e il cursore viene spostato sul pulsante [
],
viene eseguita la messa a fuoco/esposizione automatica (p. 78).
O È possibile controllare rapidamente l'immagine scattata nella
finestra [Anteprima veloce] visualizzata prima dell'avvio di DPP.
È possibile anche ridimensionare la finestra [Anteprima veloce].
O La finestra [Anteprima veloce] può essere visualizzata o
nascosta facendo clic sul pulsante [Altre funzioni] nella finestra di
acquisizione e selezionando [Anteprima veloce] nel menu
visualizzato.
1
2
3
4
Impostazioni
della
fotocamera
Scatto
remoto
Preferenze
Riferimenti
Indice
O Per un elenco delle funzioni disponibili nella finestra
[Impostazioni funzione Flash], consultare p. 80.
O È inoltre possibile scattare utilizzando la barra <spazio> della
tastiera.
61
Registrazione di musica di sottofondo su una scheda di memoria della fotocamera
6D
È possibile registrare file musicali in formato WAV, salvati sul computer,
sulla scheda di memoria della fotocamera per utilizzarli come musica di
sottofondo. La musica di sottofondo registrata può essere riprodotta
sulla fotocamera insieme a un album di istantanee video (Video
Snapshot) o a una presentazione.
1
Sommario
Download
delle
immagini
Collegare la fotocamera al computer. Avviare EU,
quindi fare clic su [Impostazioni fotocamera].
1
2
3
4
Impostazioni
della
fotocamera
¿ Viene visualizzata la finestra [Impostazioni fotocamera].
2 Fare clic su [Registra musica sottofondo].
Introduzione
Finestra Registra musica sottofondo
3 Modifica di [Elenco musica sottofondo da registrare].
Aggiunta di nuovi file musicali
O Fare clic sul pulsante [Aggiungi], selezionare un file musicale
nella finestra di dialogo [Apri], quindi fare clic sul pulsante [Apri].
Scatto
remoto
Preferenze
Riferimenti
Indice
¿ Viene visualizzata la finestra [Registra musica sottofondo].
O Quando la cartella [EOS Sample Music] viene installata sul
computer, la prima volta vengono visualizzati cinque brani in
[Elenco musica sottofondo da registrare] come EOS Sample
Music.
O Quando la fotocamera è in modalità di ripresa del filmato, non è
possibile registrare musica di sottofondo.
¿ Viene aggiunto un file musicale a [Elenco musica sottofondo da
registrare].
O È inoltre possibile trascinare direttamente un file musicale salvato sul
computer per aggiungerlo a [Elenco musica sottofondo da registrare].
O È possibile aggiungere solo un brano alla volta.
O È possibile aggiungere fino a 20 brani, ciascuno della durata
massima di 29 minuti e 59 secondi.
62
Modifica dell'ordine di riproduzione dei file musicali
O Selezionare un file musicale in [Elenco musica sottofondo da
registrare], quindi fare clic sul pulsante [
]o[
].
Modifica dei nomi dei brani dei file musicali
O Selezionare un file musicale in [Elenco musica sottofondo da
registrare], fare clic sul pulsante [Modifica nome brano] e inserire
il nome del brano utilizzando massimo 25 caratteri (singolo byte).
Fare clic sul pulsante [OK].
Introduzione
Sommario
Download
delle
immagini
1
2
3
4
Impostazioni
della
fotocamera
¿ L'ordine dei file musicali viene modificato.
O È inoltre possibile trascinare direttamente i file musicali all'interno
di [Elenco musica sottofondo da registrare] per cambiare l'ordine.
Eliminazione di file musicali
O Selezionare un file musicale in [Elenco musica sottofondo da
registrare], quindi fare clic sul pulsante [Rimuovi].
Scatto
remoto
¿ Il nome brano del file musicale viene modificato.
O È inoltre possibile visualizzare la finestra di dialogo [Modifica
nome brano] facendo doppio clic su un file musicale in [Elenco
musica sottofondo da registrare].
Riproduzione di file musicali
O Selezionare un file musicale in [Elenco musica sottofondo da
registrare], quindi fare clic sul pulsante [Riproduci].
Preferenze
Riferimenti
Indice
¿ Il file musicale viene eliminato da [Elenco musica sottofondo da
registrare].
¿ Il file musicale viene riprodotto.
63
Aggiunta di EOS Sample Music
O Fare clic sul pulsante [EOS Sample Music].
O I file musicali già registrati sulla scheda di memoria della
fotocamera vengono sovrascritti quando altri file musicali
vengono registrati.
O Non è possibile registrare un brano alla volta sulla fotocamera.
5 Fare clic sul pulsante [Chiudi].
Introduzione
Sommario
Download
delle
immagini
1
2
3
4
Impostazioni
della
fotocamera
¿ La finestra [Registra musica sottofondo] si chiude.
¿ EOS Sample Music sul computer viene aggiunto a [Elenco
musica sottofondo da registrare].
O Questa operazione non può essere eseguita se EOS Sample
Music non è installato sul computer.
Scatto
remoto
Preferenze
4 Fare clic sul pulsante [Registra].
La musica copiata utilizzando questa funzione non può essere
utilizzata senza l'autorizzazione del titolare del copyright, ad
eccezione dei casi in cui le leggi applicabili lo permettono, ad
esempio per uso privato.
Riferimenti
Indice
I file musicali che soddisfano i seguenti requisiti possono essere
registrati sulla scheda di memoria della fotocamera.
¿ I file musicali in [Elenco musica sottofondo da registrare]
vengono registrati (copiati) sulla scheda di memoria della
fotocamera.
Formato file
File musicali esportati: file WAVE
(.wav, .wave) in PCM lineare
Durata massima
dei file
Fino a 29 min. 59 sec. per singolo file
Numero massimo
di file
Fino a 20 file
Canali
2 canali
64
Impostazione di servizi Web
6D(WG)
6D(W)
In questo capitolo viene spiegato in che modo registrare servizi Web
sulla fotocamera.
È possibile utilizzare CANON iMAGE GATEWAY per mostrare le
immagini scattate in album fotografici online e utilizzare una serie di
servizi. CANON iMAGE GATEWAY è anche un sito che fa da tramite per
l'invio di immagini tramite una connessione wireless dalla fotocamera ad
altri servizi Web quali Facebook, Twitter, YouTube, Flickr e servizi e-mail.
Prima di registrare servizi Web sulla fotocamera, collegarsi a Internet
con il computer, accedere al sito CANON iMAGE GATEWAY del proprio
paese dal sito Web Canon (http://canon.com/cig) e seguire le istruzioni
visualizzate per registrarsi.
Per utilizzare altri servizi Web oltre a CANON iMAGE GATEWAY,
proseguire registrando i rispettivi account. Per ulteriori informazioni
visitare il sito del servizio Web specifico.
O Per configurare le impostazioni dei servizi Web, incluso CANON
iMAGE GATEWAY, è necessario un computer.
O Per informazioni sui Paesi e le Regioni in cui sono disponibili
i servizi CANON iMAGE GATEWAY, visitare il sito Web Canon
(http://canon.com/cig).
Introduzione
la fotocamera al computer. Avviare EU,
1 Collegare
quindi fare clic su [Impostazioni fotocamera].
2
¿ Viene visualizzata la finestra [Impostazioni fotocamera].
O Se la fotocamera e il computer non sono collegati, [Impostazioni
servizi Web] non viene visualizzato.
Sommario
Fare clic su [Impostazioni servizi Web].
Download
delle
immagini
1
2
3
4
Impostazioni
della
fotocamera
Scatto
remoto
Preferenze
Riferimenti
¿ Si apre la finestra di dialogo per l'accesso a CANON iMAGE
GATEWAY.
Indice
O Per utilizzare questa funzione, è necessario che sia stato
installato EOS Web Service Registration Tool.
O Per utilizzare CANON iMAGE GATEWAY, è necessario un
ambiente in cui sia disponibile l'accesso a Internet (abbonamento
ai servizi di un provider, installazione del software di un browser e
una connessione di linea attiva).
O Per informazioni sulla versione e le impostazioni del browser
(Microsoft Internet Explorer o altri) per l'accesso a CANON
iMAGE GATEWAY, controllare "CANON iMAGE GATEWAY".
O Le tariffe del provider per la connessione e le tariffe per il traffico
Internet fornito attraverso il punto di accesso del provider sono
addebitate separatamente.
65
3
Effettuare l'accesso a CANON iMAGE GATEWAY.
O Inserire nome utente e password per l'accesso a CANON iMAGE
GATEWAY, quindi fare clic sul pulsante [Accesso].
¿ Si apre la finestra [Modifica servizi Web].
5
Applicare le impostazioni del servizio Web alla
fotocamera.
O Selezionare i nomi dei servizi Web da impostare nell'elenco
[Servizi Web] e fare clic sul pulsante [
] al centro.
¿ I nomi dei servizi Web da applicare alla fotocamera compaiono
nell'elenco [Fotocamera].
O È possibile cambiare l'ordine in cui i servizi Web devono essere
visualizzati nel menu della fotocamera facendo clic sul pulsante
[
]o[
] nell'elenco [Fotocamera].
O Per annullare le modifiche eseguite sull'elenco [Fotocamera],
fare clic sul pulsante [Annulla].
O Quando l'elenco [Fotocamera] contiene tutti i servizi Web da
impostare, fare clic sul pulsante [OK] per concludere la
procedura.
¿ Le impostazioni dei servizi Web vengono applicate alla
fotocamera.
Introduzione
Sommario
Download
delle
immagini
1
2
3
4
Impostazioni
della
fotocamera
Scatto
remoto
Preferenze
4 Impostare i servizi Web da usare.
O Seguire le istruzioni visualizzate per impostare i servizi Web da
usare.
O Al termine dell'impostazione dei servizi Web, fare clic sul
pulsante [Fine] nella parte inferiore dello schermo per chiudere la
finestra [Modifica servizi Web].
¿ Viene visualizzata la finestra di dialogo [Impostazioni servizi
Web].
Riferimenti
Indice
O Quando la destinazione è un indirizzo e-mail, è possibile
registrare fino a 20 indirizzi sulla fotocamera.
O Quando si accede a CANON iMAGE GATEWAY dalla seconda
volta in poi al passo 3, al passo 5 viene visualizzata la finestra di
dialogo [Impostazioni servizi Web]. Per impostare i servizi Web
da usare, fare clic sul pulsante [Modifica servizi Web].
O Per aggiungere o modificare servizi Web, ripetere la procedura
dal passo 1.
66
4
Preferenze
Introduzione
È possibile modificare tutte le funzioni di EU in ciascuna scheda della
finestra delle preferenze per facilitarne l'uso.
Preferenze ............................................................... 68
Impostazioni di base................................................... 68
Cartella destinazione .................................................. 68
Nome file .................................................................... 69
Scatto remoto ............................................................. 69
Software collegato ...................................................... 70
Impostazioni ora ......................................................... 70
Sommario
Download
delle
immagini
1
2
3
4
Impostazioni
della
fotocamera
Scatto
remoto
Preferenze
Riferimenti
Indice
67
Preferenze
finestra principale, fare clic sul pulsante
1 Nella
[Preferenze].
¿ Viene visualizzata la finestra di dialogo [Preferenze].
le impostazioni desiderate, quindi fare
2 Specificare
clic sul pulsante [OK].
Introduzione
Cartella destinazione
È possibile specificare la cartella di destinazione per il salvataggio delle
immagini scaricate dalla fotocamera o delle immagini scattate in
modalità remota.
Sommario
Download
delle
immagini
1
2
3
4
¿ Le impostazioni vengono applicate a EU.
Impostazioni di base
Impostazioni
della
fotocamera
È possibile specificare le operazioni associate all'avvio di EU.
Scatto
remoto
Preferenze
O Quando [Mostra la schermata [Seleziona e scarica]] è selezionata come
[Azione iniziale], viene visualizzata la finestra del visualizzatore (p. 76).
O Quando [Mostra la schermata [scatto remoto]] è selezionata come
[Azione iniziale], viene visualizzata la finestra di acquisizione (p. 78)
O Quando [Esegue [Avvia il download automatico]] è selezionata
come [Azione iniziale], viene visualizzata la finestra di dialogo
[Salva file] (p. 9) e avviato il download delle immagini sul
computer. Al termine dell'operazione, DPP viene avviato
automaticamente e le immagini scaricate vengono visualizzate
nella finestra principale di DPP.
O Se l'opzione [Visualizza automaticamente finestra anteprima
veloce] viene deselezionata, la finestra [Anteprima veloce] non
viene più visualizzata durante lo scatto remoto con Live View o il
caricamento delle immagini.
O È possibile specificare una cartella di destinazione per il
salvataggio anche immettendone il percorso direttamente nella
casella di testo.
O Per specificare una cartella di destinazione per il salvataggio,
fare clic sul pulsante [Sfoglia]. Facendo clic sul pulsante [Sfoglia]
e specificando una cartella in cui salvare gli elementi, viene
automaticamente creata una sottocartella nella cartella di
destinazione specificata.
O Selezionando l'opzione [Creare una sottocartella in questa
cartella e salvare le immagini] viene creata una sottocartella.
O È possibile specificare la regola di denominazione per le
sottocartelle create scegliendo un'opzione dalla relativa casella
di riepilogo. È inoltre possibile personalizzare la regola di
denominazione delle sottocartelle facendo clic sul pulsante
[Personalizza].
O Se si utilizza la data di scatto per le sottocartelle generate, è
possibile specificarne il formato (ordine e stile di anno-mesedata) e i caratteri di separazione.
Riferimenti
Indice
68
Introduzione
Nome file
È possibile specificare il nome del file delle immagini scaricate dalla
fotocamera o delle immagini scattate in modalità remota.
Scatto remoto
È possibile impostare le operazioni da eseguire durante lo scatto remoto.
Sommario
Download
delle
immagini
1
2
3
4
Impostazioni
della
fotocamera
Scatto
remoto
O Quando si specifica il nome di un file immagine, selezionare una
regola di denominazione file dalla casella di riepilogo. Se si è
selezionato [Non modificare(Scarica immagine)], le immagini
vengono salvate con il nome impostato sulla fotocamera. È
inoltre possibile personalizzare la regola di denominazione dei
file facendo clic sul pulsante [Personalizza].
O È possibile impostare i caratteri del prefisso, il numero di cifre dei
numeri di serie e il numero iniziale per i singoli nomi di file.
O Se la data di scatto è inclusa nei nomi dei file, è possibile
specificarne il formato (ordine e stile di anno-mese-data) e i
caratteri di separazione.
O Se si seleziona [Ruota immagine], è possibile impostare una
funzione che consente di ruotare le immagini scattate
indipendentemente dell'orientamento della fotocamera durante
lo scatto. Impostare l'angolo di rotazione nella finestra di
acquisizione (p. 78).
O Se si seleziona [Avvia Live View], la [Finestra Live View remoto]
viene visualizzata automaticamente quando si avvia la funzione
Live View della fotocamera.
O Se si seleziona [Arresta Live View], la [Finestra Live View
remoto] si chiude automaticamente quando la funzione Live
View della fotocamera termina. Se la visualizzazione Live View
della fotocamera è attiva al termine del Live View remoto, anche
la visualizzazione Live View della fotocamera termina.
O Se si seleziona l'opzione [Accendi il monitor LCD della fotocamera
all'avvio di Live View], l'immagine compare sul monitor LCD della
fotocamera contemporaneamente all'avvio del Live View remoto.
O Se si seleziona l'opzione [Cambia le impostazioni utilizzando la
rotellina del mouse sulla schermata di cattura], è possibile
utilizzare la rotellina del mouse per modificare le impostazioni sui
pulsanti di visualizzazione/controllo della finestra di acquisizione
o della finestra [Impostazioni funzione Flash].
Preferenze
Riferimenti
Indice
69
Introduzione
Software collegato
Dalla casella di riepilogo è possibile selezionare l'avvio di un software
collegato al momento del trasferimento delle immagini dalla fotocamera
o quando le immagini vengono scattate in modalità remota. Inoltre, è
possibile registrare software di terze parti come software collegato
facendo clic sul pulsante [Registra].
Impostazioni ora
Se collegato alla fotocamera, è possibile configurare le impostazioni
dell'orologio.
Sommario
Download
delle
immagini
1
2
3
4
Impostazioni
della
fotocamera
Scatto
remoto
Preferenze
Riferimenti
Indice
Se la finestra viene visualizzata dopo aver fatto clic sul pulsante
[Registra], è possibile specificare il tipo di immagini da scaricare
quando viene avviato un software di terze parti collegato.
O Quando si seleziona [Avverti se l'ora non corrisponde], è possibile
impostare il numero di minuti, da 1 a 60, in base al quale ricevere
l'avviso che l'orologio della fotocamera e quello del computer non
sono sincronizzati.
Quando si avvia EU, l'orologio della fotocamera e l'orologio del
computer vengono confrontati. Se la differenza di orario supera il
numero di minuti impostato, compare una finestra di dialogo di
notifica.
O Quando si seleziona [Sincronizza sempre con l'ora del computer],
la fotocamera viene impostata sull'ora del computer ad ogni avvio
di EU.
70
Riferimenti
Introduzione
Questa sezione di riferimento è stata inserita per aiutare l'utente a
ottimizzare l'utilizzo di EU.
Alla fine del capitolo è riportato un indice per trovare più facilmente le
informazioni desiderate.
Risoluzione dei problemi .........................................
Struttura delle cartelle e nomi dei file nella scheda
di memoria ....................................................................
Disinstallazione del software ...................................
Fissaggio del connettore alla fotocamera................
Elenco delle funzioni disponibili nella finestra del
visualizzatore...........................................................
Elenco delle funzioni disponibili nella finestra di
registrazione dati di correzione dell'aberrazione
dell'obiettivo .................................................................
Elenco delle funzioni disponibili nella finestra di
acquisizione.............................................................
72
Download
delle
immagini
74
74
75
Impostazioni
della
fotocamera
76
77
78
Livello di esposizione/Livello AEB .......................... 79
Elenco delle funzioni disponibili nella finestra
Impostazioni funzione Flash ......................................
Elenco delle funzioni disponibili nella Finestra Live View
remoto (scheda Live View)...............................................
Elenco delle funzioni disponibili nella Finestra Live View
remoto (scheda Componi) ...............................................
Elenco delle funzioni disponibili nella finestra
Visualizzazione zoom ..............................................
Indice .......................................................................
Sommario
80
1
2
3
4
Scatto
remoto
Preferenze
Riferimenti
Indice
81
82
83
84
Informazioni sulle Istruzioni .................................... 85
Marchi..................................................................... 85
71
Risoluzione dei problemi
Se EU non funziona correttamente, consultare le voci riportate di seguito.
L'installazione potrebbe non essere stata
completata correttamente
O Selezionare un privilegio di livello amministratore ([Amministratore del
computer], [Amministratore], ecc.) come impostazione utente. È
necessario selezionare un privilegio di livello amministratore per poter
installare il software. Per informazioni dettagliate sulla selezione di
un'impostazione utente con diritti di amministratore, fare riferimento
alla guida per l'utente del computer.
EU non si avvia
O Quando 6D(W) 6D(WG) è collegata a un computer con un cavo di
interfaccia ed è attiva l'impostazione Wi-Fi della fotocamera, EU non
si avvia. Disattivare l'impostazione Wi-Fi.
Il lettore di schede non rileva la scheda SD
O A seconda del lettore di schede e del sistema operativo utilizzati, è
possibile che le schede SDXC non vengano rilevate. In tal caso,
collegare la fotocamera e il computer con il cavo interfaccia in
dotazione e trasferire le immagini sul computer.
O Verificare che l'interruttore di accensione della fotocamera sia
posizionato su < ON > (p. 7).
O EU e la fotocamera potrebbero non comunicare correttamente con un
cavo diverso dal cavo interfaccia Canon specifico per fotocamere EOS
(p. 6).
Introduzione
Sommario
O Collegare la fotocamera al computer direttamente utilizzando il cavo
interfaccia in dotazione con la fotocamera. Non collegare la
fotocamera tramite hub perché, in tal caso, potrebbero verificarsi
problemi di comunicazione tra EU e la fotocamera.
Download
delle
immagini
O Se si collegano più periferiche USB (esclusi mouse e tastiera) al
computer, la fotocamera potrebbe non riuscire a comunicare in modo
appropriato. Se la fotocamera non comunica in modo appropriato,
scollegare dal computer le periferiche USB, esclusi mouse e tastiera.
Impostazioni
della
fotocamera
O Non collegare più fotocamere allo stesso computer. Due o più
fotocamere potrebbero non funzionare in modo appropriato.
O Non collegare la fotocamera al computer mentre si utilizza "Scatto
collegato" con un trasmettitore file Wireless serie WFT (venduto
separatamente). La fotocamera potrebbe funzionare in modo
anomalo.
O Se non è disponibile una carica sufficiente di batteria, la fotocamera
non è in grado di comunicare con EU. Sostituirla con una batteria
completamente carica o utilizzare il kit adattatore CA (venduto
separatamente). Il computer non alimenta la fotocamera attraverso il
cavo interfaccia.
1
2
3
4
Scatto
remoto
Preferenze
Riferimenti
Indice
EU e la fotocamera non sono in grado di comunicare
O Fare clic sull'icona [ ] nella barra delle applicazioni del desktop,
selezionare [Esci] nella finestra visualizzata, quindi fare doppio clic
sull'icona [EOS Utility] sul desktop per avviare EU.
O EU non funziona correttamente sui computer che non soddisfano i
requisiti di sistema. Utilizzare EU su un computer con requisiti di
sistema compatibili (p. 2).
O Inserire completamente il connettore del cavo interfaccia nel socket.
Se il cavo non viene collegato correttamente, possono verificarsi
errori o problemi di funzionamento (p. 6).
72
Introduzione
Comunicazione tra la fotocamera ed EU interrotta
O Se non si eseguono operazioni mentre la fotocamera è collegata al
computer, a seconda del sistema operativo, potrebbe comparire sullo
schermo un messaggio per confermare se si desidera continuare a
comunicare con la fotocamera. Se non si eseguono operazioni
quando viene visualizzato il messaggio, viene interrotta la
comunicazione con la fotocamera ed EU viene chiuso. In questo
caso, posizionare l'interruttore di accensione della fotocamera su
< OFF >, quindi di nuovo su < ON > e avviare EU.
O Non mettere il computer in standby mentre è collegato alla
fotocamera. Non scollegare mai il cavo interfaccia quando il computer
è in standby. Attendere sempre la riattivazione del computer prima di
scollegare la fotocamera. A seconda del tipo di computer, scollegare
il cavo interfaccia quando il computer è in standby potrebbe
compromettere la corretta riattivazione del computer. Per ulteriori
informazioni sulla modalità di standby, consultare il manuale
dell'utente fornito con il computer.
Sommario
Download
delle
immagini
1
2
3
4
Impostazioni
della
fotocamera
Scatto
remoto
Preferenze
Se si utilizza un flash di una marca diversa da Canon, il
flash non si attiva durante lo scatto remoto con Live View
Riferimenti
O Quando sulla fotocamera è montato un flash di una marca diversa da
Canon per lo scatto remoto con Live View, impostare l'opzione
[Scatto silenziato] della fotocamera su [Disattiva].
Indice
73
Struttura delle cartelle e nomi dei file nella scheda di memoria
Disinstallazione del software
Le immagini acquisite con la fotocamera vengono salvate nella cartella
[DCIM] della scheda di memoria con la struttura e i nomi di file illustrati
di seguito. Attenersi a quanto segue durante la copia delle immagini sul
computer tramite un lettore di schede.
O Fare clic sull'icona [ ] nella barra delle applicazioni del desktop e
selezionare [Esci].
O Prima di avviare la procedura di disinstallazione del software,
chiudere tutti i programmi in uso.
O Durante la procedura di disinstallazione del software, accedere al
sistema mediante i privilegi di Amministratore.
O Disinstallare il software seguendo le istruzioni per la disinstallazione
del software del sistema operativo.
È necessario disinstallare i quattro pacchetti software elencati di
seguito.
• Canon Utilities EOS Lens Registration Tool
• Canon Utilities EOS Utility 2
• Canon Utilities EOS Utility 3
• Canon Utilities EOS Web Service Registration Tool
O Per evitare problemi di funzionamento, riavviare sempre il computer
dopo la disinstallazione del software. Possono verificarsi problemi di
funzionamento anche quando il software viene reinstallato senza aver
prima riavviato il computer.
Nome file
Tipo file
****YYYY.JPG
File di immagine JPEG
****YYYY.CR2
File di immagine RAW
****YYYY.MOV
File filmato MOV
****YYYY.THM
File miniatura
****YYYY.WAV
File audio
O La stringa di caratteri specifica della
fotocamera impostata in fabbrica o nella
fotocamera viene visualizzata all'interno del
nome del file come "****".
O La stringa "YYYY" nel nome file indica un
numero compreso tra 0001 e 9999.
Contiene file che consentono alla fotocamera di
gestire le immagini nella cartella [DCIM] e i file di
registro GPS.
EOSMISC
O L'indicazione "xxx" nei nomi delle cartelle indica un numero
compreso tra 100 e 999.
O Con 5D Mk III , la struttura delle cartelle è la stessa per le schede
CF e le schede SD.
O Quando si configurano le impostazioni DPOF nella fotocamera,
viene creata una cartella [MISC]. Nella cartella [MISC] vengono
salvati i file che gestiscono le impostazioni DPOF e i file di
registro GPS.
6D
O Quando si registra musica di sottofondo su
, viene creata
una cartella MUSIC per la registrazione e il salvataggio di file
musicali e WAV.
O Un file miniatura è un file salvato con lo stesso nome del filmato
e che include le informazioni di acquisizione.
DCIM xxxEOSxD
o
xxxCANON
Se è selezionata l'impostazione Adobe RGB, i nomi dei file delle
immagini acquisite con la fotocamera hanno come primo carattere
un segno di sottolineatura "_".
Introduzione
Sommario
Download
delle
immagini
1
2
3
4
Impostazioni
della
fotocamera
Scatto
remoto
Preferenze
Riferimenti
Indice
74
Fissaggio del connettore alla fotocamera
1D X
Dispositivo di fissaggio del cavo inserito.
1D C
Fissare il connettore alla fotocamera con il dispositivo di fissaggio del
cavo per evitare che si scolleghi durante lo scatto remoto.
1D X
1
Sommario
1D C
Download
delle
immagini
Aprire il coperchio e collegare il connettore più
piccolo del cavo al terminale <A/V OUT / DIGITAL>
della fotocamera.
il dispositivo di fissaggio del cavo
3 Rimuovere
seguendo quest'ordine: (1), (2).
(1)
(2)
O Verificare la direzione del simbolo <
spingerlo nel terminale.
2
Introduzione
> sul connettore e
1
2
3
4
Impostazioni
della
fotocamera
Scatto
remoto
Preferenze
Riferimenti
Inserire il dispositivo di fissaggio del cavo seguendo
quest'ordine: (1), (2).
Indice
(2)
(1)
Dispositivo di fissaggio del cavo
75
Elenco delle funzioni disponibili nella finestra del visualizzatore
Per scegliere il supporto
di registrazione
Icona di protezione
(p. 11)
Icona immagini già trasferite sul computer
Per selezionare le condizioni dell'immagine
Gerarchia delle
cartelle del supporto
di registrazione
Introduzione
Icona registrazione
audio
Sommario
Download
delle
immagini
1
2
3
4
Impostazioni
della
fotocamera
Icona immagine
RAW + JPEG
Icona della classificazione*
Icona immagine RAW
Scatto
remoto
Preferenze
Icona bracketing
Icona degli album di
istantanee video
Icona del filmato
Durata della
registrazione
Dimensioni di
visualizzazione
dell'immagine
Per chiudere EU
Per eliminare
l'immagine
Per scaricare le immagini sul computer
Segno di
spunta (p. 11)
Riferimenti
Indice
Per visualizzare la finestra principale
Per visualizzare la finestra [Preferenze]
* Vengono visualizzate le classificazioni impostate sulla fotocamera o in
Digital Photo Professional 3.9 o versione successiva. La classificazione
[Scarta], invece, non viene visualizzata. Inoltre, non è possibile
impostare le classificazioni con EU.
76
Elenco delle funzioni disponibili nella finestra di registrazione dati di correzione dell'aberrazione dell'obiettivo (p. 19)
Introduzione
Sommario
Per visualizzare tutte
le categorie
Categoria di obiettivi
Download
delle
immagini
1
2
3
4
Impostazioni
della
fotocamera
Scatto
remoto
Preferenze
Per visualizzare gli
obiettivi selezionati in
[Selezionare un tipo di
obiettivo] in base alla
categoria
Riferimenti
Indice
Per visualizzare solo gli
obiettivi registrati
Numero di obiettivi registrati nella fotocamera/Numero di obiettivi che è possibile registrare
I nomi degli obiettivi visualizzati nella finestra [Registra i dati di correzione
dell'aberrazione dell'obiettivo] possono essere parzialmente abbreviati a
seconda del tipo di obiettivo.
77
Elenco delle funzioni disponibili nella finestra di acquisizione
O Le voci visualizzate variano in base al modello e alle impostazioni della fotocamera collegata.
O Per le istruzioni relative a *1-*10, vedere a pagina seguente
Introduzione
Sommario
Flash pronto*2
Modalità AF
Spia di avvertimento*3
4
Ruota l'immagine scattata*
Pulsante di scatto*5 (p. 33)
Pulsante di selezione AF/MF*6
Destinazione per il salvataggio delle immagini scattate
Bracketing*9
Stato alimentazione*1
Numero di scatti possibili
Velocità otturatore
Apertura
Modalità drive
Modalità di scatto*10
Bilanciamento del bianco
Modo misurazione
Blocco specchio
Sensibilità ISO
Qualità di registrazione delle immagini
Destinazioni per il salvataggio delle immagini acquisite*7
Livello di esposizione/Livello AEB
(per ulteriori informazioni consultare pagina successiva).
Download
delle
immagini
1
2
3
4
Impostazioni
della
fotocamera
Scatto
remoto
Preferenze
Per visualizzare la finestra [Impost. scatto a tempo]
(p. 57, p. 58)
Per visualizzare il [Menu di scatto] (p. 23)
Per visualizzare il [Menu controllo flash]
(p. 59, p. 80)
Per visualizzare il [Menu di impostazione] (p. 31)
Riferimenti
Indice
Per visualizzare la [Finestra Live View remoto (filmato)]*8
(p. 55, p. 56)
Per visualizzare la [Finestra Live View remoto]
(p. 33, p. 81)
Per visualizzare la finestra [Preferenze] (p. 68)
Per visualizzare la finestra
principale (p. 7)
Per accedere alla finestra del visualizzatore (p. 11, p. 76).
Per visualizzare/nascondere la finestra [Anteprima veloce]
78
*1
2
Quando si utilizza la batteria, viene visualizzato il livello di carica.
Compare quando il flash è carico e si sposta il cursore sul pulsante
di scatto.
3
* Diventa rosso quando lo scatto non riesce o non è possibile
effettuare lo scatto. Inoltre lampeggia durante il conto alla rovescia
prima dell'autoscatto.
*4 Ogni volta che si preme il pulsante, l'immagine acquisita viene
ruotata di 90 gradi.
Per attivare questa funzione, selezionare la casella di controllo
[Ruota immagine] nelle preferenze (scheda [Scatto remoto]) (p. 69).
*5 Quando il pulsante di selezione AF/MF è impostato su [AF], l'operazione
di AF/AE viene eseguita quando si sposta il cursore sul pulsante di
scatto.
*6 Anche quando viene impostato su [MF], nelle informazioni
dell'immagine scattata viene riportato "AF".
*7 È possibile specificare la posizione in cui devono essere salvate le
immagini. In modalità filmato, i filmati acquisiti vengono salvati solo
nella scheda di memoria della fotocamera.
8
6D .
* Visualizzato solo su 5D Mk III
9
6D ,
* Durante lo scatto HDR (High Dynamic Range) su 5D Mk III
o durante lo scatto [Controllo retroill. HDR] su
,
l'icona
6D
6D
visualizzata è [
]. Quando su
viene selezionata
l'opzione [Riduz.disturbi scatti mul], l'icona visualizzata è [
].
*10 È possibile impostare una modalità di scatto personalizzata.
*
Introduzione
Livello di esposizione/Livello AEB
O La visualizzazione cambia nel seguente modo facendo clic sulla voce
Livello di esposizione/Livello AEB.
Sommario
Regolazione livello esposizione
Esposizione più scura
1 livello più scuro
Esposizione più luminosa
1 livello più chiaro
Download
delle
immagini
1
2
3
4
Impostazioni
della
fotocamera
Intervallo di
impostazione
ridotto di 1 livello
Impostazione ampiezza 0
Scatto
remoto
Intervallo di
impostazione più
ampio di 1 livello
Impostazione livello AEB
1D X
1D C
5D Mk III
6D
Intervallo di
impostazione
massimo
Quando l'impostazione del bracketing AEB supera
l'intervallo visualizzabile, vengono visualizzati i simboli
[ ], [ ] per notificare la presenza di indicatori di
bracketing oltre la scala.
Preferenze
Riferimenti
Indice
O La visualizzazione è la seguente se per lo scatto AEB è stato
impostato [2 scatti] su 1D X
1D C 5D Mk III
6D .
79
Elenco delle funzioni disponibili nella finestra Impostazioni funzione Flash (p. 59)
Zoom/lunghezza focale
Lettura flash
Introduzione
Frequenza flash MULTI
Sommario
Conteggio flash MULTI
Pulsante di aggiornamento
delle impostazioni
Modo flash
Valore compensazione
esposizione flash / Livello
di potenza del flash*2
Impostazione di
sincronizzazione*1
Pulsante Funz. Wireless
Canale
ID radio wireless
Flash principale ON/OFF
Rapporto flash
Download
delle
immagini
1
2
3
4
Impostazioni
della
fotocamera
Scatto
remoto
Preferenze
Livello di potenza del
flash con impostazione
wireless*2 /
Valore compensazione
esposizione flash
durante l'impostazione
wireless*2
Riferimenti
Indice
Pulsante [Flash di
riempimento]
Pulsante [Salva]
La finestra visualizzata è diversa a seconda della fotocamera e del
flash collegati.
Pulsante [Carica]
*1
Sincronizzazione 1ª tendina/
Sincronizzazione 2ª tendina/
Sincronizzazione ad alta velocità
*2 Le informazioni visualizzate variano in base all'impostazione. Per ulteriori informazioni sulle impostazioni,
consultare inoltre il Manuale di istruzioni fornito con lo Speedlite serie EX o con la fotocamera.
80
Elenco delle funzioni disponibili nella Finestra Live View remoto (scheda Live View) (p. 29)
Riquadro della visualizzazione ingrandita
Per impostare la temperatura di colore
Comandi 1
Per selezionare il bilanciamento
del bianco (p. 42)
Pulsante bilanciamento del
bianco
Modalità AF (da p. 38 a p. 41)
Asservimento obiettivo (p. 38)
Punto AF
Per verificare la profondità di campo (p. 41)
Durata di registrazione
filmato
Icona registrazione
filmato in corso
1D X
1D C
5D Mk III
6D
Consente di visualizzare
l'impostazione di Gamma Canon Log*3
1D C
1D X
Visualizzazione degli
istogrammi
Per visualizzare/nascondere
i comandi 1
Per chiudere la finestra
1D C
1D C
5D Mk III
Pulsante Assistenza visiva*3
Comandi 2
6D
1D C
5D Mk III
6D
Pulsante di rotazione automatica*1
Sommario
Download
delle
immagini
1
2
3
4
Impostazioni
della
fotocamera
Scatto
remoto
Preferenze
Riferimenti
Indice
Ingrandimento della
visualizzazione
Per impostare il rapporto dimensionale (p. 44)
Per visualizzare/nascondere i punti AF
Mostra/nasconde il livello elettronico (p. 43)
1D X
5D Mk III
Impostazioni del livello di
registrazione (p. 45)
Avvia/interrompe
la registrazione di
un filmato
1D X
1D C
6D
Formato di
compressione del filmato
Frame rate
Formato di registrazione filmato
Introduzione
Consente di ruotare
l'immagine*2
*1 Quando è impostata la rotazione automatica, anche la visualizzazione
nella [Finestra Live View remoto] viene ruotata per corrispondere alla
rotazione della fotocamera quando viene rilevato che la fotocamera è
impugnata con orientamento verticale.
*2 Quando [
] è impostata su ON, non è possibile utilizzare i pulsanti
[
][
] per ruotare le immagini.
3
* Visualizzato solo quando 1D C è collegata e Gamma Canon Log è
impostato sulla fotocamera.
81
Elenco delle funzioni disponibili nella Finestra Live View remoto (scheda Componi) (p. 47)
Nome del file dell'immagine sovrapposta
Introduzione
Comandi relativi all'immagine sovrapposta
Sommario
Per aprire un'immagine sovrapposta (p. 47)
Sposta e visualizza l'immagine sovrapposta (p. 50)
Cursore di ingrandimento/riduzione (p. 48)
Cursore di rotazione (p. 49)
Cursore rapporto composito (p. 49)
Reimposta l'immagine sovrapposta (da p. 48 a p. 50)
Visualizzazione con griglia (da p. 51 a p. 52)
Download
delle
immagini
1
2
3
4
Impostazioni
della
fotocamera
Scatto
remoto
Preferenze
Riferimenti
Indice
82
Elenco delle funzioni disponibili nella finestra Visualizzazione zoom
Per spostare la posizione del display
(p. 37)
Per impostare la temperatura di colore Comandi 1
Per selezionare il bilanciamento
del bianco (p. 42)
Pulsante bilanciamento del
bianco
Modalità AF (da p. 38 a p. 41)
Azionamento obiettivo (p. 38)
Per verificare la profondità
di campo (p. 41)
Per spostare la
posizione del
display
Per visualizzare/nascondere
i comandi 1
Per spostare la posizione
del display
Posizione di visualizzazione
ingrandita
Per spostare la
posizione del
display
Introduzione
Sommario
Download
delle
immagini
1
2
3
4
Impostazioni
della
fotocamera
Scatto
remoto
Preferenze
Riferimenti
Indice
Per chiudere la finestra
Consente di ruotare l'immagine
Comandi 2
Ingrandimento della
visualizzazione
Mostra/nasconde il punto AF
83
Indice
A
Controllo esposizione e profondità di campo ................................ 41
Messa a fuoco automatica (con AF) ............................................. 38
Messa a fuoco in modalità Live..................................................... 40
Messa a fuoco in modalità veloce ................................................. 38
Messa a fuoco manuale ................................................................ 37
Modifica del bilanciamento del bianco nella Finestra Live View
remoto........................................................................................... 42
Modifica del rapporto dimensionale .............................................. 44
Regolazione dell'allineamento orizzontale della fotocamera ........ 43
Regolazione dell'allineamento verticale della fotocamera ............ 43
Acquisizione di filmati.......................................................................... 53
Applicare il bilanciamento del bianco personalizzato.......................... 22
Avvio di EOS Utility ............................................................................... 7
C
Chiusura di EOS Utility ....................................................................... 14
Collegamento della fotocamera al computer ........................................ 6
Controllo esposizione e profondità di campo
(Scatto remoto con Live View) ............................................................ 41
D
Disinstallazione del software............................................................... 74
Download delle immagini con un lettore di schede............................. 13
Download di tutte le immagini in un'unica operazione .......................... 9
Download di una selezione di immagini.............................................. 10
Download ed eliminazione dei file di registro GPS da una
fotocamera .......................................................................................... 12
E
Esposizioni posa ................................................................................. 58
F
Finestra del visualizzatore ............................................................ 11, 76
Finestra di acquisizione ...................................................................... 78
Menu controllo flash ..................................................................... 60
Menu di scatto .............................................................................. 24
Finestra Impostazioni funzione Flash ................................................. 80
Finestra Live View remoto ............................................................ 33, 81
Finestra Registra i dati di correzione dell'aberrazione dell'obiettivo ... 77
Finestra Visualizzazione zoom ..................................................... 37, 83
Fotocamere supportate......................................................................... 2
Funzione di sovrapposizione immagini (Scatto remoto con
Live View) ........................................................................................... 47
Funzioni della Finestra Live View remoto ........................................... 37
Funzione di sovrapposizione immagini ........................................ 47
Messa a fuoco in modalità Live rilevazione viso .......................... 41
Funzioni della finestra Live View remoto
I
Impostazione degli Stili Foto................................................................ 25
Impostazione della qualità JPEG......................................................... 27
Impostazione di servizi Web................................................................ 65
Impostazioni cartella di destinazione (Preferenze).............................. 68
Impostazioni di base (Preferenze)....................................................... 68
Impostazioni nomi file (Preferenze) ..................................................... 69
Impostazioni ora (Preferenze) ............................................................. 70
Impostazioni scatto remoto (Preferenze)............................................. 69
Impostazioni software collegato (Preferenze) ..................................... 70
Inserimento del dispositivo di fissaggio del cavo................................. 75
Introduzione
Sommario
Download
delle
immagini
1
2
3
4
Impostazioni
della
fotocamera
Scatto
remoto
Preferenze
Riferimenti
M
Menu controllo flash (Finestra di acquisizione) ................................... 60
Menu di scatto (Finestra di acquisizione) ............................................ 24
Messa a fuoco automatica (con AF) (Scatto remoto con Live View)... 38
Messa a fuoco con AF......................................................................... 38
Messa a fuoco in modalità Live (Scatto remoto con Live View) .......... 40
Messa a fuoco in modalità Live rilevazione viso (Scatto remoto
con Live View) ..................................................................................... 41
Messa a fuoco in modalità veloce (Scatto remoto con Live View) ...... 38
Messa a fuoco manuale (Scatto remoto con Live View) ..................... 37
Modifica del bilanciamento del bianco nella Finestra Live View
remoto (Scatto remoto con Live View) ................................................ 42
Modifica del rapporto dimensionale (Scatto remoto con Live View).... 44
Indice
84
Introduzione
R
Registrazione di musica di sottofondo su una scheda di memoria
della fotocamera ................................................................................. 62
Regolazione del bilanciamento del bianco.......................................... 27
Regolazione dell'allineamento orizzontale della fotocamera
(Scatto remoto con Live View) ............................................................ 43
Regolazione dell'allineamento verticale della fotocamera
(Scatto remoto con Live View) ............................................................ 43
Requisiti di sistema ............................................................................... 2
Sommario
Download
delle
immagini
Impostazioni
della
fotocamera
S
Scatto a intervalli timer........................................................................
Scatto a tempo....................................................................................
Scatto con flash ..................................................................................
Scatto di foto controllando la fotocamera............................................
Scatto remoto con Live View ..............................................................
Specificare le preferenze ....................................................................
Impostazioni ora ...........................................................................
Specificazione delle preferenze
Impostazioni cartella di destinazione............................................
Impostazioni di base.....................................................................
Impostazioni nomi file...................................................................
Impostazioni scatto remoto ..........................................................
Impostazioni software collegato ...................................................
Struttura delle cartelle e nomi dei file..................................................
Struttura delle cartelle e nomi dei file nella scheda di memoria..........
57
57
59
52
29
68
70
68
68
69
69
70
74
74
1
2
3
4
Scatto
remoto
Informazioni sulle Istruzioni
O La riproduzione integrale o parziale del contenuto di queste Istruzioni
è vietata se non si è in possesso dell'autorizzazione necessaria.
O Canon si riserva il diritto di apportare modifiche alle specifiche del
software e al contenuto di queste Istruzioni senza preavviso.
O Le schermate del software e le immagini riportate in queste Istruzioni
potrebbero differire leggermente da quelle del software utilizzato.
O Il contenuto di queste Istruzioni è stato controllato attentamente.
Tuttavia, nel caso si riscontrassero omissioni o errori, contattare un
Centro di assistenza Canon.
O Fatto salvo quanto dichiarato sopra, Canon non si assume alcuna
responsabilità relativamente all'uso del software.
Preferenze
Riferimenti
Indice
Marchi
O Microsoft e Windows sono marchi o marchi registrati di Microsoft
Corporation negli Stati Uniti e/o in altri paesi.
O Tutti gli altri marchi appartengono ai rispettivi proprietari.
85