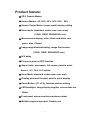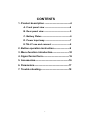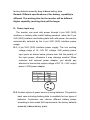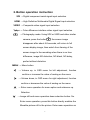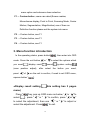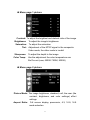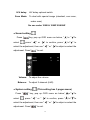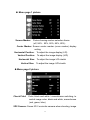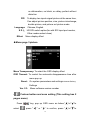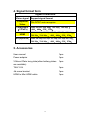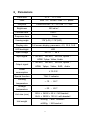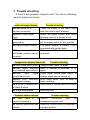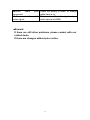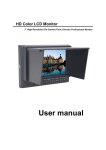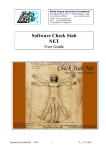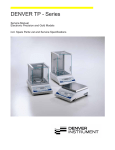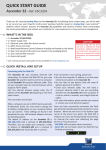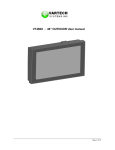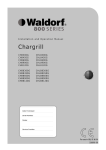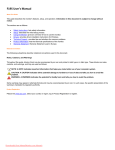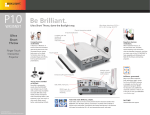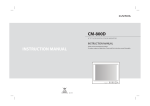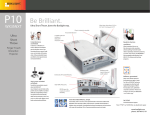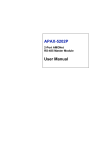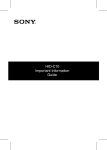Download User manual
Transcript
High Definition Color LCD Monitor 21.5” High Definition Monitor User manual Dear users: Thank you for purchasing our photography, broadcast HD-SDI LCD Monitor kit. This product employs digital signal processing circuit and professional TFT LCD screen. It’s high brightness, low power consumption, stable performance and emits no radiation advantages, strong compatibility, adjustable color temperature control. Advanced features include Screen marker, CAMERA mode, Image magnification, Image flip and change, Monochrome mode etc. It is an ideal portable light weight frame supporting the monitor. The monitor is not only with HDMI, COMPONENT(YPbPr), composite Video, Audio signals input, also with HD-SDI input & output, to meet different customers' needs. To insure best use of the unit, please read the user's manual carefully. CAUTION 1. Please use the adapter attached in the accessory. 2. Do not expose this product to direct sunlight, heat or humid conditions 3. Keep away from strong light while using this product so as to obtain the clearest and the most colorful picture. 4. Please avoid heavy impact or drop on the ground. 5. Do not use chemical solutions to clean this unit. Please simply wipe with a clean soft cloth to keep the brightness of the surface. 6. Without adjustable component in the unit, please do not take apart or repair the unit by yourself, to avoid damage the product. 1 Product feature: ◆ 5D II Camera Modes ◆ Screen Marker: off, 96%, 93%, 90%, 85%,80% ◆ Screen Center Marker (cross mark) display setting ◆ Scan mode: (standard, under scan, over scan) (1080I, 1080P, 50/60HZ NO use) ◆ Monochrome display: color, black and white, red, green, blue, Closed ◆ Image magnification/scaling, image flip function (1080I, 1080P, 50/60HZ NO use) ◆ H/V delay ◆ Picture in picture (PIP) function ◆ Aspect ratio: panoramic, full screen, point to point, Zoom 1, 4:3, 16:9, 14:9 option ◆ Scan Mode: standard, under scan, over scan ◆ Display pixel and the pixel point to point display ◆ Panel Button(F1~F4)function custom setting ◆ LED backlight, Image display brighter, screen does not flicker ◆ Front panel stereo monitors earphone output ◆ Multiple signal output port, flexible use 2 CONTENTS 1. Product description --------------------------------4 A. Front panel view ---------------------------------4 B. Rear panel view ----------------------------------5 C. Battery Plates -------------------------------------6 D. Power input way----------------------------------7 E.TALLY use and connect ------------------------8 2. Button operation instruction--------------------9 3. Menu function introduction---------------------10 4. Signal format form---------------------------------16 5. Accessories------------------------------------------16 6. Parameters-------------------------------------------17 7. Trouble shooting-----------------------------------18 3 1. Product description A. Front panel view 1. Power ON/OFF: 2. : :Power connect, ○:power cut Earphone jack 3. SDI: Digital component serial signal input selection button 4. HDMI:HDMI HD signal input selection button 5. VIDEO: Composite video signal input selection button 6. YPbPr: YPbPr Color difference signal input selection button 7. : Camera mode 8. MENU: To activate or close OSD (on-screen display) menu 9. : Volume down, in OSD menu for left adjustment, function confirm or decrease the value of analog on the menu 10. :Down adjustment button, menu item selection button, 4 press the button directly, which enables the movable picture still in the picture. 11. :Volume up, in OSD menu for right adjustment, function Confirm or increase the value of analog on the menu 12. :Up adjustment button, menu item selection button 13~16. F1~F4:Custom button, can select (Screen marker, Monochrome display, point to point, scanning mode, center marker, segmentation, magnified image) one of them as definition function 17. TALLY (indicator) B.Rear panel view 1. Battery Plate: (According to the users' requirements Selection)-see attached instruction 2. Tally (indicator) signal input 3. 4-pin XLR DC power input 5 4. HDMI OUT: HDMI (High Definition Multimedia Interface) signal output 5. HDMI IN: HDMI (High Definition Multimedia Interface) Signal input 6. Y IN: Y signal input 7. Y 0UT: Y signal output 8. Pb IN: Pb signal input 9. Pb OUT:Pb signal output 10. Pr IN: Pr signal input 11. Pr OUT: Pr signal output 12. VIDEO IN: Composite Video signal input 13 VIDEO OUT: Composite video signal output 14. AUDIO L IN: Audio signal input 15. AUDIO R IN: Audio signal output 16. HD-SDI IN: Digital component serial interface signal Input (option) 17. 3G-SDI OUT: Digital component serial interface signal Output (option) C. Battery plates: Panasonic Anton Bauer Sony V-Mount Plate According to the different requirements of battery for the customers, attached different battery plates. NO requirements, the 6 factory defaults assembly Sony V-Mount battery plate. Remark: Different specifications of the battery, capability is different. The working time for the monitor will be different. Higher capability (working time) will be longer. D.Power input way The monitor can work with power through 4 pin XLR (XLR) interface or battery plate install battery-powered, when the 4 pin XLR (XLR) interface and battery plate both with power, the monitor automatically selected by the 4 pin XLR (XLR) interface power supply. D-1. 4 pin XLR (XLR) interface power supply. The unit working voltage range of 10~24V DC voltage. XLR polarity power input ports as shown below, please note that the polarity of the input power, otherwise it may damage monitor! When customer self optional power adapter, you should pay attention to choose the output voltage of DC 10 ~ 24V, output power> 30W power adapter. D-2. Another option of power source is using batteries. The product back case including battery plate is available for two types of batteries. Customers can choose different battery plates according to their needs.(NO requirements, the factory defaults assembly V-Mount battery plate) 7 Different specifications of the battery, capability is different. The working time for the monitor will be different. Higher capability (working time) will be longer. Without design charging circuit for the monitor, please remove the battery to the battery charger for charge. Suggestion: Better remove the battery for long-term NO use this product. E.Tally use and connect TALLY Kit To use random TALLY kit connect TALLY signal line from the switching station as shown Connection method: E-1. Active connection: GND and G with 0-5V voltage wire shorted to ground access When the voltage is 0.3-2.7V, green TALLY lamp lights When the voltage is 2.8-5.5V, red TALLY lamp flashes E-2. Passive connection: GND, R +, G all shorted red TALLY lamp flashes ● please note the connection method 8 2. Button operation instruction SDI → Digital component serial signal input selection HDMI → High Definition Multimedia Digital Signal input selection VIDEO → Composite video signal input selection Ypbpr → Color difference interface video signal input selection → Photography mode. Using 5D2 or 550D and other similar camera, press the button , the screen image disappears after about 6-8 seconds, will return to full screen display image, then watch from framing of the screen image to the recording when there is no time difference, image NO distortion, NO black, NO delay, perfect without distortion MENU → Menu button → Volume up, in OSD menu for left adjustment, function confirm or increase the value of analog on the menu → Volume down, in OSD menu for right adjustment, function confirm or decrease the value of analog on the menu → Enter menu operation for menu option and submenu up Selection → Image still and menu operation down selection button. No Enter menu operation, press this button directly enables the Movable picture still in the picture. Enter menu operation as 9 menu option and submenu down selection F1→ Custom button, users can select(Screen marker, Monochrome display, Point to Point, Scanning Mode, Center Marker, Segmentation, Magnification) one of them as Definition function please set the system into menu. F2 → Custom button, see F1 F3 → Custom button, see F1 F4 → Custom button, see F1 3. Menu function introduction In the operating status, press button“ mode. Press the unit button” you need: ”or “ (display result) ”, then enter into OSD "to select the options which (sound) (system setting) (scan position adjust), after select the button you need, press“ ”or“ on the unit to confirm, if need to exit OSD menu, repress button “ ”. ●Display result setting (this setting has 3 pages menu) Press " select "key, pop up OSD menu as below, ” , press " " or " ”or “ " to confirm, press “ to select the adjustment, then use " select the adjustment. Press" " or " " to exit. 10 ”or“ "to ” " to adjust or ◆ Menu page 1 picture Contrast: To adjust the brightest and darkest ratio of the image Brightness: Saturation: Tint: To adjust the image's brightness To adjust the saturation Adjustment of the NTSC signal in the composite Video mode, the other mode is invalid Sharpness: Color Temp: To adjust the depth to the image Use the adjustment the color temperature can Be Pre-set (user, 6500K.7300K, 9300K) ◆ Menu page 2 picture Picture Mode: The image brightness, standard, soft, the user (the contrast, brightness, and color settings) effect settings Aspect Ratio: Full screen display, panoramic, 4:3, 16:9, 14:9 mode selection 11 H/V delay: Scan Mode: H/V delay optional switch To deal with special image (standard, over scan, under scan) No use under 1080I & 1080P 50/60HZ ● Sound setting Press " select "key, pop up OSD menu as below, ” , press " " or " " to confirm, press “ select the adjustment, then use " adjustment. Press" Volume: Balance: select "to ”or“ ” to " to adjust or select the " to exit. To adjust the volume To adjust 2-channel (L&R) ● System setting Press " " or " ”or “ (This setting has 3 pages menu) " key, pop up OSD menu as below,“ , press " " or " " to confirm, press “ select the adjustment, then use " adjustment. Press" " or " " to exit. 12 or“ ”to ”or“ ”to " to adjust or select the ◆ Menu page 1 picture Screen Marker: Picture framing marker selection frame (off, 96%,93%, 90%, 85%, 80%) Center Marker: Screen center marker (cross marker) display setting Horizontal Position: Vertical Position: To adjust the image display (L/R) To adjust the image display (U/D) Horizontal Size: To adjust the image L/R stretch Vertical Size: To adjust the image U/D stretch ◆Menu page 2 picture Check Field: Color, black and white / monochrome switching, to switch image color, black and white, monochrome (red, green, blue) 5D2 Camera: Canon 5D II or similar camera when shooting, image 13 no deformation, no black, no delay, perfect without distortion PIP: To display two inputs signal picture at the same time, Can adjust picture position, size, picture interchange, double picture, and picture out picture mode Language: Chinese, English S D I: HD SDI switch option(for with SDI input port modes, Other modes select close) Effect: Menu display effect ◆Menu page 3 picture Menu Transparency: To select the OSD display effect OSD Timeout: To control the automatic disappearance time after menu pop up Reset: On system parameters and settings recover factory Settings Ver. 2.3: ● Menu software version number Custom button and scan setting (This setting has 2 pages menu) Press " select " key, pop up OSD menu as below,“ , press " " or " " to confirm, press “ 14 ”or“ ”to ”or“ ”to select the adjustment, then use " adjustment. Press" " or " " to adjust or select the " to exit. ◆ Menu page 1 picture F1:The corresponding panel button F1 custom button function definition of choice setting(Screen marker, monochrome display, point to point, scanning mode, center marker, segmentation, magnified image). The user can enter submenu select one item, press the " " is identified as the button function. F2: The corresponding panel button F2 custom button function definition of choice setting F3: The corresponding panel button F3 custom button function definition of choice setting F4: The corresponding panel button F4 custom button function definition of choice setting OSD Horizontal Position: OSD Vertical Position: To adjust the OSD Position (L/R) To adjust the OSD Position (U/D) 15 4. Signal format form Signal format form Video signal Support signal format Composite Video Component (Y/Pb/Pr) HDMI PAL/NTSC auto recognize 1080/ 50i/ 60i/ 50p/ 60p;720/ 50p,720/ 60p ; 480i、480p;576i、576p; 1080/ 24i/ 24p/ 25i/25p/ 30i /30p/ 50i/ 50p/ 60i/ 60p; 720/ 50p,720/ 60p ; 480i、480p;576i、576p; SDI(optional) 1080/ 24i /24p/ 25i/25p/ 30i /30p/ 50i/ 50p/ 60i/ 60p; 720/ 50p,720/ 60p ; 480i、480p;576i、576p; 5. Accessories User manual 1pcs Power adapter 1pcs V-Mount Plate terry plate(other battery plates 1pcs are available) TALLY Kit 1pcs Jib crane bracket 1pcs HDMI to Mini HDMI cable 1pcs 16 6.Parameters Panel size Pixel Dot pitch 21.5 ″ TFT LCD 1920(H)×RGB ×1080(V)pixels 0.08265×RGB(H)×0.2148(V)mm Brightness 250 cd/m² Contrast ratio 1000:1 Response time Viewing angle 14ms 178°(L/R) / 178°(U/D) Display ratio Full screen display, panoramic, 4:3, 16:9, 14:9 LED backlight LED Input voltage Input signal DC 10 ~ 24 V ( 3G-SDI, HD-SDI, SD-SDI, option ) HDMI, Ypbpr, Video, Audio Output signal ( 3G-SDI, HD-SDI, HDMI;Ypbpr;Video;EAR;Audio Power ≤ 13.0 W consumption Special function Working temperature Storage temperature Unit size (mm) Unit weight SD-SDI, option ) TALLY indicator ─ 10 ~ 55℃ ─ 20 ~ 65℃ 525 L × 345W × 52 H(NO bracket) 554 L × 390W × 100 H(with bracket) ≈8300g (with bracket) ≈6500g (NO bracket) 17 7. Trouble shooting If there is any problem using the unit? You can try following ways to inspect and solve ● without image display Trouble shooting ◆Video cable off or connect incorrectly ◆Without video signal input ◆Monitor is not be powered on ◆Supply voltage instability Check the quality of the cable, make sure the correct input interface Check the signal source and output interface connect is correct or not Check the power whether connected, put the power switch to “on” position The power adapter or battery is poor connected with battery plate ◆The power use is Reference "Power input way" self-made, polarity connect reconnect inversely ● Image/color display abnormal ◆Video cable poor contact ◆Video signal interfered from external environment ◆Video input signal amplitude too low ◆Menu color saturation adjustment closing ◆ B/W set in monochrome or black & white ◆ Image deformation Change video cable, try again Move to another environment to try again Check signal source video output, or change signal source have a try. Enter menu check color, or reset to factory settings Press the B/W button, back to the color Reset the ratio ● Speaker without sound ◆ Audio cable off or connect improperly ◆ Volume adjustment was closed Trouble shooting Trouble shooting Confirm connected with the corresponding input end Reset the volume control is adjusted to a proper position 18 ◆HDMI cable poor Check the quality of cable, or change connected cable have a try ◆ No sound after switch This monitor with audio signal only in video signal audio input and HDMI ■Remark: If there are still other problems, please contact with our related deals. If there are changes without prior notice. 19