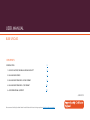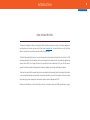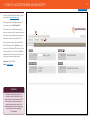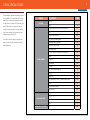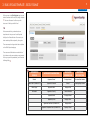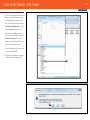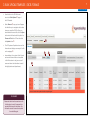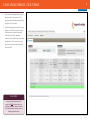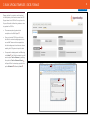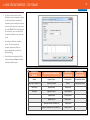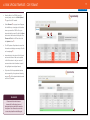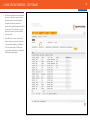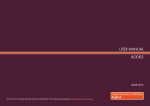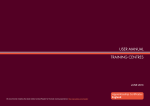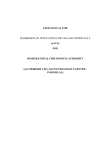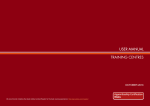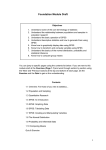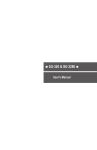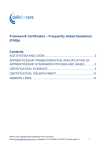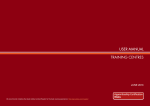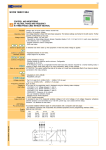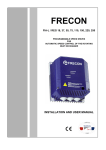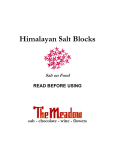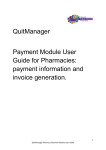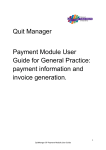Download USER MANUAL
Transcript
1 BACK TO CONTENTS USER MANUAL BULK UPLOAD CONTENTS INTRODUCTION 2 1. HOW DO I ACCESS THE BULK UPLOAD FACILITY? 3 2. BULK UPLOAD CODES 4 3. BULK UPLOAD TEMPLATE - EXCEL FORMAT 5 4. BULK UPLOAD TEMPLATE - CSV FORMAT 10 5. ACE OPERATIONAL SUPPORT 13 JUNE 2013 We recommend installing the latest Adobe Acrobat Reader for the best viewing experience: http://get.adobe.com/reader/ INTRODUCTION 2 BACK TO CONTENTS BULK UPLOAD PROCESS This guide is designed to take you through the Bulk Upload process step by step. It has been designed to be interactive and so when you see text in this format: example link, it means that there is a link to follow either to a website or somewhere specific within the document. The Bulk Upload facility allows you to enter the apprentice and employer information into an Excel or CSV format spreadsheet. This information can then be uploaded to the system which will create the apprentices records within ACE. Don’t forget that once the records have been created on ACE, you will still need to access them and complete the apprentices framework details and load the certification evidence. There are two ways that the spread-sheet can be completed; either manually enter the required information or an automated download process that has been developed by some of the suppliers of the commonly used training provider management information systems such as Maytas and PICS. Please note that there is a limit to the facility in that you can load a maximum of 999 apprentices in one go. 3 1. HOW DO I ACCESS THE BULK UPLOAD FACILITY? BACK TO CONTENTS In order to use the Bulk Upload facility you will need to log into www.acecerts.co.uk Once logged in under the Apprentices tab you will see the option Bulk Upload . This will take you to the Bulk Upload section where you can download the template document 1 that needs to be completed and also where you will need to upload the completed CSV file. 2 There are two file formats that are available for the Bulk Upload facility. The Excel file can be found on the ACE website , this is the file that we recommend to use. There is also a CSV file available from the ACE support team and if you wish to use this format, please contact: Telephone: 0844 573 2560 E-mail: [email protected] REMEMBER! Both file formats require codes to be entered for some of the fields, this is because the corresponding field on ACE has a drop down menu that requires a selection to be made and each of the available selections has a corresponding, identifying code in the underlying ACE database. 3 2. BULK UPLOAD CODES 4 BACK TO CONTENTS The spreadsheet requires all mandatory fields to be completed for the Apprentice and Employer Field details. Both of these have drop down menus for selections to be made such as ethnicity and Gender gender. Where there is a drop down menu a Selection Code Female 1 Male 2 numerical code is required on the spreadsheet English/Welsh/Scottish/Northern Irish/British 31 that can be converted by the system so that it Irish 32 displays correctly within ACE. Gypsy or Irish Traveller 33 The table to the right details those fields that Any other White Background 34 require a code and what the code is for each White and Black Caribbean 35 possible selection. White and Black African 36 White and Asian 37 Any other Mixed / Multiple ethnic background 38 Indian 39 Pakistani 40 Bangladeshi 41 Chinese 42 Any other Asian Background 43 African 44 Caribbean 45 Any other Black / African / Caribbean background 46 Arab 47 Any other ethnic group 98 Not provided 99 Ethnic group Employer Size Apprentice Country 0-10 1 11-50 2 51-250 3 250+ 4 UK 232 5 3. BULK UPLOAD TEMPLATE - EXCEL FORMAT BACK TO CONTENTS When you are on the Bulk Upload page you are able to download the Excel (XLS) empty template . You can either save the file or open the document. It will open within Excel. TIP We recommend that you download a new template each time you use the bulk upload 11 facility as it will be reflective of the most up-todate mandatory fields required by the system. There are examples of good and bad completion on the Bulk Upload webpage. There are some fields that are marked with an * this is because they are mandatory requirements. When you open the spreadsheet you will see the following fields . 2 APPRENTICE DETAILS APPRENTICE INFOMATION EMPLOYER INFORMATION ADDITIONAL INFORMATION Gender* Apprentice Street* Employer Name* Purchase Order Number Date of Birth* (DD/MM/YYYY) Apprentice Postcode* Contact * Awarding Body Number Ethnic Origin* Apprentice Town* Employer Size* NI Number* Apprentice Country* Contact Posistion Apprentice Email Employer Street* Apprentice phone Employer Town* Apprentice Satrt Date* (DD/MM/YYYY) Employer Email Apprentice Completion Date* (DD/MM/YYYY) Employer Phone* 6 3. BULK UPLOAD TEMPLATE - EXCEL FORMAT BACK TO CONTENTS • When you have completed all of the required fields on the spreadsheet and you are sure that all the apprentice names are correctly spelt, you will need to save the document as a CSV Comma Delimited file. To do this, select the Save As option within Excel. • Under the selection Save as you will see that a drop down menu appears. Select the (you can see CSV Comma delimited that there are several different CSV formats only the comma delimited will work). • You will be asked if you want to keep the file in this format, select Yes • . Give the file a relevant filename and save to a suitable drive/directory/folder location. 1 2 7 3. BULK UPLOAD TEMPLATE - EXCEL FORMAT BACK TO CONTENTS • Now the file is in the CSV file format, return to the Bulk Upload page of the ACE website. • Select Browse , a pop up box will appear that will allow you to navigate to the location where you saved the CSV file. Once you have selected the correct file, click the Open button which will transfer the file path to the Choose a File field in ACE and then click 1 the Upload button . • The ACE system will upload and convert the information and display a summary of the file on the webpage . • 2 Issues relating to the content of the file such as incorrect codes or fields not completed in full will be shown in red (you can scroll across and down the information to see all the highlighted errors/upload issues). REMEMBER! Please note that when there are issues with the file upload, none of the apprentice’s records will be saved to the system. You will need to correct the errors and upload the whole file again. 4 3 3. BULK UPLOAD TEMPLATE - EXCEL FORMAT 8 BACK TO CONTENTS • Only when all of the spreadsheet data has been accepted by the system, and it is showing as green, will the uploaded data be saved onto the ACE system. • Now that the apprentices records have been created, you will need to search and go to individual records to add the framework information and use the certification evidence tab to upload the required evidence of achievement. This will need to be done before you are able to submit a certificate claim using ACE. PLEASE NOTE! If using the Bulk Upload facility the system will NOT be able to pick up on duplicate apprentice records. Therefore it is important that you check you are not loading apprentices twice. 9 3. BULK UPLOAD TEMPLATE - EXCEL FORMAT BACK TO CONTENTS Please note that if you wish to use this method for Bulk Upload you will need to contact the ACE Support team for the CSV file. Once you have the file you will be able to follow this guidance on how to populate the CSV file. • There are examples of good and bad completion on the Bulk Upload . • Once you have the CSV file you will notice that all of the column headings appear in the one cell A1. These need to be separated so that the headings each have their own column enabling the ACE system to import the data. • 1 To separate the headings select cell A1 and go tab. Within the data tab you will to the Data see the option Text to Columns, by selecting this option the Text to Columns Wizard will open. Within the wizard pop up select the option Delimited followed by Next . 2 3 4 5 10 4. BULK UPLOAD TEMPLATE - CSV FORMAT BACK TO CONTENTS • You will then see the option to set the Delimiters (the column headings). By ticking the selection Semicolon the wizard will automatically set the headings into columns which you will be able to see in the preview box, select Finish this will then separate the columns and you are now able to fill in the apprentices details that you would like to load. • There are some fields that are marked with an * this is because they are mandatory requirements. When you open the spreadsheet you will see the following fields: • 1 When all the data is entered, give the file a relevant filename and Save to a suitable drive/directory/folder location. 2 APPRENTICE DETAILS APPRENTICE INFOMATION EMPLOYER INFORMATION ADDITIONAL INFORMATION Gender* Apprentice Street* Employer Name* Purchase Order Number Date of Birth* (DD/MM/YYYY) Apprentice Postcode* Contact * Awarding Body Number Ethnic Origin* Apprentice Town* Employer Size* NI Number* Apprentice Country* Contact Posistion Apprentice Email Employer Street* Apprentice phone Employer Town* Apprentice Satrt Date* (DD/MM/YYYY) Employer Email Apprentice Completion Date* (DD/MM/YYYY) Employer Phone* 11 4. BULK UPLOAD TEMPLATE - CSV FORMAT BACK TO CONTENTS • Now the file is in the CSV file format is correctly setup, return to the Bulk Upload page of the ACE website. • Select Browse , a pop up box will appear 1 that will allow you to navigate to the location where you saved the CSV file. Once you have selected the correct file, click the Open button which will transfer the file path to the 2 3 Choose a File field in ACE and then click the Upload button . • The ACE system will upload and convert the information and display a summary of the file on the webpage . • Issues relating to the content of the file such 4 as incorrect codes or fields not completed in full will be shown in red (you can scroll across and down the information to see all the highlighted errors/upload issues). • Only when all of the spreadsheet data has been accepted by the system and showing as green , will the uploaded data be saved onto the ACE system. REMEMBER! Please note that when there are issues with the file upload, none of the apprentice’s records will be saved to the system. You will need to correct the errors and upload the whole file again. 5 4. BULK UPLOAD TEMPLATE - CSV FORMAT 12 BACK TO CONTENTS • Now that the apprentices records have been created, you will need to search and go to individual records to add the framework information and use the certification evidence tab to upload the required evidence of achievement. This will need to be done before you are able to submit a certificate claim using ACE. • If the MIS that you use does not currently have an export process to extract the data in a format that is suitable for uploading to ACE, then please contact FISSS and we may be able to facilitate this by working with individual software suppliers. 5. ACE OPERATIONAL SUPPORT 13 BACK TO CONTENTS If you experience problems while using the system, the ACE support team are available to help: Telephone: 0844 573 2560 E-mail: [email protected] 14 BACK TO CONTENTS