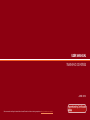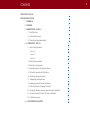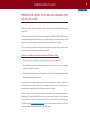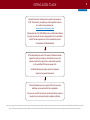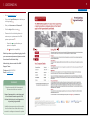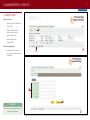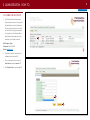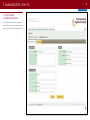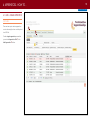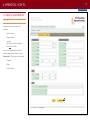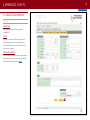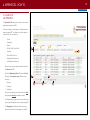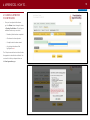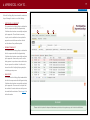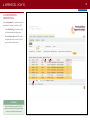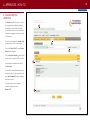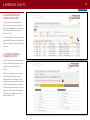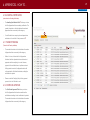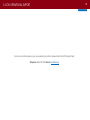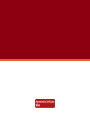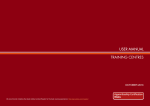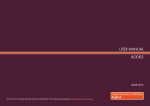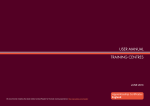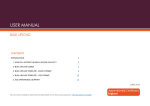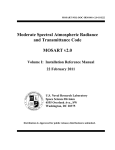Download USER MANUAL USER MANUAL TRAINING CENTRES
Transcript
USER MANUAL TRAINING CENTRES JUNE 2013 We recommend installing the latest Adobe Acrobat Reader for the best viewing experience: http://get.adobe.com/reader/ 2 CONTENTS INTRODUCTION TO ACW 3 GETTING ACCESS TO ACW 4 1. LOGGING IN 5 2. OVERVIEW 6 3. ADMINISTRATION - HOW TO... 7 3.1. Add/Edit Users 7 3.2. Disable User Accounts 8 3.3. View/Amend Organisation Details 9 4. 4. APPRENTICES - HOW TO... 10 4.1. Add A Single Apprentice 10 -- Step 1 of 3 10 -- Step 2 of 3 11 -- Step 3 of 3 12 4.2. Bulk Upload Apprentices 13 4.3. Search For An Apprentice 14 4.4. Adding Evidence To An Apprentice Record 15 4.5. Submit An Apprentice For Certification 16 4.6. Print/Exporting Apprentice Data 18 4.7. Manage Rejected Apprentices 19 4.8. Manage Apprentices Awaiting Certification 20 4.9. Checking Evidence & Changing The Status 20 4.10. Awaiting Certification (also referred to as Pending Certification) 21 4.11. Payment Pending (This tab is NOT used by all Bodies) 21 4.12. Certificate Approved 21 5. 5. ACW OPERATIONAL SUPPORT 22 INTRODUCTION TO ACW 3 BACK TO CONTENTS FEDERATION FOR INDUSTRY SECTOR SKILLS AND STANDARDS (FISSS) AND THE ACW SYSTEM FISSS is the certifing authority for apprenticeships in Wales and hosts Apprenticeship Certificates Wales (ACW). Working in partnership with the UK Commission for Employment and Skills (UKCES), FISSS shares the belief that a sectoral approach is the best way to create the conditions for increased investment in skills which will, in turn, drive enterprise, create jobs and deliver sustainable economic growth. ACW is a web based system that is designed to enable access to training providers, employers and apprentices to request Apprenticeship completion certificates. FISSS sits in the middle of a hub and spoke model where SSC/SSBs use ACW to: • R eceive requests for certificates from learning providers, employers or apprentices. • Review submitted requests and evidence provided and either approve or reject, with appropriate reason/s and certification requests. • Print and issue Apprenticeship completion certificates, providing that all of the current Apprenticeship framework requirements have been met. It is unlikely that many individual apprentices will be directly requesting their completion certificate via ACW and they are more likely to do this via their training provider. However, the ACW system does facilitate apprentices applying directly for their own completion certificates. NB: The Completion Certificate Claim form must be completed by the person who is submitting the Apprenticeship Completion Certificate Claim (also known as claimant) to confirm that all components of the Apprenticeship framework have been completed. You can locate the form on the home page of the ACW home page: http://www.acwcerts.co.uk/. When the form has been completed it will need to be uploaded to the Apprenticeship Certification Wales (ACW) system. 4 GETTING ACCESS TO ACW BACK TO CONTENTS Providers (known as Centres) need to register to get access to ACW. This is done by completing an online registration request form which can be accessed via: www.acwcerts.co.uk/register_centre Centres select all of the SSCs/SSBs (known as Certification Bodies) they need to work with and once the registration form is submitted, the ACW access request is sent to the Administrator at each of the selected Certification Bodies. ACW Administrators at each of the relevant Certification Bodies register the Centre and create an Administrator account and password which is then sent to the e-mail address provided on the submitted ACW access request form. Certification Bodies also assign centres the necessary access to the required frameworks. Centre Administrators can now access ACW and can create additional user accounts within their organisation. They can now use ACW to input learner data and load the evidence required to claim an Apprenticeship completion certificate. FISSS is the Certifying Authority for Apprenticeships in Wales as set out in the Apprenticeships, Skills, Children and Learning Act (ASCL) enacted in November 2010.The network of SSCs/SSBs (Certification Bodies) act as nominated agents of FISSS to issue Apprenticeship Completion Certificates, on their behalf. Each Certification Body is authorised to issue Apprenticeship completion certificates for all the frameworks within their sectorial remit. 5 1. LOGGING IN BACK TO CONTENTS • Go to www.acwcerts.co.uk • Click on the Login Button, which will take you • Enter your Username and Password* • Click the Login Button to enter . • Please refer to the technical guidance to to the login page . make sure your system meets the ACW system requirements . -- Green ticks are confirmation your system is compatible. -- Red denotes incompatibility 1 Should you have any problems logging in with your username and password, please contact the relevant Certification Body. Alternatively please contact the ACW Support Team: Telephone: 0844 326 7565 E-mail: [email protected] REMEMBER! Please be aware that the Username and Password are both case sensitive. Keep all passwords in a safe place and do not reveal them to anyone. ACW follows the history of each Apprentice by tracking login details. If additional user accounts need to be added then the Admin User will be able to set up accounts for colleagues to access the system. 2 3 6 2. OVERVIEW BACK TO CONTENTS Once you have logged in to ACW, you will see this home screen with the following options: 1. Apprentices – View, Add or Bulk Upload apprentices, search for and edit apprentice details. 2. Rejected – View and update apprentices for certification. 1 3. Awaiting Certification – View and update apprentices 2 3 awaiting certification. 4. Payment Pending – View and update which apprentice certificates are still to be paid for (if applicable). 5. Certificate Approved – View apprentices that are waiting for their certificate to be printed. Once they have been printed the apprentice will be removed from this folder. NB:- The numbers in brackets, on each of the tabs, indicates the number of records currently active within each of the tabbed categories. ADDITIONAL OPTIONS – along bottom of screen 6. Top – Takes you back to the top of the current screen. 7. Contact Us – Contact details for Federation for Industry 10 Sector Skills and Standards Managers of ACW. 8. Users - Allows users of ACW to be created. More information can be found on page 7 9. Organisation Details - Check organisation details 10. Search Tools - You can use the search tools to filter information. More information can be found on page 14 6 7 8 9 4 5 7 3. ADMINISTRATION - HOW TO... BACK TO CONTENTS 3.1 Add/Edit Users To add a new user: -- Select the Users Tab and click Add User . 2 -- Enter all of the information ensuring that the contact details are correct . -- Once complete, select Create Item . To edit an existing User: 1 -- Double click on the username and amend the detail, then select Update Item. 3 4 REMEMBER! Please note only admin logins can add and amend User details. 8 3. ADMINISTRATION - HOW TO... BACK TO CONTENTS 3.2 Disable User Accounts • The Certification Body Adminstration User can disable account on the system. By disabling the account this will mean that the record of previous work is kept but the User will no longer have access to the system. If the Certification Body Adminstration User details need to be amended, you will need to contact: 1 ACW Support Team Telephone: 0844 326 7565 E-mail: [email protected] • To disable an account, double click on the User to open the record . • Click on the drop down arrow next to User Status and select Inactive . • Click Update Item to save changes . 2 3 3. ADMINISTRATION - HOW TO... 9 BACK TO CONTENTS 3.3 View/Amend Organisation Details This is where you can view the organisation details. If there are any amendments required please contact the relevant Certification Body. 10 4. APPRENTICES - HOW TO... BACK TO CONTENTS 4.1 Add A Single Apprentice Step 1 of 3 There are two ways to add an apprentice – one at a time using the form or a bulk upload via a CSV file. To add a single apprentice, ensure that you are in the Apprentice Tab , click Add Apprentice button. 1 2 11 4. APPRENTICEs - HOW TO... BACK TO CONTENTS 4.1 Adding A Single Apprentice Step 2 of 3 The Apprentice record is now ready to be completed: -- Basic Information -- Employer Details -- Identifiers (NI Number, other unique identifiers and NOT the ACW No.) Once all of the mandatory fields have been completed (these are marked with a * ) select Create Item . This will then reveal 3 new tabs: -- Framework -- Status -- Current Evidence 1 12 4. APPRENTICEs - HOW TO... BACK TO CONTENTS 4.1 Adding A Single Apprentice Step 3 of 3 FRAMEWORKS Select which Frameworks will be completed by the Apprentice. STATUS This tab shows the Status of the Apprentice. When you add an Apprentice it will automatically be given the status Entered. There is further explanation of the Status later in the manual CERTIFICATE EVIDENCE The Frameworks selected will determine which evidence is required for certification. There is further explanation of uploading certificate evidence on page 15 1 13 4. APPRENTICEs - HOW TO... BACK TO CONTENTS 4.2 Bulk Upload Apprentices The Bulk Upload facility allows you to add multiple apprentices at once, auto-filling the apprentice and employer details. There are two file types available, a CSV or Excel file. We recommend the use of the Excel file as this is generally easier to enter the data.This must be saved as a CSV file before loading to ACW. Once the file has been loaded to ACW you will need to enter the framework details for the each apprentice. 1 14 4. APPRENTICEs - HOW TO... BACK TO CONTENTS 4.3 Search For An Apprentice The Apprentice Tab allows you to search for and view all apprentices registered on ACW. There are a variety of search options, using both text and drop down menus . This allows you to set the required search criteria. You can search by: -- Centre -- Framework -- Status -- Ref No. (ACW No. or NI No.) 1 2 -- Keyword -- Date of Birth (from / to) -- Registration Date (from / to) -- Certification Date (from / to) • When you have set your required search criteria click • Or click the Magnifying Glass to reveal the Find the Search Button . option. The drop down menu allows you to search by: -- Surname -- Forename -- NI Number • Once you have entered your search criteria you must • To navigate between pages you can use the blue arrow • The Displaying information text shows how many then press the enter key to initiate the search. keys or type in the white box area to specify a page . items there are in total and what page is showing . 4 5 3 6 7 4. APPRENTICEs - HOW TO... 15 BACK TO CONTENTS 4.4 Adding Evidence To An Apprentice Record The Certificate Evidence tab provides a list of all evidence required for certification. All evidence must be loaded separately next to each requirement. -- Select the Browse button, a pop up will open where you can select the appropriate file from your system. -- Click Open and the file will be uploaded to ACW. REMEMBER! Please note, the maximum file size is 2MB. Any larger and the system will not accept the upload. 4. APPRENTICEs - HOW TO... 16 BACK TO CONTENTS 4.5 Submit An Apprentice For Certification • Once you have uploaded all evidence, and change the status go to the Status tab to Pending Certification. This will open a validation box where you can check: -- Mandatory fields have been completed. -- All evidence has been uploaded. -- Completion date has been entered. -- Any missing information will be highlighted in red. The 10-day turnaround time starts from the date the apprentice is submitted for certification. You can view this in the days elapsed column on the View Apprentices page. 17 4. APPRENTICEs - HOW TO... BACK TO CONTENTS When the Certifying Body has reviewed the submission, they will change the status to one of the following: • CERTIFICATE AUTHORISED This means that the Certifying Body is satisfied that all of the components within the Apprenticeship Certificate claim have been successfully completed 3 2 1 by the apprentice. The certificate is now ready to print, once the certificate has been printed the apprentice record will be removed from the tab and the status will say certificate printed. • PAYMENT PENDING This means that the Certifying Body is satisfied that all of the components within the Apprenticeship Certificate claim have been successfully completed by the apprentice. However they need to receive either payment or a purchase order number before they can process the certificate. You will need to discuss this will the Certifying Body regarding the individual payment process. • REJECTED This means that the Certifying Body is not satisfied that all of the components within the Apprenticeship Certificate claim have been successfully completed by the apprentice. The reason for the rejection will be e-mailed to the main admin user and the person who submitted the submission. Refer to page 19 for further information. REMEMBER! Please note it is important to keep email addresses up to date on the system so you don’t miss the notifications. 18 4. APPRENTICEs - HOW TO... BACK TO CONTENTS 4.6 Print/Exporting Apprentice Data Use the drop-down to select the number of Apprentices to print (up to maximum of 100). • • Select Print View to print the list view of the selected number of Apprentices Select the Export All button to export the apprentices listed on screen. This will open as an Excel spread sheet. 2 1 REMEMBER! We recommend that you limit the list for printing or exporting to 100 apprentices as anymore may slow the system down. 3 19 4. APPRENTICEs - HOW TO... BACK TO CONTENTS 4.7 Manage Rejected Apprentices • The Rejected tab allows you to view all of the Apprentices that have been rejected 1 for certification, by the Certification Body. indicates The number in brackets on the tab the number of Apprentices that are currently in this category. • To view a rejected Apprentice, double click • Click on the Status Tab and the Status • and the date Click on Rejected Request 5 History will be displayed. of, and reason for rejection will be recorded. • Once changes have been made, return to • You are able to add additional comments to 3 the Status tab. the rejection history in the comment box and select Add Comment away from the page. • 2 and their record will open. on their name before navigating Once the changes have been made, re-submit the apprentice in the Status tab . 4 20 4. APPRENTICEs - HOW TO... BACK TO CONTENTS 4.8 Manage Apprentices Awaiting Certification The system prevents two users editing an apprentice’s record at the same time. This will appear as being Locked . The second user to open the record will be presented with a read-only view . You can see who has the record open under the 1 apprentice tab. If that person is unavailable then please contact the ACW Support Team to unlock the record. 4.9 Checking Evidence & Changing The Status If there are queries raised by either the training provider or Certification Body regarding certain pieces of evidence the FISSS have the final say. FISSS will look at the evidence on the system and if accepted will add a note under the individual evidence to provide clarity on why the evidence has been accepted and this will be locked so that the training provider is unable to amend the evidence once accepted. This could happen prior to the certification body reviewing the evidence but you will be able to see the comment added by FISSS. 2 21 4. APPRENTICEs - HOW TO... BACK TO CONTENTS 4.10 Awaiting Certification (also referred to as Pending Certification) • The Awaiting Certification Tab allows you to view all of the Apprentices that are awaiting certification. The number in brackets on the tab indicates the number of Apprentices that are currently in this category. • You will be able to see many days have elapsed since 1 submission in line with the 10-day turnaround . 4.11 Payment Pending (This tab is NOT used by all Bodies) • The number in brackets on the tab indicates the number • Where it is in use, it shows the list of Apprentices of Apprentices that are currently in this category. that have had their uploaded evidence checked and approved and that everything is in order. However, payment for the certificate has not yet been received. Until payment is received, the Apprentice status will not be updated to Certificate Authorised, enabling the certificate to be printed. • Please contact the Certifying Body for their payment process to find out if this tab is used. 4.12 Certificate Approved • The Certificate Approved Tab allows you to view all of the Apprentices that have been authorised for certification and waiting for their certificate to be printed. The number in brackets on the tab indicates the number of Apprentices that are currently in this category. 2 5. ACW OPERATIONAL SUPPORT 22 BACK TO CONTENTS If you have any further queries or you are experiencing a problem, please contact the ACW Support Team: Telephone: 0844 326 7565 E-mail: [email protected] 23 BACK TO CONTENTS