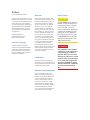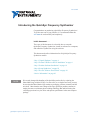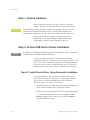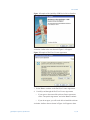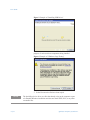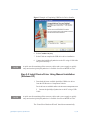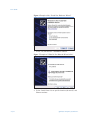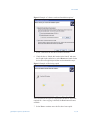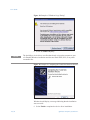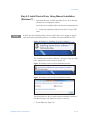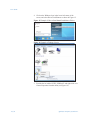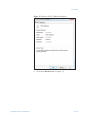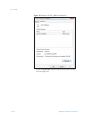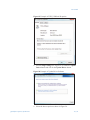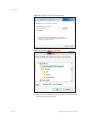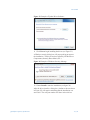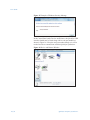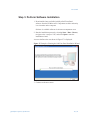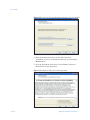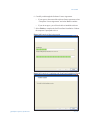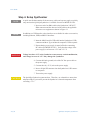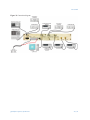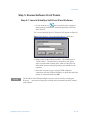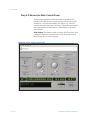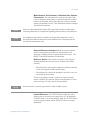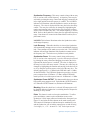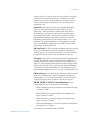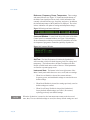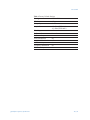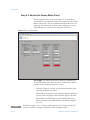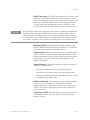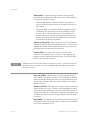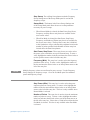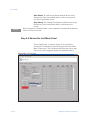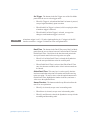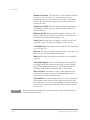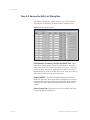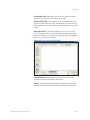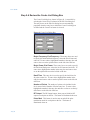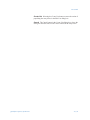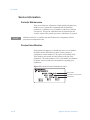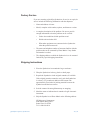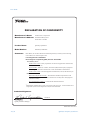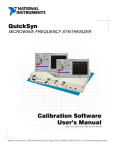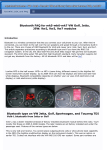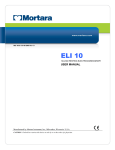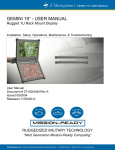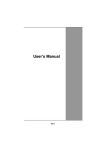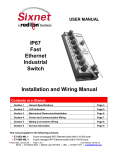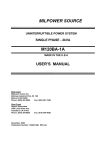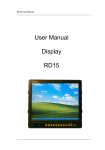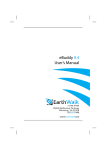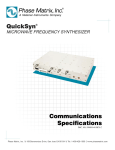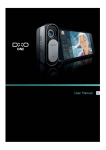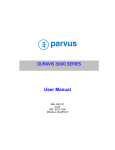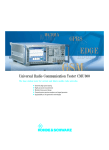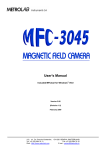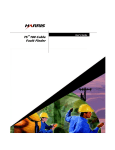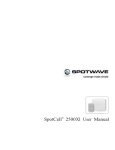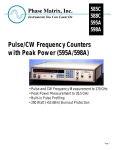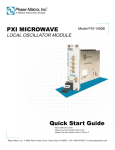Download QuickSyn® user`s manual - ni
Transcript
QuickSyn ® MICROWAVE FREQUENCY SYNTHESIZER User Guide DOC. NO. 5580513-01 | REV. E | ECN 001540 National Instruments | 4600 Patrick Henry Drive, Santa Clara CA 95054 | 408-610-6810 | ni-microwavecomponents.com Notices © 2014 National Instruments Warranty No part of this manual may be copied, duplicated, or reproduced in any form or by any means (including electronic storage and retrieval or translation into a foreign language) without prior agreement and written consent from National Instruments as governed by United States and international copyright laws. National Instruments warrants this product to be free from defects in material and workmanship for one year from the date of delivery. Damage due to accident, abuse, or improper signal level is not covered by the warranty. Removal, defacement, or alteration of any serial or inspection label, marking, or seal may void the warranty. National Instruments will repair or replace, at its option, any components of this product which prove to be defective during the warranty period, provided the entire unit is returned to National Instruments or an authorized service facility. In-warranty units will be returned freight prepaid; out-of-warranty units will be returned freight COLLECT. No warranty other than the above is expressed or implied. National Instruments 4600 Patrick Henry Drive Santa Clara CA 95054 Software Copyright Original National Instruments software may be distributed without consent from National Instruments only if all software and associated files are included in the distribution and remain unmodified. Certification National Instruments certifies this instrument to be in conformance with the specifications noted herein at time of shipment from the factory. Manual Change Information As we continually improve and update our products, changes to the material covered by the manual will occur. To maintain the technical accuracy of the manual, it may be necessary to provide new or additional information with the manual. In these cases, the manual is shipped with a Manual Update. Please be sure to incorporate the information as instructed in the Manual Update. Safety Notices CAUTION A CAUTION notice denotes a hazard. It calls attention to an operating procedure, practice, or the like that, if not correctly performed or adhered to, could result in damage to the product or loss of important data. Do not proceed beyond a CAUTION notice until the indicated conditions are fully understood and met. WARNING A WARNING notice defines a hazard. It calls attention to an operating procedure or practice that if not correctly followed or adhered to, could result in either personal injury or death. Do not proceed beyond a WARNING notice until the indicated conditions are fully understood and met. User Guide Introducing the QuickSyn Frequency Synthesizer Congratulations on purchasing a QuickSyn Frequency Synthesizer! To get the most out of your purchase, it is recommended that this User Guide be read carefully and completely. In this document . . . The scope of this document is to describe how to setup the QuickSyn Frequency Synthesizer, install its software on a computer, and control the Synthesizer using the software. This document describes information for all QuickSyn Frequency Synthesizer models. “Step 1. Unpack Hardware” on page 4 “Step 2. Peform USB Device Driver Installation” on page 4 “Step 3. Perform Software Installation” on page 19 “Step 4. Setup Synthesizer” on page 22 “Step 5. Review Software Front Panels” on page 24 “Service Information” on page 42 NOTE We recently changed the branding of the QuickSyn product line by replacing the Phase Matrix logo with the NI logo. In some cases, as we deplete out stock, you may observe that the Phase Matrix logo remains on packaging, software, manuals, and the unit itself. Other than the mere change of the logo, QuickSyn products continue to employ the same revolutionary phase-refining technology that enables blazing-fast switching speeds and very low-noise and spurious performance in the same compact package. QuickSyn Frequency Synthesizer 3 of 44 User Guide Step 1. Unpack Hardware Inspect shipping cartons for any sign of visible or concealed damage. If cartons are damaged, notify the carrier immediately. CAUTION The QuickSyn Frequency Synthesizer ships in an antistatic package to prevent damage from electrostatic discharge (ESD). Because ESD can damage the components of a hardware unit, store the unit an antistatic bag when not in use. Remove the unit from its package and inspect it for loose components or any signs of damage. Notify NI Microwave Components if the unit appears damaged in any way. Step 2. Peform USB Device Driver Installation NOTE In addition to a USB interface, other interfaces are available for order as accessories, including Ethernet, GPIB, and RS232 interfaces. To use a personal computer (PC) to communicate with the QuickSyn Synthesizer, a USB device driver must be installed. The device driver can be installed automatically or installed manually if you are not able to run executable files on your PC. The driver supports both 32- and 64-bit versions of Windows XP, Windows Step 2-1 Install Device Driver Using Automatic Installation Vista, and Windows 7. For automatic installation of the device driver, follow the Step 2-1 instructions. To manually install the device driver on a system using Windows XP or Windows 7, follow the Step 2-2 or Step 2-3 respectively. 1 Download the latest available QuickSyn executable USB device driver from the NI Microwave Components website. Device drivers are available online at ni-microwavecomponents.com 2 Start the installation process by selecting Start > Run > Browse, navigate to the “setup.exe” file, and select Open to start the installation wizard. 4 of 44 QuickSyn Frequency Synthesizer User Guide Figure 1 Example of the QuickSyn USB Device Driver Installer A window similar to the one shown in Figure 1 will appear. Figure 2 Example of End User License Agreement 3Select Next to continue to the End User License Agreement. 4 Carefully read through the End User License Agreement. • If you agree to the terms of the software license agreement, select “I accept this Agreement” and select Next to continue. • If you do not agree, you will not be able to install the software. A window similar to the one shown in Figure 4 will appear to show QuickSyn Frequency Synthesizer 5 of 44 User Guide Figure 3 Example of “Installing USB Driver” progress of various software components being installed. Figure 4 Example of “Windows Logo Testing” 5 Select Next once the files have been copied. NOTE 6 of 44 The QuickSyn device driver uses files that already exist on the computer as part of a standard Windows installation and does not install EXE, DLL, or any other executable files. QuickSyn Frequency Synthesizer User Guide Figure 5 Example of Completing USB Device Driver Installer 6Select Continue Anyway. 7 Select Finish to complete the USB device driver installation. 6 Connect the QuickSyn Synthesizer to the PC using a USB Cable and proceed to Step 3. NOTE A quick-start kit containing all the necessary cables and a power supply to quickly setup and run the QuickSyn Synthesizer is available for order as MFSW-ACC06. Step 2-2 Install Device Driver Using Manual Installation (Windows XP) 1 Download the latest available QuickSyn USB device driver from the NI Microwave Components website. Device drivers are available online at ni-microwavecomponents.com 2 Connect the QuickSyn Synthesizer to the PC using a USB Cable. NOTE A quick-start kit containing all the necessary cables and a power supply to quickly setup and run the QuickSyn Synthesizer is available for order as MFSW-ACC06. The “Found New Hardware Wizard” should start automatically. QuickSyn Frequency Synthesizer 7 of 44 User Guide Figure 6 Example of the “Found New Hardware Wizard” 3 Select “No, not this time” and Next to continue. Figure 7 Example of “What Do You Want the Wizard to Do” 4 Select “Install from a list or specific location (Advanced)” and Next to continue. 8 of 44 QuickSyn Frequency Synthesizer User Guide Figure 8 Example of “choose search and installation options” 5 Select “Search for the best driver in these locations.” 6 Check the box to “Include this location in the Search” and enter the file path in the combo-box or select Browse and search for the device driver file (QuickSyn.inf) that was downloaded in step 1. Figure 9 Example of files being copied The screen shown in Figure 9 is displayed as Windows copies the required file. Once copying is finished, the Next button becomes available. 7Select Next to continue once the files have been copied. QuickSyn Frequency Synthesizer 9 of 44 User Guide Figure 10 Example of “Windows Logo Testing” 8Select “Continue Anyway” NOTE The QuickSyn® device driver uses files that already exist on the computer as part of a standard Windows installation and does not install EXE, DLL, or any other executable files. Figure 11 Example of “Completing the Found New Hardware Wizard” Windows should display a message indicating that the installation was successful. 9Select Finish to complete the device driver installation. 10 of 44 QuickSyn Frequency Synthesizer User Guide Step 2-3 Install Device Driver Using Manual Installation (Windows 7) 1 Download the latest available QuickSyn device driver from the NI Microwave Components website. Device drivers are available online at ni-microwavecomponents.com 2 Connect the QuickSyn Synthesizer to the PC using a USB cable. NOTE A quick-start kit containing all the necessary cables and a power supply to quickly setup and run the QuickSyn Synthesizer is available for order as MFSW-ACC06. Figure 12 Example of “Installing device driver software” The “Installing Device Driver Software” message will pop up in the lower-right portion of the screen (see Figure 12). Figure 13 Example of driver software installation warning Figure 14 Example of driver software installation warning The QuickSyn device driver requires manual installation; therefore, two other messages will appear (see Figure 13 and 14). 3Select Close (see Figure 14). QuickSyn Frequency Synthesizer 11 of 44 User Guide 4 Click on the Windows logo in the lower-left corner of the screen, and select Drivers and Printers as shown in Figure 15. Figure 15 Example of How to Start Manual Installation of Driver Figure 16 Example of Finding a Device 5 Find the device labeled “FSW_USBSerial” and right-click on it. Choose Properties from the menu (see Figure 16). 12 of 44 QuickSyn Frequency Synthesizer User Guide Figure 17 Example of FSW_USBSerial Properties 6 Click on the Hardware tab (see figure 17). QuickSyn Frequency Synthesizer 13 of 44 User Guide Figure 18 Example of FSW_USBSerial Properties 7 Select the Properties button to display the properties dialog box (see Figure 18). 14 of 44 QuickSyn Frequency Synthesizer User Guide Figure 19 Example of FSW_USBSerial Properties 8Select Change settings (see Figure 19) to enable the Update Driver button and click on the Update Driver button. Figure 20 Example of Update Driver Software 9 Select the browse option as shown in Figure 20. QuickSyn Frequency Synthesizer 15 of 44 User Guide Figure 21 Example of Update Driver Software Figure 22 Example of Browse for Folder 10 Browse to the location of the location of the QuickSyn.inf. file and choose Ok (see Figure 22). 16 of 44 QuickSyn Frequency Synthesizer User Guide Figure 23 Example of Update Driver Software 11Click Next to begin installing the driver (see Figure 23). A Windows security dialog box will pop up asking to approve the installation. The driver has been signed by NI Microwave Components (formerly Phase Matrix, Inc.). Figure 24 Example of Windows Security Message 12Choose Install to start the installation (see figure 24). After the driver installs, a dialog box (similar to the one shown in Figure 25) will appear confirming that the installation was successful. The com port number will show in the title bar. QuickSyn Frequency Synthesizer 17 of 44 User Guide Figure 25 Example of Windows Security Message In the Control Panel under Devices and Printers, the QuickSyn USB interface should now be listed along with its com port number as shown in Figure 26. Keep the com port number handy as it will be needed in order to communicate with the QuickSyn Synthesizer. Figure 26 Device and Printers Window 18 of 44 QuickSyn Frequency Synthesizer User Guide Step 3. Perform Software Installation 1 Download the latest available QuickSyn Soft Front Panel software from the NI Microwave Components website and unzip it to a location on the computer. Software is available online at ni-microwavecomponents.com 2 Start the installation process by selecting Start > Run > Browse, navigate to the “setup.exe” file, and select Open to start the installation wizard. A screen similar to the one shown in Figure 27 is displayed. Figure 27 Example of Starting the Soft Fron Panel Installation Wizard 3 Continue to the next screen. QuickSyn Frequency Synthesizer 19 of 44 User Guide Figure 28 Example of Selecting Destination Directory for Executables 4 Enter the destination directory for the Soft Front Panel executables or browse to a destination directory by selecting the Browse button. 5 Once the file path has been entered, select Next to continue to the Software License Agreement. Figure 29 Example of Software License Agreement 20 of 44 QuickSyn Frequency Synthesizer User Guide 6 Carefully read through the Software License Agreement. • If you agree to the terms of the software license agreement, select “I accept the License Agreement” and select Next to continue. • If you do not agree, you will not be able to install the software. 7Select Finish to complete the Soft Front Panel installation. Reboot the computer if prompted to do so. Figure 30 Example of files being copied Figure 31 Example of Completing Soft Front Panel Installation Wizard QuickSyn Frequency Synthesizer 21 of 44 User Guide Step 4. Setup Synthesizer NOTE A quick-start kit that contains all the necessary cables and a power supply to quickly setup and run the QuickSyn Synthesizer is available for order as MFSW-ACC06. 1 Insert one end of an SMA cable to the Synthesizer’s RF OUT SMA connector and the other end of the cable to the applicable microwave test equipment as shown in Figure 32. NOTE In addition to a USB interface, other interfaces are available for order as accessories, including Ethernet, GPIB, and RS232 interfaces. 2 Insert the Mini-B end of a USB cable into the Synthesizer’s USB connector and the A-Type end into the computer’s USB receptacle. 3 Ensure that the power supply is turned off before connecting DC cables (PN MFSW-ACC03). Verify that the voltage of the power supply is set between +12 V and +12.5 V. WARNING Voltage less than +12 V at the Synthesizer connector may result in malfunction, and voltage in excess of +15 V may damage the Synthesizer. 4 Connect the black (ground) wire of the DC bias power cable to the power supply. 5 Connect the red (+12 V) wire to the power supply. 6 Insert a 20-pin SPI connector into the Synthesizer’s SPI connector receptacle. 7 Turn on the power supply. CAUTION 22 of 44 The QuickSyn Synthesizer generates heat. Therefore, use a heatsink or ensure that adequate airflow is present to prevent the Synthesizer’s internal temperature from exceeding +75° C. QuickSyn Frequency Synthesizer User Guide Figure 32 Connection diagram QuickSyn Frequency Synthesizer 23 of 44 User Guide Step 5. Review Software Front Panels Step 5-1 Launch QuickSyn Soft Front Panel Software 1 Use the shortcut icon that was placed on the computer’s desktop during installation to launch the QuickSyn Soft Front Panel software. The “Locate QuickSyn Device” dialog box will appear (see Figure 33). Figure 33 Example of “Locate QuickSyn Device” dialog box 2 Enter a name for the QuickSyn module. The default name is “USBComPort.” The name that is entered here will appear at the top of the Main Control panel, which will help the user differentiate between multiple QuickSyn units attached to the computer. 3 Select the com port (If you’re using a GPIB or Ethernet connection, enter the GPIB or IP address) to which the QuickSyn module is connected and choose OK. NOTE The IP address of the Ethernet adapter accessory can be found by selecting the Network . . . option and selecting the resulting entry that matches the MAC address of the adapter. QuickSyn Frequency Synthesizer 24 of 44 User Guide Step 5-2 Review the Main Control Panel The QuickSyn Synthesizer Soft Front Panel is a graphical user interface (GUI) that provides a quick and easy way to exercise the Synthesizer’s extensive functionality (see Figure 34). The GUI contains three tabs in the upper-left corner. These tabs represent the three logical groups of functionality—main control, sweep mode, and list mode. Stop Button This button is used to stop the Soft Front Panel from reading and writing to the Synthesizer; it halts the program and is the preferred way to exit the program. Figure 34 QuickSyn Main Control Panel 25 of 44 QuickSyn Frequency Synthesizer User Guide Model Number, Serial Number, Calibration Date, Options, Firmware Ver The information area, located in the upper-right corner of the Main Control panel, reveals the Synthesizer’s model number, serial number, date of last calibration, currently installed options, and firmware version. This information cannot be changed with the Soft Front Panel. NOTE Please have the information from the main control panel readily available when contacting NI Microwave Components regarding questions about your Synthesizer. NOTE For information about options available for the QuickSyn Synthesizer, refer to the QuickSyn Synthesizer data sheet on the NI Microwave Components website (ni-microwavecomponents.com) External Reference Indicators When an external reference source is connected to the Synthesizer, the Synthesizer will detect the (10 MHz) reference signal and lock to the source. The DETECT and LOCK indicators will illuminate. Reference Source These buttons are used to select between External and Internal reference sources. Internal is the default selection. • When External is selected, the Synthesizer will detect and lock to the user-supplied 10 MHz external signal. • When Internal is selected, the Synthesizer will lock to its ovencontrolled crystal oscillator. To lock to an external reference, connect an external reference source to the REF IN connector located on the Synthesizer’s front panel (see Figure 32) and select the External button. NOTE External reference frequency input must be within 10 MHz ±2 ppm. Internal Reference The OUTPUT button enables the user to choose between reference power output on or off. By default the OUTPUT button is on and illuminated. When the OUTPUT button is off, the signal is muted, and the OUTPUT button is no longer illuminated. QuickSyn Frequency Synthesizer 26 of 44 User Guide Synthesizer Frequency This rotary control (along with an entry box) is used to select a fixed frequency. A frequency value may be selected by pointing the rotary control and dragging it around to the left or right until the desired frequency is reached. The LOCKED indicator will illuminate when the Synthesizer settles on the target frequency. The value is displayed in the entry box below the rotary control. The entry box value may be changed by highlighting the number and entering in the desired value or by using the up/down arrows to the left of the entry box. The default frequency is 10,000 MHz. Refer to the Synthesizer’s data sheet for applicable frequency range. Data sheets are located on the Phase Matrix website (www. phasematrix.com). LOCKED This indicator illuminates when the Synthesizer settles on the target frequency. Lock Recovery When this check box is selected, the Synthesizer will automatically attempt to recover a lost or unestablished frequency lock. Three attempts will be made to recover the lock. The LOCKED indicator will no longer illuminate if the Synthesizer cannot recover the frequency lock. The lock recovery function is on by default. Synthesizer Power This rotary control (along with an entry box) is used to select output power. A power value may be selected by pointing the rotary control and dragging it around to the left or right until the desired power is reached. The value is displayed in the entry box below the rotary control. The entry box value may be changed by highlighting the number and entering in the desired value or by using the up/down arrows to the left of the entry box. The default output power is +15 dBm for the FSW-0010 and +13 dBm for the FSW-0020. The FSW-0010 Synthesizer provides a leveled power response from -25 dBm to +15 dBm, and the FSW-0020 model provides a leveled response between -10 dBm and +13 dBm. Synthesizer Power OUTPUT This button enables the user to choose between RF power output on or off. By default the OUTPUT button is off. When the OUTPUT button is on, the button will illuminate. Blanking When this check box is selected, RF output power will be disabled while the Synthesizer is switching between frequencies. Blanking is off by default. Pulse This button is used to select pulse modulation. To utilize pulse modulation, connect a pulse-modulation source to the Synthesizer’s Pulse input connector located on the front panel (see Figure 32) and select the Pulse button on the main control panel. The button will illuminate to indicate that pulse modulation is on, and the Synthesizer will switch the output power on and off using 5-volt logic (i.e., +5 V = 0n and 0 V = off). Pulse input uses an 27 of 44 QuickSyn Frequency Synthesizer User Guide internal “pull-up” resistor to keep power on when there is nothing connected to the Pulse input connector. To maximize the pulsemodulation on-off ratio, set the Synthesizer’s output power from the Main Control panel to maximum power. By default pulse modulation is off. Amplitude This button is used to select amplitude modulation (AM). To utilize the AM mode, connect an AM source to the Synthesizer’s AM input connector located on the front panel of the Synthesizer (see Figure 32) and select the Amplitude button on the main control panel. The button will illuminate to indicate that amplitude modulation is on, and the Synthesizer will accept modulating signals between DC and 100 kHz within ±1 V (2 V p-p) amplitude. For optimal performance, set the Synthesizer’s output power from the Main Control panel to the middle of the available power range. By default AM is off. AM Sensitivity % This slider and accompanying entry box enables the user to set AM sensitivity, which is dependent on Synthesizer output frequency. To set the desired sensitivity, move the slider left or right to the desired value or enter the value in the entry box. Frequency This button is used to select frequency modulation (FM). To utilize the FM mode, connect an FM source to the Synthesizer’s FM input connector located on the front panel of the Synthesizer (see Figure 32). From the Main Control panel, select the Frequency button and one of the four FM modes. The Frequency button will illuminate to indicate that frequency modulation is on. The Synthesizer will accept modulating signals between ±1 V (2 V p-p). By default FM is off. FM Sensitivity % This slider and accompanying entry box enables the user to set FM sensitivity, which is dependent on Synthesizer output frequency. To set the desired sensitivity, move the slider left or right to the desired value or enter the value in the entry box. FM WB, FM NB 1, FM NB 2, Phase Modulation These buttons enable the user to choose the desired FM mode. • When FM WB is selected, the Synthesizer modulation rate range is 50 kHz to 1 MHz. • When FM NB 1 is selected, the Synthesizer modulation rate range is 100 Hz to 10 kHz. • When FM NB 2 is selected, the Synthesizer modulation rate range is 10 kHz to 100 kHz. • When Phase Modulation is selected, the Synthesizer modulation rate range is DC to 100 kHz. The Synthesizer’s default FM mode is FM WB. QuickSyn Frequency Synthesizer 28 of 44 User Guide Reference, Frequency, Power, Temperature These settings and status indicators (see Figure 35) located toward the bottom of the Main Control panel provide an easily visible indication of the currently selected reference type, frequency, and power. In addition, the internal temperature of the Synthesizer is displayed. The values in these indicators will update as settings and temperature change. Figure 35 Settings and status indicators Command Window Located in the lower-left corner of the Main Control panel is a command window (see Figure 31) that displays all the commands used during a session and is intended to aid in the development of programs to control the QuickSyn Synthesizer. Figure 36 Command Window Self Test The Start Test button will initiate the Synthesizer’s self-test routine, which will check frequency lock, bias voltage, and temperature. The indicator above the Start Test button will show Passed or Failed based on the results of the test. Failed parameters are listed in a separate popup screen. Instrument State The buttons in the lower-right corner of the Main Control panel enable the user to save, recall, and reset settings. NOTE 29 of 44 • When Save as Default is selected, the current reference, frequency, power, and modulation settings are stored as the new default settings. • When Recall Default is selected, the settings previously saved as default settings are recalled. • When Set to Factory Default is selected, the Synthesizer’s factory-defined default settings (see Table 1) are restored, replacing previously user-defined settings. When the Synthesizer is turned on, the instrument state returns to the last saved state; thus, if no user-defined settings are saved, the factory default settings are used. QuickSyn Frequency Synthesizer User Guide Table 1 Factory Default Settings Setting Default Value RF Output off Frequency 10 GHz Output Power Blanking Reference Source Reference Output Pulse Modulation Amplitude Modulation AM Sensitivity Frequency Modulation FM Sensitivity QuickSyn Frequency Synthesizer +15 dBm (FSW-0010) +13 dBm (FSW-0020) off Internal on off off 0 off 0 30 of 44 User Guide Step 5-3 Review the Sweep Mode Panel The Sweep Mode panel, as shown in Figure 37, is accessible by selecting the Sweep Mode tab located in the upper-left corner of the Main Control panel. The Sweep Mode panel allows the user to set triggering, sweep direction, frequency range and step size, power range and step size, and frequency and power dwell time. Figure 37 Sweep Mode Panel Set Trigger The buttons in the Sweep Settings (Common) area of the Sweep Mode panel allow the user to set parameters that are common to both frequency and power sweeps. NOTE 31 of 44 • When No Trigger is selected, sweeps begin immediately after selecting the Start Sweep button. • When Enable List Trigger is selected and the Start Sweep button is pressed, a full sweep begins when a hardware trigger is detected. • When Enable List Point Trigger is selected and the Start Sweep button is pressed, sweep points change as each hardware trigger is received. A hardware trigger is a 0/3.3 V pulse signal applied to pin 17 (trigger) of the SPI interface connector. A trigger is initiated on a low-to-high transition. QuickSyn Frequency Synthesizer User Guide Dwell Time (usec) The Dwell Time entry box is used to enter the dwell time, which is the time that each point (frequency or power) in the sweep will remain static before moving to the next point. The dwell time is not used when Enable List Point Trigger is selected. To enter a dwell time, highlight the entry box and enter a value. Use the up/down arrow on the left side to raise or lower the value. NOTE If the QuickSyn Synthesizer is equipped with option 03, switching speed (from one frequency point to another) in Normal Mode is 200 μs. Sweeps can be as fast as 100 μs per point in Fast Mode. However, the number of points allowed is limited to 32,000. Therefore, use Normal Mode for sweeps that require a number of points over 32,000. If option 03 is not present, switching speed is 1 ms in either mode. Blanking On/Off When the Blanking button is turned on, RF output is disabled until the frequency has stabilized. The indicator on the button will illuminate when Blanking is on. Output On/Off This button allows the user to turn the RF output signal on and off. By default the RF output signal automatically turns on and remains on after a sweep is finished unless the Output On/Off button is selected. When selected, the indicator on the button is illuminated. Sweep Direction The buttons under Sweep Direction allow the user to set sweep direction. • When Up is selected, sweeps occur in ascending order. • When Down is selected, sweeps occur in descending order. • When Up and Down is selected, the Synthesizer sweeps in both ascending and descending order. Number of Sweeps This entry box is used to define the number of times a sweep is executed. To enter a number of sweeps, highlight the entry box and enter the desired value. The up/down arrow on the left side of the entry box can be used to increase or decrease the value. Continuous On/Off When this button is selected, the indicator will illuminate, and sweeps will continue until the Stop Sweep button is selected. QuickSyn Frequency Synthesizer 32 of 44 User Guide Sweep Mode The buttons in the Frequency Sweep Settings area of the Sweep Mode panel allow the user to set the parameters necessary for frequency sweeps. • When Normal Mode is selected, the Start Freq, Stop Freq, Power, and Step Freq entry boxes are available for the user to enter values. • When Fast Mode is selected, the Start Freq, Stop Freq, Power, and Number of Points entry boxes are available for the user to enter values. The Step Freq entry box is disabled as the Synthesizer will pre-calculate the step frequency based on the number of points specified in the Number of Points entry box located above the Start Sweep button. Start Freq, Stop Freq These entry boxes are used to select the frequencies that the sweep will start and end with. To enter a value, highlight the number in the box and enter the desired value or use the up/down arrows to the left of the entry box. Power (dBm) This entry box is used to select the power parameter of a frequency sweep. To enter a value, highlight the number in the box and enter the desired value or use the up/down arrows to the left of the entry box. NOTE Multiple power levels are not allowed in frequency sweeps. Use the Power Sweep Settings for power sweeps. Go to the List Mode panel for combined power and frequency sweeps. Step Freq (MHz) This entry box is used to select the frequency step between sweep points. To enter a value, highlight the number in the box and enter the desired value or use the up/down arrows to the left of the entry box. This box is only available when Normal Mode is selected. Number of Points This entry box is used to select the maximum number of points to sweep. To enter a value, highlight the number in the box and enter the desired value or use the up/down arrows to the left of the entry box. Values above 32,000 are not allowed when Fast Mode is selected. This box is only available when Fast Mode is selected. Start Sweep The Start Sweep button under the Frequency Sweep Settings area of the Sweep Mode panel is used to execute frequency sweeps after parameters are set. 33 of 44 QuickSyn Frequency Synthesizer User Guide Stop Sweep The red Stop Sweep button under the Frequency Sweep Settings area of the Sweep Mode panel is used to halt frequency sweeps. Sweep Mode The buttons in the Power Sweep Settings area of the Sweep Mode panel allow the user to set the parameters necessary for power sweeps. • When Normal Mode is selected, the Start Power, Stop Power, Frequency, and Step Power entry boxes are available for the user to enter values. • When Fast Mode is selected, the Start Power, Stop Power, Frequency, and Number of Points entry boxes are available for the user to enter values. The Step Power entry box is disabled as the Synthesizer will pre-calculate this parameter based on the number of points specified in the Number of Points entry box located above the Start Sweep button. Start Power, Stop Power These entry boxes are used to select the power value at which the sweep will start and stop. To enter a value, highlight the number in the box and enter the desired value or use the up/down arrows to the left of the entry box. Frequency (MHz) This entry box is used to select the frequency parameter of the sweep. To enter a value, highlight the number in the box and enter the desired value or use the up/down arrows to the left of the entry box. NOTE Multiple frequency values are not allowed in power sweeps. Use the Frequency Sweep Settings for frequency sweeps. Go to the List Mode panel for combined power and frequency sweeps. Step Power (dBm) This entry box is used to select the power output step between sweep points. To enter a value, highlight the number in the box and enter the desired value or use the up/down arrows to the left of the entry box. This box is only available when Normal Mode is selected. Number of Points This entry box is used to select the maximum number of points to sweep. To enter a value, highlight the number in the box and enter the desired value or use the up/down arrows to the left of the entry box. Values above 32,000 are not allowed when Fast Mode is selected. This box is only available when Fast Mode is selected. QuickSyn Frequency Synthesizer 34 of 44 User Guide Start Sweep The Start Sweep button under the Power Sweep Settings area of the Sweep Mode panel is used to execute power sweeps after parameters are set. Stop Sweep The red Stop Sweep button under the Power Sweep Settings area of the Sweep Mode panel is used to halt power sweeps. NOTE When exiting the Sweep Mode panel, a reset command is issued and the Synthesizer returns to its last saved state. Step 5-4 Review the List Mode Panel The List Mode panel, as shown in Figure 38, is accessible by selecting the List Mode tab located in the upper-left corner of the Main Control panel. The List Mode panel allows the user to setup and execute a list of triggered sequences of Synthesizer states. Figure 38 List Mode Panel 35 of 44 QuickSyn Frequency Synthesizer User Guide Set Trigger The buttons in the Set Trigger area of the List Mode panel allow the user to select trigger mode. NOTE • When No Trigger is selected and the Run List button is pressed, sweeps begin immediately upon execution. • When Enable List Trigger is selected, a full sweep begins when a hardware trigger is detected. • When Enable List Point Trigger is selected, sweep points change as each hardware trigger is received. A hardware trigger is a 0/3.3 V pulse signal applied to pin 17 (trigger) of the SPI interface connector. A trigger is initiated on a low-to-high transition. Dwell Time The buttons in the Dwell Time area of the List Mode panel allow the user to choose between List Point Dwell Time and Global Dwell Time. Dwell time is the time that each point in the sweep will remain static before moving to the next point • When Use List Point Dwell Time is selected, the Synthesizer uses the user-specified time value for each list point. • When Global Dwell Time is selected, the Global Dwell Time entry box becomes available, and a value in microseconds can be entered. Global Dwell Time This entry box is used to specify the time in microseconds that each point will remain static before moving to the next point. To enter a value, select the option button next to Global Dwell Time, highlight the number in the box, and enter a value or use the up/down arrows. Sweep Direction The buttons under Sweep Direction allow the user to set sweep direction. QuickSyn Frequency Synthesizer • When Up is selected, sweeps occur in ascending order. • When Down is selected, sweeps occur in descending order. • When Up and Down is selected, the Synthesizer sweeps in both ascending and descending order. 36 of 44 User Guide Number of Sweeps This entry box is used to define the number of times a sweep is executed. To enter a number of sweeps, highlight the entry box and enter the desired value. The up/down arrow on the left side of the entry box can be used to increase or decrease the value. Continuous On/Off When this button is selected, the indicator will illuminate, and sweeps will continue until the red Stop List button is selected. Blanking On/Off When the Blanking button is turned on, RF output is disabled until frequency has stabilized. The indicator on the button will illuminate when Blanking is on. Erase List When the Erase List button is selected, an erase-list command is sent and prepares the Synthesizer for a new list. Create/Edit List This button is used to enable the Edit List dialog box (see Figure 34). Run List The Run List button is used to execute a sweep per a list that has been created in the Edit List dialog box. Stop List The Stop List button is used to halt a sweep running in list mode. List Load Progress The List Load Progress indicator displays the progress of the list loading after the Load Current List button in the Edit List dialog box is selected. The Ready indicator will illuminate when the list is loaded and ready to be executed. Run List Point This button is used to set the parameter in the list for the point number specified in the Point Number entry box located next to the Run List Point button. Point Number The Point Number entry box is used to specify the point number in the list that is being created or edited in the Edit List dialog box. To specify a value, highlight the number in the box and enter a new value or use the up/down arrows on the left side of the entry box. NOTE 37 of 44 When exiting the List Mode panel, a reset command is issued and the Synthesizer returns to its last saved state. QuickSyn Frequency Synthesizer User Guide Step 5-5 Review the Edit List Dialog Box The Edit List dialog box, shown in Figure 39, is accessible by selecting the Create/Edit List button on the List Mode panel. Figure 39 Edit List Dialog Box Point Number, Frequency, Power and Dwell Time These entry boxes enable the user to specify point number, frequency, power, and dwell time values for creating sweep lists. To specify a value in these entry boxes, highlight the number in the box of the parameter you wish to set and enter a new value or use the up/ down arrows on the left side of the entry box. Output ON/OFF The Output ON/OFF buttons located next to the Dwell Time entry boxes in the Edit List dialog box are used to control the RF output signal at the specified point. When selected the indicator on the button will illuminate and RF output will be enabled. Clear Current List This button is used to clear data in all entry boxes in the Edit List dialog box. 38 of 44 QuickSyn Frequency Synthesizer User Guide Create New List When the Create New List button is selected, the Create List dialog box (see Figure 41) appears. Get List From File This button is used to locate and retrieve a previously defined and saved list. Selecting the Get List From File button launches a browsing window that will enable the user to find the file. Save List to File This button enables the user to save a list to a file. Selecting the Save List to File button launches a browsing window (similar to the one shown in Figure 40) that will enable the user to save a file on the computer. Figure 40 Example of Browsing Window Load Current List This button is used to load a list into the Synthesizer from the the Edit List dialog box. Cancel The Cancel button in the Edit List dialog box closes the dialog box and does not save the values entered in the entry boxes. QuickSyn Frequency Synthesizer 39 of 44 User Guide Step 5-6 Review the Create List Dialog Box The Create List dialog box, shown in Figure 41, is accessible by selecting the Create New List button in the Edit List dialog box. The entry boxes on the Edit List dialog box are automatically populated when the entry boxes within the Create List dialog box are filled and the Create List button is selected. Figure 41 Create List Dialog Box Begin Frequency, End Frequency These entry boxes are used to specify the initial and final frequency values the list will start and end with. To enter values, highlight the number in the entry box and enter a value or use the up/down arrow on the left side of the box. Begin Power, End Power These entry boxes are used to specify the initial and final power values the list will start and end with. To enter values, highlight the number in the entry box and enter a value or use the up/down arrow on the left side of the box. Dwell Time This entry box is used to specify the dwell time for all points on the list. To enter values, highlight the number in the entry box and enter a value or use the up/down arrow on the left side of the box. Number of Points The number of points to be included in the list is entered in the Number of Points entry box. To enter values, highlight the number in the entry box and enter a value or use the up/ down arrow on the left side of the box. RF Output The RF Output button, when pressed, disables RF output at each point on the list. The button is illuminated when on. Pulse Mod. This button is used to turn on and off the pulse modulation mode for each point on the list. The button is illuminated when on. 40 of 44 QuickSyn Frequency Synthesizer User Guide Create List Selecting the Create List button executes the action of populating the entry boxes in the Edit List dialog box. Cancel The Cancel button in the Create List dialog box, closes the dialog box and does not save the values entered in the entry boxes. QuickSyn Frequency Synthesizer 41 of 44 User Guide Service Information Periodic Maintenance There are no hardware adjustments within QuickSyn Synthesizers. NI Microwave Components recommends that the QuickSyn Synthesizer is calibrated every 24 months or whenever a problem is suspected. The specific calibration interval depends upon the accuracy required. No periodic preventive maintenance is required. NOTE Calibration software is available from the NI Microwave Components website (ni-microwavecomponents.com) Product Identification Each QuickSyn Synthesizer is identified by three sets of numbers: the model number (FSW-0010 is shown in this example), a configuration-control number (CCN), and a serial number (S/N). These numbers are located on a label affixed to the top of the Synthesizer. The model number, CCN, serial number, and numbers of options must be included in correspondence regarding your Synthesizer. Figure 42 Example of Product Identification Label Model Number Configuration Control Number Serial Number 42 of 44 QuickSyn Frequency Synthesizer User Guide Factory Service If you are returning a QuickSyn Synthesizer for service or repair, be sure to include the following information with the shipment: • Name and address of owner • Model, complete serial number, options, and firmware version. • A complete description of the problem. Be sure to provide enough information so that the problem can be verified: • Under what conditions did the problem occur? • Did the unit work then fail? • What other equipment was connected to the Synthesizer when the problem occurred? • The name and telephone number of someone familiar with the problem who can be contacted by Phase Matrix if any further information is needed. • The shipping address to which the Synthesizer is to be returned. Include any special shipping instructions. Shipping Instructions 1 Place the Synthesizer in an antistatic bag or enclosure. 2 Wrap the Synthesizer in heavy plastic or kraft paper. 3 Repack the Synthesizer in the original container, if available. If the original container cannot be used, pack the Synthesizer in a heavy (275 pound test) double-walled carton with approximately four inches of packing material between the Synthesizer and the inner carton. 4 Seal the carton with strong filament tape or strapping. 5 Mark the carton to indicate that it contains a fragile electronic instrument. 6 Ship the Synthesizer to Phase Matrix at the following address: NI Microwave Components 4600 Patrick Henry Drive Santa Clara CA 95054 Tel: 1-408-610-6810 QuickSyn Frequency Synthesizer 43 of 44 User Guide DECLARATION OF CONFORMITY Manufacturer’s Name: NI Microwave Components Manufacturer’s Address: 4600 Patrick Henry Drive Santa Clara CA 95054 Product Name: QuickSyn Synthesizer Model Number: FSW-0010, FSW-0020 Statement: Phase Matrix, Inc. declares that the aforementioned product(s) conform(s) to the following Council Directives of the European Union: Low Voltage Directive 2006/95/EC Electromagentic Compatibility (EMC) Directive 2004/108/EC Test method(s) used*: EN/IEC 61010-1:2001—Safety requirements for electrical equipment for measurement, control, and laboratory use. EN 55011:2007—Industrial, scientific, and medical (ISM) radio-frequency Equipment. Electromagnetic disturbance characteristics. Limits and methods of measurement EN/IEC 61326-1:2006—Electrical Equipment for Measurement, Control, and Laboratory use. Related data*: MIL-STD-461E (RE102 & RS103)—DoD Interface Standard: Requirements for the Control of Electromagnetic Interference Characteristics of Subsystems and Equipment (10 kHz to 40 GHz). FCC 15B/ICES-003 CLASS A—Conducted and radiated emmissions. *Independently audited by BACL Labs. Test reports on file for review. Contact NI Microwave Components (ni-microwavecomponents.com) for more information. Authorized Signature: 10-28-14 Mark Espinosa Quality Assurance Manager Date TEMPLATE PN: T006, REV. 2 44 of 44 QuickSyn Frequency Synthesizer