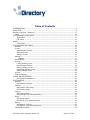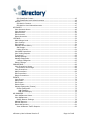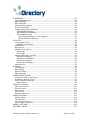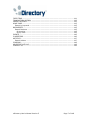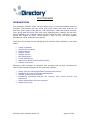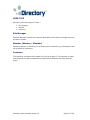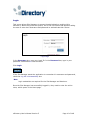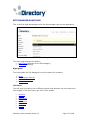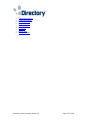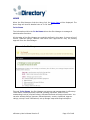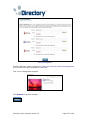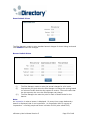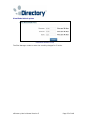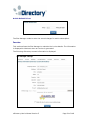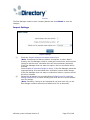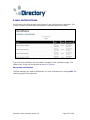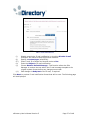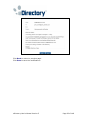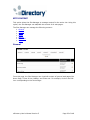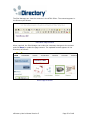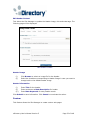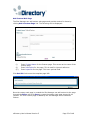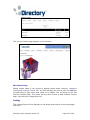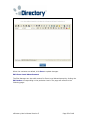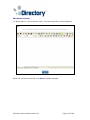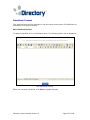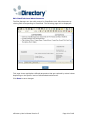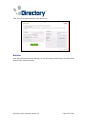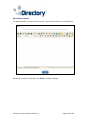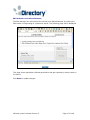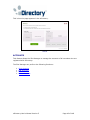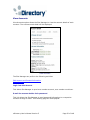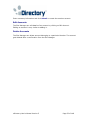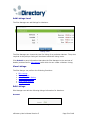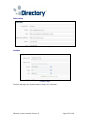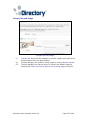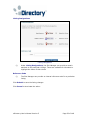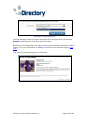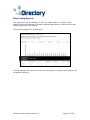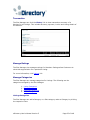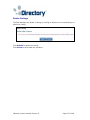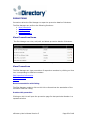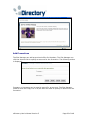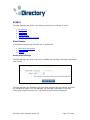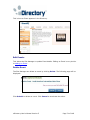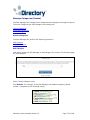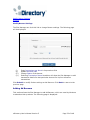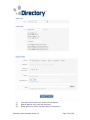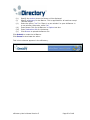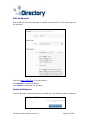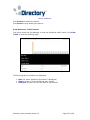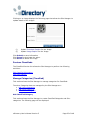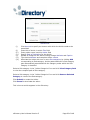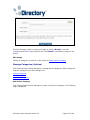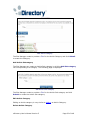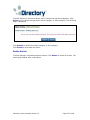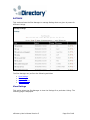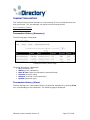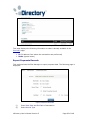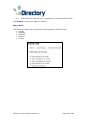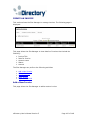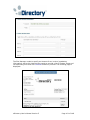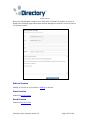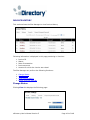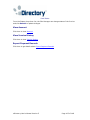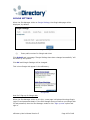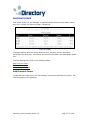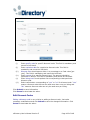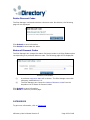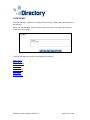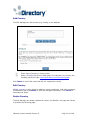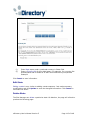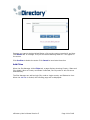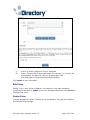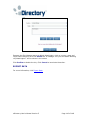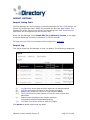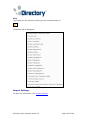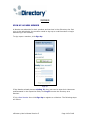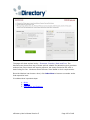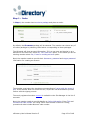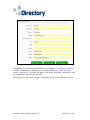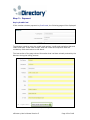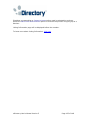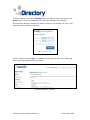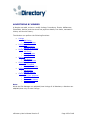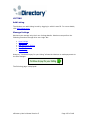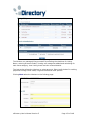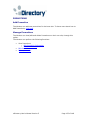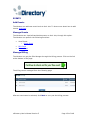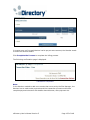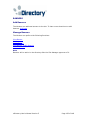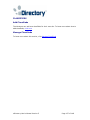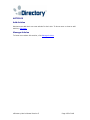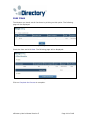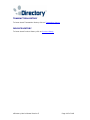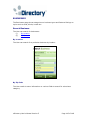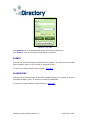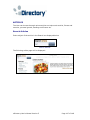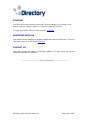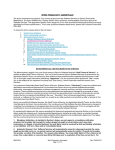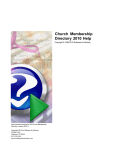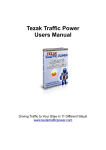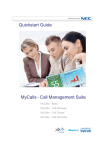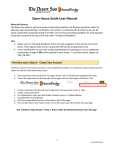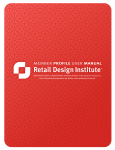Download eDirectory User Manual V.5
Transcript
eDirectory User Manual V.5 About the Manual This Manual provides a complete understanding of the eDirectory software application. The Site Managers manage Member accounts, prepare product listing specifications, handle E-mails, adjust pricing, manage site content and the photo gallery [where Members can upload trailer videos/photos of products and services], define events, promotions, and ad banners. This process allows members to advertise their products and services simply and conveniently. To view help on a particular topic, click Table of Contents. eDirectory User‟s Manual Version 5 Page 2 of 148 Table of Contents INTRODUCTION ............................................................................................... 8 USER TYPE ...................................................................................................... 9 Member [Member / Member] ............................................................................. 9 Login ......................................................................................................... 10 SITE MANAGER HOME PAGE ............................................................................ 11 Right panel ............................................................................................. 11 Left Panel ............................................................................................... 11 HOME ........................................................................................................... 13 ToDoItems.............................................................................................. 13 SITE MANAGER SETTINGS ............................................................................... 15 General ..................................................................................................... 15 E-mail ....................................................................................................... 15 Administrator E-mail ................................................................................ 16 General E-mail ........................................................................................ 16 Specific E-mail ........................................................................................ 16 Ratings ...................................................................................................... 17 Ratings ............................................................................................... 17 Designations .............................................................................................. 19 Pricing ....................................................................................................... 21 Listing Default Prices ................................................................................ 21 Event Default Prices ................................................................................. 22 Banner Default Prices ............................................................................... 22 Classifieds Default prices .......................................................................... 23 Article Default Prices ................................................................................ 24 Invoice ...................................................................................................... 24 Import Settings .......................................................................................... 25 E-MAIL NOTIFICATIONS .................................................................................. 26 Edit E-mail notifications ............................................................................ 26 SITE CONTENT............................................................................................... 29 General ..................................................................................................... 29 Edit Header Content ................................................................................. 32 Custom...................................................................................................... 32 Add Custom Web Page ............................................................................. 33 Edit Custom Page .................................................................................... 34 Listing ....................................................................................................... 34 Edit Listing Name .................................................................................... 35 Edit Listing Level Advertisements .............................................................. 35 Event ........................................................................................................ 37 Edit Event Name...................................................................................... 37 Edit Event Level Advertisement ................................................................. 38 Banner ...................................................................................................... 40 Edit Banner Content ................................................................................. 41 Edit Banner Type Advertisements .............................................................. 42 Classifieds Content ...................................................................................... 43 eDirectory User‟s Manual Version 5 Page 3 of 148 Edit Classified Content ............................................................................. 43 Edit Classifieds Level Advertisements ......................................................... 44 Articles ...................................................................................................... 45 Edit Article Content .................................................................................. 46 Edit Articles Level Advertisements ............................................................. 47 ACCOUNTS .................................................................................................... 48 View Accounts Home ................................................................................... 49 View Accounts ............................................................................................ 50 Add Accounts ............................................................................................. 51 Edit Accounts ............................................................................................. 52 Delete Accounts .......................................................................................... 52 LISTINGS ...................................................................................................... 53 Add Listings Level ....................................................................................... 54 View Listings .............................................................................................. 54 Edit Listings ............................................................................................... 54 Add/Edit Photo Gallery................................................................................. 60 Add Image .............................................................................................. 60 Listing Preview ........................................................................................ 61 View/Add Promotions .................................................................................. 62 View Listing Reports .................................................................................... 64 Transaction ................................................................................................ 65 Manage Ratings .......................................................................................... 65 Manage Categories...................................................................................... 65 Listings Categories .................................................................................. 65 Delete Listings ............................................................................................ 67 PROMOTIONS ................................................................................................ 68 View Promotions Home ................................................................................ 68 Promotions Home Page ............................................................................ 68 View Promotions ......................................................................................... 68 Add Promotions .......................................................................................... 69 Edit Promotions .......................................................................................... 71 Delete Promotions....................................................................................... 71 EVENTS ........................................................................................................ 72 View Events ............................................................................................... 72 Add Events ................................................................................................ 73 Edit Events................................................................................................. 74 Delete Event .............................................................................................. 74 Manage Categories (Events) ......................................................................... 75 Events Categories .................................................................................... 75 Add Category ....................................................................................... 75 Add Sub-Category ................................................................................ 76 AD BANNERS ................................................................................................. 77 View Ad Banners Home................................................................................ 77 View Ad Banners ......................................................................................... 77 Modify Banner Settings ............................................................................ 78 Add Ad Banners .......................................................................................... 78 Edit Ad Banners .......................................................................................... 81 Delete Ad Banners ...................................................................................... 81 View Ad Banner Traffic Reports ................................................................. 82 eDirectory User‟s Manual Version 5 Page 4 of 148 CLASSIFIEDS ................................................................................................. 83 View Classifieds Level .................................................................................. 83 Add Classifieds ........................................................................................... 83 Edit Classifieds ........................................................................................... 84 Edit/View Photo gallery ................................................................................ 84 Preview Classifieds ...................................................................................... 85 Manage Categories (Classified) ..................................................................... 85 Add Classified Category ............................................................................ 85 Add Classified Subcategory ....................................................................... 86 Edit Classified Image ............................................................................... 87 Edit Classified Category / Sub-category .................................................. 87 Delete Classified Category ..................................................................... 87 ARTICLES ...................................................................................................... 88 View Articles Level ...................................................................................... 88 Add/Edit Photo Gallery ............................................................................. 88 Add Articles................................................................................................ 88 Edit Articles ................................................................................................ 90 Add/Edit Photo gallery ................................................................................. 90 Add Image .............................................................................................. 90 Edit Image .............................................................................................. 91 Manage Categories (Articles) ........................................................................ 91 Add Article Category ................................................................................ 91 Add Article Subcategory ........................................................................... 92 Edit Article Category ................................................................................ 92 Delete Article Category............................................................................. 92 Delete Article ............................................................................................. 93 RATINGS ....................................................................................................... 94 View Ratings .............................................................................................. 94 Edit Ratings ............................................................................................... 95 Approve Status ........................................................................................... 96 Delete Ratings ............................................................................................ 96 TRANSACTION HISTORY ................................................................................. 97 Transaction History (Summary) .................................................................... 97 Transaction History (View) ........................................................................... 97 Export Payments Records ............................................................................ 98 Export Data ............................................................................................ 99 CREATE AN INVOICE .................................................................................... 100 Add a New Invoice .................................................................................... 100 Edit an Invoice ......................................................................................... 102 View Invoice ............................................................................................ 102 Send Invoice ............................................................................................ 102 Payment Received..................................................................................... 103 INVOICE HISTORY ........................................................................................ 104 Change Status .......................................................................................... 104 View Account............................................................................................ 105 View Invoice History .................................................................................. 105 Export Payment Records ............................................................................ 105 GOOGLE SETTINGS ...................................................................................... 106 DISCOUNT CODES ....................................................................................... 107 eDirectory User‟s Manual Version 5 Page 5 of 148 Add Discount Codes .................................................................................. 107 Edit Discount Codes .................................................................................. 108 Delete Discount Codes ............................................................................... 109 Status of Discount Codes ........................................................................... 109 CATEGORIES ............................................................................................... 109 LOCATIONS ................................................................................................. 110 Add Country ............................................................................................. 111 Edit Country ............................................................................................. 111 Delete Country ......................................................................................... 111 Add States ............................................................................................... 112 Edit State ................................................................................................ 113 Delete State ............................................................................................. 113 Add Cities ................................................................................................ 114 Edit Cities ................................................................................................ 115 Delete Cities............................................................................................. 115 EXPORT DATA .............................................................................................. 116 IMPORT LISTINGS ........................................................................................ 117 Import Listing Data ................................................................................... 117 Import Log ............................................................................................... 117 Import Settings ........................................................................................ 118 SIGN UP AS NEW MEMBER ............................................................................ 119 Step 1 – Order ......................................................................................... 121 Step 2 – Payment ..................................................................................... 124 Pay by Credit Card ................................................................................. 124 Step 3 – Place Order and Continue .............................................................. 126 Listing Approval .................................................................................... 126 ADVERTISING BY MEMBER ............................................................................ 129 LISTING ...................................................................................................... 130 Add Listing ............................................................................................... 130 Manage Listings ........................................................................................ 130 PROMOTIONS .............................................................................................. 133 Add Promotion .......................................................................................... 133 Manage Promotions ................................................................................... 133 EVENTS ...................................................................................................... 134 Add Events .............................................................................................. 134 Manage Events ......................................................................................... 134 Manage Billing .......................................................................................... 134 BANNERS .................................................................................................... 136 Add Banners ............................................................................................ 136 Manage Banners ....................................................................................... 136 Note ................................................................................................. 136 CLASSIFIEDS ............................................................................................... 137 Add Classifieds ......................................................................................... 137 Manage Classifieds .................................................................................... 137 ARTICLES .................................................................................................... 138 Add Articles.............................................................................................. 138 Manage Articles ........................................................................................ 138 CHECK OUT ................................................................................................. 139 Make Your Payment .................................................................................. 139 eDirectory User‟s Manual Version 5 Page 6 of 148 FREE ITEMS ................................................................................................. 141 TRANSACTION HISTORY ............................................................................... 142 INVOICE HISTORY ........................................................................................ 142 HOME PAGE ................................................................................................. 143 Search by keyword ................................................................................... 143 BUSINESSES ............................................................................................... 145 Search Business ....................................................................................... 145 By Location ........................................................................................... 145 By Zip code .......................................................................................... 145 EVENTS ...................................................................................................... 146 CLASSIFIEDS ............................................................................................... 146 ARTICLES .................................................................................................... 147 Search Articles ......................................................................................... 147 COUPONS.................................................................................................... 148 ADVERTISE WITH US .................................................................................... 148 CONTACT US ............................................................................................... 148 eDirectory User‟s Manual Version 5 Page 7 of 148 SITE MANAGER INTRODUCTION The eDirectory software allows for the creation of an on-line web-enabled electronic store/site. The Members can sign up for an account, feature their own products, set their own Photo gallery/video gallery, make payments, reactivate expired accounts, view ratings and comments from end users regarding their products and services. Most importantly, sell products through an easy online Directory. eDirectory is easyto-use and simple to setup, which makes it easy to list, sell and complete transactions online, anytime and anywhere. The items, which allow for the managing of all activities within eDirectory, are listed below. Listing as Member Feature their products Present banners Feature events Manage Articles Pay subscriptions E-mail Notifications Advertise products through photos/videos Conduct Promotions eDirectory allow members to advertise their products and services. Following are some of the important features of the eDirectory software: Simple tools for managing different products and services Availability and use of pre-designed templates Member Listing sign-up process Introducing interesting features like banners, ads, events, articles and promotions Secure transactions with their accounts Instant online help eDirectory User‟s Manual Version 5 Page 8 of 148 USER TYPE eDirectory has three types of users – 1. Site Manager 2. Member 3. Customer Site Manager The Site Manager handles the complete application and has full privilege to access the entire system. Member [Member / Member] Members register in eDirectory for promoting their products, pay subscriptions and sell products to customers. Customer The customer purchases the product(s) from the Directory. The payment is made and the goods are delivered based on agreed terms between the seller and the buyer. eDirectory User‟s Manual Version 5 Page 9 of 148 Login This screen allows Site Managers to access the administrative module within eDirectory. When they enter the system, this is the first screen that appears asking the user to enter their Username and password to authenticate their access. Login Page In the Username box, type your Login ID. In the Password box, type in your password. Passwords are case sensitive. Click Login. If the Site Manager wants the application to remember his username and password, check the Log Me in Automatically box. Note Login credentials are required for the Site Manager and Members. Once the Site Manager has successfully logged in, they need to enter the online store, which opens in the Home page. eDirectory User‟s Manual Version 5 Page 10 of 148 SITE MANAGER HOME PAGE This is the first page that appears when the Site Manager logs into the application. Home Page The Home page displays two panels: Right Panel [Welcome to the Site Manager] Left Panel [Options] Right panel The links enable the Site Managers to set the options for members: Home Site Manager Settings E-mail Notifications Site Content Left Panel The Left panel provides a link to different options that Members can view when they have logged in with their own Login IDs. These include: Accounts Listings Promotions Events Ad Banners Classifieds Articles Ratings eDirectory User‟s Manual Version 5 Page 11 of 148 Transaction History Create an Invoice Invoice History Google Settings Discount Codes Categories Locations Export Data Import Listings eDirectory User‟s Manual Version 5 Page 12 of 148 HOME When the Site Manager clicks the Home link, the Home Page will be displayed. The Home Page will show a detailed view of To Do Items. To Do Items The information within the To Do Items allows the Site Manager to manage all administrative functions. All the tasks of the Site Manager are explicitly defined in this page. It shows a list of events, featured listings, banners that have been approved or may be pending approval from the Site Manager. To Do Items Through To Do Items, the Site Manager can access and manage data in eDirectory. These items include payments received, pending payments, total invoices, outstanding invoices, expired listings, activated accounts and expired accounts. You can also activate listings, banners, advertisements, events, classifieds, approve ratings, set-up E-mail notifications, set-up Google maps and Google-analytics. eDirectory User‟s Manual Version 5 Page 13 of 148 Clicking on any of these links takes the Site Manager to the corresponding section from where he can perform the necessary action or see the latest transactions. E.g. Clicking Payments Received takes the Site Manager to the Transaction History page. E.g. Transaction History eDirectory User‟s Manual Version 5 Page 14 of 148 SITE MANAGER SETTINGS The following sections allows the Site Manager to configure eDirectory settings: General E-mail Ratings Designations Pricing Invoice Import General The General Page will allow the Site Manager to change his login ID or password. Change Login Settings (i) (ii) (iii) Enter the Login ID of the Site Manager in Username box. Enter New Password for the Site Manager login into the New Password box. Enter the New Password again in Retype New Password, for further confirmation. Click Submit to change the Login ID and password of the Site Manager. E-mail Click the E-mail tab under the menu Site Manager Settings. This section allows the Site Manager to configure the E-mail accounts for general and specific sections. eDirectory User‟s Manual Version 5 Page 15 of 148 Administrator E-mail The first section shows the Administrator E-mail settings. Administrator E-mail Setting General E-mail The second section shows the General E-mail section that can be configured by the Site Manager to receive general E-mail notifications. General E-mail Setting The Site Manager can select the Send E-mail notification on this E-mail account to automatically receive E-mails on important events. Specific E-mail The third section shows specific E-mail address bars, under different headings, which include events, banners, classifieds, accounts etc. These E-mail IDs are set by the Site Manager and used to receive e-mails from members and visitors to the directory. The Site Manager sets these e-mails if they want specific e-mail addresses to receive information when specific actions occur. For example, the Site Manager can request that a specific e-mail address can receive notice when a new listing is added. eDirectory User‟s Manual Version 5 Page 16 of 148 Specific E-mail Setting Once the E-mail ID details are entered, click Submit at the end of the page. Ratings Ratings The first section with the sub-heading Ratings allows the Site Manager to enable ratings for the Directory. This will allow the customers to evaluate and give ratings to various products and services that they come across in the Directory. eDirectory User‟s Manual Version 5 Page 17 of 148 This is how a rating looks in eDirectory. Options The second section shows the sub-heading Options. This allows the Site Manager to activate two options. The first option ensures the Site Manager must approve rating comments by the customer before it gets published on the site. The second option makes it necessary for the customer to provide his name and Email address while he rates a product or service. eDirectory User‟s Manual Version 5 Page 18 of 148 Ratings Click Submit to update these options. Designations This option allows the Site Manager to maintain certain attributes that can be mapped to a listing. eDirectory User‟s Manual Version 5 Page 19 of 148 Listing Designation The Site Manager needs to select the “Listing accounts can select this designation” box to make this option available to Members. This is how a designation appears. E.g. Designation in eDirectory Click Submit to save all changes. eDirectory User‟s Manual Version 5 Page 20 of 148 Pricing This option allows the Site Manager to provide default pricing for various categories under different sections such as event, banner, classified, listing etc. The prices can be set for different levels too. Listing Default Prices The first section shows Listing Default Prices, where the Site Manager can set different levels of default pricing for listings. Listing Default Prices The Site Manager can set annual prices for listing levels for Members. Price per Year – The Site Manager adds annual prices per listing levels to be paid by Members Categories Included – The Site Manager adds standard categories per listing levels for which the member is charged annually Extra Category Price – This price is paid by members in the event they add extra levels, in addition to the standard levels set by the Site Manager. Click Submit to save the changes. eDirectory User‟s Manual Version 5 Page 21 of 148 Event Default Prices Event Default prices The Site Manager needs to enter standard annual charges for three listing levels and click Submit to save the changes. Banner Default Prices Banner Default Prices (i) (ii) (iii) The Site Manager needs to enter the annual charges for all 4 levels Impressions per block allow the Site Manager to change the pricing based on volume of traffic that the site expects to receive. The more traffic that the site expects, the more the Site Manager can charge. The Site Manager also sets the price for each of these blocks for the banner. Note: An impression is when a banner is displayed. So every time a page loads and a banner is displayed, that is one impression. An Impression block is a group of impressions – normally people sell them in blocks of 1000 (also called CPM) eDirectory User‟s Manual Version 5 Page 22 of 148 Classifieds Default prices Classifieds Default Prices The Site Manager needs to enter the monthly charges for 3 levels. eDirectory User‟s Manual Version 5 Page 23 of 148 Article Default Prices Article Default Prices The Site Manager needs to enter the annual charges for article subscription. Invoice This section allows the Site Manager to maintain the invoice details. The information is displayed to Members when an Invoice is generated. The following eDirectory account information is displayed. eDirectory User‟s Manual Version 5 Page 24 of 148 Invoice The Site Manager needs to enter company details and click Submit to save the changes. Import Settings Import Settings (i) (ii) Check the Import listings to the same account box. (Note: Sometimes the data provided is incomplete, so when data is missing, the Site Manager needs to create just one account and import all listings to that account, otherwise there will be unnecessary accounts). If the Site Manager does not want this option, the box should be left unchecked. Check Enable all imported listings as Active, if the Site Manager wants the imported listings to be activated when a Member imports these listings. If the Site Manager does not want to enable this function, the box should be left un-checked. Expand the dropdown list corresponding to Default Level for imported Listings without level to select a listing level that will serve as the default level for listings. (Note: Generally, Listings to be imported do not have level info, so the Site Manager needs to assume one default level for all accounts). eDirectory User‟s Manual Version 5 Page 25 of 148 E-MAIL NOTIFICATIONS In this section the Site Manager can manage E-mail notifications for Members. The E-mails include reminders and notifications to members about their tasks. E-mail Notifications Type of E-mail notification will be stated in Manage E-mail notification page. The status of the E-mail will be defined as Active or Inactive. Edit E-mail notifications The Site Manager can make modifications in E-mail notifications by clicking Edit. The following page will be displayed: eDirectory User‟s Manual Version 5 Page 26 of 148 Edit E-mail Notifications (i) (ii) (iii) (iv) (v) (vi) Disable a particular E-mail notification by checking Disable E-mail checkbox. Un-check to keep the function enabled. Specify a content type (text/HTML). Enter E-mail ID of those who should receive a Bcc. Enter the Subject of E-mail notification. Choose Restore Default Message… This function allows the Site Manager to restore the text within the E-mail message template to its original system format before any changes were made. Edit changes in Body text of the E-mail, if required. Click Next to preview E-mail notification format that will be sent. The following page will be displayed: eDirectory User‟s Manual Version 5 Page 27 of 148 Preview E-mail Notifications Click Back to return to previous page. Click Save to save the modifications. eDirectory User‟s Manual Version 5 Page 28 of 148 SITE CONTENT This option allows the Site Manager to manage content for the entire site. Using this option, the Site Manager can add/edit the content of all web pages. The Site Manager can manage the following content: General Custom Listing Event Banner Classified Article General General Content From this page, the Site Manager can view/edit content of general web pages like Home Page, Terms of Use, Header, and Footer etc. For example, click on the Edit icon corresponding to the Home Page: eDirectory User‟s Manual Version 5 Page 29 of 148 The Site Manager can view the contents in the HTML Editor. The content appears in the Directory as follows: Edit Home Page Content When required, the Site Manager can make the necessary changes to the content and click Save to update the page content. The updated content appears in the Directory as follows: Home Page as shown eDirectory User‟s Manual Version 5 Page 30 of 148 Edit Content page Results shown after editing eDirectory User‟s Manual Version 5 Page 31 of 148 Edit Header Content This allows the Site Manager to update the Header image, title and meta-tags. The following page will be displayed: Edit Header Content Header Image (i) (ii) Click Browse to select an image file for the Header Select the checkbox corresponding to Header Image in case you want to change back to the default header image Header Information (i) (ii) (iii) Enter Title for the header. Enter sentences as Meta Description for header Enter Meta Keywords for easy header search Click Submit to save information. Click Cancel to terminate the action. Custom This feature allows the Site Manager to create custom web pages. eDirectory User‟s Manual Version 5 Page 32 of 148 Add Custom Web Page The Site Manager can add custom web pages and provide content for these by clicking Add a Custom Page link. The following will be displayed: Add Customs Content (i) (ii) (iii) Enter Content Name for the Custom page. This serves as the name of the custom page Enter Description for the page. This is used for internal reference Enter keywords for the page. This is an optional field Click Get URL link to see the complete page URL. View Content URL Once the custom web page is created the Site Manager can add content to the page through the Editor and click Save to create the custom web page along with its content. The new Custom page is added by the Site Manager will be shown as follows: eDirectory User‟s Manual Version 5 Page 33 of 148 Add Customs Page This is how a custom page appears in the Directory: Edit Custom Page Editing custom pages is very similar to adding custom pages. However, instead of clicking Add customs Content link, the Site Manager will need to click the edit link corresponding to page name that needs to be edited. This will bring up the Edit Customs Content page. This screen has the same format as Add Customs Content page. Just make the changes and click. Listing This section allows the Site Manager to edit design and content of the listing pages and levels. eDirectory User‟s Manual Version 5 Page 34 of 148 Edit Listing Name To update a listing for a certain page click the listing name. The following Editor will be displayed. Edit Listing Name Make changes in Editor and click Save to update changes. Edit Listing Level Advertisements The Site Manager can also edit content for Listing Level Advertisement by clicking the Edit button corresponding to the particular levels. The following page will be displayed. eDirectory User‟s Manual Version 5 Page 35 of 148 Listing Level Advertisements This page shows application-defined parameters that get replaced by actual values depending on the specific levels of advertisements. Click Save to update the information. eDirectory User‟s Manual Version 5 Page 36 of 148 This is how the page appears in the Directory. Advertisement Event This section allows Site Manager to edit design and content of event pages and event advertisement levels. Edit Event Name To update the event for a certain event page, click that event name. The following Editor will be displayed. eDirectory User‟s Manual Version 5 Page 37 of 148 Edit Event Name When the contents are edited, click Save to update changes. Edit Event Level Advertisement The Site Manager can also edit content for Event Level Advertisement by clicking the Edit button corresponding to the particular levels. The page will refresh to the following page: eDirectory User‟s Manual Version 5 Page 38 of 148 Edit Event Level Advertisement This page shows application-defined parameters that get replaced by actual values depending on the specific levels of events. Click on Save to update the information. eDirectory User‟s Manual Version 5 Page 39 of 148 This is how the page appears in the Directory. Event Banner This section allows the Site Manager to edit the design and content of banners and banner type advertisements. eDirectory User‟s Manual Version 5 Page 40 of 148 Edit Banner Content To update banner, click on banner name. The following Editor will be displayed. Edit Banner Content When the contents are edited, click Save to update changes. eDirectory User‟s Manual Version 5 Page 41 of 148 Edit Banner Type Advertisements The Site Manager can also edit content for Banner Type Advertisements by clicking Edit button corresponding to that banner type. The following page will be displayed. Edit Banner Type Advertisements This page shows application-defined parameters that get replaced by actual values depending on the specific levels of banner. Click Save to update the information. This is how the page appears in the eDirectory. eDirectory User‟s Manual Version 5 Page 42 of 148 Classifieds Content This section allows the Site Manager to edit the design and content of Classifieds and Classifieds Level advertisements. Edit Classified Content To update Classified, click on Classifieds name. The following Editor will be displayed. Edit Classified Content When the contents are edited, click Save to update changes. eDirectory User‟s Manual Version 5 Page 43 of 148 Edit Classifieds Level Advertisements The Site Manager can also edit content for Classifieds Level Advertisements by clicking Edit corresponding to Classifieds. The following page will be displayed: Edit Classifieds Level Advertisement This page shows application-defined parameters that get replaced by actual values depending on the specific levels of classified advertisements. Click Save to save changes. eDirectory User‟s Manual Version 5 Page 44 of 148 This is how the page appears in the Directory. Classified Articles This section allows the Site Manager to edit the design and content of Articles and Article Level advertisements. eDirectory User‟s Manual Version 5 Page 45 of 148 Edit Article Content To update Articles, click the Articles name. The following Editor will be displayed. Edit Article Content When the contents are edited, click Save to update changes. eDirectory User‟s Manual Version 5 Page 46 of 148 Edit Articles Level Advertisements The Site Manager can edit content for Articles Level Advertisements by clicking the Edit button corresponding to a particular article. The following page will be displayed. Edit Article Level Advertisements This page shows application-defined parameters that get replaced by actual values in the article. Click Save to update changes. eDirectory User‟s Manual Version 5 Page 47 of 148 This is how the page appears in the eDirectory. Article ACCOUNTS This feature allows the Site Manager to manage the accounts of all members who are registered with eDirectory. The Site Manager can perform the following functions: View Accounts Add Accounts Edit Accounts Delete Accounts eDirectory User‟s Manual Version 5 Page 48 of 148 View Accounts Home The Site Manager can view, add, edit and delete Accounts. Accounts Home Page The above page presents a list of all members who have registered. eDirectory User‟s Manual Version 5 Page 49 of 148 View Accounts View Accounts option allows the Site Manager to view the account details of each member. The entire account detail will be displayed: View Accounts The Site Manager can perform the following activities: Edit Account and Contact Information Delete Account Login into this Account This allows Site Manager to preview a member account, as a member would see. E-mail the account holder their password This link allows the Site Manager to send password information to a respective member through E-mails. The following page will be displayed: eDirectory User‟s Manual Version 5 Page 50 of 148 Click Yes to send password to respective member‟s E-mail ID. Click Cancel to terminate the operation. The rest of the page displays details about Account information and Contact information of the chosen member. Add Accounts The Site Manager is allowed to create an account on behalf of a member. Click Add to display the following page: Add Accounts You need to select the Send password by E-mail option if you want to send a confirmation E-mail to member where account details will be mentioned. eDirectory User‟s Manual Version 5 Page 51 of 148 Enter necessary information and click Submit to create the member account. Edit Accounts The Site Manager can edit details of an account by clicking on Edit Account. Editing an account is very similar to adding it. Delete Accounts The Site Manager can delete account belonging to a particular Member. The account gets deleted after a confirmation from the Site Manager. eDirectory User‟s Manual Version 5 Page 52 of 148 LISTINGS This option allows the Site Manager to manage member listings. The Home Page for Listings is as follows: Listings Home Page The Site Manager can perform the following functions: Add Listings Level View Listings Edit Listings Add/Edit Gallery Add Promotions View Traffic Details Manage Ratings Transaction Manage Categories Delete Listings eDirectory User‟s Manual Version 5 Page 53 of 148 Add Listings Level The Site Manager can add listings for Members. Listing Level The Site Manager can choose the level for listing for a particular Member. The prices required-to-be-paid per listing will be shown beside the listing levels. Click Submit to save information that takes the Site Manager to the next set of details (as described in Edit Listings) with which he can create a Member Listing. View Listings The Site Manger can perform the following functions: Edit Listings Delete Listings Add / Edit Photo Gallery View/Add Promotions View Listing Reports Manage Ratings Edit Listings Site Manager can edit the following listings information for Members. Account Account Page eDirectory User‟s Manual Version 5 Page 54 of 148 Information Information Page Location Location Page The Site Manager can update location details for a Member. eDirectory User‟s Manual Version 5 Page 55 of 148 Friendly URL and Image Friendly URL and Image (i) (ii) (iii) Friendly URL allows the Site Manager to specify a page name that can be directly opened from the Web Browser. The Site Manager can update a listing image by clicking Browse…button. The Site Manager also has the option to restore the default image by selecting the Check this box to remove your existing image check box. eDirectory User‟s Manual Version 5 Page 56 of 148 Video Snippet Code, Attach Additional File, Summary Description and Description Video Snippet Code Page (i) (ii) (iii) (iv) The Site Manager can fill-in Video Snippet Code of a particular video in this field that will show in the Member Login page The Site Manager can provide additional files for Member Listing with suitable captions A summary description can be added by the Site Manager for each listing The Site Manager can also add description for listing that will be displayed in Member login detail page Keywords for Search The Site Manager can add keywords with which the listing will be indexed for a search. eDirectory User‟s Manual Version 5 Page 57 of 148 Categories/Sub-categories and Listing categories Categories and sub-categories The Site Manager needs to map a Listing with one or multiple categories and subcategories so as to display the Listing under the specific Categories and Subcategories to the users in the website. As the Site Manager clicks on a Category, the list of all sub-categories under it gets displayed. The Site Manager needs to click the Add link to map the sub-category with the Listing. The Sub-category gets automatically displayed in the Listing Categories box. Adding a Listing to a Sub-category also maps it with the Category under which the Sub-category belongs. The Site Manager can click View Category Path to view the category/sub-category path for a particular category listing. To remove a Sub-category that is mapped to a Listing, the Site Manager needs to select a Sub-category and click Remove Selected Category. Note: The Category level set by the Site Manager for a particular member will be free. In case, the Member wants to add more categories than what is allowed by the Site Manager, that Member has to pay an additional amount fixed by the Site Manager. eDirectory User‟s Manual Version 5 Page 58 of 148 Listing Designations Listing Designation (i) Under Listing Designations, the Site Manager can provide a certain attribute to the particular Listings. These are available for Members to highlight the items of their choice Reference Code (i) The Site Manager can provide an internal reference code for a particular listing. Click Submit to save the listing changes. Click Cancel to terminate the action. eDirectory User‟s Manual Version 5 Page 59 of 148 Add/Edit Photo Gallery The Site Manager can add/edit photo gallery for Listings. The Site Manager can perform the following functions: Add Image Listing Preview Add/edit Photo gallery Add Image The Site Manager can add an image for particular Listings. The following page will be displayed: Add Image eDirectory User‟s Manual Version 5 Page 60 of 148 (i) (ii) (iii) Click Browse… to select image for Listings Detail page Enter Thumb Caption for the image that appears in the Listing when it gets displayed as a thumbnail Enter Image Caption for the image that appears in the Listing when it gets displayed as the main image Click Submit to add the image for the Listing. Click Cancel to terminate the action Listing Preview The Site Manager can click on this link to see how the configured Listing is going to appear. The following page is displayed. Listing Details Clicking Click here to preview this listing link opens the following page, as it will appear in the Directory. eDirectory User‟s Manual Version 5 Page 61 of 148 Listing Preview View/Add Promotions The Site Manager can view promotions that are associated with a Listing. Add/View Promotions The Site Manager can associate an existing promotion with the Listing from the following section. eDirectory User‟s Manual Version 5 Page 62 of 148 Associate Existing Promotion The Site Manager needs to select a Promotion from the drop-down list and click Submit to associate the Promotion with the Listing. Otherwise, the Site Manager can add a new promotion and then associate it with a Listing. For more information on Adding Promotions for a particular Listing, click here This is how a promotion appears in eDirectory. Promotion eDirectory User‟s Manual Version 5 Page 63 of 148 View Listing Reports This page allows the Site Manager to view the traffic details of a Listing. Traffic details help the Site Manager to analyze statistical data based on user activities that indicate popularity of the Listing. The following diagram will be displayed: Traffic Details for Listings The Site Manager can move the mouse over the graphs to view the exact figures that the graphs represent. eDirectory User‟s Manual Version 5 Page 64 of 148 Transaction The Site Manager can click the History link to view transaction summary of a Member for all Listings. This includes account, payment, invoice and Listing details of the Member. Transaction Manage Ratings The Site Manager also manages ratings for Members. Ratings allow Customers to show their appreciation for a particular Listing. For more information, click Ratings link Manage Categories The Site Manager can manage categories for Listings. The following are the categories managed by the Site Manager: 1. 2. 3. 4. Listing Categories Events Categories Classified Categories Article Categories Listings Categories The Site Manager can add a Category or a Sub-category under a Category by clicking the respective links. eDirectory User‟s Manual Version 5 Page 65 of 148 Listing Categories (i) (ii) (iii) Enter a Title for Category. For example, we added Health as the title Enter a Friendly URL for this detail page. For example, for the Health site, specify the URL: www.eEDirectory.com/Health and Fitness/Health Enter keywords for a particular Category that will allow users to search the Category Click Submit to save information. Click Cancel to terminate the action. Note: The Listing category can be edited and deleted by the Site Manager. eDirectory User‟s Manual Version 5 Page 66 of 148 Delete Listings The Site Manager can delete a Listing by clicking on Delete icon corresponding to a particular Listing. Delete Listings Click Submit to delete the Listing. Click Cancel to terminate the operation. eDirectory User‟s Manual Version 5 Page 67 of 148 PROMOTIONS Promotions allow the Site Manager to supervise promotion details of Members. The Site Manager can perform the following functions: View Promotions Add Promotions Edit Promotions Delete Promotions View Promotions Home The Site Manager can view, add, edit and delete promotion details of Members. Promotions Home Page View Promotions The Site Manager can view promotions of respective members by clicking on View icon corresponding to different members. Edit Promotion Information Delete Promotion Account Remove association with listing The Site Manager needs to click on this link to discontinue the association of the Promotion with the Listing. Preview this promotion Clicking on this link will open the promotion page for that particular Member in a separate window: eDirectory User‟s Manual Version 5 Page 68 of 148 Preview Promotions Add Promotions The Site Manager can add promotional offers for Members. The Site Manager can click the Account link to specify an account for the Promotion. The following section is displayed. Specify Account Company or Username can be used to search for an account. The Site Manager needs to click the Empty link if he/she does not want to specify an account for the Promotion. eDirectory User‟s Manual Version 5 Page 69 of 148 The next set of details that needs to be specified for a Promotion are: headline, offer statement, description (for internal reference) and conditions. eDirectory User‟s Manual Version 5 Page 70 of 148 The start and end date for the promotion needs to be specified. Coupon layout can either be based on a default HTML template that incorporates the details provided by the Site Manager or it can be a customized with an image uploaded by the Site Manager. Click Submit to save information. Click Cancel to terminate action. Edit Promotions Editing Promotions is very similar to Adding Promotions. Delete Promotions Site Manager is allowed to delete a promotion. The following page will be displayed: Delete Promotion Click Submit to delete the promotion. Click Cancel to terminate the action. eDirectory User‟s Manual Version 5 Page 71 of 148 EVENTS The Site Manager can perform the following functions to manage an event: View Events Add Events Edit Events Delete Events Manage Categories (Events) View Events In this page the following activities can be performed. Edit Event Information Delete Event Account Modify Event Settings The Site Manager can click on this link to update the following information associated with Events. Modify Event Settings The Site Manager can update the Renewal Date and activate/ de-activate an event by changing its status. The Site Manager can also add a transaction record by clicking the respective check box. The following section will be displayed. eDirectory User‟s Manual Version 5 Page 72 of 148 Click Submit to enter Account information Add Events The Site Manager can add event levels by clicking on Add Events. The following page will be displayed: Add Events Clicking Submit button takes the Site Manager to another page where the Event Details need to be mentioned. This includes the following information: Account (associated with the event) Event title, E-mail, URL, Phone & Contact Person Location (Name, Address, Country, State, City, Zip) Event Date (Start date/time & end date/time) Image Summary Description Description Categories and Sub-categories (associated with the Event) eDirectory User‟s Manual Version 5 Page 73 of 148 This is how an Event appears in the Directory. Events Edit Events This allows the Site Manager to update Event details. Editing an Event is very similar to adding an Event. Delete Event The Site Manager can delete an event by clicking Delete. The following page will be displayed: Delete Events Click Submit to delete an event. Click Cancel to terminate the action. eDirectory User‟s Manual Version 5 Page 74 of 148 Manage Categories (Events) The Site Manager can manage event categories/sub-categories through this option. The other Categories the Site Manager can manage are: Listing Categories Classified Categories Article Categories Events Categories The Site Manager can perform the following functions: Add Category Add Sub-category Add Category This option allows the Site Manager to add category for events. The following page will be displayed: Add Category Enter Title as Category name. Click Submit. For example, if the Site Manager has added a category named „Health‟, it appears as the following image: eDirectory User‟s Manual Version 5 Page 75 of 148 Add Sub-Category The Site Manger can add a sub-category under a Category by clicking the Add Subcategory link beside the Category. The following section is displayed: Add Sub-Category Enter Title for sub-category (example – Health). Click Submit to save information. Click Cancel to terminate the action. eDirectory User‟s Manual Version 5 Page 76 of 148 AD BANNERS This section allows the Site Manager to organize Banners for Accounts. The Site Manager can perform the following functions: View Ad Banners Add Ad Banners Edit Ad Banners Delete Ad Banners View Ad Banner Traffic Reports View Ad Banners Home The Site Manager can view, add, edit, and delete Ad Banner details for Accounts. The following page will be displayed: Ad Banner Home Page View Ad Banners The Site Manager can view Ad Banners for respective Accounts by clicking the View icon corresponding to the different members. View Ad Banner The following actions can be performed: Edit Banner Information Delete Banner eDirectory User‟s Manual Version 5 Page 77 of 148 Modify Banner Settings Account Modify Banner Settings The Site Manager can click this link to change Banner settings. The following page will be displayed: Modify banner settings (i) (ii) (iii) (iv) Enter Impressions per block in Impressions field Update Renewal Date Change Status of the banner Selecting Transaction Record checkbox will allow the Site Manager to add transaction details for that particular Account for his/her Ad banner transactions Click Submit to modify further settings on Ad Banners. Click Back to return to the previous page. Adding Ad Banners This section allows the Site Manager to add Ad Banners, which are used by Members to advertise their products. The following page is displayed: eDirectory User‟s Manual Version 5 Page 78 of 148 (i) (ii) (iii) Click Account to specify an Account for the Banner Specify Banner type [size and positions] Order Banner by either Renewal Date or Impressions eDirectory User‟s Manual Version 5 Page 79 of 148 (iv) (v) (vi) (vii) (viii) (ix) Specify the section where the Banner will be displayed Specify a Category for the Banner. This is applicable for all sections except “General Pages” Select the option “Yes“ for “Open in a new window” to open Ad Banner in a new window. Otherwise, select “No” Enter Banner Title for Ad Banners in Caption text box Enter Destination URL for the banner Click Browse to upload the Banner file Click Submit to create the Ad Banner. Click Cancel to terminate the action. This is how a banner appears in the eDirectory. eDirectory User‟s Manual Version 5 Page 80 of 148 Edit Ad Banners Edit Ad Banner allows Site Manager to update Banner details. The following page will be displayed: Edit Ad Banner Please see Add Ad Banners for further details. Click Update to update the Banner. Click Cancel to terminate the operation. Delete Ad Banners The Site Manager is allowed to delete an Ad Banner. The following page is displayed. eDirectory User‟s Manual Version 5 Page 81 of 148 Delete Ad Banner Click Confirm to delete the banner. Click Cancel to stop deleting the banner. View Ad Banner Traffic Reports This option allows the Site Manager to view the Ad Banner traffic report. Click View Traffic to view the following page. View Traffic Details The following banner statistics are displayed: Date (for which statistical information is displayed) View (number of times the Banner was viewed) ClickThru (number of times the Banner was clicked) eDirectory User‟s Manual Version 5 Page 82 of 148 CLASSIFIEDS This section allows the Site Manager to manage classified advertisements for Members. The following page is displayed. Classifieds Home Page The top links allow the Site Manager to perform the following operations View Classifieds Level Add Classifieds Edit Classifieds Edit/View photo gallery Delete Classifieds View Classifieds Level The Site Manger can view the Classified details by clicking View corresponding to each Classifieds title. The Site Manager can perform the following activities: Edit Classified Information Edit Photo Gallery Account Add Classifieds The Site Manager can add classifieds information for the Account. The following page is displayed. eDirectory User‟s Manual Version 5 Page 83 of 148 Add Classifieds The Site Manager needs to select Classified Levels. Members need to pay an amount per month when they want to add more Classified levels, than what has been set by the Site Manager. Clicking Submit takes the Site Manager to another page where the following Classified details need to be provided: Account (Account with which the Classified is associated) Classified Title, Name, Phone, Fax and E-mail Location (Address, Country, State, City, Zip) Image Summary Description Description Category Edit Classifieds Editing Classifieds is very similar to Adding Classifieds. Edit/View Photo gallery This section allows the Site Manager to handle the images associated with the Classified. The following page is displayed. Edit/View Photo Gallery eDirectory User‟s Manual Version 5 Page 84 of 148 Clicking on an image displays the following page that allows the Site Manager to update details of the images. (i) (ii) Update Thumbnail Caption for the Image Update Image Caption for the Image Click Submit to save information Click Cancel to terminate the action Click Delete to delete the image Preview Classifieds The Classified Preview link allows the Site Manager to perform the following activities: Edit Classified Information Edit photo Gallery Manage Categories (Classified) This section allows the Site Manager to manage categories for Classifieds The other Categories that are managed by the Site Manager are: Add Listing Categories Add Event Categories Add Articles Categories Add Classified Category This section allows the Site Manager to create Classified Categories and Subcategories. The following page will be displayed: eDirectory User‟s Manual Version 5 Page 85 of 148 Add Classified Category Enter a Title and click Submit to create the Classified Category. Add Classified Subcategory The Site Manager can add a Classified Sub-category under a Classified Category by clicking the Add Subcategory link corresponding to a Classified Category. The following page is displayed. Add classified sub-Category Enter a Title and click Submit to create the Classified Sub-category. eDirectory User‟s Manual Version 5 Page 86 of 148 Edit Classified Image The Site Manager can click the Image link corresponding to a Classified Category to upload an Image for the category. The following page is displayed. Edit Classified Image Click Browse to select an image and click Submit to upload the image for the Classified Category. Edit Classified Category / Sub-category The Site Manager can update a Classified Category by clicking Edit corresponding to Category/Sub-category and then clicking Submit to save the changes. Edit Classified Category Delete Classified Category The Site Manager is allowed to delete Classified Categories and Sub-categories. Click Delete to delete the particular Classified Category or Sub-category. The following page is displayed: Delete Classified Category Click Submit to delete the Classified Category or Sub-category. eDirectory User‟s Manual Version 5 Page 87 of 148 ARTICLES This section allows the Site Member to manage Articles for Accounts. The following page is displayed. Articles Home Page The links at the top allow the Site Manager to perform the following activities: View Articles Add Articles Edit Articles Edit/View photo gallery Delete Articles View Articles Level The Site Manger can view Article details by clicking View icon corresponding to the article. The following activities can be performed in this page: Edit Article Information Delete Article Add/Edit Photo Gallery Add Articles This section allows the Site Manager to Add an Article. The following page will be displayed: eDirectory User‟s Manual Version 5 Page 88 of 148 Add Articles (i) (ii) (iii) (iv) (v) (vi) (vii) Click Account to specify an Account with which the Article needs to be associated Enter title of Article in article Title field Enter author name in article Author field Specify Date of Publication for the Article Upload an Image for the Article through Image Attribute and Caption Type Article Abstract and complete Article content Associate the Article with one or more Sub-categories by clicking Add corresponding to Sub-category. Articles associated with a Sub-category gets automatically associated with the Category under which the Subcategory is classified Select a Sub-category in the “Article Categories” box and click View Category Path to view the complete path of Sub-category. Select a Sub-category in the “Article Categories” box and click Remove Selected Category to remove the Sub-category. Click Submit to create the Article. Click Cancel to terminate the action. This is how an article appears in the eDirectory: eDirectory User‟s Manual Version 5 Page 89 of 148 Article Edit Articles Editing Articles is very similar to Adding Articles sequence. Add/Edit Photo gallery This section allows the Site Manager to process Article Images. The following page is displayed. Add Image The Site Manager can add images for Articles. The following page is displayed. eDirectory User‟s Manual Version 5 Page 90 of 148 Add Image The Site Manager needs to specify an Image by clicking Browse… provide Thumbnail and Main Image captions and click Submit to upload the image for the Article. Edit Image Editing an Image for an Article is very similar to Adding Article Images. Manage Categories (Articles) This section allows the Site Manager to manage Article categories. Other categories that are managed by the Site Manager are: Listing Categories Event Categories Classified Categories Add Article Category This section allows the Site Manager to create a new Article Category. The following page is displayed. eDirectory User‟s Manual Version 5 Page 91 of 148 Add Article Category The Site Manager needs to provide a Title for the Article Category and click Submit to create the Category. Add Article Subcategory The Site Manager can create an Article Sub-category by clicking Add Sub-category link corresponding to a Category. The following page is displayed. Add Article Sub-category The Site Manager needs to provide a Title for the Article Sub-category and click Submit to create the Article Sub-category. Edit Article Category Editing an Article category is very similar to Adding an Article Category. Delete Article Category eDirectory User‟s Manual Version 5 Page 92 of 148 The Site Member is allowed to delete Article Categories and Sub-categories. Click Delete icon to delete that particular Article Category or Sub-Category. The following page is displayed. Delete Article Category Click Submit to delete the Article Category or Sub-category. Click Cancel to terminate the action. Delete Article The Site Manager is allowed to delete Articles. Click Delete to Delete an Article. The article gets deleted after confirmation. eDirectory User‟s Manual Version 5 Page 93 of 148 RATINGS This section allows the Site Manager to manage Ratings that are given by users for different listings. The Site Manager can perform the following activities: View Ratings Edit Ratings Approve Status Delete Ratings View Ratings This option allows the Site Manager to view the Ratings for a particular Listing. The following page is displayed. eDirectory User‟s Manual Version 5 Page 94 of 148 View Ratings Following Rating information is displayed: Name (of the Listing for which the Rating has been given) Date & Time (when the rating was given) Name & State (of the person who gave the rating) Title (of the rating) Comments (for the Listing for the person who rated) Edit Ratings The Site Manager is allowed to edit a rating. The following page is displayed. Edit Ratings eDirectory User‟s Manual Version 5 Page 95 of 148 The following details can be updated: Name E-mail City State Title Comments Click Submit to update Rating. Approve Status Ratings need approval by the Site Manager to be displayed in a Listing. The Site Manager needs to click the Pending Approval link corresponding to a Listing to approve and display the Rating in the Listing. An approved rating is displayed as Active. Delete Ratings The Site Manager is allowed to delete a Rating. On deletion the following page is displayed. Delete Ratings Click Submit to delete the Rating. Click Cancel to terminate the operation. Note: Rating comments can be viewed by placing the mouse pointer over More Info Icon. eDirectory User‟s Manual Version 5 Page 96 of 148 TRANSACTION HISTORY This section allows the Site Manager to view summary of every transaction that has been performed. The Site Manager can perform the following actions: View Transaction History Export Payment Records Transaction History (Summary) The following page is displayed. Transaction History Home Page Following information is displayed: ID (Transaction ID) Status (of the transaction) Date & Time (when the transaction was performed) Account (account name) Amount (involved in the transaction) System (payment type) Transaction History (View) The Site Manager can view detailed history of particular transaction by clicking View icon corresponding to the transaction. The following page is displayed. eDirectory User‟s Manual Version 5 Page 97 of 148 Transaction History This page displays the following information to what is already available in the Summary page: IP (IP address from where the transaction was performed) Notes (special notes) Export Payments Records This section allows the Site Manager to export payment data. The following page is displayed. Export Payment Records (i) (ii) Enter Start Date and End Date of transaction Select Record Type eDirectory User‟s Manual Version 5 Page 98 of 148 (iii) Select Delimiter that will act as a separator in the exported file (CSV) Click Submit to export the data in a CSV file Export Data This section provides links to export the following data to MS Excel files: Listings Accounts Classified Banners E-mails Export Data eDirectory User‟s Manual Version 5 Page 99 of 148 CREATE AN INVOICE This section allows the Site Manager to manage invoices. The following page is displayed. Custom Invoices This page allows the Site Manager to view details of invoices that include the following: Invoice Title Date for Invoice Account name Status Amount The Site Manager can perform the following activities: Add a New Invoice Edit an Invoice View Invoice Send Invoice Payment Received Add a New Invoice This page allows the Site Manager to add a custom invoice. eDirectory User‟s Manual Version 5 Page 100 of 148 Add Invoice The Site Manager needs to specify an Account for an invoice (mandatory information) and a title. Next he/she needs to provide a list of Custom Items and corresponding Price and click Continue button to proceed. The following page is displayed: eDirectory User‟s Manual Version 5 Page 101 of 148 View Invoice Next, the Site Manager needs to click “Click Here To Send This Custom Invoice” to display the following page that allows the Site Manager to send the invoice E-mail to the account holder. Send Invoice Edit an Invoice Editing an Invoice is very similar to Adding an Invoice. View Invoice Please see View Invoice. Send Invoice Please see Send Invoice. eDirectory User‟s Manual Version 5 Page 102 of 148 Payment Received This link appears for the Invoice when the Site Manager has already received its payment. Clicking on it will display the following page: Payment Received eDirectory User‟s Manual Version 5 Page 103 of 148 INVOICE HISTORY This section allows the Site Manager to view Invoice History. Invoice History Following information is displayed in this page pertaining to Invoices: Invoice ID Status Date of transaction Invoice amount Account for which the invoice was raised The Site Manager can perform the following functions: Change Status View Account View Invoice History Export Payment Records Change Status Clicking View link displays the following page: eDirectory User‟s Manual Version 5 Page 104 of 148 View Status From the Status drop-down list, the Site Manager can change status of the Invoice and click Submit to update changes. View Account Click here to view Account View Invoice History Click here to view Invoice History Export Payment Records Click here to get details about Export Payment Records eDirectory User‟s Manual Version 5 Page 105 of 148 GOOGLE SETTINGS When the Site Manager clicks on Google Settings, the Google Ads page will be displayed, by default. Google Setting (i) Enter public number for Google ads client Click Submit and a message “Google Settings have been changed successfully” will be shown by the system. Click OK and Google Settings will be changed. This is how Google Ads appear in the eDirectory. Google Ads How Do I Sign up for Google Ads When the Site Manager clicks on this link, a new page is displayed showing Google Login ID and password details. If the Site Manager does not have a new Google Ads ID and password, then the Site Manager needs to click “Sign up now” option and sign in. eDirectory User‟s Manual Version 5 Page 106 of 148 DISCOUNT CODES This option allows the Site Manager to add/edit/delete discount code details. When this link is clicked, the following page is displayed: Discount Codes The page displays discount codes, discount level, discount amount allowed to Advertisers for each level, activate/de-activate discount status and edit/delete status icon. The Site Manager can perform the following tasks: Add Discount Codes Edit Discount Codes Delete Discount Codes Add Discount Codes To add discount codes level, the Site Manager should click Add Discount option. The following page will be displayed: eDirectory User‟s Manual Version 5 Page 107 of 148 Add Discount Code (i) (ii) (iii) (iv) (v) (vi) Enter specific code for specific discount levels. This field is mandatory and cannot be left blank. Enter expiration date for a particular discount code. This field is mandatory and cannot be left blank. Discount rate should appear either in a percentage or a fixed value [per year]. This field is mandatory and cannot be left blank. Enter amount for a specific discount level. The amount should be expressed in dollars. This field is mandatory and cannot be left blank. Enter listing level from dropdown list corresponding to that particular discount code. Select radio button corresponding to “yes” or “no” for discount code. “Yes” means a discount code that can be used more than once per listing and “No” means a discount code can only be used once per listing. Click Submit to save information Click Cancel to terminate the action Edit Discount Codes Editing a discount code is very similar to adding a discount code. Just make necessary modifications and click Submit to save the changed information. Click Cancel to terminate the action. eDirectory User‟s Manual Version 5 Page 108 of 148 Delete Discount Codes The Site Manager is allowed to delete a discount code. On deletion, the following page will be displayed: Delete Discount Codes Click Submit to save information Click Cancel to terminate the action Status of Discount Codes The Site Manager can change the status of discount codes by clicking Status option corresponding to a particular discount code. The following page will be displayed: Discount Code Status (i) (ii) A particular expiration date will be shown. The Site Manager can make necessary modifications in it. The Site Manager can choose the status of discount codes from the dropdown list of Status of discount codes. Click Submit to save information. Click Back to return to previous page. CATEGORIES To get more information, click on Categories eDirectory User‟s Manual Version 5 Page 109 of 148 LOCATIONS The Site Manager needs to set locations like Country, States and Cities details for Advertisers. When the Site Manager clicks Locations from left panel, the page will refresh to produce Country page. Locations The Site Manager can perform the following functions: Add Country Edit Country Delete Country Add States Edit States Delete States Add Cities Edit Cities Delete Cities eDirectory User‟s Manual Version 5 Page 110 of 148 Add Country The Site Manager can add a country by clicking on the Add tab Add Country (i) (ii) Enter name of country in Country field Enter a Friendly URL for this detail page. For example, for a country like Canada, specify the URL: www.eEDirectory.com/Country/Canada Click Insert to insert URL name and URL for a particular country. Edit Country Editing a country is very similar to adding a country sequence. Just make necessary modifications and click Submit to save the changed information. Click Cancel to terminate the action. Delete Country The Site Manager can delete a particular country. On deletion, the page will refresh to produce the following page: eDirectory User‟s Manual Version 5 Page 111 of 148 Delete Country Suppose the Site Manager wants to delete United States, click on the country to select it and then click the Delete tab. A message “Are you sure about deleting country United States?” appears in the screen. Click Confirm to delete the country. Click Cancel to terminate the action. Add States The Site Manager can add a single State under a single country at a time. When Add tab is clicked, the following page will be displayed: eDirectory User‟s Manual Version 5 Page 112 of 148 Add States (i) (ii) Enter State name under a particular country in State field. Enter a Friendly URL for this detail page. For example, for a country like United States and its State as AL URL: www.eEDirectory.com/United States/al Click Insert to save information Edit State Editing a state is very similar to adding a state sequence. Just make necessary modifications and click Update to save the changed information. Click Cancel to terminate the action. Delete State The Site Manager can delete a particular state. On deletion, the page will refresh to produce the following page: eDirectory User‟s Manual Version 5 Page 113 of 148 Delete State Suppose you want to delete United States, click on the country to select it and then click Delete tab. A message “Are you sure about deleting state AZ?” will appear in the screen Click Confirm to delete the state. Click Cancel to terminate the action Add Cities When the Site Manager clicks Cities tab, a page displays showing Country, State and City details. When a Country and State is selected, the city under it will also show automatically. The Site Manager can add a single City under a single country and State at a time. When the Add tab is clicked, the following page will be displayed: eDirectory User‟s Manual Version 5 Page 114 of 148 Add City (i) (ii) Enter City under a particular Country and State Enter a Friendly URL for this detail page. For example, for a country like United States, it‟s State DC, and city as Washington URL: www.eEDirectory.com/United States/dc/washington. Click Insert to save information Edit Cities Editing a city is very similar to adding a city sequence. Just make necessary modifications and click on Update to save the changed information. Click Cancel to terminate the action. Delete Cities The Site Manager can delete a particular city. On deletion, the page will refresh to produce the following page: eDirectory User‟s Manual Version 5 Page 115 of 148 Delete City Suppose the Site Manager wants to delete Washington, click on country, state and city to select and then click the Delete tab. A message “Are you sure about deleting city Washington?” will be shown in the screen Click Confirm to delete the city. Click Cancel to terminate the action. EXPORT DATA For more information, click Export Data eDirectory User‟s Manual Version 5 Page 116 of 148 IMPORT LISTINGS Import Listing Data The Site Manager can import listings by browsing through the files. Click Browse…the Choose File window will open. Select the particular file and click Open option. The selected file will be shown in the Browse corresponding field. Click Import this file and the file will be imported into the Directory site. When the Site Manager clicks Sample CSV file in eDirectory Format, a new page is opened displaying eDirectory information in CSV file formats. To know more on Click here to change these settings link, click here Import Log This option allows the Site Manager to view Log details. The following is displayed: Log Import (i) (ii) (iii) (iv) (v) (vi) Log Date time shows date and time when the log was generated Log Filename shows the name of the file that is logged Added Lines shows the number of lines that were added Total lines shows the total number of lines for which import was attempted Status shows the status of the import operation (complete/incomplete/suspended/pending) Roll Back This Import allows to undo the import Click Delete to delete a particular log detail. eDirectory User‟s Manual Version 5 Page 117 of 148 Note Log Details can be viewed by clicking on the corresponding icon. The details will be displayed: Import Settings Log Details To get more information, click Import Settings eDirectory User‟s Manual Version 5 Page 118 of 148 MEMBER SIGN UP AS NEW MEMBER A Member can advertise for their products and services in the eDirectory site. But prior to the advertising, the member needs to sign up as a valid member to begin advertising in the directory. To sign up as a member, click Sign Up. Sign Up If the Member already has an existing ID, they just need to enter their Username and Password in the respective fields, click Login to enter the Directory as a Member. If it‟s a New Member then click Sign Up to register as a Member. The following steps will follow: eDirectory User‟s Manual Version 5 Page 119 of 148 Order Now Page The page will show various levels – Showcase, Premium, Basic and Free. The Members can choose from any of these options suitable for advertising their products and services. Some levels will require payment, but many directories will offer a basic listing for free. Members should choose a level based on their requirements. Once the Member has chosen a level, click Order Now to become a member under that respective level. It includes three important steps: 1. Order 2. Payment 3. Place Order and Continue eDirectory User‟s Manual Version 5 Page 120 of 148 Step 1 – Order In Step-1, the member has to select a package and place an order. Select a Package By default, the Showcase package will be selected. The member can choose any of the other packages by selecting radio button corresponding to these packages. The left panel will show account information. If it‟s a new user and signing in as a Member for the first time, select No, I’m a new User option. In the event you are an existing member select Yes, I have an existing account option. Next, the member needs to provide their Username, password and retype password information for creating an account. Account Information The member must select the checkbox corresponding to I agree with the terms of Use. If the Member does not check this box, he/she will not be allowed to procees further with the signup process. The newly registered member account is available to the Site Manager in the list of accounts. Next, the member needs to provide details on Listing information. Enter Title and Promotional Code number for Listing. While title includes a name for Listing, promotional code includes discount code number. eDirectory User‟s Manual Version 5 Page 121 of 148 Listing Information Next, the member should add category and a subcategory for Listing. Accordingly, his listing is categorized within a category and subcategory in the Directory. Members need to click Add to map the sub-category with the Listing. The Subcategory gets automatically displayed in the Listing Categories box. Adding a Listing to a Sub-category also maps it with the Category to which the Subcategory belongs. Members can click View Category Path to view the category/sub-category path for a particular category listing. To remove a Sub-category that is mapped to a Listing, A Member needs to select a Sub-category and click Remove Selected Category. Listing Categories Note: For every Member, a Category level is set by the Site Manager. In the event the Member wants to add more categories than what is allowed by the Site Manager, the Member has to pay an additional amount fixed by the Site Manager. Next, the member has to give billing details. eDirectory User‟s Manual Version 5 Page 122 of 148 Billing Information The Member has to enter the following billing information, First Name, Last name, Company, and Address. Optional items include address, city, state, Zip Code, country, and phone. The fields First Name, Last name; Company, Phone and E-mail are mandatory and cannot be left blank. The Member can pay either through Credit Card, PayPal or by printing an invoice. eDirectory User‟s Manual Version 5 Page 123 of 148 Step 2 – Payment Pay by Credit Card If the member chooses payment by Credit card, the following page will be displayed: The Member needs to enter the credit card number, credit card expiration date and credit card code. Credit card number field and credit card expiration date are mandatory fields and cannot be left blank. The last section of the page shows information that had been already entered by the Member during the billing process. Payment Page eDirectory User‟s Manual Version 5 Page 124 of 148 Checkbox corresponding to I agree to terms option must be selected to continue. Select the Place Order and Continue option to continue the process of signing up as a Member. Listing Information page will be displayed before the member. To know more about Listing Information, click here eDirectory User‟s Manual Version 5 Page 125 of 148 Step 3 – Place Order and Continue Once the Member enters all information, the following page will be displayed: Place Order and Continue The status of this new listing will be shown as Pending for this particular member. The member can start advertising his products/services only after the Site Manager approves of the listing and the status turns to Active. Listing Approval The Site Manager will find activating status task for this Member in his To Do Items list when he/she logs in with his own ID. ToDoItems The Site Manager needs to click approval to approve listings of Members that require approval. Often there may be several accounts awaiting approval from the Site Manager. In that case, the system will demand a Search option [either by company or by eDirectory User‟s Manual Version 5 Page 126 of 148 Username]. The Site Manager needs to click Search to approve the listing for a particular member whose information had been placed within the Search box. Search an Account page On selecting the searched user, the following page will be displayed: Pending Status of Member eDirectory User‟s Manual Version 5 Page 127 of 148 The Site Manger should click Pending under the Status column and choose the Active option from the dropdown list to activate that particular Member. Once the Site Manager changes the status to Active, the Member can log in and advertise their products or services. Login page When a Member clicks Login, the Member will be taken to their own login page where they can advertise their products. Advertise page for Member eDirectory User‟s Manual Version 5 Page 128 of 148 ADVERTISING BY MEMBER A Member can add, review or modify Listings, Promotions, Events, Ad Banners, Classifieds, Articles, and also check out payment details, free items, transaction history and invoice history. The Member can perform the following functions: Listings o Add listing o Manage Listings Promotions o Add promotion o Manage Promotions Events o Add Event o Manage Events o Manage Billing Banners o Add Banner o Manage Banners Classifieds o Add Classified o Manage Classifieds Articles o Add Articles o Manage Articles Check out o Make your payment o Free Item o Transaction History o Invoice History Note: While the Site Manager can add/edit/view Listings of all Members, a Member can add/edit/view only his own Listings. eDirectory User‟s Manual Version 5 Page 129 of 148 LISTING Add Listing The Member can add Listing Levels by logging in with his own ID. For more details, click Add Listing Level Manage Listings Members can manage only their own Listings details. Members can perform the following functions through thier own Login Ids: View Listings Edit Listings Add/Edit Photo Gallery Change Promotion View Traffic View Ratings However, “Continue to pay for you Listing” allows the Member to make payments to the Site Manager. The following page is displayed: eDirectory User‟s Manual Version 5 Page 130 of 148 Manage Billing The Member can manage billing processes by selecting the checkbox for Listing Name, entering Discount Codes, viewing extra categories added and calculating for each extra category, view Listing levels and view renewal details. The last section allows the Member to select payment. Select radio button for making payments through credit cards, Paypal accounts and other options. Clicking Next takes the Member to the following page: eDirectory User‟s Manual Version 5 Page 131 of 148 (i) (ii) (iii) (iv) Enter Enter Enter Enter the Card Number. This field is mandatory and cannot be left blank the Expiration Date. This field is mandatory and cannot be left blank the Card Code number. This field is optional other details about Customer Info Click the Pay by Credit Card tab at the bottom of the page. The following confirmation page is displayed. Finish Billing eDirectory User‟s Manual Version 5 Page 132 of 148 PROMOTIONS Add Promotion The Member can add new promotions for theirown site. To know more about how to Add Promotions, click here. Manage Promotions The Member can view/edit and delete Promotions on their own site, through this option. The Member can perform the following functions: View Promotions o Edit Promotion Information o Delete Promotion Edit Promotions Delete promotion eDirectory User‟s Manual Version 5 Page 133 of 148 EVENTS Add Events The Member can add new event levels to their site. To know more about how to add events, click here. Manage Events The Members can view/edit and delete events on their site, through this option. The Member can perform the following functions: View Events o Delete Event Edit Event Delete Event Manage Billing The Member can pay the Site Manager through the billing process. Click on the link at the bottom of the page: The billing can be managed from the following page: Manage Billing After an event name is selected, click Next to carry out the billing process. eDirectory User‟s Manual Version 5 Page 134 of 148 Billing Information In events were not free and Member had to pay an extra amount, the Member needs to enter the amount details. Click Complete the Process to complete the billing process. The following confirmation page is displayed. Transaction Completed Note: In the Member needed to add more events than were set by the Site Manager, the Member has to make extra payments and the transaction process would show complete payment structure with details about discount, extra payment etc. eDirectory User‟s Manual Version 5 Page 135 of 148 BANNERS Add Banners The Member can add new banners to the site. To learn more about how to add banners, click here Manage Banners The Member can perform the following functions: View Banner Edit Banner Delete Banner View Banner Traffic Reports Make Payments Note Banners will be active in the directory after the Site Manager approves of it. eDirectory User‟s Manual Version 5 Page 136 of 148 CLASSIFIEDS Add Classifieds The Members can add new classifieds for their own site. To know more about how to add classifieds, click here Manage Classifieds To know more about this section, click Manage Classifieds eDirectory User‟s Manual Version 5 Page 137 of 148 ARTICLES Add Articles Members can add their own new articles for their site. To know more on how to add articles, click here Manage Articles To know more about this section, click Manage Articles eDirectory User‟s Manual Version 5 Page 138 of 148 CHECK OUT Make Your Payment The Member can check his own payment details by clicking on this link. The following page will be displayed: Make Your Payment Page The Member can select the Pay option checkbox to select payment options. Listing Name and Event Name shows the name of various listings and events. Discount Code shows discounts added for listings and events. Extra Category shows any additional categories added over the category level set by the Site Manager. Level shows the category level for that particular event or listing. Renewal option shows renewal status of a particular event/listing. eDirectory User‟s Manual Version 5 Page 139 of 148 Pay for Outstanding Invoices The Member can pay for outstanding invoices. The amount and other details will be shown. Payment Method The Member can pay through three options – Credit Card, PayPal, and by Printing an Invoice and Mailing a Check, whichever is convenient for the Member. To know more on payment methods click here eDirectory User‟s Manual Version 5 Page 140 of 148 FREE ITEMS The Member can check out all free items by clicking on this option. The following page will be displayed: Manage Billing for Free Items Check the item and click Next. The following page will be displayed: Complete Billing for Free Items Click on Complete the Process to complete. eDirectory User‟s Manual Version 5 Page 141 of 148 TRANSACTION HISTORY To know about Transaction History click on Transaction History INVOICE HISTORY To know about Invoice History click on Invoice History eDirectory User‟s Manual Version 5 Page 142 of 148 USER Users are people who will be searching for a product or service within the Directory. The following categories are available to users: 1. 2. 3. 4. 5. 6. Businesses Events Classifieds Articles Coupons Advertise with Us HOME PAGE This page is the first page displayed to the User when they visit the Directory site. The middle panel of the Directory site shows featured listings on some of the most popular subjects like banking and loans, exercise and fitness, food and drinks etc. Clicking on any of these will take the User to the page providing detailed information about these listings. The Header will contain the logo for the site and the footer will show the logo‟s of the companies advertising their products. The right panel will show links on upcoming events. The left panel provides an option to users to Search for a product or service. Search by keyword The User can search for a particular item by keyword. An example, this is how a user can search for Gifts and Flowers. Search by keyword Click Search and the Directory will display all the listings that relate to these keywords (Gifts and Flowers). eDirectory User‟s Manual Version 5 Page 143 of 148 Search Results Category The User can view a variety of gift and flower business categories on this page. The User can also search by Business. eDirectory User‟s Manual Version 5 Page 144 of 148 BUSINESSES The Businesses page shows categories on business types and featured listings on topics such as food, drinks, health etc. Search Business The User can search for businesses (i) By Location (ii) By Zip code By Location The User can search for a particular business by location. Search by Location By Zip Code The User needs to enter information on various fields to search for a business category. eDirectory User‟s Manual Version 5 Page 145 of 148 Search by Zip Code Click Search and view the displayed results on Business categories. Click Clear to clear all information and start a new search. EVENTS The User can browse through a particular event category by clicking on the Browse Event Category option or by clicking on featured Events. To know more about Search Event options, click here CLASSIFIEDS The User can browse through a particular classified category by clicking on Browse Classified Category option or clicking on featured Classifieds. To know more about Search Classified option, click here eDirectory User‟s Manual Version 5 Page 146 of 148 ARTICLES The User can browse through various articles on topics such as diet, fitness and exercise, personal growth, banking and finance etc. Search Articles Enter subject of the article in the Search box displayed below: Search Articles The following article page will be displayed: Search Article Result eDirectory User‟s Manual Version 5 Page 147 of 148 COUPONS The User can browse through a particular Coupons category by clicking on the Browse Coupons Category option or clicking on featured Coupons. To know more about Search Coupons option, click here ADVERTISE WITH US This feature allows members to register and adverse with the eDirectory. For more information on how to advertise, click here CONTACT US This page provides information on eDirectory address. The user can fill up a form to contact the eDirectory members. -----------------------------End of Document----------------------- eDirectory User‟s Manual Version 5 Page 148 of 148