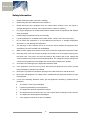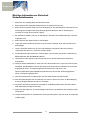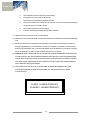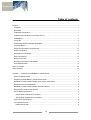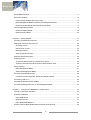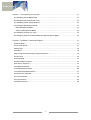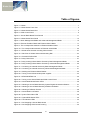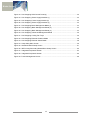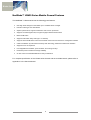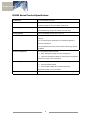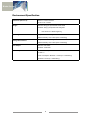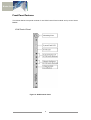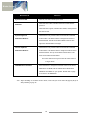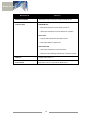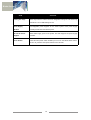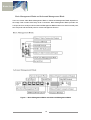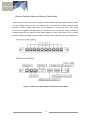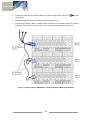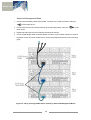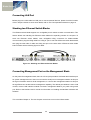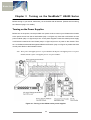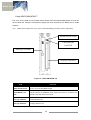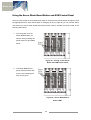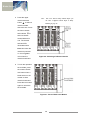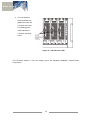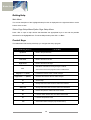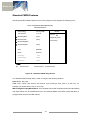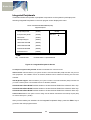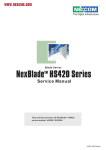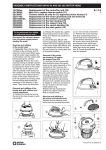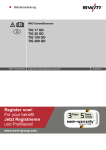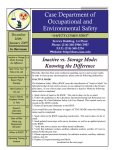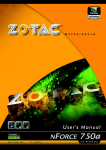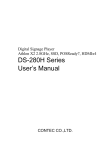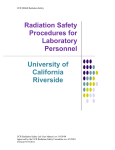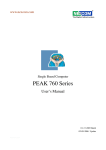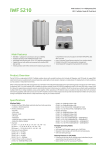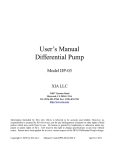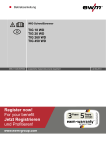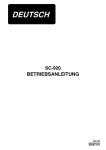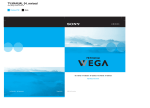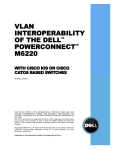Download Chapter 1 Introducing the NexBlade™ HS420 Series
Transcript
www.nexcom.com The Digital Infrastructure Blade Server NexBlade HS420 Series TM User's Manual This manual serves to all NexBladeTM HS420 series models: HS420 / HS420A 2003-05 Edition Blade Server Preface Copyright This publication, including all photographs, illustrations and software, is protected under international copyright laws, with all rights reserved. Neither this manual, nor any of the material contained herein, may be reproduced without written consent of the author. Version 1.0 Disclaimer The information in this document is subject to change without notice. The manufacturer makes no representations or warranties with respect to the contents hereof and specifically disclaims any implied warranties of merchantability or fitness for any particular purpose. The manufacturer reserves the right to revise this publication and to make changes from time to time in the content hereof without obligation of the manufacturer to notify any person of such revision or changes. Trademark Recognition NexBlade™ HS420 (A) is a trademark of NEXCOM International Co., LTD. All other product names used in this manual are the properties of their respective owners and are acknowledged. Federal Communications Commission (FCC) This equipment has been tested and verified to comply with Class A limits when configured into a compatible host computer, pursuant to Part 15 of the FCC Rules, CISPR 22, and EN55022. These limits are designed to provide reasonable protection against harmful interference in a residential installation. This equipment generates, uses, and can radiate radio frequency energy and, if not installed and used in accordance with the instructions, may cause harmful interference to radio communications. However, there is no guarantee that interference will not occur in a particular installation. If this equipment does cause harmful interference to radio or television reception, which can be determined by turning the equipment off and on, the user is encouraged to try to correct the interference by one or more of the following measures: • Reorient or relocate the receiving antenna • Increase the separation between the equipment and the receiver • Connect the equipment into an outlet on a circuit different from that to which the receiver is connected • Consult the dealer or an experienced radio/TV technician for help i Blade Server To ensure EMC compliance with your local regional rules and regulations, the final configuration of your end system product may require additional EMC compliance testing. For more information, please contact your local NEXCOM Representative. WARNINGS Turning off the power switch does not turn off power to the HS420 series. Disconnect the HS420 series from its power source and from any telecommunications links, networks, or modems before doing any of the procedures described in this guide. Failure to do this can result in personal injury or equipment damage. Some circuitry in the server may continue to operate even though the power switch on the front panel is off. This guide is for qualified technical personnel with experience installing and configuring servers. Read and adhere to all warnings, cautions, and notices in this guide and the documentation supplied with the chassis, power supply, and accessory modules. If the instructions for the chassis and power supply are inconsistent with these instructions or the instructions for accessory modules, contact the supplier to find out how you can ensure that your computer meets safety and regulatory requirements. CAUTION Electrostatic discharge (ESD) can damage server components. Do the described procedures only at an ESD workstation. If no such station is available, you can provide some ESD protection by wearing an antistatic wrist strap and attaching it to a metal part of the computer chassis. HARD DISK DRIVE CHOOSE WARNING TUV approved Hard Disk Drive is preferred for TUV compliance Hard Disk drive-Optional, (NWGQ2), generic, four provided, Input Voltage rated 5V dc/1.0A, 12V dc/1.8A maximum, minimum clearance from uninsulated live parts 4.0mm. Important Notice The blade server has an auto-switch power supply from 110V to 230V; however, the system may shutdown because of inadequate power input. ii Blade Server Safety and Regulatory Requirements Intended uses: This product was evaluated for use in computer rack cabinets within computer rooms and similar locations. Other uses require further evaluation. Safety Compliance ♦ CE approved ♦ UL approved Declaration of Conformity This device complies with part 15 of the FCC rules. Operation is subject to the following conditions: ♦ This device may not cause harmful interference ♦ This device must accept any interference received, including interference that may cause undesired operation. About this Manual Chapter 1 Provides an overview of the system, a list of package Introducing the NexBlade™ components, and a list of general specifications. HS420 Series Chapter 2 Helps you set up a server environment, HS420 series server, Getting Started and explains how to use the server components. Chapter 3 Shows you how to turn on the HS420 series. Turning on the NexBlade™ HS420 Series Chapter 4 Shows you how to hot swapping the HS420 series components. Hot-Swapping Components Chapter 5 The description of how to use the BIOS setup program. NexBlade™ HS420 Series BIOS iii Blade Server Safety Information 1. Please read these safety instructions carefully. 2. Please keep this User‘s Manual for later reference. 3. Please disconnect this equipment from AC outlet before cleaning. Don‘t use liquid or sprayed detergent for cleaning. Use moisture sheet or clothe for cleaning. 4. For plug-in equipment, the socket-outlet shall be installed near the equipment and shall be easily accessible. 5. Please keep this equipment away from humidity. 6. Lay this equipment on a reliable surface when install. A drop or fall could cause injury. 7. Do not leave this equipment in an unconditioned environment, or storage temperature above 35°C; it may damage the equipment. 8. The openings on the enclosure are for air convection hence protects the equipment from overheating. DO NOT COVER THE OPENINGS. 9. Make sure the voltage of the power source when connect the equipment to the power outlet. 10. Place the power cord such a way that people can not step on it. Do not place anything over the power cord. The power cord must be rated for the product and for the voltage and current marked on the product’s electrical ratings label. The voltage and current rating of the cord should be greater than the voltage and current rating marked on the product. 11. All cautions and warnings on the equipment should be noted. 12. If the equipment is not use for long time, disconnect the equipment from mains to avoid being damaged by transient over-voltage. 13. Never pour any liquid into ventilation openings; this could cause fire or electrical shock. 14. Never open the equipment. For safety reason, qualified service personnel should only open the equipment. 15. If one of the following situations arises, get the equipment checked by qualified service personnel: a. The Power cord or plug is damaged. b. Liquid has penetrated into the equipment. c. The equipment has been exposed to moisture. d. The equipment has not work well or you can not get it work according to user‘s manual. e. The equipment has dropped and damaged. f. If the equipment has obvious sign of breakage iv Blade Server 17. Do not place heavy loads on the equipment. 18. Ensure that all KVM and Server Blade board screws are securely fastened. 19. The unit uses a three-wire ground cable, which is equipped with a third pin to ground the unit and prevent electric shock. Do not defeat the purpose of this pin. If your outlet does not support this kind of plug, contact your electrician to replace your obsolete outlet. 20. Do not hot-swap a Server Blade board when transferring files with the CD-ROM or floppy disk drive. 21. CAUTION: THE COMPUTER IS PROVIDED WITH A BATTERY-POWERED REAL-TIME CLOCK CIRCUIT. THERE IS A DANGER OF EXPLOSION IF BATTERY IS INCORRECTLY REPLACED. REPLACE ONLY WITH THE SAME OR EQUIVLENT TYPE RECOMMENDED BY THE MANUFACTURE. DISCARD USED BATTERIES ACCORDING TO THE MANUFACTURER’S INSTRUCTIONS. 22. THE COMPUTER IS PROVIDED WITH CD DRIVES COMPLY WITH APPROPRIATE SAFETY STANDARDS INCLUDING IEC 60825. v Blade Server Wichtige Information zur Sicherheit Sicherheitshinweise 1. Bitte lesen Sie sorgfältig diese Sicherheitshinweise. 2. Bitte bewahren Sie dieses Benutzerhandbuch zur späteren Einsicht auf. 3. Bitte trennen Sie dieses Gerät vor seiner Reinigung von der Netzsteckdose. Benutzen Sie zur Reinigung kein flüssiges oder Spray-Reinigungsmittel. Benutzen Sie zur Reinigung ein feuchtes Tuch oder einen feuchten Lappen. 4. Bei steckbaren Geräten soll sich die Steckdose in der Nähe des Gerätes befinden und leicht zugänglich sein. 5. Bitte bewahren Sie dieses Gerät vor Feuchtigkeit. 6. Legen Sie dieses Gerät beim Einbau auf eine sichere Unterlage; Sturz oder Fall könnte es beschädigen. 7. Lassen Sie dieses Gerät nicht in einer unklimatisierten Umgebung oder einer höheren Lagertemperatur als 35°C; es könnte Schaden leiden. 8. Die Gehäuseöffnungen dienen der Luftkonvektion und schützen das Gerät vor Überhitzung. BEDECKEN SIE DIE ÖFFNUNGEN NICHT! 9. Überprüfen Sie die Spannung der Stromquelle, bevor Sie das Gerät an die Steckdose anschließen. 10. Verlegen Sie das Netzkabel so, dass man nicht darauf treten kann. Legen Sie nichts auf das Netzkabel. Das Netzkabel muss für das Gerät sowie die auf seinem elektrischen Kennschild angegebenen Strom- und Spannungswerte bemessen sein. Die Strom- und Spannungsbemessung des Netzkabels sollte höher als die auf dem Gerät angegebenen Strom- und Spannungswerte sein. 11. Alle Vorsichtshinweise und Warnungen auf dem Gerät sollten beachtet werden. 12. Falls das Gerät längere Zeit nicht benutzt wird, trennen Sie es vom Netz, um Beschädigung durch kurzfristige Überspannungen zu vermeiden. 13. Vergießen Sie niemals irgendeine Flüssigkeit in die Belüftungsöffnungen, dies kann Brand oder elektrischen Schlag verursachen. 14. Öffnen Sie das Gerät nie. Aus Sicherheitsgründen darf nur qualifiziertes Servicepersonal das Gerät öffnen. 15. Lassen Sie das Gerät von qualifiziertem Servicepersonal prüfen, falls sich einer der folgenden Vorfälle ergibt: vi Blade Server a. Das Netzkabel oder der Stecker ist beschädigt. b. Flüssigkeit ist in das Gerät eingedrungen. c. Das Gerät ist Feuchtigkeit ausgesetzt worden. d. Das Gerät arbeitet nicht richtig oder Sie können es nicht dem Benutzerhandbuch entsprechend zum Arbeiten bringen. e. Das Gerät ist gefallen und beschädigt. f. Falls das Gerät offensichtliche Bruchstellen aufweist. 17. Stellen Sie keine schweren Lasten auf das Gerät. 18. Stellen Sie sicher, dass alle KVM- und Schlitzschrauben des Gehäuses einwandfrei befestigt sind. 19. Die Einheit benutzt ein dreiadriges Erdungskabel, das mit einem dritten Anschlussstift zur Erdung ausgestattet ist, um elektrischen Schlag zu vermeiden. Annullieren Sie den Zweck dieses Anschlussstiftes nicht. Falls Ihre Steckdose diese Art Stecker nicht aufnimmt, ziehen Sie Ihren Elektriker zu Rate, um die veraltete Steckdose zu ersetzen. 20. VORSICHT: DER COMPUTER IST MIT EINER BATTERIEBETRIEBENEN ECHTZEITUHR AUSGESTATTET: BEI FALSCHEM BATTERIEERSATZ BESTEHT EXPLOSIONSGEFAHR. NUR DURCH GLEICHEN ODER GLEICHARTIGEN VOM HERSTELLER EMPFOHLENEN TYP ERSETZEN. GEBRAUCHTE BATTERIEN ENTSPRECHEND DEN ANWEISUNGEN DES HERSTELLERS ENTSORGEN. 21. DER COMPUTER IST MIT CD-LAUFWERKEN IN ÜBEREINSTIMMUNG MIT DEN ENTSPRECHENDEN SICHERHEITSNORMEN, IEC 60825 EINGESCHLOSSEN, AUSGERÜSTET. CLASS 1 LASER PRODUCT KLASSE 1 LASER-PRODUKT vii Blade Server Table of contents Preface.................................................................................................................................................i Copyright..........................................................................................................................................i Disclaimer ........................................................................................................................................i Trademark Recognition....................................................................................................................i Federal Communications Commission (FCC) .................................................................................i WARNINGS.....................................................................................................................................ii CAUTION ........................................................................................................................................ii HARD DISK DRIVE CHOOSE WARNING .....................................................................................ii Important Notice..............................................................................................................................ii Safety and Regulatory Requirements ............................................................................................ iii Safety Compliance ......................................................................................................................... iii Declaration of Conformity............................................................................................................... iii About this Manual .......................................................................................................................... iii Safety Information ..........................................................................................................................iv Wichtige Information zur Sicherheit ...............................................................................................vi Sicherheitshinweise .......................................................................................................................vi Table of contents.............................................................................................................................. viii Table of figures ..................................................................................................................................xi Chapter 1 Introducing the NexBlade™ HS420 Series.................................................................... 1 About the HS420 series ................................................................................................................. 1 Unpacking the NexBlade™ HS420 Series Server......................................................................... 2 NexBlade™ HS420 Series Models Components Comparison ...................................................... 3 Components Color Identification.................................................................................................... 4 NexBlade™ HS420 Series Models General Features................................................................... 5 HS420 Series Product Specification .............................................................................................. 6 Server Blade Specification............................................................................................................. 7 Server Blade (HDB42720) for HS420 ........................................................................................ 7 Server Blade (HDB42722) for HS420A ...................................................................................... 7 Environment Specification ............................................................................................................. 8 Front Panel Features ..................................................................................................................... 9 KVM Control Panel ..................................................................................................................... 9 viii Blade Server Server Blade Features ..................................................................................................................11 Rear Panel Feature...................................................................................................................... 13 Power Supply Modules and Power Inlets................................................................................. 13 Basic Management Blade and Advanced Management Blade ................................................ 15 Ethernet Feedthru Blade and Ethernet Switch Blade............................................................... 17 The Correspondent Network........................................................................................................ 19 Ethernet Feedthru Blade .......................................................................................................... 19 Ethernet Switch Blade .............................................................................................................. 20 Chapter 2 Getting Started ............................................................................................................. 21 Choosing a Suitable Environment................................................................................................ 21 Setting Up the Server Environment ............................................................................................. 22 Choosing a Rack ...................................................................................................................... 22 Server Room Layout................................................................................................................. 23 Managing Cables...................................................................................................................... 23 Securing the Server Room ....................................................................................................... 23 Attaching the Mounting Rail ......................................................................................................... 24 Assigning an ID ............................................................................................................................ 25 To Use the HS420 series as a Stand Alone Server ................................................................. 26 To Daisy Chain Several HS420 series Chassis within a Rack ................................................. 26 Daisy Chaining ............................................................................................................................. 27 Basic Management Blade ........................................................................................................ 27 Advanced Management Blade ................................................................................................. 29 Connecting Peripheral Devices.................................................................................................... 30 Connecting a PS/2 Keyboard, Mouse and Display Monitor ..................................................... 30 Connecting LAN Port ................................................................................................................... 32 Stacking two Ethernet Switch Blades .......................................................................................... 32 Connecting Management Port on the Management Blade.......................................................... 32 Chapter 3 Turning on the NexBlade™ HS420 Series................................................................... 33 Turning on the Power Supplies .................................................................................................... 33 Software Installation..................................................................................................................... 34 Using USB Device .................................................................................................................... 34 Booting from LAN ..................................................................................................................... 34 Using NEXCOM® NEXIK™ ..................................................................................................... 35 Using the Server Blade Board Button and KVM Control Panel ................................................... 36 ix Blade Server Chapter 4 Hot-Swapping Components ......................................................................................... 41 Hot-Swapping Server Blade board .............................................................................................. 41 Hot-Swapping the KVM Control Panel......................................................................................... 42 Hot-Swapping Power Supply Modules......................................................................................... 43 Hot-Swapping Management Blade .............................................................................................. 44 Basic Management Blade ........................................................................................................ 44 Advanced Management Blade ................................................................................................. 45 Hot-Swapping Cooling Fan Trays ................................................................................................ 45 Hot-Swapping Ethernet Feedthru Blade and Ethernet Switch Blade .......................................... 46 Chapter 5 NexBlade™ HS420 Series BIOS ................................................................................. 47 About the BIOS ............................................................................................................................ 47 When to Run BIOS....................................................................................................................... 47 Getting Help ................................................................................................................................. 48 Main Menu ................................................................................................................................... 48 Status Page Setup Menu/Option Page Setup Menu ................................................................... 48 Control Keys................................................................................................................................. 48 Entering Setup ............................................................................................................................. 49 Standard CMOS Features ........................................................................................................... 51 Boot Device Sequence................................................................................................................. 54 Integrated Peripherals.................................................................................................................. 55 Power Management Setup .......................................................................................................... 56 Load Optimized Defaults Option .................................................................................................. 57 Set Supervisor Password............................................................................................................. 57 Set User Password ...................................................................................................................... 58 Save & Exit Setup ........................................................................................................................ 58 Exit Without Saving ...................................................................................................................... 58 x Blade Server Table of figures Figure 1 : HS420 ……………………………………………………………………… ......................…1 Figure 2 : HS420 Series Front View ............................................................................................. 3 Figure 3 : HS420 Series Back View ............................................................................................. 3 Figure 4 : KVM Control Panel ....................................................................................................... 9 Figure 5 : Server Blade Board Front Panels ...............................................................................11 Figure 6 : HS420 Series Rear Panel .......................................................................................... 13 Figure 7 : Basic Management Blade and Advanced Management Blade .................................. 15 Figure 8 : Ethernet Feedthru Blade and Ethernet Switch Blade ................................................ 17 Figure 9 : The correspondent network on Ethernet feedthru blade ............................................ 19 Figure 10 : The correspondent network on Ethernet switch blade ............................................. 20 Figure 11 : HS420 series chassis mounting holes location ........................................................ 24 Figure 12 : Side View of HS420 Series with Mounting Rail ........................................................ 24 Figure 13 : Chassis ID Define Dial ............................................................................................. 25 Figure 14 : Daisy Chain Ports ..................................................................................................... 27 Figure 15 : Daisy chaining HS420 Series Chassis by Basic Management Blade ...................... 28 Figure 16 : Daisy chaining HS420 Series Chassis by Advanced Management Blade .............. 29 Figure 17 : Connecting an external devices by Basic Management Blade ................................ 31 Figure 18 : Connecting an external devices by Advanced Management Blade ......................... 31 Figure 19 : Stacking two Ethernet Switch Blades ....................................................................... 32 Figure 20 : Turning on the HS420 series power supplies .......................................................... 33 Figure 21 : NEXCOM NEXIK 410 ............................................................................................... 35 Figure 22 : Turning on the Server Blade and KVM Control Panel .............................................. 36 Figure 23 : Server Blade Board Power LEDs ............................................................................. 36 Figure 24 : Selecting a Server Blade Board by System Right/Left Selection Buttons ............... 37 Figure 25 : Selecting a Server Blade Board by KVM/Access Button ......................................... 37 Figure 26 : Selecting a Different Chassis ................................................................................... 38 Figure 27 : Server Blade Lock Button ......................................................................................... 38 Figure 28 : System Fault Alarm LED .......................................................................................... 39 Figure 29 : System/HDD Status LEDs ........................................................................................ 39 Figure 30 : LAN Indicator LEDs .................................................................................................. 40 Figure 31 : Hot-Swapping a Server Blade board ........................................................................ 41 Figure 32 : Hot-Swapping KVM Control Panel (1) ...................................................................... 42 xi Blade Server Figure 33 : Hot-Swapping KVM Control Panel (2) ...................................................................... 42 Figure 34 : Hot–Swapping Power Supply Modules (1) ............................................................... 43 Figure 35 : Hot–Swapping Power Supply Module (2) ................................................................ 43 Figure 36 : Hot–Swapping Power Supply Modules (3) ............................................................... 43 Figure 37 : Hot-Swapping Basic Management Blade (1) ........................................................... 44 Figure 38 : Hot–Swapping Basic Management Blade (2) .......................................................... 44 Figure 39 : Hot–Swapping Basic Management Blade (3) .......................................................... 44 Figure 40 : Hot–Swapping Advanced Management Blade ......................................................... 45 Figure 41 : Hot-Swapping Cooling Fan Trays ............................................................................ 45 Figure 42 : Hot-Swapping Ethernet Feedthru Blade .................................................................. 46 Figure 43 : Hot-Swapping Ethernet Switch Blade ...................................................................... 46 Figure 44 : Setup Utility Main Screen ......................................................................................... 49 Figure 45 : Standard CMOS Setup Screen ................................................................................ 51 Figure 46 : IDE Primary/Secondary Master/Slave Setup Screen ............................................... 52 Figure 47 : Integrated Peripherals Screen ................................................................................. 54 Figure 48 : Integrated Peripherals Screen ................................................................................. 55 Figure 49 : Power Management Screen ..................................................................................... 56 xii Blade Server Chapter 1 Introducing the NexBlade™ HS420 Series About the HS420 Series NexBlade™ HS420 series is a 4U height, HA/HD (high availability/ high density), cost-effective server platform designed to run mission-critical applications in ultra-dense computing environments. The product achieves excellence in terms of its aggregated 20 Intel® Xeon™ computing power and 20Gb network throughput. In addition, NexBlade™ HS420 series enables the application-specific blade server platform with the integrated PCI-X expansion feature for the applications require specific add-in cards or controllers. The HS420 series rack-mount platform includes a rear panel that provides daisy chain connectors and network hubs, allowing you to create larger network systems. Up to 100 server blades can be installed inside the 42U-rack cabinet. A single set of standard console devices is shared by all the systems within the rack, simplifying reducing the the system need for management and redundant console Figure 1 : The HS420 devices. The server is built with integrated KVM (Keyboard/Video/Mouse) switch, peripheral switch, and Gigabit Ethernet switch. NEXCOM’s proprietary KVM and daisy chain technologies provide secure data management and minimize inconvenient cable arrangements. When remote maintenance is necessary, the built-in KVM switch enables users to control the KVM switch remotely via the NexCare software utility. The peripheral switch allows the sharing of CD/ROM drive and FDD drive, while the Gigabit Ethernet switch allows high speed interconnection among the server blades. Multiple chassis can be stacked up together to share KVM device by linking the KVM daisy chain ports reserved on each chassis. With the built-in remote management module, system administrator controls the HS420 series server securely anytime, anywhere. The compact design of the HS420 series frees up more space and allows data centers to provide more computing horsepower in the same square footage. Please see the following page for the comparison of HS420 series models. For complete specifications of the server and server blade boards, refer to HS420 Series Product Specification on page 6. 1 Blade Server Unpacking the NexBlade™ HS420 Series Server The NexBlade™ HS420 series comes securely packaged in a sturdy cardboard shipping carton. Upon receiving your computer, open the carton and carefully remove the contents. If anything is missing or damaged, please contact your computer dealer immediately. The shipping carton should contain the following items: • HS420 chassis, KVM modules, power modules, filler for unpopulated slot and cooling fan trays • Server Blade boards in a separate carton • Accessory kit: • – Three power cords – User’s Manual/Service Manual/Quick Reference – One Utility CD-ROM – One KVM dangle cable for connecting to PS/2 keyboard, mouse, and VGA monitor – Two serial port interface cables – Thermal conductive pad Optional Accessory: – 68-pin Daisy Chain cable – HS420 Mounting Rail The KVM modules include the following components: • KVM Switch blade – NEXKVM420F • Management blade – NEXKVM420R Do not throw the packaging materials away. You may need them later if you have to ship the computer for repairs. 2 Blade Server NexBlade™ HS420 Series Models Components Comparison The figures below show the components of HS420 series: Server Blade KVM Control Panel Figure 2 : HS420 Series Front View Cooling Fans Basic Management Blade Power Supply Power Supply Modules Ethernet Ethernet Switch Blade Feedthru Blade Advanced Management Blade Figure 3 : HS420 Series Back View HS420 series includes HS420 and HS420A models. Table 1 shows the components used in both models. Model HS420 HS420A HCK420 HCK420A Back Plane MBP410-EL MBP410 Server Blade HDB42720 HDB42722 Chassis KVM Control Panel NEXKVM420F Basic Management Blade NEXKVM420R SMB410 Advanced Management Blade Ethernet Feedthru Blade CMB410-EL CMB410 - GSB410 NEXIK410 NEXIK410 Ethernet Switch Blade CDROM/FDD Carrier Table 1 : HS420 Series Models Components Comparison 3 Blade Server Components Color Identification Some of the components are applicable to both HS420 and HS420A models; others are only used in HS420 or HS420A. To prevent miss-handing or incorrect usage, each HS420 series component has its own identity color. Green represents the common components used in both HS420 and HS420A. Yellow color stands for the components only compatible to in HS420. Blue color is for HS420A model only. Components HS420 HS420A Chassis Yellow Blue Back Plane Yellow Blue Server Blade Yellow Blue KVM Control Panel Green Basic Management Blade Green Advanced Management Blade Green Ethernet Feedthru Blade Ethernet Switch Blade Yellow Blue - Blue Green CDROM/FDD carrier Table 2 : Identify HS420 Series Models Components by color Note: The identity color on the chassis is shown in upper and lower open edges of the server blade slots. 4 Blade Server NexBlade™ HS420 Series Models General Features The NexBlade™ HS420 series has the following great features: ♦ Ultra high dense design accommodates up to 10 blades within 4U height ♦ Features socket type CPU architecture ♦ Superior performance, supports Intel® Xeon and LV Xeon processors ♦ Supports on-board Gigabit LAN, for high throughput network infrastructures ♦ Built-in KVM switch ♦ Supports KVM switch daisy chain (up to 10 chassis) ♦ Supports remote KVM switch control. Server blade on/off control via Nexcare™ management software ♦ Cable consolidation by KVM switch and daisy chain technology minimizes maintenance downtime ♦ Supports PCI-X I/O expansion ♦ Hot-swappable server blades, power modules, and cooling fan trays ♦ Redundant power modules ensure high reliability ♦ On-line access to KVM/CD-ROM/FDD for easy maintenance For complete specification of the HS420 series chassis and server blade boards, please refer to Appendix A in the Service Manual. 5 Blade Server HS420 Series Product Specification Construction 4U 19-inch Rackmount steel Server Blade Slot Up to 10 front-accessible and hot-swappable blades. Please see the following page for the server blade specification Power Supply module Max. 2100 watt, 6+1 hot-swap redundant power supply on the rear, with load balancing, rating from 100-230 Vac auto range Cooling System Four hot-swappable cooling fans on the rear KVM Switch Concentrate keyboard/VGA/Mouse from server blades to chassis KVM port Up to 10 chassis (total 100 blades) can be stacked together to share one KVM device Front accessible KVM control panel to select KVM among chassis and blades Chassis management Two management blades available: ♦ Basic management blade for basic management ♦ Advanced management blade for richer feature management Please refer to page 15 for more detail Networking Two networking blade slots available for the following options: ♦ Ethernet Feedthru Blade ♦ Ethernet Switch Blade (For HS420A model only) Please refer to page 17 for more detail Controls Power On/Off switch and three AC inlets on the rear panel. 6 Blade Server Server Blade Specification Server Blade (HDB42720) for HS420 System Single Intel ® Xeon® processor up to 2.4 GHz Memory Up to 4GB DDR SDRAM, two 184-pin DIMM sockets Expansion PCI-X add-on I/O pack I/O Output Dual Gigabit Ethernet (rear access) One USB port (front access) Hard Disk Drive On-board 2.5 inch ATA 100 IDE HDD or CompactFlash Operating Systems Supported Windows 2000 Server/Advanced Server, Windows XP, RedHat Linux 8.0, 9.0, FreeBSD 4.6 Regulation FCC CE class A, CB Server Blade (HDB42722) for HS420A System Processor Dual Intel® LV Xeon® 2.0 GHz processor or Single Intel® Xeon® 2.4 GHz processor Memory Up to 4GB DDR SDRAM, two 184-pin DIMM sockets Expansion PCI-X add-on I/O pack I/O Output Dual Gigabit Ethernet (rear access) One USB port (front access) Hard Disk Drive On-board 2.5 inch ATA 100 IDE HDD or CompactFlash Operating Systems Supported Windows 2000 Server/Advanced Server, Windows XP, RedHat Linux 8.0, 9.0, FreeBSD 4.6 Regulation FCC CE class A, CB 7 Blade Server Environment Specification Dimension (W x H x D) 426mm x 177mm x 670mm 16.78” x 6.97” x 26.40” Weight Minimum: 28 kg (61 lb) exclusive server blade Maximum: 50 kg (110 lb) when full configured Note: Each server blade weight 2 kg Operating Environment Temperature: 0 to 35 Degree Celsius Relative humidity: 10% to 90% (Non-condensing) Storage Environment Temperature: -20 to 80 Degree Celsius Relative humidity: 10% to 90% (Non-condensing) Heat Output Minimum: 1050 watts Maximum: 2100 watts Power Requirement 100 ~ 230 VAC input AC inlet x 3 Power consumption: Minimum 1.3 KVA (3+1 redundancy) Maximum 2.6 KVA (6+1 redundancy) 8 Blade Server Front Panel Features The HS420 Series front panel consists of one KVM Control Panel module and up to ten Server Blades. KVM Control Panel Figure 4 : KVM Control Panel 9 Blade Server Button/LED System Fault LED KVM LED Function When lit, this LED indicates power fault. When this LED is blue, indicates the KVM Control Panel is power on. When this LED is green, indicates the chassis, which possess the KVM access. System Right/Left These buttons only function when the chassis ID is selected KVM Select Buttons as the master. Use these buttons to assign KVM access to selected blade. The left arrow selects blade to the left. The right arrow selects blade to the right. Chassis Up/Down These buttons only function when the chassis ID is selected KVM Select Buttons as the master. Use these buttons to assign the KVM access to selected chassis. The up arrow selects chassis above. The down arrow selects chassis below. Note: These buttons don’t operate when the chassis ID is set to single chassis. CDROM/FDD Lock Button Press the button to assign the exclusive access to the server blade when CD-ROM, FDD to selected server blade when NEXIK420 is available on your system. Please refer to page 37 for how to use NEXIK420. Note: Before installing server blades into the chassis, ensure that you set the chassis ID properly. Refer to Daisy Chaining on page 28. 10 Blade Server Server Blade Features Mounting Knots KVM/Access Button Indicator LEDs KVM/ACCESS LAN 1 USB Port Power Button POWER Blade Lock and Handle Figure 5 : Server Blade Board Front Panels 11 Blade Server Button/LED KVM/Access Button Indicator LEDs Function Press down over 5 seconds to obtain the KVM access. PWR/KVM LED – Blue LED indicates the server blade is power on. – Green LED indicates the KVM is selected for operation. Statue LED – Orange LED indicates the Hard Disk is active. – Red LED indicates a system fault. LAN1/LAN2 LED – Green LED indicates the connection status. – When the LED is flashing, indicates the connection is active. USB Port Power Button Support USB Version 1.1 This button is to turn on and off the blade server. 12 Blade Server Rear Panel Features This section describes features of the HS420 series rear panel. The rear panel consists 4 cooling fans, 7 power supply modules, 3 power supply inlets, Basic/Advanced Management Blade, and Ethernet Feedthru Blade/Ethernet Switch Blade. Power Supply Modules and Power Inlets Figure 6 : HS420 Series Rear Panel 13 Blade Server Item Cooling Fan Trays Function These trays hold the HS420 series hot-swappable cooling fan units. Each tray includes one 10-cm ball bearing fan unit. Power Supply Hot-swappable power supplies for the whole system. Each power supply Modules module provides 350-watt electric power. AC Inlet for Power These inlets supply power to the system. One inlet supports two power supply Supplies modules. Power Switch Press this main power switch enables you to turn on the HS420 series server. To turn off, press the main power switch over 4 seconds. 14 Blade Server Basic Management Blade and Advanced Management Blade User can choose either Basic Management Blade or Advanced Management Blade depends on the usage. Both contain KVM Daisy Chain Connectors. Basic Management Blade provides one LAN port and one serial port while Advanced Management Blade endows one Serial console ports, two LAN ports and two Serial ports for remote management function. Figure 7 : Basic Management Blade and Advanced Management Blade 15 Blade Server Item Daisy Chain Connectors Chassis ID Dial Function These connectors are exclusively used for chassis daisy chain purposes. Refer to Daisy Chaining on page 28 for more information. Use this dial to define the chassis ID of each HS420 series. The values on the dial range from 0 to 15. With a 42U rack populated with HS420 series chassis, the master chassis and must set its dial to 0. The remaining HS420 series chassis can have independent 10 selections. WARNING: ID duplication is prohibited and may cause internal damage to your HS420 series server. On/Off Switch Turns the management blade on and off. The management blade must be turned on to enable the KVM Control Panel and chassis monitoring function. ERR LED Light When lit indicates system fault. (Please call our certified service person to check your system) NexCare Management This RJ-45 port is for managerial functionalities through a LAN/serial interface. Port Please refer to NEXCOM® Nexcare® User’s Manual for more detail. Serial Port COM1: This serial port is connected direct from the server blade for serial console, and only responds to the KVM switch selected server blade. COM2: This port allows user to connect external devices by a null modem cable. Note: When you are using the Basic Management Blade for your HS420 series server. The only serial port on the Basic Management Blade is able to connect with a one-to-two COM port connection cable. The black COM port connector stands for COM1; the gray COM port connector identifies COM2. LAN Port (Only on Advanced These LAN switch ports on the advanced management blade support 10/100 Mbps Ethernet, which is supported direct from Blade server. Management Blade) 16 Blade Server Ethernet Feedthru Blade and Ethernet Switch Blade HS420 Series provides user with two types of network blades. Ethernet Feedthru blade provides user with Gigabit LAN port that is connected directly to the blade server. Ethernet Switch blade contains a build-in Gigabit LAN switch, which possesses 2 RJ-45 ports and 2 SFP (Small Form-Factor Pluggable Port). Depending on requirement, user can combine using one Ethernet Feedthru blade and one Ethernet Switch blade together to meet variety tasks. For more detail features of Ethernet Feedthru blade and Ethernet Switch blade, please see figure and table below: Figure 8 : Ethernet Feedthru Blade and Ethernet Switch Blade 17 Blade Server Item Function LAN port Support 10/100/1000 Mbits interface to connect to external device. COM port Use this port to control or monitor switch blade. SFP port (On the Small form-factor pluggable port. Allow user to plug in fiber optical module for Ethernet Switch Blade fiber interface connection. only) On/Off Switch (On the To turn on and off the Switch Blade. Ethernet Switch Blade only) Status LED Indicator When lit indicates system fault. (Please call our certified service person to (On the Ethernet check your system) Switch Blade Only) HiGig Expansion Supported by 10 Gbps HiGig Expansion, to interconnect up to 32 Ethernet Input/Output Switch Blade. Connector (On the Ethernet Switch Blade only) 18 Blade Server The Correspondent Network Ethernet Feedthru Blade Each server blade board supports one LAN port on each Ethernet feedthru blade to connect external devices. The correspondent LAN port for each server blade board is shown in Figure 9. Server blade board A supports LAN1, and server blade board B support LAN2…. etc. Note: When user uses two Ethernet Feedthru blades for both network slots on HS420 series, each server blade board supports two LAN ports, one on each side of Ethernet feedthru blade. Figure 9 : The correspondent network on Ethernet feedthru blade 19 Blade Server Ethernet Switch Blade When user chooses to use Ethernet switch blade for HS420A series networking, each Ethernet switch blade supports LAN, SFP (Small Form-Factor Pluggable Port) and HiGig ports. The two LAN ports support copper interface for connecting to external servers or network switch. The two SFP ports support various fiber interface connection to external server or network switch. However, this Ethernet switch blade does not support using LAN and SFP simultaneously. The figure below shows the relationship between server blade board, switch chip and Ethernet switch blade. Note: HiGig Input/Output ports are only for Ethernet switch blade stacking. Please see Stacking two Ethernet Switch Blade on page 32 when user selects two Ethernet switch blades for both networking slots on HS420 series to chain the Ethernet switch blades. Figure 10 : The correspondent network on Ethernet switch blade This concludes Chapter 1. The next chapter covers setting up the HS420 series server. 20 Blade Server Chapter 2 Getting Started This chapter provides information for setting up your HS420 series server. Please read the safety information on page iv. These guidelines will help you work safely while working with the NexBlade™ with blade server, or other components. Choosing a Suitable Environment You can use your HS420 Series server under a wide range of environmental conditional. However, to ensure long use and continued high performance, consider the following factors when setting up your computer: ♦ Set the HS420 series on a flat, stable surface or in a suitable rack. To prevent damage to the hard disks, avoid using the server where it will be exposed to strong vibration. ♦ Place the HS420 series away from electromagnetic or radio frequency interference (for example, television/stereo sets, copying machines, and air conditioners). ♦ Avoid using or storing the HS420 series where it will be exposed to extreme temperatures. In particular, do not leave the server in direct sunlight, over a radiator, or near a hear source for a long period. High temperature can damage the circuitry. ♦ Avoid exposing the HS420 series to high or low humidity. Extreme humidity can contribute to disk drive failure. ♦ Do not allow anything to rest on the power cord. Do not place the HS420 series where people can step on or trip over the cord. Note: The HS420 series can be operated in either stand-alone mode or daisy chain mode. 21 Blade Server Setting Up the Server Environment Choosing a Rack You will probably want to install your HS420 series in a suitable server rack. Installing the HS420 series in a rack and then organizing a dedicated server room offers many advantages. Computer server racks occupy a minimum of floor space while maximizing vertical space utilization. Racks also provide a safe and stable platform for computing equipment. Mounting all your computer and network equipment in a customized server rack and then centralizing the equipment in a single room makes for easy maintenance and access. Two main server racks are available: Open bay server These racks are easy to customize, and can be expanded to racks accommodate many types of equipment storage applications. The open-bay server rack also provides easy access to your computer hardware for maintenance and troubleshooting tasks. These computer racks are more appropriate for secured server rooms, and are generally more affordable since they do not have side panels or lockable doors. Enclosed Enclosed computer cabinets provide better security than their computer open bay server rack counterparts. The enclosed computer cabinets cabinets prevent dust and contaminants from reducing the integrity of the system. A rack cabinet with a depth of more than 700 mm, excluding the front door depth, is recommended for the HS420 series. For better heat dissipation, the rear side of the rack cabinet should be open. 22 Blade Server Server Room Layout A well-designed server room provides enough space for rack furniture and computer equipment, and allows for future expansion. Make access to cables and cable connections convenient by leaving enough room around the server racks or cabinets. Network cables should be stored either in the ceiling or in the space under a raised floor to prevent tangles and provide a safe working area. Provide storage space such as shelves to store instruction manuals, test equipment, software, and other necessary items. A desktop workspace provides extra convenience and utility to server room operators. The HS420 series server enables you to reduce workstation clutter and avoids the necessity of using multiple workstations by configuring a Keyboard/Video/Mouse (KVM) board. Managing Cables Labeled and color-coded cables simplify installation and troubleshooting and make cable identification easier. Most computer server racks provide some method of cable management, either through use of cable raceways, metal loops, or closed cable channels. Nylon cable ties are also an effective way to gather loose cables and organize different wiring segments in the network. Securing the Server Room Controlled access to the server room is important to protect your information and equipment. Implement passwords on all systems, and have locked or card-access entry to all server rooms to reduce the risk of unauthorized intrusion. Getting computer cabinets that have locks is an effective deterrent to unauthorized access as well. 23 Blade Server Attaching the Mounting Rail HS420 series server is designed to daisy chaining in the rack mount server environment. Attach mounting rail onto the server chassis allow user to slide the server out from the rack mount shelve and give user the ease of operation and maintenance. HS420 series chassis contents 11 mounting holes to match different manufacturer mounting rails. The mounting rail should sustain at least 50 kg (110lb) to meet the qualification. We strongly recommend using NEXCOM® HS420A Chassis Side Rail (Part Number: 5050200004). Please contact our NEXCOM® representatives for ordering information. The below figure shows the mounting holes location: Figure 11 : HS420 series chassis mounting holes location When user is installing the mounting rail onto HS420 series chassis, only screw less than 4 mm long is allowed. Using three screws (such as Flat-head I4x4 screw, which provided by NEXCOM® HS420A Chassis Side Rail Kit) is recommended to secure the mounting rail. Figure 12 : Side View of HS420 Series with Mounting Rail 24 Blade Server Assigning an ID Before you can daisy chain your HS420 series chassis, you must first assign a unique ID to each chassis by using the chassis identifier dial on the management blade. Refer to Figure 13 and below instructions: Figure 13 : Chassis ID Define Dial 1. Turn off the Basic/Advanced Management Blade power supply. 2. Use a screwdriver to turn the ID dial and assign an ID to each HS420 series chassis on the Basic/Advanced Management Blade: The values on the dial range from 0 to 15. The configuration of your master chassis ID should be 0. The remaining HS420 series chassis should have unique ID selections ranging from 1 to 15. 3. Turn on the Basic/Advanced Management Blade power supply. 25 Blade Server To Use the HS420 Series as a Stand Alone Server To set the HS420 series as a stand-alone server, set the ID at 0, the default chassis ID number. To Daisy Chain Several HS420 Series Chassis Within a Rack To daisy chain the HS420 series in a rack, you must set a specific ID number to each chassis respectively before chaining them together. Use the Chassis ID Define Dial on the Basic/Advanced Management Blade to select ID numbers to each HS420 series server. Usually, the master chassis is always located in the middle area of rack to provide the best operation height. However, upon user’s convenience, it is not necessary for the master chassis to always be the central one. Follow these instructions and refer to the illustrations when setting the ID in a daisy chain configuration: 1. Set the master chassis as ID#0. 2. Set the chassis below the master chassis as ID#1. 3. Set the chassis below ID#1 as ID#2. Continue setting the ID until each chassis has a unique ID number. For the daisy cable chaining, please refer to Daisy Chaining on the next page. Case 1 Case 2 26 Blade Server Daisy Chaining Daisy chaining is a HS420 series feature that frees up more space and allows data centers to cram more computing horsepower in the same square footage by stack multiple HS420 series chassis to share keyboard, mouse and display monitor devices, and to minimize the cabling. This section illustrates the proper installation procedure when implementing the daisy chain function on your HS420 series system. Note: 1. If you are using only one HS420 series server, you may skip reading this section. 2. The default setting of the chassis ID# is “0” meaning that the server is in stand-alone configuration, or master chassis in daisy chain configuration. 3. A requirement for this daisy chain installation is 68-pin connector cables. These connectors are only available from NEXCOM. Basic Management Blade 1. Connect the KVM Daisy Chain cable female connector to the male input daisy chain port of the upper server. Figure 14 : Daisy Chain Ports 27 Blade Server 2. Connect the male end of the KVM cable to the female output daisy chain port of the lower server. 3. Repeat the steps above to the remaining HS420 series servers: 4. Connect KVM dangle cable to Female Output Connector on the master chassis for external keyboard, mouse and VGA. Please refer to Connecting Peripheral Devices on page 31. Figure 15 : Daisy chaining HS420 Series Chassis by Basic Management Blade 28 Blade Server Advanced Management Blade 1. Connect the KVM Daisy Chain cable female connector to the male input daisy chain port of the upper server. 2. Connect the male end of the KVM cable to the female output daisy chain port of the lower server. 3. Repeat the steps above to the remaining HS420 series servers: 4. Connect KVM dangle cable to Female Output Connector on the master chassis for external keyboard, mouse and VGA. Please refer to Connecting Peripheral Devices on the following page. Figure 16 : Daisy chaining HS420 Series Chassis by Advanced Management Blade 29 Blade Server Connecting Peripheral Devices The HS420 series is equipped with several interface ports, including serial console port, daisy chain connectors for connecting peripheral devices to the computer. Note: The available peripheral devices are keyboard, mouse, display monitor, terminal and system management station. Connecting a PS/2 Keyboard, Mouse and Display Monitor Enable to operate the server, you will need a keyboard and mouse as input device and a display monitor as an output display device. You can connect the external keyboard, numeric keypad, PS/2 compatible mouse and monitor to the server. The devices are “hot pluggable.” You do not have to power down the computer to connect these devices. Refer to the following illustration and instructions to connect a PS/2 keyboard, mouse or display monitor: 1. Place the keyboard, mouse and monitor in the appropriate location. 2. Plug the KVM dangle cable into the Daisy chain output port at the Basic or Advanced Management blade. 3. Connect the keyboard, mouse into the KVM dangle cable connectors. The green KVM dangle cable connector is to connect mouse, purple for keyboard. 4. Plug the display monitor’s signal connector into the blue color VGA connector. Secure the screws on the connector. 5. Plug the monitor’s power cable into a wall outlet. Turn on the display monitor power and adjust the monitor stand so that you have a good viewing angle of the screen. 30 Blade Server Figure 17 : Connecting an external devices by Basic Management Blade Figure 18 : Connecting an external devices by Advanced Management Blade 31 Blade Server Connecting LAN Port Before plug in the LAN cable into LAN port to connect external devices, please check the location of the LAN port relevant to each server blade, refer to The Correspondent Network on page 19. Stacking two Ethernet Switch Blades The Ethernet switch blade supports one 10 Gigabits port for switch-to-switch communication. This feature allows user stacking two Ethernet switch blades for expanding number of LAN ports. To stack two Ethernet switch blades, uses 10Gigabits HiGig connectors for blade-to-blade communication, plug the HiGig cable into “HiGig In” port in one side of Ethernet switch blade board, then plug the other side of cable into HiGig Out port on the other side of Ethernet switch blade board. Please see the following figure for detail. Figure 19 : Stacking two Ethernet Switch Blades Connecting Management Port on the Management Blade On the panel of management blade, there is a RJ-45 jack provides a LAN/serial dual interface port for system management use. Users can connect the serial port on management station to this port through null modem cable for local management, or connect the management station to this port through Ethernet to enable remote management capability. The default port attribute is set to LAN module, remove LAN interface module from basic management blade if you prefer using serial port. Refer to the NexCare user’s manual for information on installing the NexCare hardware and software. This concludes Chapter 2. The next chapter covers how to turn on the HS420 series. 32 Blade Server Chapter 3 Turning on the NexBlade™ HS420 Series Before turning on your server, make sure you are familiar with its features. (Please see Introducing the HS420 on page 1 for details). Turning on the Power Supplies Before turn on the power, use the provided 3 AC power cords to connect your HS420 series chassis to the power source from the AC wall outlets (step 1 on figure 20). Press the on/off switch on each power module (step 2 on figure 20) to turn on the power supplies. Press the chassis power supply on/off switch located at the rear HS420 (step 3 on figure 20) to turn on power to the chassis. Then turn on the Basic/Advanced Management Blade on/off switch (step 4 on figure 20) enable the KVM control panel. Refer to the illustration below: Note: The A power cord supplies power to “i” power modules. The B power cord supplies power to ”ii” power modules, and the C power cord supplies power to “iii” power modules. Figure 20 : Turning on the HS420 series power supplies 33 Blade Server Warning! Never turn off or reset your server while the hard disk is in use and the hard disk drive (HDD) status is lit; doing so can result in loss of your data. Always wait at least five seconds after turning off your server before turning it back on; turning the power on and off in rapid succession can damage the server’s electrical circuitry. Note! The best kind of AC power source to connect the server is a UPS (Uninterruptible Power Supply). Lacking this, use a power strip with a built in surge protector. Do not use inferior extension cords as this may result in damage to your computer. Software Installation HS420 series does not include build-in CD-ROM or Floppy Disk Drive. To install software, three easy methods are provided as below: Using USB Device Each server blade supports one USB outlet in front, enables user to connect external devices, such as USB compatible CD-ROM or Floppy Disk Drive. Booting from LAN Boot from LAN function enables user to install software through Network. 34 Blade Server Using NEXCOM® NEXIK™ Pull out a server blade from the HS420 series chassis and insert NEXCOM® NEXIK 410 into the server blade slot. Using the CD-ROM and floppy disk drive provided on the NEXIK 410 to install software. Note: NEXIK 410 is an optional accessory, please contact NEXCOM representative for more information. NEXIK On/Off Switch CD-ROM/FDD Lock LED Slim-type CD-ROM Slim-type FDD drive Figure 21 : NEXCOM NEXIK 410 Item Function NEXIK On/Off Switch To turn on and off the NEXIK module. CD-ROM/FDD Lock Indicate whether CD-ROM/FDD drives have been locked on a selected unit LED chassis in the daisy chain environment. Slim-type CD-ROM A CD-ROM drive unit Slim-type FDD drive A Floppy disk drive unit 35 Blade Server Using the Server Blade Board Button and KVM Control Panel After you have turned on the chassis power (refer to Turning on the HS420 Series on page 34), and set appropriate ID for each chassis (refer to Assigning an ID on Page 26) you can use the switch and buttons on Server blade boards and KVM Control Panel to operate the server. Refer to the following instructions: 1. Turn the power on to the Server Blade boards you want to use by pressing the power button on each blade server. Figure 22 : Turning on the Server Blade and KVM Control Panel 2. The Server Blade board power LEDs illuminate with a blue color indicating that they are turned on: Figure 23 : Server Blade Board Power LEDs 36 Blade Server 3. Press the upper system selected button to select a Server Blade board to the left. Press the lower system selected button to select a Server Blade board to the right. The Server Blade boards system selected LED illuminates with a Figure 24 : Selecting a Server Blade Board by System Right/Left Selection Buttons green color when it is selected: 4. Another way to select Server Blade Board is by pressing the KVM/ Access button on the Server Blade board. Again, the Server Blade boards system selected LED illuminates with a green color when it is selected: Figure 25 : Selecting a Server Blade Board by KVM/Access Button 37 Blade Server 5. Press the upper Note: chassis selected button The server must be daisy chained before you can select a different chassis. Refer to Daisy to select a Chaining on page 28. chassis located above this one. Press the lower chassis select button to select a chassis located below this one. The chassis selected LED illuminates with a blue color when the chassis is powered on. It turns green color when the Figure 26 : Selecting a Different Chassis chassis is selected. 6. To lock the operation server blade, press the master chassis lock button when a blade server on the master or slave chassis is selected. Press the lock button again to unlock the server blade. Figure 27 : Server Blade Lock Button 38 Blade Server 7. If a component fails, the alarm LED illuminates. When this happens, use the Nexcare™ Monitoring software to locate the fault. Figure 28 : System Fault Alarm LED 8. The system/HDD Status LEDs illuminates with a flashing orange color when the HDD is being accessed. It turns red color indicates the system has errors. When this happens, use the Nexcare™ Monitoring software to locate the fault. No error and no HDD access when Figure 29 : System/HDD Status LEDs the LEDs are not illuminated. 39 Blade Server 9. The LAN indicator LEDs illuminate with green color when the LAN ports are linked. The flashing green LEDs indicate the LAN ports are being active. Figure 30 : LAN Indicator LEDs This concludes chapter 3. The next chapter covers “Hot Swapping NexBlade™ HS420 Series Components.” 40 Blade Server Chapter 4 Hot-Swapping Components This chapter guides you through the process of hot swapping the HS420 series Server Blade boards, KVM control panel, power modules, management blade, dual network hub and cooling fan trays. Hot-Swapping Server Blade Board Follow these instructions to hot-swap a server blade board: 1. Power off the server blade. Note: Wait at least five seconds after turning off the power before removing the blade from the chassis. 2. Loosen the two screws that fasten the blade system tray to the HS420 series chassis. Do not remove the screws. 1 2 A 3 B Figure 31 : Hot-Swapping a Server Blade board 41 Blade Server 3. Slide the server blade out of the chassis. 4. Slide the blade backs into the HS420 series chassis and replace the two screws on its front panel. Hot-Swapping the KVM Control Panel Follow these instructions to remove the KVM Control Panel: 1. Loosen the knot on the top and bottom of the KVM Control Panel that fastens the KVM Control Panel onto the HS420 chassis. Do not remove the knot (Figure 32). Figure 32 : Hot-Swapping KVM Figure 33 : Hot-Swapping KVM Control Panel (1) Control Panel (2) 2. Slide the KVM Control Panel out of the chassis (Figure 33). 3. Slide the blade back into the HS420 series chassis and fasten the knot back to the server case. 42 Blade Server Hot-Swapping Power Supply Modules Rear HS420 series server contents seven power supply modules. These modules are secured to the chassis by a locking handle and a locking strip located on the bottom of the module. Figure 34 : Hot–Swapping Power Supply Modules (1) Note: When the power supply module is turned on, and the condition of the module is normal, the power module status LED illuminates green. A red LED indicates the power supply has failed. The light is off when power module is turned off. Follow these instructions to hot-swap a power module: 1. Unscrew both sides of locking screws to take off the locking strip (Figure 35). 2. Press the lower handle up on the power supply module (A in Figure 36) 3. Pull the power module by the handle and remove it (B in Figure 36) 4. Push the power module back to the system 5. Press the chassis power supply on/off switch promptly to turn on the power module (C in Figure 36) Note: If you press the chassis power supply on/off switch (C in Figure 36) more than 4 seconds, the whole HS420 series system will be turned off. Figure 35 : Hot–Swapping Figure 36 : Hot–Swapping Power Power Supply Module (2) Supply Modules (3) 43 Blade Server Hot-Swapping Management Blade Basic Management Blade To hot-swap the Basic Management Blade, please follow the instructions below: 1. Unscrew both sides of locking screws to take off the locking strip (Figure 37). 2. Press down the power switch on the basic management blade to turn off the power (Step 1 in Figure 38). 3. Unscrew the two locking knots (Step 2 in Figure 38). 4. Pull out the management blade (Step 3 in Figure 39). 5. Push the management blade back to the system and fasten the two locking knots. 6. Turn on the management blade power. Figure 37 : Hot-Swapping Basic Management Blade (1) Figure 38 : Hot–Swapping Figure 39 : Hot–Swapping Basic Management Blade (2) Basic Management Blade (3) 44 Blade Server Advanced Management Blade To hot-swap the Advanced Management Blade, please follow the instructions below: 1. Press down the power switch on the advanced management blade to turn off the power (Step 1 in Figure 40). 2. Unscrew the two locking knots (step 2 in Figure 40). 3. Pull out the management blade (step 3 in Figure 40). 4. Push the management blade back to the system and fasten the two locking knots. 5. Turn on the management blade power. Figure 40 : Hot–Swapping Advanced Management Blade Hot-Swapping Cooling Fan Trays The cooling fan trays on the rear HS420 series are easy for hot-swap, please refer to the following instructions: 1. Pull the cooling fan tray out by the handle 2. Push it back on Figure 41 : Hot-Swapping Cooling Fan Trays 45 Blade Server Hot-Swapping Ethernet Feedthru Blade and Ethernet Switch Blade The hot-swap technology is also support Ethernet Feedthru Blade and Ethernet Switch Blade. Please follow the instructions below: 1. Loosen the locking knots on the two side of the Ethernet Feedthru Blade/Ethernet Switch Blade (Step 1). 2. Pull the Ethernet Feedthru/Ethernet Switch Blade out by the handle (step 2). 3. Push it back on Figure 42 : Hot-Swapping Figure 43 : Hot-Swapping Ethernet Feedthru Blade Ethernet Switch Blade This concludes chapter 4. Next chapter describes the HS420 series BIOS. 46 Blade Server Chapter 5 NexBlade™ HS420 Series BIOS This chapter explains how to use the BIOS (Basic Input and Output System) Setup program for the Blade system boards that come with the HS420 series server. About the BIOS The mainboard employs the latest Award BIOS CMOS chip with support for Windows Plug and Play. This CMOS chip contains the ROM Setup instructions for configuring the mainboard’s BIOS. The BIOS Setup program is a menu-driven utility that enables you to make changes to the system configuration and tailor your system to suit your individual work needs. A ROM-based configuration utility displays the system’s configuration status and provides you with a tool to set system parameters. These parameters are stored in non-volatile, battery-backed-up CMOS RAM that saves this information even when the power is turned off. When the system is turned back on, it is configured with the values found in CMOS. Using the BIOS menus, you can easily configure such items as: • Hard drives, diskette drives, and peripherals • Video display type and display options • Password protection to prevent unauthorized use • Power management features The settings made in the Setup program intimately affect how the server performs. It is important, therefore, first to try to understand all the Setup options, and second, to make settings appropriate for the way you use the server. When to Run BIOS The program should be executed when you perform any of the following actions: • Change the system configuration • Change the Setup program in response to a configuration error detected by the system • Reset the system clock • Set the CPU clock speed to run automatically either fast or slow • Redefine the communication ports to prevent conflicts • Make changes to the Power Management configuration • Change the password or make other changes to the security setup Normally, CMOS setup is needed when the system hardware is inconsistent with the information contained in the CMOS RAM, the CMOS RAM has lost power, or the system features need to be changed. 47 Blade Server Getting Help Main Menu The on-line description of the highlighted setup function is displayed on the right-hand side or at the bottom of the screen. Status Page Setup Menu/Option Page Setup Menu Press <F1> to open a Help window that describes the appropriate keys to use and the possible selections for the highlighted item. To exit the Help window press <F1> or <Esc>. Control Keys The table below lists the keys that help you navigate the Setup program: Use the following key(s)… Up arrow Down arrow Left arrow Right arrow …to do this: Move to the previous item Move to the next item Move to the item to the left Move to the item to the right Main Menu: Quit without saving changes to CMOS Esc Sub-menus: Exit current page and return to Main Menu. Page Up + “+” (Plus) Increase the numeric value or make changes Page Down + “-” (Minus) Decrease the numeric value or make changes F1 General help F2 Change color from total 16 colors. Select color forward. Shift + F2 Change color from total 16 colors. Select color backward F5 Restore the previous CMOS value from CMOS F6 Load the default CMOS value from BIOS default table F7 Load the Setup default value F10 Save all the CMOS changes (only for Main Menu) 48 Blade Server Entering Setup When the system is powered on, the BIOS enters the Power-On Self Test (POST) routines. These routines perform various diagnostic checks; if an error is encountered, the error is reported in one of two different ways: • If the error occurs before the display device is initialized, a series of beeps sounds. • If the error occurs after the display device is initialized, the screen displays the error message. Powering on the computer and immediately pressing <Del> allows you to enter Setup. Another way to enter Setup is to power on the computer and wait for the following message during the POST: TO ENTER SETUP BEFORE BOOT PRESS <CTRL-ALT-ESC> OR <DEL> KEY Press the <Del> key or press Ctrl+Alt+Esc to enter Setup: Phoenix - Award WorkstationBIOS CMOS Setup Utility Standard CMOS Features Set Supervisor Password Boot Device Sequence Set User Password Integrated Peripherals Save & Exit Setup Power Management Setup Exit Without Saving Load Optimized Defaults Esc : Quit F10 : F9 : Menu in BIOS ↑↓→ ← : Select Item Save & Exit Setup Time, Date, Hard Disk Type . . . Figure 44 : Setup Utility Main Screen 49 Blade Server The following table describes the items in this menu. Menu Item Description Standard CMOS Features Use this menu for basic system configuration. Boot Device Sequence Use this item to specify where the system looks for an operating system. Integrated Peripherals Use this menu to specify your settings for integrated peripherals. Power Management Setup Use this menu to specify your settings for power management. Load Optimized Defaults Use this menu to load the BIOS default values, i.e., factory settings for optimal performance system operations. While Award has designed the custom BIOS to maximize performance, the factory has the option to change these defaults to meet their needs. Set Supervisor Password Enables you to change, set, or disable the supervisor or user password. Set User Password Enables you to change, set, or disable the supervisor or user password. Save & Exit Setup Saves CMOS value changes to CMOS and exits setup. Exit Without Saving Ignores all CMOS value changes and exits setup. 50 Blade Server Standard CMOS Features Selecting Standard CMOS Features on the main program screen displays the following menu: Phoenix - Award WorkstationBIOS CMOS Setup Utility Standard CMOS Features Date (mm:dd:yy) Tue, July 11 2000 Time (hh:mm:ss) 12 : 8 : 59 IDE Primary Master [ None] IDE Primary Slave [ None] Item Help Menu Level Change the day, month, year and century. IDE Secondary Master IDE Secondary Slave [ None] Video [EGA/VGA] Halt On [No Errors] Base Memory 640K Extended Memory 31744K Total Memory 32768K ↑ ↓ → ← : Move Help Enter : Select F5:Previous Values +/-/PU/PD:Value: F10: Save ESC: Exit F6:Fail-Safe Defaults F7:Optimized Defaults F1:General Figure 45 : Standard CMOS Setup Screen The Standard CMOS Setup utility is used to configure the following features: Date: Month, Day, Year Time: Hour, minute, and second. Use 24-hour clock format (for P.M., add 12 to the hour; for example, you would enter 4:30 p.m. as 16:30). IDE Primary/Secondary Master/Slave: Your computer has two IDE channels (Primary and Secondary) and each channel can be installed with one or two devices (Master and Slave). Use these items to configure each device on the IDE channel. 51 Blade Server Press <Enter> to display the IDE submenu: Phoenix - Award WorkstationBIOS CMOS Setup Utility IDE Primary Master IDE HDD Auto-Detection [Press Enter] IDE Primary Slave [Auto] Access Mode [Auto] Item Help Menu Level To auto-detect the Capacity 0 MB HDD’s size, head . . . on Cylinder 0 this channel Head 0 Precomp 0 Landing Zone 0 Sector 0 ↑ ↓ → ← : Move Enter : Select F1:General Help F5:Previous Values +/-/PU/PD:Value: F10: Save ESC: Exit F6:Fail-Safe Defaults F7:Optimized Defaults Figure 46 : IDE Primary/Secondary Master/Slave Setup Screen • IDD HDD Auto-Detection: Press <Enter> while this item is highlighted if you want the Setup Utility to automatically detect and configure a hard disk drive on the IDE channel. If your system has an IDE hard drive, you can use this utility to detect its parameters and enter them into the Standard CMOS Setup automatically. If the auto-detected parameters displayed do not match the ones that should be used for your hard drive, do not accept them. Press the <N> key to reject the values and enter the correct ones manually in the Standard CMOS Setup screen. Note: If you are setting up a new hard disk drive that supports LBA mode, more than one line will appear in the parameter box. Choose the line that lists LBA for an LBA drive. Do not choose Large or Normal if the hard disk drive is already fully formatted when you installed it. Select the mode that was used to format it. 52 Blade Server • IDE Primary Slave: If you leave this item at Auto, the system will automatically detect and configure any IDE devices it finds. If it fails to find a hard disk, change the value to Manual and then manually configure the drive by entering the characteristics of the drive in the items below (Capacity, Cylinder, Head, Precomp, etc.). Refer to your drive’s documentation or look on the drive if you need to obtain this information. If no device is installed, change the value to None. • Access Mode: This item defines some special ways that can be used to access IDE hard disks such as LBA (Logical Block Addressing). Leave this value at Auto and the system will automatically decide the fastest way to access the hard disk drive. • Capacity, Cylinder, Head, Precomp, Landing Zone, Sector: These items are automatically detected by the system at start up. These are display-only fields. You cannot make changes to these fields. Press <Esc> to close the IDE device submenu and return to the Standard CMOS Features page. Video: Set this field to the type of graphics card installed in your system. If you are using a VGA or higher resolution card, choose the EGA/VGA option. The options are: Halt On: This setting determines which type of errors will cause the system to halt during boot. The options are: Base/Extended/Total Memory: These items are automatically detected by the system at start up. These are display-only fields. You cannot make changes to these fields. After you have made your selections in the Standard CMOS Setup screen, press <ESC> to go back to the main screen. 53 Blade Server Boot Device Sequence Phoenix - Award WorkstationBIOS CMOS Setup Utility Boot Device Sequence CPU L3 Cache [Enabled] CPU Hyper-Threading [Enabled] First Boot Device [USB-FDD] Second Boot Device [CDROM] Third Boot Device [HDD-0] Security Option [Setup] Console Redirection [Disabled] X Baud Rate [9600] X Agent Connect via [Null] X Agent wait time (min) [1] X Agent after boot [Disable] ↑ ↓ → ← : Move Help Enter : Select F5:Previous Values +/-/PU/PD:Value: Item Help Menu Level F10: Save ESC: Exit F1:General F6:Fail-Safe Defaults F7:Optimized Defaults Figure 47 : Integrated Peripherals Screen CPU L3 Cache: This item enables or disables ECC (Error Correction Code) error checking on the CPU cache memory. We recommend that you leave this item at the default value. CPU Hyper-Threading: Hyper-Threading Technology is an extension to the IA-32 architecture, which allows a single processor to execute two or more separate threads concurrently. When hyper-threading is enabled, multi-threaded software applications can execute their threads in parallel, thereby improving the processor's performance. First/Second/Third Boot Device: Use these three items to select the priority and order of the devices that your system searches for an operating system at start-up time. Security Option: If you have installed password protection, this item defines if the password is required at system start up, or if it is only required when a user tries to enter the Setup Utility. Console Redirection: Console Redirection: Console redirection allows administrators to monitor and manage servers from a remote location by redirecting keyboard input and display output through the serial port. Baud Rate: a measure of the speed of serial communication using a modem or null-modem, roughly equivalent to bits per second. User is allowed to change Baud Rate only when Console Redirection function is enabled. 54 Blade Server Integrated Peripherals These items define the operation of peripheral components on the system's input/output ports. Selecting Integrated Peripherals on the main program screen displays this menu: Phoenix - Award WorkstationBIOS CMOS Setup Utility Integrated Peripherals On-Chip Primary PCI IDE [Enabled] On-Chip Secondary PCI IDE [Enabled] USB Controller [Enabled] USB Keyboard Support [Disabled] OnBoard LAN-1 Boot ROM [Disabled] OnBoard LAN-2 Boot ROM [Disabled] OnBoard LAN-3 Boot ROM [Disabled] OnBoard Serial Port 1 [3F8/IRQ4] ↑ ↓ → ← : Move Help Enter : Select F5:Previous Values +/-/PU/PD:Value: Item Help Menu Level F10: Save ESC: Exit F1:General F6:Fail-Safe Defaults F7:Optimized Defaults Figure 48 : Integrated Peripherals Screen On-Chip Primary/Secondary PCI IDE: Enables and disables the onboard PCI IDE. USB Controller: Select Enabled if your system contains a Universal Serial Bus (USB) controller and you have USB peripherals. The available choices are Enabled, Disabled. When enabled the following item becomes available: USB Keyboard Support: Select Enabled if your system contains a Universal Serial Bus (USB) controller and you have a USB keyboard. The available choices are Enabled, Disabled. Onboard LAN-1 Boot ROM: Decides whether to invoke the boot ROM of the onboard LAN-1 chip. Onboard LAN-2 Boot ROM: Decides whether to invoke the boot ROM of the onboard LAN-2 chip. Onboard LAN-3 Boot ROM: Decides whether to invoke the boot ROM of the onboard LAN-3 chip. Onboard Serial Port 1: This option is used to assign the I/O address and address and interrupt request (IRQ) for onboard serial port 1 (COM1). After you have made your selections in the Integrated Peripherals Setup, press the <ESC> key to go back to the main program screen. 55 Blade Server Power Management Setup This option lets you control system power management. The system has various power-saving modes including powering down the hard disk, turning off the video, suspending to RAM, and software power down that allows the system to be automatically resumed by certain events. The power-saving modes can be controlled by timeouts. If the system is inactive for a time, the timeouts begin counting. If the inactivity continues so that the timeout period elapses, the system enters a power-saving mode. If any item in the list of Reload Global Timer Events is Enabled, then any activity on that item will reset the timeout counters to zero. If the system is suspended or has been powered down by the software, it can be resumed by a wake-up call generated by incoming traffic to a modem, LAN card, PCI card, or an alarm on the system clock. Selecting Power Management Setup on the main program screen displays this menu: Phoenix - Award WorkstationBIOS CMOS Setup Utility Power Management Setup Item Help ACPI Function ↑ ↓ → ← : Move Help [Enabled] Enter : Select F5:Previous Values +/-/PU/PD:Value: Menu Level F10: Save ESC: Exit F1:General F6:Fail-Safe Defaults F7:Optimized Defaults Figure 49 : Power Management Screen ACPI Function: This item allows you to Enable/Disable the Advanced Configuration and Power Interface (ACPI). The available choices are Enabled, Disabled. Note: ACPI (Advanced Configuration and Power Interface) is a power management specification that makes hardware status information available to the operating system. ACPI enables a PC to turn its peripherals on and off for improved power management. It also allows the PC to be turned on and off by external devices, so that mouse or keyboard activity wakes up the computer. 56 Blade Server Load Optimized Defaults Option This option opens a dialog box that lets you install optimized defaults for all appropriate items in the Setup Utility. Press <Y> and then <Enter> to install the defaults. The optimized defaults place demands on the system that may be greater than the performance level of the components, such as the CPU and the memory. You can cause fatal errors or instability if you install the optimized defaults when your hardware does not support them. If you only want to install setup defaults for a specific option, select and display that option, and then press <F7>. Set Supervisor Password The Supervisor Password utility sets the password. The mainboard is shipped with the password disabled. If you want to change the password, you must first enter the current password, then at the prompt enter your new password. The password is case sensitive. You can use up to eight alphanumeric characters. Press <Enter> after entering the password. At the next prompt, confirm the new password by retyping it and pressing <Enter> again. To disable the password, press <Enter> instead of entering a new password when the Enter Password dialog box appears. A message appears confirming that the password has been disabled. If you have set supervisor password, only the supervisor password allows you to enter the BIOS Setup Program. If you forget your password, the only solution to this problem is to do the following: 1. Discharge the CMOS memory by turning the power off. 2. Place a shunt on jumper JP12 to short pin 2 and pin 3 for five seconds. 3. Put the shunt back to pin 1 and pin 2 of JP12. 57 Blade Server Set User Password The User Password utility sets the password. The mainboard is shipped with the password disabled. If you want to change the password, you must first enter the current password, then at the prompt enter your new password. The password is case sensitive. You can use up to eight alphanumeric characters. Press <Enter> after entering the password. At the next prompt, confirm the new password by retyping it and pressing <Enter> again. To disable the password, press <Enter> instead of entering a new password when the Enter Password dialog box appears. A message appears confirming that the password has been disabled. If you have set user password, only the supervisor password allows you to enter the BIOS Setup Program. Note: If you forget your password, the only solution to this problem is to do the following: 1. Discharge the CMOS memory by turning the power off. 2. Place a shunt on jumper JP12 to short pin 2 and pin 3 for five seconds. 3. Put the shunt back to pin 1 and pin 2 of JP12. Save & Exit Setup Selecting this option and pressing <Enter> will save the new setting information in the CMOS memory and continue with the booting process. Exit Without Saving Selecting this option and pressing <Enter> will exit the Setup Utility without recording any new values or changing old ones. This concludes chapter 5. 58 The Digital Infrastructure C Copyright 2003 NEXCOM International Co., Ltd. Version 1.0