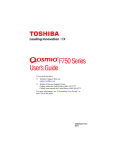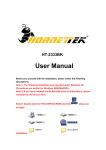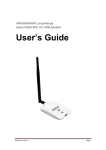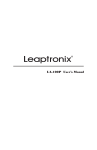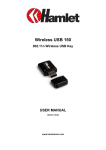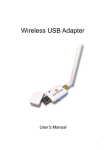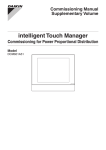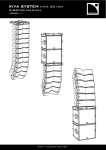Download user manual
Transcript
AIRNET 54Mb 802.11b/g High Power USB Adapter User’s Manual FCC Certifications Federal Communication Commission Interference Statement This equipment has been tested and found to comply with the limits for a Class B digital device, pursuant to Part 15 of the FCC Rules. These limits are designed to provide reasonable protection against harmful interference in a residential installation. This equipment generates, uses and can radiate radio frequency energy and, if not installed and used in accordance with the instructions, may cause harmful interference to radio communications. However, there is no guarantee that interference will not occur in a particular installation. If this equipment does cause harmful interference to radio or television reception, which can be determined by turning the equipment off and on, the user is encouraged to try to correct the interference by one of the following measures: -Reorient or relocate the receiving antenna. -Increase the separation between the equipment and receiver. -Connect the equipment into an outlet on a circuit different from that to which the receiver is connected. -Consult the dealer or an experienced radio/TV technician for help. This device complies with Part 15 of the FCC Rules. Operation is subject to the following two conditions: (1) This device may not cause harmful interference, and (2) this device must accept any interference received, including interference that may cause undesired operation. FCC Caution: Any changes or modifications not expressly approved by the party responsible for compliance could void the user's authority to operate this equipment. IMPORTANT NOTE: FCC Radiation Exposure Statement: This equipment complies with FCC radiation exposure limits set forth for an uncontrolled environment. This equipment should be installed and operated with minimum distance 20cm between the radiator & your body. This transmitter must not be co-located or operating in conjunction with any other antenna or transmitter. IEEE 802.11b or 802.11g operation of this product in the U.S.A. is firmware-limited to channels 1 through 11. 1 CE Mark Warning This equipment complies with the requirements relating to electromagnetic compatibility, EN 55022 Class B for ITE, the essential protection requirement of Council Directive 89/336/EEC on the approximation of the laws of the Member States relating to electromagnetic compatibility. Company has an on-going policy of upgrading its products and it may be possible that information in this document is not up-to-date. Please check with your local distributors for the latest information. No part of this document can be copied or reproduced in any form without written consent from the company. Trademarks: All trade names and trademarks are the properties of their respective companies. Copyright © 2006, All Rights Reserved. 2 TABLE OF CONTENTS OVERVIEW.................................................... 4 UNPACKING INFORMATION ....................................................... 4 INTRODUCTION TO THE IEEE 802.11G WIRELESS USB ADAPTER .... 5 Key Features .....................................................................................5 INSTALLATION GUIDE .................................. 6 SOFTWARE INSTALLATION ........................................................ 6 MANAGEMENT GUIDE ................................. 12 MAKING A BASIC NETWORK CONNECTION .................................. 12 Before You Start ..............................................................................12 Ad-Hoc Mode ............................................................... 13 Infrastructure mode ...................................................... 15 INTRODUCTION TO THE WIRELESS LAN UTILITY ......................... 17 Starting the Wireless LAN Utility .....................................................17 General............................................................................................18 Profile..............................................................................................19 Available Network ...........................................................................20 Advanced.........................................................................................21 Status ..............................................................................................22 Statistics .........................................................................................23 APPENDIX .................................................. 24 AP MODE MANAGEMENT GUIDE ................................................ 24 General............................................................................................24 Advanced.........................................................................................25 Statistics .........................................................................................25 Internet Connection Sharing (ICS) ..................................................26 3 Overview Thank you for purchasing this product. Read this chapter to know about your IEEE 802.11g Wireless USB Adapter. Unpacking information Before getting started, please verify that your package includes the following items: 1. IEEE 802.11g Wireless USB Adapter 2. 5dBi dipole Antenna 3. One Utility/ Manual CD 4 Introduction to the IEEE 802.11g Wireless USB Adapter The IEEE 802.11g Wireless USB adapter provides users to launch IEEE 802.11g wireless network at 54 Mbps in the 2.4GHz frequency, which is also compatible with IEEE 802.11b wireless devices at 11Mbps. You can configure this adapter with ad-hoc mode to connect to other 2.4GHz wireless computers or with Infrastructure mode to connect to a wireless AP or router for accessing to Internet. This adapter includes a convenient Utility for scanning available networks and saving preferred networks that users usually connected with. Security encryption can also be configured by this utility. Key Features Complies with IEEE 802.11b/g wireless standard Support driver for Windows 98se, Me, 2000 and XP. Complies with Universal Serial Bus Rev. 1.0, 1.1 and 2.0 specifications. Supports auto-installation and diagnostic utilities. High Speed transfer data rate up to 54 Mbps Support wireless data encryption with 64/128-bit WEP, WPA (TKIP with IEEE 802.1x) and AES functions. Support turbo mode for 72 Mbps data rate 5 Installation Guide Software Installation Note: The following driver installation guide uses Windows XP as the presumed operation system. The procedures and screens in Windows 98se, 2000 are familiar with Windows XP. Insert the CD-Rom that came with this product to your CD-Rom drive. Before you proceed with the installation, please notice the following descriptions. Note 1: If you have installed the WLAN USB driver & utility before, please uninstall the old version first. Note 2: Double Click the RTL8187B CD-ROM and click setup.exe to begin installation 1. If you insert the Wireless LAN USB Adaptor into your computer USB port after installing the software program from the CD, then the following window pops up. 2. Click Cancel. 6 1. The language-selecting window pops up. Please select the language you use and click OK. 2. The welcome window pops up. Click the “Next” button to proceed. 7 3. Please wait while installation. 4. This Windows Logo testing warning window may pop up upon installation. Please click the “Contiune Anyway” to continue. 5. If you are using Windows 98se or ME, the system may ask for the driver CD. Please click the Browse button. Select your CD-ROM Drive then select USB Driver Win98 (or WINME) to browse the driver. If not, please skip this step. 6. Click the “Finish” button to complete driver and utility installation. 8 7. For Windows XP and 2000 users, please insert this USB wireless adapter to your computer. If you are using Windows 98se or ME, please restart the system first before connect this wireless adapter to your computer. 8. The “Found New Hardware Wizard“ pops up. (Note: This wizard won’t pop up in Windows 98 and ME. The system finds the new hardware and installs the hardware automatically. Please skip the following steps) 9. Select “No, not this time” and click the “Next” button. 9 10. Select “Install the software automatically” and then click the “Next” button. 11. Please wait while installing the driver. The Windows logo testing warning window may pops up again. Please click the “Continue Anyway” button to continue. 10 12. Click the “Finish” button to complete installation. 11 Management Guide Read this chapter to understand the management interface of the device and how to manage the device. Making a Basic Network Connection Before You Start In the following instruction for making a network connection, we use the utility we provided to configure your wireless network settings. Note: For Windows XP users that want to configure your wireless network using this Utility, please perform the following procedures to disable your native Windows XP wireless support (Wireless Zero Configuration Service) 1. Double click the icon on your desktop to start the utility. 2. Make sure that the “Windows Zero Config” checkbox is unchecked. 12 Ad-Hoc Mode An Ad-Hoc mode wireless network connects two computers directly without the use of a router or AP. It is also know as a peer-to-peer network. For example, we can install this wireless adapter to two computers respectively. The communication between the two computers is an Ad-Hoc mode network. To use this adapter in Ad-Hoc Mode 1. Double click the icon on your desktop. 2. Click the “Available Network” button to scan available wireless network adapters. Double click on the network adapter that you are going to connect to. 13 3. Click the OK button to confirm that you are connecting to an open wireless network. 4. Click OK to add this network into the profile list. Note: This example is an open wireless network. If you are going to connect to a Wireless adapter with security protection, you will have to configure the encryption settings in this profile to be corresponding to the other wireless adapter. Please click on the “Network Authentication” drop list to select an authentication method, and then select a “Data encryption” type. Fill in each required blanks and click “OK”. 14 Infrastructure mode An Infrastructure Mode network contains at least one wireless client and one wireless AP or router. This client connects to Internet or intranet by communicating with this wireless AP. 15 To use this adapter in Infrastructure Mode: 1. Double click the icon on your desktop. 2. Click the “Available Network” button to scan available access points. Double click on the AP that you are going to connect to. 3. Click the OK button to confirm that you are connecting to an open wireless network. 4. Click OK to add this network into the profile list. 16 Note: This example is an open wireless network. If you are going to connect to an AP with security protection, you will have to configure the encryption settings in this profile to be corresponding to your AP. Please click on the “Network Authentication” drop list to select an authentication method, and then select a “Data encryption” type. Fill in each required blanks and click “OK”. Tip: Windows XP and Windows 2000 users is also allowed to connect to your wireless network with the “RT-Set” setup wizard. Please refer to “Appendix” for more information. Introduction to the Wireless LAN Utility Note: This management instruction uses Windows XP as the presumed operation system. Some functions are not supported in Windows 98se or Windows ME. Starting the Wireless LAN Utility Double click the shortcut on your desktop. The Wireless LAN Utility pops up. You may click on the tabs above to configure this adapter. The checkboxes below provide the following functions: Show Tray Icon Windows Zero Config Radio Off Disable Adapter Check this checkbox to show the utility icon on your system tray, which is in the notification area at the lower-right corner of the windows desktop. You may also uncheck it to remove the utility icon from system tray. Uncheck this checkbox to use native Windows XP wireless support (Wireless Zero Configuration Service) instead of using this utility to configure your wireless network. Check this checkbox to prevent this adapter form transmitting or receiving signals. Uncheck it to communicate. Check this checkbox to disable this wireless adapter. Uncheck it to enable this adapter again. 17 General After starting the utility, the general page pops up This General tab provides the information of your current wireless network connection. You may click the Renew button to refresh those listed information. Status: Check if the device associated to target network. Speed: The current connection speed Type: Infrastructure mode or Ad-Hoc mode. Encryption: The performing encryption mode for connecting to current network profile. SSID: The SSID (network name) of the connected wireless network. Signal Strength: Indicates the signal strength detected by this adapter. Network Address: Shows the current IP addresses settings for this adapter. 18 Profile The Profile tab lists the preferred connections. You can click the buttons beside to do configure each connection. Add Click this button to add a connection profile for this adapter. Remove To remove a connection profile, click this profile on the profile list and click this button to delete it. Edit To modify the configurations for a profile, click this profile on the profile list and click this button to edit. Duplicate To make a copy of a profile, click the profile that going to be copied, and click this button to copy it. Set Default To select a profile as your default wireless connection, click this profile on the list and click this button. You may also double click on each profile to select it as your default wireless connection. 19 Available Network This available tab lists the reachable wireless network of this adapter. Refresh Add to Profile Click this button to rescan available networks around the adapter. To add an available Network to your profile list, select an available network and click this button to add. 20 Advanced This Advanced tab provides advanced configurations to this adapter. Every modification in this tab will be performed after clicking the Apply button. To restore the default settings of the advanced tab, click the Set defaults button to perform restoring. Power Save None Min Max Disable Power saving function. Minimum power consumption Maximum power consumption Turbo Mode OFF ON AUTO Disable turbo mode Enable turbo mode Enable or disable turbo automatically according to the detected environment Fragment Threshold The maximum size of a packet that is going to be segmented and transmitted. Select the size from 256 to 2432(default) bytes. RTS Threshold Select the RTS Threshold form 0 to 2432(default) Wireless Mode 802.11g/b Connect to a 802.11g/b network (2.4GHz/54Mbps) 21 802.11b Connect to a 802.11b network (2.4GHz/11Mbps) 802.11b Preamble Mode Select the preamble mode to be long, short or auto detection mode. Region Domain Select your region from the drop list. Please note that it is necessary for you to select a correct region. Selecting an incorrect region may again the applicable law. Status This tab shows the current connection status of this adapter. 22 Statistics See this tab to show the transmission activity record. Clicking the “Reset” button recounts the values from zero. 23 Appendix AP mode management guide General After configuring the adapter in AP mode, this “General” page shows up, which shows the general information of this AP. SSID: The SSID (network name) of the wireless network constructed by this AP. BSSID: Config: Association Table: The MAC address of this AP Click this button to change configurations to this AP Shows the information of those devices that associated with this AP including their MAC addresses and the time that they connected with this device. 24 Advanced Beacon Interval: DTIM Period: Preamble Mode: Set Defaults: Apply: Define the interval between beacons from 20~1000 Set the DTIM period between 1~255 Click the drop list to select the preamble to be long, short or auto Click this button to restore the settings above to default Click this button to execute changes. Statistics See this tab to show the transmission activity record. Clicking the “Reset” button recounts the values from zero. 25 Internet Connection Sharing (ICS) This page allows users to select the adapter for connect to public network. Please click on the device that are used for connecting to public network and click the “Select” button, and then click the “Apply” button to execute. 26
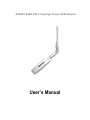


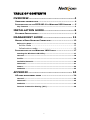
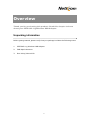

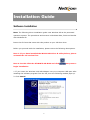
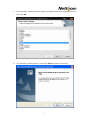

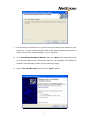


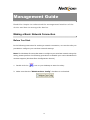
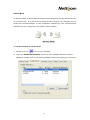


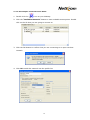

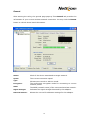






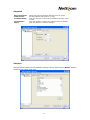
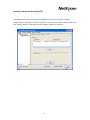
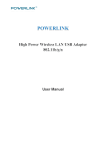
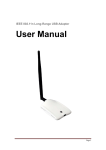

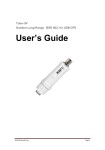




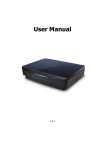
![4403002491_712_716 menu_EN_A [s]](http://vs1.manualzilla.com/store/data/005650300_1-96030b29e24dd373b0bced3bef593dda-150x150.png)