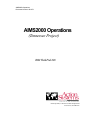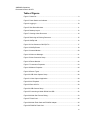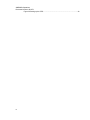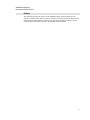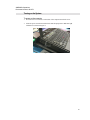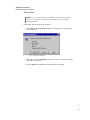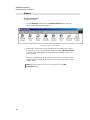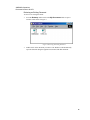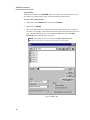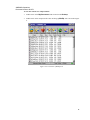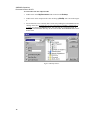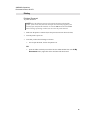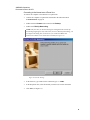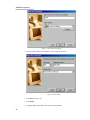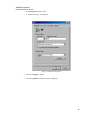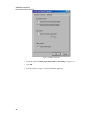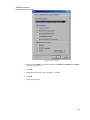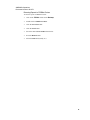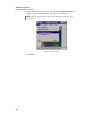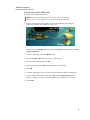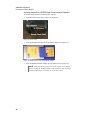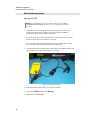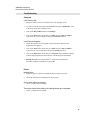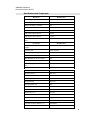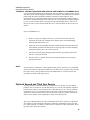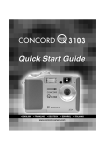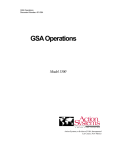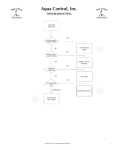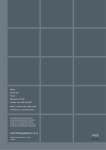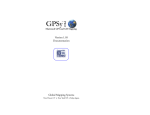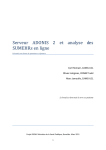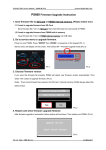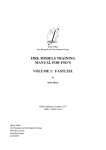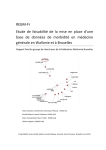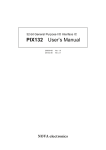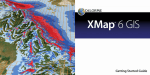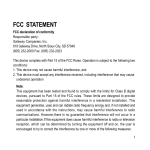Download AIMS2000 Operations
Transcript
AIMS2000 Operations Document Number: 401-072 AIMS2000 Operations (Tennessee Project) IBM ThinkPad 600 Action Systems, a division of V&A Incorporated Las Cruces, New Mexico AIMS2000 Operations Document Number: 401-072 AIMS2000 Operations Action Systems, a division of V&A Incorporated 480 North 17th Street Las Cruces, New Mexico 88005 (505) 526-6606 http://www.goaction.com August 23, 2000 Revision 1 Copyright © 1998 Action Systems, a division of V&A Incorporated. No part of this manual may be stored in a retrieval system, transmitted, or reproduced in any way, including but not limited to photocopy, photograph, magnetic or other record, without the prior agreement and written permission of Action Systems. WRITTEN BY: ________________________________ Sean Gilliam, Engineering TESTED BY: _________________________________ Yadira Cano, Integration and Testing APPROVED BY: ________________________________ Dwight E. Weir, Quality Assurance 2 AIMS2000 Operations Document Number: 401-072 Table of Contents Preface..................................................................................................................................... 7 Power Sources ....................................................................................................................... 8 PowerPax 200 ........................................................................................................8 Turning on the System ......................................................................................................... 9 To power up the computer .....................................................................................9 Operating System................................................................................................................ 10 Logging In.............................................................................................................10 Shutting Down ......................................................................................................11 Desktop Layout.....................................................................................................12 Removing PCMCIA Cards....................................................................................13 Software................................................................................................................................. 14 Creating a Document ...........................................................................................14 Retrieving an Existing Document .........................................................................15 Using WinZip ........................................................................................................16 Printing .................................................................................................................................. 19 Printing a Document.............................................................................................19 Communications.................................................................................................................. 20 Connecting to a Phone Line .................................................................................20 Connecting to a network.......................................................................................20 Connecting to the Internet over a Phone Line......................................................21 CRISNet Cruiser (Offline) ................................................................................................... 26 Creating Reports in CRISNet Cruiser ..................................................................26 Loading Reports in CRISNet Cruiser ...................................................................26 Returning Reports in CRISNet Cruiser ................................................................27 Imaging .................................................................................................................................. 28 Acquiring Audio/Video with the USB Video Capture Device................................28 Acquiring Video with the USB Camera ................................................................31 Acquiring Still Images from a DC260 Digital Camera using a USB Cable...........32 3 AIMS2000 Operations Document Number: 401-072 Acquiring Images from a DC260 Digital Camera using a Flashcard....................34 Global Positioning System ................................................................................................ 36 Setting up the GPS...............................................................................................36 Troubleshooting................................................................................................................... 37 Computer..............................................................................................................37 Printer ...................................................................................................................37 Token Ring Cards ................................................................................................38 Camera.................................................................................................................39 PCMCIA Cards .....................................................................................................39 Disk Recovery Procedures ................................................................................................ 40 Specifications and Components....................................................................................... 41 Warranty Information .......................................................................................................... 43 4 AIMS2000 Operations Document Number: 401-072 Table of Figures Figure 1 PowerPax .......................................................................................................8 Figure 3 Power Switch and Indicator ............................................................................9 Figure 4 Logging in .....................................................................................................10 Figure 5 Shut Down Windows ....................................................................................11 Figure 6 Desktop Layout.............................................................................................12 Figure 7 Creating a New Document. ..........................................................................14 Figure 8 Retrieving an Existing Document .................................................................15 Figure 9 WinZip Add ...................................................................................................16 Figure 10 View Contents of WinZip File .....................................................................17 Figure 12 WinZip Extract ............................................................................................18 Figure 13 Internal Modem...........................................................................................20 Figure 14 Welcome Message .....................................................................................21 Figure 15 New Connection Setup...............................................................................22 Figure 16 Phone Number ...........................................................................................22 Figure 17 Connection Properties ................................................................................23 Figure 18 Modem Properties ......................................................................................24 Figure 19 Server Types ..............................................................................................25 Figure 20 USB Video Capture Setup..........................................................................28 Figure 21 Video Capture Application ..........................................................................29 Figure 22 AVI Playback ..............................................................................................29 Figure 23 Save AVI file ...............................................................................................30 Figure 24 USB Camera Setup ....................................................................................31 Figure 25 Connecting a Kodak DC260 via USB.........................................................32 Figure 26 Kodak Get Pictures Dialog .........................................................................33 Figure 27 Flash Card ..................................................................................................34 Figure 28 Kodak Flash Card and PCMCIA Adapter ...................................................34 Figure 29 PCMCIA Flash Card ...................................................................................35 5 AIMS2000 Operations Document Number: 401-072 Figure 30 Setting up the GPS.....................................................................................36 6 AIMS2000 Operations Document Number: 401-072 Preface This document describes the features of the AIMS2000 laptop system and addresses the operation, troubleshooting, and correction of commonly encountered situations. Because each of the installed software packages contains many options for individual situations, specific technical questions should be referred to the included technical manuals. 7 AIMS2000 Operations Document Number: 401-072 Power Sources PowerPax 200 The PowerPax accessory (seen in Figure 1), when plugged into an appropriate power supply or run from internal batteries, provides the system with several DC output options. These options include a +12VDC output, a +16.5VDC output (computer power), and a 115VAC output. Also included in the PowerPax 200 is a D/C-to-A/C power inverter. The inverter can accept any standard, three-prong plug. The output generated by the inverter is 115 volts A/C. NOTE: The maximum A/C wattage the inverter can safely supply is 30 Watts. Any more than this has the potential to damage the inverter. Don’t hook your hairdryer, shaver, or any other high wattage draw items to the inverter! Figure 1 PowerPax 8 AIMS2000 Operations Document Number: 401-072 Turning on the System To power up the computer • Press the two cover releases on the sides of the computer and lift the cover. • Slide the power switch towards the back until the laptop Power Indicator light illuminates as shown in Figure 2. Figure 2 Power Switch and Indicator 9 AIMS2000 Operations Document Number: 401-072 Operating System Logging In When Windows98 first starts up, a login dialog will appear. If the computer is hooked up to a network, then the first login dialog in (Figure 3) will appear. If not, then the second dialog will appear. Enter your User name and Password (defaults for both are TDIC). Click OK. After this, Windows will finish the boot process and you can begin work on the computer. Figure 3 Logging in 10 AIMS2000 Operations Document Number: 401-072 Shutting Down NOTE: It is very important that you let Windows shut down your computer before you turn the power off. Otherwise, Windows will start to exhibit anomalous behavior. Follow these steps to shut down the computer: • Click Start and then Shut Down. Windows will display a box similar to that shown in Figure 4. Figure 4 Shut Down Windows • Make sure the circle for Shut down has a dot. If it does not, click on the empty circle and one will appear. • Click the OK button and Windows will shut down the computer. 11 AIMS2000 Operations Document Number: 401-072 Desktop Layout The following are descriptions of areas in Figure 5: Figure 5 Desktop Layout Start Button – When you click on the Start button, you will see a menu that allows you to access your programs, e.g., Help (a way to find things on the computer). Taskbar – The gray bar that runs the length of the bottom of the screen with the Start button on the left side and the time on the right side. Every time you start a program or open a window, a button representing that window appears on the Taskbar. When you close a program, its button disappears from the Taskbar. If the taskbar is not visible, then move the mouse pointer to the bottom edge of the screen and it should appear. Notification Area – Icons depicting the system configuration or status, such as a picture of a battery showing the power remaining in the battery of the computer. Time – The time setting on the computer. To display the date, position the cursor over the time without moving for about two seconds. To change the time or date, doubleclick on the numerals and Windows will display a dialog box. 12 AIMS2000 Operations Document Number: 401-072 Removing PCMCIA Cards To remove PCMCIA cards from the computer: CAUTION: There exists a potential to damage a PCMCIA card if you do not first stop the card before removing it. • Left click on the PCMCIA card icon located on the lower right hand side of the computer screen (near the clock). • A list of cards that are currently inserted in the computer will appear. • Select the one you want to remove and click on it. • Wait for a confirmation notice, then remove it. 13 AIMS2000 Operations Document Number: 401-072 Software Creating a Document To create a document: • From the Desktop, double-click on the Microsoft Office folder. This will open a window similar to that in Figure 6. Figure 6 Creating a New Document. • Double-click on one of the icons as appropriate for the document to be created. For example, to create a new spreadsheet, double-click on the Microsoft Excel icon. This will start the application and load an empty document ready for you to start working. • When you are finished editing the document, be sure to save it to disk so that it will be available for editing during a future session. This is achieved by clicking on File -> Save. NOTE: By default, Office 97 will save your document in the C:\My Documents folder. 14 AIMS2000 Operations Document Number: 401-072 Retrieving an Existing Document To retrieve an existing document: • From the Desktop, double-click on the My Documents folder to open a window similar to that in Figure 7. Figure 7 Retrieving an Existing Document • Double-click on the document you want to edit. Windows will automatically open the document using the application associated with that document. 15 AIMS2000 Operations Document Number: 401-072 Using WinZip There are three reasons for using WinZip. These are to make a new compressed file, to view the contents of a compressed file, and to extract files from the compressed file. To create a new compressed file • Double-click on the Utilities folder located on the Desktop. • Double-click on WinZip. • Click on the New button. This will prompt you for the name and directory in which the file will be saved. Figure 8 will be shown afterwards. Select all the files and/or directories to be compressed into the zip file. Afterwards hit the Add button or the Add With Wildcards button to actually create the zip file. NOTE: After WinZip compresses the file(s), the file(s) will still be on the HD. You will also have the zipped copy of the file on the hard drive. Figure 8 WinZip Add 16 AIMS2000 Operations Document Number: 401-072 To view the contents of a compressed file • Double-click on the My Documents folder located on the Desktop. • Double-click on the compressed file. This will bring up WinZip with a screen like Figure 9. Figure 9 View Contents of WinZip File 17 AIMS2000 Operations Document Number: 401-072 To extract files from the compressed file • Double-click on the My Documents folder located on the Desktop. • Double-click on the compressed file. This will bring up WinZip with a screen like Figure 9. • Select all the files to be extracted (This is achieved by holding down the Ctrl button and clicking on the files). If all the files are to be extracted press the Ctrl + / buttons (the / is a slash). Next click on the Extract button. This will bring up a screen like Figure 10. Next type in the destination directory for the extracted files. Hit the Extract button on the Extract form. Figure 10 WinZip Extract 18 AIMS2000 Operations Document Number: 401-072 Printing Printing a Document To print a document: NOTE: All of the following actions will print the document to the default printer. If this is not what you want, then open the associated program (if not already open) and from the menu bar click on the File menu and select Print. This will bring up a dialog in which you can select the printer desired. • Make sure the printer is connected (See the previous section on how to do this). • Turn the printer’s power on. • Now then you have the following two choices: • For an open document, click on the printer icon. OR • From the folder in which you saved the file (the default all data files is the C:\My Documents folder), right-click on the document and choose Print. 19 AIMS2000 Operations Document Number: 401-072 Communications Connecting to a Phone Line To connect the computer to a line: • Connect one end of a RJ11 cable to the internal modem and the other end to a phone outlet (see Figure 11). • The modem is ready for use. See the sections on non-secure communications for more details on how to use the modem. Figure 11 Internal Modem Connecting to a network To connect the computer to a Local Area Network (LAN): • Connect one end of a token ring cable to the IBM token ring card adapter. • Connect the IBM token ring adapter to the IBM token ring card. • Click on the Start button and go to the Run option. Type the following winipcfg. • Click the Renew All button. NOTE: If the network connection is denied, then restart the computer with the LAN connection still in place. When Windows 98 starts up, it will ask you for the network password. Once supplied, then the computer will be on the network. • 20 Click OK. See the sections on non-secure communications for more details on how to use the modem. AIMS2000 Operations Document Number: 401-072 Connecting to the Internet over a Phone Line To connect the computer to the Internet over a phone line: • Connect the computer to a phone line as detailed in the subsection titled Communications on page 20. • Double-click the Comms folder located on the Desktop. • Double-click Dial-Up Networking. NOTE: The first time you do this a dialog box stating Welcome to Dial-Up Networking might appear. Any other time you access Dial-Up Networking, you will bypass this dialog box, in which case you would click Make New Connection to make a new connection. Click Next(see Figure 12). Figure 12 Welcome Message • In the first box, type a name for the connection type, i.e. FEMA. • In the drop-down box, select the modem you want to use for the connection. • Click Next (see Figure 13). 21 AIMS2000 Operations Document Number: 401-072 Figure 13 New Connection Setup • Enter in a phone number to the machine you are trying to connect to. Figure 14 Phone Number 22 • Click Next (see Figure 14). • Click Finish. • Using the right mouse button, click on the connection made. AIMS2000 Operations Document Number: 401-072 • Select Properties from the menu. • A window like Figure 15 will appear. Figure 15 Connection Properties • Click the Configure… button. • Select the Options tab from the window that appears. 23 AIMS2000 Operations Document Number: 401-072 Figure 16 Modem Properties 24 • Check the option titled Bring up terminal window after dialing (see Figure 16). • Click OK. • From the window in Figure 15, click on the Server Types tab. AIMS2000 Operations Document Number: 401-072 Figure 17 Server Types • Make sure that NetBEUI is unchecked and that both IPX/SPX Compatible and TCP/IP is checked (see Figure 17). • Click OK. • Double click on the newly made connection (i.e. FEMA). • Click OK. • Login when prompted. 25 AIMS2000 Operations Document Number: 401-072 CRISNet Cruiser (Offline) Creating Reports in CRISNet Cruiser To create a report in CRISNet Cruiser: • Click on the F.E.M.A. folder on the Desktop. • Double click on CRISNet Cruiser. • Click the Local Cases link. • Click the New button. • Fill in the Case Number field and the Subject field. • Click the Create button. • Select the newly created Case Number from the list. • Click the Open button. • To add attachments to the Case Number, press the New Attachment button. • • Fill in the Type field, the Name field, and the File field. To add a new case report, press the New CR button. • Proceed to fill out the form. Loading Reports in CRISNet Cruiser To load a report in CRISNet Cruiser: 26 • Click on the F.E.M.A. folder on the Desktop. • Double click on CRISNet Cruiser. • Click the Local Cases link. • Click the Load button. • Fill in the Case Number field and the Path field (usually A:\). AIMS2000 Operations Document Number: 401-072 Returning Reports in CRISNet Cruiser To return a report in CRISNet Cruiser: • Click on the F.E.M.A. folder on the Desktop. • Double click on CRISNet Cruiser. • Click the Local Cases link. • Click the Load button. • Select the desired Case Number from the list. • Press the Return button. • Fill in the Path field (usually A:\). 27 AIMS2000 Operations Document Number: 401-072 Imaging Acquiring Audio/Video with the USB Video Capture Device To acquire audio/video using the USB Video Capture Device: • Plug the USB end of the video capture device into the USB Hub or the USB port located on the back of the computer (see Figure 18). • Connect the one end of the video cable to the USB video capture device and the other to the desired A/V equipment to capture from (see Figure 18). Figure 18 USB Video Capture Setup 28 • Double-click on the Imaging folder located on the Desktop. Then double-click on AV Recorder. • Click the Capture Video button (see Figure 19). AIMS2000 Operations Document Number: 401-072 Figure 19 Video Capture Application • Select the desired settings and click OK. • Record the sequence. Press ESC on the keyboard to stop recording. • Click OK. • A window will appear to play the video you just recorded (see Figure 20). Figure 20 AVI Playback 29 AIMS2000 Operations Document Number: 401-072 • If the recorded video is what you want, click File -> Save Captured Video As (see Figure 21). Choose a filename and directory in which to save the video. NOTE: The Live Video button will need to be clicked before capturing to get a live window. Figure 21 Save AVI file • 30 Click SAVE. AIMS2000 Operations Document Number: 401-072 Acquiring Video with the USB Camera To acquire video using the USB camera: NOTE: Disconnect the USB capture device before trying to use the USB camera. Only one video-input device can be connected at the same time. • Plug the USB end of the video capture device into the USB Hub or the USB port located on the back of the computer (see Figure 18). Figure 22 USB Camera Setup • Double-click on the Imaging folder located on the Desktop. Then double-click on Video Capture Application. • Select the USB camera under the Options menu. • Click the Capture Video button (see Figure 19 on Page 29). • Select the desired settings and click OK. • Record the sequence. Press ESC on the keyboard to stop recording. • Click OK. • A window will appear to play the video you just recorded (see Figure 20 on Page 29). • If the recorded video is what you want, click File -> Save Captured Video As (see Figure 21 on Page 30). Choose a filename and directory in which to save the video. • Click SAVE. 31 AIMS2000 Operations Document Number: 401-072 Acquiring Still Images from a DC260 Digital Camera using a USB Cable To transfer pictures from the DC260 camera to the computer: • Plug the PowerPax unit into an appropriate power outlet. • Insert the camera’s A/C power module input into the camera and connect the standard 2 or 3-prong plug at the other end to the power inverter. • Insert the camera’s signal cable into the camera and connect the USB connector at the other end into the USB hub (see Figure 23). Figure 23 Connecting a Kodak DC260 via USB 32 • Turn on the camera and set the switch located on the camera to CONNECT. • Double-click the Imaging folder located on the Desktop. • Double-click MGI PhotoSuite. • Click on File -> Get Photos From -> Select Source. • Click on Kodak DC260. • Click Select. • Click on File -> Get Photos From -> Camera/Scanner. • If you wish to preview the picture(s), check the box next to Show As Thumbnails. • Highlight the desired image(s) (see Figure 24). AIMS2000 Operations Document Number: 401-072 Figure 24 Kodak Get Pictures Dialog • Transfer the photo to MGI PhotoSuite by clicking the Transfer button. • Save the file and exit. 33 AIMS2000 Operations Document Number: 401-072 Acquiring Images from a DC260 Digital Camera using a Flashcard To transfer images from the Flashcard to the computer: • Take the Flash Card out of the camera (see Figure 25). Figure 25 Flash Card • Insert the Kodak Flash Card into the PCMCIA Adapter (see Figure 26). Figure 26 Kodak Flash Card and PCMCIA Adapter • Insert the Kodak PCMCIA Adapter into a PCMCIA slot (see Figure 27). NOTE: Make sure that the flash card is firmly in place in the Adapter before inserting the PCMCIA Adapter. This will ensure that the images from the flash card are read when you try to access them. 34 AIMS2000 Operations Document Number: 401-072 Figure 27 PCMCIA Flash Card • Double-click on the Imaging folder located on the Desktop. • Double-click on MGI PhotoSuite. • Click on File->Open. • Select the drive referring to the PCMCIA Card Adapter. • Highlight the desired image(s). • Click the Open button. • Manipulate the image. • When finished, save the file by clicking on File->Save and exit. • Stop the PCMCIA card adapter and remove the card. 35 AIMS2000 Operations Document Number: 401-072 Global Positioning System Setting up the GPS NOTE: For the GPS unit to operate, then the GPS must have a clear, unobstructed view of the sky in order to receive information from GPS satellites. • In this mode you have two options to power the GPS unit, use batteries or connect the GPS unit to the computer’s PS/2 port using the Earthmate’s keyboard port power cable as shown in Figure 28. • If you choose the former, then insert batteries into the GPS unit. Next, connect the GPS’s serial cable to the computer’s serial port. • If you choose the latter, then obtain the GPS’s serial extension cable. Connect the serial cable to the extension cable as shown in Figure 28. • Afterwards connect the extension cable’s PS/2 cable to the computer’s PS/2 port and the cable’s serial cable to the computer’s serial port. Figure 28 Setting up the GPS 36 • Insert the DeLorme Street Atlas 7.0 CD into the computer. • Click on the F.E.M.A. folder on the Desktop. • Double click on Street Atlas. AIMS2000 Operations Document Number: 401-072 Troubleshooting Computer I can’t find my files • Ensure the folder is the one in which the files were originally stored. • If it was a recent file, then click on the Start button and go to Documents. A list of the most current files modified is there. • Click on the Recycle Bin located on the Desktop. • Click on the Start button. From there go to Files and select Files or Folders. Type in the file you are looking for and click the Find Now button. I can’t find my programs • Check the Properties for the program to ensure the link or shortcut to the program has not changed. • Click on the Start button. From there go to Files and select Files or Folders. Type in the file you are looking for and click the Find Now button. • Click on the Start button. From there go to Programs. There should be a listing of all the major programs located on the list. Find the program from that list. • Backup all work to an external media (i.e. floppy disk) and follow the procedures outlined in Disk Recovery Procedure. Printer Nothing prints • Ensure the printer is turned on and that the paper is properly inserted. • Check the cable from the docking station to the printer. One or more colors are missing • Check or replace the ink cartridge. The printer seems to be printing, but nothing shows up on the paper • Check or replace the ink cartridge. 37 AIMS2000 Operations Document Number: 401-072 Token Ring Cards General • Make sure that the card is properly inserted into the PCMCIA slot. If it is properly inserted then a card icon should appear in the system tray (the area next to the clock). • Try reinserting the communications card. • Make sure that only one communications card is in the PCMCIA slots. I cannot connect to the network 38 • Go to the Start Menu and select Run. Type in winipcfg. Click Renew All. Click OK. • Ensure that the RJ45 plug is firmly inserted into the token ring RJ45 jack. • Restart the computer. AIMS2000 Operations Document Number: 401-072 Camera Camera is not recognized • Make sure that the camera's data cable is firmly connected. • Turn camera on and set to connect. • Make sure all other devices are not using the COM1 port. PCMCIA Cards Computer does not recognize the card • Remove the card from the PCMCIA slot. Firmly reinsert the card. An acknowledgement beep should sound and an icon in the system tray should appear. • Every time you remove the card, make sure you stop it first. To do this, doubleclick on the card icon in the tray to bring up the list of cards currently active. Select the card you want to stop and click Stop. 39 AIMS2000 Operations Document Number: 401-072 Disk Recovery Procedures The following procedures may be used to restore the system software to its original configuration. The entire process will take about 10 minutes to complete. CAUTION: These procedures will destroy all existing data on your hard disk! 40 • Turn the computer’s power off. • Connect the external floppy drive to the computer and insert the ASD System Image Recovery floppy disk. • Turn the computer’s power on. • When the message stating “Remove floppy” appears, insert the ASD System Image Recovery CD-ROM. • If you do not want to continue press N. Press Y to continue the process and replace all the data on the hard drive. • The system will reboot when recovery is complete. • If the system tries to perform the recovery again, simply remove the ASD System Image Recovery CD-ROM and reboot the computer or press N and reboot the computer. AIMS2000 Operations Document Number: 401-072 Specifications and Components Hardware Manufacturer IBM Thinkpad 600, 128 Mb RAM GFE IBM 3.0 GB HDD, Installed GFE IBM Li-Ion Battery, Installed GFE IBM FDD GFE Earthmate GPS receiver DeLorme USB Video Capture Device D-Link USB Digital Video Camera D-Link USB Hub, 3 Ports w/ Serial Parallel ports D-Link Accessories Manufacturer Soft-Sided C-Case w/ Power Phone Adapter Action Systems PowerPax 200 Action Systems 30W DC to AC Power Inverter Action Systems Power Adapters Manufacturer IBM ThinkPad AC Power Adapter GFE USB Hub AC Power Adapter D-Link K/B Port Adapter Power Cable for GPS DeLorme Software Manufacturer Windows 98 Microsoft MS Office Pro 97 Microsoft MS Outlook 97 Microsoft MS Internet Explorer v4.01 Microsoft MS NetMeeting Microsoft MGI PhotoSuite v8.0 MGI WinZip 7.0 Nico Mak Adobe Acrobat Reader 4.0 Adobe PhoneSearch v5.0 DeLorme StreetAtlas v7.0 DeLorme CRISNet Cruiser Megg and Associates TopoUSA v2.0 DeLorme 3-D Home Architect Deluxe v3.0 Broderbund Tennessee Codes Annotated GFE 41 AIMS2000 Operations Document Number: 401-072 NIST FastLite Fire Modeling GFE Norton Anti-Virus 2000 6.0 GFE ASD Recovery CD Action Systems Manuals AIMS2000 User’s Manual 42 Manufacturer Action Systems AIMS2000 Operations Document Number: 401-072 Warranty Information Warranty of Supplies of a Noncomplex Nature ONE-YEAR LIMITED WARRANTY Action Systems, a Division of V&A Incorporated (hereafter referred to as Action Systems) warrants that the hardware (but not the software) included in the product sold by Action Systems will be free from defects in materials and workmanship for one (1) year from the date of shipment by Action Systems. NINETY-DAY REPLACEMENT PARTS LIMITED WARRANTY Replacement parts shipped by Action Systems are warranted against defects in materials and workmanship for ninety (90) days from the date of shipment by Action Systems or until the expiration date of the original One, Two or Three-Year Limited Warranty, Two-Year Limited Warranty or One-Year Limited Warranty, as the case may be, whichever is longer. TERMS OF LIMITED WARRANTIES The One, Two or Three-Year Limited Warranty and the Ninety-Day Replacement Parts Limited Warranty are granted to the initial customer end-user only and are nontransferable. Any claims under these warranties must be made before the end of the applicable warranty period. During such period Action Systems, at its option, will: repair or replace any part covered by the One, Two or Three-Year Limited Warranty or the Ninety-Day Replacement Parts Limited Warranty which is determined by Action Systems to be defective in materials or workmanship, or provide a credit or refund. Action Systems reserves the right to substitute functionally equivalent new or serviceable used parts. Action Systems’ responsibility is limited to repair, replacement, credit or refund, any of which may be selected by Action Systems at its sole discretion. Unless otherwise stated herein, the cost of labor is not covered by any Action Systems warranty. The One, Two or Three-Year Limited Warranty and Ninety-Day Replacement Parts Limited Warranty cover only defects arising under normal use and do not include malfunctions or failures resulting from: misuse, abuse, neglect, alteration, problems with electrical power, usage not in accordance with product instructions, acts of nature, unusual temperatures or humidity, improper installation or damage to the LCD display screens determined by Action Systems to have been caused by the customer, with respect to notebook computers, or repairs made by anyone other than Action Systems, Action Systems-qualified third-party service providers, or you with the assistance of Action Systems technical support. The One, Two or Three-Year Limited Warranty and Ninety-Day Replacement Parts Limited Warranty does not cover defects or damage arising from the disassembly, or attempted disassembly, without the assistance of Action Systems technical support or other authorized personnel, of the product. 43 AIMS2000 Operations Document Number: 401-072 RETURN PROCEDURES You are responsible for returning products to Action Systems at your expense. Prior to returning product(s) to Action Systems for warranty service, you must obtain a Return Merchandise Authorization (RMA) number from Action Systems by calling 505 526-6606 (domestic and international customers). For the purpose of these limited warranties and support policies, a “domestic” customer is a customer located in the contiguous 48 States of the United States of America, Hawaii, Alaska, and Canada. To obtain an RMA number, you must provide Action Systems with your valid charge card number (VISA, MasterCard or other issuer acceptable to Action Systems) or an Action Systems-authorized open Purchase Order to cover the replacement cost of the part or product at the time you obtain the RMA number. If you fail to return the defective part or product to Action Systems as set forth below, Action Systems will charge you both the cost of the part or product and a twenty five percent (25%) restocking fee. Action Systems will process this charge only if you fail to return the defective part or product at your expense within ten (10) business days (thirty (30) business days for international customers) from the date you obtain the RMA number. Replacement parts or products will be shipped to domestic customers at Action Systems’ expense, subject to availability, via second day delivery service and at international customers’ expense within five (5) business days from the date they obtain an RMA number. Action Systems shall not be responsible for failure of the delivery service to make on-time delivery. All costs of returning the defective part or product to Action Systems, including insurance, must be paid by you. All costs relating to the shipment of defective parts or products, including insurance, and if applicable, import and export duties, and all other fees and charges imposed by government or quasi-governmental agencies or officials must be paid by international customers for shipment both ways. If you cannot provide your valid charge card number or Action Systems-authorized open Purchase Order, Action Systems will not ship replacement products. You must ship the product(s) to Action Systems in the original packaging, prepaid and insured by you, (International customers must ship the product(s) to Action Systems via DHL, Federal Express, UPS or another international courier acceptable to Action Systems (a “Qualified Courier”) with the RMA number clearly identified on the packaging. Please retain your shipping information, including tracking numbers, until your account has been credited by Action Systems. This will serve as your proof of return. Any product(s) replaced by Action Systems shall become the property of Action Systems. If Action Systems determines that failure of the product(s) was not a result of a defect in materials or workmanship, Action Systems reserves the right to charge you for parts and labor at Action Systems’ then current labor rate. Action Systems will advise you prior to assessing these charges. TECHNICAL SUPPORT POLICY Action Systems provides free telephone technical support service with respect to installation and configuration of all hardware products sold by Action Systems. Action Systems also provides free telephone technical support service with respect to the configuration of factory installed software for thirty (30) days from the date of shipment. The Action Systems telephone technical support service number is 505 526-6606 (domestic and international customers). 44 AIMS2000 Operations Document Number: 401-072 TECHNICAL SUPPORT PROCEDURE AND SERVICE (FOR DOMESTIC CUSTOMERS ONLY) If you need technical support for your Integrator, and are a domestic customer, please call 505 526-6606 to speak with an Integrator technician. The technician will troubleshoot the reported problem and determine if the product should be returned for further diagnosis. If the technician believes a computer problem cannot be resolved by telephonic technical support, and you have owned the computer for no more than one year from the date originally shipped to you, you will be entitled to the Action Systems One Year Standard Service. The cost of labor is covered by Action Systems under this service. The procedures for this service are as follows: One Year Standard Service 1. Before you ship your computer for Service, you must call 505 526-6606. The technician will contact an overnight carrier and the carrier will send packaging materials and instructions to you. 2. When you receive the packaging materials, read the instructions and call the carrier at the number provided in the instructions to request pick-up. You must completely package the product prior to the carrier’s pick-up. 3. The carrier will pick up the packaged product from the agreed upon location and deliver it to the repair location. 4. Once the repair is complete, the carrier will return the product to the previously agreed upon location. NOTE: Action Systems is committed to a timely product repair process. Therefore, every reasonable effort will be made to return repaired products to you within seven (7) business days from the time of the carrier’s pick-up under the One Year Standard Service. Action Systems is not responsible for delays in the repair process. Optional Second and Third Year Service You may purchase a second and third year extended service at the time of your computer purchase. The cost of labor is covered under this service. You may also purchase expedited product repair as part of your extended service, which shall cover years, one, two and three. Under this process, every reasonable effort will be made to return repaired products to you within three (3) business days from the time of the carrier’s pick-up. Call 505 526-6606 for details. Action Systems is not responsible for delays in the repair process. This service option includes a preventive maintenance check where each unit is subjected to an acceptance test after which all components, which have degraded due to norm wear and tear, will be replaced. Case batteries, cable and case connectors are those components, which typically will be repaired or replaced. 45 AIMS2000 Operations Document Number: 401-072 Components missing or subjected to failures resulting from: misuse, abuse, neglect, alteration, problems with electrical power, usage not in accordance with product instructions, acts of nature, unusual temperatures or humidity, improper installation or damage to the LCD display screens determined by Action Systems to have been caused by the customer, with respect to notebook computers, or repairs made by anyone other than Action Systems, Action Systemsqualified third-party service providers, or you with the assistance of Action Systems technical support are not covered by this warranty provision. All product(s) returned to you will include verification of applicable repair, if any. If you have any questions concerning the technical support procedure or product repair, please call 505 526-6606. NOTE: The above service options are only available for customers located in the contiguous 48 States of the United States of America, Alaska, Hawaii and Canada. International customers must call 505 526-6606 for instructions regarding service. LIMITATIONS PRODUCTS SOLD BY ACTION SYSTEMS ARE NOT AUTHORIZED FOR USE AS CRITICAL COMPONENTS IN LIFE SUPPORT DEVICES OR SYSTEMS WITHOUT THE EXPRESS WRITTEN APPROVAL OF THE CEO OF ACTION SYSTEMS. ACTION SYSTEMS MAKES NO WARRANTY WHATSOEVER WITH RESPECT TO SOFTWARE INCLUDED IN ANY PRODUCTS SOLD BY ACTION SYSTEMS, AND ALL SOFTWARE IS SOLD “AS IS” AND “WITH ALL FAULTS.” EXCEPT AS SET FORTH HEREIN, ACTION SYSTEMS MAKES NO WARRANTIES, EXPRESSED OR IMPLIED, AND DISCLAIMS AND NEGATES ALL OTHER WARRANTIES, INCLUDING WITHOUT LIMITATION, IMPLIED WARRANTIES OF MERCHANTABILITY, FITNESS FOR A PARTICULAR PURPOSE AND CONFORMITY TO MODELS OR SAMPLES. SOME JURISDICTIONS DO NOT ALLOW LIMITATIONS ON IMPLIED WARRANTIES, SO THESE LIMITATIONS MAY NOT APPLY TO YOU. THE WARRANTIES SET FORTH HEREIN GIVE YOU SPECIFIC LEGAL RIGHTS, AND YOU MAY HAVE OTHER RIGHTS WHICH VARY FROM JURISDICTION TO JURISDICTION. IN NO EVENT SHALL ACTION SYSTEMS BE LIABLE FOR ANY INDIRECT, SPECIAL, INCIDENTAL OR CONSEQUENTIAL DAMAGES. SOME JURISDICTIONS DO NOT ALLOW THE EXCLUSION OR LIMITATION OF INCIDENTAL OR CONSEQUENTIAL DAMAGES, SO THE ABOVE EXCLUSION OR LIMITATION MAY NOT APPLY TO YOU. NO VARIATION OR EXCEPTIONS IN THE TERMS STATED HEREIN CAN BE MADE WITHOUT WRITTEN AUTHORIZATION BY THE PRESIDENT OF ACTION SYSTEMS. A “FULL REFUND” AS USED ABOVE SHALL INCLUDE THE PURCHASE PRICE PAID BY THE CUSTOMER, BUT SHALL 46 AIMS2000 Operations Document Number: 401-072 NOT INCLUDE SHIPPING COSTS, INSURANCE, AND, IF APPLICABLE, IMPORT AND EXPORT DUTIES, AND ANY OTHER FEES AND CHARGES IMPOSED BY GOVERNMENT OR QUASI-GOVERNMENTAL AGENCIES, ALL OF WHICH MUST BE PAID BY YOU. GOVERNING LAW, JURISDICTION AND COSTS THESE LIMITED WARRANTIES ARE INCORPORATED INTO AND ARE ESSENTIAL AND MATERIAL PROVISIONS OF THE TERMS AND CONDITIONS OF SALE OF ACTION SYSTEMS PRODUCTS TO YOU (SALE TERMS). ALL DISPUTES ARISING OUT OF OR RELATED TO THE LIMITED WARRANTIES SET FORTH HEREIN (CUSTOMER DISPUTES) SHALL BE GOVERNED BY THE LAWS OF THE STATE OF NEW MEXICO. THE CUSTOMER HEREBY CONSENTS TO THE JURISDICTION AND VENUE OF THE STATE COURTS OF NEW MEXICO TO RESOLVE ANY AND ALL CUSTOMER DISPUTES WITH ACTION SYSTEMS, AND THE CUSTOMER WAIVES ALL DEFENSES TO SUCH JURISDICTION AND VENUE INCLUDING, BUT NOT LIMITED TO, ANY DEFENSE BASED ON INCONVENIENT FORUM. IN THE EVENT THE CUSTOMER AND ACTION SYSTEMS ARE UNABLE TO RESOLVE ANY CUSTOMER DISPUTE, AND ANY COLLECTION ACTION, SUIT OR OTHER JUDICIAL PROCEEDING IS COMMENCED, THE PREVAILING PARTY IN ANY SUCH COLLECTION ACTION, SUIT OR JUDICIAL PROCEEDING SHALL BE ENTITLED TO RECOVER ITS COSTS AND REASONABLE ATTORNEYS’ FEES INCURRED. 47