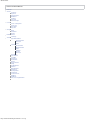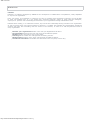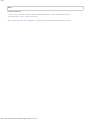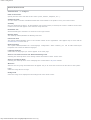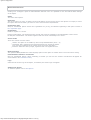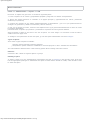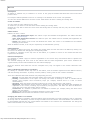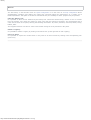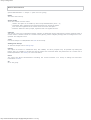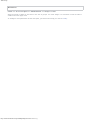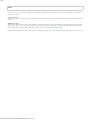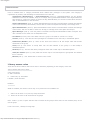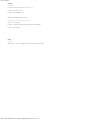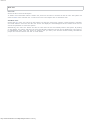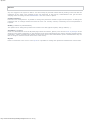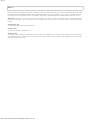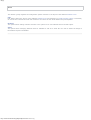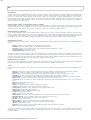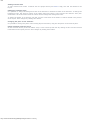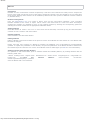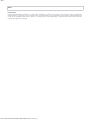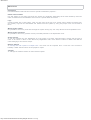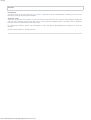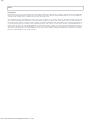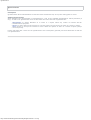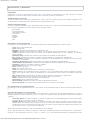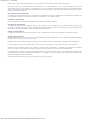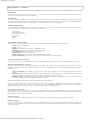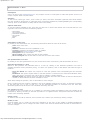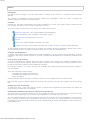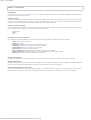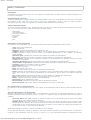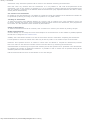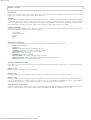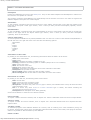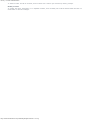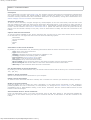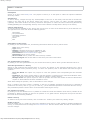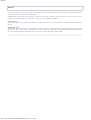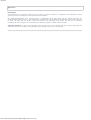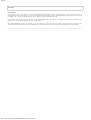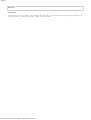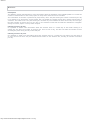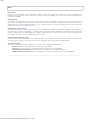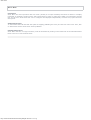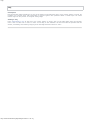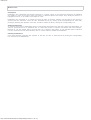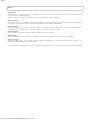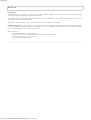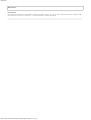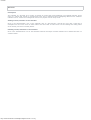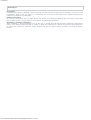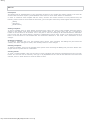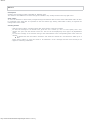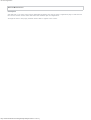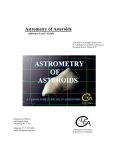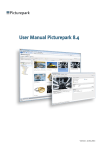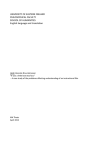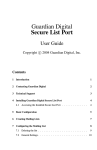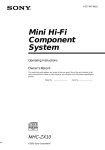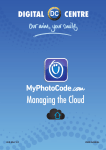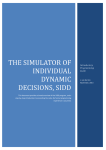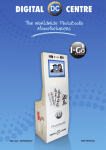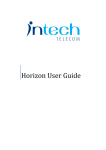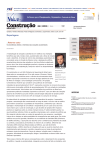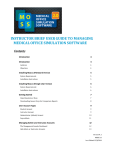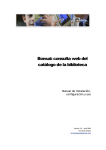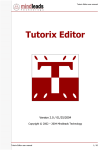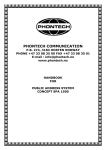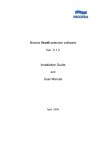Download User Manual
Transcript
Manual Index
FRAKTALIS
Manual
Zones
Users
Image
USER MANuAL
Centers
Spaces
Add Spaces
Editions
History
Groups
Add Groups
User Categories
User list
My Data
My File
Edit
Modules
Skins
Maintenance
Listings
Tools
Questionnaires
Assessments
Surveys
Vote
Library
Documents
Assessments
Files
Folders
Scorm
Surveys
Directory
Questions
Tell Me
Planning
Statistics
News
Short News
FAQ
Publications
Album
Blackboard
Planning
Enterprises
Calendar
Conferences
Mailing
Mailbox
On-Line Registration
http://localhost/manual/[08/10/2012 17:23:12]
What is fractalis
INTRODUCTiON
fraktalis
fraktalis is a software developed by CIMNE for the development of collaborative work platforms, easily adaptable
to any kind of organization.
From your house, your workplace or wherever you have a computer with connection to Internet, you will be able
to enter into fraktalis and, in a very simple way, accessing materials, getting in touch with your colleagues,
employees or partners and coordinating the activities of your organization through collaborative tools.
fraktalis allows setting, in a customized manner, any kind of inter-relationship among members of an organization
as well as among them and external partners. Moreover, it enables the activation and configuration of different
sections and tools, also controlling who has access to the contents, in order to fit with the particular needs of
every organization.
Emulate your Organization:Create in the web your Organization Structure
Personalizable:Customize the look and layout of the different spaces.
Modular:Decide wich tools to use in each space
Learning:Allows creation and management of learning courses.
Manage Users:Register users, asign roles through the different spaces
Comunicate and share:Comunicate and share data in the net (Chat, Forums etc).
http://localhost/manual/IntroHlp.html[08/10/2012 17:23:13]
Zones
ZONES
fraktalis Structure
You can create a structure of spaces with four hierarchical levels, In order of magnitude they are:
The Organization, Centers, Spaces and Groups.
Once created each zone, the configuration is always done through the Administration of this zone. http://localhost/manual/IndexZonesHlp.html[08/10/2012 17:23:13]
Centers Configuration
CENTERS CONFIGURATION
Administration --> Configure
Data of the Center
Specify here the name and data of this Center (name, address, telephone, etc...).
Additional fields
You can create a number of additional fields that will be added to the profile of every user of the Center.
Visibility
Only for Multicenter Systems: An Organization with several centers, if checked, the center is visible from the other
Centers menu and will appear in the "Centers" drop down list.
Remember me: Allows activating the remember-me chek box in the login module.
Meeting Point
This checkup enables/disables the Meeting Point tool.
External E-mail
This option enables/disables users to send emails outside of the organization. This applies only for users with an
administration level less than 4.
Multi-Language
This option enables/disables the multi-language configuration. When enabled, you will be able create layout
templates with content in different languajes.
Language Selector
Select here the languages you want to appear in the main page Allow to see internal users in E-Mail and Meeting Point
Selecting this checkup allows users having contact information of other Center users.
Allow to modify My Data
Selecting this checkup allows users modifying their contact data in My Data website.
Welcome
Welcome text for giving information that will appear only to to users who access for the first time to the system.
Logo
Select the image file for the logo.
Background
Select the image to be displayed as the background of the whole Center.
http://localhost/manual/CenterConfigHlp.html[08/10/2012 17:23:14]
Spaces Configuration
SPACEs CONFIGURATION
Clicking over "Configure" option on Administration left-side menu it is possible to view and edit the basic settings
of the Space.
Name
The name of the Space.
Reference
This is the name you have to append to the host address to have direct acces to this Space. For exaple, to acces
the space with Ref "Finanzas" you have to write "www.micentro.com/Finanzas"
Registration fees
Only for educational spaces. Shows the registration fee (if any) for students registering in this space. It show in
the registration page.
Registration
Mode to register in a course.
Require confirmation: The student sends a request, but must be accepted by the administrator of the course.
No Requires Confirmation: The studen registers and has access immediatly to de course..
Access mode
There are 4 kinds of access mode:
Hidden: The Space is not visible by users except administrators (level > 5)
Accredited: Only registered users with permissions can access the Space.
Free: All users registered in the Center users can access the Space.
External: Visible for all the people, registered and non-registered users.
Multi-Language
This option enables/disables the multi-language option in this Space no matter what is set in the Center config.
EvaluationPlan: Number of Intervals Only for educational spaces: When evaluating a student you set here the number of fields that will appear for
each student in his evaluation History
Logo
Select the file for the logo of the Space, if ommitted, the Center logo will appear
Adding new Spaces
To add new Spaces refer to Add Spaces
http://localhost/manual/SpacesConfigHlp.html[08/10/2012 17:23:14]
Spaces management
SPACEs
MANAGEMENT
Center >> Administration >> Spaces >> Add
Para crear un espacio hay que tener en cuenta los siguientes pasos: 1. Crear el espacio con el nombre y propiedades apropiado y asignarlo a la división correspondiente.
2. Dentro del espacio ponemos el contenido en la pagina principal y (opcionalmente los menús y contenidos
auxiliares que queramos)
3. Creamos los usuarios de ese espacio fundamentalmente el administrador ( que es el que posteriormente se
encargara de gestionarlo y añadir los contenidos y futuros usuarios)
2. Una vez en edición del centro, usamos la tool ?Spaces menu? (que genera automáticamente el menú con todos
los espacios disponibles)
para seleccionar el espacio que queramos y arrastrarlo a la posición del menú general deseada.
After the Space is added it will show in the list of spaces. You must assign it to a division in order to make it
visible in the main page menu
To Configure more parameters of this new space, go into the space Administration and click Configure Types of Spaces
There exist 3 types of Spaces in fraktalis:
Learning: Spaces oriented to learning activities.
Work/Leisure: Spaces oriented to collaborative work and projects or other activities like associations.
The main difference between them is that Learning spaces allows working with learni courses.
Divisions
A division is like a folder to organize spaces or groups.
Deleting a Space
To delete a Space go to the administration of that Space and click on Configure in the left-side menu. If the user
has the appropriate privileges to administrate the Space a Delete button should be visible, which should bu used
to delete the Space.
http://localhost/manual/SpacesAddHlp.html[08/10/2012 17:23:15]
Editions
EDITIONS
Description
An Edition is relatoed only to students in a course. Is the group of students that attend the course in the same
period of time. .
For example: Edition:April2006 "course A" is referring to the students of the course A in April2006.
You can have several Editions for the same course. Each edition will have a starting and ending date.
Create an edition
You can create as many editions as you need.
To create one you have to write the name and the starting and ending dates.
Students are only able to start the course when the starting date is reached, and they only can access untill the
ending date.
Edition States
Editions can have 3 states:
Open, with Registration Open: The edition is open and available for Registration. The edition will show
in the registration page
Open, with Registration Closed: The edition is open. The related course is accesible, but Registration for
this course is closed.
Closed: This edition of the course has finished and closed. The course is not available for the students
belonging to this edition.
When an Edition is closed, it can only be reopened by an administrator (level 6).
Editing Editions
It is possible to change the name, the starting and ending dates and also the state of an Edition by clicking over
the name of an Edition and changing the corresponding fields.
By clicking on "Students" at the top menu of the Edition, it is possible to access to the student list that have
registered to this Edition. External Inscriptions
It is possible to publish a page for external registration to the courses. They must fill their data in a specific form
that is shown.
The external webpage will show a list of the editions with the status "Registration open" active. Students can
register directly into the desired Edition from the external webpage.
Once the students have filled and sent the inscription form, they will appear in the section "Students" of an
Edition.
State of Students belonging to an Edition
By clicking on "Students" at the top menu of the Edition, a list of students registered into this Edition is shown,
with the following information: Id, Name, Surname, Edition, Country, Date of user creation and Status.
There are 8 different status that Students may adopt along the time:
Request: the first status that a Student adopts when makes the registration into an Edition.
Pending: Administrators of the Space can change the status to Pending in order to indicate that the
Student must complete some bureaucracy steps (for example, because there is a lack of certain
documentation).
Accepted: When the Student is finally accepted to the Course but payment is still pending.
Registered: Administrators should change a Student to this status when the Student has completed the
registration to the course, including any bureaucracy and payments. This state will allow the Student to
access the course when the starting date is reached.
Transferred: If a Student is passed form one Edition to another (for example, taking the same course
again in the next Edition)
Passed: If the Student has successfully passed the course when it finish.
Not Passed: If the Student has failed the course when it finish.
Changing the Edition of a Student
To change the Edition of a Student, select the Edition where the Student is currently registered, click on "Students"
at the top menu of the Edition, and then change its Edition from the selector of the field Edition. The Student will
be automatically deleted form the current Edition and added to the selected one. Administrator can change the
status of the Student in the new Edition.
http://localhost/manual/EditionsHlp.html[08/10/2012 17:23:15]
History
HISTORY
The link History in the left-side menu of a Space configuration or in the menu of a Group configuration allows
administrators consulting and editing the marks and comments about the performance of a certain set of
Members/Students. This option is focused to educational sites, but usability for other purposes may be possible.
Filter the History List:
It is possible to filter the list obtained by the History tool. Choose the desired Group, Edition or User to consult
form the selector, and refine the results by using more than one selector if necessary. The corresponding list of
users will be shown in the panel, showing the following information: ID, Name, Surname, Comment, Marks, Group,
Edition, Date.
The top-panel searcher can also be used to find results among the ones presented in the panel.
Delete a registry:
It is possible to delete a registry by clicking in the delete icon (at the right-side of each registry).
Export to Excel:
It is possible to export the results shown in the panel to an Excel format by clicking in the corresponding icon
(Excel icon).
http://localhost/manual/HistoryHlp.html[08/10/2012 17:23:16]
Groups Configuration
GROUPS CONFIgURATION
Spaces Administration >> Goups >> (Click over one group)
Name
The name of the Group.
Access mode
There are 4 kinds of access mode:
Hidden: The Space is not visible by users except administrators (level > 5)
Accredited: Only registered users with permissions can access the Space.
Free: All users registered in the Center users can access the Space.
External: Visible for all the people, registered and non-registered users.
Optional
This option is only for to educational spaces, allowing to distinguish among optional and required subjects within a
Course. When a student enrolls to a certain course (Space), all the subjects (Groups) that are configured as "nonoptional" are assigned to him. Tools
Use the checkups to enable/disable the tools of the Group.
Adding new Groups
To add new Groups refer to Add groups
History
This option is focused to educational sites, but usability for other purposes may be possible. By clicking the
History link it is possible to consult and edit the marks and comments about the performance of a certain set of
Members/Students. See History for more information.
Users
The Users link allows administrators consulting the current members of a Group or adding new ones. More
information in Users.
Go
Go to the group.
http://localhost/manual/GroupsConfigHlp.html[08/10/2012 17:23:16]
Add Groups
ADD GROUPS
Center >> Go To one Space >> Administration >> Groups >> Add
After the Group is added it will show in the list of groups. You must assign it to a division in order to make it
visible in the main page menu
To Configure more parameters of this new space, just click in the Group you want to modify.
http://localhost/manual/GroupsAddHlp.html[08/10/2012 17:23:17]
Users
USERS
The link Users in the Group configuration allows administrators consulting the current members of a Group or
adding new ones.
List of users
Choose the desired user type in the selector in order to list the current users of this type that conform the current
Group.
Adding an user
Choose the desired user type in the selector in order to list the current users of this type that conform the current
Group. The box "Users from this space-Type" shows the users belonging to the Space and that could also form
part of the current Group. Select the name of the user to add and press "Add" button.
http://localhost/manual/UsersHlp.html[08/10/2012 17:23:17]
User Categories
USER CATEGORIES
Users in fraktalis have a category associated which defines their privileges in the system. This category is
represented by number, both indicating the hierarchical level of the user.
Organization Administrators / Superadministrator (level 8): Superadministrators are the highest
hierarchical user level in fraktalis. They are in charge of the general administration of the Organisation and
have access to create new Centers.To access the Org Administration you acces the Center Admin and then
click on "Administration" in the left menu.
Center Administrator (level 7): Center Administrators have access to all information contents and settings
of the Center that they administrate, and are able to create new Spaces and Groups, and manage users. Space Administrator (level 6): Space Administrators have access to all information contents and settings
of the Center. This user is able to create new Groups, to manage users in the Space and Groups. Space Manager (level 5): This user profile is oriented to develop the administrative tasks of a Space. This
user is similar to level 6 but can not add/delete users. Coordinator (level 4): This is the Admin user for a group. It is similar to a level 5 in a Group
Teacher (level 4): This user has same privileges as Coordinator and is used only in educational spaces.
Collaborator/Member (level 3): Users of this level have access to all the Groups data and can add
documents to the group.
Tutor(level 2): Has access to Group data. Can not add material to the group it is used mostly in
educational spaces.
Student(level 2): This user has same privileges as Tutor and is used only in educational spaces
Guest/Ex-Student (level 1): This profile has access only to free data. Spaces or groups that are declared
free or external.
Banned(level 0): User banned has no access to the Center
Library access rules
These are the kind of actions that can be done in the library depending on the category of the user.
Type of actions that can be done:
========================
S See a document
A Add a document
D Delete only my documents
P Publish / Hide document
Modifiers
======= Whith no modifier, this action is done only on my document. The modifiers are:
+ Action can be done on my and my Group documents
++ Action can be done on all documents of all groups
Note: Levels 1,2, and 3 require that the user is member of the group if these users are not members, they do not
see the group.
Level 4 and more , allways see all groups.
http://localhost/manual/UserCategoriesHlp.html[08/10/2012 17:23:17]
User Categories
Library
=====
Level 5 and more: S A M++ D++ P++
Level 4: S A M+ D+ P+
Level 4 (not member) : S Allways members of the group ======================
Level 3: S A M D P Level 2: S (Only when the document is not hidden)
Level 1: No access
Files
====
Only level > 4 or 4 registered in the group can see files
http://localhost/manual/UserCategoriesHlp.html[08/10/2012 17:23:17]
User List
USER LIST
User List:
Shows the list of users of this Space.
To obtain more information about a certain user, click over the name or surname of such an user. The system will
show the Data of the selected user. To add a new user to this Space click on "Add New User"
Add New User:
Choose the role of the new user from the selector. Fill the form with name, surname, second surname, nickname
and email address. Click send and the next screen will display the acknowledgment of the creation of the user as
well as the password to access the system.
Alternatively, the "User List" button can also be used when the new user already exists in the system. By clicking
on this button, the system will show the User Lists allready registered. The list can be displayed by user's type or
by alphabetical order. Find and select an existing user (or users) and close the window. Finally, associate the
proper role from the selector and click on "Add" button.
http://localhost/manual/UserListHlp.html[08/10/2012 17:23:18]
My Data
MY DATA
Any user logged in the system is able to view and modify its personal contact-data by clicking on the link with the
nickname of the active user (typically at the top right-side of the layout). Administrators also get the same
webpage when accessing into the administration view of a Center or Space.
Change Password
From the user management it is possible to change the password needed to login into the system. To change the
password click on Change Password and fill the form. For security reasons, introducing the current password is
required.
Modify (if allowed by administrators)
This option lets to change the personal and contact user data (upload a photo, change address,...).
Acredited (if available)
Under an administration view the My Data page shows the Centers, Spaces, user role and level of privileges of the
observed user profile. Depending on the privileges of the active administrator the system will allow changing these
parameters, always restricting the changes to the access level of the Administrator (level 6 Administrators only are
able to assign a maximum access level of 6 to other users).
My File
Place to locate files in the server. From My File it is possible to manage the upload and maintenance of these files.
http://localhost/manual/MyDataHlp.html[08/10/2012 17:23:18]
My File
MY FILE
From My File each registered user can manage its own files and documents. The screen enumerates all the current
files located in the fraktalis platform. The information shown is the title, filename, size, author, uploader and date
of upload. Three icons allows to see the uploader comments, download the file or delete the file from the server.
Add a File To add a new file just click on Add button. It opens a new screen with a form to be filled with the
basic file information. Once it is filled, click on Send button and the new file will be shown in the first My Data
screen.
Download a File
To download a file click on Download icon.
Delete a File
To delete a file click on Delete icon.
Modify a File
To modify a file located in fraktalis you should make the modifications on a file in your computer and then replace
the previous version located in the server by the new one located in your computer (first delete the old version file
and then add the new one).
http://localhost/manual/MyFileHlp.html[08/10/2012 17:23:19]
Image
IMAGE
This division groups together the configuration options referent to the layout of the different fraktalis views
Edit
Edit allows setting the layout of the different fraktalis views and languages (if multi-language option is activated)
as well as lets to decide the tools and modules to be shown at each of the different layout templates.
Modules
This option allows adding contents and links in the system to be used afterwards from the Edit option.
Skins
This option allows managing different skins for fraktalis as well as to select the one used to define the design of
the different layouts of fraktaliss.
http://localhost/manual/ImageHlp.html[08/10/2012 17:23:19]
Edit
EDIT
Description
Center and Space Administrators are able to edit the layout and information contents showed in the public and
private views of the Centers, Spaces and Groups they manage. When accessing to "Edit" option form the left-side
menu it is drawn the current layout of the Center, Space or Group that is being administrated. There exist a
general frame with three columns, which represents the webpage layout. Note also there exists a red-line box in
the top-right of the edition screen, which is used to preview the tools, modules and menus that are possible to
add to the three-columns layout.
Selecting the public or the private view for editing
Before starting to edit, the Administrator should decide whether to edit the public view or the private view of the
Center/Space/Group under edition. It must be done through the selector that contains the options "public" and
"private". When changing the view, click See button in order to update the edition frame.
Multi-language (optional)
If the multi-language option was enabled when configuring the Center, then a language selector will be shown
next to public-view/private-view selector. A different layout can be set for each public and private view and for
each language. Also, editing layouts for "All" languages at the same time is possible. Note that all the Modules to
be shown in the layout in different languages have to be created and edited in their respective languages.
Adding basic layout
By clicking on the "Layout" link, a drop-down menu becomes visible. The following elements are available in this
menu:
Footer: Allows to add a Footer at the bottom of the layout.
Header: Allows to add a Header at the bottom of the layout.
Column: Create a new column to fill with contents (Menus, Modules or Tools). Vertical Menu: Vertical Side menu..
Horizontal Menu: Horizontal menu.
To add an element to the layout, select the element type form the above menu and navigate through pop-up
windows until you find the desired element. On selecting it, it should appear a preview of the element in the redline box. Drag and drop the element to the desired new place into the edition framework. Once located in the new
position, it is possible to save the new layout by clicking on Save button.
Adding tools or modules
Click on the corresponding icon shown on the bar of the column we are working. A window will appear mostrando
la lista de tools o modulos disponibles. Selecciona el deseado y se añadira a la columna.
Tools
By clicking on the "Tools" icon, a drop-down menu becomes visible. The following elements are available in this
menu:
Access: a little box with to fields to be filled with user nickname and password to access the system.
Planning: a tool to organize and schedule the important events of a Group/Course.
Album: a tool to administrate and show image and picture galleries (read more about this tool).
Calendar: a tool to organize and schedule the important events of a Center or Space.
Conferences: a tool to organize and schedule the interesting Conferences for users of a Center or Space.
Blackboard: a tool to make and share drawings (read more about this tool).
Enterprises: the job office to match prospective employees with employment offers (read more about this
tool).
FAQ: Frequently Asked Questions.
Files: File repository
Forum: a tool to let users sharing doubts and answers.
Groups: a set of links to the Groups defined in a Space.
Group Menu: Builds a menu with the list of groups of this space
Languages: Adds a language selector
Page footer: Adds a standard page footer
Locator: Adds a bar locator
News: a tool to show the news.
Publications: a tool to show the publications of interest about a Center, Space or Group.
Questionnaires: a tool to assess users or to have surveys for users.
My Net: Adds a mini acces tool to the social network
Search: Adds a search tool
Short News: a tool to show short news in a little display panel.
Spaces Menu: Adds a menu with the list of spaces of this center
Library: Adds a library tool
Tell Me: a tool to allow users communicating with the administrators of a Space.
User: Adds an acess/user data tool
To add an element to the layout, select the element type form the above menu and navigate through pop-up
windows until you find the desired element. Once loaded correctly, it is possible to save the new layout by clicking
on Save button.
http://localhost/manual/ImageEditHlp.html[08/10/2012 17:23:20]
Edit
Adding external links
To add external links create a Module with the proper format (see Modules help) and add the Module to the
layout.
Editing the elements style
It is possible to change the background color of the elements or delete the header of the elements. To change the
background color, first select a column of the edition frame and select a color from the color selector. Then, click
Send button. All the elements inside the column should change their background color.
To delete the header of an element, just click over the cross shown in the header. It will be deleted in the preview
of the layout. Save changes by clicking Save button.
Changing the place of the elements
It is possible to change the place of the existing layout elements by drag and drop them to the desired place.
Delete elements from the layout
All the elements shows (under the edition view) a cross in their top-left side. By clicking on this cross the element
is deleted form the layout preview. Save changes by clicking Save button.
http://localhost/manual/ImageEditHlp.html[08/10/2012 17:23:20]
Modules
MODULES
Description
Modules are sets of information contents composed by a title and a text. Modules are mainly used to compose the
layout of the public and private views of the Centers, Spaces and Groups. They are thought to be in a static place
of the layout, although their contents can be editable by different edit users (access to different modules is defined
by Administrators).
Modules management
From the administration view of a Center or Space, click over the menu-option "Modules". A list of existing
Modules available at the Center or Space will be shown. Click Add Folder to create new folder that help to
organize the modules. It is possible to move or copy existing modules by checking the corresponding option and
selecting the desired module and the appropriate destination folder.
Adding Modules
Click Add Module to create a new one. In next screen fill the Title field, comments (if any) and the information
contents of such a module. Click Save button.
Deleting Modules
Select a Module and click Delete button.
Editing Modules
Editing a Module requires the deletion of the previous version of the Module and the creation of a new Module with
the desired changes.
Please, note that if the content of a Module is modified, the published view of this Module is not automatically
updated. To update the publication of this Module, the previous publication of the Module should be deleted from
the website layout and then the new version of the Module must be added again (see Edit for more information).
Adding external links through Modules
It is possible to add external links (links to websites outside the fraktalis platform) by creating Modules with the
following HTML code:
<iframe scrolling="auto" height="1000" frameborder="0" width="100%" marginheight="0" marginwidth="0"
border="no"
src="Here
the
external
address"
name="riFrame"
id="riFrame"
onload="ajustaTamano(this)"></iframe>
Save the Module with .html extension.
http://localhost/manual/ImageModulesHlp.html[08/10/2012 17:23:20]
Skins
SKINs
Description
Center Administrators are able to change the appearance (colors and styles) of the Centers, which is technically
called the skin. By clicking on the option "Skins" of the left-side menu whist being in the Center administration tool
a list of the available skins will be shown. To change the Center appearance, just select the desired skin and the
system will apply the changes.
http://localhost/manual/ImageSkinsHlp.html[08/10/2012 17:23:21]
Maintenance
MAINTENANCE
Description
Here Administrators will find some tools for specific maintenance purposes .
Delete erased emails
Use this option to free space and clean the system by completely eliminating all the mails erased by users.The
mails are deleted from the database and moved to a special folder for archive.
Logs
Consult monthly logs of the system. Click over the name of the log to be viewed (name contain the logged year
and month). Logs can be downloaded and deleted form the system by using the proper icons next to each of
them.
Watch all the emails
It is possible to check any email sent through the system among any user. Only allowed to the SuperAdmin level.
Watch all the questions
It is possible to check any question sent by users.Only allowed to the SuperAdmin level. Group selector
To see and manage the user distribution of in the gropus of a space, select the Space, Groups, and the type of
users to be shown. A filter is also allowed by Registration Date. Click "Search" button to obtain a list with the
users belonging to the chosen Groups.
Massive Upload
To manage the bulk upload of multiple users. User data can be imported from a excel file. The excel file is
basically a table with the names of the people to import
Transfer
To manage the massive transfer of users between spaces.
http://localhost/manual/MaintenanceHlp.html[08/10/2012 17:23:21]
Listings
LISTINGS
Description:
The link Listings in the left-side menu of a Space configuration allows administrators consulting a list of users
belonging to the Space being administrated.
Generate a list:
Select the Groups and the category of user to be listed. Select more than one Group or User Category holding the
Ctrl key when selecting (Cmd key for Mac users). Choose between Simplified data or Complete data to generate
lists with more or less information about the users.
By cheking the checkup "Group" the information of users will appear differentiating the categories of users by
Groups.
Click on Search button to generate the list.
http://localhost/manual/ListingsHlp.html[08/10/2012 17:23:22]
Tools
TOOLS
Description
fraktalis has a rich set of tools that can be useful in different contexts, for example, the News tool, the Calendar
tool or the Conferences tool. These tools are enabled by Center and/or Space Administrators, and it is possible to
used them at Center level, at Space level or even at Group level.
The availability and configuration of each tool in the context of a Center, Space or Group is independent of the
same tools available and configured in other Centers, Spaces or Groups. Users only have access to the contents of
this tools if they belong to same Center, Space or Group in which the tool was enabled (for example, the News of
a certain Space only are visible for the users belonging to such Space). In the same manner, the administration of
these tools is done by the administrators of the same Center, Space or Group and its administration view is
accessed by clicking over "Administration" link from the same level at which the tool belongs (the News of a certain
Space are managed from the administration view of the same Space, whereas the News of a Group are managed
form the administration view of this Group).
http://localhost/manual/ToolsHlp.html[08/10/2012 17:23:22]
Questionnaires
QUESTIONNAIRES
Description
Questionnaires allows administrators to build and show assessment test, surveys and voting polls for users.
Adding Questionnaires
When accessing the administration of Questionnaires, a list of the available Questionnaires will be presented (if
any). To add a new Questionnaire click on Add button and select the kind of Questionnaire:
Assessment: to assess Members of a Center or a Space about any matter of interest. Also for
autoassessment purposes.
Survey: to take data from anonymous or non-anonymous surveys among the users of a Center or Space.
Vote: similar to Surveys but oriented to know about the opinion of users of a Center or Space (always
non-anonymous).
Fill the Title field with a name for the Questionnaire and a Description (optional) and click Add button to add the
new Questionnaire.
http://localhost/manual/QuestionnairesHlp.html[08/10/2012 17:23:22]
Questionnaires -> Assessment
QUESTIONNAIRES -> ASSESSMENT
Description
Assessment is an item of the Questionnaires tool. The purpose of Assessment is to add exercises to assess
Members of a Center or Space about a certain topic or even to let them to self-assess.
Add Assessment exercices
To add an Assessment, select type "Assessment", write a name (or "title") and add a description (optional). Click
on Send button to finally add the Assessment to the Questionnaires tool.
Options with Assessment
To see the options available for any Assessment click over the icon or name of the desired Assessment in the leftside tree. The right-side icons menu will show the following options:
Information
See questionnaire
Associated questions
See results
Publish
Tracking
Delete
Edit
Information of the Assessment
By clicking on the Information icon, the following information about the Assessment will be shown:
Title: name of the Assessment.
Type: Assessment.
Publish: indicates if the Assessment is published or not.
Visibility: indicates if the Students are able to see the results when the Assessment is finished or not.
E-mail: indicates to whom send the results of completed Assessments (if any). Options are: Teacher
and/or Student.
Maximum Time: indicates the maximum time allowed to complete an Assessment.
Max. Tries: indicates the maximum number of tryings allowed to complete the Assessment.
Randomization: indicates if the associated questions of the Assessment are selected randomly from the
available set of questions.
Questions Presented: indicates the number of questions associated to the Assessment.
Total Number of Questions: indicates the total number of questions available for the Assessment.
Tracking: indicates if the tracking option is enabled.
Flow Control: the Flow Control rule to apply.
User: current user name.
Start: first access of the user.
Time: time used by the current user to complete the Assessment.
Status: indicates if the Assessment was completed or not (it may affect other learning contents, according
to the Flow Control rules). When the Assessment is not finished, it will be shown a Go button to start the
test.
Max. Tries: indicates the maximum number of tryings allowed to complete the Assessment.
Tries: indicates the maximum number of tryings done by the current user.
Marks: indicates if the marks obtained in the Assessment.
Description: set by Assessment creator.
Record added: Assessment creator and date of Assessment creation.
Record changed: date of last edition of the Assessment and name of the editor.
See questionnaire of an Assessment
By clicking on the See Questionnaire icon, the content of the Assessment will be shown just like Students will see
it.
Associate Questions to an Assessment
Option to add questions and associate them to an Assessment. By clicking on the Associate Questions icon a list of
available questions will be presented (if any). To add a new question, click on Add button and select the type of
question:
Fill in the blank: this option requires to write the question in the corresponding box and select the weight
of the question (only integer values are allowed).
Multiple choice: this option requires to write the question and select the weight of the question (only
integer values are allowed). Also requires to fill up to 5 answers and their optional comments (shown when
the Student receive the Assessment results) and to check the correct answer by checking the checkup next
to the answers (only 1 correct answer is allowed).
When finish editing the question, click on Add button to save changes.
Once a question has been created, it appears in the list of available questions for the Assessment. To associate a
question to the Assessment click on [+] icon, or click on [-] of the associated questions to dissociate form the
http://localhost/manual/QuestionnairesAssessmentHlp.html[08/10/2012 17:23:23]
Questionnaires -> Assessment
Assessment. Only associated questions will be shown to the Students answering the Assessment.
Note that when any Student start the Assessment it is not possible to edit most of the parameters of the
Assessment, such as the number of questions. It is so to maintain a criteria of fairness among all Students and
also for maintain a congruent set of statistics about the Assessments (only Superadministrators are able to modify
already started Assessments).
See results of an Assessment
By clicking on the See Results icon it is possible to consult the results and statistics of the Assessment. Results can
be presented by filtering according to the kind of question or in a global manner.
Publish an Assessment
Make the Assessment public and available to the users of a Center or Space.
Tracking an Assessment
To track the progress of the different Students of a Course, click on Tracking icon. A list of Students (if any) will
be shown, showing their names, their corresponding initial and latest access to the Assessment, their progress and
their status. It is also possible to filter Students by their Editions.
Delete an Assessment
To delete an Assessment and all its contents, click on Delete icon. Confirm your decision by clicking "Accept".
Modify an Assessment
Click the Modify icon to modify the name and description of the Assessment. It also enables to publish/unpublish
the Fill and to change the Flow Control rules.
Visibility sets if the Student is able to see the correct answers and the results after completing the Assessment.
E-mail specifies to whom the results of the test may be sent by email: to the Teacher and/or to the Student.
Maximum Time specifies the time in minutes in which users are allowed to complete the Assessment, whereas
Max. Tries refers to the maximum number of times users are able to try answering the Assessment.
If Randomization is checked up, the system will randomly choose the questions to be presented in the Assessment.
By selecting the number of Questions Presented it is possible to take a random set of questions among all the
available questions of the Assessment.
Edit the desired fields and click on Send button to save the changes.
http://localhost/manual/QuestionnairesAssessmentHlp.html[08/10/2012 17:23:23]
Questionnaires -> Surveys
QUESTIONNAIRES -> SURVEYS
Description
Survey is an item of the Questionnaires tool. The purpose of Survey is to add polls to collect the opinion of users
of a Center or Space about a certain matter.
Add Surveys
To add a Survey, select type "Survey", write a name (or "title") and add a description (optional). Also select
whether the Survey should be Anonymous or reflect the name of answering Students by enabling/disabling the
corresponding checkup. Click on Send button to finally add the Survey to the Library.
Options with Surveys
To see the options available for any Survey click over the icon or name of the desired Survey in the left-side tree.
The right-side icons menu will show the following options:
Information
See questionnarie
Associated questions
See results
Delete
Edit
Information of the Survey
By clicking on the Information icon, the following information about the Survey will be shown:
Title: name of the Survey.
Type: Survey.
Publish: indicates if the Survey is published or not.
Tracking: indicates if the tracking option is enabled.
Flow Control: the Flow Control rule to apply.
Description: set by Survey creator.
Record added: Survey creator and date of Survey creation.
Record changed: date of last edition of the Survey and name of the editor.
See questionnaire of a Survey
By clicking on the See Questionnaire icon, the content of the Survey will be shown just like Students will see it.
Associate Questions to a Survey
Option to add questions and associate them to a Survey. By clicking on the Associate Questions icon a list of
available questions will be presented (if any). To add a new question, click on Add button and select the type of
question:
Fill in the blank: this option only requires to write the question in the corresponding box and click Add
button.
Evaluation: this option requires both to write the question or sentence and to select the Evaluation Index,
that is the range in which the user will be able to evaluate a certain sentence.
Multiple choice: this option requires to write the question and select the number of answers. Afterwards it
requires to fill the different answers available for users.
When finish editing the question, click on Add button to save changes.
Once a question has been created, it appears in the list of available questions for the Survey. To associate a
question to the Survey click on [+] icon, or click on [-] of the associated questions to dissociate form the Survey.
Only associated questions will be shown to the Students answering the Survey.
See results of a Survey
By clicking on the See Results icon it is possible to consult the results and statistics of the Survey. Results can be
presented by filtering according to the kind of question or in a global manner. Anonymous Surveys will not show
the names of the answering Students.
Delete a Survey
To delete a Survey and all its contents, click on Delete icon. Confirm your decision by clicking "Accept".
Modify a Survey
Click the Modify icon to modify the name and description of the Survey. It also enables to publish/unpublish the
Survey, to track/untrack and to change the Flow Control rules. Edit the desired fields and click on Send button to
save the changes.
http://localhost/manual/QuestionnairesSurveysHlp.html[08/10/2012 17:23:23]
Questionnaires -> Vote
QUESTIONNAIRES -> VOTE
Description
Vote is an item of the Questionnaires tool. The purpose of Vote is to add polls to collect the opinion of users of a
Center or Space about a certain matter.
Add Vote
To add a Vote, select type "Vote", write a name (or "title") and add a description (optional). Also select whether
the Vote should be Anonymous or reflect the name of answering Students by enabling/disabling the corresponding
checkup. Click on Send button to finally add the Vote to the Library.
Options with Votes
To see the options available for any Vote click over the icon or name of the desired Vote in the left-side tree. The
right-side icons menu will show the following options:
Information
See questionnarie
Associated questions
See results
Delete
Edit
Information of the Vote
By clicking on the Information icon, the following information about the Vote will be shown:
Title: name of the Vote.
Type: Vote.
Publish: indicates if the Vote is published or not.
Tracking: indicates if the tracking option is enabled.
Flow Control: the Flow Control rule to apply.
Description: set by Vote creator.
Record added: Vote creator and date of Vote creation.
Record changed: date of last edition of the Vote and name of the editor.
See questionnaire of a Vote
By clicking on the See Questionnaire icon, the content of the Vote will be shown just like Students will see it.
Associate Questions to a Vote
Option to add questions and associate them to a Vote. By clicking on the Associate Questions icon a list of
available questions will be presented (if any). To add a new question, click on Add button and select the type of
question:
Fill in the blank: this option only requires to write the question in the corresponding box and click Add
button.
Evaluation: this option requires both to write the question or sentence and to select the Evaluation Index,
that is the range in which the user will be able to evaluate a certain sentence.
Multiple choice: this option requires to write the question and select the number of answers. Afterwards it
requires to fill the different answers available for users.
When finish editing the question, click on Add button to save changes.
Once a question has been created, it appears in the list of available questions for the Vote. To associate a question
to the Vote click on [+] icon, or click on [-] of the associated questions to dissociate form the Vote. Only
associated questions will be shown to the Students answering the Vote.
See results of a Vote
By clicking on the See Results icon it is possible to consult the results and statistics of the Vote. Results can be
presented by filtering according to the kind of question or in a global manner. Anonymous Votes will not show the
names of the answering Students.
Delete a Vote
To delete a Vote and all its contents, click on Delete icon. Confirm your decision by clicking "Accept".
Modify a Vote
Click the Modify icon to modify the name and description of the Vote. It also enables to publish/unpublish the
Vote, to track/untrack and to change the Flow Control rules. Edit the desired fields and click on Send button to
save the changes.
http://localhost/manual/QuestionnairesVoteHlp.html[08/10/2012 17:23:24]
Library
LIBRARY
Description
The Library tool is thought to be the documentation manager of the Groups (or "subjects" in case of Leisure
Spaces).
The content is hierarchically organized through chapters and subchapters, which are useful to organize the
different chapters and topics of a certain subject.
Contents
Contents are the basic documentation and learning material of a Course. The format of these contents may be
text, pictures, animations, video, sound or interactive exercises.
There are 6 types of contents that may conform the syllabus of the course:
Folders and Subfolders (also called Chapters and Subchapters). Files (PowerPoints, Docs, webpages, Excels, flash, videos,...).
Assessment and autoassessment exercices. Surveys. Documents (simple readable documents and notes). SCORM documents (a kind of file that follows the SCORM standards for digital learning materials). To add contents, at least one Folder has to be created, since Folders contain the particular Contents of the Course.
See the particular help of each type of content to know how to create and configure them.
Chapters and Subchapters
A Chapter may contain several Subchapters, whereas Subchapters may also contain other Subchapters. It allows
reproducing the correct content structure of a Course. Chapters and Subchapters will contain the Contents of the
Course.
Flow Control of the Courses
It could be interesting for teachers that some of the Contents of a Course be only available for Students when
previous learning materials has been studied. fraktalis integrates a Flow Control for the learning materials, in order
to control when these Contents will be available for Students.
For example, Chapter 2 of a Course may be only accessible when students has been previously shown Chapter 1,
but never before.
There are 3 basic Flow Control orders:
Accessible when finishing previous item.
Accessible when beginning previous item.
Always Accessible.
See the particular help of each type of content to know where to configure their Flow Control orders.
Note that Flow Control is always referring to previous items located in the left side navigation tree of the Library
tool.
Change the order of the items
To change the order of the items that are shown on the left side navigation tree of the Library tool, please use
drag and drop to decide their new positions.
Relationship and differences between Library tool and Files tool
The Library tool is a front-end of the Files tool. It is possible to change form the Library tool to the Files tool by
clicking on the corresponding icon of the left side navigation tree of the Library or Files tools.
The main differences between the Library and the Files tools are that Files tool is not accessible for level 3 users or
lower, whereas the Library tool is accessible for all types of users and, as a second difference, the Library tool
incorporates more options than the Files tool, as for example the Flow Control, the possibility to add comments, to
have statistics, etc.
http://localhost/manual/LibraryHlp.html[08/10/2012 17:23:24]
Library -> Documents
LIBRARY -> DOCUMENTS
Description
Documents is an item of the Library tool. The purpose of Documents is to add basic readable documents and
notes to the Content of a Course.
Add Documents
To add a Document, navigate through any Folder/Chapter of the tree of the Library tool and click on the Add icon
located in the right side of the layout. Select type "Document", write a name (or "title") and add a description
(optional). Click on Send button to finally add the Document to the Library.
Options with Documents
To see the options available for any Document click over the icon or name of the desired Document in the left-side
tree. The right-side icons menu will show the following options:
Information
Delete
Edit
Information of the Documents
By clicking on the Information icon, the following information about the Document will be shown:
Title: name of the Document.
Type: Document.
Publish: indicates if the Document is published or not.
Tracking: indicates if the tracking option is enabled.
Flow Control: the Flow Control rule to apply.
Description: set by Documents creator.
Record added: Document creator and date of Document creation.
Record changed: date of last edition of the Document and name of the editor.
Add Entry: to add comments about the Document.
Delete a Document
To delete a Document and all its contents, click on Delete icon. Confirm your decision by clicking "Accept".
Modify a Document
Click the Modify icon to modify the name, description or the linked Document. It also enables to publish/unpublish
the Document. Edit the desired fields and click on Send button to save the changes.
Add comments about a Document
Under the Information screen of a Document click on Add Entry button to add comments readable for other users.
In the edition screen just write your comments and click on Add button to add the comment to the Library.
http://localhost/manual/LibraryDocumentsHlp.html[08/10/2012 17:23:25]
Library -> Assessment
LIBRARY -> ASSESSMENT
Description
Assessment is an item of the Library tool. The purpose of Assessment is to add exercises to assess Students or to
let them to self-assess.
Add Assessment exercices
To add an Assessment, navigate through any Folder/Chapter of the tree of the Library tool and click on the Add
icon located in the right side of the layout. Select type "Assessment", write a name (or "title") and add a
description (optional). Click on Send button to finally add the Assessment to the Library.
Options with Assessment
To see the options available for any Assessment click over the icon or name of the desired Assessment in the leftside tree. The right-side icons menu will show the following options:
Information
See questionnaire
Associated questions
See results
Tracking
Delete
Edit
Information of the Assessment
By clicking on the Information icon, the following information about the Assessment will be shown:
Title: name of the Assessment.
Type: Assessment.
Publish: indicates if the Assessment is published or not.
Visibility: indicates if the Students are able to see the results when the Assessment is finished or not.
E-mail: indicates to whom send the results of completed Assessments (if any). Options are: Teacher
and/or Student.
Maximum Time: indicates the maximum time allowed to complete an Assessment.
Max. Tries: indicates the maximum number of tryings allowed to complete the Assessment.
Randomization: indicates if the associated questions of the Assessment are selected randomly from the
available set of questions.
Questions Presented: indicates the number of questions associated to the Assessment.
Total Number of Questions: indicates the total number of questions available for the Assessment.
Tracking: indicates if the tracking option is enabled.
Flow Control: the Flow Control rule to apply.
User: current user name.
Start: first access of the user.
Time: time used by the current user to complete the Assessment.
Status: indicates if the Assessment was completed or not (it may affect other learning contents, according
to the Flow Control rules). When the Assessment is not finished, it will be shown a Go button to start the
test.
Max. Tries: indicates the maximum number of tryings allowed to complete the Assessment.
Tries: indicates the maximum number of tryings done by the current user.
Marks: indicates if the marks obtained in the Assessment.
Description: set by Assessment creator.
Record added: Assessment creator and date of Assessment creation.
Record changed: date of last edition of the Assessment and name of the editor.
See questionnaire of an Assessment
By clicking on the See Questionnaire icon, the content of the Assessment will be shown just like Students will see
it.
Associate Questions to an Assessment
Option to add questions and associate them to an Assessment. By clicking on the Associate Questions icon a list of
available questions will be presented (if any). To add a new question, click on Add button and select the type of
question:
Fill in the blank: this option requires to write the question in the corresponding box and select the weight
of the question (only integer values are allowed).
Multiple choice: this option requires to write the question and select the weight of the question (only
integer values are allowed). Also requires to fill up to 5 answers and their optional comments (shown when
the Student receive the Assessment results) and to check the correct answer by checking the checkup next
to the answers (only 1 correct answer is allowed).
When finish editing the question, click on Add button to save changes.
Once a question has been created, it appears in the list of available questions for the Assessment. To associate a
question to the Assessment click on [+] icon, or click on [-] of the associated questions to dissociate form the
http://localhost/manual/LibraryAssessmentHlp.html[08/10/2012 17:23:25]
Library -> Assessment
Assessment. Only associated questions will be shown to the Students answering the Assessment.
Note that when any Student start the Assessment it is not possible to edit most of the parameters of the
Assessment, such as the number of questions. It is so to maintain a criteria of fairness among all Students and
also for maintain a congruent set of statistics about the Assessments (only Superadministrators are able to modify
already started Assessments).
See results of an Assessment
By clicking on the See Results icon it is possible to consult the results and statistics of the Assessment. Results can
be presented by filtering according to the kind of question or in a global manner.
Tracking an Assessment
To track the progress of the different Students of a Course, click on Tracking icon. A list of Students (if any) will
be shown, showing their names, their corresponding initial and latest access to the Assessment, their progress and
their status. It is also possible to filter Students by their Editions.
Delete an Assessment
To delete an Assessment and all its contents, click on Delete icon. Confirm your decision by clicking "Accept".
Modify an Assessment
Click the Modify icon to modify the name and description of the Assessment. It also enables to publish/unpublish
the Fill and to change the Flow Control rules.
Visibility sets if the Student is able to see the correct answers and the results after completing the Assessment.
E-mail specifies to whom the results of the test may be sent by email: to the Teacher and/or to the Student.
Maximum Time specifies the time in minutes in which users are allowed to complete the Assessment, whereas
Max. Tries refers to the maximum number of times users are able to try answering the Assessment.
If Randomization is checked up, the system will randomly choose the questions to be presented in the Assessment.
By selecting the number of Questions Presented it is possible to take a random set of questions among all the
available questions of the Assessment.
Edit the desired fields and click on Send button to save the changes.
http://localhost/manual/LibraryAssessmentHlp.html[08/10/2012 17:23:25]
Library -> Files
LIBRARY -> FIlES
Description
Files is an item of the Library tool. The purpose of Files is to add document of different formats to the Content of a
Course. For example, Power Points, Docs, Excel, PDFs, etc.
Add Files
To add a File, navigate through any Folder/Chapter of the tree of the Library tool and click on the Add icon located
in the right side of the layout. Select type "File", write a name (or "title") and add a description (optional). Also
select the desired file to share with Students from the ones available at the Files tool (select the file by clicking
over the left-side checkup of any file). Click on Send button to finally add the File to the Library.
Options with Files
To see the options available for any File click over the icon or name of the desired File in the left-side tree. The
right-side icons menu will show the following options:
Information
See documentation
Detach
Delete
Edit
Information of the File
By clicking on the Information icon, the following information about the File will be shown:
Title: name of the File.
Type: File.
Publish: indicates if the File is published or not.
Tracking: indicates if the tracking option is enabled.
Flow Control: the Flow Control rule to apply.
File: relative route of the file.
Description: set by File creator.
Record added: File creator and date of File creation.
Record changed: date of last edition of the File and name of the editor.
Add Entry: to add comments about the File.
See documentation of a File
By clicking on the See Documentation icon, the content of the document will be shown (if it is a known format like
.doc, .pdf, etc.).
Detach a File
Option to download the File to your computer.
Delete a File
To delete a File and all its contents, click on Delete icon. Confirm your decision by clicking "Accept".
Modify a File
Click the Modify icon to modify the name, description or the linked File. It also enables to publish/unpublish the
File, to track/untrack, to change the Flow Control rules, to allow/disallow downloading and to allow/disallow
reading of the File. Edit the desired fields and click on Send button to save the changes.
Add comments about a File
Under the Information screen of a File click on Add Entry button to add comments readable for other users. In the
edition screen just write your comments and click on Add button to add the comment to the Library.
http://localhost/manual/LibraryFilesHlp.html[08/10/2012 17:23:26]
Library -> Folders and Subfolders
LIBRARY -> FOlDERS
AND
SUBfOlDERS
Description
Folders and Subfolders are items of the Library tool. They are also called Chapters and Subchapters in reference to
the structure of a syllabus of a Course.
The purpose of Folders and Subfolders is to hierarchically sort the Content of a Course. It is useful to organize the
different chapters and topics of a certain subject.
Add Folders
To add a Folder, navigate at the top level of the tree of the Library tool and click on the Add icon located in the
right side of the layout. Select type "Folder", write a name (or "title") and add a description (optional). Click on
Send button.
Add Subfolders
To add a Subfolder, navigate through any Folder/Chapter of the tree of the Library tool and click on the Add icon
located in the right side of the layout. Select type "Folder", write a name (or "title") and add a description
(optional). Click on Send button.
Options with Folders
To see the options available for any Folder/Subfolder click over the icon or name of the desired Folder/Subfolder in
the left-side tree. The right-side icons menu will show the following options:
Information
Add
Export
Import
Tracking
Delete
Edit
Information of the Folder
By clicking on the Information icon, the following information about the Folder will be shown:
Title: name of the Folder.
Type: Folder.
Publish: indicates if the Folder is published or not.
Tracking: indicates if the tracking option is enabled (always set to true in Folders).
User: current user name.
Start: first access of the user.
Latest: latest access of the user.
Progress: percentage of completeness of the inner materials of the Folder.
Description: set by Folder creator.
Record added: Folder creator and date of Folder creation.
Record changed: date of last edition of the Folder and name of the editor.
Add content to a Folder
By clicking on the Add icon, the following fields will be shown:
Date: current date.
Type: choose the type of content to add.
Title: name of the new resource content.
Anonymous: it is shown only when a Survey type is chosen, and indicates if the survey will store the name
of the answerers or not.
File: it is shown only when a File or a Scorm document type is chosen, and allows selecting the
corresponding file form the Files tool.
Description: brief description to be filled (optional).
Click on Send button to create the new selected Content.
Export a Folder
To export a Folder and all its contents, click on Export icon. Select a destination folder and click on Export button.
Import a Folder
To import a Folder and all its contents, click on Import icon. Select the desired Folder to be imported and click
Import button.
Tracking a Folder
To track the progress of the different Students of a Course, click on Tracking icon. A list of Students (if any) will
be shown, showing their names, their corresponding initial and latest access to the Folder, their progress and their
status. It is possible to filter Students by their Editions.
Delete a Folder
http://localhost/manual/LibraryFoldersHlp.html[08/10/2012 17:23:27]
Library -> Folders and Subfolders
To delete a Folder and all its contents, click on Delete icon. Confirm your decision by clicking "Accept".
Modify a Folder
To modify the name, description or to unpublish a Folder, click on Modify icon. Edit the desired fields and click on
Send button to save the changes.
http://localhost/manual/LibraryFoldersHlp.html[08/10/2012 17:23:27]
Library -> Scorm documents
LIBRARY -> SCORM
DOCUMENTs
Description
Scorm documents is an item of the Library tool. The purpose of Scorm documents is to add learning materials that
are made in Scorm format. This format enable to quickly generate the Content of a Course as well as to have
interactive learning materials that take information about their use by Students, among other characteristics. See
official webpage of Scorm format for more information.
Add Scorm documents
To add a Scorm document, navigate through any Folder/Chapter of the tree of the Library tool and click on the
Add icon located in the right side of the layout. Select type "Document:Scorm", write a name (or "title") and add a
description (optional). Also select the desired Scorm file to automatically generate the learning materials for the
Course. Use the interface of the Scorm documentss tool to upload and select the Scorm file (select the file by
clicking over the left-side checkup of any file). Click on Send button to finally add the Scorm document to the
Library.
Options with Scorm documents
To see the options available for any Scorm document click over the icon or name of the desired Scorm document
in the left-side tree. The right-side icons menu will show the following options:
Information
See documentation
Detach
Delete
Edit
Information of the Scorm document
By clicking on the Information icon, the following information about the Scorm document will be shown:
Title: name of the Scorm document.
Type: Scorm document.
Publish: indicates if the Scorm documents is published or not.
Tracking: indicates if the tracking option is enabled.
Flow Control: the Flow Control rule to apply.
File: relative route of the Scorm document.
Description: set by Scorm document creator.
Record added: Scorm document creator in the Library and date of Scorm document creation.
Record changed: date of last edition of the Scorm documents and name of the editor.
Add Entry: to add comments about the Scorm documents.
See documentation of Scorm documents
By clicking on the See Documentation icon, the content of the document will be shown (if it is a known format like
.doc, .pdf, etc.).
Detach a Scorm documents
Option to download the Scorm documents to your computer.
Delete a Scorm documents
To delete a Scorm document and all its contents, click on Delete icon. Confirm your decision by clicking "Accept".
Modify a Scorm documents
Click the Modify icon to modify the name, description or the linked Scorm documents. It also enables to
publish/unpublish the Scorm documents, to track/untrack, to change the Flow Control rules, to allow/disallow
downloading and to allow/disallow reading of the Scorm documents. Edit the desired fields and click on Send
button to save the changes.
Add comments about a Scorm documents
Under the Information screen of a Scorm documents click on Add Entry button to add comments readable for
other users. In the edition screen just write your comments and click on Add button to add the comment to the
Library.
http://localhost/manual/LibraryScormHlp.html[08/10/2012 17:23:27]
Library -> Surveys
LIBRARY -> SURVEYs
Description
Survey is an item of the Library tool. The purpose of Survey is to add polls to collect the opinion of Students
about any matter.
Add Surveys
To add a Survey, navigate through any Folder/Chapter of the tree of the Library tool and click on the Add icon
located in the right side of the layout. Select type "Survey", write a name (or "title") and add a description
(optional). Also select whether the Survey should be Anonymous or reflect the name of answering Students by
enabling/disabling the corresponding checkup. Click on Send button to finally add the Survey to the Library.
Options with Surveys
To see the options available for any Survey click over the icon or name of the desired Survey in the left-side tree.
The right-side icons menu will show the following options:
Information
See questionnarie
Associated questions
See results
Delete
Edit
Information of the Survey
By clicking on the Information icon, the following information about the Survey will be shown:
Title: name of the Survey.
Type: Survey.
Publish: indicates if the Survey is published or not.
Tracking: indicates if the tracking option is enabled.
Flow Control: the Flow Control rule to apply.
Description: set by Survey creator.
Record added: Survey creator and date of Survey creation.
Record changed: date of last edition of the Survey and name of the editor.
See questionnaire of a Survey
By clicking on the See Questionnaire icon, the content of the Survey will be shown just like Students will see it.
Associate Questions to a Survey
Option to add questions and associate them to a Survey. By clicking on the Associate Questions icon a list of
available questions will be presented (if any). To add a new question, click on Add button and select the type of
question:
Fill in the blank: this option only requires to write the question in the corresponding box and click Add
button.
Evaluation: this option requires both to write the question or sentence and to select the Evaluation Index,
that is the range in which the user will be able to evaluate a certain sentence.
Multiple choice: this option requires to write the question and select the number of answers. Afterwards it
requires to fill the different answers available for users.
When finish editing the question, click on Add button to save changes.
Once a question has been created, it appears in the list of available questions for the Survey. To associate a
question to the Survey click on [+] icon, or click on [-] of the associated questions to dissociate form the Survey.
Only associated questions will be shown to the Students answering the Survey.
See results of a Survey
By clicking on the See Results icon it is possible to consult the results and statistics of the Survey. Results can be
presented by filtering according to the kind of question or in a global manner. Anonymous Surveys will not show
the names of the answering Students.
Delete a Survey
To delete a Survey and all its contents, click on Delete icon. Confirm your decision by clicking "Accept".
Modify a Survey
Click the Modify icon to modify the name and description of the Survey. It also enables to publish/unpublish the
Survey, to track/untrack and to change the Flow Control rules. Edit the desired fields and click on Send button to
save the changes.
http://localhost/manual/LibrarySurveysHlp.html[08/10/2012 17:23:28]
Members
MEmBERS
The link Members in the Group configuration allows users consulting the current members of a Group as well as
consulting their curriculum and contact data.
Administrators will always have access to all the users' data, whereas the rest of users only are able to view
limited data when the option "Visible data" option of a given profile is disabled.
List of users
Choose the desired user type in the selector in order to list the current users of this type that conform the current
Group.
Adding an user
Choose the desired user type in the selector in order to list the current users of this type that conform the current
Group. The box "Users from this space-Type" shows the users belonging to the Space and that could also form
part of the current Group. Select the name of the user to add and press "Add" button.
http://localhost/manual/DirectoryHlp.html[08/10/2012 17:23:28]
Questions
QUESTIONS
Description
The Questions tool is useful to allow users of a Group to send a question or suggestion to the Managers of that
group. The area is divided into received and answered folders.
The Managers/Professors of a Groups receive a notification when they enter into the system and there are
questions with pending answer. The questions are addressed to all the Managers/Professors of the Group, and any
of them can reply with an answer. Once the question was answered, it is moved into the list of answered
messages. All the messages can be sorted by the following criteria: Subject, name and date.
Add new Question To add a new Question click on New link. A new window will open. Fill the fields with the
subject and the core message (and optionally add an attach) and click on Send button.
http://localhost/manual/QuestionsHlp.html[08/10/2012 17:23:28]
Tell Me
TELL ME
Description
The purpose of the tool Tell Me is to provide Space Administrators with a communication tool to send and receive
messages to/from users using a generic email address associated to the administration of the Space and not the
personal one. The functionality of this tool is quite similar to the Mailbox tool.
An example of use of Tell Me tool may be to allow users make questions or suggestions about the contents of a
Space or to warn about possible errors in the platform.
The Administrators receive an advice of new messages in the Tell Me tool when entering into the system. The
questions are addressed to all the administrators of the Space, and any of them will be able to give an answer.
http://localhost/manual/TellMeHlp.html[08/10/2012 17:23:29]
Planning
PLANNING
Description
The Planning tool is equivalent to the Calendar tool but with more information to help planing the activities of a
Group or Course. Consult Calendar tool to obtain more information.
http://localhost/manual/PlanningHlp.html[08/10/2012 17:23:29]
Statistics
STATIsTICs
Description
The Statistics tool let administrators to have information about the utilization of the fraktalis platform. It counts the
number of total accesses to the Center, Space or Group from where the tool is consulted.
The information of accesses
is by default set to present
"Previous" and "Next" links.
the total number of entries
among the Center, Space or
is presented by days and by users. The part showing the number of accesses per day
the current month, but it is possible to navigate among other months with the help of
The part showing the accesses by user indicates the name of the user, the user type,
done by the user in the visualized month and the total time dedicated to navigation
Group under analysis.
Filtering accesses by day
It is possible to obtain more information about the accesses done in a certain day of the month. Clicking on a
certain day will show the number of accesses per hour at such a day, and also will filter the number of users
accessing the place during the day under analysis.
Filtering accesses by user
It is possible to obtain more information about the accesses done by a certain user. By clicking over the name of
an user, the tool will show only the statistical data relative to the selected user, charting its number of accesses
per day.
http://localhost/manual/StatisticsHlp.html[08/10/2012 17:23:30]
News
NEWS
Description
News can be configured to be displayed at Center level, Space level and Group level. News are displayed as
headlines with the first words of the text. Clicking over the headlines the news will be expanded and will be
completely readable.
Adding News
The News tool allows creating news and making them visible in the public view (they will be in the homepage of
the portal and readable for everyone) or in the private view (only visible for registered users). If the access to the
News tool is done from the administration view of a Center, Space or Group, the configuration of this tool will be
relative to such a Center, Space or Group.
Adding News: Parameters
Click on Add button to insert news. A form will be displayed. Introduce the headline ("subject") and the date of
the news. Next, decide by checking in visibility fields if the news will be published in the public portal, the private
portal, in both of them or deactivating any visibiliy. Finally, introduce the text of the news, with the proper format
and images, just like the news should be shown to users.
Modifying and Deleting News
Form the list of news of the News tool, select the news to be edited or deleted. In case of making changes, click
on Send button in order to save the news. In case of deleting the news, press on Delete button.
Visibility of News
There are 2 checkups to define visibility of the news, with 4 possible combinations:
Public: Visible for everybody from the public view of fraktalis.
Private: News only visible for registered users in the private view of fraktalis
Both Public and Private: News visible both for registered and unregistered users.
Neither Public nor Private: News not published (it exists in the News tool but is not published).
http://localhost/manual/NewsHlp.html[08/10/2012 17:23:30]
Short News
SHORT NEWs
Description
Short News are news expressed with few words (ussually as a unique headline) and which are shown in a display
panel that is iteratively scrolling all the active Short News in order to make them visible in an interesting and fast
way for the user. Short News tool can be configured and displayed independently at Center level, Space level and
Group level.
Adding Short News
To add a Short News fill the final date (date of stopping publishing the news) and the text of the news. Then, click
on Add button and the Short News will be published.
Deleting Short News
Short News that are no longer necessary could be eliminated by clicking on the Delete link of the associated Short
News in the list of current Short News.
http://localhost/manual/ShortNewsHlp.html[08/10/2012 17:23:31]
FAQ
FAQ
Description
FAQ (Frequently Asked Questions) are one of the options in the left-hand menu of any Center, Space or Group. Its
purpose is to provide users with information to answer typical user questions about a certain topic. An useful
search engine is also provide to navigate among FAQs.
Adding a FAQ
From administration view at the level of a Center, Space or Group, click on the FAQ option from the left-side
menu. Click on Add link in order to insert a new FAQ to the collection. Fill the form with the question and the
answer, formatting and inserting images just as the FAQ should be shown to users.
http://localhost/manual/FAQHlp.html[08/10/2012 17:23:31]
Publications
PUBLICATIONS
Description
Publications are independent documents belonging to a Center, Space or Group that are desired to be published
and visible to users of the same Center and same or different Spaces and Groups. They usually are shown in a
highlighted manner, to be visible at first sight for users.
Publications are presented as a vertical list sorted by date of insertion. Clicking over the name a new window is
opened with the document. Users can also download the file by clicking in the corresponding icon. Users with
privileges (including the uploader of the file) are able to delete the file by clicking the corresponding icon.
Adding Publications
To add new documents to Publications click on "Add" button and fill the form with Title, Author and Description. To
select or upload the file to be published click on "Select File" button. It opens a new window with a file manager.
Navigate or use the Search field to find the file if it is already in the system, or use "Add File" field to upload a
new one. When the file has been selected, click on "Send" button to publish the Publication.
Deleting Publications
Users with privileges (including the uploader of the file) are able to delete the file by clicking the corresponding
icon from the list of Publications.
http://localhost/manual/PublicationsHlp.html[08/10/2012 17:23:31]
Album
ALBUM
Description
The Album tool is useful to manage and publish a collection of photos or images at a Center or Space level. It is
fully controlled by administrators.
There is a drop-down menu that allows to select among all the albums available.
Album options:
Each album can host an unlimited number of images, being the maximum size permitted of each one no superior
than 300Kb. The final size will be personalized according to the space administrator.
Add an Album:
Click on New Album will create a new one. adding at the same time the first image. Images will be displayed in
small thumbnails, showing the original picture in full size when clicking over them.
Delete Albums:
Click on Delete button will delete the complete album and all his images.
Add Images:
Click on Add Image and a new window will open to allow selecting the image to be added to the album.
Delete Images:
On the top-right corner of every image a little x appears. By clicking on it the image will be deleted. Delete we will
delete the complete album and all his images.
http://localhost/manual/AlbumHlp.html[08/10/2012 17:23:32]
Blackboard
BLACKbOARD
Description
The blackboard is a drawing tool integrated in the fraktalis platform that allows to make drawings by using
geometric predefined figures or drawing by freehand.
The resultant file will get saved in My File and later it will be editable by the user that has created it. The format
of the file is Microsoft's standard VML.
Attention!: This functionality only is operative over Internet Explorer 5,5 or higher.
Drawing options Using the blackboard it is possible to choose the thickness of the brush, and drawing freehand
or using predefined geometric figures (rectangles, circles, or rectangles with round corners) and also to fill with
some color these figures. The palette has 24 colors
Other options are:
Undo the last sketch or figure realized.
Empty the content of the blackboard. This action can not be undone.
Visualize the contents in full screen.
Save the drawing into My File.
http://localhost/manual/BlackboardHlp.html[08/10/2012 17:23:32]
Enterprises
ENTeRPRISeS
Description
This tool allows seeing the associated companies of the Course, as well as their employment offers, together with
the option to send the cv and more... it is the fraktalis's employment office.
http://localhost/manual/EnterprisesHlp.html[08/10/2012 17:23:33]
Calendar
CALENDAR
Description
The Calendar is a tool that let to create an agenda of events that will be displayed in a graphical calendar. Those
days of a month that contain a programmed event will be displayed with a highlighting different color. Different
Calendar can be created and managed at Center level, Space level or Group level.
Adding events/activities to the Calendar
Once in the administration view of the Calendar click on "Add Activity" and fill the form with a name and a
description for the event. Click on "Add" button and come back to main screen. Fix the starting and ending dates
of the activity and click on Modify button.
Deleting events/activities to the Calendar
Once in the administration view of the Calendar select the checkups of all the calendars to be deleted and click on
"Delete" button.
http://localhost/manual/CalendarHlp.html[08/10/2012 17:23:33]
Conferences
CONFERENcES
Description
Conferences tool allows publishing a list of incoming and past conferences that may be interesting for users of your
organization. Clicking over the name of a Conference, the user will be redirected to the official webpage of the
conference to obtain more information.
Adding Conferences
To add new Conferences click on "Add" button and fill the form with Name, Starting date, Final date, Location URL
and an optional logo or image. Click on "Send" button to publish the Conference.
Modifying or deleting Conferences
When accessing to the administration view of the tool, a vertical list of all the previously introduced Conferences is
shown. Users with privileges are able to modify or delete the Conference by clicking on the name of the conference.
To modify the Conference, make the proper changes and click on "Send" button. To delete, just click on "Delete"
button.
http://localhost/manual/ConferencesHlp.html[08/10/2012 17:23:34]
Mailing
MAILING
Description
The Mailing tool let administrators to have templates of letters to be emailed and whose content is the same for
several users but which require a personalization of the name to whom these letters are addressed.
In order to customize each template with the name, surname and second surname of every selected user, the
following macros must be used within the document, just in the place where they should appear inside the letter:
[Name]
[Surname]
[2ndSurname]
Adding templates
To add a template click on "Add" button and fill the form. Title is the name of the template inside the system.
Subject is the subject used when the email is sent. Header refers to the image (jpeg, png, etc...) inserted as a
header of the document to be emailed. Text is the part to write the message to be communicated to destination
part (in Text part the macros [Name], [Surname], [2ndSurname] can be used). Footer is the image inserted as a
footer of the document to be emailed. Files are documents attached to the email. Click "Add" button to save
changes.
Modifying templates
To modify a template, click over the template name (shown when accessing the Mailing tool) and choose the
"Modify" link. When changes are made, click "Modify" button to save changes.
Deleting templates
To delete a template, click over the template name (shown when accessing the Mailing tool) and click "Delete" link.
Accept when the system ask for confirmation.
Sending emails
To send a certain template, click over the name of such a template and choose the addressees from the "User list"
button. The user list can be sorted by user type or by alphabetical order. Once all the addresses users have been
selected, click on "Send" button to email the letter to them.
http://localhost/manual/MailingHlp.html[08/10/2012 17:23:34]
Mailbox
MAILBOX
Description
Sending and receiving E-mails is possible for fraktalis users.
The access to the Mailbox tool is done though the "Mailbox" link, usually located in the top-right menu. View email:
To view the Received or Sent emails, navigate through the buttons with the same name. Eliminated mails can also
be consulted in the Paper Bin. It is possible to add new folders (by clicking "Add Folder" button) to organize the
management of the emails.
Sending E-Mail:
Click the "New" button. A window opens with some fields to write the message.
To send the message to an internal user, press the "To:" button (or "CC:" to send copies) and a new
window will open with the internal users' list. The list can be displayed by user's type or by alphabetical
order.
To send the message to an external user type the email address in the corresponding field of the users' list
window.
To attach files click the button "Examine" and select the desired file. It is allowed to attach up to 3
files.
Press "Send" button to send the email to all addresses. If the message has been sent correctly it will
appear a confirming notification.
http://localhost/manual/MailboxHlp.html[08/10/2012 17:23:35]
On Line Registration
ON LINE REGISTrATIoN
Description
Add this tool if you have some courses (Educational spaces) and want to show a registration page. It will show all
the current courses aof the center that have their editions open for Registration.
Thruogh the form in this page, students will be able to register in the course. http://localhost/manual/OnLineRegisterHlp.html[08/10/2012 17:23:35]