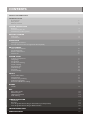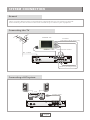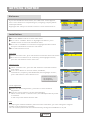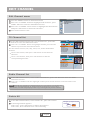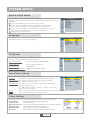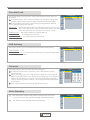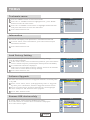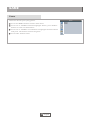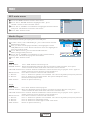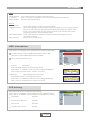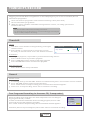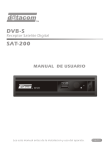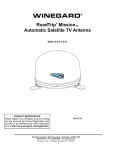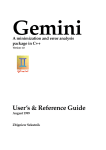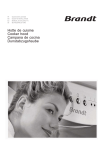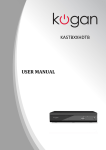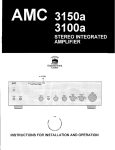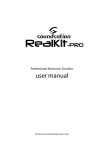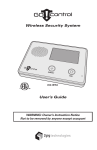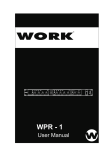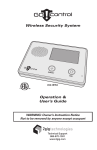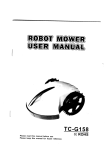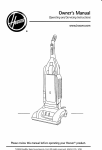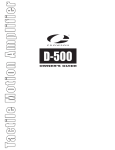Download J1100337 KAPVRXXTWTAA(STB319) IB ENG V1.0.cdr
Transcript
<WsZyydtd USER MANUAL SAFETY INFORMATION TO REDUCE THE RISK OF FIRE AND ELECTRIC SHOCK, DO NOT EXPOSE THIS UNIT TO RAIN OR MOISTURE. : To reduce the CAUTION risk of fire and electric shock, do 10. Water and Moisture- do not usethis video product near water forexample, near a bath tub, wash bowl, kitchen sinkor laundry tub, in a wetbasement, or near a swimming pool and the like. Caution: Maintainelectrical safety. Powerline operated equipment or accessories connected to this unitshould bear safety certification mark on the accessory itself andshould not be modified so asto defeat the safety features. This will help avoid any andshould not be modified so as todefeat the safety features. This will help avoid anypotential hazard from electrical shock or fire. If in doubt, contact qualified servicepersonnel. 11. Accessories- Do not place this videoproduct on an unstable cart, stand,tripod, bracket, or table. The video product mayfall, causing serious injury to a childor adult as well as serious damageto the video product. Use thisvideo product only with a cart, stand, tripod, bracket, ortable recommended by the manufacturer's or sold with the video product. Any mountingof the product should follow the manufacturer's instructions and use of a mountingaccessory recommended by the manufacturer. not remove the cover (or back) of the unit. Refer servicing only to qualified service personnel. The lightning flash with arrowhead symbol,within an equilateral triangle, is intended to alert theuser to the presence of uninsulated "dangerous voltage" within product's enclosure thatmay be of sufficient magnitude to constitute a risk ofelectric shock. The exclamation point within an equilateraltriangle is intended to alert the user to the presenceof important operation and servicing instructions in the literature accompanying theappliance. WARNING: TO REDUCE THE RISK OFFIRE OR ELECTRIC SHOCK, DO NOT EXPOSE THIS APPLIANCE TO RAIN ORMOISTURE. CAUTION: TO PREVENT ELECTRIC SHOCK, MATCHWIDE BLADE OF PLUG TO WIDE SLOT AND FULLY INSERT. The apparatus shall not be exposedto dripping or splashing, and thatno objects filled with liquids, such asvases, shall be place on theapparatus. IMPORTANT SAFEGUARDS 11a. A video product and cart combinationshould be moved with care. Quickstops, excessive force, and uneven surfaces may causethe video product and cart combination to overturn. Note to CATV system installer This reminder is provided to callthe CATV system installer's attention to Section 820-40 of the NEC whichprovides guidelines for proper grounding and, in particular, specifies that the cableground shall be connected to the grounding system of the building, asclose to the point of cableentry as practical. In addition to the careful attention devoted to quality standards 12. Outdoor Antenna Grounding- If an outsideantenna or cable system is connectedto in the manufacture of your videoproduct, safety is a major factor the video product, be sure theantenna or cable system is groundedso as to provide in the design of every instrument.However, safety is your some protection against voltage surges and built-upstatic charges. Section 810 of the National Electrical Code, ANSI/NFPA No.70-1984(Section 54 of Canadian responsibility, too. This sheet lists important information that will Electrical Code, Part1) provides information with respectto proper grounding of help to assure your enjoyment andproper use of the video the mast and supporting structure, groundingof the lead-in wire to anantennaproduct and accessory equipment. Please read them carefully discharge unit, connection to grounding electrodes, andrequirements for the before operation and using your video product. grounding electrode. 13. Installation 1. Read and Follow Instructions- All thesafety and operation instructions should be read before the videoproduct is operated. Follow all operating instructions. 14. 2. Retain Instructions- The safety and operating instructionsshould be retained for future reference. Use Cleaning- Unplug this video product fromthe wall outlet before cleaning. Do not use liquid cleaners oraerosol cleaners. Use a damp clothfor cleaning. 15. Objects that may touch dangerous voltagepoints or "short-out" parts could resultin a fire or electric shock. Neverspill liquid of any kind onthe video product. 16. Lightning-For added protection for this video productduring a lightning storm, or when it is left unattended and unusedfor long periods of time, unplugit from the wall outlet and disconnect the antennaor cable system. This will preventdamage to the video product due to lightningand power line surges. 3. Heed all Warnings-Comply with all warningson the video product and in the operating instructions. 4. Polarization- Some video products are equipped witha polarized alternating -current line plug. This plug willfit into the power outlet, try reversing the plug. If the plugstill fails to fit, contact yourelectrician to replace your obsolete outlet. To preventelectric shock, do not use this polarized plug with an extension cord,receptacle, or other outlet unless 17. the blades can be fully insertedwithout blade exposure. If you needan extension cord, use a polarized cord. 5. Power Sources- This video product shouldbe operated only from the type of power source indicated on themarking label. If you are not sure of the type of power supply toyour home, consult your video dealer or local power company. For video products intendedto operate from battery power, or other sources, referto the operating instructions. Power Lines-An outside antenna system should notbe located in the vicinity of overhead power lines, other electric lightor power circuits, or where itcan fall into such power lines or circuits. When installingan outside antenna system, extreme care should be taken to keep fromtouching or approaching such power lines or circuits, as contact with them might befatal. Installing an outdoor antenna can be hazardous and should be left to aprofessional antenna installer. 18. 6. Overloading- Do not overload wall outletsor extension cords as this can result in a risk of fire orelectric shock. Overloaded AC outlets, extension cords, frayed power cords, damaged orcracked wire insulation, and broken plugs are dangerous, They mayresult in a shock or firehazard. Periodically examine the cord, and if itsappearance indicated damage or deteriorated insulation, have it replaced byyour service technician. 7. Power-Cord Protection- Power-supply cords should berouted so that they are not likely to be walkedon or pinched by items placed uponor against them, paying particular attention tocords at plugs, convenience 19. receptacles, and the point where theyexit from the video product. For easy installation, please put thesocket in the place where is convenient for the plug in andout. 8. Ventilation- Slots and openings in the caseare provided for ventilation 20. to ensure reliable operation of the videoproduct and to protect it from overheating. These openings must not the blockedor covered. The openings should never be blocked byplacing the video product on abed, sofa, rug, or heat register. Thisvideo product should not be placedin a built-in installation such as a book caseor rack, unless proper ventilation 21. is provided or the video product manufacturer'sinstructions have been followed. 22. 9. Attachments- Do not use attachments unless recommendedby the video product manufacturer as they may causehazards. Service Servicing-Do not attempt to service this videoproduct yourself, as opening or removing covers may expose you todangerous voltage or other hazards. Referall servicing to qualified service personnel. Conditions Requiring Service-Unplug this video productfrom the wall outlet and refer servicing to qualified service personnelunder the following conditions: A. When the power-supply cord or plugis damaged. B. If liquid has been spilled, orobjects have fallen into the videoproduct. C. If the video product has been exposedto rain or water. D. If the video does not operatenormally by following the operating instructions. Adjust only those controls that arecovered by operating instructions. Improper adjustment of other controls may resultin damage and will often require extensive work by a qualifiedtechnician to restore the video product to its normal operation. E. If the video product has beendropped or cabinet has been damaged. F. When the video product exhibits adistinct change in performance-this indicates a need for service. Replacement Parts-When replacement parts are required,have the service technician verify that the replacements heuses have the same safety characteristics as the original parts. Use ofreplacements specified by the video product manufacturer can prevent fire, electricshock, or other hazards. Safety Check-Upon completion of any serviceor repairs to this video product,ask the service technician to perform safety checksrecommended by the manufacturer to determine that the video productis in safe operating condition. Wall or Ceiling Mounting- The productshould be mounted to a wallor ceiling only as recommended by the manufacturer. Heat-The product should be situated awayfrom heat sources such as radiators, heat registers, stoves, or other products(including amplifiers) that products heat. CONTENTS SAFETY INFORMATION INTRODUCTION Front panel Rear panel Remote control 1 1 2 SYSTEM CONNECTION General Connecting the TV Connecting a HiFi System 3 3 3 GETTING STARTED Welcome Installation 4 4 OPERATION Changing channels Access the Electronic Programme Guide(EPG) 5 5 EDIT CHANNEL Edit Channel menu TV Channel list Radio Channel list Delete All 6 6 6 6 SYSTEM SETUP System setup menu Language TV System Local Time Setting Timer Setting Parental Lock OSD Setting Favorite Auto Standby 7 7 7 7 7 8 8 8 8 TOOLS Tools main menu Information Load Factory Setting Software Upgrade Remove USB device safely 9 9 9 9 10 GAMES Game 11 REC REC main menu Media Player HDD Information PVR Setting 12 12 13 13 TIMESHIFT/RECORD Timeshift Record Two Programs Recording in the same TP( Transponder) Two Programs Recording in Difference TP 14 14 14 15 TROUBLESHOOTING 16 SPECIFICATIONS 17 INTRODUCTION Front panel Display Standby button Channel up USB port Remote sensor Channel Down Rear panel Progressive Scan Video (Y Pb Pr) TV aerial for an external TV aerial Pb Y AC Mains Pr AC 220-240V ~50/60HZ RF IN RF OUT HDMI CVBS R Coaxial Coaxial Digital Audio HDMI Output RF Loop through for an external device L Composite Video Down Mix Audio 2 Channel L/R 1 English INTRODUCTION Remote control STANDBY 1 INFO SUBTITLE MUTE 15 2 16 3 4 4 Previous/Next 5 PAUSE(Pause/Active timeshift function) 6 Menu (Open and close the menu screen) 7 Cursor/CH+, -/VOL+,(Cursor: Navigation buttons used to navigate menu's items) (CH+/-: Channel Up and Down) (VOL+/-: Volume Up and Down) 8 OK button (Confirm a selection within a menu) 9 RECORD (Record the TV program) 10 Numeric entry (Enter numeric values and select the channel directly by entering it's number) 11 USB (Enter Music menu) 12 MEDIA (Enter Record menu) 17 5 MENU EXIT CH+ 6 18 7 OK VOL- 8 VOL+ RECORD 9 19 CHEPG 20 13 TTX (Open interactive service) 14 TIMER (Timer wake-up) 15 MUTE (Turn off/on the volume) 16 SUBTITLE (On/Off Subtitle) 17 Search backward /forward 18 EXIT (Exit from menu) 19 STOP (Stop program playback or recording) 20 EPG (Open up Electronic Program Guide Menu) 21 BACK (Switch to previous channel) 22 TV/RADIO (Switch between TV and Radio) 23 AUDIO (Select audio mode and audio track) 24 RES (Switch HDMI resolution) 25 FAV (Open the Favorite list) 26 RED/GREEN/YELLOW/BLUE Buttons (For interactive function/Submenu function buttons) BACK 10 21 11 MEDIA USB TTX TIMER TV/RADIO AUDIO 22 23 12 FAV RES 13 24 14 25 26 1 2 3 STANDBY (switch the STB on and standby) INFO (Press for current channel information ) PLAY 21 English SYSTEM CONNECTION General There are many different types of TV and other equipment that you can connect to the STB. In this manual you will see some of the most common ways to connect your equipment. Connecting the TV HDMI TV Audio (Down mix stereo) Component Video HDMI cable RF cable Pb Y Pr AC 220-240V ~50/60HZ RF IN RF OUT CVBS HDMI R L Coaxial Video (Composite) Connecting a HiFi system Hi-Fi Coaxial cable Pb Y Pr AC 220-240V ~50/60HZ RF IN RF OUT HDMI 31 English CVBS R L Coaxial GETTING STARTED Welcome If you use the STB for the first time, the "Welcome" menu appears. Press cursor button to setup the Region, Language, Display Mode and Aspect Mode. Highlight "OK" and press the "OK" button to start channel search. Welcome Region Language Display Mode Aspect Mode Poland English 576i Auto OK Installation 1 2 3 4 Press the "MENU" button to enter main menu. Press "UP"or " DOWN " button to highlight "Installation", press "RIGHT" button to enter the Installation menu. Press "UP" or "DOWN" cursor button to highlight the desired item and press "OK"button to enter the sub-menu . Press "EXIT" button to exit. Auto Scan Auto Scan 1 2 Installation Auto Scan Channel Scan Aerial Adjustment LCN Select the "Auto Scan", press "OK" button to enter the Auto Scan menu. Press the cursor button to set "FTA Only", then highlight "Search", press the "OK" button to start auto scan . No FTA Only Search Channel Scan 1 2 Select "Channel Scan", press the "OK" button to enter the Channel Scan menu. Press cursor button to set Scan mode, Scan Band , Channel No., Frequency and Bandwidth, then highlight "Search", press "OK" button to start channel scan . Channel Scan mode: By channel By frequency Aerial Adjustment 1 2 Channel Scan Scan Mode Scan Band Ch No. Frequency Bandwidth Search By channel UHF CH37(666000KHz) 666000KHz 8MHz Signal Intensity Signal Quality 81% 97% Aerial Adjustment Select the "Aerial Adjustment", press"OK" to enter the Aerial Adjustment. Press the cursor button to set the desired setting. When "Tuner Power" is selected "On", the STB will provide 5V power to antenna. It will not provide when selected "Off". Ch No. Tuner Power CH37(666000KHz) Off Signal Intensity Signal Quality LCN If LCN( Logical Channel Number) Select function is activated, you can't change the original number of TV channels by scanning . You can activate/disactivate the LCN function by setting the "LCN Mode" to on/off. 41 English 81% 97% OPERATION Changing Channels There are three ways of channel selection - stepping through the channel list, selection by number and from the on-screen channel list. 1 2 3 Stepping through the channel list: To move through the channel list, press the upward arrow or downward arrow key on the remote control. Selected by number: Enter the channel number directly by pressing numeric buttons ,and press the "OK" button to select desired channel. Selected by on-screen channels list: You can also select the required channel directly from on-screen channel list. This is displayed using the STB's main menu. See "Edit Channel" in this manual for operation detail. Accessing the Electronic Program Guide (EPG) Accessing the EPG of all channels: 1 2 3 4 EPG Press "EPG" button to enter EPG menu . Press cursor button to switch between channel list, events schedule of the selected channel and now/next events. Press "Green" button to Timer the events. Press "Red" button to display " Time Bar" menu. 01:39 xx/xx/xxxx 0010 BBC FOUR Auntie's War on Smut 01:30-02-30 3/19 0008 0009 0010 0011 0012 01:30 02:00 Time 51 English 02:30 03:00 Interecon BBC Parl The Recor Commons Questions The Recor BBC FO Auntie's War on Smut Proms on FOUR CBeebie This is CBeebies! 301 Timer EDIT CHANNEL Edit Channel menu 1 2 3 4 Edit Channel Press the "MENU" button to enter main menu. Press "UP" or "DOWN " button to highlight "Edit Channel", press "RIGHT" button to enter the Edit Channel menu. Press "UP" or "DOWN" cursor button to highlight the desired item and press "OK" button to enter the sub-menu . Press "EXIT" button to exit. TV Channel List Radio Channel List Delete All TV Channel list 1 In the Edit Channel menu, select "TV Channel List", press "OK" button to enter TV channel list menu. 2 Press "UP" or "DOWN" button to highlight channel, press the "OK" button to preview the desired TV channel. Use this menu to favor, lock, skip, move, sort, delete andrename channel. TV Channel List All Channel FAV Lock Skip Move Edit 0001 No Name 0002 YooPlay Ga 0003 E4+1 0004 UKTV Histor 0005 SKY THREE 0006 Sky Spts Ne 0007 Sky News YooPlay Ga xxxxxxxx xxxxxx xxxx xxx Press "FAV" button, then press "OK" button to edit the FAV function. Press "color" button, then press "OK" button to edit the corresponding function. Edit Channel All Channel Sort Rename Delete 0001 No Name 0002 YooPlay Ga 0003 E4+1 0004 UKTV Histor 0005 SKY THREE 0006 Sky Spts Ne 0007 Sky News YooPlay Ga xxxxxxxx xxxxxx xxxx xxx Radio Channel list 1 In the Edit Channel menu, select "Radio Channel List", press "OK" button to enter the Radio Channel list menu. 2 Press "UP" or "DOWN" button to highlight channel press the "OK" button to listen the desired TV channel. NOTE: Basically, the operation of "Radio Channel List" is the same as "TV Channel List", but there is one point different: In "Radio Channel List" mode, there is no video information, so it will always display Radio's logo in the right side preview window. Delete All 1 In the Edit Channel menu, select "Delete All", press "OK" button. 2 A warning window appears. Select "Yes", press "OK" button to delete all channels. Select "No", Press "OK" button to cancel deleting. 61 English i Warning! Do you really want to delete all channels? Yes No i SYSTEM SETUP System setup menu System setup menu allows us to set Language, TV System, Local Time Setting, Timer Setting, Parental Lock, OSD Setting, Favorite and Auto Standby. 1 Press the "MENU" button to enter main menu. 2 Press "UP" or "DOWN" button to highlight "System Setup", press "RIGHT" button to enter the System Setup menu. 3 Press "UP" or "DOWN" cursor button to highlight the desired item and press "OK" button to enter the sub-menu. 4 Press "EXIT" button to exit. System Setup Language TV System Local Time Setting Timer Setting Parental Lock OSD Setting Favorite Auto Standby Language Language This menu allows you to set Language. Language First Audio Second Audio Subtitle Language Subtitle Display Teletext English English German English Off English TV System This menu allows us to set Video Resolution, Aspect Mode, Video Output and Digital Audio Output. Video Resolution: 576i/576p/720p/1080i/1080p Aspect Mode: Auto/4:3PS/4:3LB/16:9 Video Output: HDMI/RGB TV System Video Resolution 576i Aspect Mode Auto Video Output RGB Digital Audio Output LPCM Out Digital Audio Output: LPCM Out/ BS Out/ Dolby Local Time Setting Local Time Setting This menu allows you to set the region and time. Region France Region: This menu is used for changing the region setting. GMT Usage On GMT Offset GMT+01:00 GMT Usage: This menu is used for open the usage of GMT. Summer Time Off The options are : Off / On Date xxxx/xx/xx Time 01:51 GMT Offset: This menu is valid only when selected "User Define" xxxx,xxx,xxxx in GMT Usage menu . The GMT offset range is "-11:30 ~ +12:00", increasing half hour progressively. Date: "Date" and "Time" menus are valid only when selected "Off" in GMT Usage menu. Time: Press numeric button to input the time. Timer Setting This menu allows us to set the program timer. You can set 8 timers. Timer Mode: Off/Once/Daily/Working day/Weekly Timer Service: Channel/Record Wakeup Channel: You can select a desired channel as the wakeup channel. Press numeric button to input date. Wakeup Date: Press numeric button to input the time. Wakeup Time: Press numeric button to input the duration time. Duration: 71 English Current Time/date: 01:36PM xx/xx/xxxx Timer Mode Daily Timer Service Channel Wakeup Channel BBC FOUR Wakeup Date xx/xx/xxxx Wakeup Time xx:xx Duration xx:xx Save Cancel SYSTEM SETUP Parental Lock Parental Lock This menu allows you to protect menu and channel, and change the Password. 1 In "System Setup" menu, select "Parental Lock" and press "OK" button, you are asked to input a password(the default password is"0000"). 2 After inputting the correct password by pressing numeric buttons, the parental lock menu appears. Menu Lock Channel Lock New Password Confirm Password Off Off ------- Menu Lock: To lock the Edit channel/ installation/System setup/ Tools/ REC menu. When you want to enter these menus, you must input the password. You can set menu lock to on/off. Channel Lock: Off/ AGE 10/AGE 12/AGE 16/AGE 18 New Password: To change the password. Confirm Password: To confirm the new password. OSD Setting OSD Setting This menu allows you to set OSD Timeout and OSD Transparency . OSD Timeout: OSD Timeout OSD Transparency 1-10 5 Off OSD Transparency: To set the OSD transparency to Off/10%/20%/30%/ 40%. Favorite This menu allows you to rename the favorite group. 1 In Channel menu, select "Favorite", press "OK" button to enter Favorite menu. 2 Select desired group, press "OK" button to open the mock keypad. Input letter and numeric one by one by pressing the cursor button and press "OK" button to confirm. After finishing input, highlight "OK" on mock keypad to confirm, you change Favorite group name successfully. 3 Press "EXIT" button to quit the group rename menu. Favorite 1 2 3 4 5 6 7 8 Fav group 1 Fav group 2 Fav group 3 Fav group 4 Fav group 5 Fav group 6 Fav group 7 Fav group 8 Rename Fav group 1 A B C D E F G H I J K L M N O P Q R S T U V W X Y Z 0 1 2 3 4 5 6 7 8 9 SP ? <- OK CAPS Del OK Auto Standby On No command to STB on front panel or Remoter in 3 hours and no timer event, the STB will enter standby mode automatically. Off The STB can't enter standby mode automatically. 81 English Auto Standby Auto Standby On TOOLS Tools main menu 1 2 3 4 Press the "MENU" button to enter main menu. Press "UP" or " DOWN " button to highlight "Tools", press "RIGHT" button to enter the Tools menu. Press "UP" or "DOWN" cursor button to highlight the desired item and press "OK" button to enter the sub-menu. Press "EXIT" button to exit. Tools Information Load Factory Setting S/W Upgrade by OTA Upgrade By USB Remove USB device safely Information This menu can display some parameters information in this STB. 1 In "Tools" menu, select "Information", press "OK" button to open information window. 2 Press "EXIT" button to exit. xxx xxxxx xxxxx xxx xxx Information x.x.x xxxxx xxxxx x.x.x x.x.x Load Factory Setting This menu allows you to re-set the STB back to factory settings, clear all existed channels. 1 In the "Tools" menu, select "Load Factory Default", press "OK" button. You are asked to input a password(the default password is"0000"). 2 A confirmation window is displayed. Select "Yes" to return back to factory settings and clear all channels. Select "No" to cancel back to factory settings. 3 Press "EXIT" button to exit . Load Factory Setting This operation will load default and erase all the channels that user added, the system will reboot, continue? Yes No Software Upgrade We offer the functions for user to upgrade software version by OTA or by USB . 1 Enter "Tools" menu, select "S/W Upgrade by OTA" or "Upgrade by USB", press "OK" button, Software Upgrade menu is shown. 2 Press cursor button to select the desired item, then highlight "Start" and press "OK" button to start upgrade. 3 Press "EXIT" button to exit. Upgrade by USB Upgrade mode Upgrade File Start Allcode No File 0% Remove USB device safely Tools In "Tools" menu, select "Remove USB device safely", Press "OK" button to confirm. Then a window is displayed. Press "OK" button again. Information Load Factory Setting S/W Upgrade by OTA Disk Remove Upgrade By USB Remove USB Disk A-3 GB Remove USB device safely OK 91 English Cancel GAME Game This menu allows you to play games. 1 2 3 4 Game Press the "MENU" button to enter main menu. Press "UP" or "DOWN" button to highlight "Game", press "RIGHT" button to enter the Game menu. Press "UP" or "DOWN" cursor button to highlight the desired item and press "OK" button to enter the game. Press "EXIT" button to exit. 10 1 English Othello Sudoku REC REC main menu 1 2 3 4 REC Press the "MENU" button to enter main menu. Press "UP"or "DOWN" button to highlight "REC", press "RIGHT" button to enter the REC menu. Press "UP" or "DOWN" cursor button to highlight the desired item and press "OK"button to enter the sub-menu. Press "EXIT" button to exit. Media Player HDD Information PVR Setting Media Player Music This function allows you to play files from USB port . 1 2 3 4 5 In "REC" menu, select "Media Player", press "OK" button to enter Media Player menu. First you enter media player window, the highlight is on the USB/HDD device. Press "Down" button to move the highlight to directory and file field. Press "INFO" button ,you can switch TAB between Music/Image/Video/Record. Press "UP" or "DOWN" cursor button to select a desired item, and press "OK" button to play the desired files. Press "EXIT" button to exit. Image Video Record USB 1 /.. 1 2 3 4 5 6 7 MPG MP3 MP3 MP3 MP3 JPG JPG 840.mpg I swear.mp3 Why.mp3 Lonely.mp3 Because.mp3 Rose.jpg Fly.jpg I swear.mp3 3319KB 00:03:32 00:03:15 00:03:32 Play List INFO Switch FAV 1 Sort FAV All 2 Repeat Edit EXIT Exit Music: "RED" button: "GREEN" button: Press "RED" button to show Play List. Move the highlight to the file which you want to add to play list, then press "Green" button to add. It will mark a favorite icon on the file. "YELLOW" button: Press "Yellow" button to add all file of current directory to play list. Press again to delete all file of current directory from the play list. "BLUE" button: Press "Blue" button to enter to edit sub-menu. "1" button: Press "1" button to open the sort window. You can sort by Name/Time/Size/Favorite. "2" button: Press "2" button to set repeat mode. The option is Repeat Folder/ Random Folder/Repeat One. "EXIT" button: Return to parent directory. Image: "RED" button: Press "Red" button to show play list. "GREEN" button: Move the highlight to the file which you want to add to play list, then press "Green" button to add. It will mark a favorite icon on the file. "YELLOW" button: Press "Yellow" button to add all file of current directory to play list. Press again to delete all file of current directory from the play list. "BLUE" button: Press "Blue" button to enter to edit sub-menu. "1" button: Press "1" button to open the sort window. You can sort by Name/Time/Size/Favorite. "2" button: Press "2" button to open image setup "3" button: Press "3" button to view image in multi view mode "EXIT" button: Return to parent directory. 11 1 English REC & MEDIA Video: "BLUE" button: Press "Blue" button to enter to edit sub-menu. "1" button: Press "1" button to open the sort. You can sort by Name/Time/Size. "EXIT" button: Return to parent directory. Record: "RED" button: "GREEN" button: Press "Red" button to open rename window. Move the highlight to the program which you want to lock. Pressing "Green" button, it will ask you to input password. Default password is "0000". After input correct password, the program is locked. If you want to unlock the program, press the "Green" button again. "YELLOW" button: Press "Yellow" button to make a delete mark on the program which you want to delete. "EXIT" button: Return to parent directory. HDD Information This menu can display some parameters of Removable Disk. 1 In "REC" menu, select "HDD Information", press "OK" button to open HDD information window. 2 Press "EXIT" button to exit. Format Volume Total Size Free Size Rec Size TMS Size File System xxxx xxxx xxxx xxxx xxxx xxx Format FAT/NTFS Press YELLOW button to open Format menu. Press "LEFT" or "RIGHT" cursor button to change Disk Mode. Select "OK" to format. Select "Cancel" to cancel. DVR Set HDD Information USB Disk A: xxxG bytes Disk Mode OK DVR Set Format FAT Cancel REC&TMS/Record/Timeshift Press BLUE button to open DVR Set menu. Press "LEFT" or "RIGHT" cursor button to change DVR Type. Select "OK" to confirm. Select "Cancel" to cancel. DVR Type OK DVR Set REC& TMS Cancel PVR Setting This menu allows us to set the PVR Setting. Press "UP" or "DOWN" cursor button to select desired item, press "LEFT" or "RIGHT" cursor button to change the setting. TimeShift On/Off Timeshift to Record On/Off PS Record On/Off Standby after record On/Off 12 1 English PVR Setting Timeshift Timeshift to Record PS Record Standby after record ON ON OFF OFF TIMESHIFT/RECORD Plugging an external Mass Storage Device on the USB port gives you access to Time Shift/Record a broadcast programme. Pause a broadcast programme and continue watching it later (Time Shift ) Record a broadcast programme. When the space available on the Mass Storage Device runs out, recording operation of broadcast will stop. NOTE: Please use USB 2.0 disk when recording or timeshift. For timeshift and recording feature, you need take bigger size USB pen driver or HDD (>2GB) for recording. Timeshift Initiate Time Shift can be done in viewing mode by pressing the "PAUSE" button. Press "RIGHT" or "LEFT" button to move the cursor to the time you desired to view. Press "OK" button to confirm. 01:36 03/19 BBC FOUR Play 00:02:37 00:07:12 2% TS Trickmodes During the playback, it is possible to perform the following actions : Press "PAUSE" button to pause the playback Press "FORWARD" button to fast forward the playback Press "BACKWARD" button to rewind the playback Stop the Time Shift Press "STOP" button to stop TimeShift. Record Instant record In viewing mode, press "RECORD" button to instantaneously start a record on the current channel. Press "RECORD" button again can input duration. Press "STOP" button to stop recording, then a confirmation window appears. Select "Yes" to stop recording. Select "No" to continue recording. Two Programs Recording in the same TP( Transponder) When recording 2 FTA programs in the same transponder user can change to any programs via CH+/- button. In order to indicate the information of the recording programs, there is a REC icon on the screen if the program is recording. Press "STOP " button to stop recording, then a confirmation window appears. Select Rec1/Rec2 to stop recording Rec1/Rec2. Select "Cancel" to continue recording. 13 1 English Stop recording? Rec 1: [SZTVM01] Rec 2: [SZTVM04] Rec 1 Rec 2 Cancel TIMESHIFT/ RECORD Two Programs Recording in Difference TP When recording 2 FTA programs in difference TP, user can tune to FTA programs in the two TP. In the channel list, the programs outside of the TP are grayed and can not be selected. NOTE: Please select famous brand USB 2.0 USB HDD or USB stick for Recording and Timeshift, such as SAMSUNG, HITACHI and SONY. Some USB devices maybe can't be supported due to its quality. 14 1 English TROUBLESHOOTING In some region, the digital terrestrial signal may be weak. So you'd better use the antenna in which the booster was built, for watching the weak signal channels. Problem Possible cause What to do Standby light not lit Mains lead unplugged Mains fuse blown Check mains lead Check fuse No signal found Aerial is disconnected Aerial is damaged/misaligned Out of digital signal area Check aerial lead Check aerial Check with dealer No picture or sound Scart/AV is not selected on your TV Reduce to another channel Scrambled channel message Channel is scrambled Select alternative channel No response to remote control Receiver off Handset not aimed correctly Front panel obstructed Hand set batteries exhausted Plug in and turn on plug Aim handset at front panel Check for obstructions Replace handset batteries Forgotten channel lock code Re-install channels to cancel channel lock Forgotten menu lock code Contact help line The remote control will not operate your STB (1) The batteries in your remote control need replacing (2) There is an obstruction blocking the signal path between the remote control and the box. (1) Replace the batteries (2) Check that there is nothing in the way of the path between the remote control and the receiver After moving the STB to another room you find you are no longer able to receive digital reception The aerial feed former new point may come through a distribution system which may reduce the digital signal now received by the box. Try a direct feed from the antenna 15 1 English