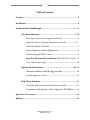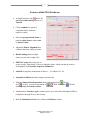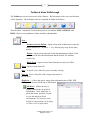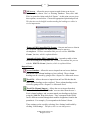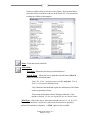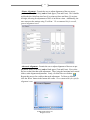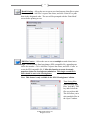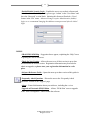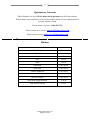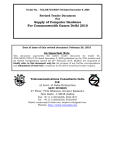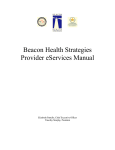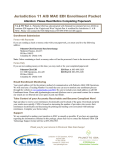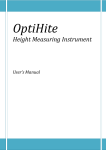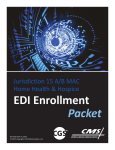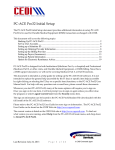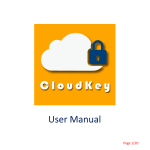Download Software Reference Guide - UB
Transcript
UB-04 Software Reference Guide © 2009 UB-04 Software, Inc. All rights reserved 2 Table of Contents Features……………………………………………………………………...3 Installation…………………………………………………………………..4 Toolbar & Menu Walkthrough………………………………………….5 - 11 ‘File’ Menu Functions…………………………………………….5 - 10 New, Open, Save, Save As, Export To (Excel)........................................5 Export To (Access), Import From (Access, Excel).........................6 - 7 Print, Print Mode, Print Font......................................................................7 Printer Alignment, Advanced Alignment.................................................8 Batch Printing, EDI File Creator................................................................9 How Do I Electronically Send Claims? (See EDI File Creator)......9 Users (See Security Login).........................................................................10 ‘Options’ Menu Functions……………………………………....10 - 11 Automatic Addition, AutoFill, Suggestion Box....................................10 Security Login (See Users)........................................................................11 ‘Help’ Menu Functions………………………………………………11 Check for New Version, Software Reference Guide............................11 Frequently Asked Questions, About, Upgrade to EDI Edition.........11 Questions or Concerns……………………………………………………..12 Hotkeys…………………………………………………………………….12 © 2009 UB-04 Software, Inc. All rights reserved 3 Features of the UB-04 Software • A simple interface with boxes for ease of use and learning that act as a Tutorial • Create templates for speed of completion and to eliminate repetitive entries • Print onto pre-purchased forms or print the entire form in either color or black & white • Advanced Printer Alignment that calibrates the form with your printer • Batch Printing allows multiple claims to print with a single click • EDI File Creator allows the user to create a single “Print Image” file out of multiple claims, which can then be sent to a clearinghouse for Electronic, Paperless Submission • AutoFill for repetitive transactions in Rows 1 – 22 of Boxes 42 - 49 • Automatic Addition calculates charges automatically • Enhanced Importation/Exportation allows importation from (Excel) and (Access), as well as exportation to , , PDF, XML, and sp (Word), allowing entry-less claim creation • Administrative Security Login to further protect your claim files and enhance HIPAA Compliance through Privacy and Security • Ideal for Institutional Health Care Claims and Medicare Claims © 2009 UB-04 Software, Inc. All rights reserved 4 Installation 1) A window will open asking you to ‘Open,’ ‘Save,’ or ‘Run' the file. Any option is acceptable, but it is easiest to ‘Open’ or ‘Run.’ The button is labeled ‘Open’ in earlier versions of Windows and ‘Run’ in the newest version of Windows XP/Vista/7. 2) The file will now begin downloading. If you are using the newest version of Windows XP/Vista/7, a security warning may open asking you if you wish to run the software. Select ‘Run,’ ‘Accept,’ or ‘Allow.’ 3) After the download has completed, the installer will start and display “Welcome to the UB-04 Software Setup Wizard.” 4) Select the appropriate options for each message screen and click ‘Next.’ If you are unsure of which options to select on each screen, click ‘Next’ for the default options. 5) Click the ‘Install’ button, which will install the software onto your hard drive. 6) Click the ‘Finish’ button, first making sure that the ‘Launch’ checkbox is marked to immediately enter the software. © 2009 UB-04 Software, Inc. All rights reserved 5 Toolbar & Menu Walkthrough The Toolbar gives users easier access to key features. By hovering over the icon, each function will be displayed. The individual icons are explained in further detail below. There are three “commands” found at the top left of our software: FILE, OPTIONS, and HELP. Below is an explanation of these and their subcommands: FILE -New… -Form for Current Patient – Opens a form with all data intact except the entries in Boxes 42 - 49 (Rows 1 – 22), allowing easy entry for the same patient. -Patient – Opens a form that only retains the information in Boxes 1 and 5, which are the Provider Information and the Federal Tax Number, respectively. -Blank Form – Opens a clean, blank form that is ready to be filled. -Open –Opens a saved claim file. -Save - A “quick” save of the file you are currently viewing. -Save As– Saves a claim file with a unique name and to a specific drive. -Export to… – Allows the user to export claim information into a XML, PDF, MS Excel, MS Access, MS Word, or EDI format. -MS Excel – Allows the user to export created claims to an Excel Spreadsheet. Click ‘Add Files’ to queue the claims, and click ‘Export’ to view the data in an Excel environment. This function can be helpful in understanding the headings we utilize in Excel importation. © 2009 UB-04 Software, Inc. All rights reserved 6 -MS Access – Allows the user to export created claims to an Access Database. First, choose ‘New’ or ‘Existing’ Database. Then, click ‘Add Files’ to queue the claims, and click ‘Export.’ At this point you are given three options, as seen below. Choose the appropriate option and proceed. This function can be helpful in understanding the headings we utilize in Access importation. -Export to EDI Compatible File Format – Converts and saves a claim in the *.ned EDI compatible file format, which may be sent to a clearinghouse. We have streamlined this process with the ‘EDI File Creator’ function, which is explained below. -Append to Existing EDI Compatible File – Appends or adds a claim file to an existing EDI compatible file. We have streamlined this process with the ‘EDI File Creator’ function, which is explained below. -Import From… -Access Database - Allows the user to import from an Access database that has the same column headings we have utilized. These column headings can be viewed by going to File>>Export To>>Microsoft Access. -Excel File – Allows the user to import from an Excel file that has the same column headings we have utilized. These column headings can be viewed by going to File>>Export To>>Microsoft Excel. -Excel File (Manual Import) – Allows the user to import from their custom Excel file. The ‘File Header’ rows are taken from the user’s Excel column headings, and you must match your headings to the form, using the ‘Link To’ drop-down boxes. They correspond to the UB-04 form’s different sections through their number designation, found in the parenthesis. For example, (2) corresponds to the Patient’s Name. These settings can be saved by selecting ‘Save Settings’ and loaded by clicking ‘Load Settings.’ Therefore, this is a one-time process. © 2009 UB-04 Software, Inc. All rights reserved 7 Choose a valid location to save the created claims. Keep in mind that a claim file will be created for each row in the Excel file. We recommend creating new folder for this purpose. -Print – Prints the current claim file. -Print Mode... -Text Only - Prints the text onto pre-purchased forms. -Text & Form – Allows the user to print the text and form in Black & White and Color onto blank paper. -Note: The ‘Color’ option becomes available only after ‘Text & Form’ is selected in a checkbox form. -Also, Medicare and Medicaid require the submission of all claims on the pre-purchased forms. -Please read the disclaimer that is displayed when the ‘Color’ option is selected. We are not responsible for any denied claims. -Print Font – Allows the user to select between font sizes of 8, 9, 10, 11, or 12. The software default is Courier New (font size 8) because this is generally preferred by insurance companies. A ‘Bold’ option is also available. © 2009 UB-04 Software, Inc. All rights reserved 8 -Printer Alignment – Permits the user to adjust alignment of the text on prepurchased forms (Text Only) and on blank paper (Text and Form). This valuable tool breaks the claim form into four (4) sections up/down and three (3) sections left/right, allowing for adjustments of 0.02 of an inch at a time. Additionally, the user can assess the settings using ‘Test Print.’ We recommend this for overall, general alignment issues. -Advanced Alignment – Permits the user to adjust alignment of the text on prepurchased forms (Text Only) and on blank paper (Text and Form). First, select the box on the form that needs adjustment. Then, using the horizontal and vertical sliders, make alignment adjustments. Lastly, click the blue save diskette Repeat this process for each box that needs adjustment. To Reset to defaults, click the ‘Reset’ button in the bottom left corner. We recommend this for specific alignment issues. © 2009 UB-04 Software, Inc. All rights reserved 9 -Batch Printing – Allows the user to queue saved and current claim files to print all at once. Click ‘Add Files’ to queue the claims, and click ‘Print All’ to print them in the designated order. The user will be prompted with the ‘Print Mode’ screen before printing occurs. -EDI File Creator – Allows the user to convert multiple created claims into a single *.ued Electronic Data Interchange (EDI) compatible file, appending one claim after another. Click ‘Add Files’ to queue the claims, and click ‘Create’ to create the EDI compatible file. Utilize this function to create electronic, paperless claims for clearinghouse submission. This single created file is what should be sent to the clearinghouse. Note: This feature is only available in the ‘EDI Clearinghouse’ edition. Time-Saving Hint: After selecting ‘Add Files,’ hold the CTRL key and click all the files you wish to add. This will allow you to select multiple files in the ‘Open’ window. © 2009 UB-04 Software, Inc. All rights reserved 10 -Users – This feature becomes unlocked when the ‘Enable Security Login’ is selected in the ‘Options’ menu. Advanced changes require Administrative (Admin) login, so we recommend changing the Admin account password after the initial login. -Add Users – Allows the administrator to create additional log-in names and passwords for other users. -Change User Password – Permits the administrator to alter a created user’s password. -Change My Password – Allows current user to change their password. -Log In – Enables existing users to log in. -List All Users – Lists all created users. The Administrator may remove users with this option. -Exit – Quits and closes the software, prompting the user to save if changes have been made. OPTIONS -Enable/Disable Automatic Addition – Automatically totals amounts in Rows 1 – 22, depositing the total in Row 23. This option can be turned on and off. -AutoFill – Allows the user to turn on/off and reset the AutoFill function, which assists in repetitive transactions in Rows 1 – 22 in Boxes 42 through 49. -Note: In Rows 1 – 22, the user has the ability to set the Row at which the AutoFill will take place. Please triple-click in the white-portions of any Box 42 through 49 to set the red marker. Please highlight the red marker for additional information. -Show/Hide Suggestion Box – A suggestion box opens that can send comments, questions, and suggestions to our IT department. This option can be turned on and off. © 2009 UB-04 Software, Inc. All rights reserved 11 -Enable/Disable Security Login – Enables the user to secure their software and claim form data. To initially enable, please type ‘Admin’ in the ‘User Name’ and leave the ‘Password’ section blank. Initiating this feature will unlock a ‘Users’ feature in the ‘File’ menu. Advanced changes require Administrative (Admin) login, so we recommend changing the Admin account password after the initial login. HELP -UB-04/CMS-1450 Help – Suggestion boxes appear, explaining the ‘Help’ boxes or guiding the user to contact us. -Check for New Version – Allows the user to see if their version is up-to-date and download the newest version. Registration information may be needed to obtain an upgrade, so please store your registration information in a safe place. -Software Reference Guide – Opens the most up-to-date version of this guide in a web browser. -Frequently Asked Questions – Directs the user to the ‘Frequently Asked Questions’ section of our ‘Support’ page. -About – General information about your software, including the version. -Upgrade to Electronic (EDI) Edition – Allows ‘Fill & Print’ users to upgrade to the ‘EDI Clearinghouse’ edition within the software. © 2009 UB-04 Software, Inc. All rights reserved 12 Questions or Concerns UB-04 Software, Inc. has a 30 day money-back guarantee with all of our software. If the software is not satisfactory for any reason within 30 days of your original purchase, you may request a refund. Please contact via phone: 1-866-829-2763 Please contact us via e-mail: [email protected] Please visit our website: http://www.UB-04software.com Hotkeys New Form for Current Patient Ctrl+N New Patient Ctrl+Alt+N New Blank Form Ctrl+Alt+B Open Ctrl+O Save Ctrl+S Print Ctrl+P Print Mode Ctrl+Alt+M Print Font Ctrl+Alt+F Printer Alignment Ctrl+Alt+A Batch Printing Ctrl+Alt+T EDI File Creator Ctrl+Alt+E Show/Hide Suggestion Box Ctrl+H Turn AutoFill On/Off Ctrl+F © 2009 UB-04 Software, Inc. All rights reserved