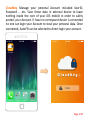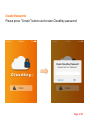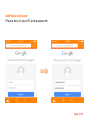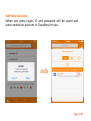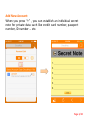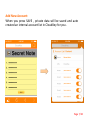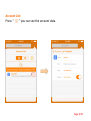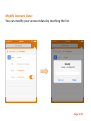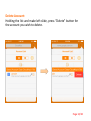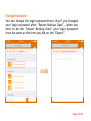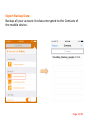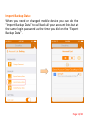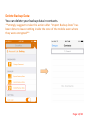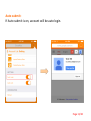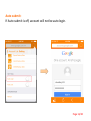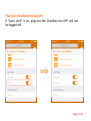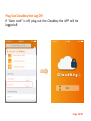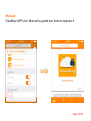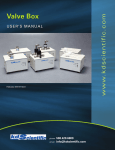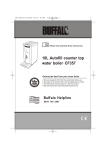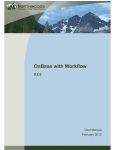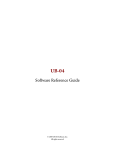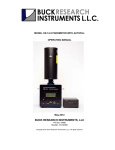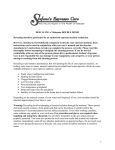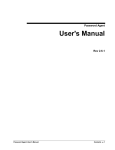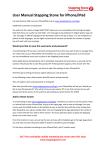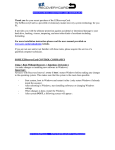Download Add New Account
Transcript
User Manual Page 1/20 CloudKey Manage your personal Account included UserID, Password … etc. Save those data in external device to leave nothing inside the core of your iOS mobile in order to safely protect your Account. If have no correspond device is connected no one can login your Account to steal your personal data. Once connected, AutoFill can be selected to direct login your account. Page 2/20 Create Password: Please press “Create” button and create CloudKey password. Page 3/20 Add New Account: Please key-in your ID and password. Page 4/20 Add New Account: When you press Login, ID and password will be saved and auto created an account in CloudKey for you. Page 5/20 Add New Account: When you press “+” , you can establish an individual secret note for private data such like credit card number, passport number, ID number … etc. Page 6/20 Add New Account: When you press SAVE , private data will be saved and auto created an internal account list in CloudKey for you. Page 7/20 Account List: Press “ ” you can see the account data. Page 8/20 Modify Account Data: You can modify your account data by touching the list. Page 9/20 Delete Account: Holding the list and make left-slide, press ”Delete” button for the account you wish to delete. Page 10/20 Change Password: You can change the login password here. But if you changed your login password after “Export Backup Data” , when you wish to do the “Import Backup Data” your login password must be same as the time you did on the “Export”. Page 11/20 Export Backup Data: Backup all your account list data encrypted to the Contacts of the mobile device . Page 12/20 Import Backup Data: When you need or changed mobile device you can do the “Import Backup Data” to call back all your account lists but at the same login password as the time you did on the “Export Backup Data” . Page 13/20 Delete Backup Data: You can delete your backup data in contacts. **strongly suggest to take this action after “Import Backup Data” has been done to leave nothing inside the core of the mobile even where they were encrypted** Page 14/20 Auto submit: If Auto submit is on, account will be auto login. Page 15/20 Auto submit: If Auto submit is off, account will not be auto login. Page 16/20 Plug Out CloudKey Not Log Off: If “Auto Lock” is on, plug out the Cloudkey the APP will not be logged off. Page 17/20 Plug Out CloudKey Not Log Off: If “Auto Lock” is off, plug out the Cloudkey the APP will be logged off. Page 18/20 Manual: CloudKey APP User Manual to guide you how to operate it Page 19/20 Your ID & PW are now secured with CloudKey The key to lock the door of spyware Page 20/20