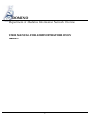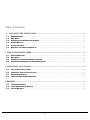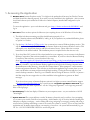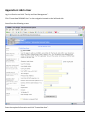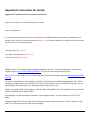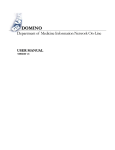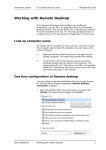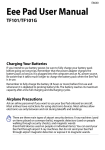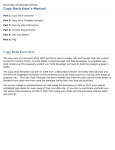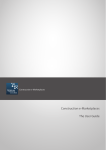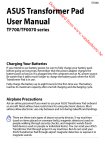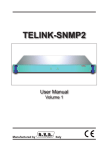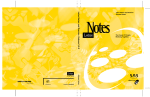Download 2. Managing Domino Users
Transcript
DOMINO Department of Medicine Information Network On-Line USER MANUAL FOR ADMINISTRATORS ONLY VERSION 1.5 1 Table of Contents 1. ACCESSING THE APPLICATION ............................................................................................. ………..3 1.1 1.2 1.3 1.4 1.5 1.6 WINDOWS USERS ................................................................................................................................................................... 3 MAC USERS ................................................................................................................................................. …………………3 FORGOTTEN LOGIN NAME OR PASSWORD ........................................................................................................................ 3 SCREEN DISPLAY ................................................................................................................................................................... 3 SYSTEM TIME OUT…………………………………………………………………………………… …………………. 3 WEB APPLICATION DO’S AND DON’TS……………………………………………………………… ……………………4 2. MANAGING DOMINO USERS ..................................................................................................................... 4 2.1 2.2 2.3 2.4 CREATE NEW USER ............................................................................................................................................................... 4 EDIT USER ............................................................................................................................................................................... 4 FORGOTTEN LOGIN NAME AND/OR PASSWORD ............................................................................................................. 4 NOTES ABOUT SECURITY AND USER PERMISSIONS ....................................................................................................... 4 3. MANAGING FACULTY DATA ..................................................................................................................... 5 3.1 3.2 3.3 3.4 ADD OR EDIT FACULTY DATA ............................................................................................................................................. 5 READ ONLY VIEW OF FACULTY DATA ............................................................................................................................... 5 EMPLOYMENT STATUS………………………………………………………………… …………………...........................3 RANK AND APPOINTMENT SECTIONS…………………………………… ……………… ……………………………….3 4. REPORTS.......................................................................................................................................................... 4 4.1 4.2 4.3 ACCESSING REPORTS .......................................................................................................................................................... 4 PRINTING/EXPORTING REPORTS ....................................................................................................................................... 4 AD HOC REPORTS ................................................................................................................................................................. 4 2 1. Accessing the Application 1.1 Windows Users: Internet Explorer version 7.0 or higher is the preferred web browser, but Firefox, Chrome and Safari should also function properly. If you wish to use the email links in the Application – then you must have Email software (such as Microsoft Outlook or Outlook Express) installed and configured on your machine. To access the application – open a web browser and go to https://domino.ucdenver.edu/DOMINO/ and log in. 1.2 Mac Users: There are three options for Mac users (two requiring the use of the Windows OS via the Mac): 1) The Safari web browser running on a Mac should function properly. Go to https://domino.ucdenver.edu/DOMINO/ and log in. If you experience any technical difficulties, please try option 2 or 3 below. 2) Use the http://MyDesktop.UCDenver.edu/ site to remote into a remote Windows desktop session. This will allow you to connect to DOMINO using the Internet Explorer in the remote Windows session. This will require you to install Citrix browser add-in for the remote access. Please follow the on-screen instructions to the add-in installed. This installation process is required for the first time use only. 3) If you have Mac OS X version 10.2.8 or later installed on your computer, you can connect via the Remote Desktop Connection Client software installed on your machine. If you do not have the Remote Desktop Connection Client software, you can download a free copy from http://www.apple.com/downloads/macosx/networking_security/remotedesktopconnectionclient. html or do a Google search to find a download for: Remote Desktop Connection for Mac”. Once the software is installed – open the Remote Desktop application and type in the following computer name: DominoRemote.ucdhsc-dom.org – then click the Connect button. When prompted – enter username: domino and password: domino. This will take you the Domino application log in screen where you can enter your Domino user name and password and begin working. Closing the browser will close your remote desktop connection. Please log out of Domino before closing the browser. NOTE: At present – this Mac setup does not support the use of the email links in the application to generate an Email messages. If you do not have access to Internet Explorer version 6.0 or higher you must contact Domino support at [email protected] for a special account. Forgotten Login Name or Password: If you have forgotten your user name or password – use the “I forgot my login name” or “I forgot my password” links on the login page. 1.4 Screen Display: For the best display of Domino on your computer screen – set your resolution to 1024 X 1.5 System Time Out: The system will time out after 30 minutes of inactivity and you will see a box prompting 768 or higher you to renew your session. Click Ok to keep working – click Cancel to log off. Activity includes anything that redisplays or displays a web page – such as editing and saving, navigating to a new page, entering and saving a new record etc. Scrolling and reading a screen is not seen by the system as “activity”. If you are away from the application and 30 minutes elapse without you renewing your session – the system will automatically log you off. So – SAVE YOUR WORK OFTEN to avoid losing work. 3 1.6 Web Application Do’s and Don’ts: DO: save your work frequently, use the navigation links in the application to get around, contact support at [email protected] if you have questions or problems DON’T: use the browser refresh or back button (you may get unpredictable results), walk away from the application without saving your work, forget to log off, share your user name and password. Be very careful if you create several open Domino browser windows – data changes in one window will not be reflected consistently in other windows – this practice is not recommended. 2. Managing Domino Users (see example in the Appendix) 2.1 Create New User: Permission to create new Users is only available to administrative users who have been granted the “Manage Users” option for their division(s). All new persons (faculty or staff) added to the Domino system must first be added as “users”. It is recommended that you use the Search window to check for an existing record for a person before creating them as a new user. Then – click on the Create New Domino User link to begin. Enter the requested information and click Save. You will then be taken to the Edit User screen where you will need to assign permissions to the user and also assign Department and Division affiliations. Note that the user’s login name is displayed there (read only). Initial passwords are set to be the same as the login name (passwords are case sensitive). When the new user logs in for the first time – they will be prompted to choose their own password. Be sure to save in each section where data is added or changes are made. If the new user you just created is a Faculty Member – you will see a link at the top of the Edit User page to Edit Faculty Information. You may click on that link to enter/edit data about the faculty member. 2.2 Edit User: Use the Search function to find the user you wish to edit. Click on the User Profile link to the right of the user name to pull up their User Profile. Now you may edit the user’s profile and permissions. 2.3 Forgotten Login Name and/or Password: If you have permission to manage Domino users – you will be able to assist users who have forgotten their username or password. Search Domino for the user and pull up their User Profile. You will see their login name there. If needed – you may click the Reset Password button to set their password back to their login name. An email will be sent to the user with their newly reset password as long as there is a correct email entered for them. 2.4 Notes about Security and User Permissions: If you have permission to manage Domino users – then it is up to you to make sure appropriate people in your area have appropriate permissions. Here are some tips for you: • Be very careful about assigning the “May Manage Users” option under Department/Division affiliations. Anyone with this checkbox checked may create and edit Domino users. Only one or perhaps two people in a division should have this permission. • Please communicate and collaborate with other division administrators when users cross division lines – such as faculty who have appointments in more than one division. • Consider giving read only access to some users so they will be able to look up faculty information but not change it. 4 • Faculty members currently do not have access to all the data on other faculty. This is to protect privacy since not all faculty will wish to share their date of birth, home address and so on with everyone in the department. If your division head or other senior faculty member (vice chair etc) wishes to be able to see data about the faculty in the department – consider granting them read only privileges in addition to their faculty privileges. • Administrative users will be able to see and edit all faculty data for the department including read only access to annual review data – but cannot create and manage users unless “May Manage Users” has been checked. • Delegated Admin users have the same permissions as Administrative users except access to annual review data. This permission level is good for someone that just needs to manage user’s basic information. 3. Managing Faculty Data 3.1 Add or Edit Faculty Data: Use the Search function to find the faculty member you wish to edit or enter data for. Find the faculty member on the list – and on the far right – click on the Faculty Information link. Then open and close each section on the Faculty Information page by clicking on the domino icons. Be sure to save IN EACH SECTION when you add or modify data. 3.2 Read Only View of Faculty Data: Users who have read only privileges may search for faculty members and look at their data – but may not add or modify data. There will be a message at the top of the screen indicating that the data is currently Read Only. 3.3 Employment Status: This section is meant to track employment status such as active, retired, leave etc over time. When status changes – an end date is entered for the old record and a new record with the current status is added. 3.4 Rank and Appointment Sections: The rank section tracks the progression of rank for a given faculty member over time. Rank is entered into Domino independent of appointments. Appointments are granted at a given rank. Rank may be held in one or more departments at a point in time – but rank dates in a given department may not overlap. An old rank record must be end dated prior to adding a new rank record for the same department. Appointments may be primary, secondary or administrative. Primary appointment must have a division entered. Only one primary appointment at a point in time is allowed. Appointment dates in the same department and division at a given rank may not overlap – an old appt must be end dated prior to adding a new appointment. 4. Reports 4.1 Accessing Reports: Any one with Administrative User or Delegated Admin User permissions can access reports by clicking the Admin Reports link. 4.2 Printing/Exporting Reports: After selecting a report and clicking the Display Report button, the report will render. Once the report is rendered you can export the report in many different formats. If you need to just print the report, export it to Acrobat (PDF) file then print. If you would like to make mailing labels from the 5 Home Mailing Labels report, export the report to Excel then use Word (or other software) to do a mail merge using the Excel file. 4.3 Ad Hoc Reports: DOMINO may be capable of creating customized reports for your special needs. Please contact us at [email protected] to discuss any special requirements that you may have. 6 Appendix A: Add a User Log in to Domino and click “Faculty and User Management”. Click “Create New DOMINO User” on the navigation located on the left hand side. You will see the following screen: Enter the required information and click “Create New User”. 7 After clicking “Create New User”, you will be taken to the following screen: First set the user’s permissions (third domino). If the user is a faculty member they should only have the Faculty User permissions. Click the X next to “Faculty User”, once it turns to a green +, click “Save Changes”. Next, click on the first domino (User Profile). Enter data into the empty yellow shaded fields and click the “Save Changes” button found in the User Profile section. You then can click the “Reset User Password” button and this will send an email to the user with their temporary password. If you would like, you can wait to reset their password once you are actually ready for them to start using the system. 8 If adding a non-faculty member, the user is now added. If adding a faculty member, click the “Edit Faculty Information” link that can be found at the top of the page below the users Name (Only available for Faculty Users ONLY- skip the next section if not adding a faculty user). 9 You will then see the following page: Go through each of the dominos (1-8) and enter all the information for each section (make sure you click the save button located in each section). A faculty member must have an active appointment to do an annual review. 10 Your user is now added. You can always make changes to your user’s information by clicking on the “Search Faculty & Users” link on the left hand side navigation bar. Just type in the users last name, click Search, and click on their Faculty Information link (Personal Information, Employment Status, Identifiers, Contact Information, Addresses, Rank, Appointments, and Endowed Chair or Named Professorship sections can be found under this link) or User Profile link (User Profile, User Department/Division Affiliations, and User Permissions sections can be found under this link). If you can find a user by their last name and you know they are in the system please contact DOMINO support, it’s likely the user is not affiliated with your division. 11 Appendix D: Instructions for Faculty Suggestion for Instructions to send to Faculty in your division: Subject: Annual Review - Instructions and login information Dear Faculty Member, It is Annual Review time and this year we will be using the new DOMINO software developed by the Department of Medicine. Your review must be submitted prior to March 1, 2010. Please see below for your login name, reviewer name and instructions for accessing the system. Your login name is: [fill in here] Your Higher Level Reviewer is: [fill in here] Your Division Head is: [fill in here] Windows Users: You must have Internet Explorer installed on your PC. To access the application – open Internet Explorer and go to www.ucdhsc-dom.org/DOMINO Use your user name and password to log in. Mac Users: If you do not have access to Internet Explorer, please contact Domino support at [email protected]. Create New Annual Review: After logging in, click the “Faculty Reviews and Professional Planning” link. Follow the step by step instructions to create your review. If you have completed a review in DOMINO in the past, you can take advantage of the import last year’s data feature after creating a new review. Update your faculty profile: After logging in, click the “My Faculty Profile” link. Fill in/update the areas you would like to be displayed in your faculty profile. Screen Display: For the best display of Domino on your computer screen – set your resolution to 1024 X 768 or higher. Forgotten Login Name or Password: If you have forgotten your user name or password –use the “I forgot my login name” or “I forgot my password” links on the login page. 12 If you need assistance – please contact [enter specific department/division contact information here] or contact Domino support at [email protected] . 13