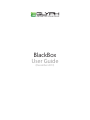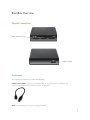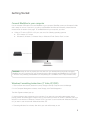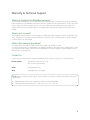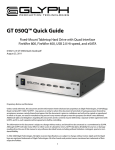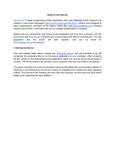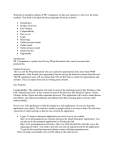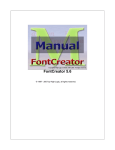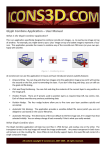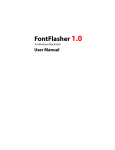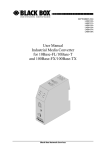Download Black Box Manual
Transcript
BlackBox User Guide (December 2013) BlackBox Overview Physical Connections Activity & Power LED Light USB 3.0 connector Accessories The following accessories are included with BlackBox: USB 3.0 micro cable. Use this to connect BlackBox to any computer with a USB port. The cable provides both power and data connectivity for BlackBox. Note: No power adapter is required to operate BlackBox. 1 Getting Started Connect BlackBox to your computer Use the included USB cable to connect BlackBox to your computer. BlackBox comes pre-formatted for Mac and is ready for use out of the box. If you plan to use BlackBox with Microsoft Windows, please follow the instructions at the bottom of this page. To use BlackBox with your computer, you need: • A Mac or PC with a USB 2.0 or 3.0 port, and one of the following operating systems: • OS X version 10.5 or later • Windows 8, Windows 7, Windows Vista, or Windows XP with Service Pack 3 or later WARNING: Always be sure to properly eject the drive from your desktop before physically unplugging BlackBox from your computer. You can accomplish this by either dragging the BlackBox icon to the trash in the dock or by selecting the BlackBox icon and pressing the “command” and “E” keys simultaneously. Windows Formatting Instructions (7, Vista, XP, 2000) 1. Click the Start menu button (bottom left corner) and right-click My Computer and click Manage. 2. In the Computer Management window, under Storage, click Disk Management. The Write Signature wizard pops up. 3. Use the wizard to write a signature to the new drive. If you want only one partition we suggest using a primary partition and selecting the maximum size. In most cases you’ll want to use NTFS volumes, this is the default for most versions of Windows. Choose FAT32 if you want to use the drives with Windows 98 or ME , or if you want to use the drive with Windows and Mac OS. 4. Formatting will take a few minutes, after which your drive will be ready to use. 2 Warranty & Technical Support What is included in the BlackBox warranty? Your purchase of BlackBox from an authorized Glyph reseller includes a comprehensive three-year warranty. Glyph warrants that your BlackBox purchase is free from material and mechanical defects. Proof of purchase may be required to receive warranty service. If you are unable to provide a valid proof of purchase, the warranty period wiill be calculated based on the original date of sale between Glyph and the authorized reseller. What is not covered? The BlackBox warranty does not cover damage or accidental damage caused by misuse, modification, alteration, tampering, an unsuitable operating environment, improper care, or failure caused by another product for which Glyph is no responsible. What is the warranty procedure? 1) Contact Glyph and obtain an RMA (Return Merchandise Authorization) number. 2) Carefully pack and ship your BlackBox to the address provided by the Glyph service representative. There is no need to include cables of any kind, just the BlackBox unit. Be sure the box is clearly labeled with your RMA number in several places. Contact Us If at any time you have questions regarding BlackBox, please contact us using one of these methods: Phone support 855.335.0345 (toll-free U.S. only) 607.275.0345 (international) Email [email protected] Web www.glyphtech.com/support NOTE: Before contacting Glyph support, we recommend you gather the following information about your configuration: • • BlackBox serial number (this is located on the bottom of your BlackBox) Operating System (Windows XP/7/8, Mac OS X 10.5, 10.6, 10.7 etc) 3