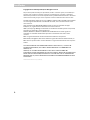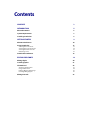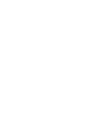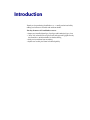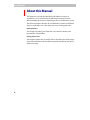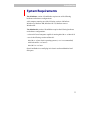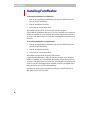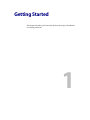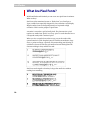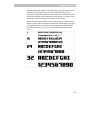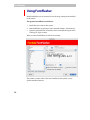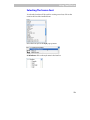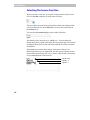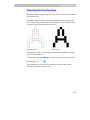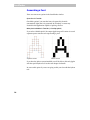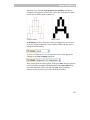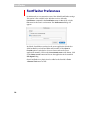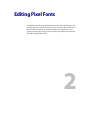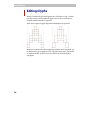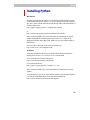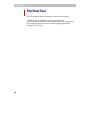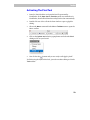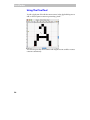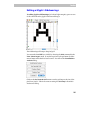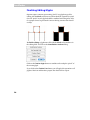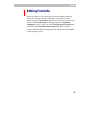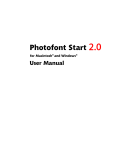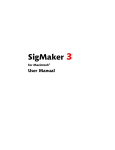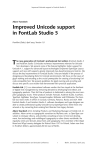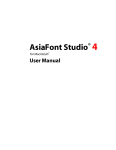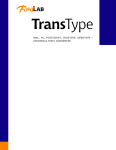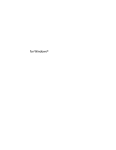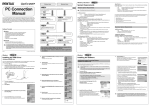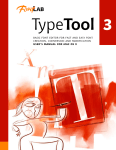Download FontFlasher 1.0
Transcript
FontFlasher 1.0 for Windows/Macintosh User Manual FontFlasher Copyright ©1992-2003 by FontLab, Ltd. All rights reserved. No part of this publication may be reproduced, stored in a retrieval system, or transmitted, in any form or by any means, electronic, mechanical, photocopying, recording, or otherwise, without the prior written consent of the publisher. Any software referred to herein is furnished under license and may only be used or copied in accordance with the terms of such license. FontLab, FontLab logo, ScanFont, TypeTool, SigMaker, AsiaFont Studio, FontAudit and VectorPaint are either registered trademarks or trademarks of FontLab, Ltd. in the United States and/or other countries. Apple, the Apple Logo, Mac, Mac OS, Macintosh and TrueType are trademarks of Apple Computer, Inc., registered in the United States and other countries. Adobe, PostScript, Type Manager and Illustrator are trademarks of Adobe Systems Incorporated, which may be registered in certain jurisdictions. Windows, Windows 95, Windows 98, Windows XP and Windows NT are either registered trademarks or trademarks of Microsoft Corporation in the United States and/or other countries. IBM is a registered trademark of International Business Machines Corporation. Macromedia, Fontographer, Flash and Freehand are registered trademarks of Macromedia, Inc. Other brand or product names are the trademarks or registered trademarks of their respective holders. THIS PUBLICATION AND THE INFORMATION HEREIN IS FURNISHED AS IS, IS SUBJECT TO CHANGE WITHOUT NOTICE, AND SHOULD NOT BE CONSTRUED AS A COMMITMENT BY FONTLAB, LTD. FONTLAB, LTD. ASSUMES NO RESPONSIBILITY OR LIABILITY FOR ANY ERRORS OR INACCURACIES, MAKES NO WARRANTY OF ANY KIND (EXPRESS, IMPLIED OR STATUTORY) WITH RESPECT TO THIS PUBLICATION, AND EXPRESSLY DISCLAIMS ANY AND ALL WARRANTIES OF MERCHANTABILITY, FITNESS FOR PARTICULAR PURPOSES AND NONINFRINGEMENT OF THIRD PARTY RIGHTS. User manual release 1.0 [11/2003] 2 Contents CONTENTS 3 INTRODUCTION 5 About this Manual 6 System Requirements 7 Installing FontFlasher 8 GETTING STARTED 9 What Are Pixel Fonts? 10 Using FontFlasher 12 Selecting The Source Font Selecting The Source Font Size Selecting The Pixel Font Size Generating a Font 13 14 15 16 FontFlasher Preferences 18 EDITING PIXEL FONTS 19 Editing Glyphs 20 Installing Python 21 The Pixel Tool 22 Activating The Pixel Tool Using The Pixel Tool Editing a Glyph’s Sidebearings Finalizing Editing Glyphs Editing Font Info 23 24 25 26 27 Introduction Thank you for purchasing FontFlasher 1.0 – a small professional utility adding new features to FontLab and AsiaFont Studio. The key features of FontFlasher 1.0 are: • Import any installed OpenType, TrueType and PostScript Type 1 font • “Trace” the selected font on a pixel basis and export the glyphs directly into FontLab or AsiaFont Studio for further editing • Pixel preview without font smoothing • Python tool to edit pixel fonts in FontLab quickly. FontFlasher About this Manual This manual covers both the Macintosh and Windows versions of FontFlasher 1.0. We will describe the Macintosh version here in the Manual making special note of anything specific for the Windows version. The following chapters describe all of FontFlasher’s features in full detail. They are organized to cover the whole process of creating pixel fonts. Getting Started This chapter introduces pixel fonts and covers the user interface and functionality of FontFlasher. Editing Pixel Fonts This chapter explains how to modify fonts in FontLab before final output. It provides information about Python interpreter installation and special Python tool usage. 6 Introduction System Requirements The Windows version of FontFlasher requires one of the following hardware and software configurations: A PC computer running one of the following versions of Windows: Windows 98, Windows ME, Windows NT 4.0, Windows 2000 or Windows XP. The Macintosh version of FontFlasher requires the following hardware and software configurations: • a Power PC based computer capable of running Mac OS 9.1 or Mac OS X • one of the following versions of Mac OS: Mac OS 9.1 or later classic operating system (v 9.2.2 is recommended) with CarbonLib 1.6 or later or Mac OS X 10.1 or later. Since FontFlasher is a small plug-in it doesn’t need much RAM or hard disk space. 7 FontFlasher Installing FontFlasher To install FontFlasher on Windows: 1. Quit all open applications and disable any antivirus utilities that may prevent proper installation. 2. Run the FontFlasher Installer. 3. Follow the on-screen instructions. The installer will put all the necessary files into the /Program Files/FontLab/FontFlasher directory. If you have FontLab 4.x or AsiaFont Studio 4.x installed on your hard disk, the installer will put the special file “Pixel.py” with Python macro tool into the /FontLab/Macros/System/Tool directory. To install FontFlasher on Macintosh: 1. Quit all open applications and disable any antivirus utilities that may prevent proper installation. 2. Run the FontFlasher Installer. 3. Follow the on-screen instructions. The installer will put all the necessary files into the /Applications/FontFlasher ƒ folder. If you have FontLab 4.x or AsiaFont Studio 4.x installed on your hard disk, the installer will put the special file “Pixel.py” with Python macro tool into the /FontLab/Macros/System/Tool folder. If you have both applications installed you will be prompted with a dialog about the place for the tool installation. Note that you need to have enough user privileges to install software on Mac OS X or Win 2k/XP systems. 8 Getting Started This chapter introduces pixel fonts and discusses the usage of FontFlasher for creating pixel fonts. 1 FontFlasher What Are Pixel Fonts? With FontFlasher and FontLab you can create new pixel fonts in minutes. What are they? Pixel fonts (also sometimes known as “Flash fonts”) are TrueType or Type 1 outline fonts especially designed for low resolution screen display. Regular outline fonts are designed primarily to be printed at high resolution. This is not the purpose of pixel fonts. A monitor’s screen has a grid of small pixels. The characters in a pixel typeface are made from “pixels” too. Every “pixel” in each character has to correspond exactly with a monitor’s pixel. When you view a regular font on the screen, you see the result of the system rasterizer’s work. Regular fonts will look fine at medium to large sizes, 12 points and larger, especially if font smoothing (anti-aliasing) is switched on, but as the font size gets smaller the anti-aliasing blurs the character making it fuzzy and hard to read: Pixel fonts are designed so that they look good at small sizes without needing font smoothing: 10 Using FontFlasher Pixel fonts are widely used for web page design, especially in Macromedia Flash. In all other respects they are typical outline fonts that can be installed on a Windows or Mac OS system without any additional software. Generally pixel fonts can be created in any font format – TrueType, Type 1, OpenType – but the TrueType font format is more common. Pixel fonts are always created at some specified size (e.g. 8 pixels). This is merely a setting of the font and not its actual size. When using a pixel font you should always keep in mind its size. Multiplications of the specified size will also work (e.g. 16, 24, 32 etc.) but will look pixelated at larger sizes: 11 FontFlasher Using FontFlasher With FontFlasher you can create new fonts by using existing fonts installed in the system. The general workflow is as follows: 1. Install the source font on the system. 2. Run FontFlasher to generate a font in FontLab format (.vfb extension). 3. Open the generated font in FontLab, edit it as needed and export in the TrueType or Type 1 format. When you start FontFlasher you will see its window: The window contains a list of the fonts installed on the system, a set of options and three buttons. 12 Using FontFlasher Selecting The Source Font To select the font that will be used for creating a new font, click on the name in the list of the installed fonts: Select the font style in the Style pop-up menu: In Windows click on the style name in the font list: 13 FontFlasher Selecting The Source Font Size Before you create a new font, you need to set the point size for the source font. Use the Size combobox to set the source font size: The font will be rasterized at the selected size without anti-aliasing. When you select different sizes in the Size field you can see the actual result in the Preview area. You can edit the Preview string to preview other characters: The default preview string is set to “ABCabc123”. You can change the default string just by typing in the field. The last typed string is saved in the FontFlasher preferences on exit and will be used the next time you launch FontFlasher. The Preview area contains three strings of characters. They are not different point sizes as you might think. The first string is actually the text drawn at the selected point size (e.g. 12 points), while the other two strings are just multiplications of the first one: original string original x 2 original x 3 14 Using FontFlasher Selecting The Pixel Font Size Before you begin to generate a pixel font you need to define its size. What is the pixel font size? The UPM (Units per eM) font size of the output pixel font is always equal to 1000 units. Since it is an outline font the glyphs consist of contours. The contours in a pixel font imitate screen pixels: Unfilled contours Filled contours Therefore the number of such pixels that fit the font’s UPM size is actually the pixel font’s point size. To define the pixel font point size, use the control below the preview area: We recommend you set the pixel font point size equal to the selected source font point size for best results. 15 FontFlasher Generating a Font There are some more options in the FontFlasher window. Open font in FontLab Check this option if you want the font to be opened in FontLab automatically right after it is generated. By “FontLab” we mean any FontLab-based application capable of opening .vfb files. Make pixels editable in FontLab (or Overlap pixels) If you select “editable pixels” the output glyph image will consist of several separate square contours each representing a pixel: Unfilled contours Filled contours If you have the Python system installed you will be able to edit such glyphs with the special Python tool. See the next chapter for details. Do not set this option if you are not going to edit your font with the Python tool. 16 Using FontFlasher Otherwise if you check the Overlap pixels (not editable) radio button FontFlasher will generate contours that can be edited in FontLab as usual but will not be editable by the Python tool: Unfilled contours Filled contours In Windows you have the option to select a codepage for your new font. If you are working on Windows 2000 or Windows XP you do not need to change the default setting: If you are on Windows 95 or 98 you may want to choose the appropriate codepage in the Font codepage popup list: After you set all the necessary options, click on the Start button to generate a font. You will be prompted with the standard system Save File dialog. Select the destination for the font and click Save. After FontFlasher finishes, the font is ready to open with a FontLab font editor. 17 FontFlasher FontFlasher Preferences On Macintosh you can customize some of the default FontFlasher settings. This option is not available in the Windows version. Select the Preferences command in the FontFlasher menu in Mac OS X or in the File menu in the Classic environment. The Preferences dialog will appear: By default, FontFlasher searches for the server application (FontLab or AsiaFont Studio) on local hard disks and launches it if the Open in FontLab option is switched on. You can choose and set the server application manually. Click on the Use selected server radio button, click on the Select server button and choose the application in the standard File Open dialog. Since FontFlasher is a plugin it can be added to the FontLab’s Tools– >External Tools menu as well. 18 Editing Pixel Fonts FontFlasher saves the generated pixel font in a file in FontLab format (.vfb extension). But you cannot use it yet as a font. You must open it with one of the font editors: FontLab 4.x, AsiaFont Studio 4.x or TypeTool 2.x, and export it in TrueType or Type 1 format. You have the option to convert this file with TransType Pro as well. 2 FontFlasher Editing Glyphs Before you export the generated pixel font in TrueType or Type 1 format you may want to check and edit the glyph contours. You can do this in FontLab, AsiaFont Studio or TypeTool. There are two types of glyph shapes that FontFlasher can generate: Both can be edited in the above applications but the most convenient way to edit the first type of glyphs is to use a special Python macro in FontLab or AsiaFont Studio. To use this tool you must first install the Python interpreter. 20 Index Installing Python Macintosh FontLab (and AFS) for Macintosh can work only with the Carbon version of the Python interpreter: version 2.x. First, download it from the FontLab site (http://www.fontlab.com/html/fontlab.html provides a download link) or from the Python site: http://python.org/ftp/python/2.2.1/MacPython221full.hqx or http://www.cwi.nl/ftp/jack/python/mac/MacPython23full.hqx After you download this file, run it and follow the instructions to install Python. By default the installer places the “Python 2.x.x” folder in the Applications folder under Mac OS X. Make sure you have Admin rights to install there. You can look for the most recent version of Python at: http://www.cwi.nl/~jack/macpython.html Windows FontLab (and AFS) for Windows can work with the Python interpreter starting from version 2.2.1. Version 2.2.3 is recommended. First, download it from the FontLab site: http://www.fontlab.com/html/fontlab.html or from the Python site: http://python.org/ftp/python/2.2.3/Python-2.2.3.exe After you download this file, run it and follow the instructions to install Python. As an alternative you can use ActivePython (which is also based on Python 2.2.x but provides additional services specific for Windows): http://www.activestate.com/Products/ActivePython/ 21 FontFlasher The Pixel Tool Once you install the Python interpreter you can use it in FontLab. FontFlasher has an additional component installed in the /Macros/System/Tool folder in your FontLab folder. This component is a file containing a special macro tool for editing glyphs in pixel fonts: Pixel.py. How is it used? 22 Index Activating The Pixel Tool 1. Launch a FontLab editor and open the font file generated by FontFlasher. If the Open font in FontLab option was switched on in FontFlasher, then FontLab launches and opens the font automatically. 2. Double-click one of the cells in the Font window to open a glyph for editing. 3. Choose the Macro command in the View->Toolbars menu to open the Macro toolbar: 4. Click on the Python tool selection popup button and select the Pixel editing tool if not yet selected: 5. Now click on the button and you are ready to edit glyph “pixels”. To finish using the Python Pixel tool, just select another editing tool in the Tools toolbar. 23 FontFlasher Using The Pixel Tool To edit a glyph just click with the mouse cursor in the glyph editing area to add or remove square contours representing “pixels”: You can also press the mouse button and drag the mouse to add or remove contours continuously. 24 Index Editing a Glyph’s Sidebearings To edit a glyph’s sidebearings (its left and right margins), press on one of the red marks at the glyph’s baseline and drag it: The sidebearings will snap to the pixel grid. You can make the Grid layer visible by choosing the Grid command in the View->Show Layers menu. To set the step size for the grid CTRL-click the mouse button while the Pixel tool is active. You will see the FontFlasher Actions dialog: Click on the Set FontLab Grid button to set the grid step to the size of the pixel font “pixels”. This is the same as setting the Grid step in FontLab’s Preferences dialog. 25 FontFlasher Finalizing Editing Glyphs Separate square contours representing “pixels” in a glyph are good for editing with the Pixel tool but are not what should be exported in a pixel font. All “pixels” in each glyph should be combined and enlarged in order for a proper font to be generated. Contours having common dots should overlap: To finish editing a glyph CTRL-click with the Pixel tool somewhere in the editing field. You will see the FontFlasher Actions dialog: Click on the Finalize Glyph button to combine and overlap the “pixels” of the current glyph. If you click on the Finalize Font button you will apply this operation to all glyphs of the font and therefore prepare the whole font for export. 26 Index Editing Font Info Before you export your new pixel font in a system readable format you need to set or change some font information. In FontLab (or AFS, or TypeTool) open the Font Info dialog and set all the basic names for your new font. Set Unicode Ranges for TrueType export and Supported Codepages for Type 1 export. Go to the TrueType-specific settings page and switch off the Use default export options checkbox if needed. Close the Font Info dialog and export the font as described in the Manual for the program you use. 27