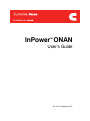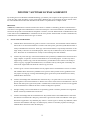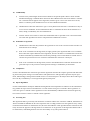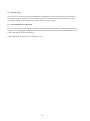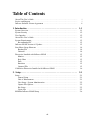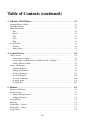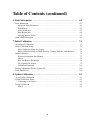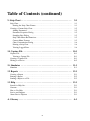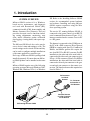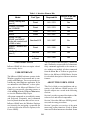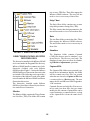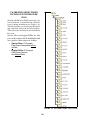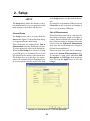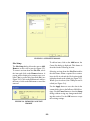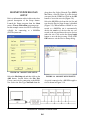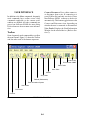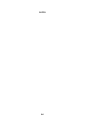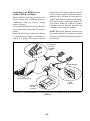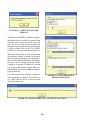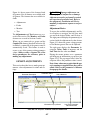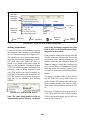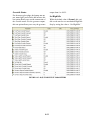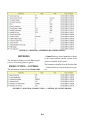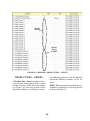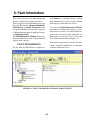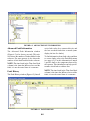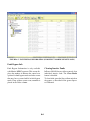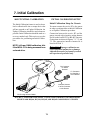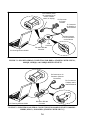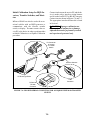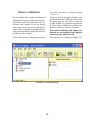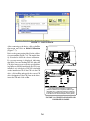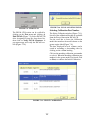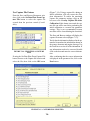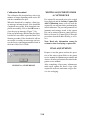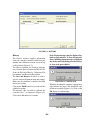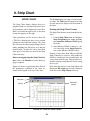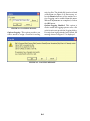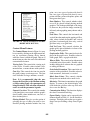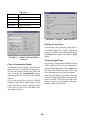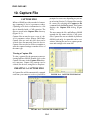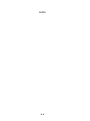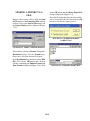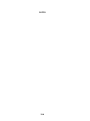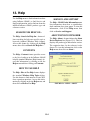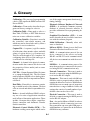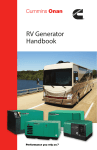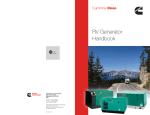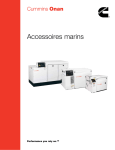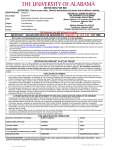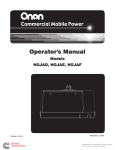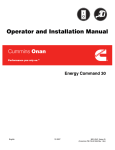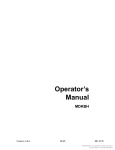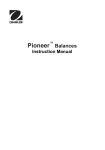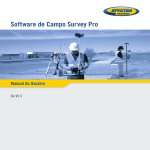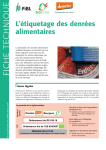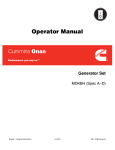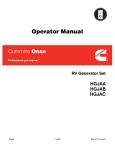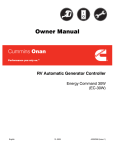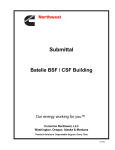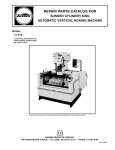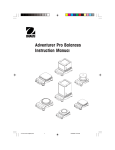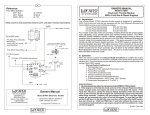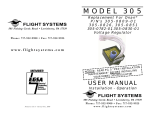Download InPower ONAN
Transcript
InPower ONAN TM User’s Guide 901−0112 September 2007 ABOUT THIS USER’S GUIDE This User’s Guide covers procedures for using the InPowert ONAN service tool. This software is subject to change and upgrades, which may not be reflected in this manual. In cases where this manual and the software conflict on features and/or operation methods, the software will take precedence. No part of this document may be reproduced or transmitted in any form or by any means, electronic or mechanical, for any purpose, without express written permission of Cummins Power Generation. SERVICE AND SUPPORT If you are having a problem with the software, write down what you can about the problem, determine whether the problem can be repeated, write down the software version available (this can be found in the Help−About window), and then contact your distributor. Distributors should contact the Cummins Help line. E 2007 Cummins Power Generation, Inc. All rights reserved. Onan is a registered trademark of Cummins Inc. Cummins is a registered trademark of Cummins Inc. InPower and “Performance you rely on” are trademarks of Cummins Inc. Windows is a registered trademark of Microsoft. i INPOWER™ SOFTWARE LICENSE AGREEMENT By breaking the seal on the InPower ONAN CD Package, you indicate your acceptance of this Agreement. If you do not accept the terms of this Agreement, you may return within 5 Business days of your purchase the entire contents of this kit to the Cummins Power Generation distributor from which it was purchased for a complete refund. RECITALS: WHEREAS, Cummins Power Generation and Licensee desire to establish a relationship pursuant to which Licensee will obtain certain rights from Cummins Power Generation with respect to the Licensed Software, and Cummins Power Generation will provide certain information and updates to Licensee, all for the mutual benefit of Cummins Power Generation and Licensee; THEREFORE, in consideration of the above premise and the mutual covenants contained herein, Cummins Power Generation and Licensee agree as follows: 1) License Grant and Restrictions a) Cummins Power Generation hereby grants to Licensee a non-exclusive, non-transferable and non-sublicensable license to use the Licensed Software to monitor and control power generation systems manufactured or sold by Cummins Power Generation. Each copy of the Licensed Software is specifically licensed for use in a single facility of Licensee for its intended purpose, and it may not be sublicensed, sold, or otherwise distributed. The license for Licensed Software is subject to the following terms and conditions. b) Licensee may load each copy of the Licensed Software files provided by Cummins Power Generation onto a single computer as required to use the Licensed Software for its intended purpose. Licensee may make a single backup or archival copy of the Licensed Software, provided that Licensee affixes to the backup or archival copy any copyright and trademark notice, serial number and any other legend of ownership contained on the original disk from which the archival copy was made. c) Licensee agrees to use the licensed Software and any updates to the Licensed Software in strict accordance with Cummins Power Generation’s published service practices and/or product warranty guidelines for the sole purpose of setting up, servicing and maintaining power generation systems manufactured or sold by Cummins Power Generation. d) Licensee acknowledges that Cummins Power Generation may, at its option and at no cost to the Licensee, provide updates to the Licensed Software so that the most current version of the Licensed Software is used to monitor and control power generation systems. Cummins Power Generation may also offer for sale upgrades of the Licensed Software which the Licensee is under no obligation to purchase. e) All rights relating to the Licensed Software not specifically granted to Licensee pursuant to this Agreement shall be retained by Cummins Power Generation. f) Licensee acknowledges that the Licensed Software may include software that Cummins Power Generation has obtained or licensed from a third party, and Licensee agrees that the terms and conditions of this Agreement shall be applicable to any such third party software. Licensee agrees to abide by any additional or modified terms and conditions with respect to such third party software if reasonably requested in writing by Cummins Power Generation and/or the third party. ii 2) Markings Licensee shall use its best efforts to preserve all copyright, trademark, ownership or other notices, legends or markings on the Licensed Software as originally provided by Cummins Power Generation. In the event the Licensed Software contains any copyright or other message imbedded therein, Licensee shall not modify or remove such embedded message. All copyright, trademark, ownership or other notices, legends or markings on the Licensed Software as originally provided by Cummins Power Generation also shall be clearly displayed on each backup or archival copy of the Licensed Software. 3) Materials The InPower Installation CDs, User Manual, and any updates thereto, constitute the Licensed Software unless otherwise agreed to by the parties. 4) Title Title and full ownership rights to the Licensed Software and any updates thereto, including all copyrights therein, shall remain with Cummins Power Generation and/or its subsidiaries. Cummins Power Generation expressly retains all rights that it may have under U.S. or foreign laws or international treaties relating to the Licensed Software, except for those rights expressly granted to Licensee herein. 5) Licensee Expenses Costs and expenses incurred by Licensee relating to any use of the Licensed Software, or any other costs not specifically agreed upon by the parties in writing, shall be responsibility of Licensee. 6) Payment The Sales Price does not include any federal, state, local or other governmental taxes, or other tariffs which may be imposed on the sale, transportation, production, storage, or export of the Licensed Software. Any and all such taxes and costs shall be paid by Licensee and Cummins Power Generation shall have no liability therefor. 7) Updates and Maintenance a) b) 8) Cummins Power Generation agrees to provide reasonable free Help Desk support for the current version and the latest prior version of the Licensed Software at hours, and or terms and conditions, determined solely by Cummins Power Generation. In the event of an error or defect in the Licensed Software or periodic update thereto, Cummins Power Generation agrees to repair or remedy such errors or effects which Cummins Power Generation deems necessary. Licensee shall, promptly upon discovery thereof, notify Cummins Power Generation, in writing, of any errors or defects in the Licensed Software and/or periodic update thereto. Cummins Power Generation shall use its best efforts to remedy or repair such errors or defects, devoting reasonable resources to such task in view of the particular business situation and customer need. No Modification by Licensee Licensee agrees not to translate, reverse assemble, reverse compile, adapt, translate, alter, modify or change in any way the Licensed Software, or any update thereto, without the prior written authorization of Cummins Power Generation. iii 9) Warranties Cummins Power Generation warrants that the CD containing the Licensed Software shall be free from defects in material or workmanship for a period of ninety (90) days from the date of delivery to Licensee. Cummins Power Generation also warrants that the Licensed Software shall be delivered free of any rightful claim of infringement of any copyright, trademark, trade secret or other proprietary right of any third party, provided that prompt notice of, and control over, such claims is provided to Cummins Power Generation by Licensee. In the event of such claim, Cummins Power Generation may, at its sole option, defend the claim, procure for Licensee the continued rights as described herein, modify the Licensed Software so the claim is avoided without reduced functionally, or refund Licensee’s sales price paid. Cummins Power Generation’s option shall be its sole obligation and Licensee’s sole remedy in such event. 10) Warranty Disclaimer The Licensed Software and any and all updates thereto are licensed “As Is” with the exception of the warranties specifically provided herein. Cummins Power Generation does not claim and does not warrant that the Licensed Software will run error free. WITH THE EXCEPTION OF THE WARRANTIES PROVIDED HEREIN, CUMMINS POWER GENERATION DISCLAIMS ALL WARRANTIES, EITHER EXPRESS OR IMPLIED, REGARDING THE LICENSED SOFTWARE, ITS MERCHANTABILITY OR ITS FITNESS FOR ANY PARTICULAR PURPOSE, AND CUMMINS POWER GENERATION WILL NOT OTHERWISE BE LIABLE FOR INDIRECT, INCIDENTAL OR CONSEQUENTIAL DAMAGES RESULTING FROM LICENSEE’S USE OF THE LICENSED SOFTWARE OR FOR ANY ERROR OR DEFECT IN THE LICENSED SOFTWARE. CUMMINS POWER GENERATION’S NET LIABILITY TO LICENSEE SHALL NOT EXCEED THE TOTAL AGGREGATE PAYMENTS BY LICENSEE TO CUMMINS POWER GENERATION WITH RESPECT TO THE LICENSED SOFTWARE. 11) Government Licensee If Licensee is acquiring the Licensed Software as, or on behalf of, a unit of the United States Government, the following provisions shall be applicable: The Government acknowledges and agrees that the Licensed Software and documentation relating thereto were developed at private expense and no part of the Licensed Software or documentation relating thereto is in the public domain. The Government acknowledges Cummins Power Generation’s representation that the Licensed Software is “Restricted Computer Software” as that item is defined in Clause 52.227-19 of the Department of Federal Acquisition Regulation Supplement (DFARS). The Government agrees that: i) ii) If the Licensed Software is supplied to the Department of Defense (DOD), the Licensed Software is classified as “Commercial Computer Software” and the Government is acquiring only “restricted rights” in the Licensed Software and documentation relating thereto as that term is defined in Clause 252.227−7013(c)(1) of the DFARS, and If the Licensed Software is supplied to any unit or agency of the United States Government other than the Department of Defense, the Government’s rights in the Licensed Software and documentation relating thereto will be defined in Clause 52.227−19(c)(2) of the FAR. 12) Restricted Rights Legend Use, duplication, or disclosure by the Government is subject to restrictions set forth in subparagraph (c) (1) (ii) of the Rights in Technical Data and Computer Software clause at DFARS 252.227−7013. iv 13) Confidentiality a) Licensee hereby acknowledges that the Licensed Software and periodic updates thereto contain valuable information belonging to Cummins Power Generation that Cummins Power Generation considers “confidential”. Consistent with the purpose of this Agreement, Licensee agrees to use its best efforts not to release, disclose or otherwise permit unauthorized access to such confidential information. b) Cummins Power Generation and Licensee agree to clearly mark written materials as ”confidential” if they are to be treated as confidential. Verbal communications that are confidential in nature will be identified as so before, during or immediately after the communication. c) Licensee will use its best efforts to ensure that all individuals who are provided access to the Licensed Software under this Agreement will observe and perform this nondisclosure covenant. 14) Termination of Agreement a) Cummins Power Generation may terminate this agreement for cause in the event that Licensee becomes or is declared insolvent or bankrupt. b) In the event of termination of this Agreement, all rights granted by this Agreement shall revert to Cummins Power Generation. Upon termination of this Agreement, Licensee will deliver to Cummins Power Generation all material furnished by Cummins Power Generation pertaining to the Licensed Software and will also warrant that all copies thereof have been returned to Cummins Power Generation or destroyed. c) In the event of termination of this Agreement, Licensee and Cummins Power Generation shall remain obligated with respect to the provisions of this Agreement relating to confidentiality of information. 15) Completeness Licensee and Cummins Power Generation agree that this Agreement constitutes the complete agreement and understanding between the parties relating to Licensed Software and updates thereto. This agreement supersedes all prior agreements, understandings, and negotiations whether written or verbal with respect to the subject matter thereof. This Agreement can only be modified by a written agreement signed by both parties. 16) Export Regulations Licensee understands that the Export Administration Regulations of the Department of Commerce of the United States may prohibit the export of the Licensed Software to certain countries and agrees to conform to those regulations. Licensee also agrees to conform to these regulations. Licensee shall indemnify Cummins Power Generation against any loss related to Licensee’s failure to conform to those regulations. 17) Governing Law This Agreement shall be governed by and construed in accordance with the laws of the State of Indiana, United States of America and NOT the UNCISG. To the extent required in order to comply with the laws and regulations of any country in which Licensed Software is distributed or used, the terms and conditions of this Agreement shall be construed to most nearly effectuate the purposes of the Agreement as set forth herein. If any provision of this Agreement shall be held to be unenforceable, such holding shall not affect the enforceability of any other provision hereof. v 18) Attorney’s Fee’s In the event of any legal action or other proceeding that is brought about to enforce this Agreement, the prevailing or successful party shall be entitled to recover reasonable attorneys’ fees as well as other costs incurred in that action or proceeding in addition to any compensation to which it may be entitled as a result. 19) Agreement Successors and Assigns The terms and conditions of this Agreement shall inure to the benefit of and enforceable by Cummins Power Generation and the successors and assigns of Cummins Power Generation’s interest in this agreement and/or Cummins Power Generation’s ownership of the Licensed Software. ©2007 Cummins Power Generation, Inc. All rights reserved. vi Table of Contents About This User’s Guide . . . . . . . . . . . . . . . . . . . . . . . . . . . . . . . . . . . . . . . . . . . . . . . . Service and Support . . . . . . . . . . . . . . . . . . . . . . . . . . . . . . . . . . . . . . . . . . . . . . . . . . . . InPower Software License Agreement . . . . . . . . . . . . . . . . . . . . . . . . . . . . . . . . . . . . . 1. Introduction . . . . . . . . . . . . . . . . . . . . . . . . . . . . . . . . . . . . . . . . . . . . . . System Overview . . . . . . . . . . . . . . . . . . . . . . . . . . . . . . . . . . . . . . . . . . . . . . . . . . . . . . System Security . . . . . . . . . . . . . . . . . . . . . . . . . . . . . . . . . . . . . . . . . . . . . . . . . . . . . . . User Interface . . . . . . . . . . . . . . . . . . . . . . . . . . . . . . . . . . . . . . . . . . . . . . . . . . . . . . . . . About This User’s Guide . . . . . . . . . . . . . . . . . . . . . . . . . . . . . . . . . . . . . . . . . . . . . . . . System Requirements . . . . . . . . . . . . . . . . . . . . . . . . . . . . . . . . . . . . . . . . . . . . . . . . . . . Recommended PC . . . . . . . . . . . . . . . . . . . . . . . . . . . . . . . . . . . . . . . . . . . . . . . . . . InPower ONAN Version 6.0 Updates . . . . . . . . . . . . . . . . . . . . . . . . . . . . . . . . . . . . . . Start Menu Group Shortcuts . . . . . . . . . . . . . . . . . . . . . . . . . . . . . . . . . . . . . . . . . . . . . Readme File . . . . . . . . . . . . . . . . . . . . . . . . . . . . . . . . . . . . . . . . . . . . . . . . . . . . . . . Uninstall . . . . . . . . . . . . . . . . . . . . . . . . . . . . . . . . . . . . . . . . . . . . . . . . . . . . . . . . . . Directories Installed with InPower ONAN . . . . . . . . . . . . . . . . . . . . . . . . . . . . . . . . . . Monitor . . . . . . . . . . . . . . . . . . . . . . . . . . . . . . . . . . . . . . . . . . . . . . . . . . . . . . . . . . . Strip Chart . . . . . . . . . . . . . . . . . . . . . . . . . . . . . . . . . . . . . . . . . . . . . . . . . . . . . . . . Data . . . . . . . . . . . . . . . . . . . . . . . . . . . . . . . . . . . . . . . . . . . . . . . . . . . . . . . . . . . . . Simulator . . . . . . . . . . . . . . . . . . . . . . . . . . . . . . . . . . . . . . . . . . . . . . . . . . . . . . . . . Captured File . . . . . . . . . . . . . . . . . . . . . . . . . . . . . . . . . . . . . . . . . . . . . . . . . . . . . . Calibration Directories Installed with InPower ONAN . . . . . . . . . . . . . . . . . . . . . . . . 2. Setup . . . . . . . . . . . . . . . . . . . . . . . . . . . . . . . . . . . . . . . . . . . . . . . . . . . . Setup . . . . . . . . . . . . . . . . . . . . . . . . . . . . . . . . . . . . . . . . . . . . . . . . . . . . . . . . . . . . . . . . General Setup . . . . . . . . . . . . . . . . . . . . . . . . . . . . . . . . . . . . . . . . . . . . . . . . . . . . . . Unit of Measurement . . . . . . . . . . . . . . . . . . . . . . . . . . . . . . . . . . . . . . . . . . . . . . . . User Setup − System Administration . . . . . . . . . . . . . . . . . . . . . . . . . . . . . . . . . . . . Capture File Options . . . . . . . . . . . . . . . . . . . . . . . . . . . . . . . . . . . . . . . . . . . . . . . . Site Setup . . . . . . . . . . . . . . . . . . . . . . . . . . . . . . . . . . . . . . . . . . . . . . . . . . . . . . . . . Create Site . . . . . . . . . . . . . . . . . . . . . . . . . . . . . . . . . . . . . . . . . . . . . . . . . . . . . . . . MONNet InPower ONAN Setup . . . . . . . . . . . . . . . . . . . . . . . . . . . . . . . . . . . . . . . . . . vii i i ii 1-1 1-1 1-2 1-2 1-2 1-3 1-3 1-3 1-4 1-4 1-4 1-5 1-5 1-5 1-5 1-5 1-5 1-6 2-1 2-1 2-1 2-1 2-2 2-2 2-3 2-5 2-6 Table of Contents (continued) 3. InPower ONAN Basics . . . . . . . . . . . . . . . . . . . . . . . . . . . . . . . . . . . . . Starting InPower ONAN . . . . . . . . . . . . . . . . . . . . . . . . . . . . . . . . . . . . . . . . . . . . . . . . The Main Window . . . . . . . . . . . . . . . . . . . . . . . . . . . . . . . . . . . . . . . . . . . . . . . . . . . . . Menu Descriptions . . . . . . . . . . . . . . . . . . . . . . . . . . . . . . . . . . . . . . . . . . . . . . . . . . . . . Port . . . . . . . . . . . . . . . . . . . . . . . . . . . . . . . . . . . . . . . . . . . . . . . . . . . . . . . . . . . . . . Device . . . . . . . . . . . . . . . . . . . . . . . . . . . . . . . . . . . . . . . . . . . . . . . . . . . . . . . . . . . . Edit . . . . . . . . . . . . . . . . . . . . . . . . . . . . . . . . . . . . . . . . . . . . . . . . . . . . . . . . . . . . . . View . . . . . . . . . . . . . . . . . . . . . . . . . . . . . . . . . . . . . . . . . . . . . . . . . . . . . . . . . . . . . Help . . . . . . . . . . . . . . . . . . . . . . . . . . . . . . . . . . . . . . . . . . . . . . . . . . . . . . . . . . . . . User Interface . . . . . . . . . . . . . . . . . . . . . . . . . . . . . . . . . . . . . . . . . . . . . . . . . . . . . . . . . Toolbar . . . . . . . . . . . . . . . . . . . . . . . . . . . . . . . . . . . . . . . . . . . . . . . . . . . . . . . . . . . Dialog Boxes . . . . . . . . . . . . . . . . . . . . . . . . . . . . . . . . . . . . . . . . . . . . . . . . . . . . . . 4. Genset Service . . . . . . . . . . . . . . . . . . . . . . . . . . . . . . . . . . . . . . . . . . . . 3-1 3-1 3-1 3-3 3-3 3-3 3-3 3-3 3-3 3-4 3-4 3-5 4-1 Genset Service . . . . . . . . . . . . . . . . . . . . . . . . . . . . . . . . . . . . . . . . . . . . . . . . . . . . . . . . 4-1 Connecting to a Genset . . . . . . . . . . . . . . . . . . . . . . . . . . . . . . . . . . . . . . . . . . . . . . 4-1 Connecting to an HQD Inverter, Transfer Switch, or Display . . . . . . . . . . . . . . . . 4-3 Starting InPower ONAN . . . . . . . . . . . . . . . . . . . . . . . . . . . . . . . . . . . . . . . . . . . . . 4-5 Genset Adjustments . . . . . . . . . . . . . . . . . . . . . . . . . . . . . . . . . . . . . . . . . . . . . . . . . . . . 4-7 Adjustment Basics . . . . . . . . . . . . . . . . . . . . . . . . . . . . . . . . . . . . . . . . . . . . . . . . . . 4-7 Making Adjustments . . . . . . . . . . . . . . . . . . . . . . . . . . . . . . . . . . . . . . . . . . . . . . . . 4-8 Saving Adjustments . . . . . . . . . . . . . . . . . . . . . . . . . . . . . . . . . . . . . . . . . . . . . . . . . 4-9 Override Requests . . . . . . . . . . . . . . . . . . . . . . . . . . . . . . . . . . . . . . . . . . . . . . . . . . 4-10 Override Commands . . . . . . . . . . . . . . . . . . . . . . . . . . . . . . . . . . . . . . . . . . . . . . . . 4-10 Override Status . . . . . . . . . . . . . . . . . . . . . . . . . . . . . . . . . . . . . . . . . . . . . . . . . . . . . 4-11 Set High Idle . . . . . . . . . . . . . . . . . . . . . . . . . . . . . . . . . . . . . . . . . . . . . . . . . . . . . . . 4-11 5. Monitor . . . . . . . . . . . . . . . . . . . . . . . . . . . . . . . . . . . . . . . . . . . . . . . . . . Monitor and Datalog . . . . . . . . . . . . . . . . . . . . . . . . . . . . . . . . . . . . . . . . . . . . . . . . . . . Monitor Dialog . . . . . . . . . . . . . . . . . . . . . . . . . . . . . . . . . . . . . . . . . . . . . . . . . . . . . . . . Monitor Dialog Features . . . . . . . . . . . . . . . . . . . . . . . . . . . . . . . . . . . . . . . . . . . . . Adding Parameters . . . . . . . . . . . . . . . . . . . . . . . . . . . . . . . . . . . . . . . . . . . . . . . . . . Using Monitor . . . . . . . . . . . . . . . . . . . . . . . . . . . . . . . . . . . . . . . . . . . . . . . . . . . . . . . . Metering . . . . . . . . . . . . . . . . . . . . . . . . . . . . . . . . . . . . . . . . . . . . . . . . . . . . . . . . . . . . . Product Info − Control . . . . . . . . . . . . . . . . . . . . . . . . . . . . . . . . . . . . . . . . . . . . . . . . . . Product Info − Genset . . . . . . . . . . . . . . . . . . . . . . . . . . . . . . . . . . . . . . . . . . . . . . . . . . Usage History . . . . . . . . . . . . . . . . . . . . . . . . . . . . . . . . . . . . . . . . . . . . . . . . . . . . . . . . . viii 5-1 5-1 5-1 5-1 5-2 5-3 5-4 5-4 5-5 5-6 Table of Contents (continued) 6. Fault Information . . . . . . . . . . . . . . . . . . . . . . . . . . . . . . . . . . . . . . . . . Fault Information . . . . . . . . . . . . . . . . . . . . . . . . . . . . . . . . . . . . . . . . . . . . . . . . . . . . . . Advanced Fault Information . . . . . . . . . . . . . . . . . . . . . . . . . . . . . . . . . . . . . . . . . . Fault History . . . . . . . . . . . . . . . . . . . . . . . . . . . . . . . . . . . . . . . . . . . . . . . . . . . . . . . Fault Occurrences . . . . . . . . . . . . . . . . . . . . . . . . . . . . . . . . . . . . . . . . . . . . . . . . . . . Fault Bypass Info . . . . . . . . . . . . . . . . . . . . . . . . . . . . . . . . . . . . . . . . . . . . . . . . . . . Clearing Inactive Faults . . . . . . . . . . . . . . . . . . . . . . . . . . . . . . . . . . . . . . . . . . . . . . Onan Fault Information . . . . . . . . . . . . . . . . . . . . . . . . . . . . . . . . . . . . . . . . . . . . . . . . 7. Initial Calibration . . . . . . . . . . . . . . . . . . . . . . . . . . . . . . . . . . . . . . . . . 6-1 6-1 6-2 6-2 6-3 6-4 6-4 6-5 7-1 About Initial Calibration . . . . . . . . . . . . . . . . . . . . . . . . . . . . . . . . . . . . . . . . . . . . . . . . 7-1 Initial Calibration Setup . . . . . . . . . . . . . . . . . . . . . . . . . . . . . . . . . . . . . . . . . . . . . . . . . 7-1 Initial Calibration Setup for Gensets . . . . . . . . . . . . . . . . . . . . . . . . . . . . . . . . . . . . 7-1 Initial Calibration Setup for HQD Inverters, Transfer Switches, and Monitors . . . 7-3 Initial Calibration . . . . . . . . . . . . . . . . . . . . . . . . . . . . . . . . . . . . . . . . . . . . . . . . . . . . . . 7-5 Selecting Calibration Part Number . . . . . . . . . . . . . . . . . . . . . . . . . . . . . . . . . . . . . 7-7 History . . . . . . . . . . . . . . . . . . . . . . . . . . . . . . . . . . . . . . . . . . . . . . . . . . . . . . . . . . . 7-8 Save and Restore Parameters . . . . . . . . . . . . . . . . . . . . . . . . . . . . . . . . . . . . . . . . . . 7-8 Use Capture File Feature . . . . . . . . . . . . . . . . . . . . . . . . . . . . . . . . . . . . . . . . . . . . . 7-9 Calibration Download . . . . . . . . . . . . . . . . . . . . . . . . . . . . . . . . . . . . . . . . . . . . . . . 7-10 Writing Adjustments From a Capture File . . . . . . . . . . . . . . . . . . . . . . . . . . . . . . . . . . 7-10 Final Adjustments . . . . . . . . . . . . . . . . . . . . . . . . . . . . . . . . . . . . . . . . . . . . . . . . . . . . . 7-10 8. Update Calibration . . . . . . . . . . . . . . . . . . . . . . . . . . . . . . . . . . . . . . . . About Update Calibration . . . . . . . . . . . . . . . . . . . . . . . . . . . . . . . . . . . . . . . . . . . . . . . Update Calibration Setup . . . . . . . . . . . . . . . . . . . . . . . . . . . . . . . . . . . . . . . . . . . . . . . . Connecting to the Device . . . . . . . . . . . . . . . . . . . . . . . . . . . . . . . . . . . . . . . . . . . . . Update Calibration . . . . . . . . . . . . . . . . . . . . . . . . . . . . . . . . . . . . . . . . . . . . . . . . . . . . . History . . . . . . . . . . . . . . . . . . . . . . . . . . . . . . . . . . . . . . . . . . . . . . . . . . . . . . . . . . . ix 8-1 8-1 8-1 8-2 8-2 8-3 Table of Contents (continued) 9. Strip Chart . . . . . . . . . . . . . . . . . . . . . . . . . . . . . . . . . . . . . . . . . . . . . . . Strip Chart . . . . . . . . . . . . . . . . . . . . . . . . . . . . . . . . . . . . . . . . . . . . . . . . . . . . . . . . . . . Starting the Strip Chart Feature . . . . . . . . . . . . . . . . . . . . . . . . . . . . . . . . . . . . . . . . Creating a Custom Strip Chart . . . . . . . . . . . . . . . . . . . . . . . . . . . . . . . . . . . . . . . . . . . . Adding Parameters . . . . . . . . . . . . . . . . . . . . . . . . . . . . . . . . . . . . . . . . . . . . . . . . . . Parameter Properties Dialog . . . . . . . . . . . . . . . . . . . . . . . . . . . . . . . . . . . . . . . . . . Sampling Rate Dialog . . . . . . . . . . . . . . . . . . . . . . . . . . . . . . . . . . . . . . . . . . . . . . . Strip Chart Menu Bar Functions . . . . . . . . . . . . . . . . . . . . . . . . . . . . . . . . . . . . . . . Context Menu Features . . . . . . . . . . . . . . . . . . . . . . . . . . . . . . . . . . . . . . . . . . . . . . Chart Customization Dialog . . . . . . . . . . . . . . . . . . . . . . . . . . . . . . . . . . . . . . . . . . . Printing a Strip Chart . . . . . . . . . . . . . . . . . . . . . . . . . . . . . . . . . . . . . . . . . . . . . . . . Viewing Logged Data . . . . . . . . . . . . . . . . . . . . . . . . . . . . . . . . . . . . . . . . . . . . . . . . 9-1 9-1 9-1 9-2 9-2 9-2 9-3 9-3 9-5 9-6 9-6 9-6 10. Capture File . . . . . . . . . . . . . . . . . . . . . . . . . . . . . . . . . . . . . . . . . . . . . 10-1 Capture File . . . . . . . . . . . . . . . . . . . . . . . . . . . . . . . . . . . . . . . . . . . . . . . . . . . . . . . . . . Viewing a Capture File . . . . . . . . . . . . . . . . . . . . . . . . . . . . . . . . . . . . . . . . . . . . . . . Creating a Capture File . . . . . . . . . . . . . . . . . . . . . . . . . . . . . . . . . . . . . . . . . . . . . . . . . Writing to a Device . . . . . . . . . . . . . . . . . . . . . . . . . . . . . . . . . . . . . . . . . . . . . . . . . . . . 10-1 10-1 10-1 10-2 11. Simulator . . . . . . . . . . . . . . . . . . . . . . . . . . . . . . . . . . . . . . . . . . . . . . . 11-1 Simulator . . . . . . . . . . . . . . . . . . . . . . . . . . . . . . . . . . . . . . . . . . . . . . . . . . . . . . . . . . . . 11-1 12. Reports . . . . . . . . . . . . . . . . . . . . . . . . . . . . . . . . . . . . . . . . . . . . . . . . . 12-1 Creating a Report . . . . . . . . . . . . . . . . . . . . . . . . . . . . . . . . . . . . . . . . . . . . . . . . . . . . . . 12-1 Printing a Report . . . . . . . . . . . . . . . . . . . . . . . . . . . . . . . . . . . . . . . . . . . . . . . . . . . . . . 12-2 Sending a Report to a File . . . . . . . . . . . . . . . . . . . . . . . . . . . . . . . . . . . . . . . . . . . . . . . 12-3 13. Help . . . . . . . . . . . . . . . . . . . . . . . . . . . . . . . . . . . . . . . . . . . . . . . . . . . . 13-1 Search for Help On... . . . . . . . . . . . . . . . . . . . . . . . . . . . . . . . . . . . . . . . . . . . . . . . . . . . Contents . . . . . . . . . . . . . . . . . . . . . . . . . . . . . . . . . . . . . . . . . . . . . . . . . . . . . . . . . . . . . How to Use Help . . . . . . . . . . . . . . . . . . . . . . . . . . . . . . . . . . . . . . . . . . . . . . . . . . . . . . Service and Support . . . . . . . . . . . . . . . . . . . . . . . . . . . . . . . . . . . . . . . . . . . . . . . . . . . . About Device Explorer . . . . . . . . . . . . . . . . . . . . . . . . . . . . . . . . . . . . . . . . . . . . . . . . . A. Glossary . . . . . . . . . . . . . . . . . . . . . . . . . . . . . . . . . . . . . . . . . . . . . . . . . x 13-1 13-1 13-1 13-1 13-1 A-1 1. Introduction XP. Refer to the Installing InPower ONAN section for recommended system hardware and software. Installing and using InPower ONAN requires experience using the Windows operating system. SYSTEM OVERVIEW InPower ONAN version 6.0 is a Windowsbased service, maintenance, and diagnostic tool used with Recreational Vehicle (RV), commercial mobile (CM), home standby, and Marine Generator Sets (Gensets). This tool provides electronic service functions including setting adjustments, monitoring, strip chart, initial calibration, update calibration data logging, viewing faults, and report capability. The InPower ONAN tool also can be used to save a device’s trims and settings to a file. The stored settings can be viewed off-line and they can be used to configure multiple installations of the same application controller type. Each copy of InPower ONAN is packaged and installed separately. No more than one InPower ONAN product can be installed on the same PC. InPower ONAN requires one of the following operating systems: Microsoft Windows 2000, Windows Me, Windows NT 6.0, or Windows The service PC, running InPower ONAN, is connected to the genset control via an RS-232 serial communications harness. Figure 1-1 illustrates a method used to connect a service PC to a RV genset. The harness is connected to the (COM) port on the PC with a DB9 connector. Diesel gensets (HDKAx, starting with Spec K), Commercial Mobile, and Marine gensets also require the use of an RS-232 to RS-485 converter. For RV installations, the other end of the serial cable is connected with either an 8-pin connector (gas/ LP) or a 10-Pin connector (diesel). For Marine installations, the other end of the serial cable is connected with an 8-pin connector to the genset and an 8-pin connector to the remote connection. The interface harness kits required are listed in Table 1-1. P2 Connector for Diesel Gensets P1 Connector for Gasoline or LPG Gensets Interface Harness J1 to P8 Connector on the Genset PC Running InPower ONAN FIGURE 1-1.TYPICAL INPOWER ONAN SERIAL CONNECTION METHOD 1-1 Table 1-1. Interface Harness Kits Fuel Type Required Kit RS-232 to RS-485 Converter HDKAx (Starting with Spec K) Diesel 541−1374 Yes 810HQD, 1215HQD, and 1218HQD Diesel 541−1374 Yes DKHA Diesel 541−1374 Yes HDKCx Diesel 541−1287 No HGJAA, HCJAD, HGJAE, and HGJAF (Units with controls built in 2005 or later) Gasoline/LPG 541−1287 No MDKBH − MDKBS and MDDCx Diesel 541−1289 Yes Gasoline 541−1289 Yes Gasoline or Diesel 541−1389 Yes Model MGKBx (Starting with Spec C) All The tool’s main window displays a Menu Bar and a Toolbar for access to the tool’s functions. Only commands applicable to the current active window are enabled, all other commands from the Menu Bar or Toolbar are grayed out. SYSTEM SECURITY InPower ONAN 6.0 does not require a hardware security device. USER INTERFACE Refer to the InPower ONAN Basics Section for a detailed description of the user interface features. The InPower ONAN software operates in the Windows graphical environment and is compatible with Windows. You can access the system like any other Windows application. If you are unfamiliar with Windows, or have questions, refer to the Microsoft Windows User’s Guide for your specific operating system, or click on Help, from the Windows Start menu, to view the Windows Help Topics. All system commands are accessible by mouse and keyboard. Frequently used commands have keyboard shortcuts and tool bar access. InPower ONAN uses the Windows Explorer tree hierarchy for navigating a connected file or device (referred to as Device Explorer, in InPower ONAN). ABOUT THIS USER’S GUIDE This User’s Guide covers installation and operation of the InPower ONAN service tool. Specific subjects are covered in the following sections: Section 1 provides a general description of the software tool and related components. Section 2 describes InPower ONAN general, user, and site setup procedures. Section 3 provides an overview of the main menu and toolbar functions. Each of Menu items and Toolbar buttons are described. Some 1-2 − If using Windows XP Pro, NT V6.0, the PC must be able to operate at 500 MHz and greater and have at least 256 MB RAM and a 1.5 GB hard drive. features are cross-referenced to their corresponding manual section. Section 4 describes genset service, adjustment, and test features available with InPower ONAN. This section provides details about each of the files that are displayed when you are connected to a genset, and how these features are used. Sections 5 through 13 describe individual service tool features. Definitions for new terms that are used in this user’s guide can be found in the Glossary, in Appendix A. Last minute software changes and corrections may be found in the InPower ONAN ReadMe file. • Microsoft Internet Explorer version 5.5 or higher • SVGA (1024x768) color display • Windows compatible pointing device and 101 key enhanced keyboard • 16X CD-ROM • One free serial communications port WARNING Electrical equipment and engines present hazards that can result in property damage, severe personal injury or death. The InPower ONAN tool is for use by trained and experienced technicians only. Refer to important Safety Instructions in the equipment’s Operator and Maintenance manuals. SYSTEM REQUIREMENTS Recommended PC The following section specifies the recommended laptop PC specifications. Please note that InPower ONAN version 6.0 does not support the Windows 95 or Windows 98 operating systems. • An IBM PC or 100% compatible PC • Recommended Operating System: INPOWER ONAN VERSION 6.0 UPDATES The following new features were added with the InPower ONAN version 6.0 release: − If using Windows 2000, the PC have a 300 MHz processor or faster and have at least 128 MB RAM. • Support has been added for the DKHA Auxilliary Power Unit (APU) diesel-powered generator. 1-3 FIGURE 1-2. START MENU GROUP SHORTCUTS START MENU GROUP SHORTCUTS using InPower ONAN. Open and review these instructions after the initial software installation. InPower ONAN installs Start−Menu shortcuts for the InPower ONAN applications (refer to Figure 1-2). The Setup feature is described in Section 2. Each of the InPower ONAN group programs are described in this User Guides. The Monitor feature is described in section 5. The Strip chart feature is described in section 9. The ReadMe file and the Uninstall feature are described in this section. Clicking on any one of these shortcuts will launch the selected application. Uninstall This program will uninstall InPower ONAN from the Windows directory. The uninstall program does not remove the directory “C:\Program Files\Power Generation”. This directory contains files including the capture files that were saved to this directory (default location). Be aware that if you remove this directory manually these capture files will be removed. To remove InPower ONAN software, perform the steps described in the installation instructions that are provided with the InPower ONAN CD. Readme File When InPower ONAN is installed, a Readme file is copied to the Power Generation group. This file contains last minute instructions for 1-4 one or more .TPL files. These files support the InPower ONAN software. The user will not need to view or access any of these files. Strip Chart The Strip Chart folder contains one or more strip chart parameter listing files (.TPL). The files contain chart design parameters, the user will not need to view or access these files. Data The two Data folders contain data files. These files support the InPower ONAN software. The user will not need to view or access any of these files. Simulator FIGURE 1-3. DIRECTORY STRUCTURE The Simulator folder contains Captured (.CAP) files that are used to simulate a connected device. The files are read only. The Simulator feature does not allow for simulating Edit-Save Adjustments operations. DIRECTORIES INSTALLED WITH INPOWER ONAN The directories installed with InPower ONAN are located under the Program Files directory. InPower ONAN installs a common set of subdirectories (folders) with each InPower ONAN product. Figure 1-3 shows the InPower ONAN and Power Generation directories that are installed. The following section provides a description of the folders for each of the subdirectories under the InPower ONAN and Power Generation directories. The directories installed under InPower ONAN are listed first, followed by the directories under Power Generation. Captured File The Captured File folder stores extracted (captured) device information. Initially, this folder will not contain any files. Files are created when the user chooses to Capture to File from a connected device (Device menu). The user names the file and InPower ONAN appends a .CAP extension. Captured files are read-only files. You can connect to and view these files, but you cannot modify the file contents. Captured files can be copied (written) to a connected device, as long as the captured file is from the same device type. Monitor The Monitor folder contains the Target Parameter List files (.TPL). This folder will contain 1-5 CALIBRATION DIRECTORIES INSTALLED WITH INPOWER ONAN Starting with InPower ONAN version 6.0, a directory structure is downloaded in a PGA directory during installation (see Figure 1-4). This file structure is to be used for downloading calibration files from the InCal website. These directories will only be used by InPower Pro users. Service files and logical DFAs are also part of the website InCal distribution and are copied to their respective folders. • Service Files: D:\Program Files\Power Generation\InPower\Data • Logical DFAs: D:\Program Files\Power Generation\Shared\Data FIGURE 1-4. PGA DIRECTORY STRUCTURE 1-6 2. Setup SETUP of the Setup features are described in this section. If you need to set up another COM port, refer to Create Site in this section for an example of how to set up another COM port. The Setup dialog allows the installer or System Administrator to set user preferences and make changes to both Sites and Devices. Unit of Measurement General Setup This feature allows selection of a list of pre-defined units of measure, based on a region or country. InPower ONAN will convert and display values according to the units of measure selected from the System Of Measurement drop down list which includes two categories (United States and Metric). Users can create their own list by entering a name in the System of Measurement dialog. To customize a setup, select individual Unit Descriptions, by Unit Type, from drop down lists. Click on the Apply button to save the changes. The Setup feature can be accessed from the Start menu. Figure 2-1 shows the Setup dialog as it appears after the initial setup. Three Setup tabs are displayed; the Unit of Measurement tab is the default tab selection. To select another tab, click on the desired tab. When the Site Setup tab is selected, clicking on a COM port or a Consumer Device in the Site List allows for editing of the current sites. The default sites, as set up, allow for connections to all consumer devices; changing the setup is not required to use the service tool. Each FIGURE 2-1. SETUP DIALOG − UNIT OF MEASURE 2-1 FIGURE 2-2. USER SETUP User Setup − System Administration must exactly match the Windows user name. Three access levels are available as follows: Read Only: User can connect to a device and read all parameter settings, fault information and history records. Read/Write: User has full use of all InPower ONAN features, including making adjustments. Administrator: Administrator has full use all InPower ONAN features and the ability to establish and maintain user privileges for all users on this PC. The System Administration feature (User Setup) allows a person using the Windows log on (with System Administrator privileges) to establish a user profile for each user on the system. After the initial setup, only the System Administrator will have access to the User Setup dialog. Note: With InPower ONAN, using the System Administration feature requires the user to have admin rights on the PC. The first user of User Setup is automatically set to have administrative privileges. This person should then assign privileges to other personnel. Using this feature is not recommended for most users. If you do not have admin rights, conflicts between Windows User Administration and InPower ONAN User Setup can occur, preventing user access to InPower ONAN. When this occurs, a Windows Administrator may be required to change the PC’s user access. The user name Capture File Options The User Setup dialog allows the user to set their preference to either automatically create a capture file each time they connect to a device (default setting) or to be prompted before creating a capture file. Click inside the checkbox next to the desired setting then click on the OK button. Figure 2-2. 2-2 FIGURE 2-3. SITE SETUP DIALOG Site Setup To add an item, click on the Add button. the Create Site dialog is displayed. This feature is described in the following section. The Site Setup dialog allows the user to Add, Remove, or edit a site or port (see Figure 2-3). To remove an item from the Site List, select the item and click on the Remove button. A popup will be displayed to prompt you to continue (Yes) or cancel this operation (No) (see Figure 2-4). Click on the Yes button to remove the item, or click on the No button to cancel the removal. Selecting an item from the Site List enables the edit feature. When a capture file or a simulator site file is selected, the file location (path) is displayed and can be edited (see Figure 2-5). When a port is selected, the COM port can be edited (see Figure 2-6). Use the Apply button to save the data in the current dialog box to the InPower ONAN settings. Use the Cancel button to close the Setup dialog without saving any changes made during this session. Use the OK button to accept the existing settings. FIGURE 2-4. REMOVING A DEVICE PROMPT 2-3 FIGURE 2-5. SITE SETUP DIALOG − SIMULATOR FIGURE 2-6. SITE SETUP DIALOG − COM1 2-4 FIGURE 2-7. CREATE SITE DIALOGS Protocol − Automatically set to mon as the protocol for all physical site types (the default, Physical site w/MON protocol, connects to all devices) or MONNet for network connection site types (multiple devices). Create Site When the user selects the Add button, the Create Site dialog appears (Figure 2-7). This dialog allows the user to select a Site Type, Site ID, and COM Port. Protocol, Location, and Network Type are automatically selected. Use each of the dialog fields as follows: Site Type − Use Physical for direct device connections or Network for connection to multiple devices. Network sites are available only if the RS-485 adapter is used to connect to the genset. A Physical connection connects to all devices and is the recommended site type for basic tool operation. Note: Initial and Update Calibration features are disabled when the Site Type = Network. Network Type − If the Site Type is set to Network, the Network Type is automatically set to MONNet. Site ID − A description of the connection site (for example, COM1, RV connection). Location − Automatically set to Local. COM Port: − Enter the COM port for devices. Note: To use COM3 or COM4 with InPower ONAN, use the following example to create them and to add them to the Site List. The following example describes how to add a new COM port. Example: To add a COM3 port, click on the Add button in the Site Setup dialog. Select Physical from the Site Type drop-down list. Enter the Site ID.: COM3. Protocol: is automatically set to mon and the Location: is automatically set to Local. Set the COM Port: to 3. When finished, click the OK button to save the entries. The new port will be added to the Site List. 2-5 MONNET INPOWER ONAN SETUP drop-down list. Select Network Type MONNet. Enter a Site ID. Enter 1 (or the desired com port) for the COM Port. Click on the OK button to create the new site (Figure 2-8). Refer to information earlier in this section for a general description of the Setup feature. Launch the Setup program from the Start menu − Power Generation program group. In this example a new site will be created specifically for connecting to a MONNet (PCCNet) network. Select the MONNet site from the site list and note that the Device Setup feature is disabled (Figure 2-9). When InPower ONAN is connected to a MONNet site it automatically checks the number of devices that are connected to the site and shows the active devices under the site. Click on the the Setup Apply button to save the device setup. Click on the OK button to exit the Device Setup dialog. FIGURE 2-8. MONNET SITE SETUP Select the Site Setup tab and then click on the Add button, located below the Site List. Create a new site for connecting to the MONNet. Select the Site Type Network from the FIGURE 2-9. MONNET DEVICE SETUP A typical connection for a MONNet application is shown in Figure 2-10. FIGURE 2-10. MONNET CONNECTION 2-6 3. InPower ONAN Basics This section describes InPower ONAN’s user interface features. command will be displayed in black type—indicating that the feature is available. STARTING INPOWER ONAN • To display the list of options under a menu entry, move the mouse pointer to the menu name and click on the mouse button. (Clicking refers to using the mouse select button, typically the left button.) Start InPower ONAN by selecting Programs from the Start menu. Click on Power Generation and then click on InPower ONAN. The programs in the InPower ONAN program group will be displayed. Click on InPower ONAN, from within the InPower ONAN group, to launch the InPower ONAN service tool application and display the InPower ONAN Main Window (Figure 3-1). • To select an option from a menu list, move the mouse pointer to the option name and click on it. The Toolbar provides direct graphical interface shortcuts to some of the more frequently used menu options. Buttons on the Toolbar represent frequently used tool functions. THE MAIN WINDOW The main window, named Device Explorer, includes the Menu Bar, the Toolbar, the Status Bar, and the left and right window panes. The Menu Bar contains the groups of commands that are used to access tool functions and features. A list of menu options is available under each main menu entry (Figure 3-2). The InPower ONAN Menu Bar expands to display additional menu features when InPower ONAN is connected to a device or a file. When a Menu Bar command is grayed (dimmed), the command is not available. You may need to select another action (such as connecting to a port or device) before the grayed When a Toolbar button is grayed (dimmed), the shortcut to that command is not available. You may need to select another action (such as connecting to a device or file) before the grayed command will be displayed in color (or black type)—indicating that it is available. Placing the mouse pointer on a Toolbar button, the Status Bar describes the function of the button. The Status Bar also shows a description of operations as they occur. The left window pane works like Windows Explorer to navigate the directory tree. The right window pane displays the contents (or screens) for the item selected in the left window pane. Menu Bar Toolbar Status Bar Left Pane Used To Navigate the Directory Right Pane Displays Contents of the Item Selected in the Left Pane FIGURE 3-1. MAIN WINDOW 3-1 Add Site Connect Disconnect Connect Disconnect Preview and Print Selected Features... Ctrl-P Find INCAL Save Adjustments Capture to file... Initial Calibration... Update Calibration... Exit Copy Ctrl-C Find Find Next Find Previous Ctrl-F F3 Shift-F3 Toolbar Status Bar Split Fault Trees Snapshot... Stripchart Monitor View Fault List Refresh Parameters Ctrl-R Search for Help On... Help Contents Shift-F1 F1 How to Use Help Service and Support About Device Explorer... FIGURE 3-2. MENU SYSTEM CONTENTS 3-2 MENU DESCRIPTIONS This section provides a brief description of the functions performed by each of the InPower ONAN menu commands. Some of the menus are not displayed until the tool is connected to a Port (COM port or .CAP file). Several of the menu features have Toolbar shortcuts (see Figure 3-3), and some features can be enabled simply by double clicking on the item from the directory tree in the left window. when referring to a controller such as the Genset control. Use InPower ONAN to change a device’s trims and settings, then use the Device menu to Save Adjustments. The Capture to a File menu is used to save the device’s parameters (Refer to the Capture File section for details on using Capture files). The Initial Calibration and Update Calibration menus are used to calibrate a device and, if necessary, update the calibration. For more information on Calibration, see Sections 7 and 8. Port Edit The Port menu allows the user to Connect to and Disconnect from a port. InPower ONAN uses the term Port to refer to either a COM Port or a .CAP(ture) File, including Simulator files. The Port menu also allows the user to Add a local Site, Find InCAL calibrations, and it has an Exit selection for exiting InPower ONAN. In order to connect to a COM port, the PC must be physically connected to a device via the correct interface harness. The Edit menu works within the directory of the connected device to Find a specified string of data. The Edit menu can also be used to Copy and Paste selected data. View The View menu is used to view data from the connected device in a Monitor display or Strip Chart display. Help The Help menu commands are used to find online information about using InPower ONAN and Windows. Help is also used to display Service and Support information and to obtain InPower ONAN product and version information. Device The Device menu is used to Connect to, and Disconnect from, a device, and for performing read and write functions with a connected device. InPower ONAN uses the term device 3-3 USER INTERFACE Connect/Disconnect: Use to either connect to, or disconnect from a site. If connecting to a port (COM or file) and only one device exists, then InPower ONAN connects to the device automatically. This button toggles between the Connect and Disconnect icon, depending on whether the user is connected or disconnected. In addition to the Menu commands, frequently used commands have toolbar access. Only commands applicable to the current active window are enabled. All other commands are grayed out. InPower ONAN also uses dialog boxes whenever the user must enter information. View Faults: Displays the Fault Information Window for the selected device. (Refer to Section 5). Toolbar Some frequently used commands have toolbar shortcut buttons. Figure 3-3 shows the Toolbar and lists what each of the buttons represent. Online Help Exit InPower ONAN Clear Faults Save Trims Monitor Strip Chart Refresh (Parameters) Fault Information System View Faults Disconnect Connect FIGURE 3-3. TOOLBAR 3-4 Fault Information System: Not available with InPower ONAN version 6.0. Refresh: Provides an immediate update of all the parameter values for a connected device. Strip Chart: Launches the Strip Chart application and brings up the default charting screen for the connected device. (Refer to Section 9.) Monitor: Launches the Monitor application and brings up the default Monitor screen for the connected device. (Refer to Section 6.) Save Trims: When connected to a device, the Save command allows adjustment changes for trims and settings to be written to the device. Clear Faults: Not available with InPower ONAN version 6.0. Exit: Used to close the InPower ONAN program. Help: Brings up the InPower ONAN online help file. A dialog box is a window that requires information from the user. Often, when you select a function or menu option, the software will display a dialog box. You will then provide the required information by selecting an item from a list, by clicking on an option button, or by entering text. Numerous different dialog boxes are used with InPower ONAN. The dialog boxes are described throughout this manual. The following rules will apply to all the dialog boxes and system messages unless specified otherwise. • • The Cancel button allows you to close and exit a dialog box without saving any modifications, and without executing any commands. • • The OK button allows you to save any changes made and/or execute a command and close the dialog or message box. All lists that the dialog boxes display are sorted alphabetically. Dialog Boxes 3-5 NOTES 3-6 4. Genset Service ator’s Manual for important safety precautions. This section describes how to use InPower ONAN for making adjustments and performing tests on a genset. When the user is connected to a genset, they can also access the Monitor and Fault features. These features are described in Sections 5 and 6. You must be connected to the genset in order to write adjustment trims and setting changes to the controller, and to temporarily send test commands to the genset controller. The features described may not apply to all control types. GENSET SERVICE InPower ONAN performs several functions including genset service and diagnostic functions. The Adjustment feature is used to perform service adjustments and trims. Connecting to a Genset Connection between the service PC and the genset is made with a special RS-232 interface harness. The Test feature is used for diagnostics. Test is used to temporarily override a variety of input and output parameters, as described in the Test section. Figures 4-1 and 4-2 show two types of connections to a genset in a recreational vehicle. Figure 4-3 shows how to connect to a marine genset. The interface harness from the service PC can be connected to the engine harness at the remote connector. Disconnect remote connections and connect the tools. Interface harnesses are available for all connection methods. WARNING Electrical shock and moving parts can cause severe personal injury or death. Notify personnel before starting a generator set. Refer to the equipment Oper- P2 Connector for Diesel Gensets P1 Connector for Gasoline or LPG Gensets Interface Harness J1 to P8 Connector on the Genset PC Running InPower ONAN FIGURE 4-1. INPOWER ONAN SERIAL CONNECTION FOR HDKCx AND DKHA DIESEL GENSETS AND HGJAA, HCJAD, HGJAE, AND HGJAF GASOLINE/LPG GENSETS 4-1 P3 Connector (Used for connecting to an inverter, transfer switch, or display) P2 Connector for Diesel Gensets P1 Connector for Gasoline or LPG Gensets Interface Harness J1 to P8 Connector on the Genset DB9 Connector PC Running InPower ONAN RS-232 to RS-485 Converter FIGURE 4-2. INPOWER SERIAL CONNECTION FOR HDKAx (STARTING WITH SPEC K), 810HQD, 1215HQD, and 1218HQD DIESEL GENSETS P4 Connector to J4 Connector (Remote Connection) P2 Connector to Displays and/or Network Module PC Running InPower ONAN RS-232 to RS-485 Converter FIGURE 4-3. INPOWER ONAN SERIAL CONNECTION FOR MARINE GENSETS (MDKBH − MDKBS, MDDCx, AND MGKBx [STARTING WITH SPEC C]) 4-2 Connecting to an HQD Inverter, Transfer Switch, or Display from the service PC can be connected to the inverter or transfer switch. The interface harness from the service PC must be connected to an adapter harness that is connected to the display and a power source. Connections to these devices require an RS-232 to RS-485 communications converter. Interface harnesses are available for all connection methods. InPower ONAN can also be used with recreational vehicles with an HQD generator to communicate with the inverter, transfer switch, or display. Connection between the service PC and the device is made with a special RS-232 interface harness. Figure 4-4 shows how to connect to an inverter or a transfer switch. Figure 4-5 shows how to connect to a display. The interface harness NOTE: When using InPower is connected to the transfer switch to do an update or an intitial calibration, the display must either be asleep or disconnected. P3 Connector to Inverter or Transfer Switch Interface Harness PC Running InPower DB9 Connector RS-232 to RS-485 Converter FIGURE 4-4. INPOWER SERIAL CONNECTION FOR AN HQD INVERTER OR TRANSFER SWITCH 4-3 Power Source P6 Connector P3 Connector P4 Connector Adapter Harness Interface Harness P5 Display Connector PC Running InPower DB9 Connector RS-232 to RS-485 Converter FIGURE 4-5. INPOWER SERIAL CONNECTION FOR AN HQD DISPLAY 4-4 Left Pane Used To Navigate the Directory Display Directory Folders By Clicking On The + Sign And Hide Folders By Clicking On The − Sign Right Pane Displays Contents Of The Item Selected In The Left Pane FIGURE 4-6. DEVICE EXPLORER − TYPICAL GENSET DEVICE FEATURES Starting InPower ONAN make sure the genset is powered and the control is awake, check all connections, and repeat the procedure for connecting to the COM port. Start InPower ONAN and connect the device to the port (COM1, COM2, etc.) that matches the COM port on the service PC that is being used for the genset connection. The available COM port sites are displayed in the Device Explorer directory (left pane). Double click on the COM port or designated site (or click on the COM port and then click on the Connect button on the toolbar). If InPower ONAN has problems connecting to a site, the message shown in Figure 4-7 is displayed. If, after a few seconds, the program still cannot connect to the site, the connection failure message shown in Figure 4-8 is displayed. If you get this message, click on OK, make sure the selected COM port is available, make sure the COM port is being used, verify that the RS-485 adapter is correctly installed, Note: To wake up the genset control, press and hold the Stop button on the genset until the switch’s status light is enabled. FIGURE 4-7. CONNECTION PROBLEM MESSAGE 4-5 FIGURE 4-8. CONNECTION FAILURE MESSAGE The InPower ONAN Device Explorer displays the features that are available for gensets in the directory, listed under the device in the left pane. To view the genset features, make sure the genset is powered up and the genset control is awake, double click on the site (COM1, COM2, etc), and expand the genset directory. When you double click on a site the first time after InPower ONAN is started, the Progress messages shown in Figure 4-9 are displayed to show you that InPower ONAN is connecting to the device and verifying parameters. When completed, a message is displayed to inform you of the location where capture files were placed (Figure 4-10). Click on OK to acknowledge the message. If a connection failure message is displayed when attempting to connect to an available device, make sure the device is turned on and check all connections. FIGURE 4-9. CONSUMER DEVICE PROGRESS MESSAGES FIGURE 4-10. ANNOUNCEMENT OF CAPTURE FILE LOCATION 4-6 Figure 4-6 shows some of the features listed for gensets. Not all features are available with all gensets. The features that are available include: • Faults CAUTION Improper adjustment can cause equipment malfunction or damage. Adjustments must be performed by trained and experienced personnel only. Refer to the equipment’s Installation and Service manuals for adjustment sequences and procedures. • Monitor Adjustment Basics • Adjustments • Test The Adjustments and Test features are covered in this section. The Monitor and Faults features are covered in Sections 5 and 6. To access the available adjustment(s), use Device Explorer to navigate the left pane until you reach the desired folder, and click on it. The right pane will display the parameter(s) associated with the adjustments for that feature. Figure 4-11 shows the genset voltage parameter for Marine gensets that can be adjusted. The right pane displays the Parameter description, Value, Units of measure and the Last Time that the value was Read. Placing the mouse pointer over a parameter will bring up an information pop-up box (see Figure 4-11). The pop-up provides a brief description of how the parameter value is used. Note: Some values may require that the genset is running or stopped before they can be edited. Refer to the parameter’s information pop-up for details. When you are connected to a genset and the Capture File feature (described in Section 10) is enabled, a capture file of the genset control is automatically saved. This feature is used to create a copy of the gensets existing parameter values. Always create a Capture file of the device parameters for reference, prior to making any adjustments. GENSET ADJUSTMENTS This section describes how to make genset parameter value adjustments for trims and settings. Parameter Description Parameter Value Parameter Value Unit of Measure Adjustments Information Pop-up Boxes Last Time Parameter Value Was Read FIGURE 4-11. ADJUST PARAMETER INFORMATION 4-7 View Only Parameter Adjustable Parameter Drop-Down List Switch Icon (Temporary Setting) View Only Adjustable Temporary Setting Factory Setting FIGURE 4-12. TYPICAL ADJUSTMENT FEATURES Making Adjustments click on the parameter to update the value field or click on the Refresh button (lightning bolt) on the toolbar. Located to the left of each parameter is an icon that indicates if the parameter can be adjusted or if it is for monitoring (refer to Figure 4-12). The screwdriver icon is used for trims and settings that can be written permanently to the device (read and write). When the cursor is placed over a parameter that can be adjust, the range for the parameter is displayed (Figure 4-13). The magnifying glass indicates that the parameter value is being monitored (read only). The switch icon is used to display settings that can be temporarily written to a device. The wrench icon represents factory settings that are not adjustable with InPower ONAN. Each parameter displays the current value and the units of measure for that value. Review this information before making adjustments. Parameter value trims and settings are displayed. Trims are numeric values that are entered directly into the Value cell. Settings are selected from drop-down lists, and they consist of several types of values such as On/Off and Enable/ Disable. To change a parameter value, double click inside the Value cell of the parameter that you wish to change. The current value will be highlighted, if there are only a few choices, a drop− down arrow will be displayed next to the Value. If an arrow is displayed, click on the arrow to view a drop-down list of the available settings. Click on the desired setting, and it will be entered into the Value cell. FIGURE 4-13. PARAMETER RANGE Note: The value being monitored will not automatically update. The user can double 4-8 If you do not see an arrow, begin typing the new value, the new value entry will overwrite the current value. If the value entered is above or below the range of acceptable values, an error message dialog box will be displayed (Figure 4-14). Review the information in the dialog box to see the value limits, before clicking OK, to close the error message dialog box. key or click on another parameter value to exit the edit mode. Saving Adjustments: Adjustments are written to the device as they are entered. To make these changes permanent, click on the Save Adjustments button (floppy disc) on the toolbar or click on the Device menu and select Save Adjustments. Changes in adjustments will immediately alter the device’s performance. After the Save Adjustments button is selected, a Save Adjustments dialog is displayed. This feature allows you to view and confirm your changes by clicking on Save. You can make final edits within this dialog by double clicking inside the New Value box and entering a new parameter value or you can reset all of your changes by clicking on the Cancel button. FIGURE 4-14. ADJUSTMENT ERROR Saving Adjustments Edit Mode: When selected, a parameter value remains in the edit mode (to change a numeric value or select from a drop-down list). When finished making adjustments, press the enter If the user loses connection with the device before saving an adjustment, the change will not be saved. 4-9 TEST • • • • • • • Power Latch Override Command Power Latch Override Status Inverter Enable Override Request Inverter Enable Override Command Inverter Enable Output Status Governor Output Override Request Governor Output Override Command (in percent) • Governor Output Override Status • Set High Idle This section describes each group of tests listed in the Test directory. The Self Test feature can be used as a quick check to determine if the genset control is responding, by sending control inputs that should activate the control outputs. The other Tests are used for performing more specific test functions. The Test parameter values are adjustable (see Figure 4-15). Some parameters have a numeric value that can be changed while others have values that can be selected from a drop-down list. The Test feature is a diagnostic tool that is used to perform internal self-checks on the device (Self Test). Use InPower ONAN to verify inputs and outputs of the device, and test device protection functions (like Overspeed). After changing a Test parameter, the user can observe or measure the results of the changes. Note: There are two types of Test Commands: maintained inputs and momentary inputs. When a maintained input is set to active, the input will remain active. The InPower ONAN user MUST set the input back to inactive, when they are finished with the test or before leaving the site, otherwise the command will remain active. Momentary inputs automatically change state to inactive after one second. Maintained inputs generally have the screwdriver icon next to the parameter name and momentary inputs have the switch icon next to the parameter name. The Test directory may contain the following groups (folders) of Test options: • • • • • • • • • • • • • • • • Override Requests Starter Override Request Starter Override Command Starter Override Status Glow Plugs Override Request Glow Plugs Override Command Glow Plugs Override Status Fuel Pump Override Request Fuel Pump Override Command Fuel Pump Override Status Run Output Override Request Run Output Override Command Run Override Status Status Light Override Request Status Light Override Command Status Light Override Status Power Latch Override Request This test option allows you to enable or disable an override for each of the eight devices. Override Commands For the starter, glow plugs, fuel pump, run output, status light, power latch, and inverter, this test option allows you to set the override command to On or Off. For the governor output, this test option allows you to set the range from 0 to 100%. Pressing the Stop button disables any override. Overrides are active for 60 seconds, and then are disabled. WARNING Overriding genset command may result in damage to the genset. Only trained and experienced personnel should override genset commands. 4-10 Override Status output from 0 to 100%. For the starter, glow plugs, fuel pump, run output, status light, power latch, and inverter, this test option allows you to see the current state of the override status. For the governor output, this test option allows you to vary the governor Set High Idle While the default value is Normal, this variable can be used to set a mechanical High Idle Stop by setting the value to “Set High Idle.” FIGURE 4-15. ADJUSTABLE TEST PARAMETERS 4-11 NOTES 4-12 5. Monitor This section describes how to use the Monitor features. There are two methods of monitoring parameters, the user can create a custom Monitor dialog for viewing selected parameters, or the user can view pre-selected parameters, based on the device type. pling rate and enable the data logging feature. Sampling allows real-time data viewing. Data logging stores information in a file for later use. The Monitor Dialog is displayed when the Monitor command is launched from either the Start menu or the Monitor button, on the InPower ONAN toolbar. MONITOR AND DATALOG The Monitor feature is used to view and record (datalog) parameters. The user can monitor preselected parameters with Device Explorer, or they can select the specific parameters they want to monitor and record, using the Monitor Dialog feature. InPower ONAN’s Device Explorer allows the user to navigate and view preselected parameters. Refer to the section named Using Monitor, for details. Monitor Dialog Features The Monitor Dialog is shown in Figure 5-1. This section describes how to use the Monitor Dialog features. File Menu: Used to create a New Monitor file or to Open an existing Monitor file. Also used to Save changes to an opened file or Save As..., to save changes to a new file. Recent allows the user to view recently opened files and is used as a shortcut to open a file. MONITOR DIALOG The Monitor Dialog allows the user to select the parameters they want to view, set a samMenu Bar Toolbar Parameter Information Sample Rate List Box Sample Enable Check Box Datalog File Name Dialog Box Logging Enable and Generate Report Check Boxes Browse Button FIGURE 5-1. MONITOR DIALOG FEATURES 5-1 FIGURE 5-2. TYPICAL MONITOR DIALOG Edit Menu: Use the Edit menu commands to Add, Delete, Edit, Cut, Copy, and Paste parameters into and out of the Monitor Dialog. View Menu: Use the View command to hide or display the Toolbar and Status Bar. Help Menu: Provides InPower ONAN Help Topics and About Monitor help. Note: If the list of variables is long, the actual log rate (see Figure 5-1) may be longer than the selected rate. Adding Parameters Parameters can be added to the Monitor Dialog by selecting Edit − Add from the Menu bar or by clicking on the Add button, on the toolbar. The Add command launches InPower ONAN. Use Device Explorer to locate, select and copy the parameters that you want to add to the Monitor dialog. Sampling: The Monitor dialog will sample at the selected setting. To select the sample rate, click on the Sampling − Enabled check box (enabled when checked). Enabling the Sampling feature activates the Sampling Rate list box. Select the desired sampling rate from the list box. Sample rates are available from 0.05 seconds to 60 seconds. Logging: Logging allows the user to log parameter information to a .LOG file (at the selected Sampling Rate). Sampling must be enabled to use this feature. Before enabling data logging, enter a name in the file dialog. The log file uses the tab delimited file format. To select the Logging feature, click on the Logging − Enabled check box (enabled when checked). Enabling the Logging feature starts datalogging. To stop data logging, disable the Logging check box. Data can be logged to the default (Monitor.LOG) file. The Browse button allows the user to locate and overwrite a .LOG file in another directory. After selecting a parameter, use the drag-anddrop procedure to add the parameter to the Monitor Dialog. (Or use the right menu button to Copy it, then move the cursor to the Monitor Dialog and use the right menu button again to Paste the parameter into the Monitor Dialog.) Monitor settings can be saved to a template (.TPL file). These files are saved in the Monitor subdirectory of InPower ONAN. The template file stores the COM port information, this prevents the file from working on another COM port. Each monitor screen provides the ability to log sampled values into a tab delimited .LOG file. This file format allows the data to be imported into Microsoft Excel. 5-2 FIGURE 5-3. DEVICE EXPLORER − MONITOR DIRECTORY USING MONITOR When the user is connected to a device, the monitor information displays current information (updated approximately every 0.05 seconds). When the user starts InPower ONAN and connects to a Port and a Device (or .CAP file), the Monitor directory will appear below the device (or file) in the Device Explorer menu (Figure 5-3). The Monitor directory contains the following sub-directories. If the user connects to a capture file, the information will represent the parameter values at the time the capture file was created. • Metering • Product Info The user can manually update a parameter value by double clicking on the parameter. − Control − Genset Each group of Monitor features are described in this section. • Usage History 5-3 FIGURE 5-4. MONITOR − METERING (RV GENSET SHOWN) METERING − Control directory is used primarily to identify the control and the current version of the software installed in the control. The parameter displayed on the Metering directory varies from genset to genset. The parameters displayed on the Product Info − Control directory varies from genset to genset. PRODUCT INFO − CONTROL The information included in the Product Info FIGURE 5-5. MONITOR − PRODUCT INFO − CONTROL (RV GENSET SHOWN) 5-4 GENSET MODEL GENSET SERIAL NUMBER FIGURE 5-6. MONITOR − PRODUCT INFO − GENSET PRODUCT INFO − GENSET tional Minutes parameters. Only the Displayed Operational Minutes parameter can be adjusted. All Product Info − Genset information directories for newer model gensets (2005 or newer) include the genset model and serial number (see Figure 5-6). Some also include Control Operational Minutes and Displayed Opera- NOTE: With some generator models, the serial number is displayed in a text string and not as shown in Figure 5-6. 5-5 FIGURE 5-7. MONITOR − USAGE HISTORY USAGE HISTORY • Load Period <50% − Displays the number of minutes the unit was operated between 26 and 50% of load • Load Period <75% − Displays the number of minutes the unit was operated between 51 and 75% of load • Load Period >75% − Displays the number of minutes the unit was operated at greater than 75% of load • Session Period <30min − Displays the number of times the unit was operated for greater than 2 but less than 30 minutes • Session Period <120min − Displays the number of times the unit was operated between 31 and 120 minutes • Session Period <240min − Displays the number of times the unit was operated between 121 and 240 minutes • Session Period >240min − Displays the number of times the unit was operated for longer than 240 minutes Only the Displayed Operational Minutes parameter can be adjusted. The Usage History information allows the user to view records related to the devices run time and events. Figure 5-7 is an example of a list a parameters available on a typical genset. The Usage History parameters can vary from genset to genset. Parameters listed may include the following. • Control Operational Minutes • Displayed Operational Minutes • Number of Start Attempts • Number of Starts − Displays the number of times the genset started and reached run mode • Number of Overcranks − Displays the number of times the genset cranks but fails to start • Load Period <25% − Displays the number of minutes the unit was operated at less than or equal to 25% of load 5-6 6. Fault Information view Faults for a connected device. Current fault information for a device is only available when you are connected to the device. This section describes the fault information features available for consumer products. Three categories of fault information are available with RV gensets: Advanced Fault Info, Fault History, and Fault Occurrences. Marine gensets include the same three categories of fault information plus an additional category, Fault Bypass Info. The Fault Information Window displays detailed information for each of the parameters listed in each category. To access the Fault Information Window, start InPower ONAN and connect to a port, then connect to a device. To view the fault categories, select the device name and either expand the device directory or else click on the View Faults shortcut button (Figure 6-1). Each fault is represented by a fault code indicating a particular malfunction or abnormal condition within the device. FAULT INFORMATION Use the InPower ONAN Device Explorer to FIGURE 6-1. FAULT INFORMATION WINDOW FOR RV GENSET 6-1 FIGURE 6-2. ADVANCED FAULT INFORMATION Advanced Fault Information active fault codes for a connected device and the last recorded faults that occurred (some display the last five faults). The Advanced Fault Information window (Figure 6-2) is for factory use only. This window shows the number of faults enabled in the software. For some gensets, it also shows the number of fuel faults enabled in the software. NOTE: The time listed in the Time Last Read column is the time that InPower last read the fault; it is not the actual time of occurrence. To find information about fault codes and how to correct faults, refer to the Fault Help menu (see page 6-5). Use this information to match a specific fault to the symptoms observed by the operator. This information can help you determine which fault to address first. NOTE: The time listed in the Time Last Read column is the time that InPower last read the fault; it is not the actual time of occurrence. Fault History The Fault History window (Figure 6-3) lists all FIGURE 6-3. FAULT HISTORY 6-2 FIGURE 6-4. FAULT OCCURRENCES Fault Occurrences occurred. The Fault Occurrences window (Figure 6-4) lists all possible faults that are available with the device and the number of times each fault NOTE: The time listed in the Time Last Read column is the time that InPower last read the fault; it is not the actual time of occurrence. 6-3 FIGURE 6-5. FAULT BYPASS INFORMATION (FOR SELECT MARINE GENSETS ONLY) Fault Bypass Info Clearing Inactive Faults Fault Bypass Information is only available with Marine MDDCx gensets. This screen displays the number of minutes the control was operated in fault bypass mode and other events that may have occurred while in fault bypass mode. If any of these events occur, a number is placed in the Value column. InPower ONAN does not allow removal of an individual inactive fault. The Clear Faults button is disabled. To clear faults, press the Stop or Start switch on the genset, as described in the genset Operator’s Manual. 6-4 FIGURE 6-6. ONAN FAULT INFORMATION HELP FILES ONAN FAULT INFORMATION that can occur with each genset model. Each individual fault includes a fault description, a list of possible causes, and diagnosis and repair procedures. Onan Fault information is available from the Help menu. It includes a list of possible faults 6-5 NOTES 6-6 7. Initial Calibration ABOUT INITIAL CALIBRATION INITIAL CALIBRATION SETUP Initial Calibration Setup for Gensets The Initial Calibration feature is used to download a calibration file into a corrupt device that will not respond to an Update Calibration. An Update Calibration should be used whenever possible. Initial Calibration should be used as a recovery method only. This section covers the procedures for performing an Initial Calibration. You must connect the service PC to the genset in order to perform either an Initial Calibration or an Update Calibration procedure. Connection between the service PC and the genset is made with a interface wiring harness and, if needed, an RS-232 to RS-485 converter. Connections are shown in Figures 7-1, 7-2, and 7-3. The appropriate interface harness kit is listed in Section 1. NOTE: InPower ONAN calibration fails if the INCAL CD is being accessed from a shared drive. CAUTION Improper calibration can cause equipment malfunction or damage. Adjustments must be performed by trained and experienced personnel only. P2 Connector for Diesel Gensets P1 Connector for Gasoline or LPG Gensets Interface Harness J1 to P8 Connector on the Genset PC Running InPower ONAN FIGURE 7-1. INPOWER ONAN SERIAL CONNECTION FOR HDKCx AND DKHA DIESEL GENSETS AND HGJAA, HCJAD, HGJAE, AND HGJAF GASOLINE/LPG GENSETS 7-1 P3 Connector (Used for connecting to an inverter, transfer switch, or display) P2 Connector for Diesel Gensets P1 Connector for Gasoline or LPG Gensets Interface Harness J1 to P8 Connector on the Genset DB9 Connector PC Running InPower ONAN RS-232 to RS-485 Converter FIGURE 7-2. INPOWER SERIAL CONNECTION FOR HDKAx (STARTING WITH SPEC K), 810HQD, 1215HQD, and 1218HQD DIESEL GENSETS P4 Connector to J4 Connector (Remote Connection) P2 Connector to Displays and/or Network Module PC Running InPower ONAN RS-232 to RS-485 Converter FIGURE 7-3. INPOWER ONAN SERIAL CONNECTION FOR MARINE GENSETS (MDKBH − MDKBS, MDDCx, AND MGKBx [STARTING WITH SPEC C]) 7-2 Initial Calibration Setup for HQD Inverters, Transfer Switches, and Monitors Connection between the service PC and the device is made with a interface wiring harness and, if needed, an RS-232 to RS-485 converter. Connections are shown in Figures 7-4 and 7-5. The appropriate interface harness kit is listed in Section 1. InPower ONAN can also be used with recreational vehicles with an HQD generator to communicate with the inverter, transfer switch, or display. You must connect the service PC to the device in order to perform either an Initial Calibration or an Update Calibration procedure. CAUTION Improper calibration can cause equipment malfunction or damage. Adjustments must be performed by trained and experienced personnel only. P3 Connector to Inverter or Transfer Switch Interface Harness PC Running InPower DB9 Connector RS-232 to RS-485 Converter FIGURE 7-4. INPOWER SERIAL CONNECTION FOR AN HQD INVERTER OR TRANSFER SWITCH 7-3 P6 Power Source Connector P3 Connector P4 Connector Adapter Harness Interface Harness P5 Display Connector PC Running InPower DB9 Connector RS-232 to RS-485 Converter FIGURE 7-5. INPOWER SERIAL CONNECTION FOR AN HQD DISPLAY 7-4 service PC to the device, as shown in Figure 7-1 thru 7-3. Connect to the port by double clicking on the port that matches the COM port on the service PC being used for the genset connection (COM1, COM2, etc.) or the Site setup (Section 2). The available COM ports are displayed in the Device Explorer directory (left pane). Note: Initial Calibration and Update Calibration are only available with a physical connection type (MON protocol). Select the device by clicking on it (Figure 7-6). INITIAL CALIBRATION Use of a Capture File can reduce the amount of adjustment that may be required when replacing the base board. If the old base board is operational, and a capture file has not already been created, correct any active faults (if possible). Create a Capture File following the procedure described in the Capture File section of the InPower User’s Guide. Connect the interface wiring harness from the FIGURE 7-6 MAIN WINDOW 7-5 FIGURE 7-7. MAIN WINDOW After connecting to the device, click on the Device menu and click on Initial Calibration (Figure 7-7). Refer to the genset engine label for the calibration part number (Figure 7-8). The model family is needed to select the correct calibration. If a pop-up message is displayed, indicating that there is an error loading INCAL, either the CD drive letter was not correctly specified during InPower ONAN installation, the CD is not installed, or it is defective. INCAL is included on the installation CD. If the CD is in the CD drive, click on Yes, and specify the correct CD drive designation. If the CD is not in the drive, insert the CD and click on No. 7HGJAD−1910A D000012345 [The engine family designation, engine displacement, statement of compliance with the applicable EPA and / or California emissions regulations, including the compliance period or category, appear in this block on the actual nameplate on the genset.] FIGURE 7-8. GENSET DATAPLATE AND CALIBRATION LABEL 7-6 FIGURE 7-10. INCAL LOCATION FOUND FIGURE 7-9. FIND INCAL Selecting Calibration Part Number The INCAL CD location can be verified by clicking on the Port menu and clicking on Find INCAL (Figure 7-9). Select INCAL CD drive designation from the drop-down list, then click on Verify INCAL Structure. A pop-up message will verify the INCAL location (Figure 7-10). The Select Calibration window (Figure 7-11). lists all of the calibration files that are available from the Power Generation INCAL CD. Use the scroll bar to locate the Calibration model that matches the model shown on the genset engine label (Figure 7-8). The data, displayed in each column, can be sorted in ascending or descending order by clicking on the column heading. Click on the matching calibration part number to select it. When the matching calibration part number for the genset model is selected, click on Next, to continue the Initial Calibration. FIGURE 7-11. SELECT CALIBRATION 7-7 FIGURE 7-12. HISTORY History choose the correct calibration file. If History displays the calibration file part number that was previously selected, click on the Next button to proceed to the Save and Restore Parameters feature. The History window is displayed when the NEXT button is selected (Figure 7-12). This feature displays the calibration file Revision History, Calibration File (part number) and Revision Description. Save and Restore Parameters If this window displays a calibration file that does not match the model listed on the genset engine label, click on the Back button to The Save and Restore Parameters window displays the Parameter Descriptions, Values, and Units of measure information (Figure 7-13). FIGURE 7-13. SAVE AND RESTORE PARAMETERS 7-8 Use Capture File Feature (Figure 7-14). Using a capture file, during an initial calibration, will only restore the dataplate information. To restore the remaining capture file parameter settings, click on the box next to the Overlay Capture File After Calibration. If this feature is not used, the capture file can still be used after performing the initial calibration to overwrite the parameter settings. This is not recommended because user data will be cleared during the download. From the Save and Restore Parameters window, click on the Set Data Plate From Capture File button to select the capture file created from the previous control (if available). The Save and Restore window will display the capture file name selected(Figure 7-15). FIGURE 7-14. SELECTING A CAPTURE FILE Verify that the information displayed in the parameter list matches the information shown on the genset, alternator and engine data tags. Use the scroll bar to review all of the information. If any information needs to be corrected, double click on the data and enter the correct information. If using the Set Data Plate From Capture File button, browse to the Capture file location and select the file, then click on the OK button After confirming that the correct information is displayed in the parameter list, click on the Next button. FIGURE 7-15. CAPTURE FILE SELECTED 7-9 Calibration Download WRITING ADJUSTMENTS FROM A CAPTURE FILE The calibration file download may take a few minutes or longer, depending on the service PC and the communication port. When the download is complete, a final popup message informs the user if the download completed successfully. If the download completed successfully, click on the OK button to close the pop-up message. (Figure 7-16). If the pop-up message indicates that the download was not successful, repeat the Initial Calibration procedure. If the download is still not successful, record the error message and contact the Service and Support number listed in the front of this User’s Guide. If a capture file was made prior to the control being replaced, and the Overlay Capture File After Calibration feature was not used, the capture file can still used after performing the initial calibration. The previous parameter adjustments and settings, stored in the capture file, can be written to the new control (device). Refer to Section 10 (Capture File). Follow the procedures described under Writing to a Device. Note: Read only information cannot be written to when overlaying a capture file. FINAL ADJUSTMENTS Prepare to start the genset and test the operation of the entire system. Refer to the genset service manual for adjustment procedures and observe all safety precautions described in the genset service manual. After completing all necessary adjustments, make a new capture file. Store a copy of the capture file at the site and return a copy to Service for cataloging. FIGURE 7-16. FEATURE LIST 7-10 8. Update Calibration ABOUT UPDATE CALIBRATION UPDATE CALIBRATION SETUP The Update Calibration feature is used to replace a current calibration file with a newer version from the Power Generation INCAL CD. The new calibration file is written over the current calibration file, in the genset baseboard. Note: Initial Calibration and Update Calibration are only available with a physical connection type (MON protocol). Calibration updates are performed at the site, using InPower ONAN. This section describes the procedures for performing Update Calibration. The service PC must be connected to the genset in order to perform the Update Calibration procedure. NOTE: InPower ONAN calibration fails if the InCal CD is being accessed from a shared drive. Connect the serial communication cable from the service PC to the device, as shown in Figure 7-1 thru 7-3. Connection between the service PC and the genset is made with a interface wiring harness and, if needed, an RS-232 to RS-485 converter. Figures 7-1 thru 7-3 (Section 7) show the methods of connection. CAUTION Improper calibration can cause equipment malfunction or damage. Adjustments must be performed by trained and experienced personnel only. 8-1 FIGURE 8-1. MAIN WINDOW Connecting to the Device UPDATE CALIBRATION After connecting to the device, click on the Device menu and click on Update Calibration (Figure 8-2). If prompted with the message, “Could not find a matching Calibration Part Number ...,” click on the OK button. Use the Initial Calibration feature (Section 7) to update the calibration file. After selecting Update Calibration, the History window is displayed. Connect to the port (COM1, COM2, etc.) that matches the COM port on the service PC being used for the genset connection. The available COM ports are displayed in the Device Explorer directory (left pane). Double click on the COM port (or click on the COM port and then click on the Connect button, on the toolbar). Select the device by clicking on it. Device Explorer displays the features that are available for gensets (Figure 8-1). FIGURE 8-2. UPDATE − DEVICE MENU 8-2 FIGURE 8-3. HISTORY History Note: Popup messages may be displayed behind an open window. To view all open windows, including popup messages, hold down the Alt key and repeatedly press the Tab key to view each open window. The History window displays information about the currently installed calibration part number and calibration revision across the top of the window (Figure 8-3). The History window also displays information, from the Power Generation INCAL CD, about the Revision History, Calibration File part number and Revision Description. The Save and Restore checkbox is used to save the current adjustment trims and settings. Make sure the checkbox is enabled (checked) before proceeding. Click on the Finish button to proceed with the calibration update. The message “Do you wish to calibrate the controller now?” is displayed. (Figure 8-4). Click on the Yes button to continue. FIGURE 8-4. UPDATE NOW When the download is complete, a popup message informs the user if the download completed successfully (Figure 8-5). Click on the OK button to acknowledge. FIGURE 8-5. COMPLETED 8-3 NOTES 8-4 9. Strip Chart STRIP CHART The Y-Axis displays the range of each parameter value. The Time that the sample was taken for each interval is displayed at the bottom of the chart. The Strip Chart feature displays data in a graphical form on a real-time strip chart. Up to six parameters can be displayed in one chart. Data is scrolled from right to left, so the most recent data appears at the right. Starting the Strip Chart Feature The Strip Chart feature can be launched in two ways: 1. Launch Strip Chart from the Windows Start−Programs menu, under the Power Generation−InPower ONAN group shortcuts. 2. Start InPower ONAN, connect to a device, then click on the Strip Chart button, on the InPower ONAN toolbar. Starting a strip chart from InPower ONAN, while connected to a device, allows InPower ONAN to identify the device and display the correct strip chart file type. This prevents accidentally opening a strip chart file for the wrong device type. If the chart file does not exist, Strip Chart will display the File-Open screen, with a listing of chart files in the Strip Charts directory. Chart parameters can be saved to chart file (.TPL file), allowing the user to save custom parameter selections and settings. The chart file will store the charts graph settings (Y-axis limits, sampling rate, line styles, etc.) and port identification. A chart file can be used with other ports. Chart files are saved in the Strip Charts directory. Data is not logged using the Strip Chart feature, refer to the Monitor section if data logging is required. Figure 9-1 shows a typical strip chart. Each of the parameters contained in the chart are named in the legend at the top of the chart. Menu Bar Parameter Legend Toolbar Y-Axis FIGURE 9-1. TYPICAL STRIP CHART 9-1 CREATING A CUSTOM STRIP CHART Immediately after the first parameter is added to the Strip Chart graph, the applet automatically begins monitoring parameter values at half-second intervals. The sampling rate may be modified via the Options dialog, described later in this section. Strip charts can be customized by adding or deleting parameters, adjusting the sampling rate, changing line styles, changing the Y-axis limits and making format changes. The user can customize an existing strip chart, or create a new strip chart and define each of its properties. To create a new strip chart, launch the Strip Chart feature from the Start-Programs menu, without specifying any chart file to open. Adding Parameters Click on Add Parameters, from the Edit menu, to launch InPower ONAN. To add parameters to the strip chart, drag individual parameters from InPower ONAN (right pane) and drop the parameter on the strip chart. Multiple parameter selections may be dragged and dropped on the Strip Chart, to add several parameters at once. Parameters can also be added by selecting a parameter and using the Edit − Copy command from InPower ONAN and the Edit − Paste command from the Strip Chart menu bar. FIGURE 9-2. PARAMETER PROPERTIES Parameter Properties Dialog The Parameter Properties dialog, shown in Figure 9-2, is accessible from the Edit−Properties menu. The Name combo box, at the top of the dialog, provides access to each of the parameters currently displayed on the Strip Chart. The user may delete the selected parameter from the strip chart by clicking on the Delete button. Since parameters with different units of measure may be added to the graph, a separate Yaxis will be displayed for each graphed parameter. The Data Ranges associated with the selected parameter may be modified by entering new values into the edit boxes. These new values will control the minimum and maximum data values displayed on the Y-axis of the graph. As parameters are added to the graph, an additional Y-axis will appear, indicating the parameter’s description and unit of measure. A new legend item will appear at the top of the graph, indicating the point shape and color that will be used when plotting the parameter’s values, and these values will automatically begin to be displayed. The Line Attributes may also be modified by selecting a new line style from the Style combo box. A new line color may be selected by clicking on the Color button, which invokes the Windows common Color dialog. Current changes are applied after the user clicks on the OK button, to close the dialog. 9-2 will be graphed, only the first six parameters that have numeric values will be accepted. File- Save: Allows saving the current selection of parameters to a chart file. File - Save As: Allows saving the current set of parameters to a new chart file name and/or location. File-Close: Closes the Strip Chart Edit-Add Parameter: Allows adding parameters to the Strip Chart graph from InPower ONAN. This command opens InPower ONAN, allowing the user to select parameters to be added to the Strip Chart. Drag individual parameters from InPower ONAN and drop the parameter on the Strip Chart graph. Edit-Paste: Allows pasting the parameter(s) from the Windows clipboard into the strip chart. The Paste menu option will remain disabled until one or more parameters have been cut or copied to the Windows Clipboard. Edit-Properties: Opens the Element Properties dialog. (This feature can also be activated by double clicking on the parameter names in the strip chart’s legend.) The Element Properties dialog allows the user to perform a variety of commands relating to the display properties of the Strip Chart. Options-Sampling: This option displays the Sampling Rate dialog, which allows the user to change the strip chart sampling rate. The sample rate is adjustable from 0.05 seconds to 60 seconds. Options-Sampling Enable: This option is used to enable or disable the collection of sample data. A check mark is displayed next to Sampling Enable on the Options drop down menu to indicate that the feature is enabled. Click once on Sampling Enable to stop collecting sample data. Click on it again to start collecting sample data again. FIGURE 9-3. SAMPLING RATE DIALOG Sampling Rate Dialog The Sampling rate feature is available from the Strip Chart − Options menu. The Sampling Rate dialog, shown in Figure 9-3, allows the user to select the strip chart sampling rate. Sampling can be enabled or disabled using the Sampling Enable feature (see Strip Chart Menu Bar Functions). When finished customizing the strip chart, choose the File−Save As... menu option. Name the file and save in the Strip Charts directory. Note: Saving a Custom Strip Chart saves only the chart settings, it does not save (log) data. See Context Menu for additional commands that are available for customizing strip charts. Strip Chart Menu Bar Functions This section describes each of the menu commands that are available from the Strip Chart menu bar. File-Open: Allows the user to specify a particular chart (.TPL) file to load from the list of chart files, in the Strip Chart directory. Logged data (.LOG file) can also be opened and viewed with the Strip Chart feature. After a .TPL file has been selected, the applet will open the file and load the parameters and settings from that file. Since parameter values 9-3 strip log files. The default file location is listed on the menu (see Figure 9-4). If necessary, select the Browse button to select another location. Logging can be enabled from this menu. When all adjustments are completed, click on the OK button. Options-Logging Enabled: This option is used to enable the logging option to save a file at the location set up with the Logging dialog. If a strip chart log has already been created, the message shown in Figure 9-5 is displayed. FIGURE 9-4. LOGGING DIALOG Options-Logging: This option provides you with a means to assign a location for storing FIGURE 9-5. LOGGING MESSAGE 9-4 point, area, two types of points with best fit line, two types of points with best fit curve, points with line, points with spline, spline, and histogram chart types. Data Shadows: This controls whether shadows will be placed behind plotting method graphics. The shadows add depth to the images; however, they will slow image creation significantly when graphing many subsets and/or points. Grid Lines: This controls the horizontal and vertical lines that make up the graphs grid. Possible values include horizontal and vertical grid lines, horizontal grid lines only, vertical grid lines only, or no grid lines. Grid In Front: This controls whether the graphs grid is placed behind or in front of the plotting method graphics. Graph and/or Table: This controls what is displayed in the graph’s area. Possible values include graph, table, or graph with table. What to Table: This controls what information is included in the objects table. Possible values include tabling those subsets that are graphed or tabling all subsets. Point Label Orientation: This controls the orientation of the point labels. Possible values include automatic, horizontal, or vertical. Mark Data Points: This controls whether data-points are marked with a small circle. Maximize: This function maximizes the graph display. To return to the default display size, click inside the solid bar at the top of the window or use the Esc key. Customization Dialog: This function displays the chart Customization dialog. Export Dialog: Graphs can be exported in the formats shown in Table 9-1, for the listed destinations. This dialog allows the user to print a Strip Chart (see Printing a Strip Chart, Figure 9-8). FIGURE 9-6. CONTEXT MENU FEATURES (RIGHT MENU BUTTON) Context Menu Features The Context Menu, shown in Figure 9-6, may be accessed by clicking on the right mouse button (or equivalent pointing device button) while the cursor is inside the graph. This set of menu items provides the users with additional customization features. Viewing Style: This controls the viewing style of the object. Possible values include color, monochrome, or monochrome with symbols. Font Size: This controls the font size used in the graph’s image creation process. The font sizes available are large, medium, or small. Note: It is recommended that the user change the Font Size to the Medium setting, or Large setting if only a few parameters are being monitored. This selection will make it easier to read the parameter legends. Numeric Precision: This controls the number of decimal places associated with the graph’s data. Possible values include zero, one, two, or three decimal places. Plotting Method: This give you the option of selecting the type of chart you wish to view. Possible plotting methods include line, bar, 9-5 TABLE 9-1. FORMAT DESTINATIONS Metafile Clipboard, File, and Printer Bitmap Clipboard and File OLE Object Clipboard Text / Data Clipboard and File Help: Displays graph−related help topics. FIGURE 9-8. EXPORT − PRINT DIALOG Printing a Strip Chart A Strip Chart can be printed by using the Export dialog (Figure 9-8). Use the right menu button to access the Export Dialog, then select the Printer radio button and select the Print button. FIGURE 9-7. CHART CUSTOMIZATION DIALOG Viewing Logged Data Logged data, created with the Monitor feature (refer to Monitor Section 5) can be displayed with the Strip Chart feature. Select Open from the Strip Chart File menu. Select file type .LOG and enter the file location and name. Strip Chart will display logged data. Since the data is not being displayed on a real-time basis, the data is static. Use the left and right arrow buttons, located on the keyboard, to navigate the data within the .LOG file. Chart Customization Dialog An additional level of editing is available that allows the user to customize the chart dialog. To access this feature, double click within the chart to display the Customization dialog. This dialog has tabs for each of the editable features. Click on the desired tab to view the available settings for that feature. These features can be used to enhance the chart by changing border colors, text size and colors, and many other chart display features. 9-6 PRELIMINARY 10. Capture File CAPTURE FILE prompted to create one, depending on your setup selection (Section 2). Capture files can also be created by selecting the Capture to file command from the Device menu. This feature displays the Capture File dialog (Figure 10-2). InPower ONAN provides a method of extracting (capturing) a device’s parameter values. Capturing saves device information in a file that is identified with a .CAP extension. The files are saved in the Capture Files directory (Figure 10-1). Capture files are used to store a copy of a device’s parameter values, History and Faults. Capture files are read only files that can be viewed after disconnecting from the device. Capture files can also be used as a template to write the captured settings to another device of the same type. The user names the file, and InPower ONAN appends the file name with the .CAP extension. Capture files are not editable by InPower ONAN (read-only). A capture file can be overwritten, allowing the user to re-capture parameters and settings to the same file. Viewing a Capture File To view a capture file, the user must connect to it using InPower ONAN. Double click on the Capture file name in the Capture Files directory structure. Capture file contents can be viewed, like devices, using Device Explorer. CREATING A CAPTURE FILE A Capture files will be automatically captured each time you connect to a site or you will be FIGURE 10-1. CAPTURE FILE DIALOG FIGURE 10-2. CAPTURE FILE DIRECTORY 10-1 PRELIMINARY WRITING TO A DEVICE The Edit − Copy and Edit − Paste features can also be used to to write parameter settings from a Capture file to a device. This feature can be used to copy the entire Capture file, or individual folders or parameters. Start by connecting to the Capture file, Use Edit − Copy to copy the desired information from the Capture file. When copying a folder or individual parameters, use Device explorer to display the desired folder or parameters in the right pane. Hold down the Control key while selecting the desired folder (s) or parameter(s) then use the Edit − Copy command. Connect to the target device and use the Edit − Paste feature to overwrite the target device’s parameters with the parameter settings from the Capture file. Note: A capture file from a genset (for example) can be copied to another genset, but it cannot be copied to any other device type. Capture files can be used to overwrite the parameter values of a connected device (of the same device type) with the parameter values from a capture file. One capture file can be used repeatedly (like a template) to configure many devices of the same type. To write to a device you must have registered software of the correct device type. To write from a Capture file, connect to the Capture file first, then click on the target device, and connect to it. Next, select the Capture file and drag-and-drop the Capture file onto the target device. The message displayed in Figure 10-3 is displayed. To overwrite the device parameters, click on the OK button. FIGURE 10-3. DEVICE MODIFICATION MESSAGE 10-2 11. Simulator SIMULATOR If an arrow is displayed, click on the arrow to view a drop-down list of the available settings. Click on the desired setting, and it will be entered into the Value cell. The simulator file(s) are stored in the Simulator directory. To run an InPower ONAN simulation, double click on the Simulator directory and then double click on the desired simulator file (*.CAP file). Figure 11-1 shows the contents of a typical genset Simulator file. The examples shown in this section display files that are available with an HDKAx genset. InPower ONAN provides a means of demonstrating the service tool without connecting to an actual device. A Capture file is used for simulation. This file contains most of the information that is normally displayed when you are connected to a device. Simulator files are read only, although during simulation, the user may be allowed to make editorial changes to help demonstrate the tool. Any changes made during simulation will not be saved. FIGURE 11-1. TYPICAL SIMULATOR FILE 11-1 NOTES 11-2 12. Reports This section describes how to create, save, and print reports. Reports consist of parameter groups and their values at the time the report was created. Reports can be printed directly from InPower ONAN, or they can be saved to a file for use in a spreadsheet, database, or word processing program. CREATING A REPORT additional folders, click on the + symbol next to the folder or double click on the folder to expand it. Select the desired folder and use the mouse or keyboard menu button to display the pop-up menu (Figure 12-1). Select Preview and Print Feature from the pop-up menu, to create a report for the selected folder and display the Parameter List Report window (Figure 12-2). To create a report with more than one group of parameters: Select each folder individually, use the mouse or keyboard menu button to display the pop-up menu, click on Select Feature, in the pop-up menu. Each folder selected will be marked with a check mark, to indicate that it has been selected for use in the report (Figure 12-1). Start InPower ONAN and connect to a port, then connect to a device (or file). Use the Device Explorer (tree view) to locate and select the information you wish to include in the report. Note: When selecting parameters for a report, be careful to avoid selecting too many parameters. If a folder is selected that contains additional folders, the parameters of all of the folders in the group will be selected. After selecting the desired parameter groups, use the Preview and Print Selected Features menu pick from the InPower ONAN Device menu to create a report and display the Parameter List Report window (Figure 12-2). You can create a report from a single group of parameters or from several groups of parameters. A few smaller reports are generally more manageable than a very large report. Selected folders can be deselected by clicking on a folder with a check mark, then use the mouse or keyboard menu button to display the pop-up menu, click on Deselect Feature, in the pop-up menu. To create a report for a single group of parameters: Select the group folder, if it contains Pop-up Menu Check Mark Indicates A Selected Feature FIGURE 12-1. SELECTING FEATURES FOR A REPORT 12-1 Print Setup Print Send to File View Options FIGURE 12-2. PARAMETER LIST REPORT WINDOW The Parameter List Report window allows viewing the report contents. Each selected parameter group is shown. The window contains a toolbar with a Print command button, a Print Setup button, a Send to File button and a drop-down list for selecting viewing magnification options. The window also has navigation arrows for moving between the pages of the report. Printed reports are organized according to the InPower ONAN navigation directory. Each group of parameters is printed in the same order that the information is displayed in the InPower ONAN directory structure. PRINTING A REPORT Each group of reports is titled with the directory location and name, the date the report was printed, and the page number at the bottom of each page. Reports are designed to print on either Letter (8 1/2 by 11 inch) or A4 size sheets. Reports can be printed by clicking on the Print button, on the toolbar. The standard Windows print dialog is displayed. InPower ONAN does not support narrow or other non-standard printers, including 32-column printers. 12-2 SENDING A REPORT TO A FILE on the OK button and the Choose Export File dialog is displayed (Figure 12-5). Enter the file name and select the drive and directory location for the file, then click the OK button to start the the export process. Reports can be sent to a file by using the Send to File button on the Parameter List window toolbar. Click on the Send to File button, and the Export Dialog will be displayed (Figure 12-3). FIGURE 12-4. NUMBER AND DATE FORMAT LOG FIGURE 12-3. PRINT CAPTURE DIALOG This window contains a Format dialog and a Destination dialog. Use the Format dropdown list to select the desired file format. VBE In the Destination drop-down list, select Disk File. Click on the OK button and a Pop-up window confirming the Number Format and Date Format is displayed (Figure 12-4). Click FIGURE 12-5. CHOOSE EXPORT FILE 12-3 NOTES 12-4 13. Help SERVICE AND SUPPORT Use the Help menu to find information about using InPower ONAN, to find Service and Support information, and to find out about the installed InPower ONAN product type and software version. The Help - ONAN Faults Information menu lists information about how to troubleshoot fault conditions for a given genset. To view this information, click on the Help menu, then click on Service and Support. SEARCH FOR HELP ON... ABOUT DEVICE EXPLORER The Help - Search for Help On... feature allows searching for help on a specific topic or keyword (standard Windows Help format). Access this feature by clicking on the Help menu, then click on Search for Help On... . The Help - About... feature initiates the About Device Explorer box (Figure 13-1). This box displays the product type and software version. The expiration date for the software is also shown. To view this information, click on the Help menu, then click on About.... CONTENTS The Help - Contents feature provides access to the list of subjects in the InPower ONAN help file (standard Windows Help format). Access this information by clicking on the the Help menu and then clicking on Contents. HOW TO USE HELP The Help - How to Use Help feature displays the standard Windows Help Topics dialog. Use this feature to find answers to basic Windows operation questions. Access this information by clicking on the the Help menu, and then click on How to Use Help. FIGURE 13-1. HELP − ABOUT 13-1 NOTES 13-2 A. Glossary Calibrating − The process of reprogramming a device. This requires the ESDN version of InPower ONAN. out all the engine management functions (e.g. timing, fueling). Electronic Software Database & Network (ESDN) − A worldwide Cummins corporate database of released electronic software. It provides calibration files reprogramming devices. Calibration − Term used to describe the program and factory settings for a device. Calibration Table − Name used to refer to a Data Table, XY Table, or XYZ Table that contains one or more calibration variables. Graphical User Interface (GUI) − A term used to describe the way in which a user interacts with the software program. Calibration Variable − Data that is stored in the controller’s non-volatile memory, and which may not be altered after sale by either a customer or service technician. Initial Calibration − Manually select software to download. InPower ONAN − Name given to the Power Generation Products based service tool. Capture File − A capture (.cap) file contains all of the trim values, monitor values, and table values of a given device (e.g. Generator set). This file can be thought of as a “template“ for configuring other devices of the same type, or it can be used as a backup file. MON − A communications protocol for one device connected to the service tool using RS-485 and RS-232 serial communications. All devices can communicate with the service tool. Channel − A channel is the physical communication media that connects the devices and the properties of these media (such as transmission speed). MONNet − A communications protocol for more than one device connected to the service tool using RS-485 communications only. Network Connection − This term is used to describe a connection using the MONNet protocol and an RS-485 adapter. CSV File − Comma Separated Value file (same as a comma delimited file). The file format used by InPower ONAN to save datalog information. Allows the file to imported into Microsoft Excel. Parameter − This term is used with InPower ONAN to refer to properties whose values determine the behavior of a device. With InPower ONAN there are two main types of properties; trims that have a range of numeric values, and settings that consist of a small number of predefined values such as On or Off. Data Table − Data table is a structure containing a variable in each of the columns. The data cells are viewed and edited in spreadsheet format. Device − As used in InPower ONAN, refers to any one of a series of application controllers used in Power Generation applications. These include: Generator-drive engine controllers, Genset controllers and Automatic Transfer Switch controllers. Physical Connection − This term is used to describe a connection using the MON protocol and no RS-485 adapter. Port − As used in InPower ONAN, it refers to the channel by which a connection can occur. Port connections can occur with COM ports, or with Simulator or Capture files in the InPower ONAN directory structure. Electronic Control Module (ECM) − The hardware residing on an engine which carries A-1 PowerCommand® Control (PCC) − A microprocessor based genset monitoring, metering and control system with integrated AVR and engine governing. Protocol − Protocol is a language that each node on a network knows how to speak and interpret. The protocol is what allows devices to exchange messages with one another. Save Trims − Term used with InPower ONAN to indicate the process of permanently storing parameter changes to a device. Site − The name of a connection setup (COM1, COM2, etc). Template − 1. View template in InPower ONAN describes how to display data table information. 2. Template can also describe the Capture (.CAP) file that contains trim values that can be used to configure multiple-devices (e.g. genset controllers). Tool − A set (or bundle) of software applets that are targeted at a specific customer or end− user function. Trim − Data that is stored in the controller’s non-volatile memory, but which may be altered after sale by either a customer or service technician. Update Calibration − Automatically updates software, saves user information, and transfers to a new control. Volatile/Non−volatile Memory − The contents of volatile memory is lost following a loss of power to the controller. Data stored in nonvolatile memory is retained. A-2 Onan is a registered trademark of Onan Corporation. Cummins is a registered trademark of Cummins Inc. InPower is a trademark of Cummins Inc. Windows is a registered trademark of Microsoft. InPower ONAN Version 6.0