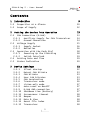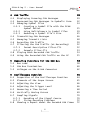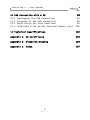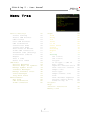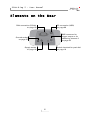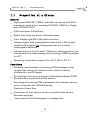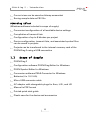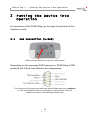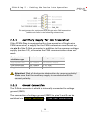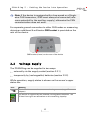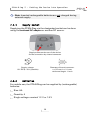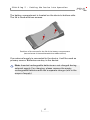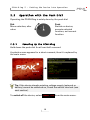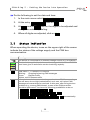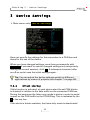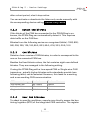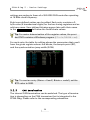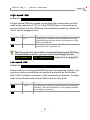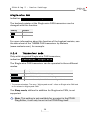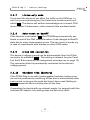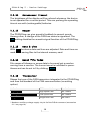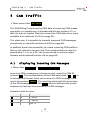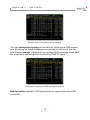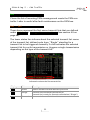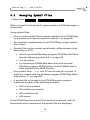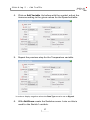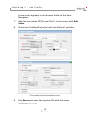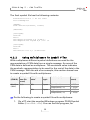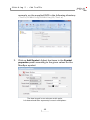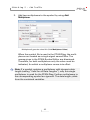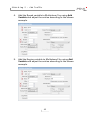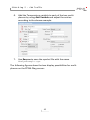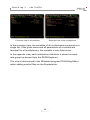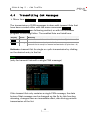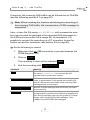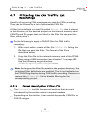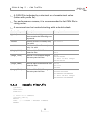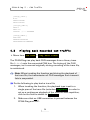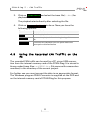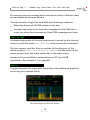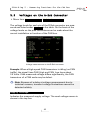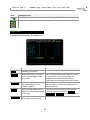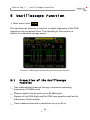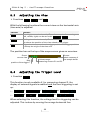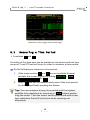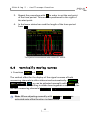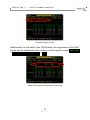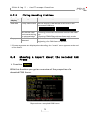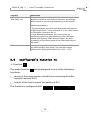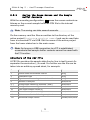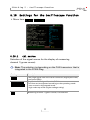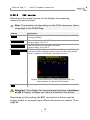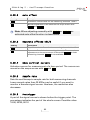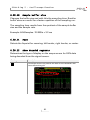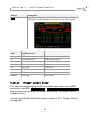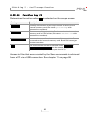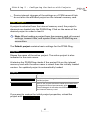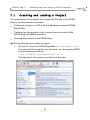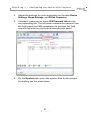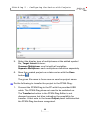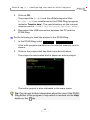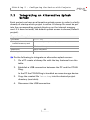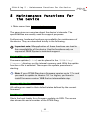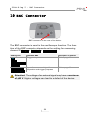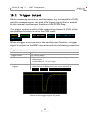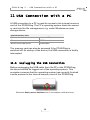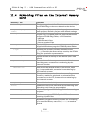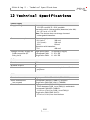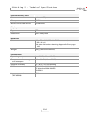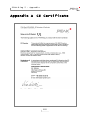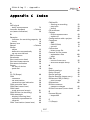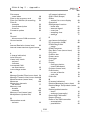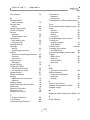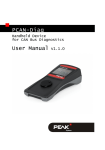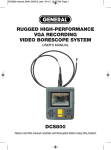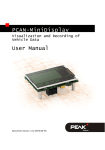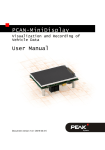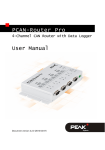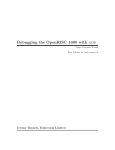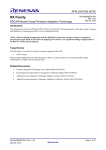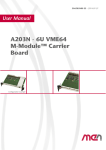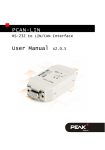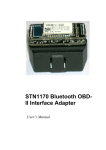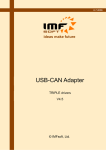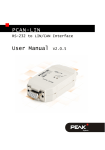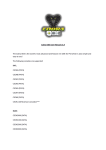Download PCAN-Diag 2 - User Manual - PEAK
Transcript
PCAN-Diag 2 Handheld Device for CAN Bus Diagnostics User Manual Document version 2.6.0 (2015-05-19) PCAN-Diag 2 – User Manual Products taken into account Product name Model Firmware Part number PCAN-Diag 2 High-speed CAN transceiver On request: Low-speed CAN transceiver Single-wire CAN transceiver V1.8 IPEH-002069-V2 from ser. no. 600 CANopen® and CiA® are registered community trade marks of CAN in Automation e.V. All other product names mentioned in this document may be the trademarks or registered trademarks of their respective companies. They are not explicitly marked by “™” and “®”. © 2015 PEAK-System Technik GmbH Duplication (copying, printing, or other forms) and the electronic distribution of this document are only allowed with explicit permission of PEAK-System Technik GmbH. PEAK-System Technik GmbH reserves the right to change technical data without prior announcement. The general business conditions and the regulations of the license agreement apply. All rights are reserved. PEAK-System Technik GmbH Otto-Roehm-Strasse 69 64293 Darmstadt Germany Phone: +49 (0)6151 8173-20 Fax: +49 (0)6151 8173-29 www.peak-system.com [email protected] Document version 2.6.0 (2015-05-19) 2 PCAN-Diag 2 – User Manual Contents 1 Introduction 1.1 1.2 2 9 Properties at a Glance Scope of Supply Putting the Device into Operation 10 12 13 2.1 CAN Connection (D-Sub) 2.1.1 Auxiliary Supply for CAN Transceiver 2.1.2 Ground Connection 2.2 Voltage Supply 2.2.1 Supply Socket 2.2.2 Batteries 2.3 Operation with the Push Dial 2.3.1 Powering Up the PCAN-Diag 2.3.2 Switch Interlock 2.4 Setting Date and Time 2.5 Status Indication 13 14 14 15 16 16 18 18 19 19 20 3 22 Device Settings 3.1.1 3.1.2 3.1.3 3.1.4 3.1.5 3.1.6 3.1.7 3.1.8 3.1.9 3.1.10 3.1.11 3.1.12 3.1.13 3.1.14 3.1.15 Silent startup Detect CAN bitrate CAN bitrate User CAN bitrates CAN termination Transceiver mode Listen-only mode Auto-reset on BusOff D-Sub GND connection Shutdown time (battery) Screensaver timeout Beeper Date & time Reset file index Transceiver 3 22 23 23 23 24 26 27 27 27 27 28 28 28 28 28 PCAN-Diag 2 – User Manual 4 CAN Traffic 29 4.1 Displaying Incoming CAN Messages 4.2 Representing CAN Messages in Symbolic Form 4.3 Managing Symbol Files 4.3.1 Creating a Symbol File with the PCAN Symbol Editor 4.3.2 Using Multiplexers in Symbol Files 4.3.3 Reducing a Symbol File's Size 4.4 Transmitting CAN Messages 4.5 Managing Transmit Lists 4.6 Recording CAN Traffic 4.7 Filtering the CAN Traffic (at Recording) 4.7.1 Format Description Filter.flt 4.7.2 Example Filter.flt 4.8 Playing Back Recorded CAN Traffic 4.9 Using the Recorded CAN Traffic on the PC 35 39 45 46 48 50 52 52 53 54 55 5 Measuring Functions for the CAN Bus 58 Bus Load CAN Bus Termination Voltages on the D-Sub Connector 58 60 62 5.1 5.2 5.3 6 Oscilloscope Function 29 32 34 64 6.1 Properties of the Oscilloscope Function 6.2 Elements of the Scope Screen 6.3 Adjusting the View 6.4 Adjusting the Trigger Level 6.5 Measuring a Time Period 6.6 Vertically Moving Curves 6.7 Sampling Signals 6.7.1 Decoding of the Signal Course 6.7.2 Fixing Decoding Problems 6.8 Showing a Report about the Decoded CAN Frame 4 64 65 66 66 68 69 70 70 72 72 PCAN-Diag 2 – User Manual 6.9 Configurable Function F1 6.9.1 Saving the Scope Screen and the Sample Buffer Contents 6.9.2 Controlling the First Transmit List 6.10 Settings for the Oscilloscope Function 6.10.1 Ch1 source 6.10.2 Ch2 source 6.10.3 Trigger 6.10.4 If Trigger = CAN ID 6.10.5 Auto offset 6.10.6 Separate offsets Ch1/2 6.10.7 Show vertical cursors 6.10.8 Sample rate 6.10.9 Pretrigger 6.10.10 Sample buffer size 6.10.11 Zoom 6.10.12 Show decoded segments 6.10.13 Trigger output delay 6.10.14 Function key F1 75 76 77 77 78 79 79 80 80 80 80 80 81 81 81 82 83 7 84 7.1 7.2 Configuring the Device with Projects Creating and Loading a Project Integrating an Alternative Splash Screen 74 86 91 8 Maintenance Functions for the Device 92 9 Browsing the Internal Memory Card 93 10 BNC Connector 94 10.1 Trigger Output 10.2 External Signal 10.2.1 Probe 10.3 Ground Socket 95 96 96 97 5 PCAN-Diag 2 – User Manual 11 USB Connection with a PC 11.1 11.2 11.3 11.4 Unplugging the USB Connection Purposes of the USB connection Restriction for Diag Functions PCAN-Diag Files on the Internal Memory Card 98 98 99 99 100 12 Technical Specifications 102 Appendix A CE Certificate 105 Appendix B Dimension Drawing 106 Appendix C Index 107 6 PCAN-Diag 2 – User Manual Menu Tree Device Settings Silent startup Detect CAN bitrate CAN bitrate User CAN bitrates CAN termination Transceiver mode Listen-only mode Auto-reset on BusOff D-Sub GND connection Shutdown time (battery) Screensaver timeout Beeper Date & time Reset file index CAN Data Receive Messages Receive Msgs. as Symbols Manage Symbol Files Transmit Messages Manage Transmit Lists Trace Messages Play Back Trace Measurements Bus Load CAN Termination D-Sub Connector Scope Zoom Delay T=0 Level C1 C2 Offs1 Offs2 Single Run/Stop Report F1 Setting Ch1 source Ch2 source Trigger If Trigger = CAN ID Auto offset Separate offsets Ch1/2 Show vertical cursors Sample rate Pretrigger Sample buffer size Zoom Show decoded segments Trigger output delay Function key F1 Projects Help Internal Statistics Memory Card 22 22 23 23 23 24 26 27 27 27 27 28 28 28 28 29 29 32 34 46 48 50 54 58 58 60 62 7 64 66 66 66 66 68 69 70 70 72 74 77 77 78 79 79 80 80 80 80 80 81 81 81 82 83 84 92 93 PCAN-Diag 2 – User Manual Elements on the Rear CAN connection (D-Sub) on page 13 PC connection (USB) on page 98 BNC connector for trigger output or for measuring channel 2 on page 94 Ground socket on page 97 Supply socket on page 16 Switch interlock for push dial on page 19 8 PCAN-Diag 2 – Introduction 1 Introduction The PCAN-Diag 2 is a handheld diagnostics unit with functions to allow investigation of a CAN bus, such as detection of the CAN bitrate, bus load measurement, and termination measurement. As well as receiving CAN messages, it can transmit either individual messages or entire sequences of them. In addition, the internal memory card allows tracing and playback of the CAN traffic. The integrated two-channel oscilloscope enables visualization of CAN signals. Single CAN IDs and various events can be used as triggers. The CAN frames are decoded from the recorded signal course, for example, to detect errors in the frame. Incoming CAN messages can be represented as symbols for clear and easy allocation. The PCAN Symbol Editor software supplied with this product enables convenient creation of the symbol files needed for this feature. Output is through a color display. The device is operated with a push dial. Alternatively to High-speed CAN, the PCAN-Diag 2 is also available with connectivity to Low-speed or Single-wire CAN. Note: This manual refers to devices that are operated with firmware version 1.8. 9 PCAN-Diag 2 – Introduction 1.1 Properties at a Glance General High-speed CAN ISO 11898-2, available on request with CAN transceiver module for Low-speed CAN ISO 11898-3 or Singlewire CAN SAE J2411 CAN connection D-Sub 9-pin Select from fixed and 8 user-defined bitrates Color display with 320 x 240 pixel resolution Voltage supply with (rechargeable) batteries (4 x AA) or with enclosed AC adaptor (no charging function for inserted rechargeable batteries) Internal memory card (at least 1 GByte) for saving projects; can also be used as a mass storage device during a USB connection to a PC Operating temperature range of 0 to 50 °C (32 to 122 °F) Functions Symbolic representation of incoming CAN messages using symbol files, taking into account enums (lists of values), multiplexers, and ID ranges Symbol files can be set up using the Windows software PCAN Symbol Editor supplied with this product Recording of incoming CAN messages to the internal memory card, if required, with CAN ID filtering Playback of trace files Conversion of trace data to various output formats using a Windows program Transmission of CAN messages or message lists 10 PCAN-Diag 2 – Introduction Decimal, hexadecimal, or binary entering of CAN data; data change of a single transmission message during runtime Measurement of CAN bus load, displayed by means of a time diagram, switchable display of error frames A bus load time diagram can be saved as bitmap Measurement of CAN termination for High-speed CAN bus, even while the system is running Switchable CAN termination for the connected bus, depending on the transceiver module used Voltage measurement for all pins of the CAN connector (D-Sub) Management of the device configuration, transmit lists, symbol files, and all recorded data (traces, screenshots, and CSV files) in projects Oscilloscope function Two independent channels having a maximum sampling frequency of 20 MHz each Memory depth can be set to up to 64 kSamples Display of the CAN-High and the CAN-Low signal as well as the difference of both signals Time measurement with a resolution of up to 50 ns Inspection of external signals (with frequencies up to 1 MHz) with a probe via the BNC connection Configuration of trigger to frame start, frame end, CAN errors, CAN ID, or to signal edges for external signals External measurement devices can be triggered using the BNC connector Depiction of raw CAN frames Decoding of CAN frames from the recorded signal course 11 PCAN-Diag 2 – Introduction Current view can be saved as bitmap screenshot Saving sample data as CSV file PCAN-Diag Editor (Windows software included in scope of supply) Convenient configuration of all available device settings Compilation of transmit lists Configuration of up to 8 bitrates per project Device configuration, transmit lists, and associated symbol files can be saved in projects Projects can be transferred to the internal memory card of the PCAN-Diag 2 using a USB connection 1.2 Scope of Supply PCAN-Diag 2 Configuration software PCAN-Diag Editor for Windows PCAN Symbol Editor for Windows Conversion software PEAK-Converter for Windows Batteries (4 x 1.5 V AA) Micro USB connector cable AC adaptor with changeable plugs for Euro, U.S., and UK Manual in PDF format Printed quick start guide Plastic case for the device and accessories 12 PCAN-Diag 2 – Putting the Device into Operation 2 Putting the Device into Operation For operation of the PCAN-Diag, go through the sections of this chapter in order. 2.1 CAN Connection (D-Sub) CAN connector (D-Sub) on the rear of the device Depending on the equipped CAN transceiver, PCAN-Diag's CAN socket (9-pin D-Sub) has different pin assignments. Pin assignment for equipment with High-speed CAN transceiver (standard) or Low-speed CAN transceiver, according to specification CiA® 102 (additional notes in the following subsections) 13 PCAN-Diag 2 – Putting the Device into Operation Pin assignment for equipment with Single-wire CAN transceiver (additional notes in the following subsections) 2.1.1 Auxiliary Supply for CAN Transceiver If the PCAN-Diag is equipped with a Low-speed or a Single-wire CAN transceiver, a supply for the CAN transceiver must be set up via pin 9 of the D-Sub connector in addition to the common voltage supply (section 2.2), otherwise the CAN communication does not work. Equipped with transceiver type Standard Voltage range aux. supply High-speed CAN ISO 11898-2 no auxiliary supply Low-speed CAN ISO 11898-3 5 - 27 V DC Single-wire CAN SAE J2411 6 - 18 V DC Attention! Risk of electronics destruction by reverse polarity! Make sure that the auxiliary supply is connected with the correct polarity. 2.1.2 Ground Connection The D-Sub connector's shield is internally connected to voltage ground (GND). The connection of voltage ground (GND) to pins 3 and 6 can be switched via Device Settings > D-Sub GND connection. 14 PCAN-Diag 2 – Putting the Device into Operation Note: If the device is equipped with a Low-speed or a Singlewire CAN transceiver, GND must always be connected (reference potential for the auxiliary supply), otherwise the CAN communication does not work. For separate ground connection to other CAN nodes or measuring objects an additional 4-millimeter GND socket is provided on the rear of the device. GND socket (4 mm) on the rear of the device 2.2 Voltage Supply The PCAN-Diag can be supplied in two ways: externally via the supply socket (section 2.2.1) temporarily by (rechargeable) batteries (section 2.2.2) While operation, supply status is shown on the screen's upper status bar. Icon Meaning The device is connected to an external voltage source (e.g. AC adaptor) The device is supplied by the inserted (rechargeable) batteries. The fill level icons give an estimation on the remaining capacity. 15 PCAN-Diag 2 – Putting the Device into Operation Note: Inserted rechargeable batteries are not charged during external supply. 2.2.1 Supply Socket Supplying the PCAN-Diag via the designated socket can be done using the enclosed AC adaptor or another DC source. Supply socket on the rear of the device for the connection by a barrel connector Supply voltage: 12 V DC (8 - 50 V possible) 2.2.2 Diameter of barrel connector: a = 5.5 mm, b = 2.1 mm; minimum length: 11 mm Batteries For mobile use, the PCAN-Diag can be supplied by (rechargeable) batteries: Size: AA Quantity: 4 Single voltage: nominal 1.2 V or 1.5 V 16 PCAN-Diag 2 – Putting the Device into Operation The battery compartment is located on the device's bottom side. The lid is fixed with two screws. Positions of the screws for the lid of the battery compartment (second screw is located beneath the rubber sleeve) If an external supply is connected to the device, it will be used as primary source. Batteries can stay in the device. Note: Inserted rechargeable batteries are not charged during external supply. For charging, please remove the empty rechargeable batteries and use a separate charger (not in the scope of supply). 17 PCAN-Diag 2 – Putting the Device into Operation 2.3 Operation with the Push Dial Operating the PCAN-Diag is solely done by the push dial. Push: Switch on device; execute selected function; exit current function Dial: Move selection; alter value 2.3.1 Powering Up the PCAN-Diag Hold down the push dial for at least half a second. A splash screen appears for a short moment; then it's replaced by the main menu. Tip: If the device despite existing voltage supply (external or battery) cannot be switched on, check the switch interlock (see next section). To switch off the device, select Power Off from the main menu. 18 PCAN-Diag 2 – Putting the Device into Operation 2.3.2 Switch Interlock Powering up the device can be blocked by a small switch on the rear in order to prevent the batteries from accidental discharging, e.g. during transport. Switch on the rear of the device for switch interlock of the push dial, upper position for activated switch interlock In order to enable the switch interlock, bring the small switch on the rear to the upper position while the device is turned off. The device now cannot be powered up with the push dial. To disable the switch interlock, bring the switch back to the lower position. Switch position up enabled down 2.4 Switch interlock disabled Setting Date and Time The PCAN-Diag has an integrated clock. The time stamp is used when a file is saved to the internal memory card. We recommend that you check the current date and time after the first start of the device (main menu item Internal Statistics) and adjust them if required. 19 PCAN-Diag 2 – Putting the Device into Operation Do the following to set the date and time: 1. In the main menu select Device Settings. 2. At the entry Date & time click on Set. 3. At Date and at Time click on the digits to be adjusted and change the values by dialing. 4. When all digits are adjusted, click on Set. 2.5 Status Indication When operating the device, icons on the upper right of the screen indicate the status of the voltage supply and the CAN bus communication. Icon Meaning The device is connected to an external voltage source (e.g. AC adaptor) The device is supplied by the inserted (rechargeable) batteries. The fill level icons give an estimation on the remaining capacity. T R CAN traffic: T = Transmit, R = Receive Blinking: Outgoing/incoming CAN messages Green: Regular traffic Yellow, red: Erroneous traffic act pas off Informs about the bus status (active, passive, bus off). When entering bus-off state, due to high (transmission) error rate, no further CAN messages are transmitted or received. In this case, after fixing the bus problem (e.g. a wrong CAN bitrate), a reset of the CAN controller should be performed. You have the following possibilities to do so: - CAN Data > Receive Messages > Rst - CAN Data > Receive Msgs. as Symbols > Rst - CAN Data > Transmit Messages > Reset - Device Settings > Auto-reset on BusOff > On (automatically) 20 PCAN-Diag 2 – Putting the Device into Operation Icon Meaning L The device operates in observation mode (listen-only). It is automatically activated if the silent startup function detects a difference between the bitrates of the device and on the bus ( Device Settings ). The observation mode can also be enabled or disabled manually (see section 3.1.7 on page 27). 21 PCAN-Diag 2 – Device Settings 3 Device Settings ¾ Main menu entry Device Settings Here you specify the settings for the connection to a CAN bus and those for the use of the device. When you have changed settings, save them permanently with Save&OK. If you want to use the changed settings only temporarily (during the current session), click OK. A subsequent session (after an off-on cycle) uses the initial settings again. Tip: You can adjust the device settings quickly to different applications by means of projects (see chapter 7 on page 84). 3.1.1 Silent startup If this function is activated, at each device start the set CAN bitrate is checked in relation to the data traffic on the connected CAN bus. During this sequence the listen-only mode is active in order to avoid impact on the CAN traffic by the PCAN-Diag. This is indicated by the L in the top line. If the device's bitrate matches, the listen-only mode is deactivated 22 PCAN-Diag 2 – Device Settings after a short period, else it stays active. You can activate or deactivate the listen-only mode manually with the corresponding device setting Listen-only mode. 3.1.2 Detect CAN bitrate If the bitrate of the CAN bus connected to the PCAN-Diag is unknown, the PCAN-Diag can automatically detect it. This requires data traffic on the CAN bus. Bitrates from the following series are recognized (kbit/s): 1000; 800; 500; 250; 200; 125; 100; 95.2; 83.3; 50.0; 47.6; 33.3; 20.0; 10.0 3.1.3 CAN bitrate Selection from a series of CAN bitrates, in order to correspond to the one on the connected CAN bus. Besides the fixed bitrate values, the list contains eight user-defined bitrates. They are managed in the following setting. If using the PCAN-Diag with a Low-speed CAN or Single-wire CAN transceiver, actually higher bitrates as the standards provide (see following table) can be selected. However, this leads to a warning and a non-working CAN communication. CAN transmission type Standard Maximum bitrate High-speed CAN ISO 11898-2 1 Mbit/s Low-speed CAN ISO 11898-3 125 kbit/s Single-wire CAN SAE J2411 100 kbit/s 3.1.4 User CAN bitrates To adapt to specific conditions, experts may directly access the bus timing registers (BTR) of the integrated CAN controller. The register 23 PCAN-Diag 2 – Device Settings settings are analog to those of a SJA1000 CAN controller operating at 16 MHz clock frequency. Eight user-defined entries can be edited. Each entry contains a 2byte value (4 hexadecimal digits) for the bus timing registers and an arbitrary name. User-defined bitrates appear later with their name in the CAN bitrate list below the fixed bitrate values. Tip: For easier determination of the register values, the provided DVD contains a Windows program (/Tools/BRCAN.exe). For each entry the table for editing shows the parameters that result from the given register values: the bitrate, the sample point (SP), and the synchronization jump width (SJW). Tip: To reset an entry (Name = UserX, Bitrate = undef), set the BTR value to 0000. 3.1.5 CAN termination The internal CAN termination can be switched. The type of termination is depending on the CAN transceiver that is integrated in the PCAN-Diag. Please refer to the corresponding subsection. 24 PCAN-Diag 2 – Device Settings High-speed CAN Indication Transceiver: High speed A High-speed CAN bus needs to be electrically terminated on both ends using resistors of 120 Ω. If the PCAN-Diag is connected to an un-terminated end of a CAN bus, the internal terminating resistor of 124 Ω can be engaged here. Setting Resistor Description Off none Termination is already correctly applied to the Highspeed CAN bus and the device is connected to a tap within the CAN bus. On 124 Ω The device is connected to a CAN bus whose termination isn't complete yet. Tip: If you want to check that a connected High-speed CAN bus is terminated correctly, you can use the following function: Measurements > CAN Termination (section 5.2 on page 60) Low-speed CAN Indication Transceiver: Low speed fault-tolerant Every node on a Low-speed CAN bus has a terminating resistor. For optimum system conditions the whole bus should be terminated with 100 Ω (parallel connection of all terminating resistors). A single node is terminated with at least 500 Ω and at most 6 kΩ. Setting Resistor Description Off 4.7 kΩ If monitoring an existing, already optimally terminated CAN bus. The total termination is only slightly affected by the higher resistance. On 1.1 kΩ If using few nodes on a CAN bus. 25 PCAN-Diag 2 – Device Settings Single-wire CAN Indication Transceiver: Single wire The busload resistor at the Single-wire CAN transceiver can be changed with this function. Setting Resistor Off 9.1 kΩ On 2.1 kΩ For more information about the function of the busload resistor, see the data sheet of the TH8056 CAN transceiver by Melexis (www.melexis.com), for example. 3.1.6 Transceiver mode Only with integrated Single-wire CAN transceiver, indication Transceiver: Single wire The Single-wire CAN transceiver can be operated in three different modes. Mode Description Normal Up to 40 kbit/s, with wave shaping High-speed * Up to 100 kbit/s, without wave shaping Wake-up Like normal mode, but with increased signal levels * To prevent mistakes: The term “High-speed mode” refers to Single-wire CAN and is not related to High-speed CAN. The Sleep mode, defined in addition for Single-wire CAN, is not supported. Note: This setting is not available for a project in the PCANDiag Editor; it can only be set in the PCAN-Diag itself. 26 PCAN-Diag 2 – Device Settings 3.1.7 Listen-only mode If you want the device to not affect the traffic on the CAN bus, i.e. use it as pure monitoring tool, the Listen-only mode must be activated (On). The device will neither acknowledge nor transmit CAN (error) frames. Furthermore, active transmit lists are deactivated. 3.1.8 Auto-reset on BusOff If the function is activated ( On), the PCAN-Diag automatically performs a reset of the CAN controller when it has changed to BusOff state due to many transmission errors. This can come in handy e.g. in case of experiments with bitrates on other CAN nodes. 3.1.9 D-Sub GND connection The device's voltage ground can be disconnected from the D-Sub connector by software (Off). This setting is relevant for pins 3 and 6 of the D-Sub connector (for assignment overview see on page 13). The connector shield is permanently connected to the device's voltage ground. 3.1.10 Shutdown time (battery) If the PCAN-Diag is run with (rechargeable) batteries, battery sources can be preserved by switching off the device automatically after a set period, as long as the push dial hasn't been used. Setting to Never causes the device to stay alive all the time. If operating the device with an external supply, for example with the enclosed AC adaptor, this setting does not have any effect. 27 PCAN-Diag 2 – Device Settings 3.1.11 Screensaver timeout The brightness of the display will be reduced whenever the device is not operated for a certain period. This can prolong the operating time at use with (rechargeable) batteries. 3.1.12 Beeper The PCAN-Diag can give acoustic feedback to several events. Among other, a change of the CAN bus status is signalized. The Off setting disables the acoustic signal function of the PCAN-Diag. 3.1.13 Date & time With Set the device date and time are adjusted. Date and time are used when saving files to the internal memory card. 3.1.14 Reset file index File names of bitmaps or scope data to be saved get a number coming from a counter. The current count is indicated in parentheses and can be set to 0 by clicking Reset. 3.1.15 Transceiver Shows the type of the CAN transceiver integrated in the PCAN-Diag and thus the standard of the CAN communication (no setting option). Indication CAN transmission type Standard High speed High-speed CAN ISO 11898-2 Low speed fault-tolerant * Low-speed CAN ISO 11898-3 Single wire * Single-wire CAN SAE J2411 * Needs an auxiliary voltage supply via pin 9 of the D-Sub connector (see section 2.1.1 on page 14). 28 PCAN-Diag 2 – CAN Traffic 4 CAN Traffic ¾ Main menu item CAN Data The PCAN-Diag 2 can show the CAN data of incoming CAN messages either in a simple way in hexadecimal format (section 4.1) or with the help of symbol files that convert the CAN data into a more readable form (sections 4.2/4.3 on page 32). The other way, it is possible to transmit prepared CAN messages periodically or manually (sections 4.4/4.5 on page 46). In addition there's the possibility to record incoming CAN traffic to files on the internal memory card. The recorded data can later be played back 1:1 or, on a PC, can be converted to various output formats and evaluated (section 4.6 on page 50). 4.1 Displaying Incoming CAN Messages ¾ Menu item CAN Data > Receive Messages Incoming CAN messages are shown as a list, sorted by CAN ID (column ID). The representation of the CAN data bytes (D0…D7) is in hexadecimal format. Each occurrence of a CAN message increments its counter (Count). The counting starts with the invocation of the CAN message view. The Time column indicates the period between the last two occurrences of a CAN message. Indicated units for time: Indication Unit Shown at… u μs 0 - 999 μs m ms 1 - 999 ms s s from 1 s 29 PCAN-Diag 2 – CAN Traffic Simple view of incoming CAN messages. You can manipulate sorting in the table by clicking on CAN messages. By doing so these messages are moved to the top of the list and marked orange. Clicking on an orange CAN message takes back the emphasis, meaning that is sorted by CAN ID again. Emphasized display of CAN messages (orange) Red list entries indicate CAN errors that are reported by the CAN controller. 30 PCAN-Diag 2 – CAN Traffic Rst Clears the list of incoming CAN messages and resets the CAN controller. Latter is useful after fault maintenance on the CAN bus. Tx1 … Tx7 These items represent the first seven transmit lists that are defined under CAN Data > Manage Transmit Lists (see section 4.5 on page 48). The lower status line informs about the selected transmit list: name of the transmit list, defined cycle time, “Single” standing for a transmit list to be triggered manually. A click activates the selected transmit list for cyclic transmission or triggers a single transmission depending on the type of the transmit list. Information about the first transmit list Display Color Meaning Tx3 brown inactive transmit list with defined cycle time Tx3 orange transmit list transmitted periodically or transmit list is ready for manual transmission (“Single”) Tx3 dimmed no transmit list available for this item 31 PCAN-Diag 2 – CAN Traffic 4.2 Representing CAN Messages in Symbolic Form ¾ Menu item CAN Data > Receive Msgs. as Symbols In order to simplify the interpretation of CAN data, it can be represented in symbolic form. The representation is determined by a symbol file. Note: Before you can represent CAN messages in symbolic form, you must have loaded a symbol file being part of a project. More in the following section 4.3 Managing Symbol Files on page 34. Properties of the symbolic representation: A CAN ID is identified with a name by using a Symbol. Bit sequences in a CAN message representing individual quantities are given a name by variables. Data can either be represented in decimal, in hexadecimal, or in binary format. The binary representation in the PCAN-Diag is done with a maximum of 16 digits. If more binary digits are necessary, the value is automatically represented decimally instead of binary. Variables can convert raw data transmitted via CAN and represent it as physical quantity with a unit. Specific variable values can be represented alphanumerically by using enums (value lists). Multiplexers define different symbol definitions for data output of a single CAN ID. 32 PCAN-Diag 2 – CAN Traffic Symbol Variables Symbolic representation of CAN messages, to be reached with CAN Data > Receive Msgs. as Symbols Sort Sorts the displayed symbols according to the selected element. Selection for sorting Meaning Name Symbol name ID CAN message ID affiliated to a symbol Count Number of receive events for a symbol Changes in the list that would have influence on the sort order are not treated dynamically. To resort the list, select the sort command again. Rst Clears the list of symbols and resets the CAN controller. Latter is useful after fault maintenance on the CAN bus. Name Displays the active symbol file in the status line on the bottom. A different symbol file can be selected with the menu command CAN Data > Manage Symbol Files. Furthermore, symbols or variables can be omitted from display there (see following section). 33 PCAN-Diag 2 – CAN Traffic 4.3 Managing Symbol Files ¾ Menu item CAN Data > Manage Symbol Files With a symbol file the symbolic representation of CAN messages is determined. Using symbol files: One or more symbol files are made available in the PCAN-Diag by a project (more about projects in chapter 7 on page 84). For symbolic representation in the PCAN-Diag a single symbol file is used. Symbol files can be created and altered in different ways (only externally on a PC): • with the provided Windows program PCAN Symbol Editor (see the following section 4.3.1 on page 35) • in a text editor • by importing a CANdb data base (only with licensed Windows program PCAN-Explorer 5 with CANdb Add-in, both available from PEAK-System) Any symbol files (*.sym) on a PC can be used for a project. A project is created with the windows program PCAN-Diag Editor (see section 7.1 on page 86). A symbol file to be used in the PCAN-Diag may contain a maximum number of the following elements: • 450 receive symbols • 40 variables per symbol • 900 variables in all • 400 enums In the PCAN-Diag the symbol file to be used is selected, and it is determined which elements of this symbol file are displayed. 34 PCAN-Diag 2 – CAN Traffic SelectFile Shows a list of symbol files that are provided by the current project. Select a symbol file that will be used for representation in Receive Msgs. as Symbols. EditFile Shows a preview with the current symbol file. Select the elements to be displayed in case of representing CAN messages in symbolic form. Click on an entry to alter its status. Reactivate all entries for display with Sel.All or vice versa with Sel.None. 4.3.1 Creating a Symbol File with the PCAN Symbol Editor With the aid of an example, this section shows how to create a symbol file with the supplied Windows program PCAN Symbol Editor. The example takes the following CAN messages into account: Symbol CAN ID (data length) Variable (unit) Bits (count) TestSymA (2 bytes) 223h Speed (km/h) 0 - 7 (8) Temperature (° C) 8 - 15 (8) TestSymB (1 byte) 224h Switch1 0 (1) Enum Switches: 0 = Off, 1 = On Do the following to create the symbol file: 1. On a PC start the supplied Windows program PCAN Symbol Editor (PcanSEdt.exe). You can find the program, for example, on the supplied DVD in the following directory: /Tools/PCAN-Diag/PCAN-DiagV2/Tools/ After starting the program, the folders in the Item Navigator on the left hand side are still empty. 35 PCAN-Diag 2 – CAN Traffic 2. Click on Add Symbol. A new entry appears in the Symbols folder of the Item Navigator. 3. Adjust the items in the Symbol properties panel according to the given values for the TestSymA symbol. Adjustments are done for the marked items. 36 PCAN-Diag 2 – CAN Traffic 4. Click on Add Variable. As before with the symbol, adjust the items according to the given values for the Speed variable. 5. Repeat the previous step for the Temperature variable. In order to display negative values the Data Type must be set to Signed. 6. With Add Enum create the Switches enum. Later on this is used for the Switch1 variable. 37 PCAN-Diag 2 – CAN Traffic A new entry appears in the Enums folder of the Item Navigator. 7. Add the two states Off (0) and On (1) to the enum with Add Value. 8. Create the TestSymB symbol with the Switch1 variable. The variable uses the Switches enum. 9. Use Save as to save the symbol file with the name SymExample.sym. 38 PCAN-Diag 2 – CAN Traffic The final symbol file has the following contents: FormatVersion=5.0 // Do not edit! Title="Example" {ENUMS} enum Switches(0="Off", 1="On") {RECEIVE} [TestSymA] ID=223h DLC=2 Var=Speed unsigned 0,8 /u:km/h Var=Temperature signed 8,8 /u:"° C" [TestSymB] ID=224h DLC=1 Var=Switch1 bit 0,1 /e:Switches 4.3.2 Using Multiplexers in Symbol Files With multiplexers different symbol definitions are used for the representation of CAN data from a single message. An area of the CAN data is defined as multiplexer. The contained value indicates the symbolic representation to be used for the rest of the data in the CAN message. With the aid of an example, this section shows how to create a symbol file with multiplexers. Symbol (CAN ID) Multiplexer area (bit count) MuxSym 0 (1) (200h) Multiplexer value Data length Variable (unit) Bits (count) 00h 2 bytes Speed (km/h) 1 - 7 (7) Temperature (° C) 8 - 15 (8) 01h 2 bytes Engine (rpm) 1 - 7 (7) Temperature (° C) 8 - 15 (8) Do the following to create a symbol file with multiplexers: 1. On a PC start the supplied Windows program PCAN Symbol Editor (PcanSEdt.exe). You can find the program, for 39 PCAN-Diag 2 – CAN Traffic example, on the supplied DVD in the following directory: /Tools/PCAN-Diag/PCAN-DiagV2/Tools/ 2. Click on Add Symbol. Adjust the items in the Symbol properties panel according to the given values for the MuxSym symbol. The data length is not relevant at this point. It is determined later separately for each multiplexer. 40 PCAN-Diag 2 – CAN Traffic 3. Add two multiplexers to the symbol by using Add Multiplexer. Multiplexer2 gets the value 01h (field Multiplexer Value). When the symbol file is used in the PCAN-Diag, the multiplexers are treated as a single signal named Mux. The names given in the PCAN-Symbol Editor are dismissed. Therefore, for both multiplexers only the value must be indicated, for which a multiplexer comes into effect. Note: If a symbol contains a multiplexer with dynamic data length (setting “Valid for all Data Lengths”), only this single multiplexer is used for the PCAN-Diag. Further multiplexers in the corresponding symbol are ignored. The data length yields from the contained variables. 41 PCAN-Diag 2 – CAN Traffic 4. Add the Speed variable to Multiplexer1 by using Add Variable and adjust the entries according to the shown example. 5. Add the Engine variable to Multiplexer2 by using Add Variable and adjust the entries according to the shown example. 42 PCAN-Diag 2 – CAN Traffic 6. Add the Temperature variable to each of the two multiplexers by using Add Variable and adjust the entries according to the shown example. 7. Use Save as to save the symbol file with the name MuxSymExample.sym. The following figures show the two display possibilities for multiplexers on the PCAN-Diag screen: 43 PCAN-Diag 2 – CAN Traffic Common view of all variables Separate view of the multiplexers In the common view, the variables of all multiplexers are shown in a single list. If the given name and all parameters of a variable are identical for all multiplexers, this variable is only listed once. In the separate view, each multiplexer definition is shown as separate group (as known from the PCAN-Explorer). The view is determined in the Windows program PCAN-Diag Editor when adding symbol files on the Symbols tab. 44 PCAN-Diag 2 – CAN Traffic 4.3.3 Reducing a Symbol File's Size Because of the limited working memory in the PCAN-Diag, symbol files can only be read up to a specific size (see also beginning of section 4.3 on page 34). One possibility to reduce the size of a symbol file is using the Display Mode property. You can find Display Mode in the properties of symbols, multiplexers, and variables. Display Mode property in a symbol definition The default for this property is On. If Off, the element is not processed by the PCAN-Diag Editor anymore. When transferring a project to the PCAN-Diag, elements with Display Mode Off are not compiled into the binary symbol file (*.syb). Using this method you can reduce a symbol file's size without deleting symbols, multiplexers, or variables. 45 PCAN-Diag 2 – CAN Traffic 4.4 Transmitting CAN Messages ¾ Menu item CAN Data > Transmit Messages The transmission of CAN messages is done with transmit lists that have been created either with the menu command Manage Transmit Lists (see following section) or with the Windows program PCAN-Diag Editor. The enabled lists are listed here. Display Color Meaning Name brown inactive transmit lists with defined cycle time (Cycle time > 0) Name orange transmit list transmitted periodically or transmit list is ready for manual transmission (Cycle time = 0) Activate a transmit list for single or cyclic transmission by clicking on the desired entry in the list. Edit (only for transmit lists with a single CAN message) If the transmit list only contains a single CAN message, the data bytes of that message can be changed on the fly by this function, meaning, changes have an immediate effect, also during periodic transmission of the list. 46 PCAN-Diag 2 – CAN Traffic There are columns for hexadecimal, decimal, and binary representation for each data byte of the CAN message where the values can be altered. You alter the value of a data byte by clicking on the value in either the hex or dec column, turning the push dial, and clicking again afterwards to apply the set value, or clicking on a binary digit in the binary column to toggle its status and moving the marker afterwards. With OK the value changes are kept until switching off the device, with Cancel the changes are discarded. In both cases the setting field is quit. Reset Resets the counters for the transmit lists (column Count) to 0 and resets the CAN controller. Latter is useful after fault maintenance on the CAN bus. 47 PCAN-Diag 2 – CAN Traffic 4.5 Managing Transmit Lists ¾ Menu item CAN Data > Manage Transmit Lists This function shows an overview of all available transmit lists. An enabled entry is marked with a cross [X]. This means that the entry's properties can be modified and that the list is available for transmission under CAN Data > Transmit Messages. Do the following to create one or more transmit lists: 1. Enable an entry below Transmit list by checking the corresponding box. 2. Click on the list entry's name in order to edit the properties. If the entry hasn't been used yet, the name is unused. An edit view is shown. 48 PCAN-Diag 2 – CAN Traffic 3. Modify the list's name by clicking on it. Characters are deleted with Del . Keep the push dial pushed for automatic repetition. 4. By default, the list already contains one entry. With the mnemonics EID on the right you can do following actions: Mnemonic Action Description E Edit Shows a CAN message's properties to be modified. I Insert Adds a new CAN message to the list at the given position. Content is taken from the current CAN message. D Delete Removes this CAN message from the transmit list. 49 PCAN-Diag 2 – CAN Traffic 5. The value in the Offset column is indicating a duration in milliseconds whereafter the CAN message is transmitted. The offset refers to the previously transmitted CAN message, thus this is a relative designation. 6. Note the given value for Min. required cycle time below the transmit list. This indicates the lowest cycle time for the transmit list resulting from the sum of all transmit offsets. You'll set the cycle time for a transmit list later in the overview of all transmit lists. 7. Confirm your modifications to the transmit list with OK. The overview of transmit lists is shown again. 8. Set the Cycle time for each transmit list in the corresponding column. The value 0 ms means that the transmit list is only initiated manually. Note: The cycle time of a transmit list should not be lower than the sum of all offsets in the transmit list. The PCAN-Diag finishes the transmission cycle of a transmit list, even if the defined cycle time is exceeded. 9. 4.6 Having created and enabled the desired transmit lists, click on OK or Save&OK. Recording CAN Traffic ¾ Menu item CAN Data > Trace Messages With this function, incoming CAN traffic including RTR frames and error frames is recorded to a trace file on the internal memory card of the PCAN-Diag. Also the timing is regarded. 50 PCAN-Diag 2 – CAN Traffic If required, the incoming CAN traffic can be filtered due to CAN IDs (see the following section 4.7 on page 52). Note: When invoking the function and during the recording of the incoming CAN traffic, the transmission of CAN messages is suspended. Later, a trace file (file name: trc00000.btr with consecutive numbers) can be used for playback of the recorded CAN messages on the CAN bus (see section 4.8 on page 54). As alternative, it is possible to convert the recording on a PC to another format for further use and for evaluation (see section 4.9 on page 55). Do the following to record: 1. Make sure that no USB connection is present between the PCAN-Diag and a PC. 2. Click on Start. The recording is done to the indicated File. 3. End the recording with Stop tracing. Indication Meaning File Name of the trace file for the current recording. The file name (trc00000.btr) is automatically put together with a consecutive number. CAN queue level in % Current and maximum fill level of the receive queue (latter in parentheses). If the queue has reached a fill level of 100 percent, most likely some incoming CAN messages were not recorded. CAN messages total Number of CAN messages that are already recorded to the trace file File size Current size of the trace file in kByte and already used storage space in percent of the maximum possible file size. During recording, the trace file grows in 512-byte blocks, each containing 25 CAN messages. Thus, 1 MByte can hold 51200 CAN messages. 51 PCAN-Diag 2 – CAN Traffic 4.7 Filtering the CAN Traffic (at Recording) Usually all incoming CAN messages are used for CAN recording. They can be filtered by a list of permissible CAN IDs. A filter list is defined in a text file called Filter.flt that is placed in the directory of the desired project on the internal memory card. CAN IDs and ID ranges that are listed in the filter file can pass the filter, others don’t. Do the following to apply a CAN ID filter for CAN traffic recording: 1. With a text editor, create a filter file Filter.flt listing the IDs that can pass the filter. The format of the file is described below. 2. Copy the filter file to the internal memory card of the PCANDiag using a USB connection (see chapter 11 on page 98). Use the following target directory: /PCAN-Diag/Projects/ProjectName Note: As long as the filter file exists in the project directory, the contained filter definitions are enabled. This is not indicated on the PCAN-Diag display during CAN traffic recording. Rename or remove the Filter.flt file to disable filtering for the corresponding project. 4.7.1 Format Description Filter.flt The Filter.flt text file has several sections that are each introduced by the section name in square brackets. Depending on the section, it can contain keywords, CAN IDs, or CAN ID ranges. 52 PCAN-Diag 2 – CAN Traffic A CAN ID is indicated by a decimal or a hexadecimal value (latter with prefix 0x). For performance reasons, it is recommended to list CAN IDs in rising order. A comment can be inserted starting with a double slash. Section/Keyword Description Example entries [global] This section is obligatory and must contain the following two keywords. version Version format. Currently only 1 is valid. version=1 enable Enables the filter. Currently only 1 is valid. enable=1 [single_11bit] Defines 11-bit CAN IDs that can pass the filter. 0x100 1023 [range_11bit] Defines 11-bit CAN ID ranges that can pass the filter. 4-13 0x200-0x340 // Full 11-bit range: 0x000-0x7ff [single_29bit] Defines 29-bit CAN IDs that can pass the filter. 0x123 0x11111 125000 [range_29bit] Defines 29-bit CAN ID ranges that can pass the filter. 500-550 0x9000-0x10000 0x1F80000-0x1FA0000 // Full 29-bit range: 0x0000000-0x1FFFFFF 4.7.2 Example Filter.flt [global] version=1 enable=1 // This is a comment [single_11bit] 0x100 1023 // = 0x3FF - Another comment 0x5AB 53 PCAN-Diag 2 – CAN Traffic [range_11bit] 4-13 0x200-0x340 0x7f0-0x7fe [single_29bit] 0x123 0x11111 125000 // = 0x1E848 [range_29bit] 500-550 0x9000-0x10000 0x1F80000-0x1FA0000 4.8 Playing Back Recorded CAN Traffic ¾ Menu item CAN Data > Play Back Trace The PCAN-Diag can play back CAN messages from a binary trace file (*.btr) onto the connected CAN bus. The timing of the CAN messages, as it occurred originally during recording of the trace file, is maintained. Note: When invoking the function and during the playback of the trace file, the transmission of CAN messages from transmit lists is suspended. Do the following to play back a trace file: 1. When invoking the function, the playback type is set to a single pass of the trace file (selection PlayOnce). In order to set up a continuous playback of the trace file with repetition, click on the field to switch to Infinite. 2. Make sure that no USB connection is present between the PCAN-Diag and a PC. 54 PCAN-Diag 2 – CAN Traffic 3. Click on SelectFile and select the trace file (*.btr) for playback from the list. The playback starts directly after selecting the file. 4. 4.9 Click on Pause playback to do so. Now you have the following options: Function Executed action Exit Ends the playback Restart Restarts the playback from the beginning of the trace file Continue Continues the playback from the point where the interruption occurred before Using the Recorded CAN Traffic on the PC The recorded CAN traffic can be read by a PC via an USB connection from the internal memory card of the PCAN-Diag. It is stored in binary-coded trace files trc00000.btr (file name with consecutive numbers) in the directory of the current project. For further use you must convert the data in an appropriate format. The Windows program PEAK-Converter is supplied on the DVD and on the internal memory card of PCAN-Diag for this purpose. 55 PCAN-Diag 2 – CAN Traffic User interface of the PEAK-Converter Possible conversion targets: Target format File Explanation/usage extensi on PCAN-Trace .trc Text-based trace format by PEAK-System; viewing of the data in the PCAN-Explorer or playback of the CAN messages with the PCAN-Trace program. Tip: In connection with the trace files of the PCANDiag, we recommend using the format version 1.1., because the recordings of the PCAN-Diag only have one channel and because this format version is usable in all programs from PEAK-System. Vector ASC Trace .asc Text-based trace format by the Vector company that also can be used by some third-party programs. Character Separated .csv Values (CSV) Common, text-based format for import into a spreadsheet (semicolon as separator). For further use of the trace data proceed as follows: 1. Connect the PCAN-Diag to the PC with the provided USB cable. The PCAN-Diag does not need to be switched on. 56 PCAN-Diag 2 – CAN Traffic 2. Under Windows, start the PEAK-Converter.exe program from the internal memory card of the PCAN-Diag which resides in the /PCAN-Diag/Tools directory. 3. Select a trace file (file name: trc00000.btr with consecutive numbers) as source. You can find the trace files in a project directory: /PCAN-Diag/Projects/<Project Name> 4. Specify a destination file and select the desired target format (see above). 57 PCAN-Diag 2 – Measuring Functions for the CAN Bus 5 Measuring Functions for the CAN Bus ¾ Main menu item Measurements This chapter describes the measurement functions of the PCANDiag. The oscilloscope function is covered in the following chapter 6 on page 64. 5.1 Bus Load ¾ Menu item Measurements > Bus Load The percentage utilization of the CAN bus with CAN messages is shown in a graph over a period of time and is continuously updated. Bus load diagram The graph is put together out of sampling intervals whose duration results from the set CAN bitrate and the given number of Samples. 58 PCAN-Diag 2 – Measuring Functions for the CAN Bus Per sample value an average and a maximum value of the bus load are calculated and shown as bars. You can counter a high bus load with the following measures: Raise the bitrate of all CAN nodes on the bus. Increase the cycle time of specific messages in the CAN net in order to reduce their emergence (less CAN messages per time). Save as BMP A bitmap screenshot of the bus load screen is saved on the internal memory card (file name: pict000.bmp with consecutive numbers). On the memory card the files are written to the directory of the active project (Projects > <project name>). Get the name of the active project from the lower status bar in the main menu. Access to the saved files is achieved from a PC via a USB connection. See chapter 11 on page 98. Errors Toggles between the view with and without the additional graph for occurring error frames (blue). Bus load diagram with error frames 59 PCAN-Diag 2 – Measuring Functions for the CAN Bus 5.2 CAN Bus Termination ¾ Menu item Measurements > CAN Termination Note: This function is only available if the PCAN-Diag is equipped with a High-speed CAN transceiver (indication at Device Settings: Transceiver: High speed). The function measures the resistance value between the CAN_L and CAN_H lines. While doing so the CAN traffic is not affected. A High-speed CAN bus (ISO 11898-2) must be terminated with 120 Ω on both ends between the CAN lines CAN_L and CAN_H. This measure will prevent signal reflections at the cable ends and a correct function of CAN transceivers attached to the CAN bus is assured. The two termination resistors in parallel result in a total resistance of 60 Ω. The measurement of the total resistance provides information about a correct CAN bus termination. 60 PCAN-Diag 2 – Measuring Functions for the CAN Bus CAN termination Indicates the measured resistance value. Measurement Interpretation ~ 60 Ohm The termination at the CAN bus is ok in terms of measurement. Make sure that the termination resistors are positioned at each end of the bus and not, for example, at taps in the middle of the bus. missing The CAN bus is missing any termination resistor, or the used resistor is too large. Set up a correct termination as described above. ~ 120 Ohm Only one termination resistor is present. Install a further 120-Ohms resistor at the opposite bus end. < 45 Ohm Too many termination resistors are present at the CAN bus. A reason may be that on one bus end both a separate termination resistor as well as a CAN node with internal termination are installed. --- Ohm The measurement was not successful. not cal. (beside the resistance value) The measurement facility is not calibrated, meaning that the indicated measuring value may have a larger deviation from the actual resistance value. Please contact our support about a calibration (see address on page 2). Internal termination If On, the internal termination resistor (124 Ω) is activated. Altering the setting at this place is only temporary (until switching off the device). The internal termination can be set permanently in the Device Settings. Start The measurement is repeated. This may be useful after doing changes on the CAN bus. 61 PCAN-Diag 2 – Measuring Functions for the CAN Bus 5.3 Voltages on the D-Sub Connector ¾ Menu item Measurements > D-Sub Connector The voltage levels for each pin of the D-Sub connector are measured and listed under Actual in the table. On the basis of the voltage levels on the pins conclusions can be made about the correct installation or function of the CAN bus. Voltage measurement on the D-Sub connector Example: When a High-speed CAN transceiver is idling (no CAN traffic), the signal lines CAN_High and CAN_Low have about 2.5 Volts. If the measured voltage differs significantly, the CAN transceiver of a CAN node may be defect. Note: Because of a delay at voltage measurement due to technical reasons, transient voltage fluctuations cannot be detected reliably. Supply voltage Indicates the measured supply voltage. The used voltage source is shown in the top line: 62 PCAN-Diag 2 – Measuring Functions for the CAN Bus Icon Voltage source Externally via supply socket (e.g. with the supplied AC adaptor) Inserted (rechargeable) batteries Settings Customize the view for each pin. Element Function Name Arbitrary pin name Comment Enable Measurement and display of the pin's voltage value (on or off) The measurements at the pins are done in succession. If only a few pins are enabled, the measurements for an individual pin are happening more often. Min Max Valid voltage range for that pin, designation in mV (-32000 - 32000) This designation is only for display and does not have a functional background (beside alarm). Alarm Alarm sound when excee- Not at transient voltage fluctuations ding the valid voltage range - Device setting for beeps ( Device (on or off) Settings > Beeper ) must be activated Defaults Resets the whole measurement display to defaults 63 PCAN-Diag 2 – Oscilloscope Function 6 Oscilloscope Function ¾ Main menu item Scope The oscilloscope function is used for in-depth diagnosis of the CAN signals on the connected lines. The handling of the function is similar to a standard storage scope. Course of a CAN signal sampled by the oscilloscope function 6.1 Properties of the Oscilloscope Function Two independent channels having a maximum sampling frequency of 20 MHz each Memory depth can be set to up to 64 kSamples Display of the CAN-High and the CAN-Low signal as well as the difference of both signals Time measurement with a resolution of up to 50 ns 64 PCAN-Diag 2 – Oscilloscope Function Inspection of external signals (with frequencies up to 1 MHz) with a probe via the BNC connection Configuration of trigger to frame start, frame end, CAN errors, CAN ID, or to signal edges for external signals External measurement devices can be triggered using the BNC connector Depiction of raw CAN frames Decoding of CAN frames from the recorded signal course Current view can be saved as bitmap screenshot Saving sample data as CSV file 6.2 Elements of the Scope Screen Actions (see the following manual sections) Position bar for overview of the sample buffer (current view, trigger, measuring cursors) CAN data decoded from the signal course Signal course measuring channel 1 (green) Displayed voltage range (upper boundary) Trigger position Signal course measuring channel 2 (white) us/div: T=: V/div: t=: Measuring cursors C1 (yellow) and C2 (orange) for time period measurement 65 grid resolution time axis (hor.) view position grid resolution voltage axis (vert.) time period from measurement C1/C2 PCAN-Diag 2 – Oscilloscope Function 6.3 Adjusting the View ¾ Functions Zoom, Delay, and T=0 With the following functions the current view on the horizontal axis (time axis) is adjusted. Element Function Zoom Zooming in or out horizontally. The reference point for zooming (left, middle, right) can be set under Setting > Zoom . Delay Shifting the view horizontally. The indicator T= in the lower status bar shows the position of the view related to the trigger. T=0 Aligns the view centered to the trigger position. The trigger position is always the origin of the time axis. The position bar on the top of the scope screen gives an overview. Green: current view Red: position of the trigger T 6.4 Yellow/orange: measuring cursors C1 and C2 Brown: whole contents of the sample buffer Adjusting the Trigger Level ¾ Function Level This function is only available if, for measuring channel 2, the display of external signals is enabled and the level triggering is set up: Setting > Ch2 source > Probe (low) or Probe (high) Setting > Trigger > Pos.edge Ch2 or Neg.edge Ch2 When selecting this function, the voltage level for triggering can be adjusted. This is done by moving the orange horizontal line. 66 PCAN-Diag 2 – Oscilloscope Function Note: The level triggering always refers to the measuring channel 2 (white signal course on the scope screen). Adjustment of the trigger level (orange line) If the current trigger level is above or below the viewable area of the Y axis, this is indicated by an orange arrow. Indication for trigger level outside the visible area During measurement operation the currently set trigger level is indicated by an orange marker on the right screen border. 67 PCAN-Diag 2 – Oscilloscope Function Indication of the trigger level on the right 6.5 Measuring a Time Period ¾ Functions C1 and C2 A section of the time axis can be marked on the screen with the two cursors C1 and C2 (vertical lines) in order to measure a time period. Do the following to measure a time period: 1. If the menu entries C1 and C2 are not available (brown), activate the cursor display by setting Setting > Show vertical cursors to Yes. 2. Select C1 and set the desired start point of the time period by dialing and finally pushing the button. Tipp: You can measure a large time period with the highest possible time resolution by zooming in ( Zoom) before positioning the cursor. Then the cursor can be positioned with a finer time resolution that will not be lost when zooming out afterwards. 68 PCAN-Diag 2 – Oscilloscope Function 3. Repeat the procedure with C2 in order to set the end point of the time period. This must be positioned to the right of the start point. 4. In the lower status bar read the length of the time period from t=. Time period measurement with cursors C1 and C2 6.6 Vertically Moving Curves ¾ Functions Offs1 and Offs2 The vertical offset for the display of the signal courses of both measuring channels is either determined automatically ( Setting > Auto offset > Yes) or can be adjusted manually with Offs1 and Offs2. The vertical shifting is either done together or separately for the two measuring channels (Setting > Separate offsets Ch1/2). Note: When adjusting manually with Offs1 or Offs2, an activated auto-offset function is deactivated. 69 PCAN-Diag 2 – Oscilloscope Function 6.7 Sampling Signals ¾ Functions Single and Run/Stop The sample buffer is filled with the signal course when a trigger event is recognized. To sample once, click on Single. Activate repeated sampling with Run. Stop the action with Stop. You can select the trigger event to be used with Setting > Trigger. Settings related to the sampling are adjusted with Setting > Sample rate, Pretrigger, and Sample buffer size. For more information about these settings, see section 6.10.8 on page 80 and following. 6.7.1 Decoding of the Signal Course A CAN frame detected in the signal course is automatically decoded. The start of a CAN frame must lie in the current view. If several CAN frames are shown, the first one is used. The following information is displayed above the grid in white letters: CAN ID (ID) data length in bytes (L) data in hexadecimal format or “RTR” (Remote Transmission Request) 70 PCAN-Diag 2 – Oscilloscope Function Decoded signal course Additionally to the data in the CAN frame, the segments of the CAN frame can be displayed with markers in the signal course: Setting > Show decoded segments > Yes Additional segment indication at decoding 71 PCAN-Diag 2 – Oscilloscope Function 6.7.2 Fixing Decoding Problems Decoding display Meaning Possible measure(s) Red data Faulty CAN frame Set the device's CAN bitrate to the one on the connected CAN bus: - Device Settings > CAN bitrate - Device Settings > Detect CAN bitrate - Running more than one active node on the CAN No remote CAN node transmitting bus an acknowledge* - Running PCAN-Diag without listen-only mode Empty No CAN frame detected Shift the current view with Delay until the beginning of a CAN frame is shown. * If frame segments are displayed at decoding, the “noack” error appears at the end of the frame. 6.8 Showing a Report about the Decoded CAN Frame ¾ Function Report With this function you get an overview of the properties of a decoded CAN frame. Report about a sampled CAN frame 72 PCAN-Diag 2 – Oscilloscope Function This function is not available if the scope trigger is in Run mode. Click on Stop and, if required, once or several times on Single in order to sample the desired CAN frame on the scope screen. Afterwards you can apply the Report function. Property Description CAN Frame ID CAN ID Len Data length in bytes Data Data in hexadecimal format or “RTR” (Remote Transmission Request) Settings ADC sample rate Quotient of the set sample rate ( Setting > Sample rate ) and the bitrate ( Device Settings > CAN bitrate ). If the value is greater than 100, the sample rate is internally decreased until the value lies below 100. CAN sample point Sample point within a bit in the CAN frame; results from the bit-timing register setting of the CAN controller Bitrate Bitrate; results from the bit-timing register setting of the CAN controller Measurement Data/Stuff bits Number of payload bits and stuff bits in the whole CAN frame Dom./Rec. bits Number of dominant and recessive bits in the whole CAN frame Bitrate Bitrate that was used by the transmitter of the CAN frame; percentage: deviation from bitrate set in the PCAN-Diag 73 PCAN-Diag 2 – Oscilloscope Function Property Description ACK delay start ACK delay end Delays at the start and the end of the acknowledge sequence related to the nominal moments; percentage: delay related to a bit timing (depending on the bitrate). About interpretation: - The percentages should be well below that indicated at “CAN sample point” (rules of thumb: 5 % for a few meters of CAN cable, maximum 50 %). - Large differences between start and end do not necessarily point to a great distance of the CAN node whose ACK signal is most delayed. Rather, the slow processing of the CAN signals in the CAN node may be the cause. Diff. level (dom.) 6.9 Average voltage difference between CAN_H and CAN_L for dominant bits. As a guide: The nominal voltage difference for High-speed CAN is 2.0 V (3.5 - 1.5 V). Configurable Function F1 ¾ Function F1 The scope function F1 can be assigned to one of the following functions: saving of the scope screen or/and the current sample buffer contents (section 6.9.1) control of the first transmit list (section 6.9.2) The function is configured with Setting > Function key F1. 74 PCAN-Diag 2 – Oscilloscope Function 6.9.1 Saving the Scope Screen and the Sample Buffer Contents With the according configuration, F1 saves the screen contents as bitmap or the current sample buffer as CSV file to the internal memory card. Note: The saving can take several seconds. On the memory card the files are written to the directory of the active project (Projects > <project name>) and can be read later from a connected PC via USB. Get the name of the active project from the lower status bar in the main menu. Note: As long as a USB connection to a PC is established, screenshots and sample buffer contents cannot be saved with the F1 function. Structure of the CSV File A CSV file contains the sample data line by line in text format. As separator the semicolon (;) is used. For further use the file can be taken into an arbitrary spread sheet, for example. Row Contents Structure 1 Device name and firmware version string 2 Transceiver type string 3-4 Signal source measuring channels 1 and 2 string 5 Number of samples name;count 6-7 Voltage scale measuring channels 1 and 2 name;value 8-9 Voltage offset measuring channels 1 and 2 name;value 10 Time scale samples values [s] name;value 11 Time offset samples values [s] name;value 12 Column name for the following sample values name;name;name 13+ Numbered sample values number;value;value 75 PCAN-Diag 2 – Oscilloscope Function Calculations for a sample value (in brackets: row): Time: Time(13+) * Timebase(10) + Time Offset(11) Voltage, for measuring channels 1 and 2 each: Channel(13+) * Scale Channel(6/7) + Offset Channel(8/9) 6.9.2 Controlling the First Transmit List With the according configuration, F1 controls the first transmit list (Tx1) being defined in the transmit list management (CAN Data > Manage Transmit Lists). The transmission behavior depends on the cycle time being greater than 0 or not. Cycle time of Tx1 Action with F1 >0 The cyclic transmission of Tx1 is started or stopped. =0 Tx1 is transmitted once. The transmit list must be activated in the transmit list management (top entry), so it can be transmitted. 76 PCAN-Diag 2 – Oscilloscope Function 6.10 Settings for the Oscilloscope Function ¾ Menu item Scope > Setting 6.10.1 Ch1 source Selection of the signal source for the display of measuring channel 1 (green course). Note: The selection is depending on the CAN transceiver that is integrated in the PCAN-Diag. Setting Description CAN-H CAN_High signal from the D-Sub connector (High-speed CAN, Low-speed CAN) CAN-SW(low) CAN-SW(high) Single-wire CAN signal from the D-Sub connector. The view can be adjusted according to the operating mode: - low: normal or high-speed mode - high: wake-up mode (higher voltage swing) Off Measuring channel 1 (green course) is not shown 77 PCAN-Diag 2 – Oscilloscope Function 6.10.2 Ch2 source Selection of the signal source for the display of measuring channel 2 (white course). Note: The selection is depending on the CAN transceiver that is integrated in the PCAN-Diag. Setting Description CAN-L CAN_Low signal from the D-Sub connector (High-speed CAN, Low-speed CAN) Probe (low) External signal from the BNC connector, voltage range -3 to +15 V Probe (high) External signal from the BNC connector, voltage range -10 to +50 V CAN-L CAN-Diff CAN-Diff Difference of CAN_High and CAN_Low (High-speed CAN, Low-speed CAN); display as blue course on the scope screen, either in addition to the CAN_Low signal or alone Display of the difference of CAN_High and CAN_Low with indicator for the zero line (marker) Off Measuring channel 2 (white course) is not shown Attention! The voltage of an external signal may have a maximum of ±50 V. Higher voltages can lead to a defect of the device. Depending on this setting the BNC connection is either used as trigger output or as signal input. More information in chapter 10 on page 94. 78 PCAN-Diag 2 – Oscilloscope Function 6.10.3 Trigger Selection of the event that triggers the sampling of the signals (trigger event). Setting Description Trigger source FrameStart Start of a recognized CAN frame CAN FrameEnd End of a recognized CAN frame CAN Free-running Free-running sampling without trigger; the sample buffer is filled repeatedly. Independent CAN ID CAN frame with the CAN ID being indicated in the following setting (item 6.10.4) CAN CAN Error A faulty CAN frame CAN pos.edge Ch2 neg.edge Ch2 Rising or falling edge at the BNC connector. The trigger level is adjusted with Level on the scope screen. External Note: Triggering runs independently from the setting of the signal source for the two measuring channels ( Ch1 source, Ch2 source). For example, edge triggering can be done at the BNC connector although both channels on the scope screen display CAN signals. 6.10.4 If Trigger = CAN ID If CAN ID is selected as trigger event, the CAN ID indicated here is used. Via set CAN ID you get to the corresponding settings. Setting Description Frame format Length of the CAN ID (11 bit or 29 bit) Frame type Data frame or remote frame (RTR) CAN ID Enter the CAN ID in hexadecimal format 79 PCAN-Diag 2 – Oscilloscope Function 6.10.5 Auto offset Setting Description Yes Automatic vertical offset for the measuring channels 1 and 2 No Manual adjustment of the offset on the scope screen with Offs1 and Offs2 Note: When adjusting manually with Offs1 or Offs2, an activated auto-offset function is deactivated. 6.10.6 Separate offsets Ch1/2 Setting Description Yes Separate vertical offsets for the measuring channels 1 and 2 No Common offset for both measuring channels. The manual adjustment on the scope screen is done with Offs1 for both measuring channels. Offs2 is not available. 6.10.7 Show vertical cursors Activates cursors for measurement of a time period. The cursors are moved on the scope screen with C1 and C2. 6.10.8 Sample rate Sets the oscilloscope's sample rate for both measuring channels. Lower sample rates than 20 MS/s may be useful if you want to monitor a broader signal course. However, the resolution also decreases. 6.10.9 Pretrigger A part of the signal course is shown before the trigger point. The percentage indicates the part of the whole course. Possible ratios: 10:90, 50:50, 90:10 80 PCAN-Diag 2 – Oscilloscope Function 6.10.10 Sample buffer size Changes the buffer size and with this the sampling time. Smaller buffer sizes are useful for a faster repetition of the sampling run. The sampling time results from the quotient of the sample buffer size and the sample rate. Example: 64 kSamples / 20 MS/s = 3.2 ms 6.10.11 Zoom Selects the fixpoint for zooming: left border, right border, or center. 6.10.12 Show decoded segments Determines the type of display on the scope screen for CAN data being decoded from the signal course. Setting Description No The scope screen only shows the data of the decoded CAN frame above the grid. 81 PCAN-Diag 2 – Oscilloscope Function Setting Description Yes In addition to the data of the CAN frame, the segments of the CAN frame are displayed with markers in the signal course. Segment label Designation in the CAN specification 2.0 Description | (purple) SOF bit Frame start (dominant bit) id Arbitration field CAN ID and RTR bit dlc Control field Data length in bytes d0 - d7 Data field Data bytes crc CRC field Check sum ack ACK field Reception control eof EOF field Frame end (7 recessive bits) ERROR Error flag Error frame 6.10.13 Trigger output delay The internal trigger signal is also available externally on the BNC connector (not with Ch2 source = Probe (low), Probe (high)). Due to technical reasons the output is delayed. The delay time is indicated here. You can find details about the delay in section 10.1 Trigger Output on page 95. 82 PCAN-Diag 2 – Oscilloscope Function 6.10.14 Function key F1 Determines the action when F1 is selected on the scope screen: Setting Description Save BMP A bitmap screenshot of the scope screen is saved on the internal memory card (file name: pict000.bmp with consecutive numbers). Save data The contents of the sample buffer is saved to the internal memory card in CSV format (file name: data000.csv with consecutive numbers). Save BMP&data A screenshot as well as the contents of the sample buffer are saved to the internal memory card. Both file names get the same number. Tx1 The first transmit list that is defined under CAN Data > Manage Transmit Lists can be started, stopped, or transmitted once (latter if the cycle time is 0). Access to files that were created by the Save commands is achieved from a PC via a USB connection. See chapter 11 on page 98. 83 PCAN-Diag 2 – Configuring the Device with Projects 7 Configuring the Device with Projects ¾ Main menu item Projects With projects the PCAN-Diag can quickly be adapted to different applications. A project contains the following elements: Project element Assigned area in the PCAN-Diag Device settings Device Settings Oscilloscope settings Scope > Setting Display settings for the D-Sub measurement Measurements > D-Sub Connector > Settings CAN transmit lists CAN Data > Manage Transmit Lists Symbol files CAN Data > Manage Symbol Files Alternative splash screen Intro.bmp (see section 7.2 on page 91) Shown when device is started Using projects: Projects are created and altered on a PC with the provided Windows software PCAN-Diag Editor and then are transferred to the internal memory card of the PCAN-Diag. Any number of projects can be saved to the internal memory card. During work with the PCAN-Diag a project can be loaded from the internal memory card. If a new version of the active project is available on the internal memory card, the project is automatically loaded during startup of the PCAN-Diag. 84 PCAN-Diag 2 – Configuring the Device with Projects Device-internal changes of the settings or of CAN transmit lists do not alter the affiliated project on the internal memory card. Load Project A project is selected from the internal memory card; the project's elements are loaded into the PCAN-Diag. Click on the name of the desired project in order to load it. Note: When loading a project from the memory card, all current settings, transmit lists, and symbol files in the PCAN-Diag are overwritten. The Default project contains basic settings for the PCAN-Diag. Project Shows the name of the active project. The active project is also indicated in the main menu. At startup the PCAN-Diag checks if the project file on the internal memory card with the same name is newer than the initially loaded version. An updated project is automatically loaded. Status Indication Description no local modifications No permanent changes have been made in the loaded project. local modifications One of the project elements listed above has been changed and saved permanently with Save&OK . These changes do not alter the affiliated project on the internal memory card. If you want to restore the initial project properties, reload the project with Load Project. 85 PCAN-Diag 2 – Configuring the Device with Projects 7.1 Creating and Loading a Project The procedure from creation of a project to the use in the PCANDiag is divided into three phases: Creating a project on a PC with the Windows program PCANDiag Editor. Transferring the project to the internal memory card of the PCAN-Diag via USB connection. Loading the project in the PCAN-Diag. Do the following to create a project: 1. On the PC, start the PCAN-Diag Editor (PcanDiagEdt.exe). You can find the program, for example, on the supplied DVD in the following directory: /Tools/PCAN-Diag/PCAN-DiagV2/Tools/ The elements of a project are listed on the tabs. 86 PCAN-Diag 2 – Configuring the Device with Projects 2. Adjust the settings for your application on the tabs Device Settings, Scope Settings, and D-Sub Connector. 3. If needed, create one or more CAN Transmit Lists on the corresponding tab. The left panel contains the transmit lists, the right panel the CAN messages of a transmit list. Add new entries with the plus button beneath each panel. 4. On the Symbols tab, select the symbol files for the project. For adding use the plus button. 87 PCAN-Diag 2 – Configuring the Device with Projects 5. Select the display type of multiplexers at the added symbol file, Target format column: Common Multiplexer: one list with all variables Separate Multiplexer: each multiplexer definition saparately 6. Save the created project on a data carrier with the Save button . The given file name is from now on used as project name. Do the following to transfer the project to the PCAN-Diag: 1. Connect the PCAN-Diag to the PC with the provided USB cable. The PCAN-Diag does not need to be switched on. The Transfer to button in the PCAN-Diag Editor is not dimmed anymore but blue indicating the possibility for transfer. A text note in the lower Output panel indicates that the PCAN-Diag has been recognized. 88 PCAN-Diag 2 – Configuring the Device with Projects 2. Click on Transfer to and check the PCAN-Diag device in the dialog box Select Devices. Tip: You can transfer the same configuration to several PCANDiag devices at the same time if those are connected to the PC. Select all devices with Select All. 89 PCAN-Diag 2 – Configuring the Device with Projects 3. Click on OK. The project file (*.dpf) and the affiliated symbol files (*.sym, *.syb) are transferred to the PCAN-Diag (progress indicator Transfer data). The used directory on the internal memory card is /PCAN-Diag/Projects/<project name>. 4. Disconnect the USB connection between the PC and the PCAN-Diag. Do the following to load the project in the PCAN-Diag: 1. In the PCAN-Diag select Projects > Load Project. A list with projects available on the internal memory card is shown. 2. Click on the project that has been transferred before. The project is now loaded and is shown as active project. The active project is also indicated in the main menu. Tip: You can get further information about the use of the PCANDiag Editor in the program's help which is invoked via the Help button or the F1 key. 90 PCAN-Diag 2 – Configuring the Device with Projects 7.2 Integrating an Alternative Splash Screen Each project can have an alternative splash screen in order to clarify already at startup which project is active. A bitmap file must be put into the corresponding project directory on the internal memory card. If it does not exist, the default splash screen is shown (Default project). Properties of the splash screen File name Intro.bmp Storage path on the internal memory card /PCAN-Diag/Projects/<project name>/ Format Windows bitmap Resolution 320 x 240 pixels Color depth 24 bit Do the following to integrate an alternative splash screen: 1. On a PC create a bitmap file with the key features from the table. 2. Establish a USB connection between the PC and the PCANDiag. In the PC the PCAN-Diag is handled as mass storage device. 3. Copy the created file Intro.bmp into the desired project directory (see table). 4. Disconnect the USB connection. 91 PCAN-Diag 2 – Maintenance Functions for the Device 8 Maintenance Functions for the Device ¾ Main menu item Internal Statistics The page gives an overview about the device's internals. The specifications are usually used for support purposes. Furthermore, hardware functions are available for maintenance of the device. They are described briefly in the following. Important note: Misapplication of these functions can lead to the unavailability of the device. Use the functions only on request of PEAK-System's technical support. Update Firmware Firmware updates (*.bin) can be placed in the /PCAN-Diag/ Firmware/ directory on the internal memory card. With the update function a file is selected. Thereupon the update procedure is starting. Note: If your PCAN-Diag has a firmware version up to 1.7.x and you want to update to version 1.8.1 or higher, you have to install firmware version 1.8.0 first as intermediate step. Factory Defaults All settings are reset to their default states defined by the current firmware. Bootloader Starts the boot loader for a firmware update via CAN. The screen also shows the serial number of the PCAN-Diag. 92 PCAN-Diag 2 – Browsing the Internal Memory Card 9 Browsing the Internal Memory Card ¾ Main menu item Memory Card The PCAN-Diag has functions to show directories and bitmaps from the internal memory card. Note: The PCAN-Diag cannot access the memory card as long as a USB connection to a PC is established. Show Directory Shows the directories on the memory card in order to see which files exist. View Bitmap Only bitmap files (*.bmp) are shown in the directories (e.g. screenshots from the scope screen which have been created with the F1 function). Click on a bitmap to view it; click again to leave the bitmap view. 93 PCAN-Diag 2 – BNC Connector 10 BNC Connector BNC connector on the rear of the device The BNC connector is used in the oscilloscope function. The function of the BNC connector depends on the setting for measuring channel 2 (Scope > Setting > Ch2 source). Setting Ch2 Function BNC Description in section Trigger output Off CAN-L CAN-L CAN-Diff CAN-Diff Probe (low) Probe (high) 10.1 on page 95 Input for an external signal for inspection and trigger purposes 10.2 on page 96 Attention! The voltage of an external signal may have a maximum of ±50 V. Higher voltages can lead to a defect of the device. 94 PCAN-Diag 2 – BNC Connector 10.1 Trigger Output Other measuring devices or oscilloscopes, e.g. not capable of CANspecific measurements, can pick off a trigger signal that is evoked by the internal oscilloscope function of the PCAN-Diag. The trigger output is active if the measuring channel 2 (Ch2) of the oscilloscope function is set to the CAN input: Scope > Setting > Ch2 source > CAN-L / CAN-L CAN-Diff / CAN-Diff When a trigger event occurs in the oscilloscope function, a trigger signal is output on the BNC connector with the following properties: Trigger output Idle state +3.3 V Trigger event 0 V (falling edge) Pulse duration 4 CAN bit timings, actual duration depending on the set CAN bitrate (at 500 kbit/s: 4 * 2 μs = 8 μs) Delay to the internal trigger 140 CAN bit timings, actual duration depending on the set CAN bitrate; is displayed in the scope settings at Scope > Setting > Trigger output delay Course of the trigger signal, 20 μs/div 95 PCAN-Diag 2 – BNC Connector 10.2 External Signal Instead of the CAN signal CAN_Low, the measuring channel 2 (Ch2) of the oscilloscope function can sample an external signal for inspection and trigger purposes coming from the BNC connector. Attention! The voltage of an external signal may have a maximum of ±50 V. Higher voltages can lead to a defect of the device. The BNC connector is used as input if measuring channel 2 (Ch2) of the oscilloscope function is set as follows: Scope > Settings > Ch2 source > Setting Measuring range Probe (low) -3 - +15 V Probe (high) -10 - +50 V Maximum frequency 1 MHz In addition the external signal is used as trigger if the triggering of the oscilloscope function is set as follows: Scope > Settings > Trigger > Setting Triggering pos. edge Ch2 rising edge neg. edge Ch2 falling edge 10.2.1 Probe A probe can be used for the external signal (not in the scope of supply). Suitable is a standard probe without additional electronics which is operated with setting x1. The x10 setting is not supported. 96 PCAN-Diag 2 – BNC Connector 10.3 Ground Socket In order to establish a separate voltage ground connection between the PCAN-Diag and the measuring object, a ground socket (4 mm) is provided. GND socket (4 mm) on the rear of the device 97 PCAN-Diag 2 – USB Connection with a PC 11 USB Connection with a PC A USB connection to a PC is used for access to the internal memory card of the PCAN-Diag. The PC's operating system binds the memory card into the file management, e.g. under Windows as mass storage device. Internal memory card Size at least 1 GByte File system FAT32 Name of the USB device PCAN-DIAG The memory card can also be accessed if the PCAN-Diag is switched off. At startup of the device, the USB connection is briefly interrupted. 11.1 Unplugging the USB Connection Before unplugging the USB cable from the PC or the PCAN-Diag, the device should be logged out of the operating system. This procedure ensures that the operating system has correctly finished a write process to the internal memory card of the PCAN-Diag. Windows: Safely remove hardware icon in the taskbar notification area 98 PCAN-Diag 2 – USB Connection with a PC 11.2 Purposes of the USB connection Transferring projects onto the memory card of the PCAN-Diag with the provided Windows program PCAN-Diag Editor (7.1 Creating and Loading a Project on page 86) Access to the trace, bitmap, or CSV files created by the PCANDiag Storing an alternative splash screen in a project directory (7.2 Integrating an Alternative Splash Screen on page 91) Placing a *.bin file for a firmware update into the directory /PCAN-Diag/Firmware/ Storage space at your disposal 11.3 Restriction for Diag Functions During a USB connection to a PC some functions of the PCAN-Diag are limited, because the device cannot access the internal memory card at the same time as the connected PC: At startup no splash screen is shown. A project cannot be loaded. A symbol file cannot be loaded. At startup the active project cannot be checked for an update. The recording and playback of CAN traffic (trace) do not work. The commands in the Memory Card menu do not work. On the scope screen the F1 function for saving screenshots and/or sample buffer data cannot be used. The bus load diagram cannot be saved as bitmap. Help texts are not shown. 99 PCAN-Diag 2 – USB Connection with a PC 11.4 PCAN-Diag Files on the Internal Memory Card Directory - file Function /PCAN-Diag/ Fixed storage branch for files that are accessed by the PCAN-Diag or that are related to the device Projects/<project name>/ Projects; a subdirectory with the project name for each project; Default: project with default settings *.dpf Project file; is created with the supplied Windows program PCAN-Diag Editor; a file contains: - settings - CAN transmit lists - links to symbol files *.sym Symbol file in text format; can be created with the supplied Windows program PCAN Symbol Editor *.syb Symbol file in binary format; affiliated to the *.sym file with the same name; used by the PCANDiag for symbolic representation Intro.bmp Splash screen at startup of the device (320 x 240 pixels) pict000.bmp Screenshots of the scope screen and of the bus load diagram; consecutive numbering by the internal counter data000.csv Data from the sample buffer; CSV format, used e.g. in spreadsheets; consecutive numbering by the internal counter trc00000.btr Binary-coded trace data from the recording function, usable for playback or otherwise after conversion on the PC; consecutive numbering by the internal counter Help/*.dhp Files with the device help Tools/ Software tools to be used with the PCAN-Diag (the following only lists the executables) PcanDiagEdt.exe Windows program PCAN-Diag Editor for creating projects PcanSEdt.exe Windows program PCAN Symbol Editor for creating symbol files PEAK-Converter.exe Windows program PEAK-Converter for converting of a recorded binary trace file (*.btr) to another format 100 PCAN-Diag 2 – USB Connection with a PC Directory - file Function Firmware/*.bin File(s) for updating the firmware Documentation/ Documentation about the PCAN-Diag, e.g. this manual The PCAN-Diag is operational even without the directory branch /PCAN-Diag/ on the internal memory card. However, no splash screen and no help texts are displayed. Furthermore, saving of screenshots, of data from the sample buffer, or of traces is not possible. Tip: If the directory branch /PCAN-Diag/ is missing on the internal memory card, you can copy it from the supplied DVD: /Tools/PCAN-Diag/PCAN-DiagV2/ Alternatively, a ZIP package is available for download from the support area of our website: www.peak-system.com 101 PCAN-Diag 2 – Technical Specifications 12 Technical Specifications Power supply Supply voltage Externally via supply socket: 12 V DC nominal, 8 - 50 V possible Internally with 4 (rechargeable) batteries (size AA): 4 x 1.5 V or 4 x 1.2 V DC Note: The device does not charge inserted rechargeable batteries. Current consumption External supply: 8 V (min.): 300 mA 12 V (nom.): 200 mA 32 V: 83 mA Operation with batteries: 5 V: 400 mA Voltage auxiliary supply for CAN transceiver (DSub, pin 9) High-speed CAN: Low-speed CAN: Single-wire CAN: no auxiliary supply 5 - 27 V DC 6 - 18 V DC D-Sub connector Function CAN connector Number of pins 9 Measurement Voltage measurement at each pin for verification purposes CAN Standard transceiver High-speed CAN ISO 11898-2 (PCA82C251) Other transceivers (on request) Low-speed CAN ISO 11898-3 (TJA1055) Single-wire CAN SAE J2411 (TH8056) Termination High-speed CAN (ISO 11898-2): 124 Ω between CAN_L and CAN_H, switchable Low-speed CAN (ISO 11898-3): 1.1 kΩ or 4.7 kΩ, for CAN_L and CAN_H Single-wire CAN (SAE J2411): 2.1 kΩ or 9.1 kΩ, bus load resistor 102 PCAN-Diag 2 – Technical Specifications BNC connector Functions Trigger output or signal input Trigger output Voltage idle state +3.3 V Voltage trigger event 0 V (falling edge) Pulse duration 4 CAN bit timings, actual duration depending on the set CAN bitrate (at 500 kbit/s: 4 * 2 μs = 8 μs) Delay to the internal trigger 140 CAN bit timings, actual duration depending on the set CAN bitrate; is displayed in the scope settings Signal input Use Oscilloscope function, measuring channel 2 (Ch2), for inspection of signals Input voltage ranges -3 - +15 V (low) -10 - +50 V (high) Maximum input voltage ±50 V Maximum frequency input signal 1 MHz Probe usage Standard probe without additional electronics (not in the scope of supply) Setting x1 Oscilloscope function Measuring channels 1: CAN_H 2: CAN_L or BNC connector (max. 1 MHz) Sampling frequency max. 20 MS/s per measuring channel Capacity sample buffer max. 64,000 samples Trigger types CAN frame start/end, CAN ID, CAN error, rising/falling edge measuring channel 2; alternatively free-run mode Pretrigger 10 %, 50 %, 90 % Resolution time measurement 50 ns (depending on zoom) CAN-specific functions Decoding of the recorded signal course Data transfer Screenshot of the current scope screen Contents of the sample buffer as CSV file 103 PCAN-Diag 2 – Technical Specifications Internal memory card Size at least 1 GByte File system FAT32 Name of the USB device PCAN-DIAG Display Type TTF Resolution 320 x 240 pixels Measures Size 103 x 58 x 212 (225 with BNC connector) mm (W x H x L) See also dimension drawing Appendix B on page 106 Weight 400 g (without batteries) Environment Operating temperature 0 - +50 °C (+32 - +122 °F) Temperature for storage and transport -40 - +80 °C (-40 - +176 °F) Relative humidity 15 - 90 %, not condensing EMC EN 61326-1:2006-10 EC directive 2004/108/EG EN 55011 Ingress protection (IEC 60529) IP20 104 PCAN-Diag 2 – Appendix Appendix A CE Certificate 105 PCAN-Diag 2 – Appendix Appendix B Dimension Drawing The figure does not show the original size; dimensions for case without rubber sleeve 106 PCAN-Diag 2 – Appendix Appendix C A ACK signal - delay measurement Acoustic feedback act (status indication) Index CAN traffic - filtering at recording - play back - record CE certificate Chimes - D-Sub measurement - switch off Configuration with a project Connector - BNC - CAN (D-Sub) - ground Conversion - binary trace file Counter for file names - explanation files - reset CSV file - convert from trace - structure sample dump 72 → Chimes 20 B Batteries - indicator for remaining capacity 20 - insert 16 Battery icon 20 Beeper → Chimes Bitrate - adjust 23 - determine automatically 23 - set up user-defined 23 BNC connector 94 Bootloader 92 Bus Load (menu item) 58 Bus load measurement 58 Bus status indication 20 Button - on rear of device 19 - push dial 18 C C1 C2 (Scope) CAN - connector - set termination - transceiver type indication CAN controller reset CAN Data (menu item) CAN frame - mark structure (scope) CAN ID filter (at recording) CAN messages - display incoming (hex) - symbolic representation - transmit CAN Termination (menu item) D Date Default settings Delay (Scope) Device settings Device Settings (menu entry) Difference CAN_H CAN_L - plot in scope Dimensions D-Sub connector - measure voltages D-Sub Connector (menu item) 68 13 24 28 20 29 81 52 29 32 46 60 107 52 54 50 105 63 28 84 94 13 15 55 100 28 55 75 19 92 66 22 22 78 106 62 62 E External Signal - inspection 96 F F1 (Scope) 74 PCAN-Diag 2 – Appendix File names - reset index Files on the memory card Filter for CAN IDs (at recording Filter.flt - example - format description - function Firmware update G Ground - disconnect at CAN connector Ground socket off (status indication) Offs1 Offs2 (Scope) Offset - vertical, for curve display Operation Oscilloscope function - buffer size - external signal - overview - sampling time - settings 28 100 52 53 52 52 92 P pas (status indication) PC connection (USB) PCAN-Diag Editor - usage PEAK-Converter Play Back Trace (menu item) Plug icon Position bar Power saver Pretrigger Probe Project - configure device - create (Windows) Projects (menu item) Push button - on rear of device - push dial Push dial 27 15 I Internal Statistics (menu item) 92 Interval measurement signal course 68 L L (status indication) Level (Scope) Listen-only mode - activate - indicator Low-speed CAN - set termination Low-voltage socket 22 66 27 21 25 16 M Manage Symbol Files (menu item) 34 Manage Transmit Lists (menu item)48 Measurements (menu item) 58 Measures 106 Measuring channels - set source 77 Memory card - browse 93 - contents 100 Memory Card (menu item) 93 Multiplexers (symbol file) 39 O Observation mode - activate R R (status indication) Receive Messages (menu item) Receive Msgs. as Symbols (menu item) Rechargeable batteries - insert - recharge (externally) Recording CAN traffic Report (Scope) Reset of the CAN controller - automatically - possibilities 22 108 20 69 69 18 81 96 64 81 77 20 98 86 55 54 20 66 27 80 96 84 86 84 19 18 18 20 29 32 16 16 50 72 27 20 PCAN-Diag 2 – Appendix Run (Scope) S Sample buffer - save contents Sample rate - adjust Scope (menu item) Scope of Supply Screen - dimmer - oscilloscope view Screenshot - bus load screen - scope screen Setting (Scope) Settings - device - oscilloscope function Signal - display of measuring channels - external - set source Signal course - decoding Single (Scope) Single-wire CAN - set busload resistor - set operation mode Splash screen Status indication Supply - additional for transceiver - general Supply socket Switch interlock for push dial Switch on Switch-off function Switch-on lock Symbol file, create T T (status indication) T=0 (Scope) Technical specifications 70 Termination - measure 60 - set internal 24 Thresholds for D-Sub measurement 63 Time 19 Time measurement signal course 68 Trace - file size 50 - play back 54 - record 50 - use on PC 55 Trace Messages (menu item) 50 Transceiver - auxiliary supply 14 28 - type display → Bitrate Transfer rate Transmit list creation - in PCAN-Diag 48 Transmit Messages (menu item) 46 Trigger - adjust level 66 - external 96 - output (BNC) 95 - set event 79 75 80 64 12 28 65 59 75 77 22 77 65 96 77 70 70 26 26 91 20 14 15 16 19 18 27 19 35 U USB - connection with a PC USB connection - functional limitations - purposes - unplug 99 99 98 V Vector trace format Voltage measurement D-Sub Voltage supply 55 62 15 98 W Wake-up mode (Single-wire CAN) 26 Z Zoom (Scope) 20 66 102 109 66