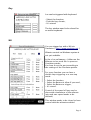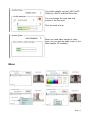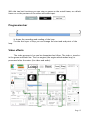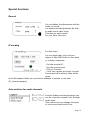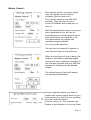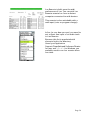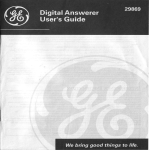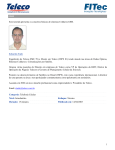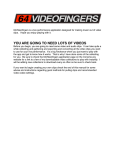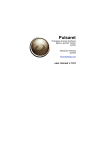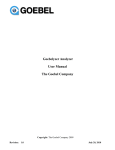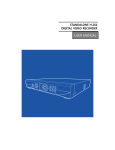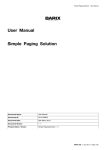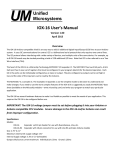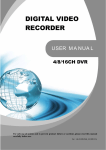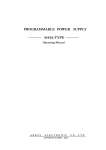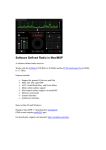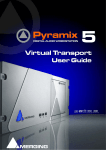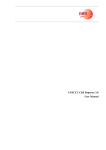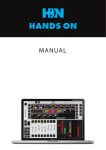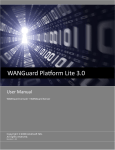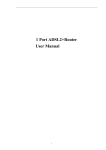Download User manual
Transcript
User manual Page 1 Table of contents Overview.................................................................................................................... 3 Installation..................................................................................................................3 On windows XP or Vista......................................................................................... 3 On Mac OSX (3.9 or later)..................................................................................... 4 The principle...............................................................................................................4 Quick start................................................................................................................. 5 Using Lax 2.1............................................................................................................. 7 Preferences............................................................................................................ 7 Loop preset............................................................................................................7 Sound..................................................................................................................... 8 Midi......................................................................................................................... 8 Key......................................................................................................................... 9 Wii.......................................................................................................................... 9 Arduino.................................................................................................................10 Video input.............................................................................................................. 11 Audio input.............................................................................................................. 12 Mixer.........................................................................................................................13 Loop controls...........................................................................................................14 Progression bar........................................................................................................ 15 Video effects........................................................................................................... 15 Input effects........................................................................................................ 16 Output effects..................................................................................................... 16 Display......................................................................................................................17 Sequencer................................................................................................................ 18 Special functions......................................................................................................19 Record.................................................................................................................. 19 IP sending.............................................................................................................19 Auto switcher for audio channels........................................................................ 19 Bypass Input........................................................................................................ 20 Variable speed of the loop...................................................................................20 Timing controls........................................................................................................ 21 Without control :..................................................................................................21 Master Control :................................................................................................... 22 Slave control : ..................................................................................................... 23 Page 2 Overview Lax 2.1 is a real time software for looping audio and video. It is a tool for manipulating audio and video contents in in a unique way. It have special functions for original use of audio/ video loop. The developement of this tool is a work in progress. Lax 2.1 is a state at a day. Every idea of improvements and other practices will be welcome. The main features are : – – – – – – – – – – – – – – – Lax is working upon layers of audio/video. You can play with the two last. Three kind of video input : Live camera, video fle, video on a network, Three kind of audio input : Microphone, audio fle, audio from video fle, Many kinds of video mixing : crossfade, chroma-keing, alpha blending, … 10 originals video effects (multiscreen, …), 10 « graphical » effects (distort, ghost effect, …), a sequencer of portion of the loop, variable speed control of the loop, Undo / Redo, Pause / Resume and Stop / Play of the loop, A timing control for master or slave synchro with any daw (mainly tested with Live) or any device that provides a midi synchro clock. a audio and video recorder, a video network sender, Lax can be triggered with a keyboard, any midi device, a arduino board, a wiimote, Every parameters are saved in a preset. Installation On windows XP or Vista You need QuickTime installed (7.0 or later) Uncompress the Lax 2.1.zip fle. Copy the folder « Lax softwares » in your program fles directory Page 3 That's done ! On Mac OSX (3.9 or later) Uncompress the Lax 2.1.zip fle. Copy the folder « Lax softwares » in your Applications directory That's done ! The principle Lax is looping using an overdub process without accumulation. You can loop audio or video or audio and video by switching on or off the buttons show below. The frst layer of loop make the maximum length of your loop. You can resize the loop (only at this state) with the inlet and outlet of the progression bar. The over layers of loop will be of this length or less, and this will be the last period of loop length that will be looped. It means that if your frst layer of loop is 12 sec long and you loop an hour for the second, that will be the last 12 sec. of this hour that will be looped (non cumulative). It also use Ram for storing audio and video data in real time. The amount of Ram needed is related to the video defnition of the loop, its length, its frame rate (of audio and also video). Keep in mind that a 10 sec loop at 720 x 576 with 25 fps and an audio sampling rate at 44.1 kHz needs 410 Mo. Lax needs 250 Mo itself. Depending on your hardware and the settings of the loop preset the startup of Lax takes one's time. On a macbook pro 2.4 Ghz with a loop preset of 20 sec at 640 x 480 with 30 fps, Lax needs 17 sec to start Page 4 Quick start In the folder « Lax softwares » you'll fnd : for Windows XP or Vista : four folders : Lax 2.1, Lax Remote, Remote Live with Lax, Developpers run the Lax 2.1.exe for Mac OSX : three applications : Lax 2.1, Lax Remote, Synchro with Lax, and a folder Developers run the Lax 2.1 application. Lax use Ram for storing audio and video data, so, depending on your hardware loading Lax will take time. The interface of Lax can be divided in 12 areas Preferences : This is were you defned the settings of the loop (defnition, length max, …), the settings for hardware control (mappings of keyboard, midi device, arduino Page 5 board, wiimote), the settings of your sound card. Video input : Set the video input you want to use Audio input : Set the audio input. The level input and output Loop controls : There are buttons to control recording and playing of the loop. Mixer : For mixing the loop playing with any input video. The mix mode available are : - Crossfade, - Cromakeying (keying with a color that can be set by choosing a key color or by cliking an area in the window input), - Math. Operations : many compositing mode (additive, multiplication, average, equal, …), - Alphablend : alphablending. This mode is also used with multi-screen effects. The freeze toggle allow to freeze the mixing set. Instead, each end of a loop recording the set-up is initialize to crossfade with a mixing value of 0. Progression bar : The progression bar displays the portion of the loop played in real time. It also display the in and out of the loop. Sequencer : Allows to make a sequence of portions of the loop. Video effects : Originals video effects. Timing control : Lax can be used free of any time control, or with a human-friendly timing control with tempo relative units. Lax can be the master or the slave of any daw using tempo timing control. Display control: Controls the settings of the display. Recorder : Can record the audio and video output of Lax. Page 6 Network sender : Video output can be sent on a network (for Max users) Using Lax 2.1 Preferences The menu of Preferences is the access for the settings of the loop engine, the sound card and the control with midi, keyboard, wii and arduino. Loop preset You can set : Maximum length : It can be anything from 5s to 90 sec. The defnitions of loop available are 320 x 240, 360 x 288, 480 x 360, 640 x 480, and 720 x 576. Sampling rate of loop can be set. Keep in mind that this three parameters change the amount of Ram used. If you have a camera with latency (mostly the case), you can set it. Lax will adapt its audio / video synchro to make it disappears in loop output. Keep in mind that Latency is active for any video input you use. Page 7 Sound Lax needs a sound card active to run, even if you only loop video contents. If the audio is Off in the Sound setup window, Lax can't loop. Lax loop stereo or mono audio channels. Use mainly the asio and core audio drivers. Drivers like none, NonRealtime, ad_rewire are not supported. The parameters are the classical ones. You can set which channel of your sound card you use for audio input or output. The menu is always populated with the ins and outs available on your sound card. There is a special function for auto swith of the input used. Midi Lax can be triggered by any midi device on any channel. Note, program change, controler, pitchbend can be used. - Select the function, - Press the note or move your controler, - It's stored. Variable speed loop is available with pitchbend (min and max have to be defned). This midi window need to be closed for an active midi. Page 8 Key Lax can be triggered with keyboard. - Select the function, - Push the key chosen, - It's stored. The key window need to be closed for an active keyboard. Wii You can trigger Lax with a Wii via Osculator ( http://www.osculator.net ) Wiimote control on Windows system is not yet available. In the « Lax softwares » folder run the Wiimote to Lax.oscd fle. It opens an Osculator patche. You have to set the port according to the settings of the Osculator patche. For every function you can have a double step triggering or a one step mode. - Select the function, Select the Button to allow if you need, Select the Button to trigger, It's stored. Control of the speed of loop can be done with orientations of the wiimote (min and max speed needs to be defned). This window needs to be closed to have control with the wiimote enabled. Page 9 Arduino You can trigger Lax with a Arduino board ( http://www.arduino.org ) You need to switch On the On/Off toggle at the top left of the window to activate your board. - Select the function, - Select the analog or digital input, - It's stored. Control of the speed of loop can be done with any analog input of the board (min and max speed needs to be defned). This window needs to be closed to have control with Arduino board enabled. In this window settings you can set which input you want to use. Every parameters of any preferences is automatically saved in preset. Each time you change something Lax remembers it and save it. All the settings (including preferences, effects setings, display settings, …) are saved when you exit Lax in a fle named Lax_preset.xml. If you want to restart from blank settings just trash this fle. Page 10 Video input There is three kinds of video input : Live from any camera or any digitizer. - Activate The settings allow to set up your driver options in your system interface. From any video sample that can be read by Quicktime. - Click on the folder icon and select a directory. - Click in a line of the playlist, - Select a video fle, You can change the rate, you can jump to a specifc frame with a click in the progresion bar where a red spot travels. The playlist is automatically saved in the fle video. Page 11 For max users You can receive video from jit.net.send object of Max/MSP/Jitter on the same or a distant computer. - Set the port to receive, - You'll see a green spot right to word connected. You can set the defnition of the input. In the Developers folder you can fnd an example of patche to use with (IP_sender.maxpat) Audio input The levels and monitoring satus are stored with preset. There is three kinds of audio input : From any input of your sound card. The input can be mono or stereo. The button Sound Settings opens the Sound Setup window. With Mono enabled you got the channel 1 of Lax (see Sound Setup). Page 12 The audio sampler can play AIFF, NeXT/ SUN(.au), WAVE, and Raw Data fles. You can change the start and end points of the fle read. Files are read in loop. When you read video sample in video input, you can get the audio track of the video sample (if available). Mixer Page 13 There are 4 mix mode. Crossfade Crossfade Chroma-keying Click on the input's preview to select a color in the image or defne it with color panel. You can set the saturation of the color and the softness of the chromakeying. Math. Operation Many mode for mixing and compositing Alpha blend Usefull only with alpha content. The Direct/Indirect button allow to have in the main output, the output of the mixer or only the loop when Lax is not recording a layer of loop. With any state of this button the main output is the output of the mixer when recording a layer of loop. Each time you make a layer of loop, the settings of the mixer is re-initialize to Crossfade with a mixing value of 0. The freeze function allow to keep the settings you make for all the future layers of loop. Loop controls 7 buttons controls the playing and recording of loops made with Lax. This functions are also available with midi, keyboard, Wii or Arduino board. Loop : - Click, it will start the recording of a new layer of audio/video loop. - Click to stop, even it stops at the max length. - The button is red whenrecording, white when not recording. Undo/Redo - One level on Undo/Redo Reset : - Clear all the layers of loop Pause/Resume - Pause and resume the reading of loop Stop/Play : - Stop and play the loop Page 14 With this two last functions you can stop or pause on the actual frame, on a black frame or on the preview of the video and audio input. Progression bar It shows the recording and reading of the loop. For the frst layer of loop you can change the start and end point of the loop. Video effects The video process in Lax can be shematized as follow. The video « travels » in the green and black line. The Lax engine (the engine whick makes loop) is processed after the mixer (for video and audio). Page 15 There is two kinds of video effects : The Input Effects are applied to the input before the mixer. The Output Effects are applied after the Lax engine (they are not looped). Input effects Pix. Fb : A instable feedback of part of the image. Glop : Feedback with for each red, green, blue channels. Multi II : Multi screen effect with variable dimensions of window and variable positions Tiff : Variable pixellisation. Slide : Slide in time. Kind of ghost effect Expo : Automatic exposure. Cont. : Brigthness, contrast and saturation. Conv. : Increase the ligth with a good resolution. Multi : Multi screen in grid with variable size. Blur : blur. Output effects XY : a displacement of the image at x and y speeds. Page 16 Delay : A delay with a ghost and saturation effect. Wob. : Wobble with parameters. Dist. : a set of distortions. Luma : Displacement regards to lumination. C.B.S. : Contrast, brigthness and saturation. Dist. II : an other random set of distortions. Squint : horyzontal and vertical squint. Del.C : A delay ,with loop mode, and many others. Blur : blur Display You can display the output of Lax in a window of any dimensions in any position of your screen. There is a menu with popular defnition, and you can customize. Page 17 Sequencer You can compose sequence with portions of the actual loop. You defne 12 « portions » of the loop, from the entire length to a tiny part. Portions are defned in proportion of each active loop and stored with preset. On the image below the portion defned will started any loop made with Lax at 1/3 of his length and end at 2/3 of his length. At the end of the reading of this portion, it will stop and the main output will display a black frame. The button Stop/Play will then be red and on the stop postion. Then you can re-start the reading of the loop by pushing the Play button or with the read of an other portion in the sequencer. The follow actions available are : Stop on last frame, Stop and black on last frame, Play again, Play any, Play next, Play previous, Play from the beginning, With Play from the beginning it will re-start the reading of the actual loop. The magnetism option is available only when Timing control is on Master or Slave mode. You can trigger each portions defned in the sequencer with midi, key, and the Arduino board. Page 18 Special functions Record You can defne the dimensions and the codec of record. Lax always records Quicktime fle with an audio and a video track. This fles are auto-named AV_Lax_Date_Hour.mov IP sending For Max users. You can send video to jit.net.recv object of Max/MSP/Jitter on the same or a distant computer. - Set the receiver IP, - Set the receiver port, - Click on Connect, - You'll see a green spot right to word Connected and a latency value will be given. In the Developers folder you can fnd an example of patche to use with (IP_receiver.maxpat) Auto switcher for audio channels On both Arduino and midi settings you can fn a function named Cycle through Audio input. This function let you change the input of your sound card used in Lax. Page 19 It cycles from the actual to the last input, and returns to the frst, …. Bypass Input If there is at least a frst loop running in Lax, you can bypass audio and video input with a switch of a midi device, the keyboard or the Arduino board. This function works while recording layers of loop. Variable speed of the loop Speed can be changed in two ways : - With direct change to a speed value. Midi Arduino Wii Key With a midi note (or any program change) a digital input of the Arduino board, a button of the Wii, a key of a keyboard, you can trigger a speed value. With a Wii, you have three choices. Increase by two, decrease by half or a direct set to 1. With any midi device, the Arduino board or a key you have many choices of values to set in real time. - With smooth change Page 20 Midi Arduino Wii With a pitch bend in midi, an analog input of the Arduino board, an orientation of the Wii, you can set a free variable speed. The limits of the speed have to be defned. Timing controls Lax can run free of any timing control or as master or slave of other software. Without control : You are free to play and record whenever you want in the limits of the maximum length. Page 21 Master Control : With master control, a synchro signal from Lax will be sent to another software (Synchro with Lax). This synchro signal is sent with OSC protocol. Then you have to set a correct IP address and a valid port to sent to. With the Quantization menu you can set which quantization Lax will use for recording layers of loop (quantization is only active when the transport is on). The quantization can change the maximum length available. You can set the signature. You also set the amount of quarter of note the frst layer of loop will have. When the frst layer of loop is done, the tempo is calculated (regarding length, quarters of note, signature) and sent to the software Synchro with Lax AND the transport is activated at the defned tempo. The others layers of loop will respect the specifed quantization. On the computer where you want to receive the synchro signal from Lax you must launch your Daw (Live or anything you use) and then launch Synchro_with_Lax. This software use Rewire to synchronize Live (or any Daw) Page 22 to the tempo and the start and stop sent by Lax. So the order (frst your daw, then Lax) must be respected. Set the same Port as the one set in Lax. In live (or any daw you use) you need to set at least one input of an audio track to Synchro with Lax. Because this list is populated with shorcuts fnd in the directory Users/you/Application Support/Propellerhead Software/Rewire for mac and .../..../... for Windows you probably need to run Synchro with Lax alone one time. Slave control : With slave control, a synchro signal can be sent to Lax from any daw via an other software (Lax Remote). This synchro signal is sent from your daw to Lax Remote with Rewire, and with OSC protocol to Lax. Then you have to set a correct IP address and a valid port to sent to in Lax Remote and the same port in Lax. With the Quantization menu you can set which quantization Lax will use for recording layers of loop (quantization is only active when the transport is on). The quantization can change the maximum length available. You can set the signature. A change of the tempo of your daw is ignored if a frst layer of loop is running. Page 23 Lax Remote is built upon the midi preferences of Lax. You can with Lax Remote remote Lax from a distant computer connected to midi devices. This remote is also switchable with a midi input (note or program change). In live (or any daw you use) you need to set at least one input of an audio track to Lax Remote. Because this list is populated with shorcuts fnd in the directory Users/you/Application Support/Propellerhead Software/Rewire for mac and .../..../... for Windows you probably need to run Lax remote alone one time. Page 24 tralala Page 25