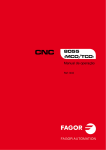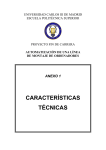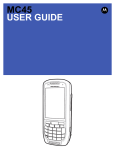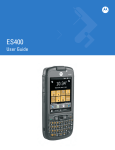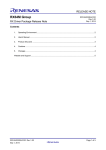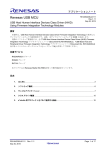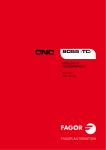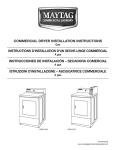Download Sky Frog v1.0 (Rev A) User Manual (English)
Transcript
Sky Frog English User Manual (Version 1.0) Version 1.0 Revision A (February February 2012) BLANK PAGE © 2012 by Simat Technologies, PCL.. All rights reserved. No part of this publication may be reproduced or used in any form, without prior permission in writing from Simat Technologies, PCL.. This includes electronic or mechanical means, such as photocopying, recording, or information storage and retrieval systems. The material in this manual is subject to change without notice. Simat Technologies, PCL No.123 Soi Chalongkrung 31, Ladkrabang Industrial Estate, Chalongkrung Road, Lamplatew, Ladkrabang Bangkok, 10520, Thailand http://www.simat.co.th Revision History Change Version 1.0 (Revision A) Date February 2012 Description Initial release Sky Frog v1.0 (Rev A) User Manual (English) Contents Revision History ............................................................................................................................................. 4 Useful Information ........................................................................................................................................ 8 Contact Simat Technologies ...................................................................................................................... 8 Sky Frog Support ....................................................................................................................................... 8 Sky Frog FAQ.............................................................................................................................................. 8 Sky Frog Accessories.................................................................................................................................. 8 Sky Frog Releases ...................................................................................................................................... 8 Notational Conventions ............................................................................................................................ 9 What’s included in this box .........................................................................................................................10 Sky Frog ...................................................................................................................................................10 Motorola..................................................................................................................................................10 Introduction.................................................................................................................................................10 Intended Readership ...............................................................................................................................10 Purpose....................................................................................................................................................10 Related Documents .................................................................................................................................10 Problem Reporting/Suggestions Contact Us Instructions .......................................................................10 Overview .....................................................................................................................................................11 Pre-Requisites.......................................................................................................................................... 11 Quick Start Guide to ‘Sky Frog’ Cloud Based Service ..................................................................................12 Instructions..............................................................................................................................................12 Initial Web Setup and Instructions of use ...............................................................................................13 Functional Description of Windows Mobile Software ................................................................................14 GPS Tracking ............................................................................................................................................ 14 Proof of Delivery...................................................................................................................................... 14 Walkie Talkie ........................................................................................................................................... 14 Cautions and Warnings ...........................................................................................................................14 Instructions on the usage of the Sky Frog Windows Mobile Software .......................................................15 Motorola App Center ..............................................................................................................................15 Cautions and Warning .............................................................................................................................17 5 © 2012 by Simat Technologies, PCL. All rights reserved Sky Frog v1.0 (Rev A) User Manual (English) Pre-Requisites (Connecting to the internet) ...........................................................................................17 GPS Tracking ............................................................................................................................................ 18 Pre-Requisites......................................................................................................................................18 GPS Tracking Service ...........................................................................................................................18 Initial Activation Instructions ..............................................................................................................19 Cautions and Warning .........................................................................................................................20 Useful Information ..............................................................................................................................20 Offline Mode (No Internet Connection) ..............................................................................................20 Proof of Delivery...................................................................................................................................... 21 Pre-Requisites......................................................................................................................................21 Initial Setup Instructions .....................................................................................................................21 Instructions..........................................................................................................................................22 Offline Mode .......................................................................................................................................29 Walkie Talkie/PTT ....................................................................................................................................30 Pre-Requisites......................................................................................................................................30 Initial Setup Instructions .....................................................................................................................30 Instructions..........................................................................................................................................31 Instructions to change a Sky Frog PTT username................................................................................32 Cautions and Warning .........................................................................................................................32 Troubleshooting ......................................................................................................................................32 Upgrading Sky Frog POD and GPS Tracking Software .................................................................................33 Instructions..............................................................................................................................................33 Upgrading Sky Frog PTT Software ...............................................................................................................33 Instructions to uninstall old version of Sky Frog PTT ..............................................................................33 Instructions to download and install new version of Sky Frog PTT.........................................................33 Pre-Requisites......................................................................................................................................33 Appendix A ..................................................................................................................................................35 .CSV File Format for a Job........................................................................................................................35 .CSV File Format for an Item ...................................................................................................................36 Sample Job and Item(s) in one .CSV File .................................................................................................37 Appendix B ..................................................................................................................................................38 6 © 2012 by Simat Technologies, PCL. All rights reserved Sky Frog v1.0 (Rev A) User Manual (English) DataWedge Bar code scanning software ................................................................................................38 Appendix C ..................................................................................................................................................38 Glossary ...................................................................................................................................................38 7 © 2012 by Simat Technologies, PCL. All rights reserved Sky Frog v1.0 (Rev A) User Manual (English) Useful Information Contact Simat Technologies Corporate Web Site: www.simat.co.th Sky Frog Website: www.skyfrog.net Email Form: http://www.skyfrog.net/contact_us.html Thailand Phone: +66(0)2-326-0999 Thailand Fax: +66(0)2-326-1666 Sky Frog Support www.skyfrog.net/support/ Sky Frog FAQ www.skyfrog.net/faq Sky Frog Accessories www.skyfrog.net/options Sky Frog Releases This Sky Frog User Manual is for Sky Frog version 1.0. The release information for each part of the Sky Frog software is shown below: Web – 1.2.2 POD – 1.01.04.05 GPS – 1.01.04.05 PTT – 1.0 8 © 2012 by Simat Technologies, PCL. All rights reserved Sky Frog v1.0 (Rev A) User Manual (English) Notational Conventions The following conventions are used in this document: • “Handheld” refers to the Motorola ES400 Ruggedized Smartphone • “Web” refers to the Sky Frog Cloud based service Bold text is used to highlight the following: • Dialog box, window, and screen names • Drop-down list and list box names • Check box and radio button names • Key names on a keypad • Button names on a screen. 9 © 2012 by Simat Technologies, PCL. All rights reserved Sky Frog v1.0 (Rev A) User Manual (English) What’s included in this box Sky Frog • • Sky Frog Vehicle sticker (Optional) Sky Frog DVD (includes user manual, training videos and End User Subscription Agreement) Motorola • • • • Motorola ES400 Handheld Motorola ES400 Power Adapter Motorola ES400 Quick Start Guide Motorola ES400 User Agreement Introduction Intended Readership This user manual is intended for users of Simat Technologies ‘Sky Frog’ service using a Motorola ES400 Handheld. Purpose The purpose of this Software user manual is to provide instructions on the use of the ‘Sky Frog’ Windows Mobile Software Services. This Manual also includes a Quick Start Guide to using the ‘Sky Frog’ Cloud based service. Video Instructions on the use of the ‘Sky Frog’ Cloud based service can be found at: www.skyfrog.net/download/ or on the included ‘Sky Frog DVD’ Related Documents 1. Motorola ES400 Quick Start Guide (included with your ES400) 2. Motorola App Center Windows Mobile Administrator Guide 3. Motorola ES400 User Guide Problem Reporting/Suggestions Contact Us Instructions If you find a problem or have a suggestion regarding the ‘Sky Frog’ service or Motorola ES400 Handheld please contact us via our website http://www.skyfrog.net/contact_us.html. 10 © 2012 by Simat Technologies, PCL. All rights reserved Sky Frog v1.0 (Rev A) User Manual (English) Overview Sky Frog ‘Your All in 1 Logistics Solution’ is a Windows Mobile and cloud based software service provided by Simat Technologies, PCL using a Motorola ES400 Handheld. It consists of three services: 1. GPS Tracking 2. Walkie Talkie or Push to Talk (PTT) 3. Proof of Delivery (POD) Sky Frog services that users can subscribe to on a monthly basis are shown in Table 1 below. Option Sky Frog Services 1 GPS Tracking + Walkie Talkie + Proof of Delivery (Most Popular) 2 GPS Tracking + Proof of Delivery 3 GPS Tracking + Walkie Talkie 4 GPS Tracking 5 Walkie Talkie Table 1: Sky Frog monthly subscription options (purchase plan) Note: Thai users are able to subscribe to either a lease plan or purchase plan for option 1. Pre-Requisites To use the ‘Sky Frog’ service users require a Motorola ES400 Handheld and mobile internet connection from their local mobile network provider, see Figure 1 below. Figure 1: Pre-Requisites required for the Sky Frog service 11 © 2012 by Simat Technologies, PCL. All rights reserved Sky Frog v1.0 (Rev A) User Manual (English) Note: The Motorola ES400 Handheld and an unlimited DTAC internet usage SIM are included in the Sky Frog service lease plan for Thai users. Simat Technologies, PCL requires Sky Frog users to email us their mobile phone numbers for each handheld via our website http://www.skyfrog.net/contact_us.html. Simat Technologies, PCL will then send the Sky Frog customer the information they require to activate their Sky Frog service. See Table 2 below for further details: Information Simat Technologies, PCL will send to a Sky Frog customer to activate Service their service Web Handheld GPS Tracking N/A Company ID/Code Walkie Talkie N/A Company ID/Code Proof of Delivery N/A Company ID/Code Table 2: Activation Information for a new Sky Frog customer Quick Start Guide to ‘Sky Frog’ Cloud Based Service The Sky Frog cloud based service is a web browser application designed for Managers of Logistics companies. Features include the ability to: 1. Track Sky Frog enabled handhelds/vehicles in real-time 2. Monitor traffic congestion along routes taken by Sky Frog vehicles 3. Retrace the route history of vehicles for up to 30 days and see where vehicles have stopped to fill up with petrol/gas or pickup and deliver goods 4. Set a high priority job and send jobs to Sky Frog Handheld’s to get the “Right Worker” for the “Right Job” to the “Right Place” at the “Right Time!” 5. Receive confirmation of jobs with an image capture and/or a signature 6. Setup Points of Interest (POI) such as locations of petrol/gas stations and garages 7. Setup email alerts for when vehicles arrive at their pickup point and receive a job/goods and/or deliver/complete jobs. 8. Quickly view a report on the status of jobs, movement of vehicles and vehicle fuel costs Instructions 1. Open up either Internet Explorer 8.0 or Google Chrome 14.0.835.187m browser. Go to www.skyfrog.net 2. Click ‘Customer Login’ at the top right of the page 3. Enter your ‘Company Code’ which you received from us 4. Enter the default Username ‘system’ and Password ‘1234’ 5. You should now see the Sky Frog Start-up page, see Figure 2 below. 12 © 2012 by Simat Technologies, PCL. All rights reserved Sky Frog v1.0 (Rev A) User Manual (English) Figure 2: Example of Sky Frog Start-up page The tabs shown on your Sky Frog cloud based service depends on which Sky Frog subscription service a customer has purchased. See Table 3 shown below. Sky Frog Service Tabs shown 1 Tracking, History, Proof of Delivery, Customer and Report 2 Tracking, History, Proof of Delivery, Customer and Report 3 Tracking, History and Report 4 Tracking, History and Report 5 Walkie-Talkie Table 3: Sky Frog Tabs shown depending on Sky Frog service Initial Web Setup and Instructions of use Video training tutorials for the ‘Sky Frog’ cloud based service can be found at http://www.skyfrog.net/download.html 13 © 2012 by Simat Technologies, PCL. All rights reserved Sky Frog v1.0 (Rev A) User Manual (English) Functional Description of Windows Mobile Software GPS Tracking The GPS Tracking Software is used to connect to the web to enable real-time tracking of vehicles at the main office. It features a numeric speedometer display to allow a user to monitor their speed. Features include an icon to open up PTT and an icon to inform a user if the vehicle ignition detection system (Note: Requires optional Bluetooth ignition detection accessory) is connected and online. A basic compass and trip counter is also provided for simple guidance and job reporting. Proof of Delivery The Proof of Delivery software is capable of receiving jobs at a touch of an icon and creating a route to job pickup and delivery points. When a job has been completed user can send proof of delivery (time stamped signature and/or photo) back to the main office through the web. The software also features a refuelling function. Users are able to enter the amount of fuel (litres), cost and take a photo of the odometer. When this information is saved it is automatically sent to the web and can be used for monitoring fuel usage. Walkie Talkie The walkie talkie or PTT service can be used to quickly communicate with other handhelds. A user can either communicate to another individual handheld or all handhelds in a group. An optional external lapel speaker and microphone accessory can be attached to the handheld to enable a user to easily use the PTT service whilst driving. Cautions and Warnings The GPS Tracking and Walkie Talkie Sky Frog Windows Mobile Software have been designed to be used whilst driving. The POD Software has not been designed to be used whilst driving. Simat Technologies, PCL does not take any responsibility in the result of death or injury from using Sky Frog. See Sky Frog End User Subscription Agreement (v1.0) at http://www.skyfrog.net/download.html for further details. 14 © 2012 by Simat Technologies, PCL. All rights reserved Sky Frog v1.0 (Rev A) User Manual (English) Instructions on the usage of the Sky Frog Windows Mobile Software Motorola App Center When you first boot up your handheld you will be presented with the Motorola App Center (User) Welcome screen, as shown in Figure 3 below. Note: Only the icons of the Sky Frog services a user has subscribed to will be shown. Figure 3: Motorola App Center Welcome Screen A description of the Sky Frog related icons shown in the App Center (User) Welcome Screen is shown in Table 6 below. Icon Description Transmit/Receive Status Indicator Mobile Phone Strength Indicator Wi-Fi Strength Indicator Settings for Backlight and Keylight Bluetooth Engine Detection Accessory (Note: This application cannot be opened) Mobile Phone network configuration 15 © 2012 by Simat Technologies, PCL. All rights reserved Sky Frog v1.0 (Rev A) User Manual (English) Software to turn on/off the 1D/2D barcode scanner on the handheld Sky Frog GPS Tracking Service Software to allow the handheld to find its current location quickly Sky Frog Proof of Delivery (POD) Service Sky Frog Walkie Talkie/PTT Service Sky Frog ‘All in 1’ shortcut that opens up all the Sky Frog services that a user has subscribed to. Note: This icon is not shown if a user has subscribed to only GPS Tracking (Option 4) or only Walkie Talkie (Option 5). Software to manage Wi-Fi, Bluetooth and Phone Connections Table 4: Description of Sky Frog icons shown on Motorola App Center Welcome Screen The Motorola App Center consists of two pieces of software; AppCenter (user) and AppCenterAdmin (Administrator). The AppCenterAdmin is used to configure what software on the handheld can be used and displayed on the AppCenter (user) software. This allows administrators to add software or restrict software that a user can use on the handheld. To log out of App Center and to the Windows Mobile Desktop, the administrator should follow the instructions shown below: 1. Tap Tools and Exit 2. Enter the password ‘symbol’ and tap OK 3. The user should now be at the Windows Mobile Desktop Further information regarding the use of the Motorola App Center software can be found in the ‘Motorola App Center Windows Mobile Administrator Guide’ at http://www.skyfrog.net/download.html 16 © 2012 by Simat Technologies, PCL. All rights reserved Sky Frog v1.0 (Rev A) User Manual (English) Cautions and Warning Simat Technologies, PCL shall install the required Sky Frog Windows Mobile Software according to the Sky Frog option that a customer has subscribed to. On the rare occasion that we have installed the incorrect software please contact the ‘support’ team via our ‘Contact Us’ page http://www.skyfrog.net/contact_us.html Pre-Requisites (Connecting to the internet) Connect your handheld to the internet via Wi-Fi or CDMA/GSM/UMTS. See ‘Motorola ES400 User Guide’ for instructions. For GSM networks, users will need to follow the instructions shown below to configure a GSM Data Connection: 1. 2. 3. 4. 5. 6. 7. 8. 9. 10. Tap Connections > Add a new modem connection Enter a connection name in the ‘Enter a name for the connection’ text box Tap and select ‘Cellular Line (GPRS)’ in the ‘Select a modem’ drop down box Tap Next Enter the APN from the network provider in the ‘Access point name’ e.g. www.dtac.co.th Tap Next Enter a User name in the ‘User name’ text box, if required by the network provider Enter a Password in the ‘Password’ text box, if required by the network provider Enter a Domain in the ‘Domain’ text box, if required by the network provider Tap Finish 17 © 2012 by Simat Technologies, PCL. All rights reserved Sky Frog v1.0 (Rev A) User Manual (English) GPS Tracking Pre-Requisites To use the GPS Tracking Service users must first register their mobile phone numbers with us by sending their phone numbers to our ‘support’ team via our ‘Contact Us’ page http://www.skyfrog.net/contact_us.html http://www.skyfrog.net/contact_us.html. Note: This is only required for Sky Frog purchase plan users. user We will contact you back to let you know once registration has been completed. Once your registration has been completed you may activate your GPS Tracking Service as described below. To use the GPS Tracking Service the handheld should be connected to the internet and must have line of sight to GPS satellites. Furthermore Furthermore, a web user must configure a handheld user account (under preference > User Management) and assign it to the handheld (preference preference > Handheld). Handheld See the Video training tutorials for the web at http://www.skyfrog.net/d http://www.skyfrog.net/download.html GPS Tracking Service 1. Tap GPS Assist > Update Now Now. Once the ‘Last update’ has been successful ‘Successful’ Successful’ is displayed. Next tap OK. 2. Tap GPS. You will be presented with the GPS Tracking Main screen as shown below in Figure 4 Figure 4: GPS Tracking Main Screen A description of the icons shown in Figure 4 is shown in Table 6 below. Icon Description Tools icon used to activate and upgrade the GPS Tracking Software Exit icon used to close the Software.. Note: Software does not close but instead is minimised as a background task Icon to show if the ‘Sky Frog Bluetooth ignition detection module’ module is connected or not. Note: Requires Sky Frog B Bluetooth luetooth ignition detection module accessory Icon to show if ‘Sky Frog PTT’ service is connected or not. Tapping this icon opens up the Sky Frog PTT Software 18 © 2012 by Simat Technologies, PCL. All rights reserved Sky Frog v1.0 (Rev A) User Manual (English) Icon to reset the trip counter Icon to show the network connection status 0892024194 Icon to unlock unlock/lock the GPS Tracking screen. When in unlock mode the GPS Tracking software will minimise into the background within 10secs if no external power has been detected. If external power is applied the GPS Tracking screen will not minimise. When in locked mode the GPS Tracking software will not minimise even if external power has been removed. Handheld ID (HHID) (HHID)/Mobile Phone Number used for activation Icon to show the battery level o of the handheld Icon to show the number of GPS satellites that the handheld has line of sight to. The GPS Tracking Software must be able to receive GPS signals from at least 3 satellites to provide tracking. Icon to show the heading that the handheld is moving in Table 5:: Description of Sky Frog icons shown on GPS Tracking Main Screen Initial Activation Instructions 1. Tap , this will then display a ‘‘GPS Tracking Activation’ Screen as shown in Figure 5 below. Enter your Company ID (provided by Simat Technologies, PCL) and mobile ile phone number. Tap ‘Activate’ to activate your GPS Tracking service. Note: Activation is only required for Sky Frog purchase plan users. Figure 5:: Sky Frog GPS Tracking Activation Screen 2. If successful ‘Activated’ is display displayed and allll of the Sky Frog services that a user has subscribed to opens up automatically.. The mobile phone number gets automatically entered into the ‘Username’’ text box of the POD and and/or PTT software for users who have subscribed to options 19 © 2012 by Simat Technologies, PCL. All rights reserved Sky Frog v1.0 (Rev A) User Manual (English) 1-3. If the error message ‘Invalid Invalid key’ is displayed please try retyping your phone number nu or rebooting the device (See the section on Troubleshooting). Note: The GPS Tracking service must be activated before the program can be closed and minimised. If you are having any trouble activating your handheld please contact our support team. Furthermore, web eb users may need to wait up to 3mins before the handheld is displayed on the tracking tab. which when The ‘GPS Tracking Activation’ Screen also includes a software upgrade feature, pressed will connect to the Sky Frog server on the internet to check for, download and install any new versions of the GPS Tracking Software. Note: The time it takes for you to upgrade your software depends on the speed of yourr internet connection. Therefore, it is recommended that you connect to a Wi-Fi connection to perform a software upgrade upgrade. Cautions and Warning The battery of the handheld drains quickly when GPS tracking is in use with no external power. Therefore, we recommend users connect an external power supply, e.g. Motorola accessory, Part number CAC400-1000UR (12V in vehicle cigarette lighter charger) when using the GPS tracking service. Simat Technologies, PCL can also offer solutions for users who wish to secure the handheld to the inside of a vehicle. oftware is closed it actually gets minimised and runs as a background task. This When the GPS Tracking software is to ensure that web users can track handhelds at all times e.g. for security reasons. Useful Information The default setting for the GPS Tracking software to transmit positional information (longitude and latitude) is every 100m at a speed of 30km/h or greater. Th This setting can be changed via the web (preference > System > Alarm) to reduce the amount of data that is transferred between the handheld and web. This is useful for countries with capped limits on internet data usage. For speeds of less than 30km/h the distance between transmissions is 50m. This is not configurable via the web. Offline Mode (No Internet rnet Connection) The GPS Tracking software can function offline for approximately 5/6 hours if no microSD card is inserted into the handheld. As soon as the handheld connects to the internet and comes online the GPS position will be transferred to the Sky Frog server for web users to view under the history tab. 20 © 2012 by Simat Technologies, PCL. All rights reserved Sky Frog v1.0 (Rev A) User Manual (English) Proof of Delivery Pre-Requisites To use the POD Service users must first activate the GPS Tracking service as described above. To use the Sky Frog POD Service the handheld must be connected to the internet. Initial Setup Instructions 1. Tap the POD icon. 2. You will be presented with the POD login screen. There are two versions of this screen depending on which Sky Frog option you have purchased; Option 1 (with Walkie Talkie Talkie/PTT) or Option 2 (without Walkie Talkie Talkie/PTT). See Figure 6 below. Figure 6:: POD Login screen for Sky Frog Option 1 (Left Hand Side) and Sky Frog Option 2 (Right Hand Side) Note: Handheld users using Sky Frog option 1 must sign ign into the PTT service before they can sign into the POD service. A description of the icons shown in the POD login screen is shown in Table 6 below. Icon Description Shortcut to Walkie Talkie software Upgrade Sky Frog POD Software POD Configuration which includes an internet connection test, Language settings (Currently Thai Thai, English or Vietnamese) and Sky Frog POD Release Information Soft Keyboard Close Program Table 6:: Description of icons shown on POD Login Screen 3. Enter the default password 1234 into the ‘Password’ box and tap ‘Sign in’. ’. Note: It is recommended that the POD password be changed via the web (Preference Preference > Handheld). Handheld 21 © 2012 by Simat Technologies, PCL. All rights reserved Sky Frog v1.0 (Rev A) User Manual (English) Instructions After logging into the POD software the user will be presented with the POD Job Summary Screen as shown below in Figure 7. Figure 7:: POD Job Summary Screen with no Jobs A description of the icons shown in the POD Job Summary Screen is shown in Table 7 below. Icon Description Start (Day) – This icon should be pressed once at the beginning of the day to receive Jobs for the Day Day.. After this icon has been pressed once it will change to ‘End Day’. After all of the Jobs for the Day have been completed the user should press the ‘End Day’ button button. This will either shutdown or reboot the handheld, depending on the web configuration ((Preference Preference > System > Handheld). Handheld Opens up Job Details Program to log refuelling at petrol/gas stations Directions to a Job Signal Strength (Note: The image will not change but the numbers will depending on signal strength) Battery Level (Note: The image will not change but the numbers will depending on battery level) Refresh – This is used to refresh and update Jobs from the web. Note: If the handheld user is idle at the ‘POD Job Summary screen’ the POD software will automatically refresh and update Job information every 10mins if an internet connection ction exists Close Program 0892024194 Handheld ID/HHID or Phone number used for activation Table 7:: Description of icons shown on POD Job Summary Screen A high level work flow from starting the day to receiving a job at a pickup point and delivering/completing a job at a delivery point is shown in Figure 8 below. 22 © 2012 by Simat Technologies, PCL. All rights reserved Sky Frog v1.0 (Rev A) User Manual (English) Figure 8: High Level work flow from start of day to completing jobs to the end of the day 23 © 2012 by Simat Technologies, PCL. All rights reserved Sky Frog v1.0 (Rev A) User Manual (English) Start of Day Create Jobs for the day through the web. Jobs can also be imported into the web via Comma-Separated Comma Values (.csv) files. See Appendix A for details of the file format. See http://www.skyfrog.net/download.html for training videos and an example .csv file. 1. Tap Start. The Jobs (Open) for the day should be shown in the Job Summary Screen as shown in Figure 9 below. Open Jobs are highlighted in red. Jobs which are of high priorityy ( ) are shown at the top of the screen. All other jobs are sorted by delivery time starting with the earliest Job at the top. Jobs of high priority can be used to alert handheld users of last minute Job requests. Figure 9: POD Job Summary Screen showing four Jobs for the day Directions to Pick Up or Delivery Points/Addresses 1. Tap a Job and then tap Directions 2. The directions from your current position to the pick up or delivery point is determined and displayed as shown in Figure 10 below. Figure 10:: Directions to a pick up or delivery address Note: The handheld must be able to pick up a GPS signal before Directions will be displayed. displayed Opening Jobs and editing picked up items 1. Tap a Job and then tap Job 2. The contact details and details of the item to be picked up will be displayed as shown in Figure 11 below. A description of the icons and tabs are shown in Table 8 below. 24 © 2012 by Simat Technologies, PCL. All rights reserved Sky Frog v1.0 (Rev A) User Manual (English) Figure 11: Job Details (Pickup) Icon/Tabs Description Opens up Signature capture screen (Required) Opens up Image capture screen (Optional) Opens up a screen to allow scanning of 1D/2D barcodes. Up to 1,000 characters of information can be inserted and stored in a Job Saves the Job Information Close Screen Job detail File attached Remark Summary of Job Details This tab displays image files (png, bmp and jpg file types only) that a web user has uploaded to a Job This tab displays any special remarks about the Job that a web user has entered e.g. normal, fragile or express delivery Table 8: Description of icons and tabs shown on POD Job Details Screen 3. Tap a line item and tap OK 4. Add any additional details aabout the item that has been picked up,, including the quantity picked up (circled field in Figure 12 12). If required barcode information (See Appendix B to setup the DataWedge barcode software software) can be stored in the ‘Ref’ text box. 5. (Optional) – If the item has Quality Assurance (QA) enabled the quantity of the item to be picked up must be one i.e. one sample. The handheld user must enter ‘1’ in the field circled in Figure 12. 6. Tap OK. 25 © 2012 by Simat Technologies, PCL. All rights reserved Sky Frog v1.0 (Rev A) User Manual (English) Figure 12: Item Details (Pickup) 7. If QA has been enabled a message box will appear as shown in Figure 13 below. Tap OK. Figure 13: QA Message box (Pickup) 8. A QA form (Figure 14) will then appear informing the handheld user to check the quality of the sample picked up. Item conditions to check are created by the web user under Preference > Document > Quality Assurance. The handheld user should complete the form if required and tap OK. Figure 14: QA form 9. Tap to capture the customer’s signature (Required). After the customers signature has been captured tap OK 26 © 2012 by Simat Technologies, PCL. All rights reserved Sky Frog v1.0 (Rev A) User Manual (English) 10. Tap and YES to send the update updated Job information to the Sky Frog Cloud Based service. The Job will now turn blue in the POD Job Summary Screen, to indicate that an item has been picked up and the job has been received. Note: Web users can create email alerts to be sent to customers indicating ating that a job has been received under Customer > Contact Person. Note: The current/last known GPS position of the handheld is also sent with the updated Job information. This is to allow the Administrator of the web to confirm that the pickup location that t they have setup is accurate. i.e. the handheld user should ensure that they are at the pickup location when they send the updated Job information to the web. Opening Received Jobs 1. Tap a Job and then tap Job 2. The contact details and delivery address that the items need to be delivered to will be displayed as shown in Figure 15 below. Figure 15: Job Details (Delivery) 3. Tap to capture the customer’s signature (Required). After the customers signature has been captured tap OK Tap and YES to send the updated Job information to the web.. The Job will now turn green in the POD Job Summary Screen, to indicate that a Job has been sent (See Figure 16 below).. Again web users can create email alerts to be sent to customers indicating that a job has been completed under Customer > Contact Person. Note: The current/last known GPS position of the handheld is also sent with the updated Job information. This is to allow the Administrator of the web to confirm that the delivery location that they have setup is accurate. i.e. the handheld user shoul should d ensure that they are at the delivery location when they send the updated Job information to the web. 27 © 2012 by Simat Technologies, PCL. All rights reserved Sky Frog v1.0 (Rev A) User Manual (English) Figure 16:: POD Job Summary Screen with sent/completed jobs for the day End Day Once all of the Jobs for the day have bee been sent the handheld user must tap End day. A message messa box will inform the user if the handheld will reboot or shutdown. The functionality of the End day button is configurable via the web under Preference > System > Handheld Handheld. Important: The user must tap End day at the end of the day as rebooting or shutting down the handheld clears the ‘sent’ jobs and clears the memory of the handheld. Refuelling 1. Tap Refuel on the POD Job Summary Screen 2. The Refuelling screen shown below in Figure 17 will be displayed 3. Tap to capture an image of the odometer as evidence for accounting purposes. If a mistake is made tap to delete the image. Figure 17: Refuelling Screen 4. Record the amount of fuel in litres and the price and tap information to the web. to save and send the recorded Note: The current/last known GPS position of the handheld is also sent with the refuelling information. This is to allow the Administrator of the web to confirm that the petrol/gas station that they have setup as a POI is accurate i.e. the handheld user should ensure that they are at the petrol/gas station when they send the refuelling information to the web. 28 © 2012 by Simat Technologies, PCL. All rights reserved Sky Frog v1.0 (Rev A) User Manual (English) Logging out of POD There are two methods to log out of POD; user or administrator. To setup logging out as a user no password must be entered in the ‘Password Password to Exit POD’ text box of the web. See Preference > System > Handheld > ‘Password to Exit POD’ When a handheld user taps on the ‘POD login screen’ they will be presented with a pop up message as shown in Figure 18 below. When the user taps Yes the POD software will close and they t will return to the Motorola App Center screen. Figure 18:: Logging out of POD (User mode) For web Administrators who wish to add additional security to prevent handheld users from logging out of the POD software, an additional screen (See Figure 19 below)) is displayed after the handheld user has tapped Yes. Figure 19:: Logging out of POD (Administrator mode) To setup the additional Administrator log out screen web administrators must add an integer password (at least four digits long) in the ‘Password Password to Exit POD’ text box of the web. See Preference > System > Handheld > ‘Password to Exit POD’ POD’. The password must then be entered before a handheld user can logout of the POD software and return to the Motorola App Center screen. Offline Mode The POD software has an offline mode where Jobs can be performed even when the handheld cannot connect to the web. The handheld does need to be online to log in. Once logged in if you lose internet 29 © 2012 by Simat Technologies, PCL. All rights reserved Sky Frog v1.0 (Rev A) User Manual (English) connection you can perform a job from open > Received > Sent. You will get a Pie chart error message as you perform the job but this can be ignored. To log out of the POD software or tap End day an internet connection is required i.e. a handheld user needs to be able to connect to the internet at the start and end of a day. Offline mode has been designed for customers who want a POD system but do not have a mobile internet connection. For example they can start the day and download all of the Jobs for the day by connecting to the internet via Wi-Fi in their office. At the end of the day they can update the web with the completed jobs via Wi-Fi. Walkie Talkie/PTT Pre-Requisites Sky Frog users who have chosen option 1 and 3, which includes the GPS Tracking service, must activate the GPS Tracking service first. No password is required to login to the PTT service. This is only required for Sky Frog purchase plan users. Simat Technologies, PCL will setup PTT for lease plan users. Users who have chosen option 5 which is walkie talkie/PTT only, must first register their mobile phone numbers with us by sending their phone numbers to our ‘support’ team via our ‘Contact Us’ page http://www.skyfrog.net/contact_us.html. No password is required to login to the PTT service. Users will then be able to login to the PTT software by following the steps shown below. To use the PTT Service the handheld must be connected to the internet. Initial Setup Instructions 1. Tap PTT 2. The PTT login screen will be shown as in Figure 20 below. Figure 20: Sky Frog PTT Login Screen 3. Sky Frog users who use option 5 will need to enter their mobile phone numbers in the ‘Username’ field. Note: No password is required. 4. Tap ‘Sign in’. 30 © 2012 by Simat Technologies, PCL. All rights reserved Sky Frog v1.0 (Rev A) User Manual (English) Instructions Users will be presented with the Sky Frog PTT Main screen as shown in Figure 21 below. Figure 21: Default Sky Frog PTT Main Screen with all users offline When another Sky Frog PTT User in the same company logs in their username changes from ‘Offline’ to ‘Available’, as shown in Figure 22 below. Figure 22: Default Sky Frog PTT Main Screen with one user (0856617751) Available A description of the icons shown on the PTT Main screen is shown in Table 9 below. Icon Description Button to select ALL available handheld users/usernames. Button to select a particular user/username Button to call selected user(s). Tap and hold the button until you hear a ‘bleep’. Talk after the ‘bleep’. This button must be held for the duration of a call i.e. push, speak and then release Similar to although this button locks the call, which means the user does not need to tap and HOLD a call whilst speaking Table 9: Description of icons shown on PTT Main Screen 31 © 2012 by Simat Technologies, PCL. All rights reserved Sky Frog v1.0 (Rev A) User Manual (English) Instructions to change a Sky Frog PTT username By default the Sky Frog PTT username is set as a user’s mobile phone number. To change the username, a web user must change the ‘Short Name’ of the handheld under Preference > Handheld > ‘Short Name’. A Video training tutorial outlining this can be found at http://www.skyfrog.net/download.html Cautions and Warning There can be a delay of up to 1 second when using the PTT function to talk to another user. There can also be up to 50 people talking in a PTT group/channel. Each company can have up to 5 channels. If a company has 50 people or less, their channel number will be the same as their company number. For companies with more than 50 people i.e. more than 1 channel, Simat Technologies, PCL will assign additional channel numbers to Sky Frog customers. Channel numbers can be added via the web under Preference > System > Handheld. Troubleshooting Question: The Sky Frog software has crashed. Answer: Try rebooting the device by pressing ‘9 + 1 + Power Button’ Question: The handheld has stopped working. Answer: Check that the battery is charged and that the environment around the handheld is between 0°C and 40°C (handheld operating temperature). Question: The handheld beeps ten times and then stops Answer: The battery level of the handheld is below the threshold set on the web. The handheld user should recharge the handheld or the web user should reduce the battery level alarm threshold. This can be done by a web user under Preference > System > Alarm. Question: The handheld makes a siren noise Answer: The GPS hardware on the handheld is behaving erratically or the handheld is moving over the speed limit set on the web. The web user should change the maximum speed limit. This can be done under Preference > System > Alarm. 32 © 2012 by Simat Technologies, PCL. All rights reserved Sky Frog v1.0 (Rev A) User Manual (English) Upgrading Sky Frog POD and GPS Tracking Software Instructions The ‘GPS Tracking’ and ‘POD’ Software services can be upgraded by tapping, and following the onscreen instructions. The upgrade feature requires the handheld to be connected to the internet. The feature connects to the Sky Frog server and checks for, downloads and installs any new software that is available. Note: The time it takes kes for you to upgrade your software depends on the speed of your internet connection. Therefore, it is recommended that you connect to a Wi Wi-Fi Fi connection to perform a software upgrade. Simat Technologies, PCL shall email its customers when new software is available to download and use. Please ensure that you keep us updated with your contact details. Upgrading Sky Frog PTT Software The upgrade feature is not available for the PTT Software service; therefore a user must follow the instructions shown below ow to upgrade the PTT Software. Simat Technologies, PCL shall email its customers when new software is available to download and use. Instructions to uninstall old version of Sky Frog PTT 1. 2. 3. 4. 5. Tap Start > Settings > System > Remove Programs Scroll down and highlight ‘Simat Simat Technologies Sky Frog PTT’ Tap Remove At the message prompt tap ‘‘Yes’ Tap OK con will remain in the AppCenter Note: The Sky Frog ‘PTT’ software will have been removed but the iicon (user) software. Instructions to download and install new version of Sky Frog PTT T Pre-Requisites Download and install ‘Windows Mobile Device Center’ v6.1 or later from http://www.microsoft.com/download/ oft.com/download/ 1. 2. 3. 4. 5. Run ‘Windows Mobile Device Center’ Connect your handheld to your PC via the supplied USB cable Click ‘Connect Connect without setting up your device’ on your PC Click ‘File Management’ and ‘‘Browse the contents of your device’ Navigate to ‘Computer\Pocket_PC Pocket_PC\Application\Cabfiles\SkyFrog’ on your device 33 © 2012 by Simat Technologies, PCL. All rights reserved Sky Frog v1.0 (Rev A) User Manual (English) 6. Download ‘PTT_vX.X’ from http://www.skyfrog.net/download.html and copy the file to ‘Computer\Pocket_PC\Application\Cabfiles\SkyFrog’ on your device 7. Tap Start > File Explorer 8. Navigate to ‘Application\Cabfiles\SkyFrog’ on your device 9. Tap ‘PTT_vX.X’ 10. Choose to install the Sky Frog PTT Software to the ‘Device’ and tap Install 11. Tap OK 34 © 2012 by Simat Technologies, PCL. All rights reserved Sky Frog v1.0 (Rev A) User Manual (English) Appendix A .CSV File Format for a Job Field Name jobheader Description Prefix for a Job jobno jobtype Running Number Job Type e.g. deliver container, return empty container Customer, pickup or POI address poireceive Date Type One Character Integer Integer String poidelivery Customer, delivery or POI address String ref1 ref2 ref3 ref4 remark hhid Reference for web user Reference for web user Reference for web user Reference for web user Remark for web user Handheld ID (Phone number) String String String String String String jobstatus jobpriority contactp Job Status Job Priority Contact phone number of Pickup address Contact phone number of delivery address Customer code Character Boolean Integer Pickup due date and time Delivery due date and time Date Time contactd ccode pduedate dduedate Integer String Date Time Comments Assigns a “J” to indicate a Job 1,2,3,4, etc 1,2,3,4, etc. Number relates to the Job Type description (See web – Preference > Document > Prefix Job Type) “P000001”, “P000002”, etc. (See web – Report > Point of Interest, Customer or Pickup/Delivery Point) “P000001”, “P000002”, etc. (See web – Report > Point of Interest, Customer or Pickup/Delivery Point) e.g. reference number for documents e.g. reference number for documents e.g. reference number for documents e.g. reference number for documents e.g. special delivery e.g. 0856617754 (Maximum 20 characters). If nothing is entered the job will move into the draft folder under the POD tab. B – Blank Job only TRUE – High priority Contact ID (See web – Customer > Double click customer > Contact Person) Contact ID (See web – Customer > Double click customer > Contact Person) “C00000001”,”C00000002”, etc (See web Customer tab) Format dd/mm/yyyy hh:mm e.g. 19/01/2012 13:00 Format dd/mm/yyyy hh:mm e.g. 19/01/2012 15:00 35 © 2012 by Simat Technologies, PCL. All rights reserved Sky Frog v1.0 (Rev A) User Manual (English) .CSV File Format for an Item Field Name jobitem Description Prefix for an item jobno itemno description width length height weight qty itemcode qa Running Number Running Number Description of item Width of item (m) Length of item (m) Height of item (m) Weight of item (kg) Quantity Unique code for item Quality Assurance Date Type One Character Integer Integer String Integer Integer Integer Integer Integer String Boolean qatype Condition of sample Integer Comments Assigns an “I” to indicate an item 1,2,3,4, etc (Used to link items to a job) 1,2,3,4, etc e.g. bags of sugar, box of apples, etc e.g. 0.5 e.g. 1 e.g. 0.4 e.g. 2 e.g. 5 e.g. barcode “TRUE” if the item is to be sampled for quality assurance or “FALSE” if the item is not to be sampled. Note: If “TRUE” the quantity of the item (qty) must equal one. 1,2,3,4, etc. Number relates to the Quality Assurance ID (See web – Preference > Document > Quality Assurance). Note: A qatype can only be defined if qa is TRUE. 36 © 2012 by Simat Technologies, PCL. All rights reserved 1 1 1 2 2 2 J I I J I I 2 1 3 2 1 1 jobtype / itemno Box of apples Box of carrots Bags of sugar Bag of sugar P000002 poireceive / descriptio n P000001 0.2 0.4 P0000088 0.5 0.5 P0000099 poidelivery / width © 2012 by Simat Technologies, PCL. All rights reserved jobn o jobheader / jobitem Sample Job and Item(s) in one .CSV File 0.8 See organic_certification.d oc 0.8 1 See Sugar_description.doc 1 ref1/ length 0.4 0.2 0.3 0.3 ref2/ heigh t 3 1 2 2 Ref3/weigh t 5 5 1 9 Ref4 / qty 693035880109 9 693035880109 7 Special delivery 693035880103 2 693035880103 2 Normal delivery Remark/ itemcode FALSE FALSE 085661788 8 TRUE 085661775 4 FALSE Hhid/ qa B 2 B jobstatus / qatype Sky Frog v1.0 (Rev A) User Manual (English) FALSE TRUE jobpriorit y 43 54 contact p 34 55 contact d C0000009 9 C0000000 2 ccode 19/01/201 2 13:30 19/01/201 2 13:00 pduedate 37 19/01/201 2 15:30 19/01/201 2 15:00 dduedate Sky Frog v1.0 (Rev A) User Manual (English) Appendix B DataWedge Bar code scanning software DataWedge provides a convenient mechanism for non non-scanning scanning aware applications to receive data from embedded or connected data capture devices. It allows the user to capture data into any application that accepts keyboard input. It supports scanning of 1D and 2D bar codes. It provides user with text/hex data formatting and prefix/suffix facilities. To activate and use Datawedge follow the steps below: 1. Tap DataWedge > Running > OK on Motorola App Center 2. Press and hold on the handheld keyboard. The camera screen sho should uld pop up with a horizontal red line 3. Aim the red line at a 1D/2D barcode. The information from the barcode should automatically be entered into any text box Appendix C Glossary APN – Access Point Name GPS – Global Positioning System GSM – Global System for or Mobile Communications POD – Proof of Delivery POI – Point of Interest PTT – Push to Talk QA – Quality Assurance UMTS – Universal Mobile Telecommunications System 38 © 2012 by Simat Technologies, PCL. All rights reserved
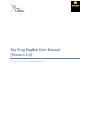
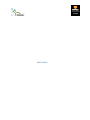
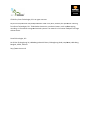
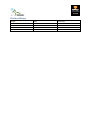

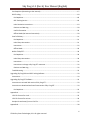

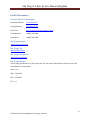

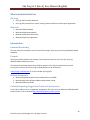


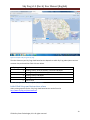
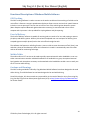
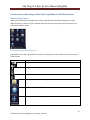
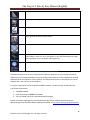

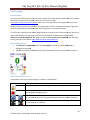
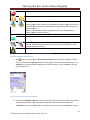
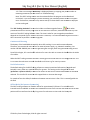


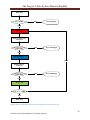

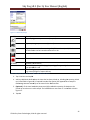
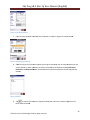
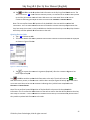
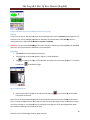
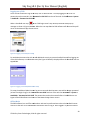
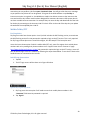

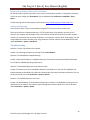
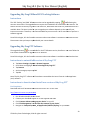

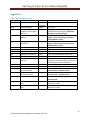
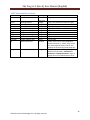
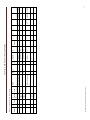
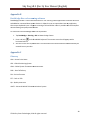
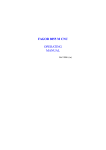
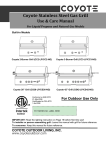

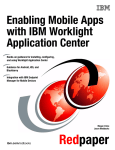

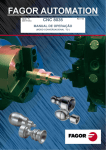
![MC92N0-G User Guide {English] (P/N 72E-162536-02](http://vs1.manualzilla.com/store/data/005752413_1-5c9790f7378b6b81af8236dfa051ab67-150x150.png)