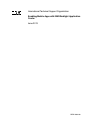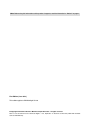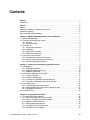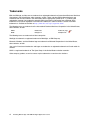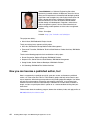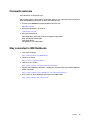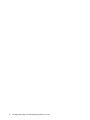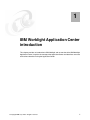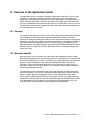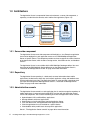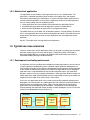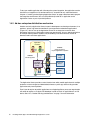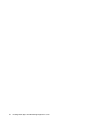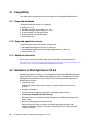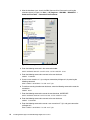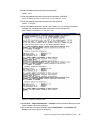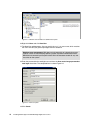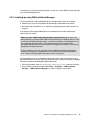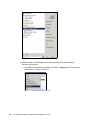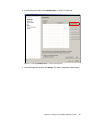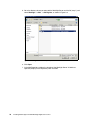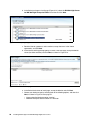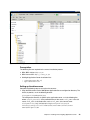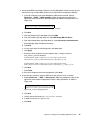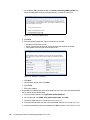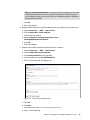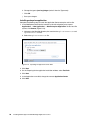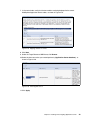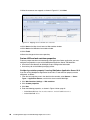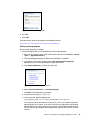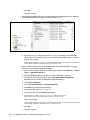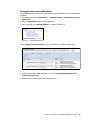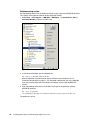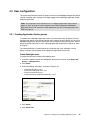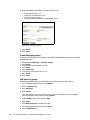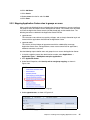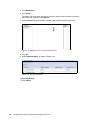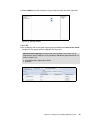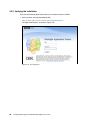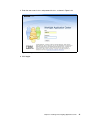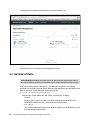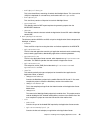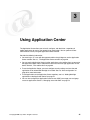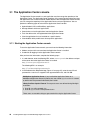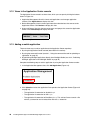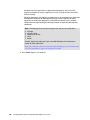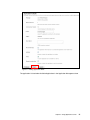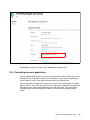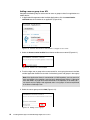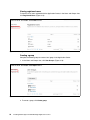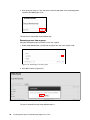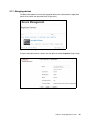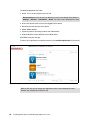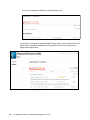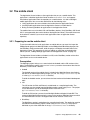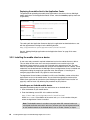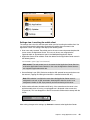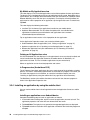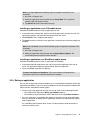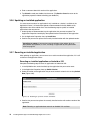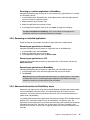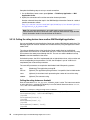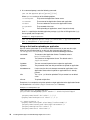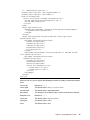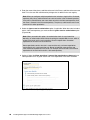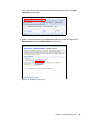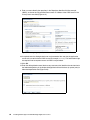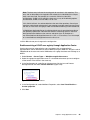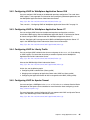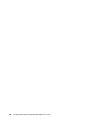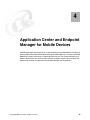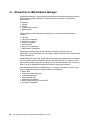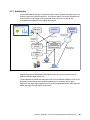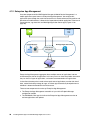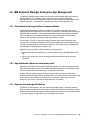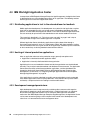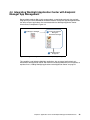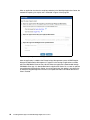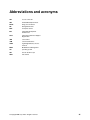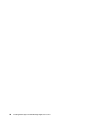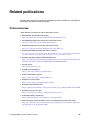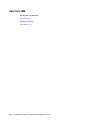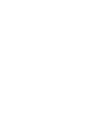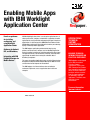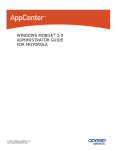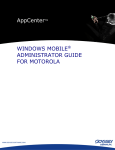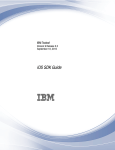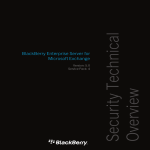Download Blackberry TWITTER FOR SMARTPHONES - BETA V1.0 Technical information
Transcript
Front cover Enabling Mobile Apps with IBM Worklight Application Center Hands-on guidance for installing, configuring, and using Worklight Application Center Guidance for Android, iOS, and Blackberry Integration with IBM Endpoint Manager for Mobile Devices Megan Irvine Jason Maddocks ibm.com/redbooks Redpaper International Technical Support Organization Enabling Mobile Apps with IBM Worklight Application Center June 2013 REDP-5005-00 Note: Before using this information and the product it supports, read the information in “Notices” on page v. First Edition (June 2013) This edition applies to IBM Worklight V5.0.6. © Copyright International Business Machines Corporation 2013. All rights reserved. Note to U.S. Government Users Restricted Rights -- Use, duplication or disclosure restricted by GSA ADP Schedule Contract with IBM Corp. Contents Notices . . . . . . . . . . . . . . . . . . . . . . . . . . . . . . . . . . . . . . . . . . . . . . . . . . . . . . . . . . . . . . . . . .v Trademarks . . . . . . . . . . . . . . . . . . . . . . . . . . . . . . . . . . . . . . . . . . . . . . . . . . . . . . . . . . . . . . vi Preface . . . . . . . . . . . . . . . . . . . . . . . . . . . . . . . . . . . . . . . . . . . . . . . . . . . . . . . . . . . . . . . . . vii Authors . . . . . . . . . . . . . . . . . . . . . . . . . . . . . . . . . . . . . . . . . . . . . . . . . . . . . . . . . . . . . . . . . . vii Now you can become a published author, too! . . . . . . . . . . . . . . . . . . . . . . . . . . . . . . . . . . viii Comments welcome. . . . . . . . . . . . . . . . . . . . . . . . . . . . . . . . . . . . . . . . . . . . . . . . . . . . . . . . ix Stay connected to IBM Redbooks . . . . . . . . . . . . . . . . . . . . . . . . . . . . . . . . . . . . . . . . . . . . . ix Chapter 1. IBM Worklight Application Center introduction. . . . . . . . . . . . . . . . . . . . . . . 1.1 What is IBM Worklight . . . . . . . . . . . . . . . . . . . . . . . . . . . . . . . . . . . . . . . . . . . . . . . . . . . 1.2 Overview of the Application Center . . . . . . . . . . . . . . . . . . . . . . . . . . . . . . . . . . . . . . . . . 1.2.1 Concept. . . . . . . . . . . . . . . . . . . . . . . . . . . . . . . . . . . . . . . . . . . . . . . . . . . . . . . . . . 1.2.2 Business benefits . . . . . . . . . . . . . . . . . . . . . . . . . . . . . . . . . . . . . . . . . . . . . . . . . . 1.3 Architecture . . . . . . . . . . . . . . . . . . . . . . . . . . . . . . . . . . . . . . . . . . . . . . . . . . . . . . . . . . . 1.3.1 Server-side component . . . . . . . . . . . . . . . . . . . . . . . . . . . . . . . . . . . . . . . . . . . . . . 1.3.2 Repository . . . . . . . . . . . . . . . . . . . . . . . . . . . . . . . . . . . . . . . . . . . . . . . . . . . . . . . . 1.3.3 Administrative console . . . . . . . . . . . . . . . . . . . . . . . . . . . . . . . . . . . . . . . . . . . . . . 1.3.4 Mobile client application . . . . . . . . . . . . . . . . . . . . . . . . . . . . . . . . . . . . . . . . . . . . . 1.4 Typical use case scenarios . . . . . . . . . . . . . . . . . . . . . . . . . . . . . . . . . . . . . . . . . . . . . . . 1.4.1 Development and testing environment . . . . . . . . . . . . . . . . . . . . . . . . . . . . . . . . . . 1.4.2 Ad-hoc enterprise distribution mechanism . . . . . . . . . . . . . . . . . . . . . . . . . . . . . . . 1.4.3 Vendor licensing considerations . . . . . . . . . . . . . . . . . . . . . . . . . . . . . . . . . . . . . . . 1 2 3 3 3 4 4 4 4 5 5 5 6 7 Chapter 2. Installing and configuring Application Center. . . . . . . . . . . . . . . . . . . . . . . . 9 2.1 Compatibility . . . . . . . . . . . . . . . . . . . . . . . . . . . . . . . . . . . . . . . . . . . . . . . . . . . . . . . . . 10 2.1.1 Supported databases . . . . . . . . . . . . . . . . . . . . . . . . . . . . . . . . . . . . . . . . . . . . . . 10 2.1.2 Supported application servers . . . . . . . . . . . . . . . . . . . . . . . . . . . . . . . . . . . . . . . 10 2.1.3 Additional information . . . . . . . . . . . . . . . . . . . . . . . . . . . . . . . . . . . . . . . . . . . . . . 10 2.2 Installation of Worklight Server V5.0.6 . . . . . . . . . . . . . . . . . . . . . . . . . . . . . . . . . . . . . 10 2.2.1 Preparing to install . . . . . . . . . . . . . . . . . . . . . . . . . . . . . . . . . . . . . . . . . . . . . . . . 11 2.2.2 Database configuration . . . . . . . . . . . . . . . . . . . . . . . . . . . . . . . . . . . . . . . . . . . . . 11 2.2.3 Installing by using IBM Installation Manager. . . . . . . . . . . . . . . . . . . . . . . . . . . . . 15 2.2.4 Manually installing Application Center artifacts. . . . . . . . . . . . . . . . . . . . . . . . . . . 22 2.3 User configuration . . . . . . . . . . . . . . . . . . . . . . . . . . . . . . . . . . . . . . . . . . . . . . . . . . . . . 35 2.3.1 Creating Application Center groups . . . . . . . . . . . . . . . . . . . . . . . . . . . . . . . . . . . 35 2.3.2 Mapping Application Center roles to groups or users . . . . . . . . . . . . . . . . . . . . . . 37 2.3.3 Verifying the installation . . . . . . . . . . . . . . . . . . . . . . . . . . . . . . . . . . . . . . . . . . . . 40 2.4 Installed artifacts . . . . . . . . . . . . . . . . . . . . . . . . . . . . . . . . . . . . . . . . . . . . . . . . . . . . . . 42 Chapter 3. Using Application Center. . . . . . . . . . . . . . . . . . . . . . . . . . . . . . . . . . . . . . . . 3.1 The Application Center console . . . . . . . . . . . . . . . . . . . . . . . . . . . . . . . . . . . . . . . . . . 3.1.1 Starting the Application Center console . . . . . . . . . . . . . . . . . . . . . . . . . . . . . . . . 3.1.2 Views in the Application Center console . . . . . . . . . . . . . . . . . . . . . . . . . . . . . . . . 3.1.3 Adding a mobile application . . . . . . . . . . . . . . . . . . . . . . . . . . . . . . . . . . . . . . . . . 3.1.4 Editing application properties . . . . . . . . . . . . . . . . . . . . . . . . . . . . . . . . . . . . . . . . 3.1.5 Controlling access to applications. . . . . . . . . . . . . . . . . . . . . . . . . . . . . . . . . . . . . 3.1.6 Managing users and groups . . . . . . . . . . . . . . . . . . . . . . . . . . . . . . . . . . . . . . . . . © Copyright IBM Corp. 2013. All rights reserved. 45 46 46 48 48 52 53 55 iii 3.1.7 Managing devices . . . . . . . . . . . . . . . . . . . . . . . . . . . . . . . . . . . . . . . . . . . . . . . . . 3.1.8 Viewing application feedback . . . . . . . . . . . . . . . . . . . . . . . . . . . . . . . . . . . . . . . . 3.2 The mobile client . . . . . . . . . . . . . . . . . . . . . . . . . . . . . . . . . . . . . . . . . . . . . . . . . . . . . . 3.2.1 Preparing to use the mobile client. . . . . . . . . . . . . . . . . . . . . . . . . . . . . . . . . . . . . 3.2.2 Installing the mobile client on a device . . . . . . . . . . . . . . . . . . . . . . . . . . . . . . . . . 3.2.3 Views in the mobile client . . . . . . . . . . . . . . . . . . . . . . . . . . . . . . . . . . . . . . . . . . . 3.2.4 Installing an application by using the mobile client . . . . . . . . . . . . . . . . . . . . . . . . 3.2.5 Rating an application . . . . . . . . . . . . . . . . . . . . . . . . . . . . . . . . . . . . . . . . . . . . . . 3.2.6 Updating an installed application . . . . . . . . . . . . . . . . . . . . . . . . . . . . . . . . . . . . . 3.2.7 Reverting an installed application . . . . . . . . . . . . . . . . . . . . . . . . . . . . . . . . . . . . . 3.2.8 Removing an installed application. . . . . . . . . . . . . . . . . . . . . . . . . . . . . . . . . . . . . 3.2.9 Advanced information for BlackBerry users . . . . . . . . . . . . . . . . . . . . . . . . . . . . . 3.2.10 Calling the rating feature from another IBM Worklight application . . . . . . . . . . . 3.3 Adding Worklight applications to the Application Center. . . . . . . . . . . . . . . . . . . . . . . . 3.3.1 Using the command-line tool for uploading an application . . . . . . . . . . . . . . . . . . 3.3.2 Publishing Worklight applications from Worklight Studio . . . . . . . . . . . . . . . . . . . 3.4 Managing users with LDAP . . . . . . . . . . . . . . . . . . . . . . . . . . . . . . . . . . . . . . . . . . . . . . 3.4.1 Configuring LDAP for WebSphere Application Server V8.5 . . . . . . . . . . . . . . . . . 3.4.2 Configuring LDAP for WebSphere Application Server V8.0 . . . . . . . . . . . . . . . . . 3.4.3 Configuring LDAP for WebSphere Application Server V7. . . . . . . . . . . . . . . . . . . 3.4.4 Configuring LDAP for Liberty Profile . . . . . . . . . . . . . . . . . . . . . . . . . . . . . . . . . . . 3.4.5 Configuring LDAP for Apache Tomcat . . . . . . . . . . . . . . . . . . . . . . . . . . . . . . . . . 59 61 63 63 66 68 70 71 72 72 73 73 74 75 75 78 79 79 85 85 85 85 Chapter 4. Application Center and Endpoint Manager for Mobile Devices . . . . . . . . . 4.1 Introduction to IBM Endpoint Manager . . . . . . . . . . . . . . . . . . . . . . . . . . . . . . . . . . . . . 4.1.1 Architecture . . . . . . . . . . . . . . . . . . . . . . . . . . . . . . . . . . . . . . . . . . . . . . . . . . . . . . 4.1.2 Enterprise App Management . . . . . . . . . . . . . . . . . . . . . . . . . . . . . . . . . . . . . . . . 4.2 IBM Endpoint Manager Enterprise App Management. . . . . . . . . . . . . . . . . . . . . . . . . . 4.2.1 Centralized mobile application recommendations. . . . . . . . . . . . . . . . . . . . . . . . . 4.2.2 App distribution based on enterprise profile . . . . . . . . . . . . . . . . . . . . . . . . . . . . . 4.2.3 Security focused app distribution . . . . . . . . . . . . . . . . . . . . . . . . . . . . . . . . . . . . . 4.3 IBM Worklight Application Center . . . . . . . . . . . . . . . . . . . . . . . . . . . . . . . . . . . . . . . . . 4.3.1 Distributing applications in test to the extended team for feedback . . . . . . . . . . . 4.3.2 Hosting of internal production applications . . . . . . . . . . . . . . . . . . . . . . . . . . . . . . 4.3.3 Development managed permissions. . . . . . . . . . . . . . . . . . . . . . . . . . . . . . . . . . . 4.4 Integrating Worklight Application Center with Endpoint Manager App Management . . 87 88 89 90 91 91 91 91 92 92 92 92 93 Abbreviations and acronyms . . . . . . . . . . . . . . . . . . . . . . . . . . . . . . . . . . . . . . . . . . . . . . 95 Related publications . . . . . . . . . . . . . . . . . . . . . . . . . . . . . . . . . . . . . . . . . . . . . . . . . . . . . 97 Online resources . . . . . . . . . . . . . . . . . . . . . . . . . . . . . . . . . . . . . . . . . . . . . . . . . . . . . . . . . 97 Help from IBM . . . . . . . . . . . . . . . . . . . . . . . . . . . . . . . . . . . . . . . . . . . . . . . . . . . . . . . . . . . 98 iv Enabling Mobile Apps with IBM Worklight Application Center Notices This information was developed for products and services offered in the U.S.A. IBM may not offer the products, services, or features discussed in this document in other countries. Consult your local IBM representative for information on the products and services currently available in your area. Any reference to an IBM product, program, or service is not intended to state or imply that only that IBM product, program, or service may be used. Any functionally equivalent product, program, or service that does not infringe any IBM intellectual property right may be used instead. However, it is the user's responsibility to evaluate and verify the operation of any non-IBM product, program, or service. IBM may have patents or pending patent applications covering subject matter described in this document. The furnishing of this document does not grant you any license to these patents. You can send license inquiries, in writing, to: IBM Director of Licensing, IBM Corporation, North Castle Drive, Armonk, NY 10504-1785 U.S.A. The following paragraph does not apply to the United Kingdom or any other country where such provisions are inconsistent with local law: INTERNATIONAL BUSINESS MACHINES CORPORATION PROVIDES THIS PUBLICATION "AS IS" WITHOUT WARRANTY OF ANY KIND, EITHER EXPRESS OR IMPLIED, INCLUDING, BUT NOT LIMITED TO, THE IMPLIED WARRANTIES OF NON-INFRINGEMENT, MERCHANTABILITY OR FITNESS FOR A PARTICULAR PURPOSE. Some states do not allow disclaimer of express or implied warranties in certain transactions, therefore, this statement may not apply to you. This information could include technical inaccuracies or typographical errors. Changes are periodically made to the information herein; these changes will be incorporated in new editions of the publication. IBM may make improvements and/or changes in the product(s) and/or the program(s) described in this publication at any time without notice. Any references in this information to non-IBM websites are provided for convenience only and do not in any manner serve as an endorsement of those websites. The materials at those websites are not part of the materials for this IBM product and use of those websites is at your own risk. IBM may use or distribute any of the information you supply in any way it believes appropriate without incurring any obligation to you. Any performance data contained herein was determined in a controlled environment. Therefore, the results obtained in other operating environments may vary significantly. Some measurements may have been made on development-level systems and there is no guarantee that these measurements will be the same on generally available systems. Furthermore, some measurements may have been estimated through extrapolation. Actual results may vary. Users of this document should verify the applicable data for their specific environment. Information concerning non-IBM products was obtained from the suppliers of those products, their published announcements or other publicly available sources. IBM has not tested those products and cannot confirm the accuracy of performance, compatibility or any other claims related to non-IBM products. Questions on the capabilities of non-IBM products should be addressed to the suppliers of those products. This information contains examples of data and reports used in daily business operations. To illustrate them as completely as possible, the examples include the names of individuals, companies, brands, and products. All of these names are fictitious and any similarity to the names and addresses used by an actual business enterprise is entirely coincidental. COPYRIGHT LICENSE: This information contains sample application programs in source language, which illustrate programming techniques on various operating platforms. You may copy, modify, and distribute these sample programs in any form without payment to IBM, for the purposes of developing, using, marketing or distributing application programs conforming to the application programming interface for the operating platform for which the sample programs are written. These examples have not been thoroughly tested under all conditions. IBM, therefore, cannot guarantee or imply reliability, serviceability, or function of these programs. © Copyright IBM Corp. 2013. All rights reserved. v Trademarks IBM, the IBM logo, and ibm.com are trademarks or registered trademarks of International Business Machines Corporation in the United States, other countries, or both. These and other IBM trademarked terms are marked on their first occurrence in this information with the appropriate symbol (® or ™), indicating US registered or common law trademarks owned by IBM at the time this information was published. Such trademarks may also be registered or common law trademarks in other countries. A current list of IBM trademarks is available on the Web at http://www.ibm.com/legal/copytrade.shtml The following terms are trademarks of the International Business Machines Corporation in the United States, other countries, or both: DB2® IBM® Redbooks® Redpaper™ Redbooks (logo) WebSphere® ® The following terms are trademarks of other companies: Worklight is trademark or registered trademark of Worklight, an IBM Company. Microsoft, Windows, and the Windows logo are trademarks of Microsoft Corporation in the United States, other countries, or both. Java, and all Java-based trademarks and logos are trademarks or registered trademarks of Oracle and/or its affiliates. UNIX is a registered trademark of The Open Group in the United States and other countries. Other company, product, or service names may be trademarks or service marks of others. vi Enabling Mobile Apps with IBM Worklight Application Center Preface IBM® Worklight® Application Center is an enterprise application store. It allows you to install, configure, and administer a repository of mobile applications for use by individuals and groups within your enterprise or organization. It is built on top of the IBM MobileFirst Platform and the IBM Worklight mobile application platform that enables you to develop, deploy, and manage mobile applications. This IBM Redpaper™ publication provides detailed step-by-step guidance on how to install, configure, and use Worklight Application Center. It provides instructions for installing mobile applications (apps) into Application Center, and for browsing, installing, and rating those apps through the mobile client running on an Android, iOS, or BlackBerry smartphone. This paper also positions Application Center next to the Enterprise App Management component of IBM Endpoint Manager for Mobile Devices, and describes how to integrate the two solutions. This IBM Redpaper is of interest to those who are looking to understand, implement, or use an application store in their own enterprise. Authors This paper was produced by a team of specialists from around the world working at the International Technical Support Organization, Raleigh Center. Megan Irvine is an IBM Curriculum Developer in Pittsburgh, Pennsylvania. She designs, develops, and delivers IBM WebSphere® education solutions to IBM customers, business partners, and employees. She is a social media ambassador for IBM Cloud Computing and IBM Mobile Enterprise, and a contributing author to ThoughtsOnCloud.com and The Mobile Frontier blog. Twitter: @mirv_pgh LinkedIn: http://www.linkedin.com/in/mirvpgh/ Blog: http://mirvpgh.blogspot.com/ © Copyright IBM Corp. 2013. All rights reserved. vii Jason Maddocks is a Software Engineering Consultant specializing in mobile solutions in Melbourne, Australia. He has three years of experience in the mobility field developing mobile applications and strategies for a wide variety of businesses. He holds a degree with honors in Software Engineering from Monash University. His areas of expertise include mobile solution design and development, integration, and business rules management systems. He has written extensively on mobile strategy, mobile products and also rules management systems. Twitter: @madjase LinkedIn: http://au.linkedin.com/in/madjase This project was led by: Martin Keen, IBM Redbooks® Project Leader Thank you to the primary sponsors of this project: Miku Jha, IBM Software Group Mobile Product Management Emmanuel Tissandier, IBM Senior Technical Staff Member. Product Architect, IBM Mobile Platform Thanks to the following people for their contributions to this project: Bruno Charpentier, Software Engineer, IBM Mobile Platform Benjamin Kus, Senior Technical Staff Member, IBM Mobile Management Georg Sander, Senior Software Developer, IBM Mobile Platform Ori Sternberg, IBM MobileFirst Solution Architect Now you can become a published author, too! Here’s an opportunity to spotlight your skills, grow your career, and become a published author—all at the same time! Join an ITSO residency project and help write a book in your area of expertise, while honing your experience using leading-edge technologies. Your efforts will help to increase product acceptance and customer satisfaction, as you expand your network of technical contacts and relationships. Residencies run from two to six weeks in length, and you can participate either in person or as a remote resident working from your home base. Find out more about the residency program, browse the residency index, and apply online at: ibm.com/redbooks/residencies.html viii Enabling Mobile Apps with IBM Worklight Application Center Comments welcome Your comments are important to us! We want our papers to be as helpful as possible. Send us your comments about this paper or other IBM Redbooks publications in one of the following ways: Use the online Contact us review Redbooks form found at: ibm.com/redbooks Send your comments in an email to: [email protected] Mail your comments to: IBM Corporation, International Technical Support Organization Dept. HYTD Mail Station P099 2455 South Road Poughkeepsie, NY 12601-5400 Stay connected to IBM Redbooks Find us on Facebook: http://www.facebook.com/IBMRedbooks Follow us on Twitter: http://twitter.com/ibmredbooks Look for us on LinkedIn: http://www.linkedin.com/groups?home=&gid=2130806 Explore new Redbooks publications, residencies, and workshops with the IBM Redbooks weekly newsletter: https://www.redbooks.ibm.com/Redbooks.nsf/subscribe?OpenForm Stay current on recent Redbooks publications with RSS Feeds: http://www.redbooks.ibm.com/rss.html Preface ix x Enabling Mobile Apps with IBM Worklight Application Center 1 Chapter 1. IBM Worklight Application Center introduction This chapter provides an introduction to IBM Worklight and an overview of the IBM Worklight Application Center. It explains the concept of the Application Center and describes use cases and business benefits of using the Application Center. © Copyright IBM Corp. 2013. All rights reserved. 1 1.1 What is IBM Worklight IBM Worklight is a mobile application platform that enables you to develop, deploy, and manage mobile applications. It includes the following components (Figure 1-1): IBM Worklight Studio: This comprehensive, Eclipse-based integrated development environment (IDE) supports all the development tasks that are required to build rich, cross-platform applications. IBM Worklight Server: This Java EE server provides security features, connectivity to enterprise resources and data-syncing functionality. IBM Worklight Device Runtime Components: These include client-side runtime libraries that embed lightweight server integration functionality, application security, user interface libraries, local data store, Javascript to native code bridging and Javascript to device functionality for each vendor operating system. IBM Worklight Application Center: This enterprise application store allows you to install, configure, and administer a repository of mobile applications for use by individuals and groups across your enterprise. It is the main focus of this paper. IBM Worklight Console: This web-based user interface is for monitoring and administration of the Worklight Server and its deployed applications. Worklight device runtime Worklight Studio Application Center Mobile Client Worklight Server Worklight Console Application Center Application Center Console Application Center Repository Figure 1-1 IBM Worklight components 2 Enabling Mobile Apps with IBM Worklight Application Center 1.2 Overview of the Application Center The Application Center is essentially an enterprise application store. With it, you can install, configure, and administer a repository of mobile applications for use by individuals and groups within your enterprise or organization. You can control who in your organization can access the Application Center and upload applications to the Application Center repository, and who can download and install these applications on to a mobile device. You can also use the Application Center to collect feedback from users and access information about devices on which applications are installed. 1.2.1 Concept The concept of the Application Center is similar to the concept of the Apple public App Store or the Google Play store, except that it targets the development process. It provides a repository for storing the mobile application files and a web-based console for managing that repository. It also provides a mobile client application to allow users to browse the catalog of applications stored by the Application Center, install applications, leave feedback for the development team, and expose production applications to IBM Endpoint Manager. Access to download and install applications from the Application Center is controlled by using access control lists (ACLs). 1.2.2 Business benefits Many participants can be involved in the mobile application development process. Mobile application development teams need to provide versions of an application to a large extended team within the enterprise. That team can include testers, graphic designers, user experience experts and other stakeholders in the application development process. Sharing and managing a large number of mobile applications that are constantly changing, across an enterprise, can pose a challenge. However, it is an extremely necessary task throughout an application development life-cycle. The Application Center is designed to ease sharing and distribution of mobile applications within an organization. You can use it to distribute mobile applications to specific users and groups. A mobile application development team can use the Application Center during various phases of the development lifecycle (for example, to initially share applications with reviewers on the testing team and eventually expand the group to include beta-testers later on in the development cycle). Reviewers can use the mobile client to download, install, and evaluate versions of the application and leave feedback for the developers. Chapter 1. IBM Worklight Application Center introduction 3 1.3 Architecture The Application Center is composed of these main elements: a server-side component, a repository, an administrative console, and a mobile client application (Figure 1-2). XXXXXXXXXXXX XXXX XXXXX XXX XXXXX XXXXXX XXXX XXXXXXX XXX XXX Application Center Console Application Catalog Service Application Install Service Application Feedback Service Application Center Application Center mobile client app Mobile device Application Server Figure 1-2 Application Center architecture 1.3.1 Server-side component The Application Center server-side component of Worklight is a Java Enterprise application that must be deployed in a web application server such as IBM WebSphere Application Server or Apache Tomcat. The component provides services to support the various functions of the Application Center, which include a catalog service, installation service, and feedback service. The Application Center is not available with the IBM Worklight Developer edition. You must install one of the IBM Worklight Server editions to run the Application Center. See 2.2, “Installation of Worklight Server V5.0.6” on page 10 for more information. 1.3.2 Repository The Application Center repository is a database that stores information about mobile applications, the devices on which they are installed, application ratings and feedback data, and the application binary files. The Application Center is associated with a database when you install and configure the Worklight Server. See 2.2, “Installation of Worklight Server V5.0.6” on page 10 for more information. 1.3.3 Administrative console The Application Center console is a web application that is used to manage the repository of mobile applications. It communicates through REST services with the Application Center server-side component. You can do the following tasks with the Application Center console: Upload Android, iOS, and BlackBerry applications Manage different versions of applications Control who can install applications from the Application Center Track the devices that are registered with the Application Center View the applications that are installed on a specific device View feedback left by mobile users about specific applications See 3.1, “The Application Center console” on page 46 for more information. 4 Enabling Mobile Apps with IBM Worklight Application Center 1.3.4 Mobile client application The Application Center includes a client application that runs on a mobile device. This application is called the Application Center installer or the mobile client, and supports installation of applications on a mobile device. It is itself a Worklight mobile application that communicates through REST services with the Application Center server-side component. You can use the mobile client for the following tasks: Listing applications that are available to be installed from the Application Center Installing mobile applications from the Application Center to a mobile device Rating and leaving feedback for applications in the Application Center The mobile client runs on Android, iOS, or BlackBerry devices. (Only BlackBerry OS V6 and OS V7 are supported by the current version of the Application Center.) The mobile client must be present on your device if you want to install applications from your Application Center repository. See 3.2, “The mobile client” on page 63 for more information. 1.4 Typical use case scenarios There are several ways that the Application Center can be used in an enterprise; this section describes several typical use cases. See Chapter 4, “Application Center and Endpoint Manager for Mobile Devices” on page 87 for additional information about use cases that involve IBM Endpoint Manager for Mobile Devices. 1.4.1 Development and testing environment At a high level, the tasks you follow when developing a mobile application are similar to that of a regular application development process. However, mobile application development has some unique challenges. For example, the development lifecycle becomes more complicated as the number of mobile device platforms that need to be supported increases. Developers might work with a large extended team that includes integration testers, user experience designers, business analysts, and other stakeholders in the organization. Different versions of mobile applications need to be distributed across the organization so they can be tested, the frequency of which might occur several times a day or week. In this case, the Application Center can be used to facilitate the integration testing process. Developers can create versions of a mobile application and make them available to testers by publishing them on the Application Center. Testers can then download and install these applications, and leave feedback for the developers. This feedback can be collected and accessed through the Application Center console, and then developers can use it in the next iteration of the development lifecycle (Figure 1-3). Developers Develop, deploy app to Worklight Server Publish app to Application Center Testers Developers Review app, leave feedback Collect feedback Figure 1-3 Mobile app development workflow Chapter 1. IBM Worklight Application Center introduction 5 To test your mobile application with full enterprise system integration, the application must be installed in an integration or QA environment that is accessible for any authorized testers. Chapter 2, “Installing and configuring Application Center” on page 9 describes how to prepare the integration environment. You can also publish daily builds of an application to the Application Center as part of your build process. 1.4.2 Ad-hoc enterprise distribution mechanism Another use for the Application Center, beyond a development and testing environment, is to provide a “private” app store for members of your organization to download applications (Figure 1-4). You can set up the Application Center on an enterprise intranet to allow distribution and access to applications across your organization. You can upload applications for multiple mobile platforms (Android, iOS, BlackBerry) and control who has access to download and install these applications. Application Providers Internet Public app stores, require registration to publish Intranet Google Play Private app store IBM Worklight Application Center Apple App Store Blackberry World Intranet Users Figure 1-4 “Public” versus “private” app stores The Application Center provides a central location from which mobile applications for multiple platforms can be managed and downloaded, whereas a public app store usually provides applications only for one platform. Even if you do not plan to publish applications to an Apple App Store, you or your organization still needs to register as an Apple iOS developer in order to install an application on an iOS device. See 1.4.3, “Vendor licensing considerations” on page 7 for more information. 6 Enabling Mobile Apps with IBM Worklight Application Center 1.4.3 Vendor licensing considerations If you want to publish applications through the various mobile app stores (such as Apple App Store or Google Play), you or your organization must register as a developer with those platforms: iOS To test an application on an iOS device, or prepare an application for release in the Apple App Store or the Worklight Application Center, you must enroll in the Apple iOS Developer Program as either an individual developer or as a company: https://developer.apple.com/programs/ios/ A fee is associated with this registration. Individual developers are limited to distribute applications to 100 unique devices within a yearly period. However, if you register as an enterprise, you can perform ad-hoc distribution to as many devices as you want within the organization. Android To publish an Android application to the Google Play store, you or your organization must set up a Google Play account: https://play.google.com/apps/publish/signup This three-step process includes creating a developer profile, agreeing to the Developer Distribution Agreement, and paying a registration fee by using Google Checkout. If you do not want to distribute applications in the Google Play store, and instead want to use the Worklight Application Center, then registration is not required. BlackBerry To publish a BlackBerry application to BlackBerry App World, you must have a vendor account. You can apply for one at the BlackBerry World Vendor Portal: https://appworld.blackberry.com/isvportal/home/login.seam?pageIndex=1&cid=26861 Chapter 1. IBM Worklight Application Center introduction 7 8 Enabling Mobile Apps with IBM Worklight Application Center 2 Chapter 2. Installing and configuring Application Center This chapter describes the process of installing and configuring IBM Worklight Server V5.0.6 in a WebSphere Application Server V8.5 and IBM DB2® Enterprise Server Edition V9.7 environment: Database creation Using the IBM Installation Manager to install the artifacts Manual installation procedure Review of the key components for Application Center and the overall installation structure © Copyright IBM Corp. 2013. All rights reserved. 9 2.1 Compatibility This section covers prerequisites and version support for installing IBM Worklight Server. 2.1.1 Supported databases The following database versions are supported: MySQL v5.1, v5.5 IBM DB2 Enterprise Server Edition v9.7, v10.1 IBM DB2 Workgroup Server Edition v9.7, v10.1 Oracle Database 11g Enterprise Edition Oracle Database 11g Standard Edition Apache Derby 10.8 2.1.2 Supported application servers The following application server versions are supported: IBM WebSphere Application Server v7.0, v8.0, v8.5 IBM WebSphere Application Server Network Deployment v7.0, v8.0, v8.5 Apache Tomcat v7.0 2.1.3 Additional information For the most up-to-date information about version compatibility, visit the following site: http://pic.dhe.ibm.com/infocenter/prodguid/v1r0/clarity-reports/report/html/prereq sForProduct?deliverableId=C2E8EF801E8711E28ACF6F870925FE36 2.2 Installation of Worklight Server V5.0.6 IBM Worklight Application Center is a sub-component of the complete IBM Worklight Server V5.0.6 installation. To use the IBM Worklight Application Center, all components in the IBM Worklight Server installation must be installed. The installation process described here is divided into four sections: Preparing to install Outlines the specific software that is used in this guide, and also any files that are required. Database configuration Provides steps for configuring the database, including database creation. Installing by using IBM Installation Manager Describes how to use the IBM Installation Manager to install IBM Worklight Application Center V5.0.6 Manually installing Application Center artifacts Explains the specific steps to manually install Worklight Application Center into a WebSphere Application Server environment, assuming that access to the installation artifacts is available. 10 Enabling Mobile Apps with IBM Worklight Application Center 2.2.1 Preparing to install This paper covers the installation of IBM Worklight V5.0.6 with the following prerequisites: Operating system Windows Server 2008 Service Pack 2 Application server IBM WebSphere Application Server v8.5 Database IBM DB2 Enterprise Server Edition v9.7 A copy of the IBM Installation Manager V1.6.1 or later must be installed onto the operating system (OS). The IBM Installation Manager repository for IBM Worklight V5.0.6 is required: either Consumer Edition or Enterprise Edition. For example, the following archive file is used in this guide: IM_Rep_Worklight_Server_wee_5.0.6.zip 2.2.2 Database configuration Before you run the IBM Installation Manager, you must configure the databases that are required by Worklight Server to be configured on the DB2 instance. The required databases are as follows: WRKLGHT This database contains tables that relate to the mobile applications that are installed on the Worklight Server and also the adapters, and so on. WLREPORT This database contains tables that store reporting information on the server for analytics purposes. APPCNTR This database contains all the information around mobile applications that are added to the Worklight Application Center such as, reviews, comments, and versions. Creating databases and the Installation Manager: IBM Installation Manager is designed to handle the creation of all the required databases for you. However, in Worklight Server V5.0.6, IBM Installation Manager does not allow you to continue past the database configuration step without the databases being present on the DB2 instance. Therefore the following steps are required before launching the IBM Installation Manager process. To create the required databases, complete the following steps: 1. Make sure that the DB2 instance is running. TheDB2 instance running status is indicated by the green icon in the task menu, as shown in Figure 2-1. Figure 2-1 Database indicator Chapter 2. Installing and configuring Application Center 11 2. After the database starts, launch the DB2 Command Line Processor by making the selections shown in Figure 2-2: Start All Programs IBM DB2 DB2COPY1 Command Line Tools Command Line Processor. Figure 2-2 Launching DB2 Command Line Processor 3. Enter the following command in the command window: CREATE DATABASE WRKLGHT COLLATE USING SYSTEM PAGESIZE 32768 4. Enter the following command to connect to the new database: CONNECT TO WRKLGHT 5. Create a user named worklight and grant connection privileges to it, by entering the following command: GRANT CONNECT ON DATABASE TO USER worklight 6. To continue creating the other two databases, enter the following command to reset the connection: CONNECT RESET 7. Enter the following command to create the next database, WLREPORT: CREATE DATABASE WLREPORT COLLATE USING SYSTEM PAGESIZE 32768 8. Enter the following command to connect to the new database: CONNECT TO WLREPORT 9. Enter the following command to create a user named worklight and grant connection privileges to it: GRANT CONNECT ON DATABASE TO USER worklight 12 Enabling Mobile Apps with IBM Worklight Application Center 10.Enter the following command to reset the connection: CONNECT RESET 11.Enter the following command to create the final database, APPCNTR: CREATE DATABASE APPCNTR COLLATE USING SYSTEM PAGESIZE 32768 12.Enter the following command to connect to the new database: CONNECT TO APPCNTR 13.Enter the following command to create a user called worklight and grant connection privileges to it (The output from these commands is similar to Figure 2-3.): GRANT CONNECT ON DATABASE TO USER worklight Figure 2-3 Database command output 14.Select Start Right Click Computer Manage to launch the Server Manager and set up the worklight user system password. 15.On the left side of the Server Manager, expand Configuration Local Users and Groups, as shown in Figure 2-4 on page 14. Chapter 2. Installing and configuring Application Center 13 Figure 2-4 Windows Server 2008 user administration panel 16.Right-click Users and click New User. 17.The New User window opens. You can specify the worklight user name, which matches the user name that you granted privileges to on the database. Database user management: DB2 does not take ownership of authenticating users. Instead, it relies on the underlying operating system to perform authentication tasks. DB2 does take ownership of the permissions within the database context for any user that exists on the system. 18.Enter the password for the worklight user and clear the User must change password at next logon check box. The completed form is shown Figure 2-5. Figure 2-5 New user panel 19.Click Create. 14 Enabling Mobile Apps with IBM Worklight Application Center The database is now successfully configured, and you can use the IBM Installation Manager to set up IBM Worklight Server. 2.2.3 Installing by using IBM Installation Manager The two methods for installing Worklight Server and Application Center are as follows: Automatically install by using IBM Installation Manager (described in this section) Manually install (described in 2.2.4, “Manually installing Application Center artifacts” on page 22) If you prefer that the complete Worklight set of components be installed automatically, continue with this section. Before you start (LDAP configured WebSphere Application Server): At the time of writing there was a problem with the IBM Installation Manager for Worklight Server V5.0.6 in which the Installation Manager reports a successful installation if the application server has a federated repository with an Lightweight Directory Access Protocol (LDAP) configured. However, the installation scripts fail to complete the installation, and nothing is deployed to the application server. To work around this issue, you can either remove LDAP from the federated repository configuration temporarily, or following the manual installation instructions described in 2.2.4, “Manually installing Application Center artifacts” on page 22. Use the following steps to use the IBM Installation Manager to copy the product files to an installation directory, create the supporting database artifacts (tables and indices), and deploy the product artifacts onto WebSphere Application Server: 1. Extract the contents of the IM_Rep_Worklight_Server_wee_5.0.6.zip file into a directory. 2. Start the IBM Installation Manager. Select Start Programs IBM Installation Manager IBM Installation Manager, as shown in Figure 2-6 on page 16. Chapter 2. Installing and configuring Application Center 15 Figure 2-6 - Launching Installation Manager 3. Add the location of the Worklight Server V5.0.6 repository to the IBM Installation Manager’s configuration: a. In the IBM Installation Manager window, select File Preferences. The Preferences window opens, as shown in Figure 2-7. Figure 2-7 Installation Manager preferences 16 Enabling Mobile Apps with IBM Worklight Application Center b. In the Preferences window, click Add Repository, as shown in Figure 2-8. Figure 2-8 Selecting Add Repository to create a new repository c. In the Add Repository window, click Browse. The Select a Repository window opens. Chapter 2. Installing and configuring Application Center 17 d. Go to the directory where you extracted the Worklight Server archive file (step 1), and select Worklight disk1 diskTag.info, as shown in Figure 2-9. Figure 2-9 Worklight Server 5.0.6 repository info file e. Click Open. f. In the Add Repository window, the location of the Worklight Server V5.0.6 base repository displays in the Repository field. Click OK. 18 Enabling Mobile Apps with IBM Worklight Application Center In Preferences, the location of the Worklight Server V5.0.6 base repository now is displayed in the list, as shown in Figure 2-10. Click OK to close the window. Figure 2-10 Added Worklight Server 5.0.6 repository 4. Install the complete IBM Worklight Server software package by using the installation Manager Install Packages wizard, as follows: a. In the IBM Installer Manager window, click Install, as shown in Figure 2-11. Figure 2-11 The Install button in the IBM Installation Manager window Chapter 2. Installing and configuring Application Center 19 b. In the Select packages to install page (Figure 2-12), select the IBM Worklight Server for IBM Worklight Enterprise Edition check box and click Next. Figure 2-12 Install packages page c. Read the license agreement, and to continue, accept the terms in the license agreements, and click Next. d. In the Use the existing package group, or create a new one page, accept the default values (for either selection) and click Next, as shown in Figure 2-13. Figure 2-13 Installation location page e. In the Select the features to install page, accept the defaults and click Next. f. Choose your database type by selecting both of the following options, and then click Next, as shown in Figure 2-14 on page 21: • • 20 Use pre-installed database server (running) IBM DB2 Enterprise Server Edition V9.7 and later Enabling Mobile Apps with IBM Worklight Application Center Figure 2-14 Selecting a database to install g. In the Database properties configuration page, enter the host name for the database server, in this case localhost. h. Fill in the port that the database listener is configured on. i. Specify the worklight database user name and password for the user that was created as part of the database configuration (2.2.2, “Database configuration” on page 11). j. Under IBM DB2 Driver for JDBC, specify the path to the JDBC driver for DB2. In this case, for example, the path is as follows: C:\Program Files\IBM\SQLLIB\java\db2jcc4.jar The DB2 database settings panel is shown in Figure 2-15. Figure 2-15 Database configuration details Chapter 2. Installing and configuring Application Center 21 Installation Manager create database step: Even though a step is defined as part of the installation manager process, referred to as Create Databases, Installation Manager does not allow you to continue past the panel displayed in Figure 2-15 without first creating the databases. k. Click Next. l. Click Next on the Create DB2 Databases step. m. Click Next on the Database creation progress step. n. In the Choose your application server window, click Use pre-installed application server and select WebSphere Application Server. o. Click Next. p. Specify or select the WebSphere installation directory. The Installation Manager detects the profiles within the WebSphere Application Server installation. q. Select the WebSphere Application Server profile on which to install the Worklight Server. r. Enter the administrative details for the node. s. Select the server on the node on which to install Worklight Server. t. Take note of the user name and password that the Installation Manager generates. u. Click Next. The multiple users screen allows you to set an operating system user or group to have access to the Worklight reports. v. Click Next. w. Click Next and then click Install to finish the installation of Worklight Server V5.0.6. 2.2.4 Manually installing Application Center artifacts As mentioned, two methods are available for installing Application Center: Automatic, by using the IBM Installation Manager (described in 2.2.3, “Installing by using IBM Installation Manager” on page 15) Manual (described in this section.) If you used the IBM Installation Manager, you can skip this current section. What is included: This manual installation process covers the steps to install only the Application Center. The complete procedure for installing the full Worklight Server suite is at the following location: http://pic.dhe.ibm.com/infocenter/wrklight/v5r0m6/topic/com.ibm.worklight.help. doc/admin/t_configuring_websphere_application_server_manually.html This section describes the manual process for installing the Worklight Application Center artifacts to WebSphere Application Server V8.5. It replicates what is automatically performed as part of Installation Manager method. It assumes that the IBM Installation Manager previously ran, and the required artifacts for Worklight Server are accessible, as shown in Figure 2-16 on page 23. 22 Enabling Mobile Apps with IBM Worklight Application Center Figure 2-16 The Worklight Server Artifacts Prerequisites The following files are required for the manual installation process: DB2 JDBC 4 driver: db2jcc4.jar DB2 License JAR: db2jcc_license_cu.jar Worklight Application Center installation files: – create-appcenter-db2.sql – applicationcenter.ear Setting up the data sources Complete the following steps to set up the data sources: 1. Copy the DB2 drivers into the WebSphere Application Server configuration directory. The drivers, by default, are in the following location: C:\Program Files\IBM\SQLLIB\java The configuration directory is specific to the application server, as in the following line, where <profile_directory> is the profile directory of the server, <cell_name> is the cell name, <node_name> is the node name, and <server_name> is the server name: C:\Program Files (x86)\IBM\WebSphere\AppServer\profiles\<profile directory>\config\cells\<cell name>\nodes\<node name>\servers\<server name>\Worklight-5.0\db2 Chapter 2. Installing and configuring Application Center 23 Creating directories: If the Worklight-5.0 and db2 directories do not exist, they must be created. After copying the DB2 drivers and licenses, the folder will contain the files that are shown in Figure 2-17. Figure 2-17 DB2 drivers in the configuration directory 2. Verify that the USER_INSTALL_ROOT variable exists in the WebSphere Application server configuration: a. Log in to the WebSphere Application Server administrative console as a user with administrative privileges. b. In the left pane, expand Environment WebSphere Variables. c. Verify that USER_INSTALL_ROOT exists and points to the profile base profile directory for the server. The value is as follows, where <profile_directory> is the profile base profile directory for the server: C:\Program Files (x86)\IBM\WebSphere\AppServer\profiles\<profile directory> If it does not, then complete the following steps: i. Select the node on which you want to install Application Center from the Scope drop-down list (for example, Node=SA-W337-1Node01). ii. Click New. iii. Enter the name as USER_INSTALL_ROOT. iv. The value is as follows: C:\Program Files (x86)\IBM\WebSphere\AppServer\profiles\<profile directory> v. Click OK. vi. The final WebSphere variables window now contains USER_INSTALL_ROOT, as displayed in Figure 2-18. Figure 2-18 Our final variable 24 Enabling Mobile Apps with IBM Worklight Application Center 3. Set up the JDBC driver provider. To do this, use the WebSphere variable that you set up in the previous step, and the JDBC drivers that you copied to the configuration directory. a. In the left navigation pane of the WebSphere administrative console, expand Resources JDBC JDBC Providers. Select the appropriate scope for the application server on which the Worklight Application Center is being installed, as in Figure 2-19. Figure 2-19 The scope selection for the IBM super computer b. Click New. c. From the Database Type drop-down list, select DB2. d. From the Provider type drop-down list, select DB2 Using IBM JCC Driver. e. From the Implementation type drop-down list, select Connection pool datasource. f. Enter Worklight JDBC Provider for the Name. g. Click Next. h. In Class path, select all the existing paths and delete them. i. Click Apply. j. Enter the path to the drivers that you copied in step 1, using the value for USER_INSTALL_ROOT. For example: ${USER_INSTALL_ROOT}/config/cells/<cell name>/nodes/<node name>/servers/<server name>/Worklight-5.0/db2/db2jcc4.jar ${USER_INSTALL_ROOT}/config/cells/<cell name>/nodes/<node name>/servers/<server name>/Worklight-5.0/db2/db2jcc_license_cu.jar k. Click Next. l. Click Finish. m. Save your changes to the master configuration (click Save). 4. Create the data source by using the JDBC driver that you just set up, as follows: a. Expand Resources JDBC Data sources. Select the appropriate scope for the application server where the Application Center is being installed to, as shown in Figure 2-20. Figure 2-20 Scope for Worklight Server b. Click New. c. In Data source name enter Application Center database. d. In JNDI name enter jdbc/AppCenterDS. e. Click Next. Chapter 2. Installing and configuring Application Center 25 f. On the Select JDBC provider window, click Select an existing JDBC provider and select the JDBC driver that you created previously, as shown in Figure 2-21. Figure 2-21 Selecting a JDBC provider g. Click Next. h. Enter the following properties. Figure 2-22 shows an example. • • • Database name: Enter APPCNTR. Server name: Enter the name of the server where the database is located. Port number: Enter the port to use for the server. Figure 2-22 Database configuration i. Click Next. j. You configure security later. Click Next. k. Click Finish. l. Save your changes. 5. Create the J2C authentication alias for the database. This is the user name and password that is used to access the database. a. In the list of data sources, click Application Center database. b. On the right side, click JAAS - J2C authentication data. Click New. c. In the Alias field, enter WorklightDb2DatabaseCredentials. d. In the User ID field, enter the user name for the DB2 instance, in this case worklight. e. In the Password field, enter the password for the DB2 instance, in this case worklight. 26 Enabling Mobile Apps with IBM Worklight Application Center DB2 user names and passwords: It is important that you configure the user name and password here to be the same as the one you created in step 18 on page 14, and it also be the same user that you use to run the database scripts in “Database setup scripts” on page 34. f. Click OK. g. Save your changes. 6. Configure the data source to use the credentials that you specified in the previous step: a. Expand Resources JDBC Data sources. b. Click the Application Center database. c. Scroll to Security Settings. d. Select Component-managed authentication alias WorklightDb2DatabaseCredentials. e. Click OK. f. Save your changes. 7. Configure two custom properties for the data source, as follows: a. Expand Resources JDBC Data sources. b. Click the Application Center database. a. Click Custom properties on the right side. b. Click the property named resultSetHoldability. c. Enter 1 in the Value field. See Figure 2-23. Figure 2-23 The resultsetHoldability property d. Click OK. e. Click New. f. In the Name field, enter allowNextOnExhaustedResultSet. g. Enter 1 in the Value field. Chapter 2. Installing and configuring Application Center 27 h. Change the type to java.lang.Integer (select it from the Type menu). i. Click OK. j. Save your changes. Installing enterprise application Complete the following steps to install the Application Center enterprise archive file: 1. In the WebSphere administrative console, on the left navigation pane, expand Applications New Application New Enterprise Application. Under Local file system, click Browse (Figure 2-24). a. Navigate to the Worklight directory that contains the applicationcenter.ear and appcenterconsole.war files. b. Select the applicationcenter.ear file. Figure 2-24 Uploading the Application Center EAR 2. Click Next. 3. On the Preparing for the application installation window, select Fast Path. 4. Click Next. 5. In the Application name field, change the name to Application Center. 6. Click Next. 28 Enabling Mobile Apps with IBM Worklight Application Center 7. In the next window, verify that the two modules are being deployed to the correct WebSphere Application Server nodes, as shown in Figure 2-25. Figure 2-25 Mapping modules to servers 8. Click Next. 9. Under the Target Resource JNDI Name, click Browse. 10.Select the data source that you created previously (Application Center database), as shown in Figure 2-26. Figure 2-26 Selecting data source 11.Click Apply. Chapter 2. Installing and configuring Application Center 29 12.After the resources are mapped, as shown in Figure 2-27, click Next. Figure 2-27 Mapping resource references to resources 13.Click Next on the Map virtual hosts for Web modules window. 14.Click Next on the Metadata for modules window. 15.Click Finish. 16.Save the changes to the master repository. Custom JVM and web container properties To ensure proper execution and functioning of the Application Center application, you must configure two properties as part of the WebSphere Application Server JVM definition: One for the home directory for Worklight to store configuration information One for the path to the Android packaging utilities Configuring container property if running WebSphere Application Server V8.0 If you are running WebSphere Application Server V8.0, a web container property must be configured, as follows: 1. From the left navigation pane in the administrative console, select Servers Server Types Application Servers, and click the server used for Worklight. 2. Click Web Container Settings Web container. 3. Click Custom properties. 4. Click New. 5. Enter the following properties, as shown in Figure 2-28 on page 31: – In the Name field: com.ibm.ws.webcontainer.invokeFlushAfterService – In the Value field: false 30 Enabling Mobile Apps with IBM Worklight Application Center Figure 2-28 Web container properties 6. Click OK. 7. Click Save. See more details about this procedure at the following location: http://www.ibm.com/support/docview.wss?uid=swg1PM50111 Setting custom properties Set the custom properties as follows: 1. Set the worklight.home Java Virtual Machine (JVM) custom property: a. From the left navigation pane in the administrative console, select Servers Server Types Application Servers. b. Click the WebSphere Application Server that Worklight is installed on. c. In the Server Infrastructure section, select Java and Process Management, depending on your version of WebSphere Application Server. d. Click Process definition, as shown in Figure 2-29. Figure 2-29 Selecting the process definition e. Select Java Virtual Machine Custom Properties. f. Click New. The Configuration pane opens. g. In the Name field, type worklight.home. h. In the Value field, type the following line: ${USER_INSTALL_ROOT}/servers/${WAS_SERVER_NAME}/worklight.home This assumes that the environment variable USER_INSTALL_ROOT defines the profile home directory for this server. If you have more than one application server hosting IBM Worklight in the same profile, you must specify a unique worklight.home value for each server in the directory that worklight.home refers to on the server, and then create it. Chapter 2. Installing and configuring Application Center 31 i. Click OK. j. Save the changes. 2. Copy the Android SDK AAPT tools into the directory for the Worklight Server. Browse to the Worklight installation directory, as shown in Figure 2-30. Figure 2-30 Worklight installation directory k. Copy the android-sdk directory into the configuration directory for the Worklight server. This is the same directory that was used to copy the DB2 drivers in step h on page 25. For example: {USER_INSTALL_ROOT}/config/cells/SA-W337-1Node01Cell/nodes/SA-W337-1Node01/s ervers/worklightServer01/Worklight-5.0/android-sdk 3. Set up a JVM variable to refer to the location where the android-sdk AAPT packaging utility files can be found for Application Center: a. From the left navigation pane in the administrative console, select Servers Server Types Application Servers. b. Click the WebSphere Application Server on which Worklight is installed. c. In the Server Infrastructure section, select Java and Process Management, depending on your version of WebSphere Application Server. d. Click Process Definition. e. Click Java Virtual Machine Custom Properties. f. Click New. The Configuration pane opens. g. In the Name field, type android.aapt.dir. h. In the Value field, type the following information: ${USER_INSTALL_ROOT}/config/cells/<cell name>/nodes/<node name>/servers/<server name>/Worklight-5.0/android-sdk Here is an example: {USER_INSTALL_ROOT}/config/cells/SA-W337-1Node01Cell/nodes/SA-W337-1Node01/s ervers/worklightServer01/Worklight-5.0/android-sdk i. Click OK. j. Save the changes. 32 Enabling Mobile Apps with IBM Worklight Application Center Changing module class loading order For the Worklight Application Center to run correctly, you must update the class loading order, as follows: 1. On the left pane, expand Applications Application Types WebSphere enterprise applications. 2. Click the Application Center installed application. 3. On the right side, click Manage Modules, as shown in Figure 2-31. Figure 2-31 Click Manage Modules 4. Click ApplicationCenterConsole in the list of modules, as shown in Figure 2-32. Figure 2-32 Both modules need to have their class loading order changed 5. From the Class loader order drop-down list, select Classes loaded with local class loader first (parent last). 6. Repeat steps 4 and 5 for ApplicationCenterServices. Chapter 2. Installing and configuring Application Center 33 Database setup scripts Use the following steps to run the database creation scripts against the APPCNTR database. This creates all the tables and indices for the Application Center: 1. Select Start All Programs IBM DB2 DB2Copy1 Command Line Tools Command Window, as shown in Figure 2-33. Figure 2-33 Launching command window 2. In the command window, type the following line: db2 connect to APPCNTR USER worklight When prompted for a password, enter the password that you configured in 2.2.2, “Database configuration” on page 11. This password authenticates you as the Worklight user and all future scripts will create tables and indexes as part of the WORKLIGHT schema. 3. Enter the following command to run the SQL script against the previously created APPCNTR database: db2 -tvsf “C:\Program Files\IBM\Worklight\ApplicationCenter\databases\create-appcenter-db2.sql” The database is set up. 34 Enabling Mobile Apps with IBM Worklight Application Center 2.3 User configuration This section describes the creation of groups and users in the WebSphere Application Server console, assigning users to groups and mapping groups to the Worklight Application Center enterprise application. LDAP: The mappings that are described in 2.3.2, “Mapping Application Center roles to groups or users” on page 37 can be mapped to any LDAP configured on WebSphere Application Server. This scenario is further explored as part of 3.4, “Managing users with LDAP” on page 79. 2.3.1 Creating Application Center groups To authenticate to Worklight Application Center, you must define users or groups to access the Application Center. If you already created users or groups for this purpose, as part of your WebSphere Application Server infrastructure, you can skip this step and map these users or groups by following the steps in 2.3.2, “Mapping Application Center roles to groups or users” on page 37. This section describes a scenario where you create two new users, add those users to groups, and then map the groups to the appropriate Application Center roles. Create Worklight users To create two new users, complete the following steps: 1. In the left navigation pane of the WebSphere administrative console, select Users and Groups Manage Users. 2. Click Create. 3. Enter the following information, as shown in Figure 2-34: – – – – In the User ID field: wladmin In the First Name: enter Worklight In the Last Name field: Admin In the Password and Confirm password: wladmin Figure 2-34 Creation of WLAdmin 4. Click Create. 5. Click Create Like. Chapter 2. Installing and configuring Application Center 35 6. Enter the following information, as shown in Figure 2-35: – – – – In the User ID field: wluser In the First name field: Worklight In the Last name field: User In the Password and Confirm password fields: wluser Figure 2-35 Creating the wluser 7. Click Create. 8. Click Close. Create Worklight groups To create two new groups for mapping to roles within Worklight Application Center, complete the following steps: 1. 2. 3. 4. 5. 6. 7. 8. Select Users and Groups Manage Groups. Click Create. In the Group name field, enter wladmins. Click Create. Click Create Like. In the Group name field, enter wlusers. Click Create. Click Close. Add Users to groups Complete the following steps to add the new users to the groups you just created: 1. On the Manage Groups screen, click wladmins. 2. Click the Members tab. 3. Click Add Users. 4. Click Search. This step displays a list of all users, but you can search for specific users by entering a name in the search field, and then clicking Search. 5. Select wladmin from the list and click Add. 6. Click Close. 7. Click Manage Groups in the left pane again. 8. On the Manage Groups screen, click wlusers. 9. Click the Members tab. 36 Enabling Mobile Apps with IBM Worklight Application Center 10.Click Add Users. 11.Click Search. 12.Select wluser from the list and click Add. 13.Click Close. 2.3.2 Mapping Application Center roles to groups or users After installing the Worklight Server and Application Center components, you must configure the groups or users that need to access the Application Center. This includes users that need to access the Application Center console (the web-based tool) and the mobile client. The following two roles are defined in the Application Center EAR file: appcenteruser This role covers users without any special privileges, and are simply allowed to log in and interact with the applications installed into the Application Center. appcenteradmin This role has all the privileges of appcenteruser with the added ability to manage Application Center users, add applications, create access control lists for applications, moderate comments, and so on. Use the following steps to define users and groups that can access the Application Center: 1. In the left navigation pane of the administrative console, select Applications Application Types WebSphere enterprise applications. 2. Click Application Center. 3. Under Detail Properties, click Security role to user/group mapping, as shown in Figure 2-36. Figure 2-36 Mapping security roles to user/groups 4. Select appcenteruser, as shown in Figure 2-37. Figure 2-37 Selecting appcenteruser Chapter 2. Installing and configuring Application Center 37 5. Click Map Groups. 6. Click Search. This opens a list of all users, but you can search for specific users by entering a name in the search field, and then clicking Search. 7. Select wlusers from the Available list (Figure 2-38) and click the left-to-right arrow. Figure 2-38 Mapping wlusers to the appcenteradmins role 8. Click OK. 9. Select appcenteradmin, as shown in Figure 2-39. Figure 2-39 Map appcenteradmin 10.Click Map Groups. 11.Click Search. 38 Enabling Mobile Apps with IBM Worklight Application Center 12.Select wladmins from the Available list (Figure 2-40) and select the left-to-right arrow. Figure 2-40 Mapping wladmins 13.Click OK. 14.On the Security role to user/group mapping page click OK and click Save to the master configuration. For special account mappings, see Figure 2-41. Special account mappings: The Application roles explored in this section can be mapped to the special subjects that are provided by WebSphere Application Server (as shown in Figure 2-41): All Authenticated in Application’s Realm Everyone Figure 2-41 Mapping the application roles to special subjects Chapter 2. Installing and configuring Application Center 39 2.3.3 Verifying the installation Verify that the Worklight Application Center was installed correctly, as follows: 1. Open a browser and type the following URL: http://<worklight server>:<server port>/appcenterconsole The login window opens, as shown in Figure 2-42. Figure 2-42 User login pane 40 Enabling Mobile Apps with IBM Worklight Application Center 2. Enter the user name wladmin and password wladmin, as shown in Figure 2-43. Figure 2-43 Log in as wladmin 3. Click Log in. Chapter 2. Installing and configuring Application Center 41 The Application Management window opens, as shown in Figure 2-44. Figure 2-44 Application Center main pane Congratulations! You successfully installed Application Center. 2.4 Installed artifacts All installed files: Although this paper focuses on the installation of Application Center, this section explains all files that are installed as part of the installation manager process. If you use the IBM Installation Manager to install Worklight components, the following directories are installed to your file system. Some of these components are described in more detail in Chapter 3, “Using Application Center” on page 45. <install_dir>/Worklight/WorklightServer Contains web archive (WAR) files, SQL scripts, and shortcuts, as follows: – databases Contains SQL scripts for the tables and indices required for the WRKLGHT and WLREPORTS databases. Also include database migration scripts. – worklight.war This is the base Worklight customization WAR file (console) that is deployed as part of the Installation Manager process. 42 Enabling Mobile Apps with IBM Worklight Application Center – worklight-jee-library.jar This is the shared library containing all code for the Worklight Server. This Java archive (JAR) file is deployed as a shared library and bound to the worklight.war file. – worklight-ant.jar This Java library contains all Apache Ant tasks for Worklight Server. – report-templates This directory contains BIRT report templates for generating reports from the WLREPORTS database. – shortcuts This directory contains shortcuts to both the Application Center URL and the Worklight console URL. Worklight/ApplicationCenter This directory contains WAR files and SQL scripts for the Application Center component of Worklight, as follows: – databases These are SQL scripts for creating the tables and indices required for the APPCNTR. – applicationcenter.war This file is the web application containing all application web services for authenticating users, browsing applications, downloading applications and leaving feedback. – appcenterconsole.war This file is the Application Center console, which depends on applicationcenter.war to function. This WAR file provides the web interface of Application Center. – applicationcenter.ear This enterprise archive (EAR) file includes both applicationcenter.war and appcenterconsole.war files. – installer This contains prebuilt packages and projects for the mobile client application for Application Center, as follows: • IBMAppCenterBlackBerry6 Contains the BlackBerry project for the mobile Client for OS V6 and V7. You must compile this project to create the BlackBerry version of the mobile client. • IBMApplicationCenter.apk This is the compiled package file for the Android version of the Application Center Mobile client. • IBMAppCenter This contains the Worklight Studio project for the mobile client. This project contains code for building the iOS, Android and BlackBerry versions of the mobile client. You must compile this project to create the iOS version of the mobile client. – tools • android-sdk Contains the part of the Android SDK required by the Application Center console. • applicationcenterdeploytool.jar Contains the Ant task to deploy an application to the Application Center. Chapter 2. Installing and configuring Application Center 43 • acdeploytool.bat This is the startup script of the deploy tool for use on Microsoft Windows systems. • build.xml This Ant script example deploys applications to the Application Center. • dbconvertertool.sh This is the startup script of the database converter tool for use on UNIX systems. • dbconvertertool.bat This is the startup script of the database converter tool for use on Microsoft Windows systems. • dbconvertertool.jar This is the main library of the database converter tool. • lib Contains all JAR files required by the database converter tool. 44 Enabling Mobile Apps with IBM Worklight Application Center 3 Chapter 3. Using Application Center The Application Center allows you to install, configure, and administer a repository of mobile applications for use by your enterprise or organization. You can perform various administrative tasks by using the Application Center console. Consider the following information: You must log in as a user with the appcenteradmin role privileges to use the Application Center console. See 3.1, “The Application Center console” on page 46. You can use the Application Center installer application, or the mobile client, to connect to the Application Center from a mobile device and install and manage applications on that device. See 3.2, “The mobile client” on page 63. To use the Application Center, you must configure security settings and start the web application server where IBM Worklight is installed. See 2.3, “User configuration” on page 35 for more information. To add applications to the Application Center repository, see 3.3, “Adding Worklight applications to the Application Center” on page 75. You can also configure the Application Center to user LDAP to manage user and group access to applications. See 3.4, “Managing users with LDAP” on page 79. © Copyright IBM Corp. 2013. All rights reserved. 45 3.1 The Application Center console The Application Center console is a web application used to manage the repository of the Application Center. The Application Center repository is the central location where you store the applications that can be installed on mobile devices. With the Application Center console, you can manage the repository of the Application Center and your applications. You can perform the following types of tasks with the Application Center console: Upload Android, iOS, and BlackBerry applications. Manage different versions of applications. Control who can install applications from the Application Center. Track the devices that are registered with the Application Center. View the applications that are installed on a specific device. View feedback left by mobile users about specific applications. 3.1.1 Starting the Application Center console To start the Application Center console, you must have the following information: Address and port of the server where the Application Center is installed Credentials for logging in to the Application Center console After you have that information, complete the following steps: 1. In a web browser, enter the following URL, where <server:port> is the address and port of the server where the Application Center is installed: http://<server:port>/appcenterconsole The following URL is an example: http://localhost:9080/appcenterconsole 2. In the Authentication Required dialog (Figure 3-1 on page 47), enter the user ID and password for a user that is mapped to the appcenteradmin role, and click OK. WebSphere Application Server: If you installed the Application Center on a WebSphere Application Server full profile, one user named appcenteradmin is created by default with the password indicated by the installer. Liberty Profile or Apache Tomcat: Two separate users are defined during Worklight installation: User ID demo with password demo User ID appcenteradmin with password admin These users are created to help you get started with using the Application Center. 46 Enabling Mobile Apps with IBM Worklight Application Center Figure 3-1 Application Center console log in 3. In the Application Management view (Figure 3-2), you can add applications to the Application Center. Initially, the list of applications is empty and you must upload an application file. Figure 3-2 Application Management view 4. For security purposes, you must sign out of the console when you have finished your administrative tasks. To sign out of the Application Center console, click Sign out next to the Welcome message that is displayed in the banner of every page. Chapter 3. Using Application Center 47 3.1.2 Views in the Application Center console The Application Center console has three views, which you can open by clicking the buttons shown in Figure 3-3: Application Management: Use this view to add applications and manage application versions. Click Applications to display this view. Device Management: Use this view to get information about devices that connect to the Application Center. Click Devices to display this view. Users and Groups: Use this view to manage users and groups that access the Application Center. Click Users/Groups to display this view. Figure 3-3 Application Center views 3.1.3 Adding a mobile application There are three ways to add an application to the Application Center repository: By using the Application Center console (described in this section) By using the command-line tool (see 3.3.1, “Using the command-line tool for uploading an application” on page 75) By publishing Worklight applications directly from Worklight Studio (see 3.3.2, “Publishing Worklight applications from Worklight Studio” on page 78) Complete the following steps to add an application by using the Application Center console: 1. In the Application Management view, click Add Application (Figure 3-4). Figure 3-4 Adding an application 2. Click Upload and select the application file to upload to the Application Center (Figure 3-5 on page 49): – The application file extension for Android is apk. – The application file extension for iOS is ipa. – The application file extension for BlackBerry is zip. This archive file must contain a file with the jad extension and all related files with the cod extension. 48 Enabling Mobile Apps with IBM Worklight Application Center Figure 3-5 Uploading an application 3. Click Next (Figure 3-6). Figure 3-6 Click Next 4. Complete the properties to define the application, as follows: – Description: Describes the application to the mobile user. This information displays in the mobile client when you view the application. – Recommended: Select this property to indicate that you recommend to users to install this application. Recommended applications appear in a special list of applications in the mobile client. – Installer: Administrator only; indicates that the application is used to install other applications on the mobile device. This property is usually used for only one application, which is the mobile client. – Active: Indicates that an application can be installed on a mobile device. This property is on by default. If you do not select this property, the application is inactive and is Chapter 3. Using Application Center 49 disabled in the list of applications in Application Management. You can use this property to temporarily make an application inactive, if you do not want to remove it from the catalog. – Ready for production: Indicates that an application can be managed by the Application Management component of IBM Endpoint Manager. Use this property to flag an application as ready to be deployed in a production environment and is therefore suitable to be managed by Endpoint Manager through its Application Management component. Note: The following values are from the application and you cannot edit them: Package Internal Version Commercial Version Label Author See the “Application properties” topic in the IBM Worklight V5.0.6 Information Center for more information: http://pic.dhe.ibm.com/infocenter/wrklight/v5r0m6/topic/com.ibm.worklight .help.doc/appcenter/r_application_properties.html 5. Click Finish (Figure 3-7 on page 51). 50 Enabling Mobile Apps with IBM Worklight Application Center Figure 3-7 Adding application details The application is listed under Available Applications in the Application Management view. Chapter 3. Using Application Center 51 3.1.4 Editing application properties To edit application properties, in the Application Management view, click the version of the application (Figure 3-8). Figure 3-8 Application version The Application Details view opens (Figure 3-9 on page 53). In this view, you can edit the application properties (as described in 3.1.3, “Adding a mobile application” on page 48). Important: If you want to update the application file, it must belong to the same package and be the same version number. If either of these properties is not the same, you must return to the application list and add the new version first. 52 Enabling Mobile Apps with IBM Worklight Application Center Figure 3-9 Editing application description Click Finish to save your changes, or click Cancel to exit without saving. 3.1.5 Controlling access to applications You can decide whether to allow installation of an application on mobile devices by any user or whether to limit installation to specific users and groups. Access control is defined by an access control list (ACL), at the application level and not at the version level. After an application is uploaded, any user has the right to install the application on a mobile device by default. The current access control for an application is displayed in the Application Management view, under Available Applications for each application. The unrestricted or restricted access status for installation is shown as a link to the page for editing access control. Chapter 3. Using Application Center 53 Adding a user or group to an ACL Complete the following steps to add access for users or groups to install an application on a mobile device: 1. In Application Management under Available Applications, click the unrestricted or restricted state of installation of an application (Figure 3-10). Figure 3-10 Click the unrestricted or restricted link to configure access control 2. Select the Access control enabled check box to enable access control (Figure 3-11). Figure 3-11 Click Access control enabled 3. To add a single user or group to the access control list, start typing the name in the field, and the Application Center tries to match it with existing users and groups in the registry. Note: If the Application Center is connected to an LDAP repository, you can search for users and groups in the repository and also locally defined groups. See 3.4, “Managing users with LDAP” on page 79 for more information. If the repository is not LDAP, you can search only local groups and registered users. Local groups are exclusively defined in the Users and Groups view. 4. Select the user or group and click Add (Figure 3-12). Figure 3-12 Adding a user or group 54 Enabling Mobile Apps with IBM Worklight Application Center Removing a user or group from an ACL To remove access from a user or group, in the access control list, do the following steps: 1. Click the X to the right of the user or group name (Figure 3-13). Figure 3-13 Deleting a user 2. Confirm the deletion by clicking OK (Figure 3-14). Figure 3-14 Confirm delete 3.1.6 Managing users and groups In the Users and Groups view, you can manage users and groups. You can list users who are registered with the Application Center, and create and manage membership of local groups. Local groups are distinct from groups that are defined in an LDAP user repository. When you create a local group in the Application Center, it does not create the group in an LDAP user registry. The local group only applies the ACLs you create in the Application Center. Note: If you choose to use an authentication method through a user repository such as LDAP, you can configure the Application Center so that you can use users and groups with the user repository to define the access control list (ACL) of the Application Center. This procedure is conditioned by the type and version of the web application server that you use. See 3.4, “Managing users with LDAP” on page 79 for more information. Chapter 3. Using Application Center 55 Viewing registered users To view the list of users registered with the Application Center, in the Users and Groups view, click Registered Users (Figure 3-15). Figure 3-15 List of registered users Creating a group Complete the following steps to create a local group in the Application Center: 1. In the Users and Groups view, click User Groups (Figure 3-16). Figure 3-16 User Groups 2. To create a group, click Create group. 56 Enabling Mobile Apps with IBM Worklight Application Center 3. Type a name for the group and click OK (Figure 3-17). Figure 3-17 Entering the group name The new group is listed under User Groups. Adding a user to a group Complete the following steps to add a user to a group: 1. In User Groups, click Edit members for that group (Figure 3-18). Figure 3-18 Editing group membership Chapter 3. Using Application Center 57 2. Start typing the name of a user and select it from the drop-down list of matching options, and then click Add (Figure 3-19). Figure 3-19 Adding a user to a group The new user is listed under Group Membership. Removing a user from a group Complete the following steps to remove a user from a group: 1. Under Group Membership, click the X to the right of the user name (Figure 3-20). Figure 3-20 Removing a user from a group 2. Click OK to confirm (Figure 3-21). Figure 3-21 Confirm delete The user is removed from the Group Membership list. 58 Enabling Mobile Apps with IBM Worklight Application Center 3.1.7 Managing devices The Device Management view lists the registered devices that connected to the Application Center at least once from the mobile client (Figure 3-22). Figure 3-22 Device Management view To view or edit information for a device, click the device and select Properties (Figure 3-23). Figure 3-23 Device properties Chapter 3. Using Application Center 59 The following properties are listed: Name: This is the only field that you can edit. Device naming: on iOS, the user can define this name in the settings of the device in Settings General Information Name. The same name is displayed on iTunes. User name: Name of the first user who logged into the device Manufacturer: Manufacturer of the device Model: Model identifier Operating system: Operating system of the mobile device Unique identifier: Unique identifier of the mobile device Click OK to save your changes. To view a list of applications installed on a device, click Installed Applications (Figure 3-24). Figure 3-24 Applications installed on a device iOS: On iOS, this list can include any applications that the user attempted to install, whether they completed installation or not. 60 Enabling Mobile Apps with IBM Worklight Application Center 3.1.8 Viewing application feedback Users of mobile applications can rate an application and send feedback through the Application Center mobile client. The feedback is available in the Application Center console. Individual feedback is always associated with a particular version of an application. To view feedback for an application, complete the following steps: 1. In the Application Management view, click the version of the application (Figure 3-25). Figure 3-25 Viewing application feedback 2. Click Feedback (Figure 3-26). Figure 3-26 Click Feedback Chapter 3. Using Application Center 61 If no stars are selected, no feedback is recorded (Figure 3-27). Figure 3-27 An application with no feedback The rating is an average of all recorded feedback (Figure 3-28). It consists of one to five stars, where one star represents the lowest level of appreciation and five stars represents the highest level of appreciation. Figure 3-28 An application with multiple ratings and feedback 62 Enabling Mobile Apps with IBM Worklight Application Center 3.2 The mobile client The Application Center includes a client application that runs on a mobile device. This application is called the Application Center installer or the mobile client, and supports installation of applications from the repository on a mobile device. It is itself a Worklight mobile application. You can use the mobile client for the following tasks: Listing applications that are available to be installed from the Application Center Installing mobile applications from the Application Center to a mobile device Rating and leaving feedback for applications in the Application Center The mobile client runs on Android, iOS, and BlackBerry devices. (Only BlackBerry OS V6 and OS V7 are supported by the current version of the Application Center.) The mobile client must be installed on a device if you want to install applications from an Application Center repository. 3.2.1 Preparing to use the mobile client To use the mobile client to install applications on mobile devices, you must first import the IBMAppCenter project into Worklight Studio, or the IBMAppCenterBlackBerry6 project into the BlackBerry Eclipse environment, build the project, and deploy the mobile client in the Application Center. This procedure is similar to adding an application to the Application Center (see 3.3, “Adding Worklight applications to the Application Center” on page 75). The Application Center includes an Android, an iOS, and a BlackBerry version of the client application that runs on the mobile device. Prerequisites The Worklight project IBMAppCenter contains both the Android and the iOS versions of the client. The BlackBerry project IBMAppCenterBlackBerry6 contains the version of the client for BlackBerry OS 6 and OS 7 devices. Android The Android version of the mobile client is included in the Worklight Server installation in the form of an Android application package (.apk) file. The ibmapplicationcenter.apk file is in the ApplicationCenter/installer directory. To build the Android version, you must have the latest version of the Android development tools. iOS The iOS version for iPad and iPhone is not delivered as a compiled application. The application must be created from the Worklight project named IBMAppCenter. This project is also delivered as part of the Worklight Server installation in the ApplicationCenter/installer directory. To build the iOS version, you must have Worklight Studio and Apple’s Xcode IDE. The version of Worklight Studio must be the same as the version of Worklight Server on which this documentation is based. The Apple Xcode version must be at least V4.5. BlackBerry The BlackBerry version is not delivered as a compiled application. The application must be created from the BlackBerry project named IBMAppCenterBlackBerry6. This project is delivered as part of the distribution in the ApplicationCenter/installer directory. Chapter 3. Using Application Center 63 To build the BlackBerry version, you must have the BlackBerry Eclipse IDE (or Eclipse with the BlackBerry Java plug-in) with the BlackBerry SDK 6.0. The application also runs on BlackBerry OS 7 when compiled with BlackBerry SDK 6.0. Building the Application Center installer Complete the following steps to import the IBMAppCenter project into Worklight Studio: 1. Start Eclipse and open a new workspace. 2. If the Welcome view opens, click the Workbench icon to close it and open the Java EE perspective in the workbench. 3. Select File Import. 4. Select General Existing Project into Workspace and click Next. 5. On the next page, select Select root directory and navigate to the root of the project, which is in <ws_installation>\ApplicationCenter location. 6. Select the project. 7. Click Finish. Building the Android or iOS project The Worklight project contains a single application named AppCenter. Right-click the application and select Run as Build All and Deploy. Android Worklight Studio generates a native Android project in the following path: IBMAppCenter/apps/AppCenter/android/native A native Android development tools (ADT) project is located directly under the android/native folder. You can compile and sign this project by using the ADT tools. See the Android site for developers for more specific Android information that affects the mobile client application: https://developer.android.com/index.html iOS Worklight Studio generates a native iOS project in the following location: IBMAppCenter/apps/AppCenter/iphone/native The IBMAppCenterAppCenterIphone.xcodeproj file is in the ios/native folder. This file is the Xcode project that you must compile and sign by using Xcode. See the Apple developer site to learn more about how to sign the iOS mobile client application: https://developer.apple.com/ For signing the iOS application, you must change the Bundle Identifier of the application to a bundle identifier that can be used with the provisioning profile that you are using. The value is defined in the Xcode project settings as follows: com.your_internet_domain_name.appcenter To allow all users in your organization to be able to install the mobile client on their iOS devices, you must sign the application with an Apple iOS enterprise profile (rather than an individual developer profile). 64 Enabling Mobile Apps with IBM Worklight Application Center Building the BlackBerry project To build the BlackBerry version, you must have the BlackBerry Eclipse IDE (or Eclipse with the BlackBerry Java plug-in) with the BlackBerry SDK 6.0. The application also runs on BlackBerry OS 7 when compiled with BlackBerry SDK 6.0. Complete the following steps: 1. Download the software from the following location: https://developer.blackberry.com/java/download/eclipse/ 2. Start the BlackBerry Eclipse IDE. 3. Select Help Install New Software Work with: BlackBerry Update Site. 4. Expand the BlackBerry Java Plug-in Category and select BlackBerry Java SDK 6.0.x.y. The IBMAppCenterBlackBerry6 project is a native BlackBerry application that requires a protected BlackBerry API. Therefore, you must first obtain a signature to sign the project. Complete the following steps to build the IBMAppCenterBlackBerry6 project: 1. In your web browser, open the following location: https://www.blackberry.com/SignedKeys/codesigning.html 2. Follow the instructions to obtain the signature, which consists of several keys. All signature keys must be imported into Eclipse by using Window Preferences BlackBerry Java Plugin Signature Tool. 3. In Eclipse, right-click the project and select BlackBerry Package Project(s). 4. Right-click the project and select BlackBerry Sign with Signature Tool. The result is located in a generated directory called deliverables. This directory contains two subdirectories: – Standard This directory contains the packaged application for uploading with USB cable to the device. This method is incompatible with the packaging required for the Application Center server. – Web This directory contains the packaged application for uploading over the air. This method is compatible with the IBM Application Center. Therefore, use this directory and not the Standard directory. Place this directory into an archive (.zip) file. Important: Make sure that the archive file does not contain the Standard directory. See the BlackBerry site for developers for more specific information that affects the mobile client application for BlackBerry projects. Chapter 3. Using Application Center 65 Deploying the mobile client in the Application Center The procedure for uploading the mobile client application is the same as for any Worklight mobile application. On the Application Details screen, select the Installer property check box (Figure 3-29). Figure 3-29 Application Installer property selected This setting tells the Application Center to display this application for download when a user with the appcenteruser role logs in to the following location: http://<appcenterhost>:<port>/appcenterconsole/installers.html See 3.3, “Adding Worklight applications to the Application Center” on page 75 for more information. 3.2.2 Installing the mobile client on a device A user name and password is required to download and run the mobile client on a device. This can either be the same user name and password that was used to log in to the Application Center console, or a user that is mapped to the appcenteruser role, The user name and password must be entered each time you use the mobile client on a device. These credentials must be defined after the Worklight Server and Application Center is installed and configured including the mapping of application roles. See Chapter 2, “Installing and configuring Application Center” on page 9 for more information. The Application Center includes an Android, an iOS, and a BlackBerry version of the client application that runs on the mobile device. You must build the appropriate version of the mobile client application for your device (see “Building the Application Center installer” on page 64), and then install it by following the procedure for your platform. Installing on an Android mobile device Complete the following steps to install the mobile client on an Android device: 1. Start the browser on your mobile device. 2. Enter the following access URL in the address text field: http://<host name>:<port>/appcenterconsole/installers.html Where <host name> is the address of the server and <port> is the number of the port where the Application Center is installed. Note: The Android browser is not able to run pages when SSL communication and self-signed certificates are used. In this case, you must use a non self-signed certificate or use another browser on the Android device, such as Firefox, Chrome, or Opera. 66 Enabling Mobile Apps with IBM Worklight Application Center 3. Enter your Application Center user name and password. The list of compatible installer applications for your device displays in the browser. Normally, only one application, the mobile client, appears in this list (Figure 3-30). Figure 3-30 The mobile client on Android 4. Tap on the application you want to install. 5. Tap Install Now to begin installing the application. Installing on an iOS mobile device In the case of installing the mobile client on an iOS device, the installer is automatically installed and launched after download. You are prompted for your user name and password for most of the installation steps. Complete the following steps: 1. Start the browser on your mobile device. 2. Enter the following access URL in the address text field: http://<host name>:<port>/appcenterconsole/installers.html Where <host name> is the address of the server and <port> is the number of the port where the Application Center is installed. 3. Enter your credentials to access the Application Center. 4. Select an item in the list of available applications to display the application details. 5. Tap Install Now to download the mobile client. 6. To authorize the download, tap Open. 7. Enter your credentials to authorize the installation and begin the download. 8. Tap Install. The browser closes and you can watch the download progress. Installing on a BlackBerry mobile device Complete the following steps to install the mobile client on a BlackBerry device: 1. Start the browser on your mobile device. 2. In the address text field, enter the following access URL; <host name> is the address of the server and <port> is the number of the port where the Application Center is installed: http://<host name>:<port>/appcenterconsole/installers.html 3. Enter your credentials to authorize access to the server. Chapter 3. Using Application Center 67 4. Select an item in the list of available applications (Figure 3-31) to display the application details. Figure 3-31 The mobile client on BlackBerry 5. Tap Install Now to download the mobile client. 6. In the BlackBerry Over The Air Installation Screen, tap Download to complete the installation. 3.2.3 Views in the mobile client The mobile client provides various views for performing various tasks: On Android and iOS (Figure 3-32), the views are as follows: – Settings: Shows your credentials for connecting to the Application Center and the path to the Application Center. – My Mobile: Allows you to remove or update applications and leave feedback for them. – Catalog: Lists application that are available to install. – In Progress: Shows applications that are at some stage of the installation process. Figure 3-32 Mobile client views on Android On BlackBerry (Figure 3-33 on page 69), the views are as follows: – Settings: Shows your credentials for connecting to the Application Center – My Applications: Shows installed applications and allows you to remove or update applications and leave feedback for them. – All Applications: Lists applications that are available to install. – My Updates: Shows a list of updates that are available for any installed applications. 68 Enabling Mobile Apps with IBM Worklight Application Center Figure 3-33 Mobile client views on BlackBerry Settings view: Launching the mobile client The settings view is the first view that opens when you first launching the mobile client. You can view and change the information required for the mobile client to connect to the Application Center. The settings view displays the following fields: User name and password: These fields are for the user name and password required for you to access the Application Center. This user can be any user mapped to the appcenteradmin or appcenteruser roles in the WebSphere Application Server. Application Center server address: Enter the address for the Application Center server in the following format: <servername>:<port>/applicationcenter/ Web context: The web context here is the context for the Application Center Services and not the Application Center Console. In this case, the Application Center Services are mapped to applicationcenter role. Secure Sockets Layer (SSL): Select to enable the SSL protocol for communications over the network. (Tapping this field again when SSL is selected switches SSL off.) Note: SSL selection is available for cases where the Application Center server is configured to run over an SSL connection. Selecting SSL when the server is not configured to handle an SSL layer prevents you from connecting to the server. Offline mode notification (Android and iOS only): If the connection to the server is lost while the mobile client is running, an unplugged icon is displayed in the current view (Figure 3-34). This icon disappears at the first successful communication attempt with the server. Figure 3-34 Connection lost unplugged icon on Android After making changes to the settings, tap Connect to connect to the Application Center. Chapter 3. Using Application Center 69 My Mobile or My Applications view This view displays a list of installed applications and available updates for those applications. The format of this view depends on the type of mobile device being used. Depending on the type of device, you can display the entire content of the view at one time (on a tablet) or switch between different parts of the view (on a smartphone). For example, to switch between the application list and the properties of an application, tap the application name. To switch back, tap Back. This view displays the following information: Installed: This list shows all the applications installed on your mobile device. Update or Recommended: This list shows the updates that are available for the applications installed on your mobile device and applications that have been recommended by the administrator. Tap an application name to access a list of properties for that application. On the Application Properties screen, you can do the following tasks: Submit feedback about the application (3.2.5, “Rating an application” on page 71) Update an application (3.2.6, “Updating an installed application” on page 72) Remove the application from your mobile device (3.2.8, “Removing an installed application” on page 73) Catalog or All Applications view On iOS and Android, this view displays a list of applications that are not already installed, and can be installed from the Application Center to the mobile device. On BlackBerry, all applications are listed. This list is limited to applications for your device family. Select an application to view its related properties and actions. In Progress view (Android and iOS) The In Progress view shows applications that are at some stage of the installation or update process. This view is automatically opened when an installation is in progress. From here, you can watch the progress of an installation, or cancel the installation request (see 3.2.4, “Installing an application by using the mobile client” on page 70 for more information). The BlackBerry version of the mobile client does not have this view, because progress is shown in the Application Properties view. 3.2.4 Installing an application by using the mobile client You can use the mobile client to install applications from the Application Center to a mobile device. Installing an application on an Android device Complete the following steps to install an application on Android: 1. In the mobile client Catalog view, tap the name of the application you want to install. The application properties and action data are retrieved from the server. 2. Tap Install Now. The rights that are granted to the upgraded application are displayed. 3. Tap Install to confirm installation of the application and wait for the installation progress to complete. 70 Enabling Mobile Apps with IBM Worklight Application Center Note: If you tap Cancel, do the following steps to complete cancellation of the installation: 1. Go to the In Progress view. 2. Select the application to be canceled and tap Cancel Now. The cancellation process might take several minutes. 3. Tap Dismiss to exit the information message. Installing an application on an iOS mobile device Complete the following steps to install an application on iOS: 1. In the mobile client Catalog view, tap the name of the application you want to install. The application properties and action data are retrieved from the server. 2. Tap Install Now. The In Progress view displays. 3. Tap Install to confirm installation of the application and wait for the installation progress to complete. Note: If you tap Cancel, you must do the following steps to complete cancellation of the installation: 1. Go to the In Progress view. 2. Select the application to be canceled and tap Report Not in Progress. The cancellation process might take several minutes. Installing an application on a BlackBerry mobile device Complete the following steps to install an application on BlackBerry: 1. In the mobile client My Applications view, tap the name of the application you want to install. The Application Properties displays details about the application. 2. Tap or click Install. A progress bar displays. To cancel installation on BlackBerry: Click the red X next to the progress bar. Installation cannot be cancelled after download is complete. 3.2.5 Rating an application You can rate an application and leave feedback for it in the My Mobile (Android or iOS) or My Applications (BlackBerry) view. The rating and feedback can then be viewed in the Application Center console. Complete the following steps: 1. Tap the name of the application that you want to rate in the list of installed applications: – On Android or iOS: Expand the Rating and feedback property. – On BlackBerry: Scroll horizontally to the Feedback pane and tap Submit Feedback. 2. Tap a star, from 0 to 5, to represent your approval rating of the version of the application. One star represents the lowest level of appreciation and five stars represents the highest level of appreciation. On a BlackBerry device without touch screen, use the trackpad to slide horizontally to select the number of stars. Chapter 3. Using Application Center 71 3. Enter a comment about this version of the application. 4. Tap Submit to send your feedback to the server. (Tap Back or Cancel to return to the application properties without submitting your feedback.) 3.2.6 Updating an installed application If a more current version of an application that is installed on a device is available in the Application Center, it is listed under Update or Recommended in the My Mobile or My Applications view of the mobile client. Use the following steps to update an installed application to the new version: 1. Under Update or Recommended, tap the application that you want to update. The Application Properties view displays the updated version information for the application. 2. On the Application Properties view, tap Install Now. 3. Confirm that you want to replace the currently installed version with the updated version. Canceling an update: If you want to cancel installation of the update, do so as described for your platform, in 3.2.4, “Installing an application by using the mobile client” on page 70. 3.2.7 Reverting an installed application After updating an application, you can revert to an earlier version of the application, if it is still available in the Application Center. Reverting an installed application on Android or iOS Complete the following steps to revert an application on Android or iOS: 1. In the My Mobile view, under Installed, tap the application that you want to revert. 2. In the Application Properties view, tap Switch Version. 3. Select the version of the application that you want to switch to from the list and tap Switch Now (Figure 3-35). Figure 3-35 Reverting to a previous version on Android 4. Confirm that you want to replace the currently installed version with another version of the application. Note: Reverting an application does not work on Android V4.2 and later. 72 Enabling Mobile Apps with IBM Worklight Application Center Reverting an installed application on BlackBerry Complete the following steps to revert to an earlier version of an application that is installed on a BlackBerry device: 1. In the All Applications, My Applications, or My Updates view, select the application that you want to revert to a previous version. 2. Slide horizontally to the Versions view. 3. Select the application that you want to revert. 4. In the Application Properties view, tap or click Install. A progress bar displays. To cancel installation on BlackBerry: Click the red X next to the progress bar. Installation cannot be cancelled after download is complete. 3.2.8 Removing an installed application Follow the steps for your platform to remove an application from a mobile device. Removing an application on Android Complete the following steps to remove an application from an Android device: 1. In the My Mobile view, select Installed. 2. Select the application you want to remove. 3. In the Application Properties view, tap Remove Now. Removing an application on iOS Follow the normal procedure to remove an application from an iOS device, and then tap Report Not Install. Removing an application on BlackBerry Complete the following steps to remove an application from a BlackBerry device: 1. In the My Applications view, select the application that you want to remove. 2. Tap Uninstall. Note: Removing an installed application often results in a reboot request. If you choose to reboot later, the list of installed applications displayed in the mobile client might temporarily become unsynchronized until the next reboot. 3.2.9 Advanced information for BlackBerry users Sometimes you might have to set up the connection between the Application Center mobile client and BlackBerry service manually. This information helps you to set the correct connection. You have a choice of connection suffixes for manual connection between the mobile client and BlackBerry. The mobile client connects to the Application Center Server through HTTP. BlackBerry offers different HTTP connection modes that can be controlled by a connection suffix. The Application Center mobile client tries to detect the connection mode automatically. By default, the mobile client tries WiFi, then WAP 2.0, and then direct TCP over the mobile carrier (GPRS, 3G, and so on). In rare cases, it might be necessary to set up the connection suffix manually. Chapter 3. Using Application Center 73 Complete the following steps to set up a manual connection: 1. On the BlackBerry home screen, open Options Third Party Application IBM Application Center. 2. Specify the connection suffix and the connection timeout parameter. See the advanced information topic in the IBM Worklight Information Center for a table of possible connection suffixes: http://pic.dhe.ibm.com/infocenter/wrklight/v5r0m6/topic/com.ibm.worklight.help. doc/appcenter/r_ac_bb_advanced.html Note: For corporate-owned devices, you might need to contact your network administrator for the correct connection suffix. Corporate-owned devices might disallow certain connection modes in the service book of the device. 3.2.10 Calling the rating feature from another IBM Worklight application You can send feedback to the Application Center from another IBM Worklight application. The Worklight application must be installed on the mobile device by using the Application Center mobile client. The rating and feedback form of the Application Center mobile client for the Worklight application that issues the call is shown when the API is called. The form contains any rating and comments that were passed through the API. The user can edit the feedback and tap Submit to send the feedback to the server. On Android systems, the API is implemented with an Android intent class, with an action and extras corresponding to the parameters. On iOS, the API object is part of a URL that is completed by the values of the parameters. The same API parameters are required on both Android and iOS operating systems: pkg (Mandatory) The application package ID. version (Optional) The application package version; if unspecified, the installed version. stars (Optional) A value from 0 to 5 representing the number of stars of the rating. comment (Optional) The comment string. Calling the rating feature on Android Start an intent with the com.ibm.appcenter.FEEDBACK_REQUEST action. The intent must contain an extra with the pkg package ID. Optionally, it can also contain three more extras: version, stars, and comment. See Example 3-1. Example 3-1 Example of calling the rating feature on Android Intent intent = new Intent("com.ibm.appcenter.FEEDBACK_REQUEST"); intent.putExtra("pkg", "com.TestFeedbackApp"); //optional intent.putExtra("version", 2); //optional intent.putExtra("stars", 1); //optional intent.putExtra("comment", "Good"); //optional 74 Enabling Mobile Apps with IBM Worklight Application Center Calling the rating feature on iOS Open the following URL: ibmappctrfeedback://<pkg>/<version>?<stars>=<number>&<comment>=<text> The parameters are specified in Example 3-2. Example 3-2 Example calling the rating feature on iOS ibmappctrfeedback://com.TestFeedbackApp/2?stars=1&comment=Good 3.3 Adding Worklight applications to the Application Center There are three ways to add an application to the Application Center repository: By using the Application Center console (see 3.1.3, “Adding a mobile application” on page 48) By using the command-line tool (see 3.3.1, “Using the command-line tool for uploading an application” on page 75) By publishing Worklight applications directly from Worklight Studio (see 3.3.2, “Publishing Worklight applications from Worklight Studio” on page 78) 3.3.1 Using the command-line tool for uploading an application In addition to using the Application Center console to upload an application, you can also upload an application to the Application Center by using a command-line tool. This tool is useful if you want to integrate deployment of an application into the build process. The <installDir>/ApplicationCenter/tools directory contains the files required for using the command-line tool: applicationcenterdeploytool.jar: The upload tool. json4j.jar: The library for the JSON format required by the upload tool. build.xml: A sample Ant script that you can use to upload a single file or a sequence of files to the Application Center. The command-line tool can be used to upload Android (.apk) files or iOS (.ipa) files. It can be used as a stand-alone command-line tool, or as an Ant task. Using the stand-alone tool for uploading an application Complete the following steps to use the upload tool from a command line: 1. Make sure that your class path for Java contains the applicationcenterdeploytool.jar and json4j.jar files, by using either of the following options: – Add applicationcenterdeploytool.jar and json4j.jar to the Java classpath environment variable. – Call Java and pass the path to both JAR files in as attributes, as in the following example: java.exe -cp "C:\Program Files\IBM\Worklight\ApplicationCenter\tools\json4j.jar;C:\Program Files\IBM\Worklight\ApplicationCenter\tools\applicationcenterdeploytool.jar" Chapter 3. Using Application Center 75 2. At a command prompt, enter the following command: java com.ibm.appcenter.Upload [options] [files] Where options can be any of the following options: -s <serverpath> The path to the Application Center server. -c <context> The context of the Application Center web application. -u <user> The user credentials to access the Application Center. -p <password> The password of the user. -f Force uploading of applications, even if they exist already. And files specifies the Android application package (.apk) files or iOS application (.ipa) files to upload (see Example 3-3). Example 3-3 Using the upload tool java com.ibm.appcenter.Upload -s http://localhost:9080 -c applicationcenter -u demo -p demopassword -f app1.apk app2.ipa Using an Ant task for uploading an application You can use the upload tool as an Ant task and use the Ant task in your own Ant script. When you use the upload tool as an Ant task, the classname of the Ant task is com.ibm.appcenter.ant.UploadApps. The Ant task takes the following parameters: serverPath To connect to the Application Center. The default value is http://localhost:8080. context The context of the Application Center. The default value is /applicationcenter. loginUser The user name with permissions to upload an application. loginPass The password of the user with permissions to upload an application. forceOverwrite If set to true, the Ant task attempts to overwrite applications in the Application Center when it uploads an application that is already present. file The .apk or .ipa file to be uploaded. This parameter has no default value. fileset To upload multiple files. Example 3-4 is a sample Ant script that uploads a single application to the Application Center. It is located in the <installDir>/ApplicationCenter/tools directory. Example 3-4 Example Ant script <?xml version="1.0" encoding="UTF-8"?> <project name="PureMeapAntDeployTask" basedir="." default="upload.AllApps"> <property name="install.dir" value="../../" /> <property name="workspace.root" value="../../" /> <!-- Server Properties --> <property name="server.path" value="http://localhost:9080/" /> <property name="context.path" value="applicationcenter" /> <property name="upload.file" value="" /> <property name="force" value="true" /> 76 Enabling Mobile Apps with IBM Worklight Application Center <!-- Authentication Properties --> <property name="login.user" value="appcenteradmin" /> <property name="login.pass" value="admin" /> <path id="classpath.run"> <fileset dir="${install.dir}/ApplicationCenter/tools/"> <include name="applicationcenterdeploytool.jar" /> <include name="json4j.jar"/> </fileset> </path> <target name="upload.init"> <taskdef name="uploadapps" classname="com.ibm.appcenter.ant.UploadApps"> <classpath refid="classpath.run" /> </taskdef> </target> <target name="upload.App" description="Uploads a single application" depends="upload.init"> <uploadapps serverPath="${server.path}" context="${context.path}" loginUser="${login.user}" loginPass="${login.pass}" forceOverwrite="${force}" file="${upload.file}" </target> <target name="upload.AllApps" description="Uploads all found APK and IPA files" depends="upload.init"> <uploadapps serverPath="${server.path}" loginUser="${login.user}" loginPass="${login.pass}" forceOverwrite="${force}" context="${context.path}" <fileset dir="${workspace.root}"> <include name="**/*.ipa" /> <include name="**/*.apk" /> </fileset> </uploadapps> </target> </project> When you call Ant, you can specify the following parameters by adding -D before the property name: install.dir Defaults to ../../ server.path The default value is http://localhost:9080. context.path The default value is applicationcenter. upload.file This property has no default value. It must include the exact file path. workspace.root Defaults to ../../ login.user The default value is appcenteradmin. login.pass The default value is admin. force The default value is true. Chapter 3. Using Application Center 77 For example, the following command runs the script to upload a single application (sample.apk) to the Application Center: ant upload.App -Dupload.file=sample.apk The following command runs the script to upload all applications found in a directory: ant upload.AllApps -Dworkspace.root=myDirectory 3.3.2 Publishing Worklight applications from Worklight Studio You can publish applications directly from Worklight Studio to the Application Center by completing the following steps: 1. In Eclipse, open the Worklight project for the application that you want to publish to the Application Center. 2. Configure your publish preference settings. Select Window Preferences, and then click IBM Application Center Publish Preferences (Figure 3-36). Figure 3-36 Publish preferences in Eclipse 3. Enter the credentials for a user with the appcenteradmin role in the Login and Password fields, and enter the Application Center server URL in the Server URL field. Select Secure Sockets Layer only if applicable. 4. Click OK to save the settings. 5. Right-click the project that you want to publish and select IBM Application Center Publish on IBM Application Center. 6. Select the application package file to upload to the Application Center and click Open. – The application file extension for Android is apk. – The application file extension for iOS is ipa. – The application file extension for BlackBerry is zip. This archive file must contain a file with the jad extension and all related files with the cod extension. 7. Click Publish on the confirmation window. The application is added to the Application Center. 78 Enabling Mobile Apps with IBM Worklight Application Center 3.4 Managing users with LDAP You can use a Lightweight Directory Access Protocol (LDAP) registry to manage users of the Application Center. First, you must configure your WebSphere Application Server or Apache Tomcat server to use an LDAP registry to authenticate users, and then you must configure the Application Center to use LDAP to define the users and groups that can use it to install applications. The Application Center uses access control lists (ACLs) to control who can install applications from the Application Center. The procedures for configuring LDAP vary, depending on your platform. 3.4.1 Configuring LDAP for WebSphere Application Server V8.5 To use an LDAP registry with WebSphere Application Server V8.5, you must first configure a federated repository to include the LDAP registry, and then configure settings to allow the Application Center to use the LDAP registry. Configuring a federated repository You must configure LDAP based on the federated repository configuration. The stand-alone LDAP registry is not supported. To configure an LDAP repository in a new configuration under Federated repositories, you must have the following information: A valid user name (ID) You can choose any valid user in the repository that is searchable. In some LDAP servers, administrative users are not searchable and cannot be used (for example, cn=root in SecureWay). The user password The server host and port The bind distinguished name (DN) and the bind password (if necessary) Use the following procedure to configure an LDAP repository in a new configuration under Federated repositories. 1. In the administrative console, click Security Global security. 2. Under User account repository, select Federated repositories from the Available realm definitions field and click Configure (Figure 3-37). Figure 3-37 Configuring a federated repository 3. Enter a name for the realm in the Realm name field (for example, WLRealm). You can change the existing realm name. Chapter 3. Using Application Center 79 4. Enter the name of the primary administrative user in the Primary administrative user name field. This is the user with administrative privileges that is defined in the user registry. Note: When you configure multiple repositories that includes a single built-in, file-based repository, the primary administrative user name must exist in the file-based repository. If the primary administrative user name does not exist in the file-based repository, then the name is created in the file-based repository. The primary administrative user name cannot exist in other repositories. 5. Select the Ignore case for authorization option, if applicable. When the realm includes a built-in, file-based repository, you must enable the Ignore case for authorization option (Figure 3-38). Note: When you enable this option, the authorization check is case-insensitive. Normally, an authorization check involves checking the complete DN of a user, which is unique in the realm and is case-insensitive. Clear this option when all member repositories in the realm are case-sensitive. Some repositories contain data that is case-sensitive only, and some repositories contain data that is case-insensitive only. Do not include both case-sensitive and case-insensitive repositories in the realm. For example, do not include case-sensitive repositories in the realm with a built-in, file-based repository. 6. Optional: Select the Allow operations if some of the repositories are down option to allow operations such as get or search even if the repositories in the realm are down. Figure 3-38 Federated repository general properties 80 Enabling Mobile Apps with IBM Worklight Application Center 7. If the LDAP server that you need is not listed in Repositories in the realm, click Add repositories (Figure 3-39). Figure 3-39 Adding a repository 8. Select an external repository from the Repository field menu. If none are defined, click New repository and select LDAP repository (Figure 3-40). Figure 3-40 Defining a new repository Chapter 3. Using Application Center 81 9. Enter a name to identify the repository in the Repository identifier field (for example, LDAP1), and enter the fully-qualified host name or IP address of the LDAP server in the Primary host name field (Figure 3-41). Figure 3-41 Configuring a repository 10.If required, enter the distinguished name and password of the user that the application server must use to bind to the LDAP server (for example, cn=root). This information might be required if non-anonymous access to LDAP is not permitted. 11.Click OK. 12.Enter the distinguished name of the base or parent entry that identifies the set of entries in the federated repository in the Unique distinguished name of the base (or parent) entry in federated repositories field (Figure 3-42). Figure 3-42 Repository reference 82 Enabling Mobile Apps with IBM Worklight Application Center Note: The base entry indicates the starting point for searches in this repository. This entry and its descendents are mapped to the subtree that is identified by this unique base name entry field. For example, for a user with a DN of cn=John Doe, ou=Rochester, o=IBM, c=US, specify the base entry as any of the following options: ou=Rochester, o=IBM, c=us or o=IBM, c=us or c=us. If this field is left blank, the subtree defaults to the root of the repository. Consult your repository administrator to determine if your repository provides support to search from the root, or create users and groups under the root without defining a suffix beforehand. In WebSphere Application Server, the distinguished name is normalized according to the repository specification. Normalization consists of removing spaces in the base distinguished name before or after commas and equal signs. An example of a non-normalized base distinguished name is o = ibm, c = us or o=ibm, c=us. An example of a normalized base distinguished name is o=ibm,c=us. 13.Click OK and save your changes to the configuration. Enable searching of LDAP user registry through Application Center Certain roles must be assigned to the users and groups that are mapped to the appcenteradmin role to allow them to search LDAP by using the VMM API. Assign the role of IdMgrReader to the users who run the VMM code, or to a group that those users belong to, as follows: 1. Select Servers Server Types WebSphere application servers. 2. Select the appropriate application server. In a clustered environment you must configure all the servers in the cluster in the same way. 3. In the Configuration tab, under Server Infrastructure, click the Java and Process Management tab and select Process definition (Figure 3-43). Figure 3-43 Select Process definition 4. In the Configuration tab, under Additional Properties, select Java Virtual Machine Custom properties. 5. Click New. Chapter 3. Using Application Center 83 6. In the form, enter ibm.appcenter.ldap.vmm.active and assign the value true (Figure 3-44). Figure 3-44 Create a custom property 7. Click Apply. 8. In the form, enter ibm.appcenter.ldap.active and assign the value true. 9. Click OK. 10.Save your changes to the configuration. 11.Restart the application server. 12.Map the IdMgrReader role to all users with the appcenteradmin role, as follows: a. In the <was_home>\bin directory, where <was_home> is the home directory of your WebSphere application server, run the wsadmin command. b. After connecting with the WebSphere Application Server administrative user, run the following command: wsadmin>$AdminTask mapIdMgrGroupToRole {-roleName IdMgrReader -groupId your_LDAP_group_id} Run the same command for all the groups mapped to the roles of appcenteruser and appcenteradmin. c. For individual users who are not members of groups, run the following command: $AdminTask mapIdMgrUserToRole {-roleName IdMgrReader -userId your_LDAP_user_id} The final output from running the wsadmin command is the Command completed successfully message, as shown in Figure 3-45. Figure 3-45 Output from mapping command d. Enter exit to end wsadmin. 84 Enabling Mobile Apps with IBM Worklight Application Center 3.4.2 Configuring LDAP for WebSphere Application Server V8.0 You must configure LDAP based on the federated repository configuration. The stand-alone LDAP registry is not supported. For information about configuring federated repositories, see the WebSphere Application Server V8.0 Information Center: http://pic.dhe.ibm.com/infocenter/wasinfo/v8r0/index.jsp Then, see 3.4.1, “Configuring LDAP for WebSphere Application Server V8.5” on page 79. 3.4.3 Configuring LDAP for WebSphere Application Server V7 You can configure LDAP based on the federated repository configuration or with the stand-alone LDAP registry. See the WebSphere Application Server V7.0 Information Center for how to configure LDAP authentication with WebSphere Application Server V7. See the “Configuring ACL management with LDAP and WebSphere Application Server V7” topic in the IBM Worklight V5.0.6 Information Center for more information: http://pic.dhe.ibm.com/infocenter/wrklight/v5r0m6/index.jsp 3.4.4 Configuring LDAP for Liberty Profile You can configure LDAP authentication of users and groups in the server.xml file by defining an LDAP registry. For information about the parameters required, see the WebSphere Application Server V8.5 Information Center: http://pic.dhe.ibm.com/infocenter/wasinfo/v8r5/index.jsp Also see the IBM Worklight V5.0.6 Information Center: http://pic.dhe.ibm.com/infocenter/wrklight/v5r0m6/index.jsp At that site, see the following topics: Configuring LDAP authentication (Liberty profile) Mapping users and groups to Application Center roles (LDAP on Liberty profile) Configuring the Application Center for ACL management with LDAP (Liberty profile) 3.4.5 Configuring LDAP for Apache Tomcat You must configure a JNDIRealm in the server.xml file in the <Host> element. See the Realm Component on the Apache Tomcat website for more information about configuring a realm: http://tomcat.apache.org/ For more information, see the Configuring ACL management with LDAP and Apache Tomcat topic in the IBM Worklight V5.0.6 Information Center: http://pic.dhe.ibm.com/infocenter/wrklight/v5r0m6/index.jsp Chapter 3. Using Application Center 85 86 Enabling Mobile Apps with IBM Worklight Application Center 4 Chapter 4. Application Center and Endpoint Manager for Mobile Devices IBM Worklight Application Center forms a core component of the IBM MobileFirst Platform of products offered from IBM. IBM Endpoint Manager for Mobile Devices is also part of the IBM MobileFirst Platform and contains a mobile application space. This chapter describes each product, describes the use cases that they are built to support, explains when to select one product over the other, and discusses the symbiosis between the two products. © Copyright IBM Corp. 2013. All rights reserved. 87 4.1 Introduction to IBM Endpoint Manager IBM Endpoint Manager is a centralized policy enforcement cross-device solution for helping organizations manage all endpoints or targets within their enterprise, for example the following items: Desktops Laptops Servers Purpose-built machines Mobile devices These endpoints can be managed in several key ways, all from one unified operations console: Patching Life cycle management Software use analysis Power management Core protection Security and compliance Mobile device management IBM Endpoint Manager allows for the real-time monitoring of all devices within an organization and also ensuring that any new device adheres to the policies that are enforced across the enterprise. In IBM Endpoint Manager V9.0, support continues to expand for mobile device management within the product. With the advent of bring your own device (BYOD), an important task for organizations becomes being able to manage security and offer benefits to this new class of devices, while not impeding the productivity benefits that they give individuals. With IBM Endpoint Manager for Mobile Devices, an enterprise can perform a wide range of tasks on mobile devices that are operating within the organization: 88 Device wipe Obtaining location information Jailbreak/root detection Recommended Apps Application management Device configuration (VPN, email, WiFi) Encryption management Enabling Mobile Apps with IBM Worklight Application Center 4.1.1 Architecture Overall, IBM Endpoint Manager is organized around a central Endpoint Manager server, with clients or agents that communicate with it. The clients or agents can enforce the policies set up for a device, as configured on the centralized server. Figure 4-1 focuses on the arrangement of components in the mobile device space. TEM Server Apple Push Notification Servers LDAP/AD DB Console/Web Reports http/52311 LDAP protocol BigFix APIs (SOAP and Platform) TCP port 2195 to *.push.apple.com Relay Management Extender for iOS/ Enrollment Server Trusted Service Provider https/52316 Self-Service Portal TCP port 5223 to *.push.apple.com https/443 http/52311 https/443 Android devices* End user Apple iOS devices* Figure 4-1 Endpoint Manager Architecture Endpoint Manager for Mobile Device Management uses the same infrastructure that all Endpoint Manager target devices use. The only difference between the mobile device space and traditional endpoints is that not all operating systems allow for the background operation of an endpoint client or agent. Specifically, the Apple iOS integration must rely on the exposed Mobile Device Management (MDM) operations through Apple’s infrastructure. Chapter 4. Application Center and Endpoint Manager for Mobile Devices 89 4.1.2 Enterprise App Management One core component within IBM Endpoint Manager for Mobile Device Management is a mobile application space known as Enterprise App Management. You configure this application space through the same infrastructure that is used to enforce security policies and operations on mobile devices. It allows for the importation of mobile applications in the form of custom binaries, app store links and Worklight Application Center apps (Figure 4-2 on page 90). Google Play Links Pre-built Binaries APK Worklight Application Center Enterprise App Management IPA IBM Mobile Client Figure 4-2 Enterprise App Management distribution model Enterprise App Management aggregates these multiple sources of applications into one unified enterprise view of all applications. In this way, users can have one platform from which they can install all types of applications, and receive recommendations for applications. It also allows the enterprise to make volume purchases of applications, monitor their install base, control the backup strategy for apps, and have apps automatically be wiped when an individual is decommissioned from the infrastructure. There are two components that make up Enterprise App Management: The Enterprise Apps Management console that is part of the Endpoint Manager configuration console The IBM Mobile Client app that talks to the Enterprise Apps Management services to retrieve applications and updates 90 Enabling Mobile Apps with IBM Worklight Application Center 4.2 IBM Endpoint Manager Enterprise App Management The following sections outline several key use cases for the Endpoint Manager Enterprise App Management. The common factor in these use cases is that Enterprise App Management, as part of the integrated enterprise-wide management model offered by IBM Endpoint Manager, is controlled by a centralized infrastructure management team. 4.2.1 Centralized mobile application recommendations Enterprise App Management offers a centralized list of mobile applications that can be aggregated from three separate sources. After an application is imported into the Enterprise App Management console, it can be recommended for use within the enterprise for select users. An application can be recommended, or it can be black-listed for mobile device endpoints that are under the Enterprise App Management’s control. For example, if a CIO for a large multi-national company, after formally reviewing cloud security, wants to endorse an application with external cloud syncing functionality, the CIO can place that application on the recommendation list, and instantly inform employees that this application is deemed safe for company use. Applications that are listed as recommended can be of two types: Recommend: Adds the application to a recommended list within the IBM Mobile Client app. Must Install: Prompts the user on launching the IBM Mobile Client app to install the application. 4.2.2 App distribution based on enterprise profile Application distribution within Enterprise App Management can be based on profiles within the Endpoint Manager infrastructure. Profiles allow recommendations for applications to be made at a finer grained level rather than at an enterprise-wide level. Profiles allow the targeting of groups within the organization and can be used to offer recommendations for applications according to role. Just as the profile for a user dictates the user’s access to the enterprise environment it also means that after a user leaves the enterprise, apps can be automatically wiped from the user’s device. 4.2.3 Security focused app distribution The enterprise also requires a way to ensure that confidential data is not being leaked to other non-approved services to such entities as Apple iCloud. Distributing iOS apps through Endpoint Manager Enterprise App Management means that a decision can be made to allow or not allow backups of application data to the Apple iCloud service. Chapter 4. Application Center and Endpoint Manager for Mobile Devices 91 4.3 IBM Worklight Application Center In comparison to IBM Endpoint Manager Enterprise App Management, the Application Center is designed to be part of the development process of an application. The following sections outline typical use cases for the Application Center. 4.3.1 Distributing applications in test to the extended team for feedback Mobile application development, like development of any other kind of application, requires input from an extended team that can include several stakeholders throughout the entire process. The idea behind the Application Center is to be able to distribute application builds that are not ready for prime-time to the extended team and receive feedback from them. This scenario is described in 1.4, “Typical use case scenarios” on page 5 and is key to making suitable changes to the mobile application as required. Without Application Center, distributing applications might be done either through a file-system based approach, email, or a combination of both. With those methods, tracking the team members that have a given version of the application, whether they have installed it, or what version they are leaving feedback about becomes difficult. 4.3.2 Hosting of internal production applications After an application advances to the production stage, generally two options exist: Application is submitted to vendor application stores Application is internally distributed within the organization Applications that are not intended for release outside the organization must be distributed internally. They must be hosted somewhere and distributed in some manner. The Application Center offers the ability to host these production applications, and also distribute them through the Application Center Mobile Client or the Endpoint Manager Enterprise App Management, as covered in 4.4, “Integrating Worklight Application Center with Endpoint Manager App Management” on page 93. If the application is not to be submitted to a public app store distributing it to the extended team without Application Center may be problematic. There needs to be a place to store it and ideally a simple mechanism for loading it onto the mobile device. 4.3.3 Development managed permissions Agile development teams change constantly, and being able to remove and change the permissions of people for a given application within a suitable time frame is an important feature. Because Application Center is not an enterprise-wide application distribution mechanism like IBM Endpoint Manager Enterprise App Management, the Application Center can be more focused on giving access and permission control to the development team, rather than a far-removed infrastructure management team. 92 Enabling Mobile Apps with IBM Worklight Application Center 4.4 Integrating Worklight Application Center with Endpoint Manager App Management Because both products differ in their usage models, as explained previously, they are both integrated as part of the IBM Mobile Foundation Solution. Enterprise App Management offers the ability to import applications that are hosted within the Worklight Application Center infrastructure, as depicted in Figure 4-3. 1 Build app in Worklight 2 Import into Endpoint Manager's Recommended Apps 3 Distribute App to Employees Figure 4-3 Integration of Application Center with Enterprise App Management This capability is not limited to Worklight applications, but any type of application that is hosted within the Application Center and marked as ready for production can be imported, as explained in 3.3, “Adding Worklight applications to the Application Center” on page 75. Chapter 4. Application Center and Endpoint Manager for Mobile Devices 93 After an application is marked as ready for production in the Worklight Application Center, the method for importing it is simple, and is illustrated in Figure 4-4 on page 94. Figure 4-4 Importing of a new mobile application After the application is added to the Enterprise App Management system of IBM Endpoint Manger for Mobile Device Management, it appears in the catalog of applications available within the IBM Mobile Client on every device. When the application is downloaded through IBM Mobile Client app, it is downloaded from the Application Center. So, as soon as updates are published to the Application Center, for a given application, the update is also picked up by Enterprise App Management and sent as an update reminder to all mobile devices that have it installed. 94 Enabling Mobile Apps with IBM Worklight Application Center Abbreviations and acronyms ACL access control list ADT Android Development Tools BYOD bring your own device DN distinguished name EAR enterprise archive IDE Integrated Development Environment ITSO International Technical Support Organization JAR Java archive JVM Java virtual machine LDAP Lightweight Directory Access Protocol MDM Mobile Device Management OS operating system SSL Secure Sockets Layer WAR web archive © Copyright IBM Corp. 2013. All rights reserved. 95 96 Enabling Mobile Apps with IBM Worklight Application Center Related publications The publications listed in this section are considered particularly suitable for a more detailed discussion of the topics covered in this paper. Online resources These websites are relevant as further information sources: IBM Worklight V5.0.6 Information Center: http://pic.dhe.ibm.com/infocenter/wrklight/v5r0m6/index.jsp IBM WebSphere Application Server V8.5 Information Center: http://pic.dhe.ibm.com/infocenter/wasinfo/v8r5/ WebSphere Application Server V8.0 Information Center: http://pic.dhe.ibm.com/infocenter/wasinfo/v8r0/index.jsp Configuring WebSphere Application Server manually: http://pic.dhe.ibm.com/infocenter/wrklight/v5r0m6/index.jsp?topic=%2Fcom.ibm.worklight.h elp.doc%2Fadmin%2Ft_configuring_websphere_application_server_manually.html Product compatibility reports of IBM Worklight 5.0.6: http://pic.dhe.ibm.com/infocenter/prodguid/v1r0/clarity-reports/report/html/pre reqsForProduct?deliverableId=C2E8EF801E8711E28ACF6F870925FE36 Apache Tomcat: http://tomcat.apache.org/ Android site for developers: https://developer.android.com/index.html Apple iOS Developer Program: https://developer.apple.com/programs/ios/ Google Play account setup: https://play.google.com/apps/publish/signup Blackberry World Vendor Portal: https://appworld.blackberry.com/isvportal/home/login.seam?pageIndex=1&cid=26861 BlackBerry plug-in for Eclipse: https://developer.blackberry.com/java/download/eclipse/ Ordering BlackBerry signed keys: https://www.blackberry.com/SignedKeys/codesigning.html Advanced information for BlackBerry users in the IBM Worklight information center: http://pic.dhe.ibm.com/infocenter/wrklight/v5r0m6/topic/com.ibm.worklight.help. doc/appcenter/r_ac_bb_advanced.html © Copyright IBM Corp. 2013. All rights reserved. 97 Help from IBM IBM Support and downloads ibm.com/support IBM Global Services ibm.com/services 98 Enabling Mobile Apps with IBM Worklight Application Center Back cover Enabling Mobile Apps with IBM Worklight Application Center Hands-on guidance for installing, configuring, and using Worklight Application Center Guidance for Android, iOS, and Blackberry Integration with IBM Endpoint Manager for Mobile Devices IBM Worklight Application Center is an enterprise application store. It allows you to install, configure, and administer a repository of mobile applications for use by individuals and groups within your enterprise or organization. It is built on top of the IBM MobileFirst Platform and the IBM Worklight mobile application platform that enables you to develop, deploy, and manage mobile applications. This IBM Redpaper publication provides detailed step-by-step guidance on how to install, configure, and use Worklight Application Center. It provides instructions for installing mobile applications (apps) into Application Center, and for browsing, installing, and rating those apps through the mobile client running on an Android, iOS, or BlackBerry smartphone. This paper also positions Application Center next to the Enterprise App Management component of IBM Endpoint Manager for Mobile Devices, and describes how to integrate the two solutions. This IBM Redpaper is of interest to those who are looking to understand, implement, or use an application store in their own enterprise. ® Redpaper INTERNATIONAL TECHNICAL SUPPORT ORGANIZATION BUILDING TECHNICAL INFORMATION BASED ON PRACTICAL EXPERIENCE IBM Redbooks are developed by the IBM International Technical Support Organization. Experts from IBM, Customers and Partners from around the world create timely technical information based on realistic scenarios. Specific recommendations are provided to help you implement IT solutions more effectively in your environment. For more information: ibm.com/redbooks REDP-5005-00 ™