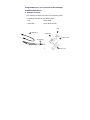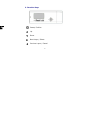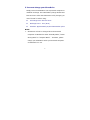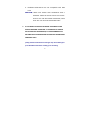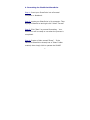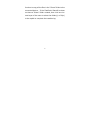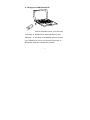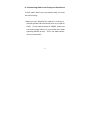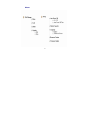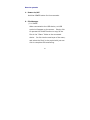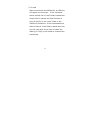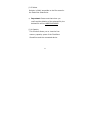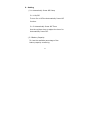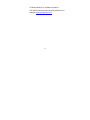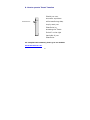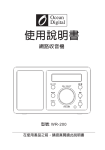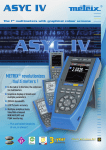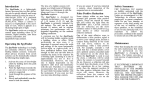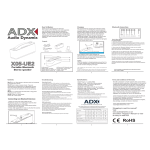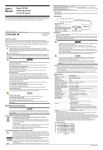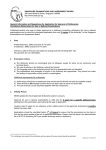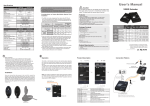Download Congratulations on your purchase of the Xmultiple FlashPoint
Transcript
Congratulations on your purchase of the Xmultiple FlashPoint ShareDrive 1. Package contents: Your package contains one each of the following items: - FlashPoint ShareDrive with Battery Pack - Cap - Neck Strap - USB Cable - Quick Start Manual Cap USB Cable FlashPoint Battery Pack Neck Strap 1 Back Cover 2. Function Keys 確認鍵 向上 Power/ Confirm Up Down Next Layer / Select Previous Layer / Cancel 2 3.You must charge your ShareDrive Simply insert the ShareDrive into a personal computer or notebook to charge. The initial battery charge should be at least 6-8 hours. After the ShareDrive is fully charged, you must “format” it before using. z Full-charge time: About 2 hours. z Recharge time: 1 hour (60%) z Transfers: Approximately 50,000 data transfer cycles NOTE: 1. ShareDrive will not be charged when the Personal Computer or Notebook is under “Standby Mode”, “Power Saving Mode” or “Suspend Mode”. Therefore, please charge your ShareDrive while your Personal Computer or Notebook is in use. 3 2. FlashPoint ShareDrives are not compatible with USB hubs CAUTION: NEVER HALF INSERT YOUR SHAREDRIVE INTO A PERSONAL COMPUTER OR ANY OTHER USB DEVICE. SHOULD YOU RUN INTO ROOM LIMITATIONS, MAKE SURE YOU USE YOUR USB EXTENTION CABLE. z IF YOU NEED TO USE ANY EXTERNAL CHARGERS OTHER THAN A PERSONAL COMPUTER or NOTEBOOK TO CHARGE THE FLASHPOINT SHAREDRIVE, IT IS RECOMMENDED TO USE XMULTIPLE’S PROPRIETARY FLASHPOINT SHAREDRIVE CHARGERS ONLY. (Using another manufacture’s charger may cause damage to your ShareDrive therefore voiding your warranty) 4 4. Formatting the FlashPoint ShareDrive Step 1: Insert your ShareDrive into a Personal Computer or Notebook. Step 2: Locate your ShareDrive in My computer. Then Highlight ShareDrive and right click. Select “Format” Step 3: Click “Start” to proceed formatting. Your ShareDrive will be ready to use when the process is completed. Step 4: Create a folder named “Share”. If the FlashPoint ShareDrive already has a “Share” folder created, then simply click to operate the SHARE 5 function to copy all the files in the “Share” folder to the connected device. If the FlashPoint ShareDrive does not have a “Share” folder created, then click into the next layer of the menu to select the folder(s) or file(s) to be copied to complete the transferring. 6 5. Using your USB ShareDrive Plug your FlashPoint ShareDrive into your Personal Computer or Notebook for data transferring and deleting. If the data is unreadable, please remove your ShareDrive from your Personal Computer or Notebook, and then repeat this process. 7 6. Transferring data to and from your ShareDrive In both cases, before you can transfer data, you must do the following: *Make sure your ShareDrive’s capacity in memory is ALWAYS greater than the thumb drive to be used for LOAD. Do the same process for SHARE, make sure you have enough memory in your thumb drive when operating SHARE as well. will be unsuccessful. 8 If not, the data transfer Menu 9 How to operate 1. Power On/Off Hold the POWER button for three seconds. 2. File Manager ◎2.1 SHARE When connected to the USB device, an USB symbol will appear on the screen. Simply click to operate the SHARE function to copy all the files in the “Share” folder to the connected device. Or click into the next layer of the menu, and select the file(s) to be copied with just one click to complete the transferring. 10 ◎2.2 Load When connected to the USB device, an USB icon will appear on the screen. If the connected device already has a “Load” folder created then simply click to operate the LOAD function to copy all the files in the “Load” folder to the FlashPoint ShareDrive. If the connected device does not have a “Load” folder created, then click into the next layer of the menu to select the folder(s) or file(s) to be copied to complete the transferring. 11 ◎2.3 Delete Deletion is ONLY accessible to the files saved in the FlashPoint ShareDrive. ※ Important: Please note that when you confirmed the deletion of the selected file, the deleted file will be UNRECOVERABLE! ◎2.4 Capacity This function allows you to view the free memory capacity space of the FlashPoint ShareDrive and the connected device. 12 3. Setting ◎3.1 Automatically Power Off Setup 3.1.1 On/Off To turn On or Off the Automatically Power Off function. 3.1.2 Automatically Power Off Timer Use the up/down keys to adjust the timer for Automatically Power Off. ◎3.2 Battery Capacity To view the available percentage of the battery capacity remaining. 13 ◎3.3 Language English and Traditional Chinese interface are available for selection. ◎3.4 Firmware Version Provides the information of the firmware version being used. ◎3.5 Firmware Update Have the new firmware code saved in an empty thumb drive and connect to the ShareDrive for updating. When updating in progress shall never power off the ShareDrive nor remove the thumb drive, this act will damage the product and the data stored. The ShareDrive will power 14 off automatically for update completion. The latest firmware code will be available at our website www.sharedrives.com. 15 6. How to operate “Reset” function Should you ever encounter a problem while transferring data, Reset Pinhole simply reset your ShareDrive by accessing the “Reset Pinhole” on the right hand side of your ShareDrive. For complete User’s Manual, please go to our website www.sharedrives.com. 16