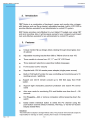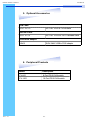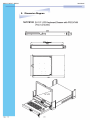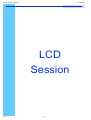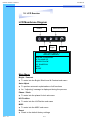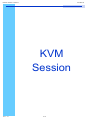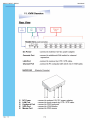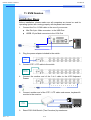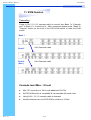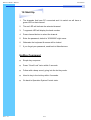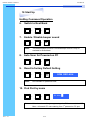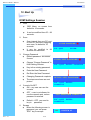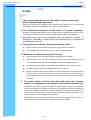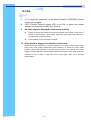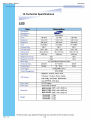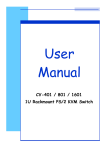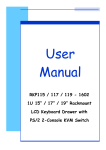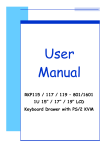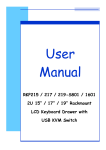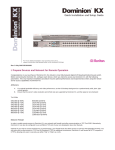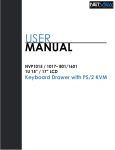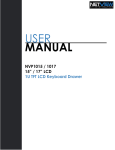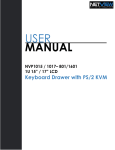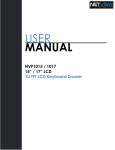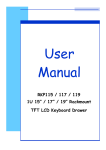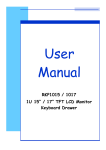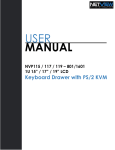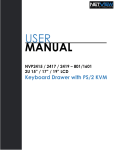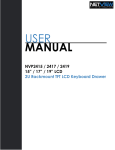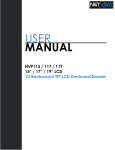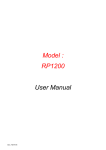Download User Manual - I
Transcript
RKP215 / RKP217 / RKP219 User Manual 4. Package Contents LCD Monitor Drawer with PS/2 KVM Switch (Two Consoles) 1 Piece User Manual 1 Piece DC Power Adapter 1 Piece Power Cord 1 Piece Mounting Bracket 1 Pair Fasteners 4 Pieces CD-6 3-in-1 KVM cable 8 Pieces Before Unpacking It is very important to locate the LCD Keyboard Drawer in a suitable environment. ● The surface for placing and fixing the LCD Keyboard Drawer should be stable and level or mounted into a suitable cabinet. ● Make sure the place has good ventilation, is out of direct sunlight, away from sources of excessive dust, dirt, heat, water, moisture and vibration. ● Convenience for connecting the LCD Keyboard Drawer to the related facilities should be well considers too. Unpacking The LCD Keyboard Drawer comes with the standard parts shown as above. Check and make sure they are included and in good condition. If anything is missing, or damage, contact the supplier immediately. Rev. : 1.0 P.3 RKP215 / RKP217 / RKP219 User Manual 5. Optional Accessories KVM Cable CD-6 / 10 / 15 6ft / 10ft / 15ft 3-in-1 KVM cable Cascade Cable CA-6 / 10 / 15 6ft / 10ft / 15ft PS/2 3-to-3 Cascade cable Conversion Adapter SUN-31 SUN / iMAC USB to PS/2 adapter 6. Peripheral Products Rev. : 1.0 Model Description CV-801 8-Port PS/2 KVM switch CV-1601 16-Port PS/2 KVM switch P.4 RKP215 / RKP217 / RKP219 User Manual 7. Important Safeguards Please read all of these instructions carefully before you use the device. Save this manual for future reference. ● Unplug the LCD Keyboard Drawer from the power outlet before cleaning. ● Do not spray liquid cleaners or aerosol directly on the device. Wet a cloth with a neutral detergent (e.g. clean water) and squeeze it tight, then clean the screen slightly with it. ● Do not expose the LCD Keyboard Drawer directly to rain, water, moisture or sunlight. ● Do not attempt to service the device yourself. Improper operation may void your warranty. Refer all servicing to qualified service personnel. ● ● Safe storage environment of the LCD Keyboard Drawer is ranging between – 20oC and 60oC. Permanent damage could occur if the LCD Keyboard Drawer is stored outside the safe range. Unplug the keyboard drawer with LCD Keyboard Drawer immediately and call a qualified service personnel under the following conditions: 1. If the LCD Keyboard Drawer has been exposed to rain, liquid or water. 2. If the LCD Keyboard Drawer has been dropped or the casing has been damaged. What the warranty does not cover 1. Any product, on which the serial number has been defaced, modified or removed. 2. Damage, deterioration or malfunction resulting from: a) Accident, misuse, neglect, fire, water, lightning, or other acts of nature, unauthorized product modification, or failure to follow instructions supplied with the product. b) Repair or attempted repair by anyone not authorized by us. c) Any damage of the product due to shipment. d) Removal or installation of the product. e) Causes external to the product, such as electric power fluctuation or failure. f) Use of supplies or parts not meeting our specifications. g) Normal wear and tear. h) Any other causes which does not relate to a product defect. 3. Removal, installation, and set-up service charges. Rev. : 1.0 P.5 RKP215 / RKP217 / RKP219 User Manual 8. Structure Diagram 1. Keyboard 2. Aluminium front panel 3. Class A active matrix TFT LCD panel 4. Analog to digital signal converter board 5. Rear metal case 6. LCD inverter 7. LCD membrane 8. Ball bearing telescopic slides with stopper 9. Adjustable mounting bracket 10. KVM membrane & KVM board •‚ ƒ „… † Š ‡ Rev. : 1.0 P.6 ˆ Š ‰ RKP215 / RKP217 / RKP219 User Manual LCD Session Rev. : 1.0 P.10 RKP215 / RKP217 / RKP219 User Manual 10. LCD Session LCD Membrane Diagram Power Menu/Selection Right Left Exit MAIN MENU BRIGHT/CONTRAST AUTO ADJUST PHASE/CLOCK H/V POSITION MISC RESET Main Menu Bright / Contrast ● To enter into the Bright, Black level & Contrast sub-menu Auto Adjust ● To perform automatic optimisations of all functions ● An “ Adjusting” message is displayed during the process Phase / Clock ● To enter into the phase & clock sub menu H/V Position ● To enter into the H/VPosition sub-menu MISC ● To enter into the MISC sub-menu Reset ● Reset to the default factory settings Rev. : 1.0 P.11 RKP215 / RKP217 / RKP219 User Manual 10. LCD Session Bright / Contrast 1. Brightness ● To perform brightness adjustment of the input RGB signal ● Use the Left & Right button to adjust and button to “Brightness” 2. Contrast ● To adjust the contrast level of the input signal ● Use the Left & Right button to adjust and button to “Contrast” Phase / Clock 1. Phase ● To adjust input video sampling clock’s phase ● Use the Left & Right button to adjust and button to “Phase” 2. Clock ● To adjust input video sampling clock ● Use the Left & Right button to adjust and button to “Clock” H/V Position 1. H.Position ● To adjust the horizontal size of the frame ● Use the Left & Right button to adjust and button to “H.position”. 2. V.Position Rev. : 1.0 ● To adjust the vertical position of the frame ● Use the Left & Right button to adjust and button P.12 to “V.position”. RKP215 / RKP217 / RKP219 User Manual 10. LCD Session MISC 1. Information ● ● ● The first header row shows the current resolution setup The second header row shows the horizontal frequency of the current input signal The third header row shows the vertical frequency of the current input signal 2. OSD Timer ● To modify the duration of the OSD time-out 3. Color a) 5500K ● Select Colour Temp at 5500K b) 6500K ● Select Colour Temp at 6500K c) 9500K ● Select Colour Temp at 9500K d) User ● Change Colour Temp by manual 4. Language ● To select the language of OSD menu 7 Languages : (1) English (2) Japanese (日本語) (3) Chinese (中文) (4) German (5) Francais (6) Espanol (7) Italiano Rev. : 1.0 P.13 RKP215 / RKP217 / RKP219 User Manual 10. LCD Session Resolution Settings For Microsoft Windows Step 1 – Press right click on the desktop Step 2 – Choose “Properties” Step 3 – Change the “Screen Resolution” Step 4 – Change the “Screen refresh rate” Rev. : 1.0 P.14 RKP215 / RKP217 / RKP219 User Manual 10. LCD Session Resolution Settings For SUN Servers ● ● ● ● ● ● ● ● Resolution configuration procedures should be run by qualified SUN server administrator Sun Servers are using resolution at 1152 x 900 x 76Hz. Supported resolution mode for 15” LCD: 1024 x 768 x 70/75Hz Supported resolution mode for 17” LCD: 1280 x 1024 x 75Hz You need to change the Sun Server resolution before you connect to LCD Display. Please do the following procedures to change the resolution settings : 1. As root: You may find the following comment “/user/sbin/m64config”. 2. To view current resolution: Type “/user/sbin/m64config – prconf”. 3. To change to 1024x768 @ 70MHz: Type “/user/sbin/m64config – res 1024x768x70 now”. 4. The screen will be rubbish. 5. Then type “pkill Xsun”. And Type “pkill Xsession” to restart the Xsession. Note : Remember to RESTART the server after these processes. ● Under Common Desktop Environment (CDE). ● To change the OpenBoot resolution, you can type the following command in OK prompt. 1. In OK prompt, type “setenv output-device screen:r1024x768x70”. 2. Type “printenv” to confirm the resolution has been changed to 1024x768x70Hz. 3. Then type, “reset” to restart the system. Note : Remember to RESTART the server after these processes. Rev. : 1.0 P.15 RKP215 / RKP217 / RKP219 User Manual KVM Session Rev. : 1.0 P.16 RKP215 / RKP217 / RKP219 User Manual 11. KVM Session Front View Bank No. Selected Channel Online Channel Channel Select Button Bank Button Shift Button LED Indication Selected Channel - Displayed channel on monitor & red in LED. Channel select button - Press to select channel from 1 – 8. Rev. : 1.0 Shift button - Press & Hold follow with a channel button to select channel from 9 – 16. Online Channel - Green LED state the PC has connected and power on. Bank no. - Display the Bank no. from 1 – 8. Bank button - Select the bank from 1 – 8 (for cascade only). P.17 RKP215 / RKP217 / RKP219 User Manual 11. KVM Session Installation Steps Before installation, please make sure all computers are turned on and its operating system are running properly with keyboard and mouse. 1. 2. Connect the 3-in-1 KVM cable to the one of your server. ● Mini Din 6-pin Male connector to the USB Port ● HDDB 15-pin Male connector to the VGA Port Plug the power adapter included to the switch. DC Power 3. Connect STP / UTP cable to the switch. Remote Console 4. Connect the another end of the 3-in-1 cable to the LCD Keyboard Drawer . . . . . . . . . . . . . 5. Connect another end of the STP / UTP cable and mouse, keyboard & monitor to the receiver. Local Console 6. Rev. : 1.0 Reset PS/2 KVM Switch (Two Consoles) by membrane P.19 RKP215 / RKP217 / RKP219 User Manual 11. KVM Session Cascading Using a CA-6 / 10 / 15 cascade cable to connect from Bank 1’s “Cascade port” to Bank 2’s “Console port”. After connected please press “Bank” & “Channel” button on the front of the PS/2 KVM switch to reset the KVM switch. Bank 1 Bank 2 Bank 8 (Max.) CA-6 Cascade cable CA-6 Cascade cable Cascade level Max. : 8 level Rev. : 1.0 ● Max. PC connection is 128 or with additional 122 PCs. ● All PS/2 KVM switch is compatible & can cascade with each other. ● Using CA-6 / 10 / 15 cascade cable to cascade. ● Normal distance from one PS/2 KVM to another is 15 feet. P.20 RKP215 / RKP217 / RKP219 User Manual 12. Start Up 1. The channels that have PC connected and it is switch on will have a green LED on that channel. 2. The red LED will indicate the selected channel. 3. 7 segments LED will display the bank number. 4. Press channel button to select the channel. 5. Enter the password, default is “00000000” eight zeros. 6. Otherwise the keyboard & mouse will be locked. 7. If you forget your password, send back to Manufacturer. HotKey Command Rev. : 1.0 ● Simple key sequence. ● Press “ Scroll Lock” twice within 2 seconds. ● Follow with a beep sound, going into the hot key mode. ● Need to key in the hot key within 2 seconds. ● Go back to Operation System Control state. P.21 RKP215 / RKP217 / RKP219 User Manual 12. Start Up Hot-key Command Operation 1. Calling OSD Menu Scroll 2. £ + Scroll + ¤ + Switch to Previous Bank Scroll 5. Scroll + Switch to Next Power On Port (powered on PC only) Scroll 4. Space Bar + Switch to Previous Port (powered on PC only) Scroll 3. Scroll + Scroll + First digit of Port Number: 0 for Port 0-9 1 for Port 10-16 Pg Up + Second digit of port Number Switch to Specific Port Scroll Scroll + Bank 1~8 + No. 0 or 1 + No. 0-9 + Example : a) Bank 1 Port 4 Scroll b) Scroll + 1 + 0 + 2 + 1 + 4 Bank 2 Port 16 Scroll Rev. : 1.0 + + Scroll + P.22 6 RKP215 / RKP217 / RKP219 User Manual 12. Start Up HotKey Command Operation 6. Switch to Next Bank Scroll 7. + + Note: PgDn Scroll B + The default Beeper function is ON and beeper control is only for available for Scan Mode. Auto Scan for Powered on PC Scroll 9. + Enable / Disable beeper sound Scroll 8. Scroll + Scroll S + Reset to factory Default Setting Scroll + Note: Scroll R + ROM REFLASH Not available for password reset. 10. Find Port by name Scroll Note: Rev. : 1.0 + Scroll + F FIND:█ When the above dialogue appear, type the PC name and the OSD Menu will search PC name starting from 1st powered on PC port. P.23 RKP215 / RKP217 / RKP219 User Manual 12. Start Up OSD Structure Diagram Bank Session BANK : 1 BANK : 1 SYSTEM 01 01 01 03 SYSTEM 01 03 ® SYSTEM 03 05 03 ® SYSTEM 05 05 07 ® SYSTEM 05 07 02 ® SYSTEM 02 E SYSTEM0204 02 ®®SYSTEM 04 06 06 08 ® SYSTEM SYSTEM0406 PC Session SYSTEM 06 08 ® SYSTEM 07 ® SYSTEM 08 OSD SYSTEM : 1 0 SEC. 07 CHANGE08PASSWORD OSD : 1 0 SEC. CHANGE SCAN: CONSOLEPASSWORD ON/OFF KVM Settings Session SCAN: 1 0 SEC. ENTER CONSOLE ON/OFF ESC : QUIT :COMPLETE ESC :: QUIT TAB NEXT ENTER :COMPLETE INSERT :EDIT Menu Information TABSELECT : NEXT PORT INSERT :EDIT á/â: á/â: SELECTBANK PORTSELECT PgDn/PgUp: PgDn/PgUp: BANK SELECT OSD Menu Operation Use “Tab” key to select session like Bank, PC, OSD, SCAN, CHANGE PASSWORD, CONSOLE ON/OFF, etc… Bank Session Use Page Up & Page Down to switch previous or next bank PC Session 1. “®” next to the PC name represents the PC system is powered on 2. Use up arrow key “á” or down arrow key “â” to select port for destination PC name and press “Enter” to select 3. Edit PC name - Press “Ins” key for editing PC name Note: PC name should not be more than 8 characters. 4. Rev. : 1.0 When editing is finished press “Enter”. P.24 RKP215 / RKP217 / RKP219 User Manual 12. Start Up KVM Settings Session 1. OSD ● ● 2. ● It can be modified to 99 seconds for maximum. Choose “Change Password” in KVM Setting Session. ● Key-in the existing password. ● Enter the New Password. ● Re-Enter the New Password. ● Changing Password complete. ● The steps are shown as next picture: Console On/OFF ● ON – any user can use the console ● ● 5. Scan interval from one PC port to next PC port when applying auto scan, its default is 10 seconds. Change Password ● Default password “00000000” 8 zeros ● 4. It can be modified from 05 – 99 seconds. Scan ● 3. OSD Menu on screen time default is 10 seconds. OFF – user is not allowed to use the console port, unless password is entered. Default – OFF, you need to key-in password. Escape When the following screen is appeared, you can press ”ESC” key to escape. ENTER PASSWORD : █ ESC : QUIT ENTER : ENTER NEW PASSWORD : █ ESC : QUIT ENTER : COMPLETE RETYPE NEW PASSWORD : █ ESC : QUIT ENTER : COMPLETE NEW PASSWORD COMPLETE ESC : QUIT ENTER : COMPLETE ● Rev. : 1.0 P.25 102 ?SYSTEM 02 RKP215 / RKP217 / RKP219 User Manual 13. FAQ 1. The recommended distance of VGA cable is 5 meters (maximum) without ghosting and degradation. Normally, the cable length is based on driver capacity of your VGA card. If you need longer VGA cable, please use VGA extender to accomplish your applications. 2. The recommended distance of PS/2 cable is 5 meters (maximum). Normally, the cable length is based on driver capacity of your motherboard PS/2 port. If you need longer PS/2 cable, please use PS/2 extender to accomplish your applications. 3. Don’t press any keys on the keyboard while the selected computer is booting up. Otherwise, it might cause the keyboard error or keyboard is not detected at PC side. 4. The computer boot up fine, but keyboard doesn’t work ● Make sure the keyboard works when directly plugged into the computer. ● Try a different keyboard, but use only 101, 102 or 104-key keyboard. 5. The Mouse is not detected during PC boot up. 6. ● Make sure the mouse works when directly plugged into the computer. ● Make sure the mouse is a true PS/2 mouse. A combo mouse will work just as long as it is set for PS/2 mode with the correct adapter. Please try a different mouse. ● Avoiding moving the mouse or pressing the mouse buttons when switching ports. ● Avoiding switching ports during shutting down the PC process. ● When you switch one PC port to another PC port, the best scan time setting need to be set to 5 sec. or more. Normally, the VGA monitor change one resolution mode to another will take one or two seconds. So, the scan time is not recommended to below 5 seconds. The power switch is off, but the switch still works fine or power adapter is unplugged from the switch, but the switch still works fine. KVM Switch unit draws the power source from power adapter and all PC’s PS/2 port. Some PC’s PS/2 port can support enough power for the switch, but some PC’s PS/2 port (like laptop, notebook computer etc.) is unable to supply enough power for the switch. In order to make sure the system can work steadily, please do not set power switch to off state or remove the power adapter from the switch. Although the PCs connected to KVM Switch unit are able to support enough power to the stand alone switch, KVM Switch unit still needs a power adapter Rev. : 1.0 P.26 13. FAQ 7. If you forget the “password” of the switch (default is 00000000), please contact your supplier. 8. CAT.5 Console Receiver power LED is not ON, to make sure power adapter is connected to KVM CAT.5 receiver. 9. No video signal is displayed on the remote monitor. ● Please check all VGA cables & connecters whether CAT.5 cable & connector is loosed or disconnected. Also, please make sure VGA cable was attached to computer during boot up process. ● Power adapter is not connected to receiver. 10. Video signal is foggy or un-cleared on the screen. Please check VGA connector, or the VGA resolution is too high for the length of cable being used. If the problem happened at VGA resolution, to shorten the CAT.5 cable length or reduce VGA resolution. It is highly recommended to use “optimal CAT.5 cable length “to get the best video quality and don’t waste unnecessary CAT5 cable. High VGA resolution is up to 1,280 x 1,024 and CAT.5 cable length could up to 500 feet approximately. Rev. : 1.0 P.27 RKP215 / RKP217 / RKP219 User Manual 14. Technical Specifications KVM Specification Item Local Console CAT.5 Remote Console PC port 16 N/A PC Port interface HDDB 15 pin N/A PS/2 Keyboard: Mini Din 6 pin Female PC Computer Interface PS/2 Mouse: Mini Din 6 pin Female N/A VGA : HDDB 15pin Female PS/2 Keyboard: Mini Din 6 pin Female Cascade Port Connector PS/2 Mouse: Mini Din 6 pin Female N/A VGA: HDDB 15pin Female KVM Cable Connection 3-in-one HDDB 15-pin KVM Cable (CD-6/ 10/ 15) PC Selection LED N/A On screen display menu, Hot key, Push button 1 Bank LED 1 Power LED 16 Online LED (Green) 1 Status LED (Red) 16 Selected LED (Green) On screen display control Yes Scan intervals Keyboard and mouse emulation VGA resolution (Max.) 5-99 seconds PS/2 1920 x 1440 1600 x 1200 CAT.5 cable length (Max.) N/A 500 feet Bandwidth 200MHz 160MHz Cascade Level (Max.) 8 Levels Housing Power Adapter Metal DC 12V 1A Operation Temperature 0~40 ℃ 0~80%, Non-Condensing Humidity Rev. : 1.0 DC 9V 500mA P.28