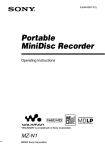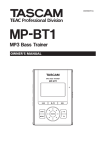Download Operating Instructions - Manuals, Specs & Warranty
Transcript
2-590-278-11 (4) This warranty is valid only in the United States. Operating Instructions MZ-DH10P Hi-MD Walkman Portable MD Player “WALKMAN“ is a registered trademark of Sony Corporation to represent Headphone Stereo products. is a trademark of Sony Corporation. Printed in Malaysia © 2005 Sony Corporation Player Operation page 10 Software Operation page 70 WARNING To prevent fire or shock hazard, do not expose the unit to rain or moisture. Do not install the appliance in a confined space, such as a bookcase or built-in cabinet. To prevent fire, do not cover the ventilation of the apparatus with newspapers, tablecloths, curtains, etc. And don’t place lighted candles on the apparatus. To prevent fire or shock hazard, do not place objects filled with liquids, such as vases, on the apparatus. Certain countries may regulate disposal of the battery used to power this product. Please consult with your local authority. Caution The use of optical instruments with this product will increase eye hazard. CAUTION – INVISIBLE LASER RADIATION WHEN OPEN AVOID EXPOSURE TO BEAM Information IN NO EVENT SHALL SELLER BE LIABLE FOR ANY DIRECT, INCIDENTAL OR CONSEQUENTIAL DAMAGES OF ANY NATURE, OR LOSSES OR EXPENSES RESULTING FROM ANY DEFECTIVE PRODUCT OR THE USE OF ANY PRODUCT. For customers who purchased this product in the USA Owner’s Record The serial number is located inside the lid of the player and the model number is located at the bottom. Record the serial number in the space provided below. Refer to them whenever you call upon your Sony dealer regarding this product. Model No. MZ-DH10P Serial No_______________________ Product registration Please register this product on line at www.sony.com/walkmanreg <http://www.sony.com/walkmanreg> CAUTION – CLASS 1M INVISIBLE LASER RADIATION WHEN OPEN Proper registration will enable us to send you periodic mailings about software upgrades, new products, services and other important announcements. Thank you. DO NOT VIEW DIRECTLY WITH OPTICAL INSTRUMENTS If you have any questions about this product, contact: www.sony.com/walkmansupport Sony Network Portable Audio Support Line 1-(866)-456-7669 Sony Customer Information Services Center 12451 Gateway Blvd., Ft. Myers, FL 33913 2 Declaration of Conformity Trade Name: SONY Model No.: MZ-DH10P Responsible Party: Sony Electronics Inc. Address: 16450 W. Bernardo Dr, San Diego, CA 92127 USA Telephone No.: 858-942-2230 This device complies with Part 15 of the FCC Rules. Operation is subject to the following two conditions: (1) This device may not cause harmful interference, and (2) this device must accept any interference received, including interference that may cause undesired operation. This equipment has been tested and found to comply with the limits for a Class B digital device, pursuant to Part 15 of the FCC Rules. These limits are designed to provide reasonable protection against harmful interference in a residential installation. This equipment generates, uses, and can radiate radio frequency energy and, if not installed and used in accordance with the instructions, may cause harmful interference to radio communications. However, there is no guarantee that interference will not occur in a particular installation. If this equipment does cause harmful interference to radio or television reception, which can be determined by turning the equipment off and on, the user is encouraged to try to correct the interference by one or more of the following measures: – Reorient or relocate the receiving antenna. – Increase the separation between the equipment and receiver. – Connect the equipment into an outlet on a circuit different from that to which the receiver is connected. – Consult the dealer or an experienced radio/TV technician for help. You are cautioned that any changes or modifications not expressly approved in this manual could void your authority to operate this equipment. RECYCLING LITHIUM-ION BATTERIES Lithium-ion batteries are recyclable. You can help preserve our environment by returning your used rechargeable batteries to the collection and recycling location nearest you. For more information regarding recycling of rechargeable batteries, call toll free 1-800-822-8837, or visit http:// www.rbrc.org/ Caution: Do not handle damaged or leaking Lithium-ion batteries. The validity of the CE marking is restricted to only those countries where it is legally enforced, mainly in the countries EEA (European Economic Area). Disposal of Old Electrical & Electronic Equipment (Applicable in the European Union and other European countries with separate collection systems) This symbol on the product or on its packaging indicates that this product shall not be treated as household waste. Instead it shall be handed over to the applicable collection point for the recycling of electrical and electronic equipment. By ensuring this product is disposed of correctly, you will help prevent potential negative consequences for the environment and human health, which could otherwise be caused by inappropriate waste handling of this product. The recycling of materials will help to conserve natural resources. For more detailed information about recycling of this product, please contact your local city office, your household waste disposal service or the shop where you purchased the product. Applicable accessories: Remote control, Earphones 3 About the supplied manuals Please refer to the following manual, and use that suits your need. To find out how to operate the player When you have trouble operating the player “Operating Instructions” (“Player Operation” of this book) Table of Contents Notice for Users .............................................. 6 Enjoying the Music and Camera Features ............................................................. 8 Player Operation Getting Started Checking the Supplied Accessories ... 10 Guide to Parts and Controls ................... 12 Preparing a Power Source When you want to know the features of Hi-MD Walkman “What you can do with the Hi-MD Walkman” ...................... 14 Setting the Clock ......................................... 17 Transferring Audio Data from Your Computer “Software Operation” Listening to Music Listening to Music ..................................... 18 Display When Listening to Music ......... 21 About the supplied softwares (SonicStage/ MD Simple Burner) To find out how to transfer audio data When you have trouble doing this “Operating Instructions” (“Software Operation” of this book) Searching for a Music Track .................... 23 Viewing Still images While Listening to Music ...................... 23 Shooting/Viewing Still Images Shooting Still Images ............................... 24 Shooting a cover art .......................................... 26 Viewing Still Images .................................. 28 Display When Shooting/ Viewing Still Images ................................. 29 More information about the softwares To check the operation on your computer screen “SonicStage Help” 4 Functions When Shooting/ Viewing Still Images ................................ 30 Using the zoom feature.................................... 31 Using the self-timer .......................................... 31 Selecting a flash mode ..................................... 31 Shooting close-ups (Macro) .....................32 Checking the last image you shot in the shooting mode (Quick Review) ...............32 Viewing an index screen (Nine-image screen) ................................32 Enlarging a portion of a still image (Playback zoom) ......................................32 Playing back successive still images (Slide Show) ............................................33 Using the Menu Using the Menu Storing Non-Audio Data Connecting to Your Computer Connecting the Player to Your Computer ........................................ 47 Copying Still images to Your Computer ..................................... 49 Storing Non-audio Data to a Disc ...... 51 Troubleshooting Troubleshooting ........................................... 52 Messages ........................................................ 58 Additional Information ......................................... 34 Precautions .................................................... 60 Menu When Listening to Music (Music Play/Setting/ Common Settings) .............................. 36 Listening to selected tracks only (Bookmark Play) .....................................39 Listening to a section of a track repeatedly (A-B Repeat) ..........................39 Customizing sound quality (Custom) (except European model) .........................40 Setting a still image as the music cover art (Cover art setting) ....................................41 Specification.................................................. 64 Menu When Shooting Still Images (Shooting/Settings/ Common Settings) .............................. 42 Menu When Viewing Still Images (Viewing/Common Settings) .............. 45 Viewing a JPEG file image (JPEG Viewer) ........................................46 Glossary .......................................................... 66 Index for “Player Operation” .................. 68 Continued Instructions in this manual mainly describe the controls on the player. means that the functions can be used in Hi-MD mode only. 5 Software Operation What you can do with SonicStage/ MD Simple Burner Installing Providing the required system environment .................................................. 72 Installing the software onto your computer ................................... 73 Using SonicStage Importing audio data ................................. 75 Transferring audio data from your computer to the MD Walkman .............. 77 Transferring back audio data from the MD Walkman to your computer ..... 79 Writing audio data to a CD-R/ CD-RW disc ................................................... 82 Using SonicStage Help ............................. 84 Referring to SonicStage Help................. 86 Using MD Simple Burner Before using MD Simple Burner ........... 88 Recording using MD Walkman operations (Simple mode) ...................... 89 Recording by computer operations (Standard mode) ......................................... 91 Other information Uninstalling SonicStage/MD Simple Burner ............................................................. 92 On copyright protection ........................... 93 Troubleshooting ........................................... 94 Index for “Software Operation” ............. 97 6 Notice for Users On the supplied software • Copyright laws prohibit reproducing the software or the manual accompanying it in whole or in part, or renting the software without the permission of the copyright holder. • In no event will SONY be liable for any financial damage, or loss of profits, including claims made by third parties, arising out of the use of the software supplied with this player. • In the event a problem occurs with this software as a result of defective manufacturing, SONY will replace it. However, SONY bears no other responsibility. • The software provided with this player cannot be used with equipment other than that which is so designated. • Please note that, due to continued efforts to improve quality, the software specifications may be changed without notice. • Operation of this player with software other than that provided is not covered by the warranty. • The ability to display the languages on the software will depend on the installed OS on your PC. For better results, please ensure that the installed OS is compatible with the desired language you want to display. – We do not guarantee all the languages will be able to be displayed properly on the software. – User-created characters and some special characters may not be displayed. • Depending on the type of the text and characters, the text shown on the software may not be displayed properly on the device. This is due to: – The capability of the connected device. – The device is not functioning normally. Trial recording Before you record one-time events, you may want to make a trial recording to make sure that the player is working correctly. No compensation for contents of the recording Contents of the recording such as still images and audio data cannot be compensated for if recording or playback is not possible due to a malfunction of this player or recording media, etc. Notes on image data compatibility • This player conforms with the Design rule for Camera File system universal standard established by the JEITA (Japan Electronics and Information Technology Industries Association). • Playback of still images recorded with this player on other equipment and playback of still images recorded or edited with other equipment on this player are not guaranteed. Precaution on copyright • Television programs, films, video tapes, and other materials may be copyrighted. Unauthorized recording of such materials may be contrary to the provision of the copyright laws. • Unauthorized transferring of image files may be contrary to the provisions of copyright laws. Trademarks • SonicStage is trademark or registered trademark of Sony Corporation. • MD Simple Burner, OpenMG, “MagicGate”, “MagicGate Memory Stick”, “Memory Stick”, Hi-MD, Net MD, ATRAC, ATRAC3, ATRAC3plus and their logos are trademarks of Sony Corporation. • Microsoft, Windows, Windows NT and Windows Media are trademarks or registered trademarks of Microsoft Corporation in the United States and /or other countries. • IBM and PC/AT are registered trademarks of International Business Machines Corporation. • Macintosh is a trademark of Apple Computer, Inc. in the United States and/ or other countries. • Pentium is a trademark or registered trademark of Intel Corporation. • All other trademarks and registered trademarks are trademarks or registered trademarks of their respective holders. • ™ and ® marks are omitted in this manual. • CD and music-related data from Gracenote, Inc., copyright © 20002004 Gracenote. Gracenote CDDB® Client Software, copyright 2000-2004 Gracenote. This product and service may practice one or more of the following U.S. Patents: #5,987,525; #6,061,680; #6,154,773, #6,161,132, #6,230,192, #6,230,207, #6,240,459, #6,330,593, and other patents issued or pending. Services supplied and/or device manufactured under license for following Open Globe, Inc. United States Patent 6,304,523. Gracenote is a registered trademarks of Gracenote. The Gracenote logo and logotype, and the “Powered by Gracenote” logo are trademarks of Gracenote. Program © 2001, 2002, 2003, 2004, 2005 Sony Corporation Documentation © 2005 Sony Corporation 7 Enjoying the Music and Camera Features In addition to playing music, you can shoot still images and save them in the disc when using this player in Hi-MD mode. For details about the disc mode (Hi-MD/MD mode), see page 67. Enjoying Music You can transfer audio data from your computer. Install the supplied software (SonicStage/MD Simple Burner) in your computer (see “Software Operation” of this book). SonicStage SonicStage allows you to import audio data and a cover art to your computer from music sources such as audio CDs and the Internet, and then transfer the audio data stored in your computer to a disc. MD Simple Burner MD Simple Burner allows you to record music tracks onto a disc directly from an audio CD in the CD drive of your computer, without first recording the music tracks on the computer’s hard disc. You can enjoy music while viewing the information on the color LCD screen. You can also play a 60/74/80-minute standard discs . When using a disc in Hi-MD mode, you can shoot a still image for a cover art and set it as the cover art of the music group. And also you can search for the desired music group by a cover art ( page 23). 8 Enjoying music and an image together You can shoot an image and enjoy it as a cover art together with the music. Shoot a still image ( page 26). Set the still image as the music cover art ( page 26, 41). You can view the cover art while listening to the music ( page 22, 23). You can also search for the desired music group by a cover art ( page 23). You can play back still images while listening to music. See page 23. Let’s start ! 9 Getting Started Checking the Supplied Accessories • AC power adaptor Note When using this player, remember to follow the precautions below in order to avoid warping the cabinet or causing the player to malfunction. – Make sure not to sit down with the player in your back pocket. • Remote control1) – Make sure not to put the player into a bag with the remote or the headphones/earphones cord wrapped around it and then subject the bag to strong impact. • USB cradle • Earphones • Dedicated USB cable2) • LIP-4WM Lithium- • Rechargeable ion rechargeable battery case battery • Carrying pouch • Ferrite core (for the remote cord, European model only) • CD-ROM3) (SonicStage/MD Simple Burner) • Operating Instructions 1) For USA model, remote control with a ferrite core is supplied. 2) For China and Tourist models, the ferrite core is not attached to the dedicated USB cable. 3) Do not play a CD-ROM on an audio CD player. 10 How to use the supplied ferrite core (European model only) The ferrite core is supplied with this player. Make sure to attach the ferrite core in the way described below. (You must attach a ferrite core to comply with the applicable EMC standards.) When the player with the remote is connected to your computer, make sure to attach the ferrite core to the remote cord in the way described following. When the player is not connected to your computer, attaching the ferrite core is not necessary. Optional accessories 2 Wind the cord around the ferrite core once. • • • • • • 3 Close the ferrite core. Make sure the clasps are fully engaged. You cannot use as follows. • Rotally commander RM-WMC1 • MD label printer MZP-1 • IC memory repeat learning MD controller RPT-M1 Your dealer may not handle some of the above listed accessories. Please ask the dealer for detailed information about the accessories in your country. Player Operation Approx. 4 cm MDR-series Stereo Headphones/earphones* SRS-series Active Speakers Recordable MDs ES-series 1GB Hi-MD disc HMD1G LIP-4WM Lithium-ion rechargeable battery MCMD-R1 dedicated memory card reader for Hi-MD Walkman * When using optional headphones/ earphones, use only headphones/earphones with stereo mini plugs. You cannot use headphones/earphones with micro plugs. Getting Started 1 Open the ferrite core. 11 Remote Guide to Parts and Controls Player / (shooting/viewing) button ( page 24) Shutter button ( page 25) Player: VOL +1)/– buttons ( page 18) Remote: VOL +/– control ( page 19) DOWNLOAD2) button HOLD switch ( page 19) Battery compartment Flash Lens Mirror Lens cover (AUDIO/PHOTO)3) (earphones) jack ( page 18) CHG lamp ( page 14) Player: (stop)/CANCEL button ( page 20) Remote: (stop) button ( page 20) Jog dial • DISPLAY/ SLIDE SHOW button ( page 22, 23, 33) OPEN switch ( page 18) Display 12 Player: 5-way control key (, /ENT1), , +, –) SEARCH button ( page 23) OPR lamp ( page 48) Getting Started Remote: button ( page 19) Locking the controls (HOLD) Slide the HOLD switch on the player or on the remote in the direction of the arrow. You can prevent accidental button presses while carrying the player by locking the controls. You can use the HOLD function for the player and the remote separately. For example, even if the HOLD function on the player is activated, you can operate the player by using the remote unless you set HOLD on the remote to on, too. MENU button ( page 34) Connector for the USB cradle Clip (group) +/– button ( page 20) / button ( page 20) 1) There is tactile dot. 2) To read music tracks onto a disc directly from an audio CD in the CD drive of your computer using MD Simple Burner, use this button ( page 88). 3) When the lens cover is closed, the player is in the music mode. When the lens cover is open, the player is in the shooting mode or in the viewing mode. Note When shooting and viewing still images, you cannot use the remote. 13 Preparing a Power Source Charge the rechargeable battery before using it for the first time or when it is depleted. To maintain the original battery capacity longer, charge the battery only when it is completely depleted. Since the supplied USB cradle is for this player only, you cannot charge other model using this cradle. Operations can be done on the player or the remote while charging. 1 3 Close the lid. 4 Connect the AC power adaptor to the USB cradle and the AC power adaptor to a wall outlet. to a wall outlet Slide and open the battery compartment lid in the direction of the arrow. back of the USB cradle to DC IN 6V jack AC power adaptor (supplied) 2 Insert the rechargeable battery. Insert it starting with the and terminal end and with the label side facing front 5 Place the player on the USB cradle and push it in firmly. 6 Make sure that the CHG lamp on the player lights up. Charging of the battery starts. / terminal CHG lamp 14 • Stop the player before replacing the rechargeable battery. • You cannot charge the rechargeable battery in the shooting mode. When using the player powered by the AC power source You can use the player without draining the rechargeable battery. 1 Connect the AC power adaptor to the USB cradle and the AC power adaptor to a wall outlet. 2 Place the player on the USB cradle and push it in firmly. When the battery is depleted, charge the rechargeable battery. To remove the player from the USB cradle Press RELEASE. To check the remaining power of the battery The remaining power of the battery is indicated in the display as shown below. As the black indicator section decreases, the remaining power is depleted further. Getting Started When the battery is completely charged, the CHG lamp goes off. If the battery is completely drained at the start of charging, it will take about one hour for the CHG lamp to go off and the battery to become sufficiently charged to allow use of the player. When the CHG lamp goes off, the battery is charged up to 80%. After 2 more hours of charging, the battery will be fully charged. If the CHG lamp turns off after a short time, the rechargeable battery is sufficiently charged. “LOW BATTERY” Notes • The display shows the approximate battery power remaining. For example, one section does not always indicate one-fourth of the battery power. • Depending on the operating conditions, the display may increase or decrease relative to the actual power remaining. Continued RELEASE Notes • Because of the battery’s characteristics, the capacity of the rechargeable battery may be smaller than normal when it is used for the first time or after a long period of disuse. In this case, charge and discharge the battery several times. The normal battery life will be restored. • Charge the rechargeable battery at a temperature of +5° C (+41° F) to +35° C (+95° F). The charging time may vary according to the surrounding temperature. 15 Battery life1) This value varies depending on how the player is used. When listening to music (hour) (Approx.) Hi-MD mode 1GB Hi-MD disc 60/74/80-minute standard disc MD mode 60/74/80-minute standard disc Linear PCM Hi-SP 8.5 12 Hi-LP 14 MP32) 13 7 11.5 14 12.5 SP 13 LP2 14 LP4 14.5 Measured in accordance with the JEITA (Japan Electronics and Information Technology Industries Association) standard. 1) When using a 100% fully charged lithium-ion rechargeable battery 2) When transferring at 128kbps When viewing still images while listening to music in the slide show (hour) (Approx.) Hi-MD mode 1GB Hi-MD disc 60/74/80-minute standard disc Linear PCM Hi-SP 1.75 2 Hi-LP 2 MP32) 2 1.75 2 2 2 Measured in accordance with the JEITA (Japan Electronics and Information Technology Industries Association) standard. When shooting still images (Approx.)3) Image size 1GB Hi-MD disc 60/74/80-minute standard disc Number of still images 110 100 Measured in accordance with the CIPA (Camera & Imaging Products Association) standard. 3) Shooting in the following situations: – Shooting one time every 30 seconds – The flash strobes once every two times – The power turns on and off once every ten times – The image size is 1.3M Fine When viewing still images (hour) (Approx.)4) Image size 1GB Hi-MD disc 60/74/80-minute standard disc Battery life 1 1 Measured in accordance with the CIPA (Camera & Imaging Products Association) standard. 4) Viewing single still images in order at about 5-second intervals Note • Leaving the display on continuously, the battery life reduces significantly. 16 • The number of still images when shooting still images may differ depending on the shooting conditions. Setting the Clock 2 Push the 5-way control key toward / repeatedly to select the item you want to set. 3 Push the 5-way control key toward +/– repeatedly or turn the jog dial to select the numeric value. If you press DISPLAY, you can select the time on a 24-hour cycle or on a 12-hour cycle. 4 Repeat step 2 and 4 to set the all items. 5 When “m” is selected, press the 5way control key (/ENT). The date and time are set and the clock starts to keep time. Getting Started If you have set the clock, the date and time that the image was shot will be saved. If the player is connected to your computer while SonicStage is activated, the data and time of your computer is automatically transferred to the clock of the player. / Lens cover Notes DISPLAY 1 5-way control key (, , +, , /ENT) Slide the lens cover. The player is in the shooting mode. When the player is in the shooting mode for the first time, Clock Set screen appears in the display. • To reset the date and time, select “Clock Set” in the menu ( page 44). • The clock settings are cancelled if the rechargeable battery is depleted or left out of the player for a few minutes. 17 Listening to Music Listening to Music 1 Slide the OPEN switch to open the lid (). Insert a disc in the direction of the arrow (), and close the lid. Connect the earphones with the remote to the player beforehand. with the label side facing front OPEN switch to (Earphones) jack Earphones with the remote 2 Press the 5-way control key (/ENT) to play, and adjust the volume by pressing the VOL +/–. The volume will be shown in the display. VOL +/– 5-way control key (/ENT) 18 On the remote Insert a disc and press . Playback starts. You can adjust the volume by turning the VOL +/– control. VOL +/– control Listening to Music If the play does not start Make sure the player is not locked ( page 13). Slide the HOLD switch on the player or on the remote in the opposite direction of the arrow. HOLD switch HOLD switch Note • If you do not operate the player for about 10 seconds after stopping playback, the player turns off automatically to prevent wearing down the battery (Auto Power-Off function). • If you do not operate the player for about 30 seconds while playing back music, the display turns off automatically to save battery power. To turn on the display again, press DISPLAY. When the player is connected to an AC power adaptor, the display remains on. Continued 19 Basic playback operations To Play Stop Search Operation on the player (Operation on the remote is in parentheses) Play from a point where you stopped the player previously Press the 5-way control key (/ENT). (Press .) Play from the first track From stop, press and hold the 5-way control key (/ENT) until playback starts. (From stop, press and hold until playback starts.) Pause/Resume play after pausing Press the 5-way control key (/ENT). (Press .) Stop playback Press /CANCEL. (Press .) Turn the jog dial to select the desired track, and then press the 5-way control key (/ENT). Select a track directly viewing track number or name Find the beginning of the current track or previous tracks Push the 5-way control key toward once, or push the 5-way control key toward repeatedly until you reach the beginning of the desired track. (Press once, or press repeatedly to select the desired track.) Find the beginning of the next track Push the 5-way control key toward once. (Press once.) During playback or pause, push and hold the 5-way control key toward /. (During playback or pause, hold /.) Push the 5-way control key toward +/– repeatedly. (Press +/– repeatedly.) Go backwards or forward Cue to the next or previous group while playing track in a group* (Group skip) Remove the disc Press /CANCEL and open the lid**. (Press and open the lid.) * Cues to the beginning of every 10th track during playback of the disc with no group settings. ** Once you open the lid, the point to start play will change to the beginning of the first track. Notes The playback sound may skip if: – the player is subjected to strong, repeated shocks. – a dirty or scratched disc is played. When using a disc in Hi-MD mode, the sound may drop out for a maximum of about 12 seconds. 20 Display When Listening to Music Display on the player • Information of recording Date of recording (year month/date)* (example: ’03 08/29) Recording format (example: ATRAC3plus) Recording mode (example: Hi-SP) Bit rate (example: 256k) • Cover art Hi-MD/MD mode ( page 67) Main play mode ( page 36) Sound ( page 36) Battery remaining indicator ( page 15) * Date of recording is displayed if the date has been recorded. Listening to Music Sub play mode ( page 36) Repeat ( page 36) Continued Playback condition ( page 20) : Playback : Stop : Pause /: Forward/backward /: Finding the beginning Character information • Information of current track Track number (example: 01) Playing time (example: 03:45) Remaining time (example: -00:52) • Information of remaining tracks Remaining number of tracks (example: -06) Remaining time (example: -01:55:14) • Name : Track name : Group name : Disc name : Artist name : Album name 21 To change the display Press DISPLAY on the player repeatedly. Each time you press the button, the character information ( page 21) changes cyclically as follows. Information of current track, Name Name Information of Recording and remaining tracks Cover art 22 Notes • Depending on the group settings, the operating conditions, and the disc settings, you may not be able to select certain indications or the indications may appear differently. • When playing a VBR (Variable Bit Rate) MP3 audio track, the displayed bit rate may differ from the bit rate displayed in the SonicStage software. • When an audio track is transferred from your computer, the date of recording that is included in the audio track information on the supplied software is displayed. If the date of recording is older than 1979, it is not displayed. Searching for a Music Track You can search for a track from the group list. 1 Viewing Still images While Listening to Music You can play back the recorded still images continuously (slide show) while listening to music. When the “Main P. Mode” is set to “Normal Play” or “Group Play” in Hi-MD mode 1 In other modes To change the playback order You can play back the recorded still images in random order. See page 38 for details. Press and hold SLIDE SHOW for more than 2 seconds while playing music. All the still images that you shot using the player and saved to the disc are played. Listening to Music Press SEARCH. The list of music groups appears. To stop slide show playback Press and hold SLIDE SHOW for more than 2 seconds. Notes 2 Turn the jog dial to select a group, and then press the 5-way control key (/ENT). 3 Turn the jog dial to select the desired track, and then press the 5-way control key (/ENT). Playback starts. To search for a track from the list of CD cover art still images Press SEARCH again in step 1. When “Main P.Mode” is set to “Normal Play” or “Group Play” in Hi-MD mode, the display switches to the index (twelve-image) screen. • The display remains on during a slide show; therefore the music playing time is significantly reduced. • The music playback is paused temporarily when starting or ending the slide show. • All still images in the disc that you shot using the player are displayed. You cannot select the folder and the still images to play. • When “Slide Show” ( page 38) is set to “Normal Play,” still images appear in the display from the side. When “Slide Show” is set to “Shuffle Play,” still images appear in the display from random directions. • An image is displayed for about 3 seconds. The length of display cannot be changed. • The slide show will not stop even after all the still images have been displayed. To stop the slide show, press and hold SLIDE SHOW for more than 2 seconds. • You cannot go backwards or forward music tracks during a slide show. • The image displayed in the slide show is rougher than the original image. 23 Shooting/Viewing Still Images Shooting Still Images The exposure and focus are adjusted automatically to the center of the display because the player has the AE/AF (automatic exposure/automatic focus) function. The minimum focus distance to the subject is 50 cm (20 inches). When the distance to the subject is less than 50 cm, use the macro recording mode ( page 32). 1 Slide to open the lens cover in the direction of the arrow. The player is in the shooting mode. When the player is turned off while the lens cover is open, press / . / Lens cover 2 24 Hold the player steadily with both hands and position the subject in the center of the display. Do not cover the lens or flash with your fingers. 3 Press and hold the shutter button halfway down. When the beep sounds and indicator changes from white to green, press the shutter button fully down. The beep sounds. The image will be recorded in JPEG format in the disc. When “DATA SAVE” disappears, you can shoot the next image. Press halfway down indicator White Green Operation Turn the jog dial Function Zoom ( page 31) Press /ENT Folder for camera Quick Review Push toward Push toward Push toward – Push toward About folders to save still images If you insert a disc that does not have a folder for saving images, the screen to create a new folder appears after step 1. Shooting/Viewing Still Images Basic operations using the 5-way control key + ( page 32) Shooting cover art ( page 26) Macro ( page 32) Flash ( page 31) Self-timer ( page 31) To cancel shooting Release the shutter button. OK Cancel If you select “Enter”, a “101_HIMD” folder is created in the “DCIM” folder. If you select “After shooting,” a “101-HIMD” folder is automatically created after shooting the first image. Because of that, it takes longer to save the first image. Continued 25 About Auto Focus When you try to shoot a subject that is difficult to focus on, (Icon of shooting) indicator changes to flashing slowly. The Auto Focus function may have difficulty working under the following conditions. In such cases, release the shutter button, then recompose the shot and focus again. – The subject is distant from the camera and dark. – The contrast between the subject and its background is poor. – The subject is seen through glass, such as a window. – A fast-moving subject. – The subject reflects or has a lustrous finish, such as a mirror or a luminous body. – A flashing subject. About writing the system file The system file is the space on a disc that is used to store information. The player rewrites the system file whenever an operation such as closing the lens cover after shooting still images has been done. “SYSTEM FILE WRITING” appears in the display and you cannot operate the player while the player is rewriting the system file. Do not remove the rechargeable battery while “SYSTEM FILE WRITING” is displayed. The data in the disc may be damaged. The player rewrites the system file when – you close the lens cover. – you shoot a still image using a disc that has no folder to save images. – you created a new folder. – you press / and the mode is changed to the viewing mode. – you delete still images. – you set a still image as the music cover art ( page 41). 26 Notes • If you press / in the shooting mode, the function is changed to the viewing mode. • Clean the lens with a soft cloth if it is dirty ( page 62). • When shooting outdoors during clear weather or under other intense light, undesired light (ghosting) may enter the screen. If this happens, shade the lens with your hand or other object while shooting. • If the menu is currently displayed, press MENU first so that the menu disappears. • If you do not operate the player for about 3 minutes during shooting, the player turns off automatically to prevent wearing down the battery (Auto Power-Off function). Shooting a cover art If you shoot a still image for a cover art and set it as the cover art of the music group, you can view the cover art while listening to the music ( page 22, 23), and you can search for the desired track by a cover art ( page 23). You can also set a still image that was shot in another mode as the music cover art ( page 41). 1 Open the lens cover. The player is ready to shoot a still image. 2 Push the 5-way control key toward once. Indicator changes from to in the display and both sides of the display change to black. 3 4 Press the shutter button The still image is taken and the display for cover art setting appears. Turn the jog dial to select “Yes.” The list of audio groups appears. 5 Turn the jog dial to select the desired group, and then press the 5-way control key (/ENT). 6 Turn the jog dial to select “Enter,” and then press the 5-way control key (/ENT). The still image is set as the cover art of the selected music group. Notes • The still image is set as the cover art of the music group. When transferring audio data using SonicStage, select a music group and transfer it. If you transfer individual music tracks, you cannot set a cover art to them because they are not set as a group. • If there are no music groups in a disc, the display for cover art setting does not appear. • When shot in the cover art image mode, the still image size is 200 200 pixels and image quality (compression) is “Fine.” The image size and quality settings cannot be selected. • When you set a cover art to music that already has a still image as a cover art, the new still image replaces the old one. Shooting/Viewing Still Images If you select “NO,” you can set the still image as the music cover art later ( page 41). To stop operation Press /CANCEL. 27 Viewing Still Images 1 Open the lens cover to start up camera, then press The player is in the viewing mode. / . / Lens cover 2 Push the 5-way control button toward / repeatedly to select the desired image. If you push the 5-way control button toward +/– repeatedly, you can view the still images in the previous or next folder. 5-way control key (, , +, Note • If you press / in the viewing mode, the mode is changed to the shooting mode. • If you do not operate the player for about 3 minutes during viewing, the player turns off automatically to prevent wearing down the battery (Auto power-off function). 28 ) Display When Shooting/ Viewing Still Images Mode indicator : Shooting ( page 24) : Shooting cover art ( page 26) Functions while shooting : Macro ( page 32) : Flash mode ( page 31) When shooting : Night mode ( page 42) : Burst ( page 42) : White balance ( page 42) : Self-timer indicator ( page 31) Exposure ( page 42) Zoom ( page 31) Operating guide ( page 35) Buttons for various operations and their functions are displayed. : Flash ( page 31) : Self-timer ( page 31) : Shooting cover art ( page 26) When viewing : Macro ( page 32) Shooting/Viewing Still Images Folder number/number of images that can be shot* : Quick Review ( page 32) Battery remaining indicator ( page 15) Image size and quality indicator ( page 42) Mode indicator : Viewing : JPEG Viewer ( page 46) : Slide Show ( page 33) Recording date of the playback image (year month/date) Folder number/image file number Number of still images in the folder * The number of still images that can be shot varies depending on the setting and shooting conditions. The value in the display shows the approximate number of still images that can be shot. Continued 29 To change the display when shooting Press DISPLAY on the player repeatedly. Each time you press the button, the display changes cyclically as follows. Functions When Shooting/Viewing Still Images Various function when shooting appears. Shutter button Lens cover Guide to operate disappears. CANCEL To change the display when viewing Press DISPLAY on the player repeatedly. Each time you press the button, the display changes cyclically as follows. Recording date of the playing image appears. Information disappears. 30 Jog dial MENU 5-way control key (, , +, , /ENT) Using the zoom feature Selecting a flash mode 1 1 In the shooting mode, turn the jog dial to select the desired zoom scale for shooting. You can set the zoom in 10 levels to enlarge a part of an image up to 4 times the size of original. In the shooting mode, push the 5-way control key toward – repeatedly to select a flash mode. The selected flash mode appears. flash mode Zoom scale Press the shutter button The image is recorded in the selected zoom scale. Note This function is not an optical zoom; therefore the image will be rough when zoomed. In the shooting mode, push the 5way control key toward + once. The (self-timer) indicator appears in the display. Self-timer 2 No indicator (Auto) (Forced flash) (No flash) Using the self-timer 1 Each time you push the 5-way control key, the indicator changes as follows. No indicator (Auto): Based on the lighting conditions, the player will decide if there is enough light, and will use the flash accordingly (factory setting). (Forced flash): The flash strobes regardless of the surrounding brightness. (No flash): The flash does not strobe. Shooting/Viewing Still Images 2 Continued Press the shutter button The self-timer lamp flashes in red and the beep sounds. The image will be shot after approximately 10 seconds. To return to the normal shooting mode Push the 5-way control key toward + once. The (self-timer) indicator disappears in the display. 31 Shooting close-ups (Macro) • Once you turn off the player, the last image you shot cannot be displayed. • The last image shot in the Burst mode is displayed. The other three still images cannot be displayed. • The still image that is taken and set as the cover art cannot be displayed. 1 Viewing an index screen In the shooting mode, push the 5way control key toward once. The (macro) indicator appears in the display. Macro indicator 2 Note It may take some time for the focus to adjust. Checking the last image you shot in the shooting mode (Quick Review) 1 (Nine-image screen) 1 Press the shutter button To return to the normal shooting mode Push the 5-way control key toward once. The (macro) indicator disappears in the display. To delete the image displayed Press MENU. Turn the jog dial to select “Delete,” and then press the 5-way control key (/ENT). In the viewing mode, press SEARCH. The display switches to the Index (nineimage screen) screen. To display the next (previous) index screen, turn the jog dial to move the blue border. To return to the single-image screen Press the 5-way control key (/ENT). Enlarging a portion of a still image (Playback zoom) You can enlarge a part of an image up 4 times the original size. 1 In the viewing mode, turn the jog dial to select the desired image size for shooting. You can set the zoom in 10 levels to enlarge a part of an image up to 4 times the size of original. 2 Push the 5-way control key toward , , + or – repeatedly to select the desired portion of the image. In the shooting mode, press the 5way control key (/ENT). The last image you shot appears in the display. To return to the normal shooting mode Press the 5-way control key (/ENT). 32 Notes The macro recording mode is used when zooming up a small subject, such as flowers or insects. You can shoot close-ups of subjects up to the 10 cm (4 inches) from the lens surface. To return to the original size Press /CANCEL. Note You cannot select the previous or next still images while enlarging a portion of the current still image. Playing back successive still images (Slide Show) You can play back recorded still images in order. 1 In the viewing mode, press and hold SLIDE SHOW. The slide show begins. After all the still images have been played back, the slide show ends. To stop operation Press /CANCEL. Notes Shooting/Viewing Still Images To change the playback order You can playback recorded still images in random order. See page 38 in details about setting. • All still images in the disc that you shot using the player are displayed. You cannot select the folder and the still images to play. • Still images display at about 3-second intervals. The interval settings time cannot be changed. • The slide show cannot be repeated automatically. • The image displayed in the slide show is rougher than the original image. 33 Using the Menu Using the Menu /CANCEL Jog dial 1 Press MENU. The menu display appears. The contents of the menu vary depending on the operating conditions. For details on the items and options, see page 36 to 46. • When listening to music ( page 36) • When shooting still images ( page 42) • When viewing still images ( page 45) 2 3 4 34 5-way control key ( +, , /ENT) MENU Turn the jog dial to select the item. The display of selected items appears. Press the 5-way control key (/ENT) . Repeat steps 2 to 3 The setting will be entered. To return the preceding setting Press /CANCEL. To stop operation Press /CANCEL for more than 2 seconds. About the operating guide When you operate the player, the buttons for various operations and their functions are displayed. Operating guide The following are the buttons that appear in the operating guide. Operation Turn the jog dial. Press the 5-way control key (/ENT). Press /CANCEL. Push the 5-way control key toward . Push the 5-way control key toward . Push the 5-way control key toward –. Push the 5-way control key toward +. Using the Menu Buttons 35 Menu When Listening to Music (Music Play/Setting/Common Settings) Music Play Items Main P. Mode Options (: Default settings) Tracks are played once. Normal Play Group Play Artist Play Album Play Bookmark Play Sub P. Mode Repeat Sound Normal 1Track Shuffle A-B Repeat Off On Normal Sound SH Heavy EQ SP Pops SJ Jazz SU Unique Tracks in the selected group are played. Tracks of a selected artist are played. Tracks in the selected album are played. Tracks to which Bookmarks have been added are played. Tracks are played once. Current track is played once. All tracks are played in random order. Tracks between the selected points A and B are played repeatedly. Tracks are played once. Tracks are played repeatedly. The playback tracks vary depending on the selected main play mode and sub play mode. Tracks are played in normal sound quality. Tracks are played in powerful sounds, further emphasizing high and low ranges compared with pops sound. Tracks are played in sound for vocal, stressing middle range audio. Tracks are played in lively sounds, emphasizing high and low range audio. Tracks are played in special sounds, emphasizing high and low range audio more than middle range. S1 Custom1* Tracks are played in customized sound ( page 40). S2 Custom2* Tracks are played in customized sound ( page 40). * “Custom1” and “Custom2” are not available for European models. 36 Settings Items AVLS (Limiting volume) Options (: Default settings) The volume changes without limiting the volume level. Off On The maximum volume is limited to protect your hearing. Beep (Sound of operation) Off The beep is turned off. The beep sounds when you operate the player. Disc Memory Off On On Quick Mode 1Memory Erase Off On Disc Mode Hi-MD MD The player does not store the setting for a disc. The player automatically stores the settings for a disc and retrieves them whenever the disc is inserted. The disc information of current disc is erased. Notes • The following setting can be stored when “Disc Memory” is set to “On”: – Bookmark – “Custom1” and “Custom2” settings of “Sound EQ.” • Settings for up to 30 discs can be stored in the “Disc Mode.” Any settings stored afterwards will replace the settings with the lowest frequency of use among the 30. The numbers of discs that can be stored depend on the numbers of tracks recorded on the discs. More tracks recorded per disc means fewer discs can be stored. • When the “Quick Mode” is set to “On,” the power remains on within the player even when nothing appears in the display. When the rechargeable battery becomes completely drained, the internal power supply of the player turns off automatically. • Even if you select “MD” as the “Disc Mode” setting, the operation mode can only be “Hi-MD” when using a 1GB Hi-MD disc. • The operation mode set in the “Disc Mode” menu is applied to a blank 60/74/80-minute standard disc used on the player even if a different operation mode was selected in the SonicStage software or a different operation mode appeared on the display after the disc was formatted by the SonicStage software. Using the Menu If you do not operate the player for a while, the player turns off automatically to prevent wearing down the battery. The player does not turn off automatically. Playback starts quickly after the playback button is pressed. When you insert a 60/74/80-minute standard disc that contains no audio data and no still images, the disc mode is set to the Hi-MD mode. When you insert a 60/74/80-minute standard disc that contains no audio data and no still images, the disc mode is set to the MD mode. If you want to use the disc recorded on this player on another component that does not support Hi-MD, record the disc with “Disc Mode” set to “MD.” Continued 37 Common Settings Items CoverArtLink Options (: Default settings) Set The still image shot using the player is set as the cover art of the music group ( page 41). Release The cover art setting is released. Slide Show Normal The still images shot using the player are played in order. Language Shuffle * The still images shot using the player are played in random order. The menu items and messages are displayed in Japanese. The menu items and messages are displayed in English. English Français Deutsch Italiano Español * * Clock Set * For European and USA models, 38 The menu items and messages are displayed in French. The menu items and messages are displayed in German. The menu items and messages are displayed in Italian. The menu items and messages are displayed in Spanish. The menu items and messages are displayed in Simple Chinese. The menu items and messages are displayed in Traditional Chinese. You can set the date and time ( page 17). , and are not displayed. Listening to selected tracks only (Bookmark Play) You can bookmark tracks on a disc and play them only. The sequence of bookmarked tracks cannot be changed. 1 While playing the track you want to bookmark, press and hold the 5-way control key (/ENT). “BOOKMARK ON” appears. 2 Repeat step 1 to bookmark the other tracks. 3 Select “Bookmark Play” of “Main P. Mode” in the menu ( page 36), and then press the 5-way control key (/ENT). 4 (A-B Repeat) You can listen to a specific section within a track repeatedly by selecting the starting point A, and ending point B. Make sure that points A and B are within the same track. 1 Select “A-B Repeat” in the menu ( page 36). “A” (starting point) flashes in the display. 2 During playback, press the 5-way control key (/ENT) at the starting point (A). Point “A” lights on and “B” flashes in the display. 3 Press the 5-way control key (/ ENT) at the ending point (B). “A-B Repeat” appears and the section between point A and B starts playing repeatedly. Note This function cannot be set using the remote. Continued Using the Menu Turn the jog dial to select a track, and then press the 5-way control key (/ENT). The player plays from the selected bookmarked track to the last bookmarked track. Listening to a section of a track repeatedly On the remote 1 While playing the track you want to bookmark, press and hold . 2 Repeat step 1 to bookmark the other tracks 3 Select “Bookmark Play” of “Main P. Mode” in the menu ( page 36), and then press . 4 Press / repeatedly to select a track, and then press . The play of tracks with Bookmarks starts in track number order. To erase bookmarks While playing the track for which you want to erase the bookmark, press and hold the 5-way control key (/ENT). “BOOKMARK OFF” appears and the bookmark is erased. 39 Customizing sound quality 4 Repeat steps 2 and 3 to make adjustments for the remaining frequency ranges. 1 5 Press the 5-way control key (/ ENT). (Custom) (except European model) Select “Sound EQ” of “Sound” in the menu ( page 36), and then select “Custom1” or “Custom2.” Notes • If the sound is distorted by your sound settings when you turn up the volume, turn the volume down. • If you feel difference in sound volume between the “Custom1” or “Custom2” sound setting and other sound settings, adjust the volume to your preference. 40 2 Push the 5-way control key toward / repeatedly to select the frequency range. There are six frequency ranges. 3 Push the 5-way control key toward +/– repeatedly to select the sound level. The sound level can be adjusted in seven levels. Setting a still image as the music cover art (Cover art setting) 1 Select “Set” of “CoverArtLink” in the menu ( page 38), and then select “Set.” The index (nine-image screen) screen appears. 4 Turn the jog dial to select “Set,” and then press the 5-way control key (/ENT). The still image is set the cover art of the selected music group. To release the cover art setting Select “Set” of “CoverArtLink” in the menu ( page 38), and then select ”Release.” Notes Turn the jog dial to select an image, and then press the 5-way control key (/ENT). The list of music groups appears. 3 Turn the jog dial to select the desired group, and then press the 5-way control key (/ENT). Using the Menu 2 • The still image is set as the cover art of the music group. When transferring audio data using SonicStage, select a music group and transfer it. If you transfer individual music tracks, you cannot set a cover art to them because they are not set as a group. • When you set a cover art to music that already has a still image as a cover art, the new still image replaces the old one. • Playback stops if you set “Coverartlink” to “Set” or “Release” during playback of music. • Only the images that were shot using this player can be set as cover art images. • If there are no music groups in a disc, the display for cover art setting does not appear. 41 Menu When Shooting Still Images (Shooting/Settings/Common Settings) Shooting Items Exposure White Balance Options (: Default settings) +2.0EV to The exposure compensation value can be set from +2.0EV to –2.0EV –2.0EV in 13 steps. The default setting is 0.0EV. The white balance is adjusted automatically. Auto (Daylight) (Shade) (Fluorescent) (Tungsten) Burst Night Mode Size/Quality Off On Off On The setting is effective when shooting outdoors, shooting night scenes, neon signs, fireworks or sunrises, or shooting just before and after sundown. The setting is effective when shooting under a cloudy sky. The setting is effective when shooting under fluorescent lighting. The setting is effective when shooting under incandescent lamp. Still images are shot normally. Each time you press the shutter button, the player records four still images in succession. Still images are shot normally. The setting is selected when shooting night scenes. You can shoot beautiful still images of both subjects and night scene backgrounds at the same time. 1.3M Fine Still images are recorded at 1,280 960 size image with fine quality. 1.3M Standard Still images are recorded at 1,280 960 size image with standard quality. VGA Fine Still images are recorded at 640 480 size image with fine quality. VGA Standard Still images are recorded at 640 480 size image with standard quality. Note “Burst” and “Size/Quality” settings cannot be changed in the cover art image mode. The still image size is 200 200 pixels and image quality (compression) is “Fine.” 42 About image size and quality You can choose image size (number of pixels) and image quality (compression ratio) based on the kind of still images you want to shoot. The larger you make the image size and the higher you make the image quality, the better your image, but also the larger the amount of data needed to preserve your image. This means you can save fewer still images in your disc. The number of still images that can be saved in a disc (Approx.) 1) Size/Quality 2) 1GB Hi-MD disc 1.3M Fine 1.3M Standard VGA Fine VGA Standard Cover art 1,200 2,300 80-minute standard disc 360 700 74-minute standard disc 340 640 60-minute standard disc 270 520 4,200 7,200 24,000 1,200 2,100 7,200 1,100 2,000 6,700 960 1,600 5,400 1) These values indicate how many still images can be taken when you insert a blank disc for the first time after purchasing the player. The actual values may differ depending on the shooting conditions. When you insert a blank disc after shooting some images, the player saves the number of those still images and reduces the amount of images that can be taken. 2) Image size is the size when viewing the still images on a personal computer. Still images viewed in the display of the player all appear the same size. Settings New Folder Shutter Beep Format Flicker* Options (: Default settings) OK A new folder is created for saving images. The folder is given a number that is one higher than the current highest number in the disc. The next still images shot are saved in the newly created folder. Cancel Operation is stopped. Off The beep is turned off. The beep sounds when you set the self-timer, activate the AE/AF On lock function, or shoot still images. OK All data (including audio data) in the disc are erased. If you set to Hi-MD mode, a new folder for saving still images is created. Cancel Operation is stopped. 50Hz The setting prevents flickering when shooting under lighting such as fluorescent lights. Selected when the frequency in your area is 50Hz. The setting prevents flickering when shooting under lighting such 60Hz as fluorescent lights. Selected when the frequency in your area is 60Hz. Using the Menu Items * For USA models, the default setting is 60Hz. For other models, the default setting is 50Hz. Continued 43 Notes • If you have not created a new folder, the “101_HIMD” folder will be selected as the folder for saving still images. You can create up to “999_HIMD” folders. • Up to 1000 still images can be stored in one folder. When the folder capacity is reached, a new folder is automatically created. • Still images are saved to the last created folder. You cannot select the folder. • You cannot use the player to move images to a different folder. • You cannot use the player to delete any folders. • If no still images have been saved to the last created folder, you cannot create a new folder. Common Settings Items Slide Show Options (: Default settings) The still images shot using the player are played in order. Normal Language Shuffle * English Français Deutsch Italiano Español * * Clock Set * For European and USA models, 44 The still images shot using the player are played in random order. The menu items and messages are displayed in Japanese. The menu items and messages are displayed in English. The menu items and messages are displayed in French. The menu items and messages are displayed in German. The menu items and messages are displayed in Italian. The menu items and messages are displayed in Spanish. The menu items and messages are displayed in Simple Chinese. The menu items and messages are displayed in Traditional Chinese. You can set the date and time ( page 17). , and are not displayed. Menu When Viewing Still Images (Viewing/Common Settings) Viewing Items Delete Options (: Default settings) 1File Delete The displayed still image is deleted. All still images that were shot using the player are deleted. All Delete If still images recorded in your computer are saved to a disc, you can view them on the player ( page 46). JPEG Viewer Format OK All data (including audio data) in the disc are erased. A new folder for saving images is created and the disc mode is changed to Hi-MD mode. Operation is stopped. Cancel Note • When you select “All Delete,” it may take a long time to delete them if there are a large number of image files or folders in the disc. • A still image that is set as a music group cover art cannot be deleted even if you delete the image file. Items Slide Show Options (: Default settings) The still image shot using the player is set as the cover art of the music group ( page 41). The still images shot using the player are played in order. Normal Language Shuffle * CoverArtLink English Français Deutsch Italiano Español * * Clock Set * For European and USA models, Using the Menu Common Settings The still images shot using the player are played in random order. The menu items and messages are displayed in Japanese. The menu items and messages are displayed in English. The menu items and messages are displayed in French. The menu items and messages are displayed in German. The menu items and messages are displayed in Italian. The menu items and messages are displayed in Spanish. The menu items and messages are displayed in Simple Chinese. The menu items and messages are displayed in Traditional Chinese. You can set the date and time ( page 17). , and are not displayed. Continued 45 Viewing a JPEG file image (JPEG Viewer) If still images in your computer are saved to a disc, you can view them on the player’s display. JPEG file images that you can view on the player’s display are as follows: – Supported files: “.jpg”* – Maximum file size: 7,000 kB or less – Maximum image size: 4,080 4,080 pixels – Minimum image size: 16 16 pixels – Minimum image unit: 8 8 pixels We do not guarantee the playback of JPEG which was processed with PC. Progressive JPEG files are not supported. * Design rule for Camera File system (DCF) standard conformity 1 Select “JPEG Viewer” in the menu ( page 45). 2 Turn the jog dial to select a desired folder/image file, and then press the 5-way control key (/ENT). To view the previous/next JPEG file images Push and hold the 5-way control key toward /. Notes • If the number of folder directories is more than 16, you cannot view the JPEG files on the player. • You cannot delete JPEG files with the player. • When the folder or file name is too long, the name will be partially changed and displayed with 8 characters or fewer. • A folder or file name in 2-byte characters such as Japanese characters may not be displayed correctly. 46 Storing Non-Audio Data Connecting to Your Computer Connecting the Player to Your Computer Insert a disc into the player. 2 Connect the USB cradle and your computer using the dedicated USB cable. Connect the large connector of the USB cable to a USB jack on your computer and the small connector to the USB connector on the USB cradle. Notes • When you use a disc that contains audio tracks recorded in MD mode, make sure to install the software using the supplied CD-ROM before connecting your computer ( page 72). • When using Windows ME or Windows 98SE If you connect the player to the computer with the disc mode on the player set to “Hi-MD” (default setting), and then insert a 60/74/80-minute standard disc, the operation mode of the disc may automatically change to Hi- MD mode even if you do not record anything. • When using Windows ME or Windows 98SE When you disconnect the dedicated USB cable, the message “Unsafe Removal of Device” appears in the computer display. This is not a problem. Merely click “OK” to make the message disappear. to USB jack dedicated USB cable (supplied) to USB connector Storing Non-Audio Data Connecting to Your Computer When connecting to the computer, power (bus power) is supplied from the USB port of the computer. This allows the player to be used without power being supplied from the rechargeable battery. 1 Continued 47 3 Place the player on the USB cradle and push it in firmly. The OPR lamp lights up in orange. You can connect the dedicated USB cable directly to the player. 3 Disconnect the dedicated USB cable. While pressing the buttons on the sides of the plug, push the plug inward, and then pull it outward to disconnect the dedicated USB cable from the player. To remove the player from the USB cradle 1 Follow steps 1 and 2 of “To disconnect the dedicated USB cable from the USB cradle or the player” ( page 48). 2 Press RELEASE on the USB cradle to remove the player ( page 15). When removing the disc from the player 1 Follow steps 1 and 2 of “To disconnect the dedicated USB cable from the USB cradle or the player” ( page 48). 2 Remove the disc from the player. To disconnect the dedicated USB cable from the USB cradle or the player 1 Make sure that the OPR lamp on the player is not flashing rapidly. 2 Press (stop) on the player. Make sure that the OPR lamp on the player is not flashing rapidly again. 48 • If you disconnect the dedicated USB cable from the player and want to reconnect it, make sure to wait at least 2 seconds before connecting it again. • Make sure to place the player at a stable, vibration-free place during recording. • The player is not recognized by your computer during recording or playing. • The system may malfunction if your computer changes to system suspend, sleep, or hibernation mode while connecting to the player. Make sure to disable any changes to suspend, sleep, or hibernation mode. • Make sure not to connect the player and the computer through a USB hub. • It is not possible to charge the rechargeable battery in the player while using the bus power connection. • We do not ensure trouble-free operation on all computers that satisfy the system requirements. Copying Still images to Your Computer Image files recorded with the player are grouped as folders in the disc. Example when using Windows XP folder for still images Storing Non-Audio Data Connecting to Your Computer Notes • Nothing appears in the player’s display when it is connected to your computer. • When the OPR lamp is flashing rapidly, do not remote the dedicated USB cable. This may cause the malfunction. • If you use the player connected to the computer, it is recommended that you insert a fully charged rechargeable battery as a precaution against power failures, disconnection of the dedicated USB cable or other unforeseen occurrences. We do not assure the results should there be a misoperation, transfer failures, or destruction of audio data caused by unforeseen occurrences. The steps of copying still images to your computer vary depending on your OS. When using Windows 98SE/2000/Me 1 Insert a disc in Hi-MD mode, and then connect to your computer ( page 47). 2 Double-click [My Computer]. “My computer” screen appears. 3 Double-click [Removable Disk]. The contents in the disc appear. Continued 49 4 Double-click [DCIM]. 5 Double-click the folder where the desired still image saved in. 6 Drag and drop the image files into the [My Documents] folder. The image files are copied to the “My Documents” folder. Note When you try to copy an image to a folder in which an image with the same file name is stored, the overwrite confirmation message appears. When you want to overwrite the existing image with the new one, click [Yes]. In this time, the original one is deleted. When you do not want to overwrite it, click [No], then change the file name. When a removable disk icon is not shown 1 Right-click [My Computer], then click [Properties]. The “System Properties” screen appears. 2 Click [Device Manager] - [Other Devices], and then confirm if there is a “ Sony DSC” or “ Sony Handycam” with a mark. 3 If you find either of the devices above click [Remove]- [OK]. The device is deleted. 4 Try the USB driver installation again using the supplied CD-ROM. When using Windows XP The steps of copying still images to your computer vary depending on the setup of your computer. 1 50 Insert a disc in Hi-MD mode, and then connect to your computer ( page 47). 2 Click [Copy pictures to a folder on my computer using Microsoft Scanner and Camera Wizard], then click [OK]. The “Scanner and Camera Wizard” screen appears. 3 Click [Next]. The contents in the disc appear. 4 Click the checkbox of still images that you do not want to copy to your computer and remove the checkmark, then click [Next]. The “Picture Name and Destination” screen appears. 5 Specify the image group names to be copied and the copy destination, then click [Next]. Image copying starts. When the copying is completed, the “Other Options” screen appears. 6 Select [Nothing. I’m finished working with these pictures], then click [Next]. The “Completing the Scanner and Camera Wizard” screen appears. 7 Click [Finish]. The wizard closes. To continue copying other still images, disconnect the USB cable and reconnect it. Then, perform the procedure from step 1 again. Storing Non-audio Data to a Disc 1 Storing Non-Audio Data Connecting to Your Computer If you connect the player to a computer with a disc in Hi-MD mode inserted, the disc is recognized as storage media by the Windows Explorer, allowing you to store non-audio data such as text data or image data. For the storage space for each disc, see page 51. Insert a disc in Hi-MD mode, and then connect to the computer ( page 47). The player is recognized as an external device and can be viewed on the Windows Explorer. You can use the player in the same way as other devices. Notes • When the SonicStage software is active, the player is not recognized as a data storage device. • If you format a disc on the computer, make sure to format the disc using the SonicStage software. • Make sure not to delete the file management folder (HMDHIFI folder and HI-MD.IND file) on the Windows Explorer. • When you create a new folder in the DCIM folder, the number of images that can be taken may be fewer. The storage space for each disc (formatted with the player) The storage space is varied depending on disc type. 1GB Hi-MD disc Total size Disc management space * Free space 964MB 1.65MB 80-minute standard disc 291MB 1.65MB 74-minute standard disc 270MB 1.65MB 60-minute standard disc 219MB 1.65MB 963MB 290MB 268MB 217MB * This is space that is used for managing the files on the disc. The size of the disc management space changes according to the operating conditions of your computer and other factors. Therefore, the actual space available for use may be lower than that displayed by Windows Explorer. 51 Troubleshooting Troubleshooting If a problem occurs during player operation, follow the steps described below before consulting the nearest Sony dealer. If any messages appear, it is recommended to take notes. 1 Check to see if the problem is listed in “Troubleshooting.” Check “Messages” ( page 58) for the problem as well. 2 If after step 1 you still cannot solve the problem, consult your nearest Sony dealer. While charging 52 Symptom The rechargeable battery does not start charging. The rechargeable battery cannot be fully charged. Case and/or corrective action The rechargeable battery has become drained even when the player was not used for a while. “Quick Mode” was set to “On” ( page 37). If you set “Quick Mode” to “On”, the power stays on inside player even when there is no operation, causing the rechargeable battery life to shorten. If the rechargeable battery is not fully charged, the battery may become drained after a while. If this happens, charge the rechargeable battery again. Even when fully charged, the life of the battery is only about half what it normally is. The useful life of the rechargeable battery may be ending. Replace the rechargeable battery with the new one. The rechargeable battery has been inserted incorrectly or the AC power adaptor has been connected incorrectly. Insert the rechargeable battery correctly or connect the AC power adaptor correctly. No rechargeable battery is inserted. Insert the rechargeable battery ( page 14). Because of the battery’s characteristics, the capacity of the rechargeable battery may be smaller than normal when it is used for the first time or after a long period of disuse. Charge and discharge the battery several times. The normal battery life will be restored. The rechargeable battery is drained. Charge the rechargeable battery. It takes one minute after placing the player on the USB cradle for an indication to appear and charging to start. If charging does not start even after a minute, replace the player on the USB cradle again. The surrounding temperature is too high or too low (“CHARGE +5°C – +35° C (41F–95F)” appears in the display). Charge the battery at a temperature of +5° C (+41° F) to +35° C (+95° F). Symptom The USB cradle and the player become hot during the charging procedure. The player is turned off. Case and/or corrective action This is normal and poses no danger. If you do not operate the player for about 3 minutes, the player is turned off automatically to prevent wearing down the battery (Auto power-off function). Turn on the player. Listening to music Case and/or corrective action A disc is not played from the first track. Disc playing stopped before it came to the last track. Press and hold the 5-way control key (/ENT) for 2 seconds or more to start playing ( page 20). Playback sound skips. The player is placed where it receives continuous vibration. Put the player on a stable place. Sound has a lot of static. Strong magnetism from a television or such device is interfering with operation. Move the player away from the source of strong magnetism. Volume cannot be turned up. “ALVS” is set to “On.” Set to “Off” ( page 37). No sound comes through the earphones. The earphones plug is not firmly connected. Plug in the plug of the earphones firmly to the player. The plug is dirty. Clean the plug. The disc cannot be played on another component. The component does not support Hi-MD. Discs used in Hi-MD mode can be played only on components that supports Hi-MD. The edited tracks may exhibit sound dropout during search operations. This occurs due to the MiniDisc system limitation. The fragmentation of data may cause sound dropout while searching because the tracks are played in higher speed than normal playback. The group function does not operate. While using a disc without group setting, an attempt was made to select some group-related menu. Use a disc with group setting. The display turns off. If you do not operate the player for about 30 seconds while playing back music, the display turns off automatically to save battery power. To turn on the display again, press DISPLAY. You cannot play an MP3 audio track. Playable MP3 file format are those: transferred using the SonicStage software/MPEG-1 Audio Layer-3/sampling frequency of 44.1kHz. Date of recording is not displayed. Date of recording is displayed if the date has been recorded. When an audio track is transferred from your computer, the date of recording that is included in the audio track information on the supplied software is displayed. If the date of recording is older than 1979, it is not displayed. “Repeat” is set to “On.” Set to “Off” ( page 36). Playback mode is changed. Enter “Main P. Mode” or “Sub P. Mode” to change back to “Normal Play” ( page 36). Troubleshooting Symptom A disc is not played normally. Continued 53 Shooting/Viewing still images 54 Symptom The subject does not appear in the display. Case and/or corrective action The image is out of focus. The subject is too close. Make sure to position the lens farther away from the subject than the shortest allowable shooting distance (normal shooting mode: 50 cm (20 inches); macro recording mode: 10 cm (4 inches)) when shooting. The player cannot record still images. No disc is inserted. Insert a disc. The capacity of the disc is insufficient. Delete the still images saved in the disc or format it ( page 45). You tried to shoot and save still images when using a disc in MD mode. Use a disc in Hi-MD mode ( page 67). The flash does not work. (no flash). Set the flash to auto (no The flash is set to indicator) or (Forced flash) ( page 31). The date and time are recorded incorrectly. The date and time are not set correctly. Set the correct date and time ( page 17). The player cannot playback still images. The player may not playback image files copied from the hard disk of your computer if the file name or file size has been changed or the image has been modified. Even though you attempted to delete all of the files, the disc is still not empty. The disc contains a file with a file name or storage destination that was changed through the computer. Format the disc ( page 45). You have deleted an image by mistake. Once you have deleted a file, you cannot restore it. The player is in the viewing mode. Press the shooting mode. ( page 24). / to change to Connecting your computer Symptom The player is not recognized by the computer. Case and/or corrective action Even though the player is recognized by the computer, it does not operate normally. A USB hub is used. Connect the dedicated USB cable directly to the USB port of the computer. You are using the player at a place with vibration. Use the player at a place with no vibration. The player cannot be used as a storage device. The SonicStage or MD Simple Burner software is active. Close the SonicStage or MD Simple Burner software. The playing time of a transferred track is different from the time that appears on your computer monitor. This is due to a calculation discrepancy between the player and the computer. You cannot transfer audio data from your computer that will fill up the remaining recording time on the disc. Due to the limitations of the system, the audio data is recorded in several-second steps. Therefore, when you record many short tracks, the total recording time increases but does not tally with the remaining recording time. The disc size displayed on the computer is not the same as the disc size printed on the disc. The difference is due to the use of the binary system to indicate the disc size on the computer and the decimal system to express the disc size on the disc ( page 51) and other recording media. The dedicated USB cable is not firmly connected. Connect the dedicated USB cable firmly to the player and the computer. A USB hub is used. Connect the dedicated USB cable directly to the USB port of the computer. Network communication has failed. Disconnect the dedicated USB cable, wait at least 2 seconds, and then reconnect it. If the player is still not recognized, disconnect the dedicated USB cable, restart the computer, and then connect the dedicated USB cable again. Troubleshooting Continued 55 56 Symptom You cannot operate the player. Case and/or corrective action You cannot transfer audio data when pushing DOWNLOAD. The player is not correctly connected to your computer. Connect the player and your computer correctly using the USB cable. Audio CD is not inserted in CD drive of your computer. Insert Audio CD. The capacity of the disc is insufficient. Insert another disc. The lid does not open. It happens if you disconnect the dedicated USB cable in the middle of a data transfer, recording, or editing operation on the computer, but while the rechargeable battery is missing from the player or is drained. Reconnect the dedicated USB cable or insert a fully charged rechargeable battery into the player, and then press . You cannot copy still images. The player is not correctly connected to your computer. Connect the player and your computer correctly using the USB cable ( page 47). You are not using the correct copy procedure for your OS. Follow the designated copy procedure for your OS ( page 49). You cannot operate the player while the player is connected to the computer. Others Case and/or corrective action The display window is not normal. The player was disconnected from the power source. Let the player sit for a while, or disconnect the power source, reconnect it, and then press any of the operation buttons. When using with the AC power adaptor, the display window remains faintly lit even when the player is not operating. The display window lights up when charging of the rechargeable battery reaches approximately 80% and stays lit until charging reaches 100% ( page 14). The rechargeable battery is not charged. Charge the rechargeable battery. The volume is low. Turn up the volume. No disc is inserted. Insert a recorded disc. The HOLD function is turned on. On the player, disable HOLD by sliding the HOLD switch to the opposite direction of the arrow ( page 13). The lid is not firmly closed. Close the lid until it clicks. Then slide OPEN to open the lid. Moisture has condensed inside the player if the player is brought directly from a cold to a warm location. Take the disc out and leave the player in a warm place for several hours until the moisture evaporates ( page 63). The AC power adaptor is not firmly connected. Connect the AC power adaptor firmly to the DC IN 6V jack on the battery charging stand. The rechargeable battery is weak (“LOW BATTERY” flashes or nothing appears). Charge the rechargeable battery ( page 14), or use the supplied AC power adaptor. The disc is damaged or does not contain proper recording or editing data. Reinsert the disc. Rerecord the disc. If the error message still appears, replace it with another disc. There is a built-in malfunction in the system. While operating, the player received a mechanical shock, too much static, abnormal power voltage caused by lightning, etc. Disconnect all the power sources and the dedicated USB cable. Leave the player for about 30 seconds and connect the power source. Troubleshooting Symptom The player does not work or works poorly. 57 Messages 58 Message AUDIO DISC FOR PLAYBACK ONLY AUDIO FILE ERROR Case and/or corrective action AVLS ON NO VOLUME OPERATION “AVLS” is set to “On” and so the volume cannot rise higher. Set to “Off” ( page 37). BLANKDISC A disc with no recording on it is inserted. BUSY WAIT A MOMENT The player is accessing disc information. You tried to operate the player while it was accessing the recorded data. Wait until the message goes out (in rare cases, it may take a few minutes). CANNOT PLAY There is no audio data that can be played on the player. The audio data or disc management file has been damaged. You tried to play an MP3 audio track that the player cannot play. Playable MP3 file format are those: transferred using the SonicStage software/MPEG-1 Audio Layer-3/sampling frequency of 44.1kHz. CHARGE +5° C–+35° C 41F–95F You tried to charge the rechargeable battery at a place with a temperature outside the specified range for the player. Charge the battery at a temperature of +5° C (+41° F) to +35° C (+95° F). CLOSE LENS COVER You removed the disc while the system file was being rewritten after you shot a still image. Press / . DC IN TOO HIGH Voltage of the power supply is too high (The supplied AC power adaptor or the recommended car battery cord is not used). Use the supplied AC power adaptor or the recommended car battery cord. DISC FULL You tried to shoot still images using a disc that does not have enough storage space. END The player reached to the end of the disc while playing or pushing the 5-way control key toward (press and hold on the remote). FOLDER FULL The folder capacity is reached. FOLDER NO EXPAND If the number of folder directories is more than 16, you cannot view the JPEG files on the player. FORMAT ERROR DISC A disc with a format that the player does not support was inserted. Insert a standard MD or a disc used in Hi-MD mode. A disc formatted on the computer was inserted. When formatting a disc on the computer, make sure to use the SonicStage software. HOLD The player is locked. Slide HOLD against the arrow to unlock the player ( page 13). You tried to shoot still images in a disc that can only play music tracks. There is no audio data that can be played on the player. The audio data or disc management file has been damaged. Message LOW BATTERY Case and/or corrective action NO BOOKMARKED TRACK You selected bookmark play without setting bookmarks. Set bookmarks ( page 39). NO COVER ART You tried to release the cover art setting of an album that is not set a still image. NO DISC You tried to play or record with no disc in the player. Insert a disc. NO DISC MEMORY You tried to erase a setting in the Disc Memory on a disc that contains no settings in the Disc Memory ( page 37). NO GROUP You selected “Group Play” in the “Main P. Mode” with a disc without group setting. NO IMAGE You tried to set a still image as the music cover art with a disc that has no still images. NO JPEG FILE You selected a folder in “JPEG Viewer” that has no JPEG files. NO NAME You tried to select “Album Play” in the “Main P. Mode” with a disc that has no album name information. NO QUICK REVIEW IMAGE Once the player is turned off, you cannot view the latest image in quick review mode. NO TITLE You tried to select “Album Play” in the “Main P. Mode” with a disc that has no album name information. NO TRACK You tried to play a disc with no recorded tracks. Insert a recorded disc. NOT Hi-MD DISC You tried to shoot and save still images when using a disc in MD mode. Use a disc in Hi-MD mode. OPEN LENS COVER You tried to press PROTECTED DISC You tried to record or edit on a disc with the tab in the recordprotect position. Slide the tab back ( page 61). You tried to delete a protected still image. / Troubleshooting PROTECTED IMAGE NO EDIT Recharging was attempted with a non-rechargeable battery inserted. Insert a rechargeable battery and start the charging process again. while the lens cover is closed. READ ERROR The player cannot read the disc information correctly. Reinsert the disc. RECOVERING DATA The player was turned off while the system file was being rewritten after you shot a still image. Leave the player for a while. SYSTEM FILE WRITING The player is storing information (track start and end position) from the memory to the disc. Wait until this process is completed. TOC DATA ERROR The player cannot read the disc information correctly. Insert another disc. 59 Additional Information Precautions On safety • Do not put any foreign objects in the DC IN 6V jack. • Do not touch the optical pickup lens on the player and keep it clean. If you do so, the lens may be damaged and the player will not operate properly. On power sources • Use house current or rechargeable battery. • For use in your house: For the supplied USB cradle, use the AC power adaptor supplied with this player. Do not use any other AC power adaptor since it may cause the player to malfunction. • Connect the AC power adaptor to an easily accessible AC outlet. Should you notice an abnormality in the AC power adaptor, disconnect it from the AC outlet immediately. • The player is not disconnected from the AC power source (mains) as long as it is connected to the wall outlet, even if the player itself has been turned off. • If you are not going to use this player for a long time, be sure to disconnect the power supply (AC power adaptor or rechargeable battery). To remove the AC power adaptor from the wall outlet, grasp the adaptor plug itself; never pull the cord. 60 On the player • Do not shake or strike the player. In addition to malfunctions and inability to record images, this may render the disc unusable or image data breakdown, damage or loss may occur. • Do not get the player wet. When taking pictures outdoors in the rain or under similar conditions, be careful not to get the player wet. • Your player is designed for use between the temperatures of 0°C and 40°C (32°F and 104°F). Shooting in extremely cold or hot places that exceed this range is not recommended. • After using your player at the seashore or other dusty locations Clean your player carefully. Otherwise, the salty air may corrode the metal fittings or dust may enter the inside of your player, causing a malfunction. On heat build-up Heat may build up in the player if it is used for an extended period of time. This, however, is not a malfunction. On mechanical noise The player gives off mechanical noise while operating, which is caused by the powersaving system of the player and it is not a problem. On installation • If you use the player at a place subject to static or electrical noise, the recording may not be properly done or the recorded data may be lost. • Never use the player where it will be subjected to extremes of light, temperature, moisture or vibration. • Never wrap the player in anything when it is being used with the AC power adaptor. Heat build-up in the player may cause malfunction or damage. On charging On the MiniDisc cartridge • The supplied USB cradle can be used only with this player. Any other models cannot be charged. • Do not use the supplied USB cradle to charge any other battery beside the supplied one or the one designated for it (LIP-4WM). • Be sure to use the supplied AC power adaptor. • Charge the rechargeable battery at a temperature of +5° C (+41° F) to +35° C (+95° F). The charging time will vary according to the surrounding temperature. (If the surrounding temperature is low, the required charging time will be longer. This is a characteristic of the lithium-ion battery.) • If you do not use the player for a long time, remove the rechargeable battery from the player and keep it in the cool, dry place. To prevent degradation of the rechargeable battery, make sure not to store the rechargeable battery when it is either completely discharged or fully charged. • The USB cradle and the player may become hot during the charging procedure; this, however poses no danger. • Because of the battery’s characteristics, the capacity of the rechargeable battery may be smaller than normal when it is used for the first time or after a long period of disuse. In this case, charge and discharge the battery several times. The normal battery life will be restored. • If the capacity of the rechargeable battery drops to half the normal amount, replace with the new one. • If the player will be unused for a long time, remove the rechargeable battery, remove the player from the USB cradle and remove the AC power adaptor from the wall outlet. • When carrying or storing the MiniDisc, keep it in its case. • Do not break open the shutter. • Do not place the cartridge where it will be subject to light, extreme temperatures, moisture or dust. • Attach the supplied disc label only in the space designated for it on the disc. Do not stick it on any other disc surface. To protect a recorded disc To record/save-protect a disc, slide open the tab at the side of the disc. In this position, the disc cannot be recorded/saved. To record/save again, slide the tab back so the tab is visible. Back of the disc Recorded/saved material is protected. Additional Information Tab Recorded/saved material is not protected. If you have any questions or problems concerning your player, please consult your nearest Sony dealer. (If a trouble occurred when the disc was in the player, we recommend that the disc be left in the player when you consult your Sony dealer so that the cause of trouble may be better understood.) Continued 61 On the earphones Road safety Do not use earphones while driving, cycling, or operating any motorized vehicle. It may create a traffic hazard and is illegal in many areas. It can also be potentially dangerous to play your player at high volume while walking, especially at pedestrian crossings. You should exercise extreme caution or discontinue use in potentially hazardous situations. Caring for others Keep the volume at a moderate level. This will allow you to hear outside sounds and to be considerate of the people around you. • The LCD screen is manufactured using extremely high-precision technology so over 99.99% of the pixels are operational for effective use. However, there may be some tiny black points and/or bright points (white, red, blue or green in color) that constantly appear on the LCD screen. These points are normal in the manufacturing process and do not affect the recording in any way. • Be careful when placing the player near a window or outdoors. Exposing the LCD screen or the lens to direct sunlight for long periods may cause malfunctions. • The image pickup device of the camera uses very sophisticated technology; however, bright or dark dots and lines may appear in the LCD screen. Also, when shooting under low-light conditions, white lines or “noise” may appear in the LCD screen. These dots and lines are normal and are not a problem of the camera. On the remote control On cleaning Preventing hearing damage Avoid using earphones at high volume. Hearing experts advise against continuous, loud and extended play. If you experience a ringing in your ears, reduce the volume or discontinue use. The supplied remote control is designed for use with this player only. The player cannot be operated with a remote control that was supplied with another device. 62 On the LCD screen and lens • Clean the player casing and the screen surface with a soft cloth slightly moistened with water or a mild detergent solution. Do not use any type of abrasive pad, scouring powder or solvent such as alcohol or benzene as it may mar the finish of the casing. • Clean the lens with a soft cloth. Do not use any type of abrasive pad, scouring powder or solvent such as alcohol or benzene as it may mar the lens. • Wipe the disc cartridge with a dry cloth to remove dirt. • Dust on the lens may prevent the unit from operating properly. Be sure to close the disc compartment lid after inserting or ejecting a disc. • To obtain the best sound quality, use a dry cloth to wipe the plugs of the headphones/ earphones or the remote control. Dirty plugs may cause sound distortion or intermittent breaks in the sound. • Clean the terminals on the rechargeable battery with a cotton swab or a soft cloth as illustrated. If the player is brought directly from a cold to a warm location, or is placed in a very damp room, moisture may condense inside or outside the player. Should this occur, the player will not operate properly. To avoid the potential risk of data loss, always copy (back up) data to a disk. The pictures used in this manual The photographs used as examples of pictures in this manual are reproduced images, and are not actual images shot using this player. Additional Information On moisture condensation Back up recommendation Moisture condensation occurs easily when: • The player is brought from a cold location such as a ski slope into a warmly heated room. • The player is taken from an air-conditioned room or car interior to the hot outdoors, etc. How to prevent moisture condensation When bringing the player from a cold place to a warm place, seal the player in a plastic bag and allow it to adapt to conditions at the new location over a period of time (about an hour). If moisture condensation occurs Turn off the player and wait about an hour for the moisture to evaporate. Note that if you attempt to shoot with moisture remaining inside the lens, you will be unable to record clear images. 63 Specification Audio playing system Headphones: 2.8 mW + 2.8 mW (16 Ω ) (European model) 5 mW + 5 mW (16 Ω ) (Other models) MiniDisc digital audio system Image device Laser diode properties 5.6 mm (1/3.2 type) color CMOS Primary color filter Material: GaAlAs Wavelength: λ = 790 nm Emission duration: continuous Laser output: less than 44.6 µW (This output is the value measured at a distance of 200 mm from the lens surface on the optical pick-up block with 7 mm aperture.) Recording and playback time See “List of the recording time for each disc” ( page 65) Total pixels number of camera Approx. 1,330,000 pixels Effective pixels number of camera Approx. 1,300,000 pixels Lens Single focal lens f = 4.7 mm (7/32 inches) (35 mm camera conversion: 36 mm (1 5/16 inches)), F3.2 Exposure control Revolutions Automatic Approx. 350 rpm to 3,600 rpm (CLV) Data formats Error correction Still images: DCF compliant (Exif Ver. 2.2 JPEG compliant), Hi-MD: LDC (Long Distance Code)/BIS (Burst Indicator Subcode) MD: ACIRC (Advanced Cross Interleave Reed Solomon Code) Sampling frequency 44.1 kHz Playable audio format Linear PCM (44.1 kHz/16 bit) ATRAC3plus (Adaptive TRansform Acoustic Coding 3 plus) ATRAC3 ATRAC MP3 (MPEG-1 Audio Layer-3/sampling frequency 44.1 kHz/bit rate 32-320 kbps (fixed/variable bit rate) Modulation system Flash Recommended distance: 0.5 m to 0.7 m (1.6 to 2.3 ft) LCD screen 38mm in opposite angle (1.5 type) Total number of dots 114 960 (479 × 240) dots Power requirements Sony AC Power Adaptor connected at the DC IN 6V jack: 120 V AC, 60 Hz (Models for USA, Canada,) 220 V AC, 50 Hz (Model for China) 100 - 240 V AC, 50/60 Hz (Other models) The player: Lithium-ion rechargeable battery LIP-4WM, 3.7 V, 370 mAh, Li-ion USB cradle: AC power adaptor DC 6V Hi-MD: 1-7RLL (Run Length Limited)/PRML (Partial Response Maximum Likelihood) MD: EFM (Eight to Fourteen Modulation) Operating temperature Frequency response (When outputting through earphone) Dimensions 20 to 20,000 Hz ±3 dB Onput connector : stereo mini-jack (dedicated remote jack) 64 Maximum output (DC) +5° C (+41° F) to +35° C (+95° F) Battery operation time See “Battery life” ( page 15) Approx. 83.6 × 81.1 × 21.4 mm (w/h/d) (33/8 × 31/4 × 27/32 in.) (excluding projecting parts and controls) Mass Approx. 145 g (5.1 oz.) (the player only) Approx. 155 g (5.5 oz.) (including the rechargeable battery) US and foreign patents licensed from Dolby Laboratories. Design and specifications are subject to change without notice. List of the recording time for each disc (Approx.) The recording time is varied depending on disc type, disc mode, codec, and bit rate. When using a disc in Hi-MD mode Recording time* 1GB Hi-MD disc Linear PCM/1.4Mbps ATRAC3plus/64kbps 1 hour and 34 minutes 7 hours and 55 minutes 34 hours ATRAC3plus/48kbps 45 hours ATRAC3/132kbps 16 hours and 30 minutes 20 hours and 40 minutes 32 hours and 40 minutes 17 hours ATRAC3plus/256kbps ATRAC3/105kbps ATRAC3/66kbps MP3**/128kbps 80-minute standard disc 28 minutes 74-minute standard disc 26 minutes 60-minute standard disc 21 minutes 2 hours and 20 minutes 10 hours and 10 minutes 13 hours and 30 minutes 4 hours and 50 minutes 6 hours and 10 minutes 9 hours and 50 minutes 5 hours 2 hours and 10 minutes 9 hours and 20 minutes 12 hours and 30 minutes 4 hours and 30 minutes 5 hours and 40 minutes 9 hours 1 hour and 40 minutes 7 hours and 40 minutes 10 hours 4 hours and 30 minutes Additional Information Codec/Bit rate 3 hours and 40 minutes 4 hours and 40 minutes 7 hours and 20 minutes 3 hours and 30 minutes When using a disc in MD mode Recording time* Codec/Bit rate ATRAC (stereo)/292kbps ATRAC3/132, 105kbps ATRAC3/66kbps 80-minute standard disc 1 hour and 20 minutes 2 hours and 40 minutes 5 hours and 20 minutes 74-minute standard disc 1 hour and 14 minutes 2 hours and 28 minutes 4 hour and 56 minutes 60-minute standard disc 1 hour 2 hours 4 hours * When transferring 4-minute tracks **MP3 file formats are as follows: MPEG-1 Audio Layer-3/sampling frequency 44.1 kHz/fixed bit rate. 65 Glossary AE The AE (Auto Exposure) function automatically adjusts the exposure based on the brightness of the object as determined by the camera. AF The AF (Auto Focus) function adjusts the focus automatically. ATRAC3plus ATRAC3plus is an enhanced version of ATRAC3. Compared to ATRAC3 (used in LP2 and LP4 mode), which attains a compression ratio 10 times higher than that of a CD, ATRAC3plus (used in Hi-SP and Hi-LP mode) achieves a higher compression ratio that is 20 times higher than that of a CD, but with no loss in sound quality. CMOS CMOS (Complementary Metal Oxide Semiconductor) is a semiconductor that can convert optical signals into electric signals. DCF DCF (Design rule for Camera File) system, is a standard determined by JEITA (Japan Electronics and Information Technology Industries Association). 66 DSP TYPE-S for ATRAC/ATRAC3 This player supports DSP TYPE-S, a specification for high-level Sony MiniDisc decks equipped with digital signal processors (DSP). This specification allows the player to produce high-quality sound from tracks recorded in MDLP mode. Since it retains DSP TYPE-R support, the player produces superior results during recording or playback in SP (normal stereo) mode. Exif Exif is a file format that allows you to add information such as recording data determined by JEITA (Japan Electronics and Information Technology Industries Association). Format When you format a disc, all the data (including audio data) on the disc are erased so that you can save new data. Hi-MD “Hi-MD” is a new MiniDisc format. Incorporating the new ATRAC3plus audio compression technology, Hi-MD is a new recording format that delivers longer recording times than standard MD discs. Hi-MD discs can also be used as a computer storage medium for non-audio data such as text and still images. For more details on HiMD, refer to the supplied flyer “What you can do with the Hi-MD Walkman.” “Hi-MD mode” and “MD mode” This player has two operation modes, “Hi-MD mode” and “MD mode” that are automatically recognized whenever a disc is inserted. Disc Mode JPEG JPEG is a compression format for the color still images often used on the internet. The images shot using this player are recorded in JPEG format in the disc. 1) Copyright technology to manage audio data stored in your computer from audio CDs 2) Technology to authenticate copyright protection between computer and NetMD equipment 3) Conventional format to be transferred when recording to MiniDisc Continued Additional Information 1GB Hi-MD disc Hi-MD 60/74/80-minute Blank disc The operation standard disc mode set in the “Disc Mode” menu is applied. Disc Hi-MD containing music in Hi-MD mode Disc MD containing music in MD mode Net MD Net MD is a technical standard that allows you to transfer audio data from a computer to a MiniDisc using an USB cable. Previously, it was impossible to record audio data from a computer because the only source audio data that could be recorded were analog signals from a microphone and analog input or PCM audio of music CDs. Using the software (SonicStage, etc.) that meets the technology of copyright protection (“OpenMG,” “MagicGate,” etc.), the audio data format can be converted to “ATRAC” or “ATRAC3,” which makes it possible to then transfer the audio data to a MiniDisc. Linear PCM Linear PCM is a digital, non-compressed audio coding system. You can enjoy highquality sound equal to that of CDs by recording in this mode. 67 System File The system file is space on the disc that is used to store information other than audio files; for instance, track numbers. If the MiniDisc were a book, the system file would correspond with the index or table of contents. The player rewrites the system file whenever an operation such as recording, adding or deleting track marks, or moving tracks has been done. (“SYSTEM FILE WRITING” appears in the display when the player is rewriting the system file.) While the player is writing disc information, make sure not to move or jog the player or disconnect the power source as this may cause the information to be incorrectly recorded or the disc contents to be lost. USB USB (Universal Serial Bus) is a standard for connecting computer equipment such as a keyboard and a mouse. VGA VGA (Video Graphics Array) refers to the image size of 640 × 480 pixels. Index for “Player Operation” A A-B Repeat 39 AE 66 AF 66 ATRAC3plus 66 Auto power-off function 26 AVLS 37 B Battery life 16 Beep 37 Bookmark Play 39 Burst 42 C Cleaning 62 Clock Set 17, 38, 44, 45 CMOS 66 Computer 47 CoverArtLink 38, 45 Cover art 26 Cover art setting 41 D DCF 66 Delete 45 Disc Memory 37 Disc Mode 37 DSP TYPE-S 66 E Enlarging a portion of a still image 32 Exif 66 Exposure 42 F Flash 31 Flicker 43 Format 43, 45, 66 68 H U Hi-MD 66 Hi-MD mode 67 HOLD 13 USB cable 10 USB cradle 10 I White balance 42 Image quality 43 Image size 43 Index screen 32 W Z Zoom 31 J JPEG 67 JPEG Viewer 46 L Language 38, 44, 45 Linear PCM 67 Macro 32 Main P. Mode 36 Moisture 63 N Net MD 67 Night mode 42 Additional Information M O Optional Accessories 11 Q Quick Mode 37 Quick Review 32 R Repeat 36 S Searching for a Music Track 23 Self-timer 31 Slide Show 33, 38, 44, 45 Sound 36 Sound EQ 36 Storage space 51 Sub P. Mode 36 Supplied Accessories 10 System File 68 69 Software Operation filename[C:\Documents and Settings\Administrator\Desktop\Truffle_US_SS3.0_050202\050GETSS3.0.fm] masterpage:Left What you can do with SonicStage/ MD Simple Burner What you can do with SonicStage SonicStage allows you to import audio data to your computer from music sources such as audio CDs and the Internet, and then transfer the audio data stored in your computer to an MD. Audio CD MD Walkman Import Internet Transfer Music files in the MP3,WAV, and WMA* formats ∗ Copyright-protected WMA files cannot be transferred. What you can do with MD Simple Burner MD Simple Burner allows you to record music tracks from an audio CD in the CD drive of your computer to an MD Walkman, without first recording the music tracks to the computer. MD Walkman Audio CD 70 model name1[MZ-RH10/SonicStage3.0] model name2[Hi SS3.0] [2-588-601-11(1)] filename[C:\Documents and Settings\Administrator\Desktop\Truffle_US_SS3.0_050202\050GETSS3.0.fm] masterpage:Right Basic operational flow using an MD Walkman SonicStage MD Simple Burner Providing the required system environment (page 72) Importing audio data to your computer (page 75) Connecting an MD walkman to your computer (see page 47 on “Player Operation”) Connecting an MD walkman to your computer (see page 47 on “Player Operation”) Software Operation Installing the software onto your computer (page 73) Recording music tracks from an audio CD in the CD drive of your computer (page 88) Transferring audio data from your computer (page 77) Listening to an MD 71 model name1[MZ-RH10/SonicStage3.0] model name2[Hi SS3.0] [2-588-601-11(1)] filename[C:\Documents and Settings\Administrator\Desktop\Truffle_US_SS3.0_050202\060OPESS3.0.fm] masterpage:L0-Left Installing Providing the required system environment System requirements The following system environment is required in order to use the SonicStage Ver. 3.0/MD Simple Burner Ver. 2.0 software for the MD Walkman. Computer IBM PC/AT or Compatible • CPU: Pentium III 450 MHz or higher • Hard disk drive space: 200 MB or more (1.5 GB or more is recommended) (The amount space will vary according to Windows version and the number of music files stored on the hard disk.) • RAM: 128 MB or more Others • CD drive (capable of digital playback by WDM) (A CD-R/RW drive is necessary for CD writing) • Sound Board • USB port Operating System Factory installed: Windows XP Media Center Edition 2005/Windows XP Media Center Edition 2004/Windows XP Media Center Edition/Windows XP Professional/Windows XP Home Edition/Windows 2000 Professional/ Windows Millennium Edition/Windows 98 Second Edition Display High Color (16bit) or higher, 800 × 600 dots or better (1024 × 768 dots or better is recommended) Others • Internet access: for Web registration, EMD services and CDDB • Windows Media Player (version 7.0 or higher) installed for playing WMA files This software is not supported by the following environments: • OSs other than the indicated above • Personally constructed PCs or operating systems • An environment that is an upgrade of the original manufacturer-installed operating system • Multi-boot environment • Multi-monitor environment • Macintosh Notes • We do not ensure trouble-free operation on all computers that satisfy the system requirements. • The NTFS format of Windows XP/Windows 2000 Professional can be used only with the standard (factory) settings. • For Windows 2000 Professional users, install Service Pack 3 or later version before using the software. • We do not ensure trouble-free operation of the system suspend, sleep, or hibernation function on all computers. 72 model name1[MZ-RH10/SonicStage3.0] model name2[Hi SS3.0] [2-588-601-11(1)] filename[C:\Documents and Settings\Administrator\Desktop\Truffle_US_SS3.0_050202\060OPESS3.0.fm] masterpage:Right Installing the software onto your computer Before installing the software • Make sure to close any virus-check software, as such software usually demands a large amount of system resources. • When you use the MD Walkman, make sure to install the software with the supplied CDROM. — If OpenMG Jukebox, SonicStage or Net MD Simple Burner is installed already, the previous software will be overwritten by the new version. The new version retains the functions of the older version, but with new functions added. — If SonicStage Premium or SonicStage Simple Burner is installed already, the previous software will co-exist with the new version. — You will still be able to use music data registered by an older software version even after SonicStage has been installed. As a precaution, we recommend that you back up your music data. To back up the data, refer to [Backing Up My Library] on SonicStage Help. The method for managing music data differs in part from conventional methods. For details, refer to [For Users of Earlier Versions of SonicStage] in SonicStage Help. • If the MD Walkman is connected to the computer with the USB cable, make sure to disconnect the USB cable first before installing the software. 1 Turn on your computer and start up Windows. 2 Insert the supplied CD-ROM into the CD drive of your computer. The setup program starts up automatically and the installation window appears. 3 When the [Region Selection] screen appears, select the region where the SonicStage software will be used, and then click [Next]. continued 73 model name1[MZ-RH10/SonicStage3.0] model name2[Hi SS3.0] [2-588-601-11(1)] filename[C:\Documents and Settings\Administrator\Desktop\Truffle_US_SS3.0_050202\060OPESS3.0.fm] masterpage:Left 4 Click [Install SonicStage and MD Simple Burner] and then follow the displayed instructions. Click [Install SonicStage and MD Simple Burner] Read the instructions carefully. Depending on your region, the buttons other than [Install SonicStage and MD Simple Burner] may differ from those in the illustration above. The installation may take 20 to 30 minutes, depending on your system environment. Make sure to restart your computer only after the installation is completed. Was the installation successful? If any trouble occurs during the installation, see “Troubleshooting” (page 94). 74 model name1[MZ-RH10/SonicStage3.0] model name2[Hi SS3.0] [2-588-601-11(1)] filename[C:\Documents and Settings\Administrator\Desktop\Truffle_US_SS3.0_050202\060OPESS3.0.fm] masterpage:L0-Right Using SonicStage Importing audio data This section explains how to record and store audio data from an audio CD to My Library of SonicStage on the hard disk drive of your computer. You can also assign cover art for imported albums. You can record or import music from other sources such as the Internet and your computer’s hard disk. Refer to SonicStage Help for details. Notes • Only audio CDs with a mark can be used with SonicStage. • We do not guarantee normal operation in the case of the copy-controlled CDs. Playback control section [ Music Source] Cover art display [CD Info] [Settings] 1 Start up SonicStage. Select [Start] – [All Programs]*– [SonicStage] – [SonicStage]. ∗[Programs] in the case of Windows 2000 Professional/Windows Millennium Edition/Windows 98 Second Edition SonicStage starts up and the main window appears. z You can also start SonicStage with double click 2 ([SonicStage] icon) on the desktop. Insert the audio CD that you want to record into the CD drive of your computer. continued 75 model name1[MZ-RH10/SonicStage3.0] model name2[Hi SS3.0] [2-588-601-11(1)] filename[C:\Documents and Settings\Administrator\Desktop\Truffle_US_SS3.0_050202\060OPESS3.0.fm] masterpage:Left 3 Point to [ Music Source] on the upper-left side of the screen and click [Import a CD]. The screen switches to the “Music Source” (Importing CD) screen and all the tracks on the audio CD are listed. 4 If necessary, click to uncheck tracks you do not want to record. If you unchecked a box by mistake, click it again to restore the check. To check all boxes, click . To uncheck all boxes, click . 5 If necessary, change the format and bit rate for audio CD recording. When you click [Settings] on the right side of the screen, “CD Importing Format” dialog box will appear. The dialog box will ask you to select the format and bit rate for recording an audio CD. 6 Click . The recording of the tracks selected in step 4 starts. To stop recording Click . To assign cover art for imported albums Find the desired image file (jpg, gif, bmp file) using Windows Explorer and drag it to the cover art display in the playback control section. z If CD information such as album title, artist name, and track names could not be obtained automatically, click [CD Info] on the right side of the screen. When you do this, your computer must be connected to the Internet. 76 model name1[MZ-RH10/SonicStage3.0] model name2[Hi SS3.0] [2-588-601-11(1)] filename[C:\Documents and Settings\Administrator\Desktop\Truffle_US_SS3.0_050202\060OPESS3.0.fm] masterpage:Right Transferring audio data from your computer to the MD Walkman Audio data stored in My Library of SonicStage can be transferred to your MD Walkman an infinite number of times. [Transfer ] The My Library list [Settings] 1 Insert a disc into the MD Walkman and connect the MD Walkman to your computer. Use the supplied MD Walkman-dedicated USB cable to connect the MD Walkman to your computer. For details about connections, see page 47 on “Player Operation.” Do not disconnect the power source or the dedicated USB cable before the transfer has completed. 2 Point to [Transfer or [Net MD]. ] on the upper-right side of the screen and click [Hi-MD] The screen is switched to the transfer (Hi-MD or Net MD) screen. 3 Click the tracks you want to transfer in the My Library list on the left side of the screen. To transfer more than one track, hold down the [Ctrl] key while selecting the tracks. To transfer all tracks of the album, click the album. continued 77 model name1[MZ-RH10/SonicStage3.0] model name2[Hi SS3.0] [2-588-601-11(1)] filename[C:\Documents and Settings\Administrator\Desktop\Truffle_US_SS3.0_050202\060OPESS3.0.fm] masterpage:Left 4 If necessary, change the transfer mode. As the default setting, tracks in the OpenMG (PCM/ATRAC3/ATRAC3plus) format will be transferred in the same format and bit rate (normal transfer). If the device connected to the computer does not support the above format, the format and bit rate will be converted to those of the device. In some case, this process may take time. If you want to change the format and bit rate, click [Settings] in the center of the screen to display “Transfer Mode Settings” dialog box. 5 Click . Transfer of the tracks selected in step 3 begins. To stop transferring Click . To play a disc on a Net MD device that does not support Hi-MD If you want to play the transferred tracks on a Net MD Walkman that does not support HiMD, select [Net MD] for the mode (operation mode) on the right side of the screen after step 2. This operation mode can be selected only when using a 60/74/80-minute standard disc in Hi-MD mode for recording. Notes • A transfer will fail and an error message will appear in the following cases: —When there is no enough free space on the disc. —When the track is subject to playback restrictions. • During the transfer, the system suspend, sleep, or hibernation function will not operate. • Depending on the type of the text and number of characters, the text entered by SonicStage may not be displayed on the connected MD Walkman. This is due to the limitations of the connected MD Walkman. z If you are using a camera-equipped Hi-MD Walkman in Hi-MD mode, whenever you select an album for which album art has been registered, the cover art is transferred to the Hi-MD Walkman along with the album. Cover art is not be transferred in the case of individual tracks. 78 model name1[MZ-RH10/SonicStage3.0] model name2[Hi SS3.0] [2-588-601-11(1)] filename[C:\Documents and Settings\Administrator\Desktop\Truffle_US_SS3.0_050202\060OPESS3.0.fm] masterpage:Right Transferring back audio data from the MD Walkman to your computer [Transfer The My Library list ] List of tracks on the MD Transferring from the MD Walkman back to your computer Audio data that has been transferred from your computer and stored on the MD can be transferred back to My Library of SonicStage on your computer. 1 Insert a disc into the MD Walkman and connect the MD Walkman to your computer. Use the supplied dedicated USB cable for the MD Walkman to connect the MD Walkman to your computer. For details about connections, see page 47 on “Player Operation.” Do not disconnect the power source or the dedicated USB cable before the transfer has completed. 2 Point to [Transfer or [Net MD]. ] on the upper-right side of the screen and click [Hi-MD] The screen is switched to the transfer (Hi-MD or Net MD) screen. 3 In the list on the right side of the screen (Hi-MD or Net MD), click to select the tracks you want to transfer to your computer. continued 79 model name1[MZ-RH10/SonicStage3.0] model name2[Hi SS3.0] [2-588-601-11(1)] filename[C:\Documents and Settings\Administrator\Desktop\Truffle_US_SS3.0_050202\060OPESS3.0.fm] masterpage:Left 4 Click in the middle of the screen. The transferring of the tracks selected in step 3 starts. To stop transferring Click . To import cover art set using a camera-equipped Hi-MD Walkman to My Library If you are using a camera-equipped Hi-MD Walkman in Hi-MD mode, you can modify the cover art for any group transferred from My Library, as well as register the covet art for another group. The following two ways can be used to import the cover art to My Library. • Insert the disc with the updated cover art, and then press the [ Auto Import] button on the bottomright side of the screen. The cover art in My Library is automatically updated. • Select the group for which you want to import the cover art by clicking it on the right side (Hi-MD side) of the display, select [Import Cover Art] from the right-click menu, and then select the album for which you want to add the cover art from the “Select an Album” dialog box. Note Tracks transferred to the MD Walkman from another computer cannot be transferred back to My Library on your computer. Importing tracks recorded on a Hi-MD Walkman* to your computer Tracks that have been recorded on a Hi-MD Walkman* can be imported to My Library of SonicStage on your computer only once. ∗ Only tracks recorded in Hi-MD mode 1 Insert recordable disc into the Hi-MD Walkman and connect the Hi-MD Walkman to your computer. 2 Point to [Transfer ] on the upper-right side of the screen and click [Hi-MD]. The screen is switched to the transfer (Hi-MD) screen. 3 Click the tracks you want to transfer in the Hi-MD list on the right side of the screen. To transfer more than one track, hold down the [Ctrl] key while selecting the tracks. To transfer all tracks of the group, click the group. 80 model name1[MZ-RH10/SonicStage3.0] model name2[Hi SS3.0] [2-588-601-11(1)] filename[C:\Documents and Settings\Administrator\Desktop\Truffle_US_SS3.0_050202\060OPESS3.0.fm] masterpage:Right 4 Click in the middle of the screen. The “Import” dialog box appears. 5 Click [Yes]. The importing of the tracks selected in step 3 starts. To stop importing Click . z When tracks recorded in analog are included on a Hi-MD, a dialog box appears confirming whether to save those tracks in WAV format. To save the tracks as WAV format music files, select the check box next to “Save in WAV format when importing”, click Browse button and specify a destination folder as necessary, and click the [OK] button. Note Notes • You cannot import tracks that were recorded in a Net MD mode (MD mode) to your computer, or tracks that have been recorded on a device that does not support Hi-MD mode. • Before importing tracks recorded on the Hi-MD Walkman to the computer, click [Settings] in the middle of the screen to display “Transfer Mode Settings” dialog box, and then confirm the status of the [Import settings] check box (it is checked by default) in [Advanced...]. Then do as follows: — To import tracks to My Library while deleting them on the Hi-MD Walkman, uncheck the box. — To import tracks to My Library while leaving the copy of them on the Hi-MD Walkman, check the box. Tracks left on the Hi-MD Walkman are treated the same as tracks that have been automatically transferred from the computer. For this reason, they cannot be divided or combined on the Hi-MD Walkman. • When you transfer tracks recorded in linear PCM on the Hi-MD Walkman to a computer for editing (dividing or combining) in My Library, the editing may take a long time, depending on the length of the tracks and capabilities of your computer. This is due to limitations in the MiniDisc system. If you want to edit long tracks recorded in linear PCM, we recommend that you do the editing on the Hi-MD Walkman first, and then transfer the edited data to a computer afterwards. 81 model name1[MZ-RH10/SonicStage3.0] model name2[Hi SS3.0] [2-588-601-11(1)] filename[C:\Documents and Settings\Administrator\Desktop\Truffle_US_SS3.0_050202\060OPESS3.0.fm] masterpage:Left Writing audio data to a CD-R/CD-RW disc You can write tracks in My Library of SonicStage to a CD-R/CD-RW disc. Analog tracks recorded on a Hi-MD device and imported to My Library can be written to and enjoyed on a CD-R/CD-RW. The number of times data can be written may be limited due to copyright restrictions. [Transfer ] Operation Status Display The My Library list The tentative list of items to be written to the CD-R/CD-RW disc 1 Point to [Transfer ] on the upper-right side of the screen, and then select the type of CD to be created. To create an audio CD, select [Create an Audio CD]. To create an ATRAC CD, select [Create an ATRAC CD]. To create an MP3 CD, select [Create an MP3 CD]. ATRAC CDs can be played only on devices that support ATRAC CDs. MP3 CDs can be played only on devices that support MP3 CDs. 2 Insert a blank CD-R/CD-RW disc into the disc drive of your computer. Use a CD-R/CD-RW with a recording capacity of 650MB or 700MB. Data may not be correctly written if a disc of another capacity is used. 3 Select the albums or tracks to be written to the CD-R/CD-RW disc by clicking them in the My Library list on the left side of the screen. By double-clicking an album, you can see a list of the tracks on the album and select the tracks you want. 82 model name1[MZ-RH10/SonicStage3.0] model name2[Hi SS3.0] [2-588-601-11(1)] filename[C:\Documents and Settings\Administrator\Desktop\Truffle_US_SS3.0_050202\060OPESS3.0.fm] masterpage:Right 4 Click in the middle of the screen. The selected albums or tracks appear on the right side of the screen (the CD-R/CDRW) as a tentative list of items to be written. 5 Click in the right of the screen. The “Writing Settings” dialog box appears allowing you to set options for writing. 6 Click [OK]. Writing to the disc begins. A message appears when writing has completed. 7 Click [OK]. The disc is automatically ejected, and the screen returns to the Transfer (CD Creation) screen. To cancel track writing 1 Click in the Operation Status Display while tracks are being written to the disc. Writing to the disc is canceled and a message appears. 2 Click [OK]. The disc is automatically ejected, and the screen returns to the Transfer (CD Creation) screen. Note Notes • Only tracks in MP3 format can be written to an MP3 CD. • Tracks that have been digitally recorded on a Hi-MD device and then imported to SonicStage cannot be written to an audio CD. However, analog tracks recorded on a Hi-MD device can be written to a CD. 83 model name1[MZ-RH10/SonicStage3.0] model name2[Hi SS3.0] [2-588-601-11(1)] filename[C:\Documents and Settings\Administrator\Desktop\Truffle_US_SS3.0_050202\060OPESS3.0.fm] masterpage:Left Using SonicStage Help SonicStage Help provides further details on how to use SonicStage. SonicStage Help allows you to search easily for information from a list of operations, such as “Importing Tracks” or “Transferring Tracks”, or from large list of keywords, or by typing in words that might lead you to the appropriate explanations. To display SonicStage Help Click [Help] – [SonicStage Help] while SonicStage is running. [SonicStage Help] z You can display SonicStage Help by selecting the following: [Start] – [All Programs]*– [SonicStage] – [SonicStage Help]. ∗ [Programs] in the case of Windows 2000 Professional/Windows Millennium Edition/Windows 98 Second Edition Notes • In SonicStage Help, “Device/Media” is the general term for the external device such as the MD Walkman, the Network Walkman, and the CD Walkman. • Follow the instructions of your internet provider regarding such things as recommended system environment when using EMD services. 84 model name1[MZ-RH10/SonicStage3.0] model name2[Hi SS3.0] [2-588-601-11(1)] filename[C:\Documents and Settings\Administrator\Desktop\2590278113\2590278113MZDH10PUC\02GBSonicStage3.0UC\060OPESS3.0.fm] masterpage:Right Understanding SonicStage Help The left side frame The right side frame 1 Double click [Overview] in the left-side frame. 2 Click [About This Help File]. The explanation will appear in the right-side frame. 3 Read the text. Scroll the display if necessary. Click underlined words to jump to their explanations. Searching for a word inside an explanation [Search] “Type in the keyword to find” text box An explanations of the selected item [List Topics] The list of the words that you searched [Display] 1 Click [Search] to open the “Search” window. 2 Type in the words. 3 Click [List Topics]. A list of the words that were searched is displayed. 4 Click to select the desired item among those displayed. 5 Click [Display]. An explanation of the selected item is displayed. 85 model name1[MZ-DH10P/SonicStage3.0] model name2[] [2-590-278-11(1)] filename[C:\Documents and Settings\Administrator\Desktop\Truffle_US_SS3.0_050202\060OPESS3.0.fm] masterpage:Left Referring to SonicStage Help Click [Contents] on the left side of the Help window to view a list of items for each operation. Click on any items for details. Importing audio data to the computer To SonicStage Help Import audio data from the Internet [Importing Tracks] – [Purchasing Tracks from a Music Service Site] Import audio files on the computer in SonicStage [Importing Tracks] – [Importing Music Files] Listening to audio data on the computer To SonicStage Help Listen to audio data from the CD drive or My Library [Music Playback] – [Playing Back an Audio CD] or [Playing Back a Track in My Library] Listen to audio data on the MD [Music Playback] – [Playing Back a Track on a Device/ Walkman connected to the Media] computer Managing and editing imported tracks To SonicStage Help Change information related to CD information downloading [Changing SonicStage Settings] – [Changing Settings for the CD Drive] Edit an album Delete the tracks [Managing Tracks and Albums] – [Creating/Editing Albums] Change the destination directly [Changing SonicStage Settings] – [Changing the for track storage Location for Saving Imported Files] 86 model name1[MZ-RH10/SonicStage3.0] model name2[Hi SS3.0] [2-588-601-11(1)] filename[C:\Documents and Settings\Administrator\Desktop\Truffle_US_SS3.0_050202\060OPESS3.0.fm] masterpage:Right Backing up audio data We recommend that you back up your music data as a precaution against hard disk crashes or computer replacement. To SonicStage Help Back up audio data in My Library [Backing Up My Library] – [Backing Up Data to a Disk] Look up about SonicStage backup [Backing Up My Library] – [FAQ-About SonicStage Backup Tool] Troubleshooting To SonicStage Help Look up troubleshooting procedure [Additional Information] – [Troubleshooting] When you want to know To SonicStage Help Look up unknown words [Additional Information] – [Glossary] Look up the kinds of audio data [Overview] – [Content Handled Within SonicStage] that can be managed by SonicStage Look up the kinds of functions that can be used with SonicStage [Overview] – [Features] Look up changes since an earlier version [For Users of Earlier Versions of SonicStage] – [Differences from Earlier Versions] 87 model name1[MZ-RH10/SonicStage3.0] model name2[Hi SS3.0] [2-588-601-11(1)] filename[C:\Documents and Settings\Administrator\Desktop\Truffle_US_SS3.0_050202\060OPESS3.0.fm] masterpage:L0-Left Using MD Simple Burner Before using MD Simple Burner MD Simple Burner allows you to record music tracks from an audio CD in the CD drive of your computer to the MD Walkman. There are two ways to record from an audio CD. • Simple mode (page 89) You can use MD Walkman operations to record an entire CD or only the first track without launching MD Simple Burner. • Standard mode (page 90) You can launch MD Simple Burner to record using computer operations. Record an entire CD or selected tracks. Notes • You cannot record in simple mode while the MD Simple Burner in standard mode or OpenMG software (SonicStage, OpenMG Jukebox, etc.) is active. • Only audio CDs with a mark can be used with MD Simple Burner. • We do not guarantee normal operation in the case of the copy-controlled CDs. 88 model name1[MZ-RH10/SonicStage3.0] model name2[Hi SS3.0] [2-588-601-11(1)] filename[C:\Documents and Settings\Administrator\Desktop\Truffle_US_SS3.0_050202\060OPESS3.0.fm] masterpage:Right Recording using MD Walkman operations (Simple mode) 1 Insert a recordable disc into the MD Walkman and then connect the MD Walkman to the computer. For details about connections, see page 47 on “Player Operation” section. Do not disconnect the power source or the dedicated USB cable before the transfer has completed. 2 Insert the audio CD that you want to record into the CD drive of your computer. The CDDB registration window appears when you use the CDDB for the first time. You need to connect the computer to the Internet in order to use the CDDB. 3 Press and hold DOWNLOAD for 2 seconds or more on the MD Walkman. The recording starts. All tracks on the CD are recorded as a new group. To stop recording Click on the computer display. While the first track is being recorded, you can use x (stop) button to stop on the MD Walkman. Setting the recording mode Before starting recording, right-click the MD Simple Burner icon in the task tray, and then select in [recording mode]. • [Net MD]: [LP2] or [LP4] • [Hi-MD]: [PCM], [Hi-SP], [Hi-LP], or [48kbps] Recording first track only Before starting recording, right-click the MD Simple Burner icon in the task tray, and then select [Recording settings] – [Record 1st Track Only]. Setting when the CDDB has more than one item of information Right-click the MD Simple Burner icon in the task tray, and then select the setting by clicking [CDDB(r)] – [Multiple Matches]. — [User Selection]: A selection window is displayed — [No Resolve]: No CD information is downloaded — [First Choice]: The first item is downloaded 89 model name1[MZ-RH10/SonicStage3.0] model name2[Hi SS3.0] [2-588-601-11(1)] filename[C:\Documents and Settings\Administrator\Desktop\Truffle_US_SS3.0_050202\060OPESS3.0.fm] masterpage:Left Recording by computer operations (Standard mode) To start MD Simple Burner, click [Start] – [All Programs]* – [MD Simple Burner] – [MD Simple Burner]. ∗ [Programs] in the case of Windows 2000 Professional/Windows Millennium Edition/Windows 98 Second Edition z There are other ways to start up MD Simple Burner as follows: • Double-click the MD Simple Burner icon in the task tray, or right-click and select [Show Standard Mode]. • Double-click the MD Simple Burner shortcut icon on the desktop. The window for recording all tracks on the CD [REC/STOP] To start recording all tracks on the CD as a new group, click here. To stop recording, click [STOP]. Total time of the selected tracks of CD CD icon Album name (CD) Artist name (CD) [Open] To open the display as shown on page 91, click here. MD icon Disc name (MD) Remaining recording time of the inserted MD Recording mode drop down menu Net MD: LP2/LP4 Hi-MD: PCM/Hi-SP/Hi-LP/48kbps 90 model name1[MZ-RH10/SonicStage3.0] model name2[Hi SS3.0] [2-588-601-11(1)] filename[C:\Documents and Settings\Administrator\Desktop\Truffle_US_SS3.0_050202\060OPESS3.0.fm] masterpage:Right The window for recording selected tracks from an audio CD [CONFIG] Click here to do the following: -Set the CD-ROM drive -View version information for MD Simple Burner -Confirm CD information registered in the CDDB Track information (CD) Artist name Total time of the selected tracks of CD Album Title [Get CD Info] Information of an audio CD (album name, track title, etc.) will be reflected in the track list. [REC/ STOP] Track information (MD) You can change the Disc name track name and track (MD) number [New Group] Recording mode drop down menu [Close] To close the display as shown on page 90, click here. CD operating section Use these controls to confirm the tracks on audio CD to be recorded To deselect all tracks, click here. To select all tracks, click here. Check boxes Check the box of the tracks that you want to record [Erase] [All Erase] Remaining time of the inserted MD 91 model name1[MZ-RH10/SonicStage3.0] model name2[Hi SS3.0] [2-588-601-11(1)] filename[C:\Documents and Settings\Administrator\Desktop\Truffle_US_SS3.0_050202\060OPESS3.0.fm] masterpage:L0-Left Other information Uninstalling SonicStage/MD Simple Burner To uninstall SonicStage/MD Simple Burner, follow the procedures below. 1 Click [Start]–[Control Panel]*. ∗ [Settings]–[Control Panel] in the case of Windows 2000 Professional/Windows Millennium Edition/Windows 98 Second Edition 2 Double-click [Add/Remove Programs]. 3 Click [SonicStage 3.0.xx] or [MD Simple Burner 2.0.xx] in the “Currently Installed Programs” list, and then click [Change and Remove]*. Follow the displayed instruction and restart your computer. The uninstallation is completed when the computer has restarted. ∗ [Change/Remove] in the case of Windows 2000 Professional, [Add/Remove] in the case of Windows Millennium Edition/Windows 98 Second Edition Note When you install SonicStage Ver. 3.0/MD Simple Burner Ver. 2.0, OpenMG Secure Module 4.1 is installed at the same time. Do not delete OpenMG Secure Module 4.1 since it may be used by other software. 92 model name1[MZ-RH10/SonicStage3.0] model name2[Hi SS3.0] [2-588-601-11(1)] filename[C:\Documents and Settings\Administrator\Desktop\Truffle_US_SS3.0_050202\060OPESS3.0.fm] masterpage:Right On copyright protection The OpenMG technology allows you to enjoy digital music, while maintaining the copyrights of its holders. Restrictions on audio content High-quality digital audio content is widely available through music distribution services on the Internet. To protect the copyrights of its holders from unauthorized distribution, some audio content is distributed with certain restrictions on recording and playback. For example, the playback period or playback count for the data may be limited. 93 model name1[MZ-RH10/SonicStage3.0] model name2[Hi SS3.0] [2-588-601-11(1)] filename[C:\Documents and Settings\Administrator\Desktop\Truffle_US_SS3.0_050202\060OPESS3.0.fm] masterpage:Left Troubleshooting Please refer to the following steps if you encounter a problem while using SonicStage/MD Simple Burner. 1 Check the symptoms in this “Troubleshooting” section. 2 Check the symptoms in SonicStage Help when you use SonicStage. 3 If the problem cannot be solved after checking the above references, check the following table and then consult your nearest Sony dealer. Computer • Manufacturer: • Model: • Type: Desktop type / Laptop type Name of operating system: RAM capacity: Hard disk drive (containing SonicStage/MD Simple Burner and audio data) • Capacity of the drive: • Free space: Version of the software • SonicStage Ver. 3.01) • MD Simple Burner Ver. 2.02) Error Message (if one appear): If an externally connected CD-ROM drive is used • Manufacturer: • Model: • Type: CD-ROM / CD-R/RW / DVD-ROM / Other ( ) • Type of connection to the computer: PC card / USB / IEEE1394 / Other ( ) If another device with USB connection is used • Name of the device (or devices): 1) 2) To check the SonicStage software version, go to [Help] – [About SonicStage] in the SonicStage window. To check the MD Simple Burner software version, go to [CONFIG] – [Version] in the MD Simple Burner window. 94 model name1[MZ-RH10/SonicStage3.0] model name2[Hi SS3.0] [2-588-601-11(1)] filename[C:\Documents and Settings\Administrator\Desktop\Truffle_US_SS3.0_050202\060OPESS3.0.fm] masterpage:Right The software cannot be installed onto your computer Problem Cause/Remedy The installation was not successful. You are using an OS that does not support this software. tSee page 72 for more details. All windows applications are not closed. tIf you start the installation while other programs are running, a malfunction may occur. This is especially true for programs that require large amounts of system resources, such as virus-check software. There is not enough hard disk space on your hard disk. tYou need 200MB or more free space on your hard disk. The installation appears to have Check for the appearance of an error message beneath the installation window. stopped before it has completed. tPress the [Tab] key while holding down the [Alt] key. If an error message has appeared, press the [Enter] key. The installation will resume. If there is no message, the installation is still in progress. Wait a little while longer. The progress bar on the display The installation is progressing normally. is not moving. The access lamp tPlease wait. has not lit for a few minutes. The installation may take 30 minutes or more, depending on your CD drive or system environment. 95 model name1[MZ-RH10/SonicStage3.0] model name2[Hi SS3.0] [2-588-601-11(1)] filename[C:\Documents and Settings\Administrator\Desktop\Truffle_US_SS3.0_050202\060OPESS3.0.fm] masterpage:Left Using a MD Walkman connected to the computer Problem Cause/Remedy Your computer does not recognize the MD Walkman. The MD Walkman is not firmly connected with the supplied dedicated USB cable to the computer. tReconnect the MD Walkman to the computer firmly. tRemove and reconnect the MD Walkman. If the computer still does not recognize the MD Walkman, disconnect the cable, restart the computer, and then make the connection again. A disc is not inserted in the MD Walkman. tCheck if a disc is inserted in the MD Walkman. The Net MD driver is not be installed. tInstall the SonicStage/MD Simple Burner software using the supplied CD-ROM. The software installation failed. tDisconnect the connected device and install the software again using the supplied CD-ROM. The supplied dedicated USB cable is disconnected. tConnect the supplied dedicated USB cable firmly. The connections are made through a USB hub. tOperations are not guaranteed for USB-hub connections. Connect the MD Walkman directly to the USB connector on the computer. Even though the dedicated USB cable is used to connect the MD Walkman to the computer, the display on the MD Walkman does not indicate it is connected. It takes time to recognize SonicStage. tPlease wait. The other application software is running. tReconnect the supplied dedicated USB cable after a while. If the computer still does not recognize the MD Walkman, disconnect the MD Walkman, restart the computer, and connect the dedicated USB cable again. Even though your computer recognize the MD Walkman, it does not operate normally. The supplied dedicated USB cable is disconnected. tConnect the supplied dedicated USB cable firmly. The connections are made through a USB hub. tOperations are not guaranteed for USB-hub connections. Connect the MD Walkman directly to the USB connector on the computer. 96 model name1[MZ-RH10/SonicStage3.0] model name2[Hi SS3.0] [2-588-601-11(1)] filename[C:\Documents and Settings\Administrator\Desktop\Truffle_US_SS3.0_050202\020REGIX.fm] masterpage:Right Index for “Software Operation” For the index for “Player Operation,” see page 68. W C 90, 92 CD drive 72 CDDB 72, 89 CD-R/RW drive 72 CD-ROM 73 Connecting 89 Copyright protection 93 E EMD service 72 H Hard disk free space 72 WAV 81 Windows 2000 Professional 72, 75, 84, Windows 98 Second Edition 72, 75, 84, 90, 92 Windows Media Player 72 Windows Millennium Edition 72, 75, 84, 90, 92 Windows XP Home Edition 72 Windows XP Media Center Edition 72 Windows XP Media Center Edition 2004 72 Windows XP Media Center Edition 2005 72 Windows XP Professional 72 WMA 70, 72 I Importing 75 Installing 72 M MD Simple Burner 88 My Library 75 O OpenMG Secure Module 4.1 92 R Recording mode 89 Recording mode (Bit rate) 76 S Simple mode 89 SonicStage 75 SonicStage Help 84 Start (software) MD Simple Burner 90 SonicStage 75 System environment 72 System limitations 72 T Transferring to the MD Walkman 77 to your computer 79 U Uninstalling 92 USB port 72 97 model name1[MZ-NH1] model name2[MZ------] [3-266-451-41(1)] filename[C:\Documents and Settings\Administrator\Desktop\Truffle_US_SS3.0_050202\020REGIX.fm] masterpage:Left 98 model name1[MZ-NH1] model name2[MZ------] [3-266-451-41(1)] filename[C:\Documents and Settings\Administrator\Desktop\Truffle_US_SS3.0_050202\020REGIX.fm] masterpage:Right 99 model name1[MZ-NH1] model name2[MZ------] [3-266-451-41(1)]
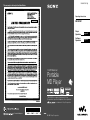
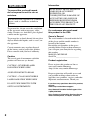
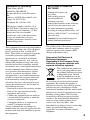
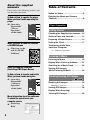
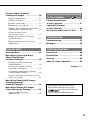



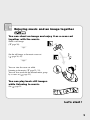
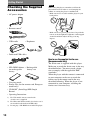
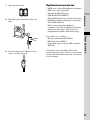
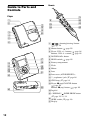


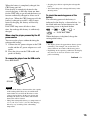

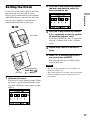
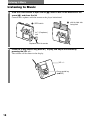


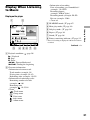
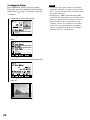

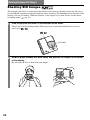
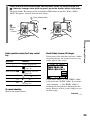
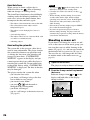


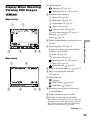
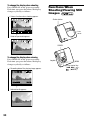
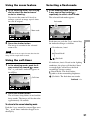
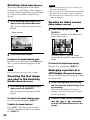
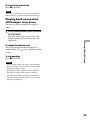


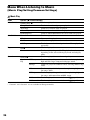

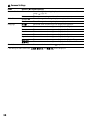
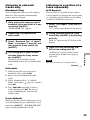
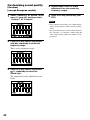


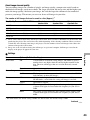

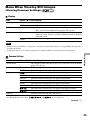


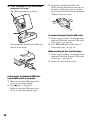
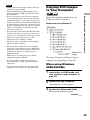


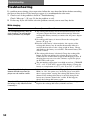




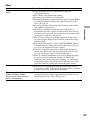
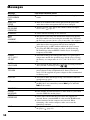
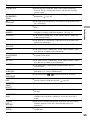

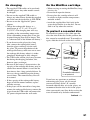


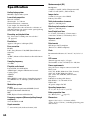
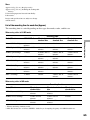



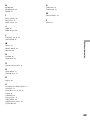

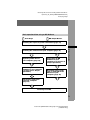
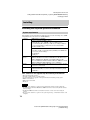

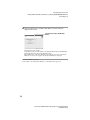
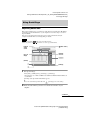

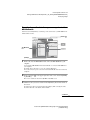


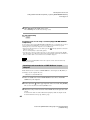


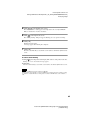
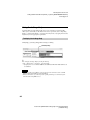
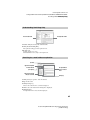

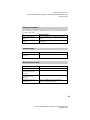


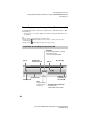
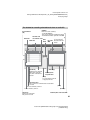
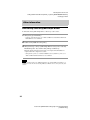


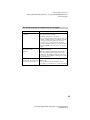

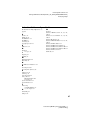
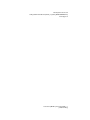
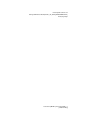
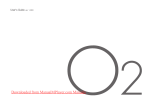
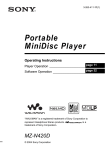
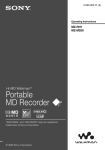
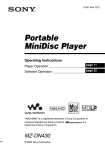
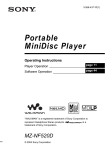
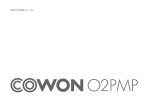

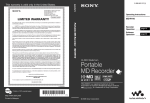

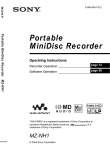

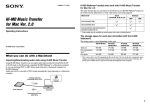
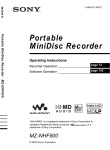
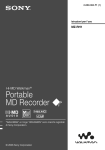
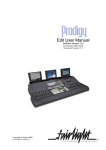
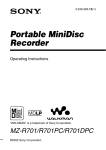

![HiSoft Devpac 3 (text version) [1992] [Manual: PDF]](http://vs1.manualzilla.com/store/data/005668901_1-67cf8256fc448cd2edf58a11a6ec729e-150x150.png)