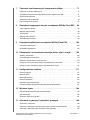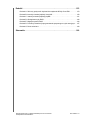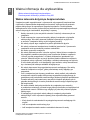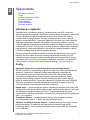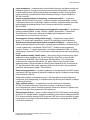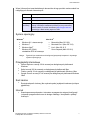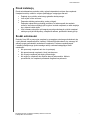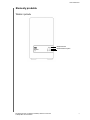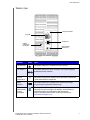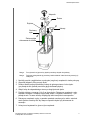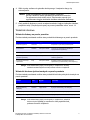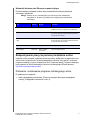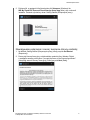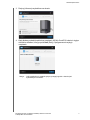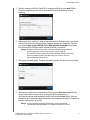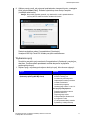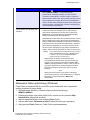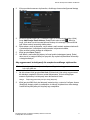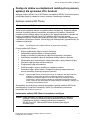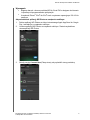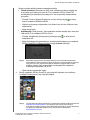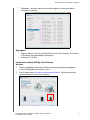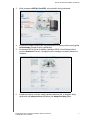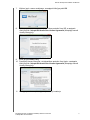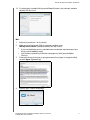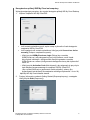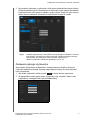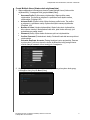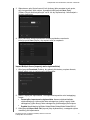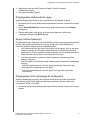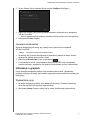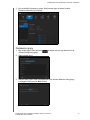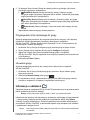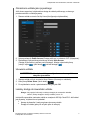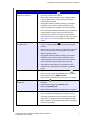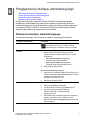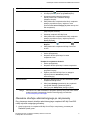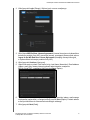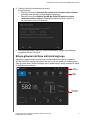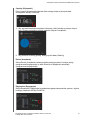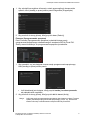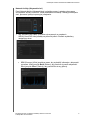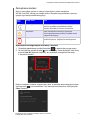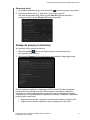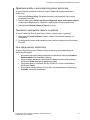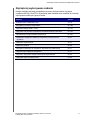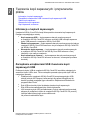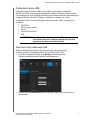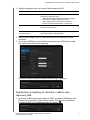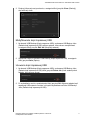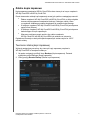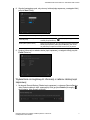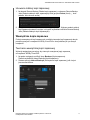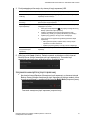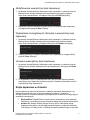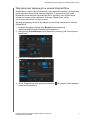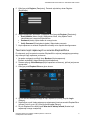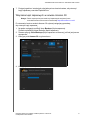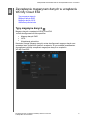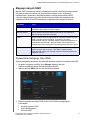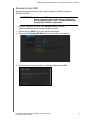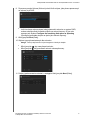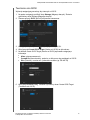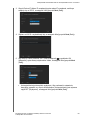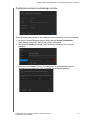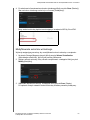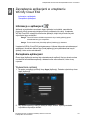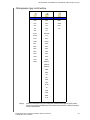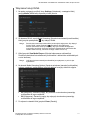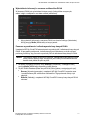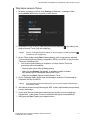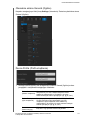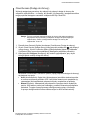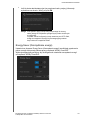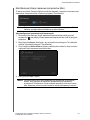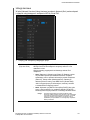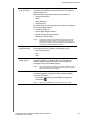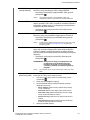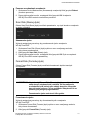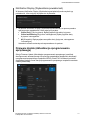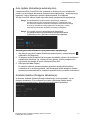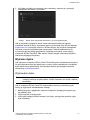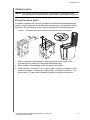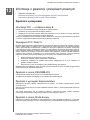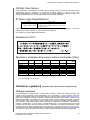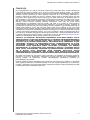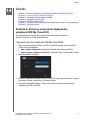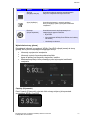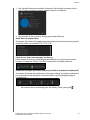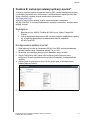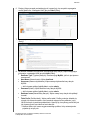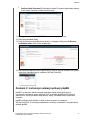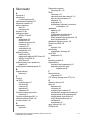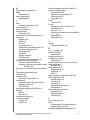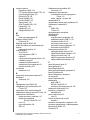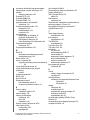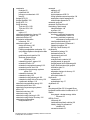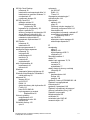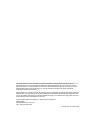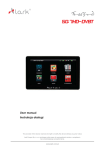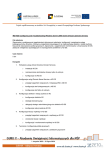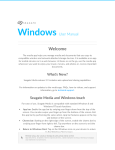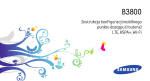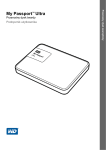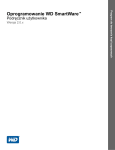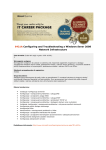Download My Cloud Personal Storage Drive User Manual
Transcript
WD My Cloud EX2 ™ Magazyn danych z chmurą osobistą Podręcznik użytkownika Serwis i pomoc techniczna firmy WD W razie wystąpienia problemów prosimy o skontaktowanie się z nami, abyśmy mogli podjąć próbę ich rozwiązania, zanim zwrócą Państwo produkt. Odpowiedź na większość pytań dotyczących pomocy technicznej można uzyskać w naszej bazie wiedzy albo za pośrednictwem poczty e-mail na stronie internetowej http://support.wd.com. Jeśli te zasoby nie zawierają poszukiwanej odpowiedzi, prosimy skontaktować się z firmą WD telefonicznie, wybierając odpowiedni numer telefonu poniżej. Zakupiony produkt jest objęty 30-dniową bezpłatną pomocą techniczną w okresie gwarancyjnym. Okres 30 dni rozpoczyna się w dniu nawiązania pierwszego kontaktu telefonicznego z pomocą techniczną firmy WD. Pomoc techniczna za pośrednictwem poczty e-mail jest bezpłatna przez cały okres obowiązywania gwarancji, a nasza obszerna baza wiedzy jest dostępna przez całą dobę. Aby otrzymywać informacje o nowych funkcjach i usługach, należy zarejestrować produkt na naszej stronie internetowej pod adresem http://register.wd.com. Dostęp do pomocy technicznej w Internecie Nasza strona pomocy technicznej pod adresem http://support.wd.com zawiera następujące działy tematyczne: Downloads (Pliki do pobrania) — sterowniki, oprogramowanie i aktualizacje produktów firmy WD. Registration (Rejestracja) — zarejestrowanie produktu firmy WD pozwala otrzymywać informacje o najnowszych aktualizacjach i specjalnych ofertach. Warranty & RMA Services (Usługi gwarancyjne i wymiana produktów) — informacje na temat gwarancji, programu wymiany produktów (RMA), statusu zgłoszeń RMA oraz informacje o odzyskiwaniu danych. Knowledge Base (Baza wiedzy) — materiały w bazie wiedzy można przeszukiwać według słów kluczowych, wyrażeń lub numerów artykułów. Installation (Instalacja) — pomoc dotycząca instalowania produktów firmy WD i oprogramowania. WD Community (Społeczność WD) — kontakt i wymiana informacji z innymi użytkownikami produktów WD. Online Learning Center (Centrum informacyjne online) — dostępne tu informacje pozwolą w pełni wykorzystać możliwości osobistego magazynu danych (http://www.wd.com/setup). Kontakt z pomocą techniczną firmy WD Przed skontaktowaniem się z firmą WD w sprawie pomocy należy przygotować numer seryjny produktu firmy WD, informacje o zainstalowanym sprzęcie oraz numery wersji oprogramowania systemowego. Ameryka Północna Angielski Hiszpański Europa (połączenie bezpłatne)* Europa Bliski Wschód Afryka Azja i Pacyfik 800.ASK.4wd (800.275.4932) 800.832.4778 Australia Chiny Hongkong Indie 00800 ASK4 WDEU Indonezja 1 800 42 9861 800 820 6682 / +65 62430496 +800 6008 6008 1 800 11 9393 (MNTL)/1 800 200 5789 (Reliance) 011 26384700 (Pilot Line) +803 852 9439 (00800 27549338) Japonia Korea Malezja Filipiny Singapur Tajwan 0120-994-120 / 00531-65-0442 02 703 6550 +800 6008 6008 / 1 800 88 1908/+65 62430496 1 800 1441 0159 +800 6008 6008 / +800 608 6008/+65 62430496 +800 6008 6008/+65 62430496 +31 880062100 +31 880062100 +31 880062100 * Połączenie bezpłatne jest dostępne w następujących krajach: Austria, Belgia, Dania, Francja, Irlandia, Hiszpania, Holandia, Niemcy, Norwegia, Szwajcaria, Szwecja, Wielka Brytania, Włochy. Rejestracja produktu firmy WD Zarejestrowanie produktu firmy WD pozwala otrzymywać informacje o najnowszych aktualizacjach i specjalnych ofertach. Magazyn danych z chmurą osobistą WD My Cloud EX2 można łatwo zarejestrować na stronie internetowej http://register.wd.com lub za pomocą oprogramowania dostarczonego z urządzeniem. Spis treści Serwis i pomoc techniczna firmy WD . . . . . . . . . . . . . . . . . . . . . . . . . . . . . . . . . . . . . . . . . . ii Rejestracja produktu firmy WD . . . . . . . . . . . . . . . . . . . . . . . . . . . . . . . . . . . . . . . . . . . . . . . ii 1 Ważne informacje dla użytkowników . . . . . . . . . . . . . . . . . . . . . . . . . . . . 1 Ważne zalecenia dotyczące bezpieczeństwa. . . . . . . . . . . . . . . . . . . . . . . . . . . . . . . . . . . . 1 Przechowywanie informacji o produkcie firmy WD . . . . . . . . . . . . . . . . . . . . . . . . . . . . . . . . 2 2 Opis produktu . . . . . . . . . . . . . . . . . . . . . . . . . . . . . . . . . . . . . . . . . . . . . . . 3 Informacje o systemie . . . . . . . . . . . . . . . . . . . . . . . . . . . . . . . . . . . . . . . . . . . . . . . . . . . . . . 3 Centrum informacyjne online . . . . . . . . . . . . . . . . . . . . . . . . . . . . . . . . . . . . . . . . . . . . . . . . 5 Zawartość zestawu . . . . . . . . . . . . . . . . . . . . . . . . . . . . . . . . . . . . . . . . . . . . . . . . . . . . . . . . 5 Przed instalacją. . . . . . . . . . . . . . . . . . . . . . . . . . . . . . . . . . . . . . . . . . . . . . . . . . . . . . . . . . . 7 Środki ostrożności. . . . . . . . . . . . . . . . . . . . . . . . . . . . . . . . . . . . . . . . . . . . . . . . . . . . . . . . . 7 Elementy produktu . . . . . . . . . . . . . . . . . . . . . . . . . . . . . . . . . . . . . . . . . . . . . . . . . . . . . . . . 8 3 Rozpoczęcie pracy . . . . . . . . . . . . . . . . . . . . . . . . . . . . . . . . . . . . . . . . . . 10 Instalowanie dysków w modelu bez fabrycznie zainstalowanych dysków . . . . . . . . . . . . . 10 Fizyczne podłączanie urządzenia . . . . . . . . . . . . . . . . . . . . . . . . . . . . . . . . . . . . . . . . . . . . 12 Rozpoczynanie pracy za pomocą instalatora online. . . . . . . . . . . . . . . . . . . . . . . . . . . . . . 14 Rozpoczynanie pracy bez instalatora online. . . . . . . . . . . . . . . . . . . . . . . . . . . . . . . . . . . . 21 Dostęp do plików. . . . . . . . . . . . . . . . . . . . . . . . . . . . . . . . . . . . . . . . . . . . . . . . . . . . . . . . . 21 4 Zdalny dostęp do chmury osobistej . . . . . . . . . . . . . . . . . . . . . . . . . . . . 23 Włączanie dostępu zdalnego do urządzenia WD My Cloud EX2 . . . . . . . . . . . . . . . . . . . . 23 Konfigurowanie dostępu do chmury dla użytkownika . . . . . . . . . . . . . . . . . . . . . . . . . . . . . 23 Dostęp do plików w urządzeniach mobilnych za pomocą aplikacji dla systemów iOS i Android . . . . . . . . . . . . . . . . . . . . . . . . . . . . . . . . . . . . . . . . . . . . . . . . . . . . . . . . . . . . 25 5 Zarządzanie użytkownikami, grupami i udziałami . . . . . . . . . . . . . . . . . 37 Informacje o użytkownikach . . . . . . . . . . . . . . . . . . . . . . . . . . . . . . . . . . . . . . . . . . . . . . . . 37 Informacje o grupach . . . . . . . . . . . . . . . . . . . . . . . . . . . . . . . . . . . . . . . . . . . . . . . . . . . . . 45 Informacje o udziałach . . . . . . . . . . . . . . . . . . . . . . . . . . . . . . . . . . . . . . . . . . . . . . . . . . . . 48 6 Przegląd funkcji interfejsu administracyjnego. . . . . . . . . . . . . . . . . . . . 54 Otwieranie interfejsu administracyjnego . . . . . . . . . . . . . . . . . . . . . . . . . . . . . . . . . . . . . . . 54 Strona główna interfejsu administracyjnego . . . . . . . . . . . . . . . . . . . . . . . . . . . . . . . . . . . . 57 Dostęp do pomocy technicznej . . . . . . . . . . . . . . . . . . . . . . . . . . . . . . . . . . . . . . . . . . . . . . 68 Najczęściej wykonywane zadania. . . . . . . . . . . . . . . . . . . . . . . . . . . . . . . . . . . . . . . . . . . . 70 MAGAZYN DANYCH Z CHMURĄ OSOBISTĄ WD MY CLOUD EX2 PODRĘCZNIK UŻYTKOWNIKA SPIS TREŚCI – i 7 Tworzenie kopii zapasowych i przywracanie plików . . . . . . . . . . . . . . . 71 Informacje o kopiach zapasowych . . . . . . . . . . . . . . . . . . . . . . . . . . . . . . . . . . . . . . . . . . . 71 Zarządzanie urządzeniami USB i tworzenie kopii zapasowych USB . . . . . . . . . . . . . . . . . 71 Zdalne kopie zapasowe . . . . . . . . . . . . . . . . . . . . . . . . . . . . . . . . . . . . . . . . . . . . . . . . . . . 75 Wewnętrzne kopie zapasowe . . . . . . . . . . . . . . . . . . . . . . . . . . . . . . . . . . . . . . . . . . . . . . . 79 Kopie zapasowe w chmurze . . . . . . . . . . . . . . . . . . . . . . . . . . . . . . . . . . . . . . . . . . . . . . . . 81 8 Zarządzanie magazynem danych w urządzeniu WD My Cloud EX2 . . . 88 Typy magazynu danych . . . . . . . . . . . . . . . . . . . . . . . . . . . . . . . . . . . . . . . . . . . . . . . . . . . 88 Magazyn danych RAID . . . . . . . . . . . . . . . . . . . . . . . . . . . . . . . . . . . . . . . . . . . . . . . . . . . . 89 Stan dysków . . . . . . . . . . . . . . . . . . . . . . . . . . . . . . . . . . . . . . . . . . . . . . . . . . . . . . . . . . . . 94 Magazyn danych iSCSI. . . . . . . . . . . . . . . . . . . . . . . . . . . . . . . . . . . . . . . . . . . . . . . . . . . . 95 Wirtualizacja woluminów. . . . . . . . . . . . . . . . . . . . . . . . . . . . . . . . . . . . . . . . . . . . . . . . . . . 99 9 Zarządzanie aplikacjami w urządzeniu WD My Cloud EX2 . . . . . . . . . 104 Informacje o aplikacjach . . . . . . . . . . . . . . . . . . . . . . . . . . . . . . . . . . . . . . . . . . . . . . . . . 104 Zarządzanie aplikacjami . . . . . . . . . . . . . . . . . . . . . . . . . . . . . . . . . . . . . . . . . . . . . . . . . . 104 10 Odtwarzanie i strumieniowa transmisja wideo, zdjęć i muzyki . . . . . 108 Serwery multimediów . . . . . . . . . . . . . . . . . . . . . . . . . . . . . . . . . . . . . . . . . . . . . . . . . . . . 108 Przechowywanie multimediów . . . . . . . . . . . . . . . . . . . . . . . . . . . . . . . . . . . . . . . . . . . . . 110 Włączanie funkcji DLNA i serwera iTunes . . . . . . . . . . . . . . . . . . . . . . . . . . . . . . . . . . . . 110 Dostęp do chmury osobistej za pomocą odtwarzaczy multimediów . . . . . . . . . . . . . . . . . 115 Dostęp do chmury osobistej za pomocą odtwarzacza iTunes . . . . . . . . . . . . . . . . . . . . . 116 11 Konfigurowanie ustawień . . . . . . . . . . . . . . . . . . . . . . . . . . . . . . . . . . . 117 General (Ogólne) . . . . . . . . . . . . . . . . . . . . . . . . . . . . . . . . . . . . . . . . . . . . . . . . . . . . . . . 117 Network (Sieć) . . . . . . . . . . . . . . . . . . . . . . . . . . . . . . . . . . . . . . . . . . . . . . . . . . . . . . . . . 128 Media (Multimedia) . . . . . . . . . . . . . . . . . . . . . . . . . . . . . . . . . . . . . . . . . . . . . . . . . . . . . . 135 Utilities (Narzędzia). . . . . . . . . . . . . . . . . . . . . . . . . . . . . . . . . . . . . . . . . . . . . . . . . . . . . . 135 Notifications (Powiadomienia). . . . . . . . . . . . . . . . . . . . . . . . . . . . . . . . . . . . . . . . . . . . . . 139 Firmware Update (Aktualizacja oprogramowania sprzętowego). . . . . . . . . . . . . . . . . . . . 141 12 Wymiana dysku . . . . . . . . . . . . . . . . . . . . . . . . . . . . . . . . . . . . . . . . . . . . 144 Identyfikowanie uszkodzonego dysku twardego. . . . . . . . . . . . . . . . . . . . . . . . . . . . . . . . 144 Wymiana dysku. . . . . . . . . . . . . . . . . . . . . . . . . . . . . . . . . . . . . . . . . . . . . . . . . . . . . . . . . 145 Zwracanie dysku do firmy WD . . . . . . . . . . . . . . . . . . . . . . . . . . . . . . . . . . . . . . . . . . . . . 147 13 Informacje o gwarancji i przepisach prawnych . . . . . . . . . . . . . . . . . . 148 Zgodność z przepisami . . . . . . . . . . . . . . . . . . . . . . . . . . . . . . . . . . . . . . . . . . . . . . . . . . . 148 Informacje o gwarancji (wszystkie kraje oprócz Australii i Nowej Zelandii) . . . . . . . . . . . 149 Informacje o gwarancji (tylko Australia i Nowa Zelandia) . . . . . . . . . . . . . . . . . . . . . . . . . 150 MAGAZYN DANYCH Z CHMURĄ OSOBISTĄ WD MY CLOUD EX2 PODRĘCZNIK UŻYTKOWNIKA SPIS TREŚCI – ii Dodatki . . . . . . . . . . . . . . . . . . . . . . . . . . . . . . . . . . . . . . . . . . . . . . . . . . . . . . . 153 Dodatek A: Skrócony podręcznik użytkownika urządzenia WD My Cloud EX2 . . . . . . . . 153 Dodatek B: Instrukcja instalacji aplikacji Joomla!® . . . . . . . . . . . . . . . . . . . . . . . . . . . . . . 158 Dodatek C: Instrukcja instalacji aplikacji phpBB . . . . . . . . . . . . . . . . . . . . . . . . . . . . . . . . 161 Dodatek D: Obsługiwane tryby RAID . . . . . . . . . . . . . . . . . . . . . . . . . . . . . . . . . . . . . . . . 166 Dodatek E: Migracja systemu RAID . . . . . . . . . . . . . . . . . . . . . . . . . . . . . . . . . . . . . . . . . 166 Dodatek D: Procedury aktualizacji oprogramowania sprzętowego w trybie awaryjnym . . 167 Dodatek G: Dane techniczne . . . . . . . . . . . . . . . . . . . . . . . . . . . . . . . . . . . . . . . . . . . . . . 168 Skorowidz . . . . . . . . . . . . . . . . . . . . . . . . . . . . . . . . . . . . . . . . . . . . . . . . . . . . 169 MAGAZYN DANYCH Z CHMURĄ OSOBISTĄ WD MY CLOUD EX2 PODRĘCZNIK UŻYTKOWNIKA SPIS TREŚCI – iii WAŻNE INFORMACJE DLA UŻYTKOWNIKÓW 1 Ważne informacje dla użytkowników Ważne zalecenia dotyczące bezpieczeństwa Przechowywanie informacji o produkcie firmy WD Ważne zalecenia dotyczące bezpieczeństwa Urządzenie zostało zaprojektowane i wykonane tak, aby zapewnić bezpieczeństwo użytkownika. Nieprawidłowa eksploatacja może narazić użytkownika na porażenie prądem elektrycznym lub spowodować zagrożenie pożarowe. Produkt posiada zabezpieczenia, które chronią użytkownika pod warunkiem przestrzegania poniższych zaleceń dotyczących instalowania, eksploatacji i naprawy. Należy stosować się do wszystkich ostrzeżeń i instrukcji umieszczonych na urządzeniu. Przed rozpoczęciem czyszczenia należy odłączyć urządzenie od gniazdka elektrycznego. Nie należy stosować środków czyszczących w płynie lub w aerozolu. Urządzenie należy czyścić wilgotną szmatką. Nie należy używać tego urządzenia w pobliżu jakichkolwiek płynów. Nie należy umieszczać urządzenia na niestabilnej powierzchni. Upuszczenie urządzenia może spowodować poważne uszkodzenie. Nie wolno upuszczać urządzenia. Nie należy blokować szczelin i otworów w górnej i dolnej ściance urządzenia. Aby zapewnić prawidłową wentylację oraz niezawodne działanie urządzenia i chronić je przed przegrzaniem, nie należy blokować ani przesłaniać tych otworów. Ustawienie dysku w pozycji pionowej ułatwia chłodzenie urządzenia. Urządzenie należy użytkować, korzystając z zasilania wskazanego na etykiecie. W razie braku pewności co do dostępnego typu zasilania, należy skonsultować się z dostawcą lub lokalnym zakładem energetycznym. Nie należy dopuszczać do przygniatania przewodu zasilającego. Nie należy ustawiać urządzenia w miejscu, gdzie przechodzące osoby stąpałyby po przewodzie. Jeśli z urządzeniem jest używany przedłużacz, należy zadbać, aby całkowite znamionowe natężenie prądu elektrycznego wyposażenia przyłączonego do przedłużacza nie przekraczało znamionowego natężenia prądu dla przedłużacza. Ponadto całkowity prąd znamionowy wszystkich urządzeń przyłączonych do gniazdka elektrycznego nie może przekraczać znamionowego natężenia prądu dla bezpiecznika. Nie wolno wkładać żadnych przedmiotów do urządzenia przez szczeliny w podstawie montażowej, ponieważ mogą dotknąć elementów pod napięciem lub spowodować zwarcie. Skutkiem tego mógłby być pożar lub porażenie prądem elektrycznym. W następujących sytuacjach należy odłączyć urządzenie od gniazdka elektrycznego i zlecić wykonanie naprawy przez wykwalifikowany personel serwisu: - Kiedy doszło do uszkodzenia lub wystrzępienia przewodu zasilającego lub wtyczki. - Jeśli na urządzenie został rozlany płyn. - Jeśli urządzenie zostało narażone na działanie deszczu lub wody. MAGAZYN DANYCH Z CHMURĄ OSOBISTĄ WD MY CLOUD EX2 PODRĘCZNIK UŻYTKOWNIKA 1 WAŻNE INFORMACJE DLA UŻYTKOWNIKÓW - Jeśli urządzenie nie działa prawidłowo, należy stosować się do zaleceń instrukcji obsługi. Należy korzystać tylko z elementów regulacyjnych wskazanych w instrukcji obsługi, ponieważ skutkiem niewłaściwej regulacji/ ustawienia może być uszkodzenie i konieczność wykonania kosztownej naprawy przez wykwalifikowanego technika w celu przywrócenia normalnego stanu urządzenia. - Jeśli urządzenie zostało upuszczone lub doszło do uszkodzenia podstawy montażowej. - Jeśli urządzenie wykazuje wyraźne objawy zmiany wydajności, należy skontaktować się z pomocą techniczną firmy WD na stronie internetowej http://support.wd.com. Przechowywanie informacji o produkcie firmy WD Należy zanotować następujące informacje o produkcie WD, niezbędne do skonfigurowania urządzenia i uzyskania pomocy technicznej. Informacje o produkcie WD znajdują się na etykiecie z tyłu urządzenia. - Numer seryjny Numer modelu Data zakupu System i oprogramowanie MAGAZYN DANYCH Z CHMURĄ OSOBISTĄ WD MY CLOUD EX2 PODRĘCZNIK UŻYTKOWNIKA 2 OPIS PRODUKTU 2 Opis produktu Informacje o systemie Cechy Centrum informacyjne online Zawartość zestawu Przed instalacją Środki ostrożności Elementy produktu Informacje o systemie Zaprojektowany od podstaw z jakością i niezawodnością firmy WD® i chroniony dwuletnią gwarancją, system My Cloud EX2 to wysokowydajny, dwudyskowy serwer NAS (Network Attached Storage) dla użytkowników domowych i małych firm. Zapisuj wszystkie dane w jednym miejscu i korzystaj z dostępnych opcji ochrony danych, takich jak konfiguracja RAID 1 oraz kopie zapasowe w chmurze lub w sieci LAN/WAN. Odtwarzaj strumieniowo duże pliki multimedialne na dowolnym ekranie i korzystaj z licznych aplikacji rozszerzających możliwości urządzenia. Magazyn danych z chmurą osobistą WD My Cloud EX2 to system o wysokiej wydajności, zapewniający bezpieczny bezprzewodowy dostęp do multimediów i dokumentów z każdego komputera, tabletu i smartfonu podłączonego do routera bezprzewodowego. Niniejszy podręcznik użytkownika zawiera instrukcje opisujące krok po kroku proces instalacji oraz inne ważne informacje dotyczące omawianego produktu firmy WD. Uaktualnienia tego podręcznika oraz inne wersje językowe można pobrać na stronie internetowej http://products.wd.com/updates. Najnowsze informacje o tym produkcie można znaleźć na naszej stronie internetowej pod adresem http://www.wd.com/. Cechy Najwyższa niezawodność od zaufanego producenta nośników danych — WD My Cloud EX2 to wysokowydajny, dwukieszeniowy serwer NAS dla użytkowników domowych i małych biur. Urządzenie zostało zaprojektowane od podstaw tak, aby zapewniało jakość i niezawodność godne marki WD®. Dla bezpieczeństwa użytkowników urządzenie jest objęte dwuletnią ograniczoną gwarancją. Zapisuj wszystkie dane w jednym miejscu i korzystaj z dostępnych opcji ochrony danych, takich jak konfiguracja RAID 1 oraz kopie zapasowe w chmurze lub w sieci LAN/WAN. Odtwarzaj strumieniowo duże pliki multimedialne na dowolnym ekranie i korzystaj z licznych aplikacji rozszerzających możliwości urządzenia. Bogate opcje — wybierz wersję bez dysków i samodzielnie wyposaż swój serwer NAS w preferowane dyski twarde. Możesz także wybrać gotowy do pracy system z fabrycznie zainstalowanymi dyskami twardymi WD Red™. Dyski te zapewniają najwyższą niezawodność w unikalnym środowisku roboczym NAS, pracującym przez 24 godziny na dobę, 7 dni w tygodniu. Zarządzanie dyskami — urządzenie oferuje szereg opcji zarządzania dyskami, w tym konfiguracje RAID 0, 1; JBOD i tryb woluminów łączonych. Najlepsze narzędzia do ochrony danych — urządzenie oferuje liczne opcje ochrony przed utratą danych. W zależności od indywidualnych potrzeb można wybrać konfigurację RAID 1 oraz tworzenie kopii zapasowych na dysku USB, w chmurze albo w sieci LAN/WAN. MAGAZYN DANYCH Z CHMURĄ OSOBISTĄ WD MY CLOUD EX2 PODRĘCZNIK UŻYTKOWNIKA 3 OPIS PRODUKTU Łatwe zarządzanie — zaawansowany interfejs administracyjny daje pełną kontrolę nad działaniem systemu. Za jego pomocą można monitorować pracę dysków, zarządzać kontami użytkowników i konfigurować funkcje oszczędzania energii. Alerty wysyłane pocztą e-mail lub w wiadomościach SMS informują na bieżąco o stanie urządzenia WD My Cloud EX2. Uznane w branży aplikacje na komputery i urządzenia mobilne — za pomocą aplikacji WD My Cloud na komputery i urządzenia mobilne można przesyłać, otwierać i udostępniać dokumenty z dowolnego miejsca na świecie. Aplikacja mobilna umożliwia także wygodne przesyłanie plików z kont w chmurze publicznej do urządzenia My Cloud EX2. Zaawansowane aplikacje rozszerzające funkcjonalność serwera NAS — urządzenie obsługuje aplikacje aMule, Icecast, Joomla!®, phpBB®, phpMyAdmin, Transmission, SqueezeCenter i wiele innych. Aktualna lista aplikacji jest dostępna na stronie internetowej wd.com/setup/mycloudex2apps. Zaawansowane funkcje udostępniania danych — Zintegrowany serwer plików, serwer FTP, serwer kopii zapasowych i serwer P2P obsługujący protokół bittorrent. Strumieniowa transmisja multimediów do urządzeń sieciowych — odtwarzaj filmy wideo i wyświetlaj zdjęcia w telewizorach, odtwarzaczach multimediów, konsolach do gier i innych urządzeniach z certyfikatem DLNA®/UPnP®. Urządzenie jest wyposażone w serwer Twonky 7.2 i serwer multimediów z certyfikatem standardu DLNA 1.5. Dzięki wbudowanemu serwerowi iTunes® możesz łatwo odtwarzać strumieniowo swoją kolekcję muzyki. Kopie zapasowe według Twoich zasad — dla ochrony danych możesz tworzyć kopie zapasowe w innym urządzeniu My Cloud EX2 lub My Cloud EX4, w chmurze albo w lokalnej sieci LAN/WAN. Dzięki programowi WD SmartWare™ Pro użytkownicy komputerów PC mogą sami decydować, jak, gdzie i kiedy ma być tworzona kopia zapasowa plików. Licencja zezwala na tworzenie kopii zapasowych do 10 komputerów PC. Na komputerach Mac® kopie zapasowe plików można tworzyć z wykorzystaniem wszystkich zalet programu Apple® Time Machine®. Rozszerzenie pojemności — wystarczy podłączyć do urządzenia My Cloud EX2 zgodny dysk twardy USB, aby zwiększyć pojemność magazynu danych. Urządzenie zawiera dwa porty rozszerzeń USB 3.0. Zintegrowane funkcje oszczędzania energii — dla oszczędności energii elektrycznej nieużywane dyski wyłączają się, a urządzenie może się samoczynnie włączać i wyłączać o określonych porach. Twoja osobista chmura — w odróżnieniu od chmur publicznych urządzenie WD My Cloud EX2 przechowuje Twoje dane w jednym, bezpiecznym miejscu, w sieci domowej lub w biurze, zamiast na zdalnym serwerze w Internecie. Zawsze wiesz, gdzie są Twoje dane. Bez abonamentu. Bez ograniczeń. Zaawansowane funkcje — praca w trybie lokalizacji iSCSI (iSCSI target), pełna obsługa protokołu FTP, obsługa ramek o zwiększonej wielkości (jumbo frames), obsługa protokołu iPv6, obsługa zasilaczy awaryjnych UPS (poprzez USB i sieć), monitor zasobów w czasie rzeczywistym, szyfrowanie woluminów hasłem rozruchowym, obsługa protokołu SNMP i woluminów wirtualnych. MAGAZYN DANYCH Z CHMURĄ OSOBISTĄ WD MY CLOUD EX2 PODRĘCZNIK UŻYTKOWNIKA 4 OPIS PRODUKTU Centrum informacyjne online Centrum informacyjne online firmy WD zawiera najnowsze informacje, instrukcje i oprogramowanie, pozwalające w pełni wykorzystać możliwości osobistej chmury internetowej. Wyświetlany w przeglądarce przewodnik objaśnia m.in. procedury konfigurowania dostępu zdalnego, tworzenia kopii zapasowych danych i sprawdzania stanu urządzenia. Jest to interaktywna strona internetowa, która pomaga w instalowaniu i użytkowaniu urządzenia WD My Cloud EX2. Centrum informacyjne oferuje: Informacje o posiadanej chmurze osobistej Pobieranie najnowszego oprogramowania dla posiadanego produktu Przedstawione w interaktywnej formie, wyczerpujące informacje o funkcjach produktu Aktualizacje oprogramowania produktu Dostęp do zasobów informacyjnych w każdej chwili, bez odwoływania się do podręcznika czy korzystania z dysku CD Zawartość zestawu Magazyn danych z chmurą osobistą WD My Cloud EX2 Kabel Ethernet Zasilacz Skrócona instrukcja instalacji Zestaw do montażu (tylko model bez dysków) Magazyn danych z chmurą osobistą WD My Cloud EX2 Zasilacz* Kabel Ethernet MAGAZYN DANYCH Z CHMURĄ OSOBISTĄ WD MY CLOUD EX2 PODRĘCZNIK UŻYTKOWNIKA Skrócona instrukcja instalacji 5 OPIS PRODUKTU Więcej informacji na temat dodatkowych akcesoriów do tego produktu można znaleźć na następujących stronach internetowych: USA www.shopwd.com lub www.wdstore.com Kanada www.shopwd.ca lub www.wdstore.ca Europa www.shopwd.eu lub www.wdstore.eu Wszystkie inne kraje Skontaktuj się z pomocą techniczną firmy WD w swoim kraju. Adresy i informacje kontaktowe placówek pomocy technicznej można znaleźć na stronie internetowej http://support.wd.com, wyszukując w Bazie wiedzy artykuł nr 1048. System operacyjny Mac OS X® Windows® Windows 8.1 i starsze wersje Windows 7 Windows Vista® Windows XP (32 bit) z dodatkiem SP3 lub nowszym Uwaga: Mavericks (Mac OS 10.9) Mountain Lion* (Mac OS 10.8) Lion* (Mac OS 10.7) Snow Leopard (Mac OS 10.6) Zgodność jest uzależniona od konfiguracji sprzętowej komputera i używanego systemu operacyjnego. Przeglądarki internetowe Internet Explorer w wersji 8.0 lub nowszej na obsługiwanych platformach Windows Safari w wersji 6.0 lub nowszej na obsługiwanych platformach Mac Firefox w wersji 21 lub nowszej na obsługiwanych platformach Windows i Mac Google Chrome w wersji 27 lub nowszej na obsługiwanych platformach Windows i Mac Sieć lokalna Router/przełącznik sieciowy (dla uzyskania pełnej wydajności zalecane jest łącze gigabitowe) Internet Szerokopasmowe połączenie z Internetem wymagane do wstępnej konfiguracji i pobrania oprogramowania oraz do dostępu zdalnego i korzystania z aplikacji mobilnych. MAGAZYN DANYCH Z CHMURĄ OSOBISTĄ WD MY CLOUD EX2 PODRĘCZNIK UŻYTKOWNIKA 6 OPIS PRODUKTU Przed instalacją Przed zainstalowaniem produktu należy wybrać odpowiednie miejsce dla urządzenia. Urządzenie należy ustawić w miejscu spełniającym następujące warunki: Znajduje się w pobliżu uziemionego gniazdka elektrycznego. Jest czyste i wolne od kurzu. Zapewnia stabilną powierzchnię, wolną od drgań. Zapewnia odpowiednią cyrkulację powietrza i w żaden sposób nie zasłania szczelin i otworów wentylacyjnych na górze i na dole urządzenia, a także znajduje się z dala od źródeł ciepła. Jest izolowane od wpływu pól magnetycznych pochodzących z takich urządzeń elektrycznych jak klimatyzatory, urządzenia radiowe, przekaźniki telewizyjne itp. Środki ostrożności Produkty firmy WD to precyzyjne urządzenia, wymagające ostrożnego obchodzenia się z nimi podczas rozpakowywania i instalacji. Nieostrożne obchodzenie się, wstrząsy lub wibracje mogą spowodować uszkodzenie urządzenia. Podczas rozpakowywania i instalacji zewnętrznego dysku twardego należy zachować następujące środki ostrożności: Nie upuszczaj urządzenia ani nim nie potrząsaj. Nie przemieszczaj urządzenia, kiedy jest włączone. Nie używaj urządzenia jako dysku przenośnego. Nie wyjmuj z urządzenia obu dysków danych jednocześnie. Może to spowodować, że urządzenie przestanie reagować na polecenia. MAGAZYN DANYCH Z CHMURĄ OSOBISTĄ WD MY CLOUD EX2 PODRĘCZNIK UŻYTKOWNIKA 7 OPIS PRODUKTU Elementy produktu Widok z przodu Wskaźnik zasilania Wskaźniki diodowe dysków MAGAZYN DANYCH Z CHMURĄ OSOBISTĄ WD MY CLOUD EX2 PODRĘCZNIK UŻYTKOWNIKA 8 OPIS PRODUKTU Widok z tyłu Przycisk resetowania Porty USB Port Ethernet Gniazdo zabezpieczeń Kensington® Element Złącze zasilacza zewnętrznego Ikona Opis Port Ethernet Umożliwia podłączenie urządzenia do sieci lokalnej. Port USB 3.0 Umożliwia podłączenie dysku twardego USB, zapewniającego dodatkową pamięć masową. Przycisk resetowania () Umożliwia przywrócenie ustawień takich jak nazwa użytkownika i hasło administratora urządzenia. Złącze zasilania Umożliwia podłączenie urządzenia do zasilacza sieciowego przyłączonego do gniazdka elektrycznego. Gniazdo antykradzieżo we typu Kensington Dla bezpieczeństwa urządzenie jest wyposażone w gniazdo zabezpieczeń typu Kensington, do którego można podłączyć standardową linkę antykradzieżową typu Kensington. Więcej informacji można znaleźć na stronie internetowej http://www.kensington.com/. MAGAZYN DANYCH Z CHMURĄ OSOBISTĄ WD MY CLOUD EX2 PODRĘCZNIK UŻYTKOWNIKA 9 ROZPOCZĘCIE PRACY 3 Rozpoczęcie pracy Instalowanie dysków w modelu bez fabrycznie zainstalowanych dysków Fizyczne podłączanie urządzenia Rozpoczynanie pracy za pomocą instalatora online Rozpoczynanie pracy bez instalatora online Dostęp do plików Instalowanie magazynu danych z chmurą osobistą WD My Cloud EX2 jest bardzo łatwe: wystarczy rozpakować urządzenie, podłączyć je i poczekać, aż diodowy wskaźnik zasilania z przodu urządzenia zaświeci ciągłym niebieskim światłem. Następnie należy pobrać i uruchomić instalator dostępny na stronie internetowej http://www.wd.com/setup. Uwaga: Aby uzyskać informacje o bezpiecznym wyłączaniu i odłączaniu urządzenia, zobacz „Utilities (Narzędzia)” na str. 135. Instalowanie dysków w modelu bez fabrycznie zainstalowanych dysków Ważne: Poniżej zamieszczono instrukcje instalowania dysków w modelach urządzenia WD My Cloud EX2, które są dostarczane bez fabrycznie zainstalowanych dysków. Do tego celu można używać dysków firmy WD lub innego producenta. Lista zgodnych dysków jest dostępna na stronie internetowej wd.com/mycloudex2. Ważne: Upewnij się, że urządzenie jest odłączone od sieci i od źródła zasilania. Ważne: Aby uniknąć problemów związanych z wyładowaniami elektrostatycznymi, przed dotknięciem urządzenia należy odprowadzić z ciała ładunki elektryczne. Uwaga: Aby uzyskać szczegółowe instrukcje wymontowywania i wymiany uszkodzonego dysku lub przygotowywania dysku producenta innego niż WD do instalacji, zobacz „Wymiana dysku” na str. 144. MAGAZYN DANYCH Z CHMURĄ OSOBISTĄ WD MY CLOUD EX2 PODRĘCZNIK UŻYTKOWNIKA 10 ROZPOCZĘCIE PRACY Wspornik Śruba Etykieta Uchwyt Zamienny dysk Zielona płyta skierowana do środka Uwaga: Do wykonania tej procedury będzie potrzebny wkrętak krzyżakowy. Uwaga: Podczas wykonywania tej procedury kabel zasilania i kabel sieciowy muszą być odłączone. 1. Naciśnij przycisk z wgłębieniem na pokrywie (na górze) urządzenia i otwórz pokrywę. 2. Wymontuj wspornik, który mocuje dyski. 3. Śrubą z torebki przykręć plastikowy uchwyt do górnego otworu z boku dysku (po prawej stronie, patrząc na zieloną płytę drukowaną dysku). 4. Wkręć śrubę do odpowiedniego otworu po drugiej stronie dysku. 5. Przyklej etykietę z numerem 1 lub 2 na górze dysku. Patrząc na urządzenie z góry, etykieta z numerem 1 znajduje się po lewej stronie, a etykieta z numerem 2 — po prawej stronie. Te same numery znajdują się także na etykiecie na wsporniku. 6. Patrząc na urządzenie z góry, z panelem przednim zwróconym ku sobie, ostrożnie wsuń dysk do szczeliny tak, aby złącza na spodzie dysku były skierowane do wewnątrz. 7. Uchwyt musi wystawać ku górze z tyłu urządzenia. MAGAZYN DANYCH Z CHMURĄ OSOBISTĄ WD MY CLOUD EX2 PODRĘCZNIK UŻYTKOWNIKA 11 ROZPOCZĘCIE PRACY 8. Powtórz kroki 3 - 7, aby zainstalować drugi dysk. 9. Przykręć wspornik, aby zamocować dyski. 10. Zamknij pokrywę i mocno naciśnij, aż do zatrzaśnięcia. 11. Przejdź do sekcji „Fizyczne podłączanie urządzenia” na str. 12. Fizyczne podłączanie urządzenia 2 4 33 1 Wykonaj poniższe czynności, aby podłączyć magazyn danych z chmurą osobistą WD My Cloud EX2 do sieci lokalnej w domu lub w małym biurze. Ważne: Dla uniknięcia przegrzania urządzenie należy ustawić pionowo, jak pokazano na ilustracji powyżej, oraz upewnić się, że nic nie blokuje szczelin i otworów wentylacyjnych na górze i na dole urządzenia. W przypadku przegrzania urządzenie wyłączy się bezpiecznie, ale wszystkie wykonywane w danej chwili procesy zostaną przerwane. Może to spowodować utratę danych. Ważne: Dla uzyskania optymalnej wydajności zalecamy użycie kabla Ethernet znajdującego się w zestawie. 1. Podłącz jedną końcówkę kabla Ethernet (w zestawie) do portu Ethernet na tylnej ściance urządzenia. 2. Podłącz drugą końcówkę kabla Ethernet bezpośrednio do portu routera lub przełącznika sieciowego. 3. Podłącz końcówkę zasilacza do gniazda zasilania na tylnej ściance urządzenia. MAGAZYN DANYCH Z CHMURĄ OSOBISTĄ WD MY CLOUD EX2 PODRĘCZNIK UŻYTKOWNIKA 12 ROZPOCZĘCIE PRACY 4. Włóż wtyczkę zasilacza do gniazdka elektrycznego. Urządzenie włączy się automatycznie. Ważne: Przed przystąpieniem do konfigurowania urządzenia WD My Cloud EX2 należy poczekać na zakończenie rozruchu. Ten proces trwa około trzech minut. Zakończenie rozruchu jest sygnalizowane ciągłym niebieskim światłem wskaźnika diodowego. 5. Kiedy wskaźnik diodowy z przodu urządzenia zaświeci ciągłym niebieskim światłem, przejdź do sekcji „Rozpoczynanie pracy za pomocą instalatora online” na str. 14. Wskaźniki diodowe Wskaźnik diodowy na panelu przednim Poniższa tabela przedstawia możliwe stany wskaźnika diodowego na panelu przednim. Stan Kolor Wygląd Opis stanu Zasilanie wyłączone Nie świeci ------- Urządzenie w trybie wstrzymania/uśpienia. Uruchamianie Niebieski Przerywane światło Trwa rozruch urządzenia lub aktualizacja oprogramowania sprzętowego. Zasilanie włączone Niebieski Ciągłe światło Urządzenie jest włączone. Zasilanie włączone (obniżona sprawność) Czerwony Przerywane światło Urządzenie jest włączone, ale działa w trybie obniżonej sprawności. Wymagana interwencja użytkownika Żółty Przerywane światło Wystąpiła sytuacja wymagająca interwencji użytkownika (np. kabel sieciowy został odłączony). Uwaga: Jeśli zainstalowany dysk jest niezgodny z urządzeniem, diodowy wskaźnik zasilania błyska na żółto podczas rozruchu urządzenia. Wskaźniki diodowe dysków twardych na panelu przednim Poniższa tabela przedstawia możliwe stany wskaźników diodowych dysków twardych na panelu przednim. Funkcja Kolor Wygląd Opis funkcji Brak dysku Nie świeci ------ Nie zainstalowano dysku. Dysk zainstalowany, nieaktywny Niebieski Ciągłe światło Dysk jest zainstalowany, ale nieaktywny. Dysk aktywny Niebieski Przerywane światło Dysk jest zainstalowany i aktywny. Awaria dysku twardego Czerwony Przerywane światło Wystąpił błąd lub awaria zainstalowanego dysku. Uwaga: Jeśli zainstalowany dysk jest niezgodny z urządzeniem, wskaźniki diodowe dysku błyskają na czerwono z dużą częstotliwością podczas rozruchu urządzenia. MAGAZYN DANYCH Z CHMURĄ OSOBISTĄ WD MY CLOUD EX2 PODRĘCZNIK UŻYTKOWNIKA 13 ROZPOCZĘCIE PRACY Wskaźniki diodowe sieci Ethernet na panelu tylnym Poniższa tabela przedstawia możliwe stany wskaźników diodowych połączenia sieciowego i aktywności. Uwaga: Patrząc na port, wskaźnik górny po lewej stronie jest wskaźnikiem aktywności, a na górze po prawej stronie znajduje się wskaźnik łącza sieciowego. Stan Wskaźnik diodowy Wygląd Opis stanu Łącze nieczynne Łącze Wyłączone Nie podłączono kabla lub urządzenia albo nie działa urządzenie sieciowe na drugim końcu połączenia. Łącze aktywne: 10/100 Łącze Żółty Kabel jest podłączony, a urządzenia na obu końcach łącza komunikują się ze sobą. Połączenie sieciowe o przepustowości 10/100. Łącze aktywne: 10/100/ 1000 Łącze Zielony Kabel jest podłączony, a urządzenia na obu końcach łącza komunikują się ze sobą. Połączenie sieciowe o przepustowości 10/100/1000. Łącze w trybie jałowym Aktywność Ciągłe światło Nie odbywa się żadna komunikacja w sieci. Łącze aktywne Aktywność Zielony, światło przerywane Trwa komunikacja w sieci. Rozpoczynanie pracy za pomocą instalatora online Instalator online prowadzi użytkownika przez procedurę podłączenia urządzenia do sieci w domu lub w małym biurze. Wykonaj następujące czynności, aby pobrać i uruchomić program instalacyjny, wykryć urządzenie w sieci i rozpocząć pracę. Program instalacyjny można pobrać na stronie internetowej Centrum informacyjnego WD pod adresem http://wd.com/setup/wdmycloudex2. Pobieranie i instalowanie programu instalacyjnego online Po podłączeniu urządzenia: 1. Otwórz przeglądarkę internetową. (Zobacz wymagania dotyczące przeglądarek w sekcji „Przeglądarki internetowe” na str. 6). MAGAZYN DANYCH Z CHMURĄ OSOBISTĄ WD MY CLOUD EX2 PODRĘCZNIK UŻYTKOWNIKA 14 ROZPOCZĘCIE PRACY 2. W polu adresu wpisz http://wd.com/setup/wdmycloudex2. Zostanie wyświetlona strona powitalna Centrum informacyjnego: 3. Kliknij urządzenie WD My Cloud EX2, aby wyświetlić stronę pobierania: Uwaga: Centrum informacyjne automatycznie wykryje system operacyjny komputera. Aby pobrać program instalacyjny dla innego systemu operacyjnego, należy odpowiedni system operacyjny z menu rozwijanego na górze strony przed kliknięciem przycisku umożliwiającego pobranie programu instalacyjnego. 4. Kliknij przycisk Download Setup Software (Pobierz program instalacyjny). Program instalacyjny zostanie pobrany na komputer. MAGAZYN DANYCH Z CHMURĄ OSOBISTĄ WD MY CLOUD EX2 PODRĘCZNIK UŻYTKOWNIKA 15 ROZPOCZĘCIE PRACY 5. Pobierz pliki, a następnie kliknij dwukrotnie plik Setup.exe (Windows) lub WD My Cloud EX2 Personal Cloud Storage Setup.dmg (Mac), aby uruchomić instalator. Zostanie wyświetlony ekran Getting Started (Rozpoczęcie pracy). Nawiązywanie połączenia z siecią i tworzenie chmury osobistej 1. Na ekranie Getting Started (Rozpoczęcie pracy) kliknij przycisk Get Started (Rozpocznij). 2. Przeczytaj Umowę licencyjną z użytkownikiem produktu firmy Western Digital, a następnie zaznacz pole wyboru „I accept the terms of the License Agreement” (Akceptuję warunki Umowy licencyjnej) i kliknij przycisk Next (Dalej). MAGAZYN DANYCH Z CHMURĄ OSOBISTĄ WD MY CLOUD EX2 PODRĘCZNIK UŻYTKOWNIKA 16 ROZPOCZĘCIE PRACY 3. Przejrzyj informacje wyświetlone na ekranie. 4. Kiedy diodowy wskaźnik zasilania w urządzeniu WD My Cloud EX2 zaświeci ciągłym niebieskim światłem, kliknij przycisk Next (Dalej). Oprogramowanie wykryje urządzenie. Uwaga: Jeśli urządzenie nie zostanie wykryte, postępuj zgodnie z instrukcjami wyświetlanymi na ekranie. MAGAZYN DANYCH Z CHMURĄ OSOBISTĄ WD MY CLOUD EX2 PODRĘCZNIK UŻYTKOWNIKA 17 ROZPOCZĘCIE PRACY 5. Wybierz urządzenie WD My Cloud EX2, a następnie kliknij przycisk Next (Dalej). Zostanie wyświetlony ekran Set up your personal cloud (Skonfiguruj chmurę osobistą). 6. Wpisz swoje imię, nazwisko i adres e-mail (opcjonalnie). Podanie adresu e-mail jest konieczne, jeśli chcesz utworzyć konto zdalnego dostępu do urządzenia. Zaznacz pole wyboru Also register WD My Cloud EX2 with this information (Użyj także tych informacji do zarejestrowania urządzenia WD My Cloud EX2). Uwaga: Urządzenie WD My Cloud EX2 umożliwia bezpłatny dostęp zdalny do przechowywanych na nim plików w trybie chmury osobistej. Po utworzeniu konta użytkownika można uzyskiwać dostęp do plików za pomocą urządzeń mobilnych podłączonych do Internetu oraz za pomocą aplikacji WD My Cloud. 7. Kliknij przycisk Next (Dalej). Zostanie wyświetlony ekran Your account (Twoje konto). 8. Jeśli chcesz dodać innych użytkowników, kliknij przycisk Add more users (Dodaj innych użytkowników), wpisz dane, a następnie kliknij symbol plus (+). Jeśli chcesz pominąć etap dodawania konta, kliknij przycisk Next (Dalej). Chmurę osobistą można utworzyć podczas tworzenia konta użytkownika (zobacz „Dodawanie jednego użytkownika” na str. 38). Uwaga: Po kilku minutach otrzymasz wiadomość e-mail z instrukcjami uzyskiwania zdalnego dostępu do urządzenia WD My Cloud EX2. MAGAZYN DANYCH Z CHMURĄ OSOBISTĄ WD MY CLOUD EX2 PODRĘCZNIK UŻYTKOWNIKA 18 ROZPOCZĘCIE PRACY 9. Odbierz pocztę e-mail, aby otrzymać potwierdzenie utworzenia konta, a następnie kliknij przycisk Next (Dalej). Zostanie wyświetlony ekran Setup Complete (Instalacja zakończona). Uwaga: Na wszelki wypadek sprawdź, czy wiadomość e-mail z potwierdzeniem od firmy WD nie trafiła do folderu wiadomości-śmieci. Zostanie wyświetlony ekran Congratulations! (Gratulacje!). Urządzenie WD My Cloud EX2 zostało pomyślnie zainstalowane. Wybieranie opcji Domyślnie wszystkie opcje na ekranie Congratulations! (Gratulacje!, powyżej) są włączone. Poniższa tabela przedstawia rezultat włączenia i wyłączenia poszczególnych opcji. 1. Wybierz opcję, czyszcząc pola wyboru obok tych opcji, które chcesz wyłączyć: Opcja Rezultat Install the WD My Cloud application (Zainstaluj aplikację WD My Cloud) Jeśli opcja jest włączona: • Kreator instalacji jest uruchamiany automatycznie. • Odpowiednie instrukcje zawiera rozdział „Pobieranie i instalowanie programu instalacyjnego online” na str. 14. Jeśli opcja jest wyłączona: MAGAZYN DANYCH Z CHMURĄ OSOBISTĄ WD MY CLOUD EX2 PODRĘCZNIK UŻYTKOWNIKA • Zostanie wyświetlona strona powitalna Centrum informacyjnego online • W Eksploratorze Windows lub w programie Finder (na komputerach Mac) zostanie wyświetlony udział publiczny. 19 ROZPOCZĘCIE PRACY Opcja Rezultat Place helpful shortcuts on my Desktop (Umieść przydatne skróty na pulpicie) Kliknij ikony, aby przejść do następujących lokalizacji (od lewej do prawej strony): Recommended: Automatically update WD My Cloud whenever new firmware becomes available (Zalecane: Automatycznie aktualizuj urządzenie WD My Cloud, kiedy jest dostępne nowe oprogramowanie sprzętowe) • Strona internetowa Centrum informacyjne online • Folder udziału publicznego w Eksploratorze Windows lub w programie Finder (na komputerach Mac). • Interfejs administracyjny, umożliwiający skonfigurowanie urządzenia WD My Cloud EX2. • Zostanie wyświetlona strona powitalna Centrum informacyjnego online • W Eksploratorze Windows lub w programie Finder (na komputerach Mac) zostanie wyświetlony udział publiczny. • Jeśli opcja jest włączona, oprogramowanie sprzętowe będzie aktualizowane codziennie o godzinie 3:00. Jeśli chcesz zmienić ustawienia automatycznych aktualizacji, zobacz „Firmware (Oprogramowanie sprzętowe)” na str. 61. 2. Kliknij przycisk Finish (Zakończ), aby zamknąć kreatora instalacji. Instalowanie aplikacji WD My Cloud na komputerze Jeśli zaznaczono pole wyboru Install the WD My Cloud app (Zainstaluj aplikację WD My Cloud): 1. Kliknij przycisk Yes (Tak) po wyświetleniu monitu. 2. Na ekranie My Cloud wybierz język z menu rozwijanego, a następnie kliknij przycisk OK. 3. Przeczytaj Umowę licencyjną z użytkownikiem produktu firmy Western Digital, a następnie zaznacz pole wyboru I accept the terms of the License Agreement (Akceptuję warunki Umowy licencyjnej) i kliknij przycisk Next (Dalej). 4. Przeczytaj Umowę licencyjną z użytkownikiem produktu firmy Apple, a następnie zaznacz pole wyboru I accept the terms of the License Agreement (Akceptuję warunki Umowy licencyjnej) i kliknij przycisk Install (Instaluj). Instalacja rozpocznie się. 5. Po zakończeniu instalacji kliknij przycisk Done (Gotowe). MAGAZYN DANYCH Z CHMURĄ OSOBISTĄ WD MY CLOUD EX2 PODRĘCZNIK UŻYTKOWNIKA 20 ROZPOCZĘCIE PRACY Ikony na pulpicie Jeśli używasz komputera z systemem Windows, sprawdź, czy na pulpicie pojawiły się następujące ikony: Otwiera interfejs administracyjny urządzenia WD My Cloud EX2. Wyświetla zawartość udziału publicznego. Otwiera aplikację WD My Cloud. Ikony pojawiają się również na pulpicie komputerów Mac. Rozpoczynanie pracy bez instalatora online Jeśli nie chcesz używać programu instalacyjnego online, nadal możesz wykonywać następujące czynności: Korzystanie z urządzenia WD My Cloud EX2 jako zewnętrznego dysku twardego, w tym przenoszenie plików na dysk metodą „przeciągnij i upuść”. Konfigurowanie urządzenia WD My Cloud EX2 za pomocą interfejsu administracyjnego. (Zobacz „Przegląd funkcji interfejsu administracyjnego” na str. 54). Tworzenie kopii zapasowych plików na dyskach USB, zdalnych, lokalnych oraz w chmurze (zobacz „Tworzenie kopii zapasowych i przywracanie plików” na str. 71). Dostęp do plików Udział (folder) publiczny w urządzeniu WD My Cloud EX2 zawiera foldery Shared Music (Udostępniona muzyka), Shared Pictures (Udostępnione obrazy) i Shared Videos (Udostępnione pliki wideo). W tych podfolderach znajdują się pliki, które zostały tam przeciągnięte i upuszczone oraz kopie zapasowe plików z komputera lub podłączonego dysku USB: Uwaga: W tym podręczniku pojęcia udział i folder są używane zamiennie. Po fizycznym podłączeniu urządzenia WD My Cloud EX2 (zobacz „Fizyczne podłączanie urządzenia” na str. 12) wykonaj następującą procedurę, aby uzyskać dostęp do plików w urządzeniu. System operacyjny Procedura Windows 8 lub 8.1.1 1. Na ekranie Start systemu Windows 8 wpisz Komputer. 2. Kliknij opcję Computer (Komputer). 3. W lewym okienku kliknij pozycję Network (Sieć). 4. Kliknij dwukrotnie plik WDMYCloudEX2 i przejdź do folderu Public w urządzeniu. 5. Kliknij dwukrotnie folder Public, aby wyświetlić podfoldery Shared Music (Udostępniona muzyka), Shared Pictures (Udostępnione obrazy) i Shared Videos (Udostępnione pliki wideo). Od tej chwili można przeciągać i upuszczać pliki w folderach udostępnionych za pomocą Eksploratora Windows. MAGAZYN DANYCH Z CHMURĄ OSOBISTĄ WD MY CLOUD EX2 PODRĘCZNIK UŻYTKOWNIKA 21 ROZPOCZĘCIE PRACY System operacyjny Procedura Windows XP/Vista/Windows 7 1. Kliknij kolejno lub Start > Computer (Komputer) > Network (Sieć) > WDMYCloudEX2 i w razie potrzeby wpisz poświadczenia umożliwiające dostęp do routera. Zostanie wyświetlony udział publiczny i prywatne udziały w urządzeniu. 2. Kliknij dwukrotnie folder Public, aby wyświetlić podfoldery Shared Music (Udostępniona muzyka), Shared Pictures (Udostępnione obrazy) i Shared Videos (Udostępnione pliki wideo). Od tej chwili można przeciągać i upuszczać pliki w folderach udostępnionych za pomocą Eksploratora Windows. 1. W oknie programu Finder kliknij pozycję WDMyCloudEX2 w obszarze elementów udostępnionych na pasku bocznym. 2. Jeśli zostanie wyświetlona strona autoryzacji, wybierz opcję Guest (Gość), a następnie kliknij przycisk Connect (Połącz). Zostanie wyświetlony folder Public (Publiczny): 3. Kliknij dwukrotnie folder Public, aby wyświetlić podfoldery: Shared Music (Udostępniona muzyka), Shared Pictures (Udostępnione obrazy), Shared Videos (Udostępnione pliki wideo) oraz Software (Oprogramowanie). Od tej chwili można przeciągać i upuszczać pliki w folderach udostępnionych za pomocą programu Finder. 4. Aby ikona dysku udostępnionego była zawsze wyświetlana na pulpicie, należy utworzyć alias. Można to zrobić na dwa sposoby: Mac OS X (Snow Leopard, Lion, Mountain Lion, Maverick) Uwaga: - - Przed utworzeniem aliasu należy kliknąć kolejno polecenia Finder > Preferences (Preferencje) > General (Ogólne) i sprawdzić, czy pole wyboru Connected Servers (Połączone serwery) jest zaznaczone. Kliknij element, dla którego chcesz utworzyć alias (na przykład folder Shared Music), przytrzymaj naciśnięty przycisk myszy, przytrzymaj jednocześnie klawisze Cmd i Option i przeciągnij element w miejsce, w którym alias ma się pojawić. Wykonanie tej operacji zamiast przeniesienia elementu spowoduje utworzenie jego aliasu w wybranej lokalizacji. -LUBKliknij prawym przyciskiem myszy element, dla którego chcesz utworzyć alias (np. folder Shared Music), a następnie kliknij kolejno polecenia File (Plik) > Make Alias (Utwórz alias). Mapowanie folderu publicznego (WIndows) Folder Public w urządzeniu WD My Cloud EX2 można zamapować, aby w przyszłości szybciej uzyskiwać do niego dostęp: 1. W Eksploratorze Windows, w obszarze Network (Sieć) kliknij pozycję WDMYCLOUDEX2. 2. Prawym przyciskiem myszy kliknij folder Public i wybierz z menu polecenie Map Network Drive (Mapuj dysk sieciowy). 3. Wybierz odpowiednią literę z listy rozwijanej Drive (Dysk). 4. Zaznacz pole wyboru Reconnect at login (Podłącz ponownie przy logowaniu) 5. Kliknij przycisk Finish (Zakończ). Folder Public został zamapowany. MAGAZYN DANYCH Z CHMURĄ OSOBISTĄ WD MY CLOUD EX2 PODRĘCZNIK UŻYTKOWNIKA 22 ZDALNY DOSTĘP DO CHMURY OSOBISTEJ 4 8 Zdalny dostęp do chmury osobistej Włączanie dostępu zdalnego do urządzenia WD My Cloud EX2 Konfigurowanie dostępu do chmury dla użytkownika Dostęp do plików w urządzeniach mobilnych za pomocą aplikacji dla systemów iOS i Android Chmura osobista to serwer plików, na którym bezpiecznie przechowujesz swoje dane we własnym domu. W odróżnieniu od publicznych chmur internetowych, chmura osobista przechowuje wszystkie Twoje dane w jednym, bezpiecznym miejscu w sieci domowej. Możesz udostępniać pliki, strumieniowo odtwarzać multimedia i mieć dostęp do swoich danych przez sieć Web z każdego komputera PC lub Mac oraz z urządzeń mobilnych. Bez abonamentu. Zawsze wiesz, gdzie są Twoje dane. Twoje filmy, muzyka, zdjęcia i inne ważne pliki są bezpieczne w Twoim domu, a jednocześnie zawsze masz je przy sobie. W tym rozdziale przedstawiono sposób konfigurowania zdalnego dostępu do urządzenia WD My Cloud EX2 oraz niektóre możliwości wykorzystania licznych funkcji urządzenia. Włączanie dostępu zdalnego do urządzenia WD My Cloud EX2 Aby móc uzyskiwać zdalny dostęp do urządzenia WD My Cloud EX2, należy najpierw włączyć opcję dostępu do chmury. Jeśli chcesz włączyć dostęp zdalny w urządzeniu WD My Cloud i sprawdzić stan połączeń zdalnych, zobacz „Cloud Access (Dostęp do chmury)” na str. 120. Konfigurowanie dostępu do chmury dla użytkownika Po włączeniu opcji dostępu do chmury w urządzeniu WD My Cloud EX2, wykonaj następującą procedurę, aby nadać użytkownikom urządzenia uprawnienie do dostępu zdalnego. 1. Na pasku nawigacyjnym kliknij ikonę Cloud Access (Dostęp do chmury). MAGAZYN DANYCH Z CHMURĄ OSOBISTĄ WD MY CLOUD EX2 PODRĘCZNIK UŻYTKOWNIKA . 23 ZDALNY DOSTĘP DO CHMURY OSOBISTEJ 2. W lewym okienku zaznacz użytkownika, dla którego chcesz skonfigurować dostęp do chmury. 3. Na stronie WDMyCloud.com, w obszarze Login for <nazwa użytkownika>, kliknij ikonę Add/Change Email Address (Dodaj/Zmień adres e-mail) . Kliknij tę ikonę, jeśli adres e-mail nie został jeszcze dodany do konta tego użytkownika lub jeśli chcesz zmienić wcześniej dodany adres. Wpisz adres e-mail użytkownika. na ten adres e-mail zostanie wysłana wiadomość z potwierdzeniem i instrukcjami konfigurowania i aktywowania hasła, które umożliwia zdalny dostęp do urządzenia. Kliknij przycisk Save (Zapisz). Jeśli adres e-mail został już podany, ta ikona będzie niedostępna (szara). Dodaj adres e-mail, a następnie kliknij ten przycisk, aby wysłać użytkownikowi informacje o dostępie zdalnym. 4. 5. 6. Aby wygenerować kod aktywacji dla urządzenia mobilnego użytkownika: Ważne: Kod aktywacji zachowuje ważność przez 48 godzin od wygenerowania i może być użyty tylko raz. 1. Na dole ekranu kliknij przycisk Get Code (Pobierz kod). Kod należy wygenerować dla każdego urządzenia, które ma zostać aktywowane. W oknie dialogowym zostanie wyświetlony kod aktywacji oraz data ważności kodu. Uwaga: 2. Zapisz wygenerowany kod (lub kody) aktywacji. Kliknij przycisk OK. Kiedy kod aktywacji zostanie użyty, na stronie Configure Access (Konfiguruj dostęp) pojawi się urządzenie, do którego użytkownik ma teraz dostęp, a także kod wykorzystany do aktywacji tego urządzenia. MAGAZYN DANYCH Z CHMURĄ OSOBISTĄ WD MY CLOUD EX2 PODRĘCZNIK UŻYTKOWNIKA 24 ZDALNY DOSTĘP DO CHMURY OSOBISTEJ Dostęp do plików w urządzeniach mobilnych za pomocą aplikacji dla systemów iOS i Android Aplikacje mobilne WD My Cloud i WD Photos oraz aplikacja WD My Cloud na komputery umożliwiają dostęp do zawartości chmury osobistej z dowolnego urządzenia. Aplikacja mobilna WD Photos Ważne: Aplikacja WD Photos wyświetla tylko zdjęcia w formacie .jpg. Zmień swoje urządzenie mobilne w wyjątkowy album fotograficzny. Wyświetlaj zdjęcia zapisane w osobistej chmurze internetowej na smartfonie lub tablecie. Możesz też przesłać zrobione właśnie zdjęcie lub nakręcony film wideo bezpośrednio z aparatu lub kamery do urządzenia WD My Cloud EX2. Aplikacja WD Photos jest zgodna z najpopularniejszymi urządzeniami mobilnymi firmy Apple i popularnymi urządzeniami z systemem operacyjnym Android. Format zdjęć jest automatycznie optymalizowany dla urządzenia mobilnego. Uwaga: Dla podłączonych urządzeń USB nie są generowane miniatury. Funkcje aplikacji WD Photos: Szybkie publikowanie zdjęć w serwisie Facebook. Odtwarzanie pokazów slajdów z efektami przejść. Dostęp do wcześniej wyświetlanych zdjęć bez połączenia z Internetem. Wyświetlanie wszystkich zdjęć lub filtrowanie według folderów i albumów. Wbudowane opcje wyszukiwania: według nazwy pliku, nazwy folderu lub daty. Wysyłanie zdjęć pocztą e-mail do znajomych. Przypisywanie zdjęć do kontaktów. Pobieranie zdjęć z chmury osobistej na urządzenie mobilne. Przesyłanie zdjęć i plików wideo z urządzenia mobilnego bezpośrednio na chmurę osobistą z dowolnego miejsca na świecie. Uwaga: Aplikacja WD Photos automatycznie tworzy w urządzeniu WD My Cloud EX2 podfolder o nazwie takiej jak nazwa urządzenia mobilnego, w którym są zapisywane przesyłane zdjęcia. Folder ten znajduje się w katalogu Public. Analogicznie, aplikacja tworzy podfolder do zapisywania przesyłanych plików wideo. Folder ten ma nazwę taką jak nazwa urządzenia mobilnego i znajduje się w katalogu Public/Shared Videos. Szczegółowy opis funkcji oraz instrukcje korzystania z aplikacji mobilnej WD Photos zawierają strony Guide Me (Przewodnik) i Quick Tips (Wskazówki) oraz strona internetowa http://wdphotos.wd.com. Instalowanie aplikacji WD Photos w urządzeniu mobilnym Ważne: Należy pamiętać, że zdjęcia, które mają być wyświetlane w urządzeniu mobilnym, muszą być przechowywane w podfolderze Shared Pictures (Udostępnione obrazy) w udziale publicznym w urządzeniu WD My Cloud EX2. Aplikacja WD Photos wyświetla tylko zdjęcia w formacie .jpg. MAGAZYN DANYCH Z CHMURĄ OSOBISTĄ WD MY CLOUD EX2 PODRĘCZNIK UŻYTKOWNIKA 25 ZDALNY DOSTĘP DO CHMURY OSOBISTEJ Wymagania Magazyn danych z chmurą osobistą WD My Cloud EX2 z dostępem do Internetu i najnowszym oprogramowaniem sprzętowym. Urządzenie iPhone®, iPad® lub iPod® touch z systemem operacyjnym iOS 4.3 lub nowszym. Aby zainstalować aplikację WD Photos w urządzeniu mobilnym: 1. 2. 3. Pobierz aplikację WD Photos ze sklepu internetowego Apple App Store lub Google Play i zainstaluj ją w urządzeniu mobilnym. Uruchom aplikację WD Photos w urządzeniu mobilnym. Zostanie wyświetlona strona aplikacji WD Photos. Stuknij pozycję Connect Now (Połącz teraz), aby wyświetlić stronę powitalną. MAGAZYN DANYCH Z CHMURĄ OSOBISTĄ WD MY CLOUD EX2 PODRĘCZNIK UŻYTKOWNIKA 26 ZDALNY DOSTĘP DO CHMURY OSOBISTEJ Strona powitalna aplikacji zawiera następujące sekcje: Found in Network (Znalezione w sieci): Jeśli urządzenie mobilne znajduje się w tej samej sieci lokalnej lub sieci Wi-Fi co urządzenie WD My Cloud EX2, kod aktywacji jest przesyłany automatycznie i nie ma potrzeby wprowadzania go ręcznie. - W sekcji Found in Network (Znalezione w sieci) stuknij pozycję po lewej stronie urządzenia WDMyCloudEX2. - Wybierz swoją nazwę użytkownika z listy Select User Account (Wybierz konto użytkownika). - Wpisz swoje hasło. Add Manually (Dodaj ręcznie): Jeśli urządzenie mobilne znajduje się w innej sieci LAN lub Wi-Fi niż urządzenie WD My Cloud: - W sekcji Add Manually (Dodaj ręcznie) stuknij pozycję po lewej stronie urządzenia WD. - Wpisz kod aktywacji wygenerowany w interfejsie administracyjnym urządzenia WD My Cloud EX2, a następnie stuknij pozycję Activate (Aktywuj). Uwaga: Kod należy wygenerować dla każdej aplikacji, która ma zostać aktywowana. Kod aktywacji zachowuje ważność przez 48 godzin od wygenerowania i może być użyty tylko raz. Aby uzyskać szczegółowe informacje o generowaniu kodów aktywacji, zobacz „Aby wygenerować kod aktywacji dla urządzenia mobilnego użytkownika:” na str. 24. - Wpisz nazwę użytkownika i hasło. 4. Stuknij urządzenie WD My Cloud EX2, aby wyświetlić zapisane na nim albumy, a następnie stuknij album, aby wyświetlić zdjęcia. Uwaga: W przypadku napotkania problemów z instalowaniem aplikacji WD Photos zobacz http://wd.com/setup/wdphotos. Szczegółowy opis funkcji oraz instrukcje korzystania z aplikacji zawiera strona Guide Me (Przewodnik), strona odpowiedzi na najczęściej zadawane pytania (FAQ), a także strona internetowa http://wdphotos.wd.com. MAGAZYN DANYCH Z CHMURĄ OSOBISTĄ WD MY CLOUD EX2 PODRĘCZNIK UŻYTKOWNIKA 27 ZDALNY DOSTĘP DO CHMURY OSOBISTEJ Aplikacja mobilna WD My Cloud Twoja chmura osobista jest zawsze dostępna. Aby oszczędzić miejsce w urządzeniu mobilnym, przesyłaj zdjęcia i filmy bezpośrednio do swojej chmury osobistej, a następnie otwieraj je i udostępniaj z dowolnego miejsca na świecie. Aplikacja mobilna WD My Cloud umożliwia również wymianę plików między chmurą osobistą a kontem Dropbox™ i podobnymi serwisami internetowymi. Aplikacja mobilna WD My Cloud umożliwia: Otwieranie i wyświetlanie dokumentów plików przechowywanych w urządzeniu WD My Cloud EX2 bez kopiowania ich na urządzenie mobilne. Wyświetlanie zdjęć przechowywanych w urządzeniu WD My Cloud EX2. Nawiązywanie połączenia z innymi usługami przechowywania danych w chmurze, takimi jak Dropbox, z tabletu lub smartfonu. Strumieniowe odtwarzanie muzyki i filmów z urządzenia WD My Cloud EX2. Uwaga: Wydajność strumieniowego odtwarzania wideo jest najlepsza w sieci lokalnej (LAN) oraz kiedy urządzenie mobilne jest podłączone do sieci bezprzewodowej (Wi-Fi). Odtwarzanie strumieniowe w sieci rozległej (WAN) może być ograniczone przepustowością wychodzącą domowego połączenia internetowego. Udostępnianie prezentacji na tabletach Apple i Android. Aplikacja WD My Cloud obsługuje większość popularnych typów plików, w tym dokumenty Microsoft Word, arkusze kalkulacyjne Microsoft Excel i prezentacje PowerPoint. Szczegółowy opis funkcji oraz instrukcje korzystania z aplikacji zawiera Pomoc, strona Guide Me (Przewodnik) oraz sekcja Quick Tips (Wskazówki) w aplikacji. Więcej informacji można także znaleźć na stronie internetowej http://wdmycloud.wd.com. Uwaga: Dzięki aplikacji WD My Cloud dane zapisane w urządzeniu WD My Cloud EX2 można wyświetlać na tabletach, w telefonach komórkowych i innych urządzeniach mobilnych z systemem operacyjnym Google Android lub Apple iOS. Aplikacja WD My Cloud wyświetla zawartość urządzenia WD My Cloud EX2 w postaci wygodnej listy, a po wybraniu pliku otwiera odpowiedni odtwarzacz lub przeglądarkę. Typy plików obsługiwane przez dane urządzenie mobilne są opisane w dokumentacji urządzenia. Wymagania Magazyn danych z chmurą osobistą WD My Cloud EX2 z dostępem do Internetu i najnowszym oprogramowaniem sprzętowym. Dostęp do usług w chmurze wymaga aplikacji WD My Cloud i aktywnego konta w serwisie Dropbox, Google Drive lub OneDrive™. Telefon iPhone lub tablet iPad z systemem iOS w wersji 5.0 lub nowszej. Smartfon lub tablet z systemem Android w wersji 2.3 lub nowszej MAGAZYN DANYCH Z CHMURĄ OSOBISTĄ WD MY CLOUD EX2 PODRĘCZNIK UŻYTKOWNIKA 28 ZDALNY DOSTĘP DO CHMURY OSOBISTEJ Instalowanie aplikacji mobilnej WD My Cloud 1. Pobierz aplikację WD My Cloud ze sklepu internetowego Apple App Store lub Google Play i zainstaluj ją w urządzeniu mobilnym. Uruchom aplikację. Zostanie wyświetlony ekran powitalny. 2. 3. 4. Stuknij pozycję Connect Now (Połącz teraz). Połączenie z urządzeniem WD My Cloud można nawiązać na kilka sposobów: From Your Local Network (W sieci lokalnej): Jeśli urządzenie mobilne ma połączenie bezprzewodowe z tą samą siecią lokalną, w której znajduje się urządzenie WD My Cloud, aplikacja jest aktywowana automatycznie. From the Web (W sieci Web): Stuknij pozycję i zaloguj się do swojej chmury osobistej przy użyciu danych logowania do serwisu (nazwy użytkownika i hasła). Connect Manually (Połącz ręcznie): Jeśli urządzenie mobilne znajduje się w innej sieci LAN lub Wi-Fi niż urządzenie WD My Cloud: - W sekcji Add Manually (Dodaj ręcznie) stuknij pozycję po lewej stronie urządzenia WD. - Wpisz kod aktywacji wygenerowany w interfejsie administracyjnym urządzenia WD My Cloud, a następnie stuknij pozycję Activate (Aktywuj). - Kod należy wygenerować dla każdej aplikacji, która ma zostać aktywowana. 5. Kod aktywacji zachowuje ważność przez 48 godzin od wygenerowania i może być użyty tylko raz. Stuknij pozycję Done (Gotowe). MAGAZYN DANYCH Z CHMURĄ OSOBISTĄ WD MY CLOUD EX2 PODRĘCZNIK UŻYTKOWNIKA 29 ZDALNY DOSTĘP DO CHMURY OSOBISTEJ 6. Stuknij urządzenie WD My Cloud EX2, aby wyświetlić dostępne udziały. 7. 8. 9. Stuknij udział, aby wyświetlić zawarte w nim podfoldery. Stuknij podfolder, aby wyświetlić listę plików. Stuknij plik, aby wyświetlić jego zawartość. Uwaga: Szczegółowy opis funkcji oraz instrukcje korzystania z aplikacji zawiera strona Guide Me (Przewodnik), Pomoc, odpowiedzi na najczęściej zadawane pytania (FAQ) oraz strona internetowa http://wd.setup/wd.mycloudapps. W przypadku napotkania problemów z instalowaniem aplikacji zobacz http://wd.com/setup/wmycloudmobileapps. Aplikacja WD My Cloud na komputery Aplikacja umożliwia połączenie komputera PC lub Mac z chmurą osobistą z każdego miejsca na świecie. Za pomocą tej aplikacji można przenosić pliki metodą „przeciągnij i upuść”, zarządzać nimi oraz udostępniać łącza do plików i folderów pocztą e-mail. Aplikacja WD My Cloud na komputery umożliwia: Wyświetlanie plików, do których użytkownik ma uprawnienia dostępu. Dodawanie folderów, plików i ostatnio przeglądanych informacji do listy ulubionych w celu umożliwienia szybszego dostępu do nich w przyszłości. MAGAZYN DANYCH Z CHMURĄ OSOBISTĄ WD MY CLOUD EX2 PODRĘCZNIK UŻYTKOWNIKA 30 ZDALNY DOSTĘP DO CHMURY OSOBISTEJ Dodawanie i usuwanie zawartości przez przeciąganie i upuszczanie plików i folderów z komputera. Wymagania Magazyn danych z chmurą osobistą WD My Cloud EX2 z dostępem do Internetu i najnowszym oprogramowaniem sprzętowym. Komputer PC lub Mac. Instalowanie aplikacji WD My Cloud Desktop Windows: 1. 2. Otwórz przeglądarkę internetową. Zobacz wymagania dotyczące przeglądarek w sekcji „Przeglądarki internetowe” na str. 6. W polu adresu wpisz http://wd.com/setup/wdmycloudex2. Zostanie wyświetlona strona powitalna Centrum informacyjnego: MAGAZYN DANYCH Z CHMURĄ OSOBISTĄ WD MY CLOUD EX2 PODRĘCZNIK UŻYTKOWNIKA 31 ZDALNY DOSTĘP DO CHMURY OSOBISTEJ 3. Kliknij urządzenie WD My Cloud EX2, aby wyświetlić stronę pobierania: : 4. 5. 6. W obszarze Software Downloads (Oprogramowanie do pobrania) kliknij pozycję Go to Downloads (Przejdź do strony pobierania). W obszarze WD My Cloud for desktop (aplikacja WD My Cloud Desktop) kliknij przycisk Download (Pobierz). Oprogramowanie instalacyjne zostanie pobrane na komputer. Przejdź do miejsca, w którym zostały zapisane pobrane pliki, a następnie kliknij dwukrotnie plik wdmycloud.exe (Windows) lub wdmycloud.dmg (Mac). MAGAZYN DANYCH Z CHMURĄ OSOBISTĄ WD MY CLOUD EX2 PODRĘCZNIK UŻYTKOWNIKA 32 ZDALNY DOSTĘP DO CHMURY OSOBISTEJ 7. Wybierz język z menu rozwijanego, a następnie kliknij przycisk OK. 8. Przeczytaj Umowę licencyjną z użytkownikiem produktu firmy WD, a następnie kliknij przycisk I accept the terms of the License Agreement (Akceptuję warunki Umowy licencyjnej). 9. Kliknij przycisk Next (Dalej). 10. Przeczytaj Umowę licencyjną z użytkownikiem produktu firmy Apple, a następnie kliknij przycisk I accept the terms of the License Agreement (Akceptuję warunki Umowy licencyjnej). 11. Kliknij przycisk Install (Instaluj). Rozpocznie się instalacja. MAGAZYN DANYCH Z CHMURĄ OSOBISTĄ WD MY CLOUD EX2 PODRĘCZNIK UŻYTKOWNIKA 33 ZDALNY DOSTĘP DO CHMURY OSOBISTEJ 12. Po zakończeniu instalacji kliknij przycisk Done (Gotowe), aby zamknąć instalator aplikacji WD My Cloud. Mac: 1. 2. Wykonaj czynności od 1 do 5 powyżej. Kliknij przycisk Downloads (Pliki do pobrania) i wybierz opcję WD My Cloud Installer (Instalator aplikacji WD My Cloud). W razie wyświetlenia monitu o zainstalowanie środowiska wykonawczego Java, kliknij przycisk Install (Instaluj). Jeśli zostanie wyświetlony komunikat ostrzegawczy, kliknij przycisk Open (Otwórz). 3. Przeczytaj Umowę licencyjną na oprogramowanie firmy Apple, a następnie kliknij przycisk Agree (Zgadzam się). 4. Wybierz język z menu rozwijanego. MAGAZYN DANYCH Z CHMURĄ OSOBISTĄ WD MY CLOUD EX2 PODRĘCZNIK UŻYTKOWNIKA 34 ZDALNY DOSTĘP DO CHMURY OSOBISTEJ 5. Przeczytaj Umowę licencyjną na oprogramowanie firmy WD, a następnie zaznacz pole wyboru I accept the terms of the License Agreement (Akceptuję warunki Umowy licencyjnej). 6. 7. Kliknij przycisk Install (Instaluj). Rozpoczyna się instalacja. Po zakończeniu instalacji kliknij przycisk Done (Gotowe), aby zamknąć instalator aplikacji WD My Cloud. Uruchamianie aplikacji WD My Cloud na komputery Po zainstalowaniu aplikacji WD My Cloud Desktop wykonaj następującą procedurę, aby uzyskać dostęp do plików multimedialnych w urządzeniu WD My Cloud EX2. Sposób uruchomienia Procedura Ikona na pulpicie Windows 8 lub 8.1 Windows 7/Vista/XP Mac OS X Kliknij dwukrotnie ikonę WD My Cloud Desktop. 1. Na stronie Start wpisz WD My Cloud. 2. Kliknij aplikację WD My Cloud. 1. Kliknij kolejno lub Start > (All) Programs (Programy lub Wszystkie programy). 2. W lewym panelu wybierz kolejno WD My Cloud > WD My Cloud. 1. Kliknij kolejno polecenia Finder > Applications (Aplikacje). 2. Wybierz kolejno WD My Cloud > WD My Cloud. MAGAZYN DANYCH Z CHMURĄ OSOBISTĄ WD MY CLOUD EX2 PODRĘCZNIK UŻYTKOWNIKA 35 ZDALNY DOSTĘP DO CHMURY OSOBISTEJ Korzystanie z aplikacji WD My Cloud na komputery Wykonaj następującą procedurę, aby uzyskać dostęp do aplikacji WD My Cloud Desktop. 1. Wybierz urządzenie WD My Cloud EX2. Jeśli zostanie wyświetlony monit, wpisz nazwę użytkownika i hasło dostępu do urządzenia WD My Cloud EX2. Jeśli urządzenie nie zostanie wyświetlone, kliknij przycisk Connect to a device manually (Połącz z urządzeniem ręcznie). - Kliknij przycisk WDMyCloud.com Login (Zaloguj się w serwisie WDMyCloud.com), aby zalogować się przy użyciu adresu e-mail i hasła. Aby uzyskać informacje o konfigurowaniu danych logowania w serwisie WDMyCloud.com, zobacz „Konfigurowanie dostępu do chmury dla użytkownika” na str. 23. - Kliknij przycisk Activation Code (Kod aktywacji), aby zalogować się przy użyciu kodu aktywacji wygenerowanego w urządzeniu WD My Cloud EX2. (Aby uzyskać informacje o generowaniu kodów aktywacji, zobacz „Aby wygenerować kod aktywacji dla urządzenia mobilnego użytkownika:” na str. 24). Aplikacja WD My Cloud zostanie otwarta. 2. Przejrzyj informacje na ekranie Getting Started (Rozpoczęcie pracy), a następnie kliknij przycisk Start (Rozpocznij). MAGAZYN DANYCH Z CHMURĄ OSOBISTĄ WD MY CLOUD EX2 PODRĘCZNIK UŻYTKOWNIKA 36 ZARZĄDZANIE UŻYTKOWNIKAMI, GRUPAMI I UDZIAŁAMI 5 Zarządzanie użytkownikami, grupami i udziałami Informacje o użytkownikach Informacje o grupach Informacje o udziałach Informacje o użytkownikach Za skonfigurowanie urządzenia odpowiada administrator, zwykle jego właściciel. Jako właściciel (administrator) urządzenia WD My Cloud EX2 dysponujesz specjalnym kontem użytkownika (o nazwie „admin”), które posiada specjalne uprawnienia. Uprawnienia te umożliwiają instalowanie i konfigurowanie urządzenia oraz przyznawanie innym użytkownikom dostępu do chmury osobistej. Jako administrator możesz precyzyjnie określić, którzy użytkownicy będą mieć dostęp do urządzenia. Domyślnie konto administratora (admin) nie ma przypisanego hasła. Hasło można jednak w każdej chwili ustawić (zobacz „Zmienianie hasła użytkownika” na str. 43). Uwaga: Tylko jeden użytkownik naraz może zalogować się do konta administratora za pomocą aplikacji przeglądarki. Z tego względu należy zawsze wylogować się z aplikacji przeglądarki urządzenia WD My Cloud EX2, kiedy nie jest używana. Pozwoli to na korzystanie z aplikacji przeglądarki przez innych użytkowników posiadających uprawnienia do konta administratora. Informacje o automatycznym wylogowywaniu z aplikacji po upływie określonego czasu zawiera sekcja „Energy Saver (Oszczędzanie energii)” na str. 122. Ekran Users (Użytkownicy) zawiera listę użytkowników i umożliwia administratorowi wyświetlanie szczegółowych informacji o użytkownikach, tworzenie nowych użytkowników i grup oraz udzielanie dostępu do istniejących udziałów i grup. Wyświetlanie użytkowników 1. Na pasku nawigacyjnym kliknij ikonę Users (Użytkownicy). Zostanie wyświetlony ekran Set Up Users (Konfiguracja użytkowników). MAGAZYN DANYCH Z CHMURĄ OSOBISTĄ WD MY CLOUD EX2 PODRĘCZNIK UŻYTKOWNIKA 37 ZARZĄDZANIE UŻYTKOWNIKAMI, GRUPAMI I UDZIAŁAMI 2. Aby przejrzeć informacje o użytkowniku, kliknij nazwę użytkownika w lewym okienku. Zostanie wyświetlony profil użytkownika oraz informacje o jego dostępie do udziałów. Użytkownik może mieć dostęp do udziału w trybie odczytu i zapisu lub tylko odczytu. Można również całkowicie uniemożliwić użytkownikowi dostęp do udziału. Uwaga: Udziałów wyświetlanych w sekcji Share Access (Dostęp do udziałów) nie można modyfikować, ponieważ są to udziały publiczne. Udział można także oznaczyć jako prywatny, aby dodać go do listy i umożliwić edytowanie go. (Zobacz „Oznaczanie udziału jako prywatnego” na str. 52). Dodawanie jednego użytkownika Administrator dodaje konta użytkowników i ustawia parametry udziałów, do których użytkownik będzie mieć dostęp. Wykonaj następującą procedurę, aby utworzyć jedno konto użytkownika. 1. Aby dodać użytkownika, kliknij przycisk w lewym dolnym rogu ekranu. 2. W odpowiednich polach wpisz nazwę użytkownika, imię, nazwisko i adres e-mail (opcjonalnie), a następnie kliknij przycisk Next (Dalej). MAGAZYN DANYCH Z CHMURĄ OSOBISTĄ WD MY CLOUD EX2 PODRĘCZNIK UŻYTKOWNIKA 38 ZARZĄDZANIE UŻYTKOWNIKAMI, GRUPAMI I UDZIAŁAMI 3. Aby przypisać hasło, ustaw przełącznik w położeniu ON (Włączone), a następnie wpisz hasło użytkownika dwukrotnie w odpowiednich polach. Kliknij przycisk Next (Dalej). 4. Aby przypisać nowego użytkownika do grupy, zaznacz pole wyboru obok grupy, a następnie kliknij przycisk Next (Dalej). 5. Wpisz dane w polu Quota Amount (Limit dyskowy) albo pozostaw to pole puste, aby nie ograniczać ilości miejsca, a następnie kliknij przycisk Save (Zapisz). (Zobacz „Reguły limitów dyskowych” na str. 44, aby zapoznać się z informacjami o limitach dyskowych). Nowo utworzone konto użytkownika zostanie wyświetlone w lewym okienku ekranu Set Up Users (Konfiguracja użytkowników). MAGAZYN DANYCH Z CHMURĄ OSOBISTĄ WD MY CLOUD EX2 PODRĘCZNIK UŻYTKOWNIKA 39 ZARZĄDZANIE UŻYTKOWNIKAMI, GRUPAMI I UDZIAŁAMI Dodawanie wielu użytkowników Wykonaj następującą procedurę, aby dodać wielu użytkowników jednocześnie. 1. Aby dodać wielu użytkowników, kliknij przycisk Add Multiple Users (Dodaj wielu użytkowników) w lewym dolnym rogu ekranu. 2. Wybierz, w jaki sposób chcesz dodać użytkowników urządzenia, a następnie kliknij przycisk Next (Dalej). Create Multiple Users (Utwórz wielu użytkowników): Umożliwia ręczne wprowadzenie danych. Zobacz „Create Multiple Users (Utwórz wielu użytkowników)” na str. 41 Import Users (Importuj użytkowników): Umożliwia zaimportowanie listy użytkowników do urządzenia. Przejdź do sekcji „Import Multiple Users (Importuj wielu użytkowników)” na str. 42. MAGAZYN DANYCH Z CHMURĄ OSOBISTĄ WD MY CLOUD EX2 PODRĘCZNIK UŻYTKOWNIKA 40 ZARZĄDZANIE UŻYTKOWNIKAMI, GRUPAMI I UDZIAŁAMI Create Multiple Users (Utwórz wielu użytkowników) 1. Wpisz następujące informacje na ekranie Create Multiple Users (Utwórz wielu użytkowników), a następnie kliknij przycisk Next (Dalej): Username Prefix (Prefiks nazwy użytkownika): Wpisz prefiks nazwy użytkownika. Ten prefiks w połączeniu z prefiksem konta będzie nazwą użytkownika. (Przykład: HR) Account Prefix (Prefiks konta): Wpisz liczbowy prefiks konta. Ten prefiks w połączeniu z prefiksem nazwy użytkownika będzie nazwą użytkownika. (Przykład: 143) Number of Users (Liczba użytkowników): Wpisz liczbę kont użytkowników, które chcesz utworzyć. Maksymalna liczba kont, jakie można utworzyć, jest wyświetlana po prawej stronie. Password (Hasło): Wpisz hasło dla tworzonych kont użytkowników. Confirm Password (Potwierdzenie hasła): Potwierdź hasło dla tworzonych kont użytkowników. Overwrite Duplicate Accounts (Zastąp istniejące konta; opcjonalnie): Zaznacz to pole wyboru, jeśli nowo tworzone konta użytkowników mają zastąpić konta o takich samych nazwach, które istnieją już w urządzeniu. 2. Aby przypisać nowych użytkowników do grupy, zaznacz pole wyboru obok grupy, a następnie kliknij przycisk Next (Dalej). MAGAZYN DANYCH Z CHMURĄ OSOBISTĄ WD MY CLOUD EX2 PODRĘCZNIK UŻYTKOWNIKA 41 ZARZĄDZANIE UŻYTKOWNIKAMI, GRUPAMI I UDZIAŁAMI 3. Wpisz dane w polu Quota Amount (Limit dyskowy) albo pozostaw to pole puste, aby nie ograniczać ilości miejsca, a następnie kliknij przycisk Next (Dalej). (Zobacz „Reguły limitów dyskowych” na str. 44, aby zapoznać się z informacjami o limitach dyskowych). 4. Nowo utworzone konta użytkowników zostaną wyświetlone na ekranie. Kliknij przycisk Save (Zapisz), aby zapisać konta w urządzeniu. Import Multiple Users (Importuj wielu użytkowników) 1. Kliknij przycisk Download (Pobierz), aby pobrać plik tekstowy z opisem formatu, jakiego należy użyć do importowania użytkowników. 2. Utwórz i zapisz plik importowania. Plik importowania powinien mieć następujący format: Format pliku importowania użytkowników: #nazwa użytkownika/hasło użytkownika/grupy użytkownika/ folder udostępniony (odczyt i zapis)/ folder udostępniony (tylko odczyt)/ folder udostępniony (brak dostępu)/limit miejsca Przykład: #uzytk/haslo/g1:g2/folder1:folder2/folder3:folder4/folder5:folder6/0:0:0:0 3. Kliknij przycisk Import User List (Importuj listę użytkowników), a następnie wybierz utworzony plik importowania. MAGAZYN DANYCH Z CHMURĄ OSOBISTĄ WD MY CLOUD EX2 PODRĘCZNIK UŻYTKOWNIKA 42 ZARZĄDZANIE UŻYTKOWNIKAMI, GRUPAMI I UDZIAŁAMI 4. Kliknij przycisk Next (Dalej). 5. Wybierz aplikacje, do których nowi użytkownicy będą mieć dostęp, a następnie kliknij przycisk Next (Dalej). 6. Kliknij przycisk Save (Zapisz). Nowe konta użytkowników zostaną zapisane w urządzeniu. Modyfikowanie ustawień użytkowników 1. Na ekranie Set Up Users (Konfiguracja użytkowników) zaznacz użytkownika, którego dane chcesz zmodyfikować. Zostaną wyświetlone panele User Profile (Profil użytkownika) i Share Access (Dostęp do udziałów). 2. Wprowadź odpowiednie zmiany ustawień wymaganych i opcjonalnych. 3. Jeśli na ekranie Share (Udział) utworzono udział prywatny, zostanie on wyświetlony w panelu Share Access (Dostęp do udziałów) na ekranie Set Up Users (Konfiguracja użytkowników). Każdemu użytkownikowi można przypisać poziom dostępu. (Informacje o tworzeniu udziałów prywatnych zawiera sekcja „Oznaczanie udziału jako prywatnego” na str. 52). Zmienianie hasła użytkownika Wyświetlając szczegółowe informacje o użytkowniku, administrator może również dodać albo zmienić jego hasło. (Domyślnym ustawieniem jest brak hasła). Wykonaj następującą procedurę, aby zmienić hasło użytkownika. 1. Na ekranie Set Up Users (Konfiguracja użytkowników) zaznacz użytkownika na liście po lewej stronie. 2. Kliknij przycisk przełącznika , jeśli dla użytkownika nie ustawiono jeszcze hasła. 3. Kliknij przycisk Configure (Konfiguruj) po prawej stronie przycisku przełącznika . Zostanie wyświetlony ekran Edit Password (Modyfikuj hasło): MAGAZYN DANYCH Z CHMURĄ OSOBISTĄ WD MY CLOUD EX2 PODRĘCZNIK UŻYTKOWNIKA 43 ZARZĄDZANIE UŻYTKOWNIKAMI, GRUPAMI I UDZIAŁAMI 4. Wpisz nowe hasło w polach Password (Hasło) i Confirm Password (Potwierdzenie hasła). 5. Kliknij przycisk Save (Zapisz). Przypisywanie użytkownika do grupy Wykonaj następującą procedurę, aby przypisać konto użytkownika do grupy. 1. Na ekranie Set Up Users (Konfiguracja użytkowników) zaznacz użytkownika w lewym okienku. 2. W polu Group Membership (Członkostwo w grupach) kliknij przycisk Configure (Konfiguruj). 3. Zaznacz pole wyboru obok grupy, do której chcesz dołączyć użytkownika, a następnie kliknij przycisk Save (Zapisz). Reguły limitów dyskowych Przypisywanie limitów dyskowych do użytkowników pozwala na precyzyjną kontrolę ilości miejsca, jaką dysponują użytkownicy lub grupy. Istnieje kilka reguł określających, które limity dyskowe mają priorytet w przypadku konfliktu. Limit użytkownika musi być równy lub mniejszy niż limit grupy. Jeśli np. dla grupy ustawiony jest limit 20 GB, próba ustawienia limitu 30 GB dla użytkownika nie powiedzie się. W takim wypadku zostanie wyświetlony monit o zmniejszenie limitu użytkownika tak, aby był równy lub mniejszy od limitu grupy. Jeśli dla użytkownika nie ustawiono limitu dyskowego, stosowany jest limit ustawiony dla grupy. Jeśli limit dyskowy użytkownika został ustawiony przed dołączeniem użytkownika do grupy: - Jeśli limit użytkownika jest > niż limit grupy, limit danego użytkownika jest automatycznie zmniejszany do limitu grupy. - Jeśli limit użytkownika jest ≤ limitowi grupy, limit użytkownika pozostaje niezmieniony. Przypisywanie limitu dyskowego do użytkownika Wykonaj następującą procedurę, aby przypisać limit dyskowy do konta użytkownika. Limit dyskowy określa ilość miejsca przydzieloną na potrzeby danego użytkownika w urządzeniu WD My Cloud EX2. 1. Na ekranie Set Up Users (Konfiguracja użytkowników) zaznacz użytkownika w lewym okienku. MAGAZYN DANYCH Z CHMURĄ OSOBISTĄ WD MY CLOUD EX2 PODRĘCZNIK UŻYTKOWNIKA 44 ZARZĄDZANIE UŻYTKOWNIKAMI, GRUPAMI I UDZIAŁAMI 2. W polu Quotas (Limity dyskowe) kliknij przycisk Configure (Konfiguruj). 3. Wpisz ilość miejsca, jaką chcesz przydzielić danemu użytkownikowi w urządzeniu WD My Cloud EX2. Aby nie ograniczać ilości miejsca, pozostaw pole Quota Amount (Limit dyskowy). 4. Kliknij przycisk Save (Zapisz). Usuwanie użytkownika Wykonaj następującą procedurę, aby usunąć konto użytkownika z urządzenia WD My Cloud EX2. Uwaga: Nie można usuwać konta administratora. 1. Na ekranie Set Up Users (Konfiguracja użytkowników) zaznacz w lewym okienku użytkownika, którego konto chcesz usunąć. 2. Kliknij ikonę Remove User (Usuń użytkownika) . 3. Po wyświetleniu monitu o potwierdzenie kliknij przycisk OK. Konto użytkownika zostanie usunięte z urządzenia i nie będzie już wyświetlane na liście użytkowników. Informacje o grupach Grupy ułatwiają zarządzanie wieloma użytkownikami jednocześnie. Uprawnienia przypisane do grupy określają, jakie zadania mogą wykonywać użytkownicy należący do danej grupy. Wyświetlanie grup 1. Na pasku nawigacyjnym kliknij ikonę Users (Użytkownicy). Zostanie wyświetlony ekran Set Up Users (Konfiguracja użytkowników). 2. Kliknij kartę Group (Grupa) w sekcji Set Up Users (Konfiguracja użytkowników). MAGAZYN DANYCH Z CHMURĄ OSOBISTĄ WD MY CLOUD EX2 PODRĘCZNIK UŻYTKOWNIKA 45 ZARZĄDZANIE UŻYTKOWNIKAMI, GRUPAMI I UDZIAŁAMI 3. Aby wyświetlić informacje o grupie, kliknij nazwę grupy w lewym okienku. Zostanie wyświetlony profil grupy. Dodawanie grupy 1. Aby dodać grupę, kliknij przycisk Groups (Konfiguracja grup). 2. Wpisz nazwę grupy. w lewym dolnym rogu ekranu Set Up 3. Zaznacz pola wyboru obok użytkowników, które chcesz dodać do nowej grupy, a następnie kliknij przycisk Next (Dalej). MAGAZYN DANYCH Z CHMURĄ OSOBISTĄ WD MY CLOUD EX2 PODRĘCZNIK UŻYTKOWNIKA 46 ZARZĄDZANIE UŻYTKOWNIKAMI, GRUPAMI I UDZIAŁAMI 4. Wpisz dane w polu Quota Amount (Limit dyskowy) albo pozostaw to pole puste, aby nie ograniczać ilości miejsca, a następnie kliknij przycisk Save (Zapisz). Nowo utworzone konto grupy zostanie wyświetlone w lewym okienku ekranu Set Up Groups (Konfiguracja grup). Modyfikowanie ustawień grupy 1. Na ekranie Set Up Groups (Konfiguracja grup) zaznacz grupę, której dane chcesz zmodyfikować. Zostaną wyświetlone panele Group Profile (Profil grupy) i Share Access (Dostęp do udziałów). 2. Wprowadź odpowiednie zmiany ustawień wymaganych i opcjonalnych. Jeśli chcesz zmodyfikować dostęp grupy do udziałów, zobacz „Przypisywanie grupom uprawnień dostępu do udziałów” na str. 47 Przypisywanie grupom uprawnień dostępu do udziałów Po utworzeniu konta grupy można przydzielić mu dostęp do udziałów w urządzeniu WD My Cloud EX2. W tym celu należy wykonać następującą procedurę. 1. Na ekranie Set Up Groups (Konfiguracja grup) zaznacz grupę, której chcesz udzielić dostępu do udziału. MAGAZYN DANYCH Z CHMURĄ OSOBISTĄ WD MY CLOUD EX2 PODRĘCZNIK UŻYTKOWNIKA 47 ZARZĄDZANIE UŻYTKOWNIKAMI, GRUPAMI I UDZIAŁAMI 2. W obszarze Share Access (Dostęp do udziału) wybierz typ dostępu, jaki chcesz przydzielić wybranemu użytkownikowi: Read/Write Access (Dostęp do odczytu i zapisu): Wybierz tę opcję, aby grupa mogła odczytywać i zapisywać pliki w udziale. Członkowie grupy będą mogli wyświetlać pliki i modyfikować je. Read Only Access (Dostęp tylko do odczytu): Wybierz tę opcję, aby grupa mogła tylko odczytywać pliki w udziale. Członkowie grupy będą mogli wyświetlać pliki, ale nie będą mogli ich modyfikować. Deny Access (Odmowa dostępu): Grupa nie będzie mieć dostępu do tego udziału. Wprowadzone ustawienia grupy zostaną zapisane. Przypisywanie limitu dyskowego do grupy Wykonaj następującą procedurę, aby przypisać limit dyskowy do grupy. Limit dyskowy określa ilość miejsca przydzieloną na potrzeby danej grupy w urządzeniu WD My Cloud EX2. (Zobacz „Reguły limitów dyskowych” na str. 44, aby zapoznać się z informacjami o limitach dyskowych). 1. Na ekranie Set Up Groups (Konfiguracja grup) zaznacz grupę w lewym okienku. 2. W polu Quotas (Limity dyskowe) kliknij przycisk Configure (Konfiguruj). 3. Wpisz ilość miejsca, jaką chcesz przydzielić danej grupie w urządzeniu WD My Cloud EX2. Aby nie ograniczać ilości miejsca, pozostaw pole Quota Amount (Limit dyskowy). 4. Kliknij przycisk Save (Zapisz). Usuwanie grupy Wykonaj następującą procedurę, aby usunąć konto użytkownika z urządzenia WD My Cloud EX2. 1. Na ekranie Set Up Group (Konfiguracja grupy) zaznacz w lewym okienku grupę, którą chcesz usunąć. 2. Kliknij ikonę Remove Group (Usuń grupę) . 3. Po wyświetleniu monitu o potwierdzenie kliknij przycisk OK. Konto grupy zostanie usunięte z urządzenia i nie będzie już wyświetlane na liście grup. Informacje o udziałach Udział jest obszarem urządzenia WD My Cloud EX2 przeznaczonym do przechowywania plików (podobnie jak folder lub katalog). Uwaga: W tym podręczniku pojęcia „udział” i „folder” są używane zamiennie. Udział może być publiczny, tak aby wszyscy użytkownicy mieli dostęp do jego zawartości — albo prywatny, dostępny tylko dla wybranych użytkowników. Kliknij ikonę Shares (Udziały) na pasku nawigacyjnym. Zostanie wyświetlona lista udziałów zdefiniowanych w urządzeniu WD My Cloud EX2, a administrator będzie mógł zarządzać tymi udziałami i uprawnieniami dostępu do nich. Uwaga: Jako udziały można także podłączać dyski USB, nie można jednak modyfikować ich ustawień. MAGAZYN DANYCH Z CHMURĄ OSOBISTĄ WD MY CLOUD EX2 PODRĘCZNIK UŻYTKOWNIKA 48 ZARZĄDZANIE UŻYTKOWNIKAMI, GRUPAMI I UDZIAŁAMI Wyświetlanie listy udziałów Na pasku nawigacyjnym kliknij ikonę Shares (Udziały). Zostanie wyświetlona lista udziałów istniejących w urządzeniu WD My Cloud EX2. Dla każdego udziału zostanie wyświetlona jego nazwa, opis oraz bieżący stan udostępniania multimediów i uprawnień dostępu. Wykonaj następującą procedurę, aby wyświetlić listę udziałów. 1. Na pasku nawigacyjnym kliknij ikonę Shares (Udziały). Zostanie wyświetlony ekran About Shares (Informacje o udziałach). 2. Kliknij udział, aby wyświetlić jego profil oraz informacje o uprawnieniach dostępu do tego udziału. Uwaga: Modyfikować można tylko udziały prywatne. Udziały publiczne są zawsze dostępne w trybie odczytu i zapisu. Z tego względu na tym ekranie nie można ich modyfikować. MAGAZYN DANYCH Z CHMURĄ OSOBISTĄ WD MY CLOUD EX2 PODRĘCZNIK UŻYTKOWNIKA 49 ZARZĄDZANIE UŻYTKOWNIKAMI, GRUPAMI I UDZIAŁAMI Tworzenie nowego udziału Można utworzyć udział i oznaczyć go jako publiczny lub prywatny. Jeśli na przykład udział zawiera pliki z danymi finansowymi, możesz oznaczyć udział jako prywatny. Jeśli natomiast udział zawiera zdjęcia, które chcesz pokazywać znajomym, możesz oznaczyć udział jako publiczny i udostępnić go tym osobom. 1. Kliknij ikonę Shares (Udziały) na pasku nawigacyjnym. Zostanie wyświetlony ekran About Shares (Informacje o udziałach). 2. Kliknij ikonę Add a Share (Dodaj udział) . 3. Określ następujące ustawienia: Volume (Wolumin) Wybierz wolumin z menu rozwijanego. Share Name (Nazwa udziału) Wpisz nazwę udziału. (Nazwa może mieć od 1 do 32 znaków alfanumerycznych i nie może zawierać spacji. W nazwach są rozróżniane wielkie i małe litery). Share Description (Opis udziału; opcjonalnie) Wpisz krótki opis udziału, który będzie przypominać o jego zawartości. Opis udziału musi rozpoczynać się od znaku alfanumerycznego, a długość opisu nie może przekroczyć 256 znaków. Enable Recycle Bin (Włącz Kosz; opcjonalnie) Folder Recycle Bin (Kosz) zawiera wszystkie pliki usunięte z urządzenia WD My Cloud EX2. Jeśli chcesz używać Kosza, ustaw przełącznik w położeniu ON (Włączone). Ustawieniem domyślnym jest OFF (Wyłączone). Uwaga: Kosz jest dostępny tylko dla plików Windows SMB. 4. Kliknij przycisk Next (Dalej). MAGAZYN DANYCH Z CHMURĄ OSOBISTĄ WD MY CLOUD EX2 PODRĘCZNIK UŻYTKOWNIKA 50 ZARZĄDZANIE UŻYTKOWNIKAMI, GRUPAMI I UDZIAŁAMI 5. Określ następujące ustawienia: Enable Media Serving (Włącz udostępnianie multimediów; opcjonalnie) Ta opcja umożliwia strumieniowe odtwarzanie multimediów z tego udziału w innych urządzeniach. Jeśli chcesz włączyć udostępnianie multimediów, kliknij przycisk przełącznika Ustawieniem domyślnym jest OFF (Wyłączone). Uwaga: . Aby umożliwić udostępnianie multimediów w udziale, należy najpierw włączyć serwer multimediów. Instrukcje włączania serwera multimediów w urządzeni zawiera sekcja „Włączanie funkcji DLNA” na str. 111. FTP Access (Dostęp przez FTP; opcjonalnie) Ta opcja umożliwia dostęp do udziału za pomocą protokołu FTP. Jeśli chcesz włączyć dostęp przez FTP, kliknij przycisk przełącznika Uwaga: WebDAV Access (Dostęp w trybie WebDAV; opcjonalnie) . Aby udostępnić udział jako serwer FTP, należy najpierw włączyć opcję dostępu przez FTP. Instrukcje włączania dostępu przez FTP zawiera sekcja „Usługi sieciowe” na str. 129. Ta opcja umożliwia dostęp do udziału za pomocą protokołu WebDAV. Jeśli chcesz włączyć dostęp w trybie WebDAV, kliknij przycisk przełącznika Uwaga: . Aby udostępnić udział w trybie WebDAV, należy najpierw włączyć opcję dostępu przez protokół WebDAV. Instrukcje włączania dostępu w trybie WebDAV zawiera sekcja „Usługi sieciowe” na str. 129. Modyfikowanie ustawień udziału 1. Na ekranie Set Up Shares (Konfiguracja udziałów) zaznacz udział, który chcesz zmodyfikować. Zostanie wyświetlony profil udziału. 2. Wprowadź odpowiednie zmiany ustawień wymaganych i opcjonalnych. MAGAZYN DANYCH Z CHMURĄ OSOBISTĄ WD MY CLOUD EX2 PODRĘCZNIK UŻYTKOWNIKA 51 ZARZĄDZANIE UŻYTKOWNIKAMI, GRUPAMI I UDZIAŁAMI Oznaczanie udziału jako prywatnego Jeśli chcesz ograniczyć użytkownikom dostęp do udziału publicznego, możesz go przekonwertować na udział prywatny. 1. Zaznacz udział na stronie Set Up Users (Konfiguracja użytkowników): 2. Ustaw przełącznik Public Access (Dostęp publiczny) w położeniu OFF (Wyłączone). 3. Dla każdego użytkownika wymienionego w sekcji User Access (Dostęp użytkowników) wybierz poziom dostępu, klikając odpowiednią ikonę (odczyt i zapis , tylko odczyt lub brak dostępu ). Usuwanie udziału OSTRZEŻENIE Usunięcie udziału powoduje skasowanie wszystkich danych w tym udziale. 1. Zaznacz udział na liście na stronie About Shares (Informacje o udziałach). 2. Kliknij ikonę Delete Share (Usuń udział) . 3. Po wyświetleniu monitu o potwierdzenie kliknij przycisk OK. Lokalny dostęp do zawartości udziału Uwaga: Aby uzyskać informacje o zdalnym dostępie do zawartości udziałów, zobacz „Zdalny dostęp do chmury osobistej” na str. 23. Istnieje kilka sposobów otwierania udziału w urządzeniu WD My Cloud EX2. Jeśli udział jest prywatny, użytkownik musi posiadać: Nazwę użytkownika i hasło przypisane do nazwy udziału Dostęp do udziału (pełny lub w trybie tylko do odczytu) MAGAZYN DANYCH Z CHMURĄ OSOBISTĄ WD MY CLOUD EX2 PODRĘCZNIK UŻYTKOWNIKA 52 ZARZĄDZANIE UŻYTKOWNIKAMI, GRUPAMI I UDZIAŁAMI Sposób otwarcia udziału Procedura Ikona WD Quick View w obszarze powiadomień (Windows) 1. Kliknij ikonę WD Quick View lewym lub prawym przyciskiem myszy, aby wyświetlić menu główne. 2. Kliknij nazwę urządzenia WD My Cloud, a następnie kliknij polecenie Open (Otwórz). Udziały zostaną wyświetlone w Eksploratorze Windows. 3. W przypadku otwierania udziału prywatnego, jeśli zostanie wyświetlony monit o podanie nazwy użytkownika i hasła, należy wprowadzić dane powiązane z kontem użytkownika. 4. Nie ma potrzeby podawania poświadczeń (nazwy użytkownika i hasła) udziału prywatnego, jeśli są one takie same jak poświadczenia używane do logowania się na komputerze. Jeśli poświadczenia te są inne, przejdź do strony internetowej http://support.wd.com i przeczytaj artykuł nr 5681 w Bazie wiedzy. 1. Kliknij ikonę WD Quick View na pasku menu i umieść kursor myszy na nazwie urządzenia WD My Cloud, aby wyświetlić podmenu. 2. Wybierz polecenie Open (Otwórz) z podmenu ikony WD Quick View. W kolejnym podmenu zostaną wyświetlone udziały. 3. Wybierz odpowiedni udział. 4. W przypadku otwierania udziału prywatnego, jeśli zostanie wyświetlony monit o podanie nazwy użytkownika i hasła, należy wprowadzić dane powiązane z kontem użytkownika (zobacz „Dodawanie jednego użytkownika” na str. 38). 5. Jeśli otwierasz udział publiczny, po wyświetleniu monitu o podanie nazwy użytkownika i hasła wybierz opcję Guest (Gość). 1. Na pasku zadań kliknij ikonę Eksplorator plików 2. W lewym panelu wybierz opcję Network (Sieć), a następnie kliknij dwukrotnie pozycję WDMyCloudEX2. 3. Kliknij dwukrotnie udział publiczny lub prywatny w urządzeniu. 1. Kliknij kolejno komputer). 2. W lewym panelu wybierz opcję Network (Sieć). Ikona WD Quick View na pasku menu (Mac OS X) Windows 8 Windows Vista/Windows 7/ Windows XP Mac OS X . lub Start > Computer (Komputer lub Mój 3. Kliknij pozycję WDMyCloud. 4. Kliknij dwukrotnie udział publiczny lub prywatny w urządzeniu. 1. Otwórz okno programu Finder i odszukaj urządzenie WD My Cloud w sekcji Shared (Udostępnione) na pasku bocznym. Jeśli zostanie wyświetlona strona autoryzacji, wybierz opcję Guest (Gość), a następnie kliknij przycisk Connect (Połącz). 2. Kliknij urządzenie, aby wyświetlić udziały publiczne i prywatne, do których masz dostęp. MAGAZYN DANYCH Z CHMURĄ OSOBISTĄ WD MY CLOUD EX2 PODRĘCZNIK UŻYTKOWNIKA 53 PRZEGLĄD FUNKCJI INTERFEJSU ADMINISTRACYJNEGO 6 Przegląd funkcji interfejsu administracyjnego Otwieranie interfejsu administracyjnego Strona główna interfejsu administracyjnego Dostęp do pomocy technicznej Najczęściej wykonywane zadania Interfejs administracyjny urządzenia WD My Cloud EX2 umożliwia zarządzanie urządzeniem i dostosowanie jego ustawień do preferencji użytkownika. Można na przykład skonfigurować konta użytkowników i ograniczyć dostęp do plików zapisanych w urządzeniu WD My Cloud EX2, skonfigurować foldery do przechowywania plików, włączyć dostęp zdalny oraz dostosować inne ustawienia. Otwieranie interfejsu administracyjnego Interfejs administracyjny można otworzyć na jeden z następujących sposobów: Sposób uruchomienia Procedura Ikona na pulpicie Przeglądarka lub Eksplorator Windows Kliknij dwukrotnie ikonę interfejsu administracyjnego, aby uruchomić interfejs administracyjny urządzenia WD My Cloud EX2. Za pomocą nazwy urządzenia: 1. 2. Wpisz nazwę urządzenia WD My Cloud EX2 (nazwa domyślna: wdmycloudEX2) w polu adresu przeglądarki: - http://<nazwa urządzenia> (Windows) (Przykład: http://wdmycloudEX2) - https://<nazwa urządzenia>.local (Mac) (Przykład: https://wdmycloudEX2.local) Kliknij przycisk Go (Przejdź). Za pomocą dynamicznego adresu IP: Windows 8 lub 8.1 1. Wpisz adres IP urządzenia WD My Cloud EX2 w polu adresu przeglądarki: http://<adres IP> Adres IP można sprawdzić w interfejsie routera. (Przykład: http://192.168.1.22) 2. Kliknij przycisk Go (Przejdź). 1. Na stronie Start wpisz Komputer. 2. Kliknij opcję Computer (Komputer). 3. W lewym okienku kliknij pozycję Network (Sieć). 4. W prawym panelu odszukaj urządzenie WD My Cloud EX2 w obszarze Storage (Magazyn danych). 5. Kliknij dwukrotnie urządzenie albo kliknij urządzenie prawym przyciskiem myszy i wybierz z menu polecenie View device webpage (Wyświetl stronę sieci web urządzenia). MAGAZYN DANYCH Z CHMURĄ OSOBISTĄ WD MY CLOUD EX2 PODRĘCZNIK UŻYTKOWNIKA 54 PRZEGLĄD FUNKCJI INTERFEJSU ADMINISTRACYJNEGO Sposób uruchomienia Procedura Windows 7 / Vista 1. Kliknij kolejno 2. W lewym panelu wybierz opcję Network (Sieć). 3. W prawym panelu odszukaj urządzenie WD My Cloud EX2 w obszarze Storage (Magazyn danych). 4. Kliknij dwukrotnie urządzenie albo kliknij urządzenie prawym przyciskiem myszy i wybierz z menu polecenie View device webpage (Wyświetl stronę sieci web urządzenia). 1. Kliknij kolejno Start > My Network Places (Moje miejsca sieciowe). Windows XP Mac OS X Urządzenia mobilne > Computer (Komputer). 2. Odszukaj urządzenie WD My Cloud. 3. Kliknij dwukrotnie urządzenie albo kliknij urządzenie prawym przyciskiem myszy i wybierz polecenie Invoke (Wywołaj). 1. Kliknij ikonę Safari Bonjour. 2. Kliknij dwukrotnie urządzenie WD My Cloud EX2 w sieci. > ikonę zakładki > Urządzenia z systemem iOS: 1. Otwórz przeglądarkę. 2. Na pasku adresu wpisz https://<nazwa urządzenia>.local. Urządzenia z systemem Android: Ikona WD Quick View WD SmartWare Uwaga: 1. Otwórz przeglądarkę. 2. Na pasku adresu wpisz http://<nazwa urządzenia>. 1. Kliknij ikonę WD Quick View lewym lub prawym przyciskiem myszy. 2. Wybierz polecenie WD My Cloud, a następnie wybierz polecenie Dashboard (Interfejs administracyjny). 1. Na stronie głównej programu WD SmartWare wybierz urządzenie WD My Cloud. 2. Kliknij kartę Settings (Ustawienia), aby wyświetlić stronę Main Settings (Ustawienia główne). 3. Kliknij przycisk Setup Drive (Konfiguruj dysk). WD Quick View i WD SmartWare to przydatne aplikacje firmy WD, które można pobrać na stronie internetowej Centrum informacyjnego pod adresem wd.com/setup/mycloudex2apps. Otwieranie interfejsu administracyjnego po raz pierwszy Przy pierwszym otwarciu interfejsu administracyjnego urządzenia WD My Cloud EX2 należy wykonać następującą procedurę. 1. Kiedy logujesz się do urządzenia WD My Cloud EX2 po raz pierwszy, pozostaw pole Password (Hasło) puste. MAGAZYN DANYCH Z CHMURĄ OSOBISTĄ WD MY CLOUD EX2 PODRĘCZNIK UŻYTKOWNIKA 55 PRZEGLĄD FUNKCJI INTERFEJSU ADMINISTRACYJNEGO 2. Kliknij przycisk Login (Zaloguj). Wybierz język z menu rozwijanego. 3. Kliknij łącze WD End User License Agreement (Umowa licencyjna z użytkownikiem końcowym produktu firmy WD), przeczytaj umowę, a następnie zaznacz pole wyboru I agree to the WD End User License Agreement (Akceptuję Umowę licencyjną z użytkownikiem końcowym produktu firmy WD). 4. Kliknij przycisk Continue (Kontynuuj). 5. Wpisz informacje w polach First Name (Imię), Last Name (Nazwisko) i Email address (Adres e-mail), aby utworzyć dane logowania administratora urządzenia WD My Cloud EX2, a następnie kliknij przycisk Save (Zapisz). 6. Jeśli chcesz dodać innych użytkowników, wpisz imię, nazwisko i adres e-mail nowego użytkownika (opcjonalnie), a następnie kliknij przycisk Save (Zapisz). Podanie adresu e-mail jest konieczne do utworzenia konta dostępu zdalnego. 7. Kliknij przycisk Next (Dalej). MAGAZYN DANYCH Z CHMURĄ OSOBISTĄ WD MY CLOUD EX2 PODRĘCZNIK UŻYTKOWNIKA 56 PRZEGLĄD FUNKCJI INTERFEJSU ADMINISTRACYJNEGO 8. Przejrzyj informacje wyświetlone na ekranie. W razie potrzeby: Zaznacz pole wyboru Automatically update device firmware when available (Automatycznie aktualizuj oprogramowanie sprzętowe). Zaznacz pole wyboru Register the WD My Cloud EX2 device to receive continuous product support (Zarejestruj urządzenie WD My Cloud EX2, aby korzystać z pomocy technicznej). 9. Kliknij przycisk Finish (Zakończ). Zostanie wyświetlony interfejs administracyjny urządzenia WD My Cloud EX2. Strona główna interfejsu administracyjnego Na górze po prawej stronie strony głównej interfejsu administracyjnego urządzenia WD My Cloud EX2 znajduje się pasek informacji, a pod nim pasek ikon nawigacyjnych. Główny obszar strony zawiera przegląd stanu najważniejszych funkcji urządzenia i łącza do modyfikowania ustawień. Ikony informacyjne Ikony nawigacji Panele stanu i aktualizacji MAGAZYN DANYCH Z CHMURĄ OSOBISTĄ WD MY CLOUD EX2 PODRĘCZNIK UŻYTKOWNIKA 57 PRZEGLĄD FUNKCJI INTERFEJSU ADMINISTRACYJNEGO Ikony informacyjne Ikona Nazwa Funkcje Dysk USB podłączony do urządzenia WD My Cloud Kliknij, aby wyświetlić liczbę podłączonych dysków USB (do portu USB można podłączyć kilka urządzeń za pomocą koncentratora). Ta ikona jest wygaszona, jeśli do portu USB nie podłączono żadnego urządzenia. Alerts (Alerty) Kliknij, aby wyświetlić ostatnio wygenerowane powiadomienia dotyczące nowego oprogramowania sprzętowego i problemów z siecią. Critical alerts (Alerty krytyczne) Kliknij, aby wyświetlić alerty dotyczące najważniejszych ostrzeżeń: zbyt wysoka temperatura urządzenia, zbyt niska temperatura urządzenia, błąd dysku zgłaszany przez system SMART, niepowodzenie podłączania woluminu danych. Ikony nawigacji Ikona Nazwa Funkcje Home (Strona główna) Interfejs administracyjny wyświetla podsumowanie stanu najważniejszych funkcji urządzenia oraz łącza umożliwiające modyfikowanie ustawień. Users (Użytkownicy) Umożliwia tworzenie, modyfikowanie i usuwanie kont użytkowników oraz udzielanie im pełnego lub ograniczonego dostępu do określonych udziałów. Shares (Udziały) Umożliwia tworzenie, modyfikowanie i usuwanie udziałów (folderów) oraz udzielanie użytkownikom pełnego lub ograniczonego dostępu do nich. udziałów. Cloud Access (Dostęp do chmury) Umożliwia tworzenie, modyfikowanie i usuwanie dostępu do chmury dla określonych udziałów oraz monitorowanie stanu dostępu zdalnego. Backups (Kopie zapasowe) Umożliwia tworzenie kopii zapasowych na następujących typach nośników: • Dysk USB • Inne urządzenie WD My Cloud EX2 w sieci lokalnej lub zdalnej • Inna lokalizacja w urządzeniu WD My Cloud EX2 • Lokalizacja kopii zapasowych w chmurze Storage (Magazyn danych) Umożliwia wybranie sposobu przechowywania danych w urządzeniu WD My Cloud EX2. MAGAZYN DANYCH Z CHMURĄ OSOBISTĄ WD MY CLOUD EX2 PODRĘCZNIK UŻYTKOWNIKA 58 PRZEGLĄD FUNKCJI INTERFEJSU ADMINISTRACYJNEGO Ikona Nazwa Funkcje Apps (Aplikacje) Umożliwia dodawanie i usuwanie aplikacji, które pomagają w pełni wykorzystać możliwości urządzenia. Settings (Ustawienia) Umożliwia skonfigurowanie zaawansowanych ustawień urządzenia WD My Cloud EX2, takich jak: • Ogólne ustawienia urządzenia • Konfiguracja sieci • Opcje podłączania obrazów ISO • Opcje multimediów • Narzędzia • Ustawienia powiadomień • Ustawienia aktualizacji oprogramowania sprzętowego Wyświetlanie stanu urządzenia i modyfikowanie ustawień na stronie głównej Strona główna przedstawia stan urządzenia i jego funkcji, a także zawiera skróty do najczęściej wykonywanych zadań. MAGAZYN DANYCH Z CHMURĄ OSOBISTĄ WD MY CLOUD EX2 PODRĘCZNIK UŻYTKOWNIKA 59 PRZEGLĄD FUNKCJI INTERFEJSU ADMINISTRACYJNEGO Capacity (Pojemność) Panel Capacity (Pojemność) wyświetla ilość wolnego miejsca, jakie pozostało w urządzeniu WD My Cloud EX2. 1. Aby wyświetlić bardziej szczegółowe informacje, kliknij strzałkę w prawym dolnym rogu. Zostanie wyświetlony stopień zajętości miejsca w urządzeniu: 2. Aby powrócić do strony głównej, kliknij przycisk Close (Zamknij). Device (Urządzenie) Sekcja Device (Urządzenie) wskazuje ogólną kondycję systemu i bieżącą wersję oprogramowania sprzętowego, a także informuje o dostępności aktualizacji oprogramowania sprzętowego. Diagnostics (Diagnostyka) Sekcja Diagnostics (Diagnostyka) przedstawia migawkę komponentów systemu i ogólną kondycję urządzenia WD My Cloud EX2. MAGAZYN DANYCH Z CHMURĄ OSOBISTĄ WD MY CLOUD EX2 PODRĘCZNIK UŻYTKOWNIKA 60 PRZEGLĄD FUNKCJI INTERFEJSU ADMINISTRACYJNEGO 1. Aby wyświetlić szczegółowe informacje o stanie poszczególnych komponentów systemu, kliknij strzałkę po prawej stronie panelu Diagnostics (Diagnostyka). 2. Aby powrócić do strony głównej, kliknij przycisk Close (Zamknij). Firmware (Oprogramowanie sprzętowe) Panel Firmware (Oprogramowanie sprzętowe) wyświetla bieżącą wersję oprogramowania sprzętowego zainstalowanego w urządzeniu WD My Cloud EX2. Zielony znacznik wskazuje, że oprogramowanie sprzętowe jest aktualne. 1. Aby sprawdzić, czy jest dostępna nowsza wersja oprogramowania sprzętowego, kliknij strzałkę po prawej stronie panelu: Jeśli aktualizacja jest dostępna, kliknij przycisk Instaluj i uruchom ponownie, aby zaktualizować urządzenie. 2. Aby powrócić do strony głównej, kliknij przycisk OK lub Cancel (Anuluj). Uwaga: Jeśli nowa wersja oprogramowania sprzętowego jest dostępna, zobacz „Firmware Update (Aktualizacja oprogramowania sprzętowego)” na str. 141. Rozdział ten zawiera informacje o aktualizowaniu urządzenia WD My Cloud EX2. MAGAZYN DANYCH Z CHMURĄ OSOBISTĄ WD MY CLOUD EX2 PODRĘCZNIK UŻYTKOWNIKA 61 PRZEGLĄD FUNKCJI INTERFEJSU ADMINISTRACYJNEGO Network Activity (Aktywność sieci) Panel Network Activity (Aktywność sieci) wyświetla procesy i zadania wykonywane w urządzeniu WD My Cloud EX2. Panel przedstawia informacje o bieżącym obciążeniu sieci, procesora i pamięci operacyjnej urządzenia. 1. Aby wyświetlić listę zadań i procesów wykonywanych w urządzeniu WD My Cloud EX2, kliknij strzałkę na prawo od panelu. Zostanie wyświetlony następujący ekran: CPU (Procesor): Kliknij strzałkę w prawo, aby wyświetlić informacje o aktywności procesora. Kliknij przycisk Back (Wstecz), aby powrócić do panelu aktywności. Kliknij przycisk Close (Zamknij), aby powrócić do strony głównej. MAGAZYN DANYCH Z CHMURĄ OSOBISTĄ WD MY CLOUD EX2 PODRĘCZNIK UŻYTKOWNIKA 62 PRZEGLĄD FUNKCJI INTERFEJSU ADMINISTRACYJNEGO Memory (Pamięć): Kliknij strzałkę w prawo, aby wyświetlić informacje o aktywności pamięci. Kliknij przycisk Back (Wstecz), aby powrócić do panelu aktywności. Kliknij przycisk Close (Zamknij), aby powrócić do strony głównej. Network (Sieć): Kliknij strzałkę w prawo, aby wyświetlić informacje o aktywności sieci. Kliknij przycisk Back (Wstecz), aby powrócić do panelu aktywności. Kliknij przycisk Close (Zamknij), aby powrócić do strony głównej. Process (Proces): Kliknij strzałkę w prawo, aby wyświetlić informacje o procesach, w tym listę aktywnych procesów oraz stopień wykorzystania procesora i pamięci przez poszczególne procesy. Kliknij przycisk Back (Wstecz), aby powrócić do panelu aktywności. Kliknij przycisk Close (Zamknij), aby powrócić do strony głównej. process.tif MAGAZYN DANYCH Z CHMURĄ OSOBISTĄ WD MY CLOUD EX2 PODRĘCZNIK UŻYTKOWNIKA 63 PRZEGLĄD FUNKCJI INTERFEJSU ADMINISTRACYJNEGO Cloud Devices (Urządzenia z dostępem do chmury) W panelu Cloud Devices (Urządzenia z dostępem do chmury) jest wyświetlana liczba urządzeń, które w danej chwili mają zdalny dostęp do urządzenia WD My Cloud EX2. W tym przykładzie jedno urządzenie uzyskuje dostęp zdalny do chmury. 1. Aby umożliwić użytkownikowi dostęp do chmury, kliknij symbol plus (+) w prawym dolnym rogu panelu. Zostanie wyświetlony następujący ekran: 2. Aby wygenerować kod aktywacji, kliknij przycisk Get Code (Pobierz kod). 3. Postępuj zgodnie z instrukcjami wyświetlanymi na ekranie, aby nawiązać połączenie między tabletem lub innym urządzeniem mobilnym a urządzeniem WD My Cloud EX2. Users (Użytkownicy) W panelu Users (Użytkownicy) jest wyświetlana liczba użytkowników, którzy mogą korzystać z urządzenia WD My Cloud EX2. MAGAZYN DANYCH Z CHMURĄ OSOBISTĄ WD MY CLOUD EX2 PODRĘCZNIK UŻYTKOWNIKA 64 PRZEGLĄD FUNKCJI INTERFEJSU ADMINISTRACYJNEGO 1. Aby dodać użytkownika, kliknij symbol plus (+) w prawym dolnym rogu panelu: Uwaga: Wpisanie adresu e-mail na ekranie Add User (Dodaj użytkownika) spowoduje utworzenie nowego konta dostępu zdalnego. Użytkownik otrzyma wiadomość email z instrukcjami aktywowania konta i tworzenia hasła umożliwiającego zdalny dostęp do chmury. 2. Wprowadź wymagane informacje i kliknij przycisk Next (Dalej). Zostanie wyświetlony ekran hasła. 3. Aby przypisać hasło, kliknij przycisk przełącznika , a następnie wpisz hasło dwukrotnie w odpowiednich polach. Kliknij przycisk Next (Dalej). Zostanie wyświetlony ekran grupy. MAGAZYN DANYCH Z CHMURĄ OSOBISTĄ WD MY CLOUD EX2 PODRĘCZNIK UŻYTKOWNIKA 65 PRZEGLĄD FUNKCJI INTERFEJSU ADMINISTRACYJNEGO 4. Aby przypisać nowego użytkownika do grupy, zaznacz pole wyboru obok grupy, a następnie kliknij przycisk Next (Dalej). Zostanie wyświetlony ekran Add User (Dodaj użytkownika). 5. Wpisz dane w polu Quota Amount (Limit dyskowy) albo pozostaw to pole puste, aby nie ograniczać ilości miejsca, a następnie kliknij przycisk Save (Zapisz). Nowy użytkownik został dodany. Apps (Aplikacje) Panel Apps (Aplikacje) wyświetla aplikacje zainstalowane w urządzeniu WD My Cloud EX2. 1. Aby przejrzeć zainstalowane aplikacje, kliknij strzałkę w prawym dolnym rogu panelu. Zostanie wyświetlony następujący ekran: Uwaga: Aby zainstalować aplikację, zobacz „Zarządzanie aplikacjami w urządzeniu WD My Cloud EX2” na str. 104. 2. Aby powrócić do strony głównej, kliknij przycisk Close (Zamknij). MAGAZYN DANYCH Z CHMURĄ OSOBISTĄ WD MY CLOUD EX2 PODRĘCZNIK UŻYTKOWNIKA 66 PRZEGLĄD FUNKCJI INTERFEJSU ADMINISTRACYJNEGO Zarządzanie alertami Alerty to komunikaty systemu z ważnymi informacjami o stanie urządzenia WD My Cloud EX2. Istnieją trzy rodzaje alertów. Wszystkie są wyświetlane w prawym górnym rogu interfejsu administracyjnego. Ikona alertu Rodzaj alertu Opis Informacyjne Alerty informacyjne zawierają informacje o systemie, które nie wymagają natychmiastowej reakcji. Przykład: Wymagane ponowne uruchomienie Ostrzeżenie Alerty ostrzegawcze informują o sytuacjach, które mogą powodować problemy. Przykład: Utrata połączenia sieciowego Krytyczne Alerty krytyczne informują o błędach, problemach i awariach systemu. Przykład: Awaria wentylatora Wyświetlanie szczegółowych informacji o alertach 1. W interfejsie administracyjnym kliknij ikonę Alert w prawym górnym rogu ekranu. 2. Na liście alertów wybierz strzałkę obok alertu, który chcesz wyświetlić, albo kliknij przycisk View All (Wyświetl wszystkie), aby wyświetlić szczegółowe informacje o wszystkich alertach. Kiedy w urządzeniu zostanie wygenerowany alert, w interfejsie administracyjnym pojawi się ikona alertu i okno komunikatu. Aby zamknąć komunikat alertu, kliknij przycisk Close (Zamknij). MAGAZYN DANYCH Z CHMURĄ OSOBISTĄ WD MY CLOUD EX2 PODRĘCZNIK UŻYTKOWNIKA 67 PRZEGLĄD FUNKCJI INTERFEJSU ADMINISTRACYJNEGO Odrzucanie alertu 1. W interfejsie administracyjnym kliknij ikonę Alert w prawym górnym rogu ekranu. 2. Kliknij ikonę Delete (Usuń) obok alertu, który chcesz odrzucić. Aby odrzucić wszystkie alerty, kliknij przycisk View All (Wyświetl wszystkie), a następnie kliknij przycisk Dismiss All (Odrzuć wszystkie). Dostęp do pomocy technicznej Aby otworzyć stronę pomocy technicznej: 1. Kliknij ikonę Help (Pomoc) w prawym górnym rogu dowolnej strony, aby wyświetlić menu pomocy. 2. Kliknij pozycję Support (Pomoc techniczna), aby wyświetlić następującą stronę: W razie napotkania problemu z urządzeniem WD My Cloud EX2 należy przekazać personelowi pomocy technicznej firmy WD informacje o posiadanym urządzeniu. Informacje te umożliwią zdiagnozowanie problemu i ustalenie najlepszego sposobu rozwiązania go. Istnieją dwa sposoby uzyskiwania informacji o urządzeniu i zgłaszania prośby o pomoc techniczną: Wygenerowanie raportu o systemie i automatyczne wysłanie go do firmy WD Wygenerowanie raportu o systemie i ręczne wysłanie go do firmy WD MAGAZYN DANYCH Z CHMURĄ OSOBISTĄ WD MY CLOUD EX2 PODRĘCZNIK UŻYTKOWNIKA 68 PRZEGLĄD FUNKCJI INTERFEJSU ADMINISTRACYJNEGO Zgłaszanie prośby o automatyczną pomoc techniczną W sekcji Request Automated Customer Support (Żądanie automatycznej pomocy technicznej): 1. Kliknij łącze Privacy Policy (Polityka prywatności), aby zapoznać się z polityką prywatności firmy WD. 2. Zaznacz pole wyboru Attach my device’s diagnostic report and request support (Dołącz raport diagnostyczny urządzenia i wyślij żądanie pomocy technicznej). 3. Kliknij przycisk Request Support (Żądanie pomocy). Tworzenie i zapisywanie raportu o systemie W sekcji Create and Save System Report (Utwórz i zapisz raport o systemie): 1. Kliknij przycisk Create and Save (Utwórz i zapisz). Plik zostanie zapisany na komputerze. 2. W razie potrzeby raport można wysłać pocztą e-mail do działu pomocy technicznej firmy WD. Inne opcje pomocy technicznej W sekcji Support Resources (Zasoby pomocy technicznej) są dostępne łącza do dodatkowych zasobów: Aby pobrać najnowszą wersję podręcznika użytkownika, kliknij łącze Product Documentation (Dokumentacja produktu). Aby przeczytać odpowiedzi na najczęściej zadawane pytania oraz instrukcje, kliknij łącze FAQs (Najczęściej zadawane pytania). Aby porozmawiać o urządzeniu WD My Cloud EX2 z innymi użytkownikami, kliknij łącze Forum. Aby uzyskać numery telefonu do firmy WD i inne dane adresowe, kliknij łącze Contacts (Informacje kontaktowe). MAGAZYN DANYCH Z CHMURĄ OSOBISTĄ WD MY CLOUD EX2 PODRĘCZNIK UŻYTKOWNIKA 69 PRZEGLĄD FUNKCJI INTERFEJSU ADMINISTRACYJNEGO Najczęściej wykonywane zadania Kolejne rozdziały zawierają szczegółowe procedury konfigurowania i używania urządzenia WD My Cloud EX2. W poniższej tabeli zamieszczono odnośniki do instrukcji wykonywania niektórych typowych zadań. Zadanie Zobacz Konfigurowanie urządzenia w sieci str. 10 Korzystanie z serwerów multimediów str. 108 Włączanie obsługi DLNA i iTunes str. 110 Wyłączanie lub ponowne uruchamianie urządzenia WD My Cloud EX2 str. 138 Aktualizowanie oprogramowania sprzętowego str. 142 Uzyskiwanie dostępu do zawartości urządzenia (udziały publiczne i prywatne) str. 21 Dodawanie użytkowników str. 37 Tworzenie udziałów str. 48 Przesyłanie zawartości do urządzenia i tworzenie kopii zapasowych str. 71 Tworzenie kopii zapasowej urządzenia str. 71 Włączanie i wyłączanie dostępu zdalnego dla użytkowników str. 23 Pobieranie aplikacji mobilnych WD str. 25 MAGAZYN DANYCH Z CHMURĄ OSOBISTĄ WD MY CLOUD EX2 PODRĘCZNIK UŻYTKOWNIKA 70 TWORZENIE KOPII ZAPASOWYCH I PRZYWRACANIE PLIKÓW 7 Tworzenie kopii zapasowych i przywracanie plików Informacje o kopiach zapasowych Zarządzanie urządzeniami USB i tworzenie kopii zapasowych USB Zdalne kopie zapasowe Wewnętrzne kopie zapasowe Kopie zapasowe w chmurze Informacje o kopiach zapasowych Urządzenie WD My Cloud EX2 oferuje kilka sposobów tworzenia kopii zapasowych. Dostępne są następujące metody: Kopie zapasowe USB — kopie zapasowe danych przechowywanych w urządzeniu WD My Cloud EX2 tworzone na dysku USB lub kopie zapasowe dysku USB tworzone w urządzeniu WD My Cloud EX2. Zdalne kopie zapasowe — kopie zapasowe danych przechowywanych w jednym urządzeniu WD My Cloud EX2 tworzone w innym urządzeniu WD My Cloud EX2 lub WD My Cloud EX4. Wewnętrzne kopie zapasowe — kopie zapasowe danych przechowywanych w urządzeniu WD My Cloud EX2 lub WD My Cloud EX4 tworzone w innej lokalizacji w tym samym urządzeniu. Kopie zapasowe w chmurze — kopie zapasowe danych przechowywanych w urządzeniu WD My Cloud EX2 tworzone w chmurze, w zewnętrznej usłudze sieciowej. Zarządzanie urządzeniami USB i tworzenie kopii zapasowych USB Podłączenie dysku USB do urządzenia WD My Cloud EX2 umożliwia udostępnienie zawartości dysku USB w sieci. Takie rozwiązanie pozwala wykorzystać dysk USB na następujące sposoby: Podłączenie do urządzenia WD My Cloud EX2 zewnętrznego dysku USB, takiego jak dysk WD Passport, karta pamięci albo aparat fotograficzny lub kamera, pozwala przeglądać jego zawartość w Eksploratorze Windows lub programie Mac Finder. Dysk USB może służyć jako lokalizacja docelowa kopii zapasowych. Dysk USB można zamapować jako udział użytkownika. Jeśli zewnętrzny dysk WD jest zablokowany, funkcje zabezpieczeń pozostają aktywne po podłączeniu dysku do urządzenia WD My Cloud EX2. Za pomocą interfejsu administracyjnego można odblokować lub ponownie zablokować dysk. MAGAZYN DANYCH Z CHMURĄ OSOBISTĄ WD MY CLOUD EX2 PODRĘCZNIK UŻYTKOWNIKA 71 TWORZENIE KOPII ZAPASOWYCH I PRZYWRACANIE PLIKÓW Podłączanie dysku USB Podłączenie dysku twardego USB do portu USB na tylnej ściance urządzenia WD My Cloud EX2 pozwala uzyskać dodatkowe miejsce na przechowywanie danych i kopii zapasowych. Dysk USB jest wyświetlany jako udział w interfejsie administracyjnym urządzenia WD My Cloud EX2. (Zobacz „Informacje o udziałach” na str. 48). Urządzenie WD My Cloud EX2 obsługuje zewnętrzne dyski USB o następujących formatach: FAT/FAT32 NTFS (odczyt i zapis) HFS+J Linux Ext2, Ext3/Ext4 XFS OSTRZEŻENIE Podłączenie lub odłączenie dysku USB podczas przesyłania danych za pomocą protokołu NFS lub AFP spowoduje przerwanie transferu danych. Tworzenie kopii zapasowej USB Wykonaj następującą procedurę, aby utworzyć kopię zapasową danych przechowywanych w urządzeniu WD My Cloud EX2 na dysku USB. 1. Na pasku nawigacyjnym kliknij ikonę Backups (Kopie zapasowe). Zostanie wyświetlony ekran Backups (Kopie zapasowe). 2. Zaznacz pozycję USB Backups (Kopie zapasowe USB), jeśli nie jest jeszcze zaznaczona. MAGAZYN DANYCH Z CHMURĄ OSOBISTĄ WD MY CLOUD EX2 PODRĘCZNIK UŻYTKOWNIKA 72 TWORZENIE KOPII ZAPASOWYCH I PRZYWRACANIE PLIKÓW 3. Wypełnij następujące pola, aby utworzyć kopię zapasową USB: Job Name (Nazwa zadania) Wpisz nazwę zadania kopii zapasowej. Direction (Kierunek) Wybierz kierunek tworzenia kopii zapasowej z menu rozwijanego. Dostępne są następujące opcje: • USB to NAS (Z USB na NAS): Dane z dysku USB będą kopiowane na urządzenie WD My Cloud EX2. • NAS to USB (Z NAS na USB): Dane z urządzenia WD My Cloud EX2 będą kopiowane na dysk USB. Source Folder (Folder źródłowy) Kliknij przycisk Browse (Przeglądaj) i wybierz folder, którego kopię zapasową chcesz utworzyć. Destination Folder (Folder docelowy) Kliknij przycisk Browse (Przeglądaj) i wybierz folder, w którym chcesz przechowywać kopię zapasową. 4. Kliknij przycisk Create (Utwórz). Zadanie tworzenia kopii zapasowej zostanie utworzone. 5. W obszarze USB Backup Jobs (Zadania kopii zapasowych USB) kliknij strzałkę, aby rozpocząć tworzenie kopii zapasowej. Na ekranie zostanie wyświetlony postęp tworzenia kopii zapasowej. Wyświetlanie szczegółowych informacji o zadaniu kopii zapasowej USB 1. Na ekranie USB Backups (Kopie zapasowe USB), w obszarze USB Backup Jobs (Zadania kopii zapasowych USB) wybierz zadanie, które chcesz zmodyfikować, a następnie kliknij przycisk Edit Job (Modyfikuj zadanie) . MAGAZYN DANYCH Z CHMURĄ OSOBISTĄ WD MY CLOUD EX2 PODRĘCZNIK UŻYTKOWNIKA 73 TWORZENIE KOPII ZAPASOWYCH I PRZYWRACANIE PLIKÓW 2. Przejrzyj informacje na tym ekranie, a następnie kliknij przycisk Close (Zamknij), aby zamknąć ekran. Modyfikowanie kopii zapasowej USB 1. Na ekranie USB Backups (Kopie zapasowe USB), w obszarze USB Backup Jobs (Zadania kopii zapasowych USB) wybierz zadanie, które chcesz zmodyfikować, a następnie kliknij przycisk Edit Job (Modyfikuj zadanie). 2. Wprowadź zmiany w obszarze USB Backup (Kopia zapasowa USB), a następnie kliknij przycisk Save (Zapisz). Usuwanie kopii zapasowej USB 1. Na ekranie USB Backups (Kopie zapasowe USB), w obszarze USB Backup Jobs (Zadania kopii zapasowych USB) kliknij przycisk Delete Job (Usuń zadanie) obok zadania, które chcesz usunąć. 2. Po wyświetleniu monitu o potwierdzenie kliknij przycisk OK. Wybrane zadanie kopii zapasowej USB zostanie usunięte i nie będzie wyświetlane na liście USB Backup Jobs (Zadania kopii zapasowych USB). MAGAZYN DANYCH Z CHMURĄ OSOBISTĄ WD MY CLOUD EX2 PODRĘCZNIK UŻYTKOWNIKA 74 TWORZENIE KOPII ZAPASOWYCH I PRZYWRACANIE PLIKÓW Zdalne kopie zapasowe Kopię zapasową urządzenia WD My Cloud EX2 można utworzyć na innym urządzeniu WD My Cloud EX2 lub WD My Cloud EX4. Przed utworzeniem zdalnej kopii zapasowej muszą być spełnione następujące warunki: Zdalne urządzenie WD My Cloud EX2 lub WD My Cloud EX4, na którym będzie tworzona kopia zapasowa urządzenia lokalnego. Istniejące udziały i dane z urządzenia źródłowego zostaną skopiowane do urządzenia docelowego. W zdalnym urządzeniu WD My Cloud EX2 lub WD My Cloud EX4 jest włączona opcja Server (Serwer). W zdalnym urządzeniu WD My Cloud EX2 lub WD My Cloud EX4 jest włączone hasło dostępu do kopii zapasowych. Włączono przekierowywanie portów, aby zdalne urządzenie WD My Cloud EX2 lub WD My Cloud EX4 było widoczne w Internecie. Dodatkowe informacje o zdalnych kopiach zapasowych zawiera artykuł nr 10637 w Bazie wiedzy. Tworzenie zdalnej kopii zapasowej Wykonaj następującą procedurę, aby utworzyć kopię zapasową urządzenia WD My Cloud EX2 na urządzeniu zdalnym. 1. Na pasku nawigacyjnym kliknij ikonę Backups (Kopie zapasowe). Zostanie wyświetlony ekran Backups (Kopie zapasowe). 2. Kliknij pozycję Remote Backup (Zdalna kopia zapasowa). MAGAZYN DANYCH Z CHMURĄ OSOBISTĄ WD MY CLOUD EX2 PODRĘCZNIK UŻYTKOWNIKA 75 TWORZENIE KOPII ZAPASOWYCH I PRZYWRACANIE PLIKÓW 3. Kliknij przycisk Create Remote Backup (Utwórz zdalną kopie zapasową). 4. Zaznacz pole wyboru obok udziału, którego kopię zapasową chcesz utworzyć, a następnie kliknij przycisk Next (Dalej). 5. W polu Remote IP (Zdalny adres IP) wpisz adres IP zdalnego serwera kopii zapasowych. (Przykład: 192.168.1.16) 6. W polu Password (Hasło) wpisz hasło zdalnego serwera kopii zapasowych, a następnie kliknij przycisk Next (Dalej). 7. Zaznacz pole wyboru obok udziału, w którym chcesz zapisać kopię zapasową danych, a następnie kliknij przycisk Next (Dalej). MAGAZYN DANYCH Z CHMURĄ OSOBISTĄ WD MY CLOUD EX2 PODRĘCZNIK UŻYTKOWNIKA 76 TWORZENIE KOPII ZAPASOWYCH I PRZYWRACANIE PLIKÓW 8. Wypełnij następujące pola, aby utworzyć zdalną kopię zapasową, a następnie kliknij przycisk Next (Dalej): Job Name (Nazwa zadania) Wpisz nazwę zadania kopii zapasowej. Auto Update (Aktualizacja automatyczna) Kliknij przycisk przełącznika automatycznej aktualizacji. Backup Now (Utwórz teraz) Kliknij przycisk Yes (Tak), aby natychmiast rozpocząć tworzenie zdalnej kopii zapasowej. Kliknij przycisk No (Nie), jeśli chcesz, aby zdalna kopia zapasowa została utworzona w przyszłości. , aby włączyć funkcję 9. Przejrzyj informacje o zadaniu zdalnej kopii zapasowej, a następnie kliknij przycisk Finish (Zakończ). Wyświetlanie szczegółowych informacji o zadaniu zdalnej kopii zapasowej 1. Na ekranie Remote Backup (Zdalna kopia zapasowa), w obszarze Remote Backup Jobs (Zadania zdalnych kopii zapasowych) kliknij przycisk Details (Szczegóły) obok zadania, które chcesz wyświetlić. MAGAZYN DANYCH Z CHMURĄ OSOBISTĄ WD MY CLOUD EX2 PODRĘCZNIK UŻYTKOWNIKA 77 TWORZENIE KOPII ZAPASOWYCH I PRZYWRACANIE PLIKÓW 2. Przejrzyj informacje na tym ekranie, a następnie kliknij przycisk Close (Zamknij), aby zamknąć ekran. Odzyskiwanie zdalnej kopii zapasowej Wykonaj następującą procedurę, aby odzyskać dane zapisane na serwerze zdalnym. W wyniku tego procesu dane kopii zapasowej zapisane na serwerze zdalnym zostaną przywrócone na serwerze lokalnym. 1. Na ekranie Remote Backup (Zdalna kopia zapasowa), w obszarze Remote Backup Jobs (Zadania zdalnych kopii zapasowych) kliknij przycisk Recover (Odzyskaj) obok zadania, które chcesz wyświetlić. 2. Na ekranie Recover (Odzyskaj) kliknij przycisk OK. Odzyskiwanie danych rozpocznie się. MAGAZYN DANYCH Z CHMURĄ OSOBISTĄ WD MY CLOUD EX2 PODRĘCZNIK UŻYTKOWNIKA 78 TWORZENIE KOPII ZAPASOWYCH I PRZYWRACANIE PLIKÓW Usuwanie zdalnej kopii zapasowej 1. Na ekranie Remote Backup (Zdalna kopia zapasowa), w obszarze Remote Backup Jobs (Zadania zdalnych kopii zapasowych) kliknij przycisk Delete (Usuń) obok zadania, które chcesz usunąć. 2. Po wyświetleniu monitu o potwierdzenie kliknij przycisk OK. Wybrane zadanie zdalnej kopii zapasowej zostanie usunięte i nie będzie wyświetlane na liście Remote Backup Jobs (Zadania zdalnych kopii zapasowych). Wewnętrzne kopie zapasowe Funkcja wewnętrznych kopii zapasowych umożliwia tworzenie kopii zapasowej danych przechowywanych w urządzeniu WD My Cloud EX2 w innej lokalizacji w tym samym urządzeniu. Tworzenie wewnętrznej kopii zapasowej Wykonaj następującą procedurę, aby utworzyć wewnętrzną kopię zapasową w urządzeniu WD My Cloud EX2. 1. Na pasku nawigacyjnym kliknij ikonę Backups (Kopie zapasowe). Zostanie wyświetlony ekran Backups (Kopie zapasowe). 2. Zaznacz pozycję Internal Backups (Wewnętrzne kopie zapasowe), jeśli nie jest jeszcze zaznaczona. MAGAZYN DANYCH Z CHMURĄ OSOBISTĄ WD MY CLOUD EX2 PODRĘCZNIK UŻYTKOWNIKA 79 TWORZENIE KOPII ZAPASOWYCH I PRZYWRACANIE PLIKÓW 3. Podaj następujące informacje, aby utworzyć kopię zapasową USB: Job Name (Nazwa zadania) Wpisz nazwę zadania wewnętrznej kopii zapasowej. Source Folder (Folder źródłowy) Kliknij przycisk Browse (Przeglądaj) i wybierz folder, którego kopię zapasową chcesz utworzyć. Destination Folder (Folder docelowy) Kliknij przycisk Browse (Przeglądaj) i wybierz folder, w którym chcesz przechowywać kopię zapasową. Recurring Backup (Okresowa kopia zapasowa) Jeśli chcesz, aby kopia zapasowa była tworzona okresowo, wykonaj następujące czynności: Incremental Backup (Przyrostowa kopia zapasowa) 1. Kliknij przycisk przełącznika , aby włączyć funkcję Recurring Backup (Okresowa kopia zapasowa). 2. Wybierz częstotliwość tworzenia kopii zapasowej: Daily (Codziennie), Weekly (Co tydzień) lub Monthly (Co miesiąc). 3. Wybierz porę (godzinę i minutę) z menu rozwijanego. 4. Jeśli nie włączono opcji Recurring Backup (Okresowa kopia zapasowa): • Kliknij pole Date (Data) i wybierz dzień, w którym kopia zapasowa ma zostać utworzona. • Wybierz porę dnia (godzinę i minutę) z menu rozwijanego. Zaznacz to pole wyboru, jeśli chcesz tworzyć przyrostową kopię zapasową. 5. Kliknij przycisk Create (Utwórz). Zadanie zostanie wyświetlone na liście Internal Backup Queue (Kolejka wewnętrznych kopii zapasowych). Tworzenie kopii zapasowej rozpocznie się w wybranym dniu o określonej porze. Inicjowanie wewnętrznej kopii zapasowej Na ekranie Internal Backups (Wewnętrzne kopii zapasowe), w obszarze Internal Backup Queue (Kolejka wewnętrznych kopii zapasowych) wybierz zadanie, które chcesz zmodyfikować, a następnie kliknij przycisk Begin Now (Rozpocznij teraz). Tworzenie wewnętrznej kopii zapasowej rozpocznie się. MAGAZYN DANYCH Z CHMURĄ OSOBISTĄ WD MY CLOUD EX2 PODRĘCZNIK UŻYTKOWNIKA 80 TWORZENIE KOPII ZAPASOWYCH I PRZYWRACANIE PLIKÓW Modyfikowanie wewnętrznej kopii zapasowej 1. Na ekranie Internal Backups (Wewnętrzne kopii zapasowe), w obszarze Internal Backup Queue (Kolejka wewnętrznych kopii zapasowych) wybierz zadanie, które chcesz zmodyfikować, a następnie kliknij przycisk Edit (Modyfikuj). 2. Wprowadź zmiany w obszarze Internal Backup (Wewnętrzna kopia zapasowa), a następnie kliknij przycisk Save (Zapisz). Wyświetlanie szczegółowych informacji o wewnętrznej kopii zapasowej 1. Na ekranie Internal Backups (Wewnętrzne kopii zapasowe), w obszarze Internal Backup Queue (Kolejka wewnętrznych kopii zapasowych) wybierz zadanie, które chcesz zmodyfikować, a następnie kliknij przycisk Details (Szczegóły). 2. Przejrzyj informacje o zadaniu wewnętrznej kopii zapasowej, a następnie kliknij przycisk Close (Zamknij). Usuwanie wewnętrznej kopii zapasowej 1. Na ekranie Internal Backups (Wewnętrzne kopii zapasowe), w obszarze Internal Backup Queue (Kolejka wewnętrznych kopii zapasowych), kliknij przycisk Delete (Usuń). 2. Po wyświetleniu monitu o potwierdzenie kliknij przycisk OK. Wybrane zadanie wewnętrznej kopii zapasowej zostanie usunięte i nie będzie wyświetlane na liście wewnętrznych kopii zapasowych. Kopie zapasowe w chmurze Kopie zapasowe w chmurze są tworzone w zdalnych serwisach internetowych i są dostępne przez Internet oraz za pomocą urządzeń mobilnych. Urządzenie WD My Cloud EX2 umożliwia tworzenie kopii zapasowych w chmurze w następujących serwisach internetowych: ElephantDrive: ElephantDrive to serwis chmury internetowej, który zapewnia bezpieczny i automatyczny proces tworzenia zdalnych kopii zapasowych plików. Amazon S3: Amazon Simple Storage Service (S3) to internetowa usługa magazynowania plików, umożliwiająca przechowywanie i pobieranie dowolnej ilości danych, w każdej chwili i z każdego komputera podłączonego do Internetu. MAGAZYN DANYCH Z CHMURĄ OSOBISTĄ WD MY CLOUD EX2 PODRĘCZNIK UŻYTKOWNIKA 81 TWORZENIE KOPII ZAPASOWYCH I PRZYWRACANIE PLIKÓW Włączanie kopii zapasowych w serwisie ElephantDrive ElephantDrive to serwis chmury internetowej, który zapewnia bezpieczny i automatyczny proces tworzenia zdalnych kopii zapasowych plików. Po włączeniu tej opcji serwis ElephantDrive automatycznie synchronizuje pliki w urządzeniu. Aby uzyskać więcej informacji o tworzeniu kopii zapasowych w serwisie ElephantDrive, zobacz http://home.elephantdrive.com/welcome/wdc/. Wykonaj następującą procedurę, aby włączyć tworzenie kopii zapasowych w serwisie ElephantDrive. 1. Na pasku nawigacyjnym kliknij ikonę Backups (Kopie zapasowe). Zostanie wyświetlony ekran Backups (Kopie zapasowe). 2. Kliknij pozycję Cloud Backups (Kopie zapasowe w chmurze), jeśli nie jest jeszcze zaznaczona. 3. Kliknij przycisk ElephantDrive na górze ekranu. 4. W polu ElephantDrive kliknij przycisk przełącznika w serwisie ElephantDrive. MAGAZYN DANYCH Z CHMURĄ OSOBISTĄ WD MY CLOUD EX2 PODRĘCZNIK UŻYTKOWNIKA , aby włączyć kopie zapasowe 82 TWORZENIE KOPII ZAPASOWYCH I PRZYWRACANIE PLIKÓW 5. Kliknij przycisk Register (Zarejestruj). Zostanie wyświetlony ekran Register (Rejestracja). 6. Wpisz następujące informacje, a następnie kliknij przycisk Register (Zarejestruj): Email address (Adres e-mail): Wpisz adres e-mail, który będzie Twoim identyfikatorem w serwisie ElephantDrive. Password (Hasło): Wpisz hasło do nowego konta. Verify Password (Potwierdzenie hasła): Wpisz hasło ponownie. 7. Kopie zapasowe w serwisie ElephantDrive zostały w ten sposób skonfigurowane. Tworzenie kopii zapasowych w serwisie ElephantDrive Po włączeniu opcji korzystania z serwisu ElephantDrive wykonaj następującą procedurę, aby utworzyć kopię zapasową w chmurze. 1. Na pasku nawigacyjnym kliknij ikonę Backups (Kopie zapasowe). Zostanie wyświetlony ekran Backups (Kopie zapasowe). 2. Zaznacz pozycję Cloud Backups (Kopie zapasowe w chmurze), jeśli nie jest jeszcze zaznaczona. 3. Kliknij przycisk Elephant Drive na górze ekranu. 4. W polu Access Backups (Dostęp do kopii zapasowych) kliknij przycisk Login (Zaloguj). 5. Wpisz adres e-mail i hasło podane przy rejestrowaniu konta w serwisie ElephantDrive (zobacz Punkt 6 na str. 83). Kliknij przycisk Login (Zaloguj). 6. W polu Elephant Drive kliknij łącze New device backup wizard (Kreator kopii zapasowej nowego urządzenia). MAGAZYN DANYCH Z CHMURĄ OSOBISTĄ WD MY CLOUD EX2 PODRĘCZNIK UŻYTKOWNIKA 83 TWORZENIE KOPII ZAPASOWYCH I PRZYWRACANIE PLIKÓW 7. Postępuj zgodnie z instrukcjami wyświetlanymi na ekranie kreatora, aby utworzyć kopię zapasową w serwisie ElephantDrive. Włączanie kopii zapasowych w serwisie Amazon S3 Uwaga: Przed rozpoczęciem tworzenia kopii zapasowych zarejestruj konto w serwisie Amazon S3 na stronie internetowej http://aws.amazon.com/s3. Po utworzeniu konta w serwisie Amazon S3 wykonaj następującą procedurę, aby utworzyć kopię zapasową: 1. Na pasku nawigacyjnym kliknij ikonę Backups (Kopie zapasowe). Zostanie wyświetlony ekran Backups (Kopie zapasowe). 2. Zaznacz pozycję Cloud Backups (Kopie zapasowe w chmurze), jeśli nie jest jeszcze zaznaczona. 3. Kliknij przycisk Amazon S3 na górze ekranu. 4. Kliknij przycisk Create (Utwórz). MAGAZYN DANYCH Z CHMURĄ OSOBISTĄ WD MY CLOUD EX2 PODRĘCZNIK UŻYTKOWNIKA 84 TWORZENIE KOPII ZAPASOWYCH I PRZYWRACANIE PLIKÓW 5. Wpisz nazwę zadania kopii zapasowej w chmurze, a następnie kliknij przycisk Next (Dalej). 6. Wpisz następujące informacje otrzymane z serwisu Amazon S3: Region: Wybierz region z menu rozwijanego. Access Key (Klucz dostępu): Wprowadź klucz dostępu otrzymany z serwisu Amazon S3. Private Key (Klucz prywatny): Wprowadź klucz prywatny otrzymany z serwisu Amazon S3. Remote Path (Ścieżka zdalna): Wpisz ścieżkę zdalną swojej chmury. Zazwyczaj jest to nazwa kontenera. 7. Kliknij przycisk Next (Dalej). 8. Wpisz następujące informacje, a następnie kliknij przycisk Next (Dalej): Type (Typ) Wybierz jedną z następujących opcji: • Upload (Prześlij): Umożliwia utworzenie kopii zapasowej danych z urządzenia WD My Cloud EX2 w kontenerze serwisu Amazon S3. • Download (Pobierz): Umożliwia utworzenie kopii zapasowej kontenera serwisu Amazon S3 w urządzeniu WD My Cloud EX2. Backup Type (Typ kopii zapasowej) Z menu rozwijanego wybierz typ kopii zapasowej, jaką chcesz utworzyć. Dostępne są następujące opcje: • Overwriting existing file(s) (Zastąp istniejące pliki): Wybranie tej opcji powoduje, że istniejące pliki o tych samych nazwach w folderze docelowym będą zastępowane. • Full Backup (Pełna kopia zapasowa): Wybranie tej opcji powoduje, że za każdym razem będzie tworzona pełna kopia zapasowa danych w osobnym folderze. • Incremental Backup (Przyrostowa kopia zapasowa): Wybranie tej opcji powoduje, że kopiowane są tylko pliki nowsze od tych, które już istnieją w folderze kopii zapasowej. MAGAZYN DANYCH Z CHMURĄ OSOBISTĄ WD MY CLOUD EX2 PODRĘCZNIK UŻYTKOWNIKA 85 TWORZENIE KOPII ZAPASOWYCH I PRZYWRACANIE PLIKÓW 9. W polu Local Path (Ścieżka lokalna) wpisz ścieżkę do kopii zapasowej w urządzeniu WD My Cloud EX2. Kliknij przycisk Browse (Przeglądaj) i przejdź do lokalizacji kopii zapasowej w urządzeniu. (Przykład: Volume_1/kopia_zapasowa) 10. Kliknij przycisk przełącznika , aby włączyć funkcję automatycznej aktualizacji. Włączenie tej opcji powoduje, że kopia zapasowa będzie automatycznie aktualizowana zgodnie z harmonogramem określonym przez użytkownika. W przypadku włączenia automatycznej aktualizacji: - Określ harmonogram aktualizowania kopii zapasowej: Daily (Codziennie), Weekly (Co tydzień) lub Monthly (Co miesiąc). - Wybierz godzinę aktualizowania kopii zapasowej z menu rozwijanego (opcja Daily). Wybierz datę i godzinę aktualizowania kopii zapasowej z menu rozwijanego (opcja Weekly lub Monthly). MAGAZYN DANYCH Z CHMURĄ OSOBISTĄ WD MY CLOUD EX2 PODRĘCZNIK UŻYTKOWNIKA 86 TWORZENIE KOPII ZAPASOWYCH I PRZYWRACANIE PLIKÓW 11. Jeśli opcja automatycznej aktualizacji nie została włączona, w polu Backup Now (Utwórz kopię zapasową teraz) wskaż, czy chcesz od razu rozpocząć tworzenie kopii zapasowej. Kliknij przycisk Yes (Tak), aby natychmiast rozpocząć tworzenie kopii zapasowej. 12. Kliknij przycisk Next (Dalej). 13. Sprawdź ustawienia, a następnie kliknij przycisk Finish (Zakończ). Kopia zapasowa w serwisie Amazon S3 została w ten sposób skonfigurowana. Nowe zadanie będzie wyświetlane w sekcji Amazon S3 Queue (Kolejka serwisu Amazon S3) na ekranie Amazon S3 Backup (kpie zapasowe w serwisie Amazon S3). 14. Przejdź do kontenera w serwisie Amazon S3, aby wyświetlić przechowywane w nim kopie zapasowe. MAGAZYN DANYCH Z CHMURĄ OSOBISTĄ WD MY CLOUD EX2 PODRĘCZNIK UŻYTKOWNIKA 87 ZARZĄDZANIE MAGAZYNEM DANYCH W URZĄDZENIU WD MY CLOUD EX2 8 Zarządzanie magazynem danych w urządzeniu WD My Cloud EX2 Typy magazynu danych Magazyn danych RAID Magazyn danych iSCSI Wirtualizacja woluminów Typy magazynu danych Magazyn danych w urządzeniu WD My Cloud EX2 można skonfigurować na kilka sposobów: Magazyn danych RAID iSCSI Wirtualizacja woluminów Na stronie Storage (Magazyn danych) można skonfigurować magazyn danych oraz sprawdzać stan i pojemność dysków w urządzeniu. W tym rozdziale przedstawiono szczegółowe instrukcje zarządzania magazynem danych w urządzeniu WD My Cloud EX2. MAGAZYN DANYCH Z CHMURĄ OSOBISTĄ WD MY CLOUD EX2 PODRĘCZNIK UŻYTKOWNIKA 88 ZARZĄDZANIE MAGAZYNEM DANYCH W URZĄDZENIU WD MY CLOUD EX2 Magazyn danych RAID Macierz RAID (nadmiarowa macierz niezależnych dysków) umożliwia przechowywanie tych samych danych na więcej niż jednym dysku twardym w celu zwiększenia nadmiarowości, wydajności i integralności danych. istnieje kilka poziomów RAID, z których każdy używa innej metody dzielenia danych między poszczególne dyski. Urządzenie WD My Cloud EX2 udostępnia następujące tryby magazynu danych: Tryb RAID Opis JBOD Dysk lub dyski nie tworzą konfiguracji RAID, a zamiast tego są zarządzane jako osobne woluminy logiczne. Wolumin łączony Zestaw dysków twardych połączonych liniowo w celu utworzenia jednego dużego woluminu logicznego. RAID 0 W trybie RAID 0 dane są zapisywane na wszystkich dyskach w grupie RAID z użyciem techniki przeplotu. Tryb RAID 0 nie oferuje nadmiarowości danych, natomiast zapewnia najwyższą wydajność ze wszystkich poziomów RAID. W trybie RAID 0 dane są dzielone na mniejsze segmenty i zapisywane na poszczególnych dyskach w grupie. RAID 1 W trybie RAID 1 kontroler RAID duplikuje wszystkie dane z jednego dysku na innym dysku w grupie. Tryb RAID 1 zapewnia pełną nadmiarowość danych, ale wymaga dwukrotnie większej pojemności magazynu danych. Wyświetlanie bieżącego trybu RAID Wykonaj następującą procedurę, aby wyświetlić aktualnie używany w urządzeniu tryb RAID. 1. Na pasku nawigacyjnym kliknij ikonę Storage (Magazyn danych). Zostanie wyświetlony ekran Storage (Magazyn danych). 2. Zaznacz pozycję RAID, jeśli nie jest jeszcze zaznaczona. 3. Zostanie wyświetlona sekcja RAID Profile (Profil RAID) z następującymi informacjami: Kondycja systemu RAID Stan odbudowywania Wolumin RAID MAGAZYN DANYCH Z CHMURĄ OSOBISTĄ WD MY CLOUD EX2 PODRĘCZNIK UŻYTKOWNIKA 89 ZARZĄDZANIE MAGAZYNEM DANYCH W URZĄDZENIU WD MY CLOUD EX2 Zmienianie trybu RAID Wykonaj następującą procedurę, aby zmienić bieżący tryb RAID w urządzeniu WD My Cloud EX2. OSTRZEŻENIE Zmiana trybu RAID spowoduje usunięcie wszystkich danych i ustawień użytkownika. Sekcja „Zapisywanie pliku konfiguracyjnego” na str. 137 zawiera informacje o zapisywaniu ustawień użytkownika. 1. Na pasku nawigacyjnym kliknij ikonę Storage (Magazyn danych). Zostanie wyświetlony ekran Storage (Magazyn danych). 2. Zaznacz pozycję RAID, jeśli nie jest jeszcze zaznaczona. 3. Kliknij przycisk Change RAID Mode (Zmień tryb RAID) na dole ekranu. 4. Przeczytaj komunikat ostrzegawczy, a następnie kliknij przycisk OK. MAGAZYN DANYCH Z CHMURĄ OSOBISTĄ WD MY CLOUD EX2 PODRĘCZNIK UŻYTKOWNIKA 90 ZARZĄDZANIE MAGAZYNEM DANYCH W URZĄDZENIU WD MY CLOUD EX2 5. Wybierz tryb RAID, którego chcesz używać w urządzeniu WD My Cloud EX2. Dostępne są następujące opcje: JBOD Dysk lub dyski nie tworzą konfiguracji RAID, a zamiast tego są zarządzane jako osobne woluminy logiczne. Wolumin łączony Zestaw dysków twardych połączonych liniowo w celu utworzenia jednego dużego woluminu logicznego. RAID 0 Dane są dzielone między kilka dysków twardych („przeplatane”), co umożliwia ich szybsze odczytywanie i zapisywanie, ponieważ operacje te są wykonywane równocześnie na dwóch lub większej licznie dysków. RAID 1 Na dwóch osobnych dyskach są jednocześnie tworzone dwie niezależne kopie danych. W przypadku awarii jednego z dysków, dane na drugim dysku są nienaruszone i mogą być odczytywane i zapisywane do czasu wymiany uszkodzonego dysku na nowy. 6. Zaznacz pole wyboru Switch to <RAID Mode> (Przełącz tryb RAID), a następnie kliknij przycisk Next (Dalej). 7. Sprawdź stan dysków twardych, następnie kliknij przycisk Next (Dalej). MAGAZYN DANYCH Z CHMURĄ OSOBISTĄ WD MY CLOUD EX2 PODRĘCZNIK UŻYTKOWNIKA 91 ZARZĄDZANIE MAGAZYNEM DANYCH W URZĄDZENIU WD MY CLOUD EX2 8. Za pomocą suwaka Volume (Wolumin) określ ilość miejsca, jaką chcesz przeznaczyć na wybrany tryb RAID. Jeśli nie chcesz wykorzystywać całej pojemności woluminu na system RAID, możesz skonfigurować pozostałe miejsce na wolumin łączony. W tym celu zaznacz pole wyboru Configure the remaining disk space as Spanning (Skonfiguruj pozostałe miejsce na dysku jako wolumin łączony). 9. Kliknij przycisk Next (Dalej). 10. Wybierz typ szyfrowania danych dla woluminu. Uwaga: Funkcja szyfrowania nie jest dostępna w niektórych krajach. Kliknij przycisk Kliknij przycisk , aby zaszyfrować wolumin. , aby pozostawić wolumin niezaszyfrowany. 11. Przejrzyj podsumowanie ustawień, a następnie kliknij przycisk Next (Dalej). MAGAZYN DANYCH Z CHMURĄ OSOBISTĄ WD MY CLOUD EX2 PODRĘCZNIK UŻYTKOWNIKA 92 ZARZĄDZANIE MAGAZYNEM DANYCH W URZĄDZENIU WD MY CLOUD EX2 12. Przeczytaj komunikat ostrzegawczy, a następnie kliknij przycisk Finish (Zakończ). 13. Urządzenie wprowadzi żądane zmiany. Podczas wprowadzania tych zmian nie należy wyłączać urządzenia WD My Cloud EX2. 14. Po zakończeniu procesu ponownie kliknij przycisk Finish (Zakończ). Automatyczne odbudowywanie systemu RAID Opcja automatycznego odbudowywania umożliwia samoczynne odbudowanie macierzy RAID w urządzeniu WD My Cloud EX2 w przypadku uszkodzenia jednego z dysków. Wykonaj następującą procedurę, aby włączyć opcję automatycznego odbudowywania. 1. Na pasku nawigacyjnym kliknij ikonę Storage (Magazyn danych). Zostanie wyświetlony ekran Storage (Magazyn danych). 2. Zaznacz pozycję RAID, jeśli nie jest jeszcze zaznaczona. 3. W polu Auto-Rebuild (Automatyczne odbudowywanie) sprawdź, czy automatyczne odbudowywanie jest obecnie włączone w urządzeniu WD My Cloud EX2. Jeśli automatyczne odbudowywanie jest wyłączone, kliknij przycisk prząłacznika , aby je włączyć. MAGAZYN DANYCH Z CHMURĄ OSOBISTĄ WD MY CLOUD EX2 PODRĘCZNIK UŻYTKOWNIKA 93 ZARZĄDZANIE MAGAZYNEM DANYCH W URZĄDZENIU WD MY CLOUD EX2 Stan dysków Ekran Disk Status (Stan dysków) informuje o kondycji i stanie każdego z dysków zainstalowanych w urządzeniu WD My Cloud EX2. Ekran Disk status (Stan dysków) jest podzielony na następujące obszary: Disks Profile (Profil dysków): Wyświetla ogólne informacje o stanie dysków w urządzeniu. System Disks (Dyski systemowe): Identyfikuje wszystkie dyski w urządzeniu, wskazuje stan każdego z nich oraz ilość miejsca na poszczególnych dyskach. Uwaga: Jeśli zainstalowany dysk jest nieodpowiedni, wyświetlany jest komunikat not compatible (niezgodny dysk). Wyświetlanie informacji o dyskach twardych Wykonaj następującą procedurę, aby wyświetlić stan dysków w urządzeniu WD My Cloud EX2. 1. Na stronie Storage (Magazyn danych) kliknij pozycję Disk Status (Stan dysków), jeśli nie jest jeszcze zaznaczona. 2. Wybierz pozycję Drive (Dysk) <numer dysku> obok dysku, dla którego chcesz wyświetlić informacje. MAGAZYN DANYCH Z CHMURĄ OSOBISTĄ WD MY CLOUD EX2 PODRĘCZNIK UŻYTKOWNIKA 94 ZARZĄDZANIE MAGAZYNEM DANYCH W URZĄDZENIU WD MY CLOUD EX2 3. Przejrzyj informacje o dysku, a następnie kliknij przycisk Close (Zamknij). Na ekranie Hard Drive Information (Informacje o dysku twardym) są wyświetlane następujące dane: Vendor (Dostawca) Dostawca, od którego pochodzi dysk twardy. Model Numer modelu wybranego dysku twardego. Serial Number (Numer seryjny) Numer seryjny wybranego dysku twardego. Capacity (Pojemność) Pojemność wybranego dysku twardego. Firmware Version (Wersja Bieżąca wersja oprogramowania sprzętowego wybranego oprogramowania sprzętowego) dysku. Magazyn danych iSCSI Internet SCSI (iSCSI) to branżowy standard zaprojektowany w celu umożliwienia transmisji poleceń przechowywania bloków SCSI oraz danych za pośrednictwem sieci IP przy użyciu protokołu TCP/IP. Obudowane polecenia iSCSI i dane mogą być przesyłane przez sieć lokalną (LAN) lub sieć rozległą (WAN). Podobnie jak w przypadku tradycyjnego rozwiązania SCSI, magazyn iSCSI wymaga przynajmniej jednego inicjatora znajdującego się w komputerze typu klient i przynajmniej jednego celu, znajdującego się na serwerze magazynowania danych. Po nawiązaniu połączenia między inicjatorem iSCSI a celem iSCSI system operacyjny inicjatora iSCSI widzi magazyn jako lokalne urządzenie do magazynowania danych, które można formatować, odczytywać i zapisywać w zwykły sposób. Urządzenie WD My Cloud EX2 umożliwia tworzenie i zarządzanie celami iSCSI. Cel iSCSI zapewnia magazynowanie danych w sposób podobny do lokalnego dysku twardego, jednak dostęp do niego uzyskuje się raczej przez sieć niż lokalnie. Cel iSCSI jest chroniony za pomocą macierzy RAID w urządzeniu WD My Cloud EX2. Role iSCSI Inicjator: Komputer typu klient, który uzyskuje dostęp do urządzeń magazynu danych za pomocą poleceń iSCSI przesyłanych w sieci IP. Cel: Podłączone do sieci urządzenie magazynujące zapewniające dostęp do dysków logicznych (które można utworzyć w urządzeniu WD My Cloud EX2). MAGAZYN DANYCH Z CHMURĄ OSOBISTĄ WD MY CLOUD EX2 PODRĘCZNIK UŻYTKOWNIKA 95 ZARZĄDZANIE MAGAZYNEM DANYCH W URZĄDZENIU WD MY CLOUD EX2 Tworzenie celu iSCSI Wykonaj następującą procedurę, aby utworzyć cel iSCSI 1. Na pasku nawigacyjnym kliknij ikonę Storage (Magazyn danych). Zostanie wyświetlony ekran Storage (Magazyn danych). 2. Zaznacz pozycję iSCSI, jeśli nie jest jeszcze zaznaczona. 3. Kliknij przycisk przełącznika , aby włączyć funkcje iSCSI. 4. Kliknij przycisk Create iSCSI Target (Utwórz cel iSCSI) na dole ekranu. 5. Na ekranie Create iSCSI Target (Utwórz cel iSCSI) wprowadź następujące informacje: Alias: opisowa nazwa celu. Created On (Na woluminie): wolumin, na którym ma się znajdować cel iSCSI. Size (Rozmiar): rozmiar celu i jednostka rozmiaru (np. GB lub TB) 6. Kliknij przycisk Next (Dalej). Zostanie wyświetlony ekran Create iSCSI Target (Tworzenie celu iSCSI): MAGAZYN DANYCH Z CHMURĄ OSOBISTĄ WD MY CLOUD EX2 PODRĘCZNIK UŻYTKOWNIKA 96 ZARZĄDZANIE MAGAZYNEM DANYCH W URZĄDZENIU WD MY CLOUD EX2 7. Jeśli chcesz przypisać do celu ustawienia zabezpieczeń: a. Kliknij przycisk CHAP. b. Wpisz istniejącą nazwę użytkownika oraz hasło, a następnie ponownie wprowadź hasło w polu potwierdzenia. 8. Kliknij przycisk Save (Zapisz). Nowy cel iSCSI zostanie utworzony i wyświetlony na liście celów iSCSI. Włączanie i wyłączanie celu iSCSI Wykonaj następującą procedurę, aby włączyć lub wyłączyć cel iSCSI Włączanie celu iSCSI 1. Na stronie Storage (Magazyn danych) kliknij pozycję iSCSI. 2. Na liście iSCSI Target (Cel iSCSI) kliknij przycisk Details (Szczegóły) obok celu, który chcesz włączyć. 3. Kliknij przycisk Enable(Włącz). Wybrany cel zostanie włączony. Wyłączanie celu iSCSI 1. Na stronie Storage (Magazyn danych) kliknij pozycję iSCSI. 2. Na liście iSCSI Target (Cel iSCSI) kliknij przycisk Details (Szczegóły) obok celu, który chcesz wyłączyć. 3. Kliknij przycisk Disable (Wyłącz). Wybrany cel zostanie wyłączony. Modyfikowanie celu iSCSI Wykonaj następującą procedurę, aby zmodyfikować cel iSCSI 1. Na stronie Storage (Magazyn danych) kliknij pozycję iSCSI. 2. Na liście iSCSI Target (Cel iSCSI) kliknij przycisk Details (Szczegóły) obok celu, który chcesz zmodyfikować. 3. Wprowadź odpowiednie zmiany, a następnie kliknij przycisk Save (Zapisz). Usuwanie celu iSCSI Wykonaj następującą procedurę, aby usunąć cel iSCSI 1. Na stronie Storage (Magazyn danych) kliknij pozycję iSCSI. 2. Na liście iSCSI Target (Cel iSCSI) kliknij przycisk Details (Szczegóły) obok celu, który chcesz usunąć. 3. Upewnij się, że zaznaczony cel jest tym, który chcesz usunąć, a następnie kliknij przycisk Delete (Usuń). Cel zostanie usunięty i zniknie również z listy celów iSCSI. MAGAZYN DANYCH Z CHMURĄ OSOBISTĄ WD MY CLOUD EX2 PODRĘCZNIK UŻYTKOWNIKA 97 ZARZĄDZANIE MAGAZYNEM DANYCH W URZĄDZENIU WD MY CLOUD EX2 Włączanie klienta iSCSI iSNS Protokół Internet Storage Name Service (iSNS) umożliwia komunikację między serwerami a klientami iSNS. Klient iSNS to komputer, nazywany także inicjatorem, który wykrywa urządzenia magazynujące (nazywane celami) w sieci Ethernet. Wykonaj następującą procedurę, aby skonfigurować klienta iSCSI iSNS. 1. Na pasku nawigacyjnym kliknij ikonę Storage (Magazyn danych). Zostanie wyświetlony ekran Storage (Magazyn danych). 2. Zaznacz pozycję iSCSI, jeśli nie jest jeszcze zaznaczona. 3. Ustaw przełącznik w położeniu ON (Włączone), aby włączyć iSCSI. 4. W polu iSCSI iSNS Client (Klient iSCSI iSNS) kliknij przycisk przełącznika . 5. Kliknij przycisk Configure (Konfiguruj). MAGAZYN DANYCH Z CHMURĄ OSOBISTĄ WD MY CLOUD EX2 PODRĘCZNIK UŻYTKOWNIKA 98 ZARZĄDZANIE MAGAZYNEM DANYCH W URZĄDZENIU WD MY CLOUD EX2 6. Wpisz adres serwera dla klienta iSNS, a następnie kliknij przycisk Save (Zapisz). Wirtualizacja woluminów Wirtualizacja woluminów ułatwia skalowalność przez mapowanie celów iSCSI na innych sieciowych urządzeniach magazynujących i udostępnianie ich jako woluminów w urządzeniu WD My Cloud EX2. Tworzenie woluminu wirtualnego Wykonaj następującą procedurę, aby utworzyć w urządzeniu wolumin wirtualny. 1. Na stronie Storage (Magazyn danych) kliknij pozycję Volume Virtualization (Wirtualizacja woluminów), jeśli nie jest jeszcze zaznaczona. 2. Kliknij przycisk Create (Utwórz). Zostanie wyświetlony ekran Create Volume Virtualization (Tworzenie wirtualizacji woluminu): MAGAZYN DANYCH Z CHMURĄ OSOBISTĄ WD MY CLOUD EX2 PODRĘCZNIK UŻYTKOWNIKA 99 ZARZĄDZANIE MAGAZYNEM DANYCH W URZĄDZENIU WD MY CLOUD EX2 3. W polu Device IP (Adres IP urządzenia) wpisz adres IP urządzenia, na którym znajduje się cel iSCSI, a następnie kliknij przycisk Next (Dalej). 4. Wybierz cel iSCSI z wyświetlonej listy, a następnie kliknij przycisk Next (Dalej). 5. Aby włączyć uwierzytelnianie celu, ustaw przełącznik w położeniu ON (Włączone), wpisz nazwę użytkownika i hasło, a następnie kliknij przycisk Next (Dalej). Uwierzytelnianie jest domyślnie wyłączone. Aby zachować to ustawienie domyślne, sprawdź, czy w polu Authentication (Uwierzytelnianie) jest wybrana opcja OFF (Wyłączone), a następnie kliknij przycisk Next (Dalej). MAGAZYN DANYCH Z CHMURĄ OSOBISTĄ WD MY CLOUD EX2 PODRĘCZNIK UŻYTKOWNIKA 100 ZARZĄDZANIE MAGAZYNEM DANYCH W URZĄDZENIU WD MY CLOUD EX2 6. Wybierz z listy numer LUN (numer jednostki lokalnej), a następnie kliknij przycisk Next (Dalej). 7. Wpisz nazwę folderu udziału, a następnie kliknij przycisk Next (Dalej). 8. Przejrzyj podsumowanie wirtualizacji woluminu i upewnij się, że ustawienia są prawidłowe, a następnie kliknij przycisk Save (Zapisz). Wolumin wirtualny zostanie utworzony. MAGAZYN DANYCH Z CHMURĄ OSOBISTĄ WD MY CLOUD EX2 PODRĘCZNIK UŻYTKOWNIKA 101 ZARZĄDZANIE MAGAZYNEM DANYCH W URZĄDZENIU WD MY CLOUD EX2 Podłączanie woluminu wirtualnego do celu Wykonaj następującą procedurę, aby podłączyć wolumin wirtualny do celu w urządzeniu. 1. Na stronie Storage (Magazyn danych) kliknij pozycję Volume Virtualization (Wirtualizacja woluminów), jeśli nie jest jeszcze zaznaczona. 2. Kliknij przycisk Details (Szczegóły) obok woluminu wirtualnego, który chcesz podłączyć. 3. Kliknij przycisk Connect (Połącz). Po podłączeniu do celu jednostka zostanie automatycznie sformatowana, jeśli nie została sformatowana wcześniej. MAGAZYN DANYCH Z CHMURĄ OSOBISTĄ WD MY CLOUD EX2 PODRĘCZNIK UŻYTKOWNIKA 102 ZARZĄDZANIE MAGAZYNEM DANYCH W URZĄDZENIU WD MY CLOUD EX2 4. Po zakończeniu formatowania woluminu wirtualnego kliknij przycisk Close (Zamknij). Stan woluminu wirtualnego zmieni się na Connect (Podłączony). Nowy wolumin wirtualny będzie teraz dostępny w urządzeniu WD My Cloud EX2. Modyfikowanie woluminu wirtualnego Wykonaj następującą procedurę, aby zmodyfikować wolumin wirtualny w urządzeniu. 1. Na stronie Storage (Magazyn danych) kliknij pozycję Volume Virtualization (Wirtualizacja woluminów), jeśli nie jest jeszcze zaznaczona. 2. Wybierz wolumin wirtualny, który chcesz zmodyfikować, a następnie kliknij przycisk Modify (Modyfikuj). 3. Wprowadź odpowiednie zmiany, a następnie kliknij przycisk Save (Zapisz). Po zapisaniu nowych ustawień wolumin wirtualny zostanie ponownie podłączony. MAGAZYN DANYCH Z CHMURĄ OSOBISTĄ WD MY CLOUD EX2 PODRĘCZNIK UŻYTKOWNIKA 103 ZARZĄDZANIE APLIKACJAMI W URZĄDZENIU WD MY CLOUD EX2 9 Zarządzanie aplikacjami w urządzeniu WD My Cloud EX2 Informacje o aplikacjach Zarządzanie aplikacjami Informacje o aplikacjach Aplikacje są wyświetlane na ekranie Apps. Aplikacje to niewielkie, samodzielne programy, które rozszerzają istniejące funkcje urządzenia lub usługi. Urządzenie WD My Cloud EX2 udostępnia różnorodne aplikacje, dzięki którym można w pełni wykorzystać jego możliwości. Uwaga: Firma WD zaleca dokładne zapoznanie się z każdą aplikacją przed zainstalowaniem jej w urządzeniu. Uwaga: Pomoc techniczną dla każdej aplikacji świadczy jej dostawca. Urządzenie WD My Cloud EX2 jest dostarczane z kilkoma fabrycznie zainstalowanymi aplikacjami. Na ekranie Add an App (Dodaj aplikację) jest wyświetlana lista innych aplikacji, które można zainstalować. Zarządzanie aplikacjami Ekran Apps (Aplikacje) zawiera listę zainstalowanych aplikacji. Na tym ekranie można uruchamiać zainstalowane aplikacje, dodawać nowe oraz usuwać te, które nie są używane. Wyświetlanie aplikacji 1. Na pasku nawigacyjnym kliknij ikonę Apps (Aplikacje). Zostanie wyświetlony ekran Apps (Aplikacje): 2. Aby wybrać aplikację, kliknij jej nazwę w lewym okienku. Aplikacja zostanie wyświetlona w prawym okienku. MAGAZYN DANYCH Z CHMURĄ OSOBISTĄ WD MY CLOUD EX2 PODRĘCZNIK UŻYTKOWNIKA 104 ZARZĄDZANIE APLIKACJAMI W URZĄDZENIU WD MY CLOUD EX2 Dodawanie aplikacji Wykonaj następującą procedurę, aby dodać aplikację do urządzenia WD My Cloud EX2. 1. Na pasku nawigacyjnym kliknij ikonę Apps (Aplikacje). Zostanie wyświetlony ekran Apps (Aplikacje). 2. Kliknij ikonę Add an App (Dodaj aplikację) w lewym dolnym rogu ekranu. Przy dodaniu aplikacji za pierwszym razem pojawi się ekran Terms of Service (Warunki świadczenia usługi). Przeczytaj i zaakceptuj treść umowy. 3. Na ekranie Add an App (Dodaj aplikację) zaznacz pole wyboru obok aplikacji, którą chcesz dodać do urządzenia. 4. Jeśli chcesz wyświetlić szczegółowe informacje o jednej z aplikacji, kliknij przycisk Details (Szczegóły). Zamknij ekran Details (Szczegóły). MAGAZYN DANYCH Z CHMURĄ OSOBISTĄ WD MY CLOUD EX2 PODRĘCZNIK UŻYTKOWNIKA 105 ZARZĄDZANIE APLIKACJAMI W URZĄDZENIU WD MY CLOUD EX2 5. Zaznacz pola wyboru obok aplikacji, które chcesz dodać do urządzenia, a następnie kliknij przycisk Install (Instaluj). Wybrane aplikacje zostaną dodane do urządzenia. Dodawanie aplikacji ręcznie Jeśli chcesz dodać aplikację, która nie jest wyświetlana na ekranie Add an App (Dodaj aplikację), możesz wykonać następującą procedurę, aby dodać tę aplikację ręcznie do urządzenia WD My Cloud EX2. Uwaga: Firma WD zaleca dokładne zapoznanie się z każdą aplikacją przed zainstalowaniem jej w urządzeniu. 1. Na pasku nawigacyjnym kliknij ikonę Apps (Aplikacje). Zostanie wyświetlony ekran Apps (Aplikacje). 2. Kliknij ikonę Add an App (Dodaj aplikację) w lewym dolnym rogu ekranu. 3. Przewiń do dołu ekranu Add an App (Dodaj aplikację), a następnie kliknij łącze To install manually, click here (Kliknij tutaj, aby zainstalować aplikację ręcznie). 4. Przejdź do aplikacji, którą chcesz zainstalować w urządzeniu. 5. Zaznacz aplikację, a następnie kliknij polecenie Open (Otwórz). 6. Wybrana aplikacja zostanie dodana do urządzenia. MAGAZYN DANYCH Z CHMURĄ OSOBISTĄ WD MY CLOUD EX2 PODRĘCZNIK UŻYTKOWNIKA 106 ZARZĄDZANIE APLIKACJAMI W URZĄDZENIU WD MY CLOUD EX2 Usuwanie aplikacji Wykonaj następującą procedurę, aby usunąć aplikację z urządzenia WD My Cloud EX2. 1. Na pasku nawigacyjnym kliknij ikonę Apps (Aplikacje). Zostanie wyświetlony ekran Apps (Aplikacje). 2. Na liście aplikacji w lewym okienku zaznacz aplikację, którą chcesz usunąć z urządzenia. 3. Kliknij ikonę Remove an App (Usuń aplikację) w lewym dolnym rogu ekranu. 4. Po wyświetleniu monitu o potwierdzenie kliknij przycisk OK. Aplikacja zostanie usunięta z urządzenia i nie będzie już wyświetlana na liście. Aktualizowanie aplikacji Wykonaj następującą procedurę, aby zaktualizować aplikację dodaną do urządzenia WD My Cloud EX2. 1. Na pasku nawigacyjnym kliknij ikonę Apps (Aplikacje). Zostanie wyświetlony ekran Apps (Aplikacje). 2. Jeśli dla jednej z zainstalowanych aplikacji jest dostępna aktualizacja, w prawym górnym rogu ekranu Apps (Aplikacje) jest wyświetlane łącze Updates available (Dostępne aktualizacje). 3. Kliknij łącze Updates Available (Dostępne aktualizacje). 4. Wybierz z listy aplikację, którą chcesz zaktualizować, a następnie kliknij przycisk Update (Aktualizuj). Jeśli chcesz przeczytać szczegółowe informacje o aktualizacji, kliknij przycisk Details (Szczegóły). Kliknij przycisk Back (Wstecz), aby powrócić do ekranu Update (Aktualizacja). MAGAZYN DANYCH Z CHMURĄ OSOBISTĄ WD MY CLOUD EX2 PODRĘCZNIK UŻYTKOWNIKA 107 ODTWARZANIE I STRUMIENIOWA TRANSMISJA WIDEO, ZDJĘĆ I MUZYKI 10 Odtwarzanie i strumieniowa transmisja wideo, zdjęć i muzyki Serwery multimediów Przechowywanie multimediów Włączanie funkcji DLNA i serwera iTunes Dostęp do chmury osobistej za pomocą odtwarzaczy multimediów Dostęp do chmury osobistej za pomocą odtwarzacza iTunes Serwery multimediów Urządzenie WD My Cloud EX2 może służyć jako domowe centrum multimediów. Urządzenie umożliwia strumieniową transmisję zdjęć, muzyki i wideo do domowych urządzeń DLNA oraz odtwarzanie muzyki w urządzeniach zgodnych z iTunes. Urządzenia zgodne z DLNA i iTunes wyszukują multimedia przechowywane w dowolnym udziale publicznym, dla którego włączono funkcję udostępniania multimediów. Domyślnie serwer multimediów DLNA jest wyłączony. Po włączeniu go na stronie Settings (Ustawienia) > Media Server (Serwer multimediów) zostanie automatycznie włączone udostępnianie multimediów w udziale Public (Publiczny). Udostępnianie multimediów pozostanie wyłączone dla wszystkich innych udziałów. Jeśli nie chcesz, aby serwer DLNA wyszukiwał określone pliki, umieść je w udziale prywatnym, w którym udostępnianie multimediów zostało wyłączone. (Zobacz „Oznaczanie udziału jako prywatnego” na str. 52). Ogólne informacje o serwerze multimediów Serwer TwonkyMedia jest serwerem DLNA w urządzeniu WD My Cloud EX2. Serwer ten służy do strumieniowego przesyłania muzyki, zdjęć i plików wideo do zgodnych odbiorników w domu. Odtwarzanie multimediów w zgodnych urządzeniach jest bardzo proste. Serwer multimediów wyszukuje wszystkie pliki multimedialne zapisane w udziale publicznym urządzenia WD My Cloud EX2 podłączonego do sieci domowej. Po włączeniu udostępniania multimediów w urządzeniu (zobacz „Włączanie funkcji DLNA i serwera iTunes” na str. 110) wystarczy umieścić pliki multimedialne w udziale Public (Publiczny) w urządzeniu WD My Cloud EX2, aby móc odtwarzać je strumieniowo w domowym centrum rozrywki, w konsolach do gier (np. Xbox 360® lub PlayStation® 3), w odtwarzaczu multimediów WD TV Live® lub w innych odtwarzaczach multimediów zgodnych ze standardem DLNA® 1.5) oraz na komputerach PC w sieci domowej. Przejdź do strony internetowej http://www.dlna.org, aby uzyskać więcej informacji na temat DLNA. Ogólne informacje o serwerze iTunes Każdy użytkownik, który ma dostęp do urządzenia WD My Cloud EX2, może odtwarzać przechowywane na nim pliki za pomocą serwera iTunes. Serwer iTunes tworzy wirtualną bibliotekę muzyczną w urządzeniu i traktuje ją jako repozytorium iTunes, co umożliwia strumieniową transmisję plików muzycznych z urządzenia WD My Cloud EX2 do komputerów Windows lub Mac z programem iTunes. Serwer iTunes przeszukuje wszystkie udziały, dla których włączono udostępnianie multimediów, w tym domyślnie udział Public. MAGAZYN DANYCH Z CHMURĄ OSOBISTĄ WD MY CLOUD EX2 PODRĘCZNIK UŻYTKOWNIKA 108 ODTWARZANIE I STRUMIENIOWA TRANSMISJA WIDEO, ZDJĘĆ I MUZYKI Obsługiwane typy multimediów Pliki dźwiękowe Pliki wideo Pliki obrazów 3GP 3GP BMP AAC ASF JPEG AC3 AVI PNG AIF DivX TIF ASF DV FLAC DVR-MS LPCM FLV M4A M1V M4B M2TS MP1 M4P MP2 M4V MP3 MKV MP4 MOV MPA MP1 OGG MP4 WAV MPE WMA MPEG1 MPEG2 MPEG4 MPG MTS QT QTI QTIF RM SPTS TS VDR VOB WMV Xvid Uwaga: Niektóre urządzenia mogą nie obsługiwać odtwarzania pewnych typów plików. Informacje na temat obsługiwanych formatów można znaleźć w instrukcji obsługi danego odtwarzacza. MAGAZYN DANYCH Z CHMURĄ OSOBISTĄ WD MY CLOUD EX2 PODRĘCZNIK UŻYTKOWNIKA 109 ODTWARZANIE I STRUMIENIOWA TRANSMISJA WIDEO, ZDJĘĆ I MUZYKI Typy multimediów obsługiwane przez serwer iTunes Uwaga: Program iTunes w wersjach 10.4 i nowszych obsługuje tylko pliki muzyczne. Dodatkowe informacje na temat obsługiwanych wersji programu iTunes zawiera artykuł nr 8412 w Bazie wiedzy. Serwer multimediów iTunes obsługuje następujące typy plików: FLAC, M4A, MP3, MP4A i WAV. Uwaga: Niektóre urządzenia mogą nie obsługiwać odtwarzania pewnych typów plików. Informacje na temat obsługiwanych formatów można znaleźć w instrukcji obsługi danego odtwarzacza. Przechowywanie multimediów W urządzeniu WD My Cloud EX2 można przechowywać pliki multimedialne i uzyskiwać do nich dostęp za pomocą udziałów sieciowych. Udziały są obszarami, podobnymi do folderów i katalogów, służącymi do organizowania plików i udostępniania ich w sieci. Udziały mogą być udostępniane wszystkim (publiczne) lub tylko wybranym użytkownikom sieci (prywatne). Urządzenie jest dostarczane z fabrycznie skonfigurowanym udziałem sieciowym Public (Publiczny), zawierającym następujące foldery przeznaczone do przechowywania multimediów: • Shared Music (Udostępniona muzyka) — do przechowywania plików muzycznych, które mają być udostępnione innym użytkownikom. • Shared Pictures (Udostępnione obrazy) — do przechowywania obrazów, które mają być udostępnione innym użytkownikom. • Shared Videos (Udostępnione pliki wideo) — do przechowywania plików wideo, które mają być udostępnione innym użytkownikom. Uwaga: Można zwrócić uwagę, że foldery Shared Music i Shared Pictures w udziale Public zawierają dodatkowe podfoldery: „mirrored” (dublowane) i „uploaded” (przesłane). Foldery te są wymagane dla poprawnej pracy serwera Twonky 7.2. Do podfolderu „uploaded” można przesyłać pliki multimedialne wszystkich typów za pomocą klienta DLNA obsługującego funkcję przesyłania. W folderze „mirrored” można natomiast zagregować zawartość wszystkich urządzeń NAS w sieci obsługujących standard DLNA. W tym celu należy przejść do strony konfiguracji serwera Twonky (NAS_IP:9000). Funkcje przesyłania i dublowania są przeznaczone dla zaawansowanych użytkowników i nie są objęte pomocą techniczną firmy WD. Włączanie funkcji DLNA i serwera iTunes Na stronie Media (Multimedia) na ekranie Settings (Ustawienia) można włączyć lub wyłączyć serwery multimediów DLNA i iTunes. Na tej stronie są także dostępne narzędzia umożliwiające ponowne przeszukanie dysku NAS i odbudowanie bazy danych DLNA. MAGAZYN DANYCH Z CHMURĄ OSOBISTĄ WD MY CLOUD EX2 PODRĘCZNIK UŻYTKOWNIKA 110 ODTWARZANIE I STRUMIENIOWA TRANSMISJA WIDEO, ZDJĘĆ I MUZYKI Włączanie funkcji DLNA 1. Na pasku nawigacyjnym kliknij ikonę Settings (Ustawienia), a następnie kliknij pozycję Media (Multimedia) w panelu po lewej stronie. 2. W obszarze DLNA, w polu Media Streaming (Strumieniowa transmisja multimediów) kliknij przycisk przełącznika , aby włączyć DLNA. Uwaga: Strumieniowa transmisja multimediów jest domyślnie wyłączona. Aby włączyć funkcję DLNA, ustaw przełącznik w położeniu ON (Włączone). Serwer multimediów musi być włączony, aby było możliwe udostępnianie multimediów w udziale. (Instrukcje włączania udostępniania multimediów dla udziału zawiera sekcja „Tworzenie nowego udziału” na str. 50). 3. Kliknij przycisk View Media Players (Wyświetl odtwarzacze multimediów). Zostanie wyświetlona lista odtwarzaczy multimediów i odbiorników multimedialnych w sieci domowej. Uwaga: Jeśli strumieniowa transmisja multimediów jest wyłączona, to pole nie jest wyświetlane. 4. Na ekranie Media Streaming Options (Opcje strumieniowej transmisji multimediów) wybierz urządzenie multimedialne, które ma odbierać muzykę, wideo lub zdjęcia. On (Włączone): Zaznacz tę opcję, aby zezwolić na strumieniową transmisję multimediów do tego urządzenia. Off (Wyłączone): Zaznacz tę opcję, aby wyłączyć strumieniową transmisję multimediów do tego urządzenia. 5. Po wybraniu ustawień kliknij przycisk Close (Zamknij) MAGAZYN DANYCH Z CHMURĄ OSOBISTĄ WD MY CLOUD EX2 PODRĘCZNIK UŻYTKOWNIKA 111 ODTWARZANIE I STRUMIENIOWA TRANSMISJA WIDEO, ZDJĘĆ I MUZYKI Wyświetlanie informacji o serwerze multimediów DLNA W obszarze DLNA jest wyświetlana bieżąca wersja, liczba plików muzycznych, wideo i zdjęć w urządzeniu oraz data ostatniej aktualizacji. Aby wyświetlić informacje o serwerze DLNA, na ekranie Settings (Ustawienia) kliknij pozycję Media (Multimedia) w lewym panelu. Ponowne wyszukiwanie i odbudowywanie bazy danych DLNA Urządzenie WD My Cloud EX2 automatycznie wyszukuje pliki i odbudowuje bazę danych DLNA. W przypadku podejrzenia, że baza danych jest uszkodzona, można wykonać poniższą procedurę, aby ponownie wyszukać pliki lub odbudować bazę danych DLNA. Ważne: Tę procedurę należy wykonywać ostrożnie. Odbudowanie bazy danych DLNA może potrwać dłuższy czas, szczególnie jeśli kolekcja multimediów zawiera bardzo wiele plików lub pliki są duże. 1. Na pasku nawigacyjnym kliknij ikonę Settings (Ustawienia), a następnie kliknij pozycję Media (Multimedia) w panelu po lewej stronie. 2. W polu DLNA Database (Baza danych DLNA) kliknij jedną z następujących opcji. Rescan (Wyszukaj ponownie): urządzenie WD My Cloud EX2 wyszuka nowe i zmodyfikowane pliki w bibliotece multimediów. Tego polecenia należy użyć najpierw. Rebuild (Odbuduj): urządzenie WD My Cloud EX2 utworzy bazę danych DLNA od nowa. MAGAZYN DANYCH Z CHMURĄ OSOBISTĄ WD MY CLOUD EX2 PODRĘCZNIK UŻYTKOWNIKA 112 ODTWARZANIE I STRUMIENIOWA TRANSMISJA WIDEO, ZDJĘĆ I MUZYKI Włączanie serwera iTunes 1. Na pasku nawigacyjnym kliknij ikonę Settings (Ustawienia), a następnie kliknij pozycję Media (Multimedia) w panelu po lewej stronie. 2. W obszarze iTunes, w polu iTunes kliknij przycisk przełącznika wyłączyć serwer iTunes (jeśli jest wyłączony). Uwaga: , aby włączyć lub Serwer iTunes jest domyślnie włączony. Aby go wyłączyć, ustaw przełącznik w położeniu OFF (Wyłączone). 3. W polu Folder wybierz opcję Root (Katalog główny), jeśli nie jest jeszcze wybrana. To pole wskazuje główny katalog w urządzeniu WD My Cloud EX2, w którym serwer iTunes ma wyszukiwać pliki. Jeśli chcesz określić katalog w urządzeniu, w którym serwer iTunes ma wyszukiwać pliki multimedialne: - Wyczyść pole wyboru Root (Katalog główny). - Kliknij przycisk Browse (Przeglądaj), a następnie przejdź do folderu, który zawiera pliki multimedialne dla serwera iTunes. - Kliknij przycisk Save (Zapisz) na dole obszaru iTunes. 4. W polu Password (Hasło) wpisz hasło umożliwiające serwerowi iTunes dostęp do urządzenia WD My Cloud EX2. Uwaga: Pozostaw pole Password (Hasło) puste, jeśli nie chcesz używać hasła dostępu dla serwera iTunes. 5. Jeśli chcesz zmienić stronę kodową tagów MP3, wybierz odpowiednią stronę kodową z menu rozwijanego. 6. W polu Auto Refresh (Odświeżanie automatyczne) wybierz z menu rozwijanego częstotliwość, z jaką serwer iTunes ma odświeżać listę plików multimedialnych. 7. Kliknij przycisk Save (Zapisz), aby zapisać zmiany. MAGAZYN DANYCH Z CHMURĄ OSOBISTĄ WD MY CLOUD EX2 PODRĘCZNIK UŻYTKOWNIKA 113 ODTWARZANIE I STRUMIENIOWA TRANSMISJA WIDEO, ZDJĘĆ I MUZYKI Odświeżanie katalogu serwera iTunes Wykonaj następującą procedurę, aby odświeżyć katalog serwera iTunes. Umożliwi to serwerowi iTunes wyszukanie nowo dodanych plików multimedialnych. 1. Na pasku nawigacyjnym kliknij ikonę Settings (Ustawienia), a następnie kliknij pozycję Media (Multimedia) w panelu po lewej stronie. 2. W polu iTunes Database (Baza danych iTunes) kliknij przycisk Refresh (Odśwież). Dodawanie multimediów do folderów 1. Otwórz Eksploratora Windows lub program Mac Finder. Eksplorator Windows Mac Finder 2. Skopiuj pliki muzyczne do folderu Shared Music (Udostępniona muzyka). 3. Wykonaj tę samą procedurę, aby skopiować pliki wideo i zdjęcia odpowiednio do folderów Videos (Wideo) i Pictures (Obrazy). Uwaga: Dostęp do plików multimedialnych można również uzyskać za pomocą aplikacji WD My Cloud Desktop (zobacz „Aplikacja WD My Cloud na komputery” na str. 30). MAGAZYN DANYCH Z CHMURĄ OSOBISTĄ WD MY CLOUD EX2 PODRĘCZNIK UŻYTKOWNIKA 114 ODTWARZANIE I STRUMIENIOWA TRANSMISJA WIDEO, ZDJĘĆ I MUZYKI Dostęp do chmury osobistej za pomocą odtwarzaczy multimediów Po skopiowaniu plików do odpowiednich folderów udostępnionych można je odtwarzać strumieniowo w odtwarzaczach multimediów. Obsługiwane są następujące typy odtwarzaczy: Odtwarzacze multimediów WD TV Live Windows Media Player 11 (dostarczany z systemem Windows Vista) Windows Media Player 12 (dostarczany z systemami Windows 7 i Windows 8) Xbox 360 Playstation 3 Inne odtwarzacze multimediów: Odtwarzacze BluRay Telewizory podłączone do sieci Elektroniczne ramki do zdjęć Sieciowe odtwarzacze muzyczne Urządzenia DLNA Uwaga: Informacje o korzystaniu z odtwarzaczy multimediów i aktualizowaniu ich są dostępne na stronach internetowych ich producentów. Odtwarzacze multimediów WD Podłączenie odtwarzacza multimediów WD lub WD TV do sieci domowej umożliwia korzystanie z multimediów przechowywanych na dyskach sieciowych, takich jak urządzenie WD My Cloud EX2. Szczegółowe informacje o korzystaniu z odtwarzacza multimediów WD do odtwarzania plików zapisanych w urządzeniu zawiera artykuł nr 2676 w Bazie wiedzy. Informacje te można także znaleźć w Podręczniku użytkownika odtwarzacza multimediów WD. Inne odtwarzacze multimediów Poniżej przedstawiono ogólną procedurę konfigurowania urządzeń takich jak elektroniczne ramki do zdjęć, odtwarzacze Blu Ray, telewizory podłączone do sieci oraz cyfrowe odbiorniki multimedialne: 1. Upewnij się, że urządzenie WD My Cloud EX2 jest podłączone do źródła zasilania i do domowej sieci lokalnej. 2. Zgodnie z instrukcją obsługi dostarczoną z odtwarzaczem multimediów wykonaj ewentualną konfigurację wstępną lub zainstaluj wymagane sterowniki. 3. Za pomocą funkcji nawigacji w odtwarzaczu wyszukaj w sieci urządzenie WD My Cloud EX2. 4. W zależności od producenta odtwarzacza może być konieczne otwarcie ekranu Settings/Network Setup (Ustawienia/Konfiguracja sieci) w interfejsie użytkownika, aby nawiązać połączenie między odtwarzaczem a urządzeniem WD My Cloud EX2. Szczegółowe instrukcje można znaleźć w dokumentacji danego odtwarzacza. MAGAZYN DANYCH Z CHMURĄ OSOBISTĄ WD MY CLOUD EX2 PODRĘCZNIK UŻYTKOWNIKA 115 ODTWARZANIE I STRUMIENIOWA TRANSMISJA WIDEO, ZDJĘĆ I MUZYKI Urządzenia DLNA Szczegółowe instrukcje podłączania urządzenia multimedialnego DLNA do sieci lokalnej w celu uzyskania dostępu do zawartości przechowywanej w urządzeniu WD My Cloud EX2 można znaleźć w dokumentacji danego urządzenia DLNA. Przejdź do strony internetowej http://www.dlna.org, aby zapoznać się z listą urządzeń posiadających certyfikat DLNA i uzyskać dalsze informacje. Dostęp do chmury osobistej za pomocą odtwarzacza iTunes Przy użyciu serwera iTunes każdy użytkownik połączony z urządzeniem WD My Cloud EX2 może odtwarzać przechowywane na mim pliki muzyczne. Usługa iTunes tworzy wirtualną bibliotekę muzyczną w urządzeniu i traktuje ją jako repozytorium iTunes, co umożliwia strumieniowe przesyłanie plików multimedialnych z urządzenia WD My Cloud EX2 do komputerów z systemem operacyjnym Windows lub do komputerów Mac, na których jest uruchomiony program iTunes. Aby zapoznać się z listą obsługiwanych typów multimediów, zobacz „Obsługiwane typy multimediów” na str. 109 Uwaga: Program iTunes w wersjach 10.4 i nowszych obsługuje tylko pliki muzyczne. Dodatkowe informacje na temat obsługiwanych wersji programu iTunes zawiera artykuł nr 8412 w Bazie wiedzy. Uwaga: Serwer iTunes przeszukuje wszystkie udziały, dla których włączono udostępnianie multimediów, w tym domyślnie udział Public. Pliki multimediów można przeciągać i upuszczać w odpowiednich folderach w udziale publicznym (pliki muzyczne należy na przykład umieścić w folderze domyślnym WDMyCloudEX2/Public/Shared Music). Strumieniowe przesyłanie multimediów za pomocą programu iTunes Serwer iTunes jest domyślnie włączony w interfejsie administracyjnym. Aby uzyskać więcej informacji o konfigurowaniu serwera iTunes, zobacz „Włączanie serwera iTunes” na str. 113. 1. Uruchom program iTunes na komputerze. 2. Kliknij pozycję WDMyCloudEX2 w sekcji Shared (Udostępnione) w lewym okienku. W okienku po prawej stronie zostaną wyświetlone pliki muzyczne skopiowane wcześniej do folderu /Public/Shared Music lub pliki wideo skopiowane do folderu /Public/Shared Videos, o ile program iTunes obsługuje format tych plików. 3. Kliknij dwukrotnie plik multimedialny, który chcesz odtworzyć. MAGAZYN DANYCH Z CHMURĄ OSOBISTĄ WD MY CLOUD EX2 PODRĘCZNIK UŻYTKOWNIKA 116 KONFIGUROWANIE USTAWIEŃ 11 Konfigurowanie ustawień General (Ogólne) Network (Sieć) Media (Multimedia) Utilities (Narzędzia) Notifications (Powiadomienia) Firmware Update (Aktualizacja oprogramowania sprzętowego) Opcja Settings (Ustawienia) na pasku nawigacyjnym umożliwia administratorowi wyświetlanie i dostosowywanie ustawień systemowych urządzenia WD My Cloud EX2, ustawień sieci, multimediów, narzędzi, powiadomień oraz aktualizacji oprogramowania sprzętowego. W tym rozdziale przedstawiono szczegółowe instrukcje konfigurowania ustawień urządzenia WD My Cloud EX2. General (Ogólne) Na karcie General (Ogólne) można wykonywać następujące zadania: Wyświetlanie i modyfikowanie nazwy i opisu urządzenia Wybieranie języka, w jakim mają być wyświetlane strony urządzenia Ustawianie daty, godziny i strefy czasowej urządzenia Włączanie dostępu do chmury osobistej Ustawianie opcji oszczędzania energii Włączanie i konfigurowanie kopii zapasowych komputerów Mac tworzonych w programie Time Machine Włączanie innych usług w urządzeniu OSTRZEŻENIE Zmiana nazwy urządzenia WD My Cloud EX2 wymusza ponowne zamapowanie udostępnianych zasobów sieciowych na wszystkich komputerach w sieci. Nazwę urządzenia należy zmieniać tylko w razie konieczności. MAGAZYN DANYCH Z CHMURĄ OSOBISTĄ WD MY CLOUD EX2 PODRĘCZNIK UŻYTKOWNIKA 117 KONFIGUROWANIE USTAWIEŃ Otwieranie ekranu General (Ogólne) Na pasku nawigacyjnym kliknij ikonę Settings (Ustawienia). Zostanie wyświetlona strona General (Ogólne). Device Profile (Profil urządzenia) 1. W sekcji Device Profile (Profil urządzenia) na stronie General (Ogólne) można przeglądać i modyfikować następujące ustawienia: Device Name Wprowadź unikatową nazwę urządzenia, która będzie (Nazwa urządzenia) identyfikować je w sieci. Nazwa urządzenia może składać się maksymalnie z 15 znaków i nie może zawierać żadnych znaków specjalnych (np. @, #, $ itd.). Device Description (Opis urządzenia) Domyślny opis urządzenia ma postać WDMyCloudEX2. W razie potrzeby można wprowadzić inny opis urządzenia. Opis urządzenia może składać się maksymalnie z 32 znaków i nie może zawierać żadnych znaków specjalnych (np. @, #, $ itd.). Serial Number (Numer seryjny) Wyświetla numer seryjny urządzenia, przypisany przez firmę WD. Tego pola nie można modyfikować. MAGAZYN DANYCH Z CHMURĄ OSOBISTĄ WD MY CLOUD EX2 PODRĘCZNIK UŻYTKOWNIKA 118 KONFIGUROWANIE USTAWIEŃ 2. Po wprowadzeniu zmian ustawień kliknij przycisk Save (Zapisz). Przycisk ten pojawia się dopiero po zmianie ustawień w polach. Uwaga: Przyciski Save (Zapisz) i Cancel (Anuluj) pojawiają się w interfejsie administracyjnym urządzenia WD My Cloud EX2 tylko wtedy, gdy ustawienia zostały zmodyfikowane. Language and Clock (Język i zegar) W tej sekcji na stronie General (Ogólne) można zmienić język interfejsu urządzenia WD My Cloud EX2 oraz ustawić datę i godzinę. Data i godzina jest domyślnie synchronizowana z serwerem NTP (protokół synchronizacji czasu sieciowego). Datę i godzinę można ustawiać ręcznie albo zezwolić na automatyczne ustawianie czasu przez połączenie z serwerem NTP w sieci. W przypadku braku połączenia z Internetem datę i godzinę należy wprowadzić ręcznie. 1. W sekcji Language & Clock (Język i zegar) można przeglądać i modyfikować następujące ustawienia: Language (Język) Z listy rozwijanej wybierz język, w którym mają być wyświetlane strony interfejsu urządzenia WD My Cloud EX2. Językiem domyślnym jest angielski. Time Zone (Strefa czasowa) Z listy rozwijanej wybierz strefę czasową, w której jest użytkowane urządzenie. NTP Service (Usługa NTP) Umożliwia włączanie i wyłączanie usługi NTP, która automatycznie synchronizuje datę i godzinę urządzenia. W oknie dialogowym są wyświetlane dostępne serwery NTP. W razie potrzeby można dodać inny serwer NTP. Primary Server (Serwer główny) Umożliwia określenia głównego serwera usługi NTP. • Aby zmienić główny serwer usługi NTP, kliknij przycisk Configure (Konfiguruj). • Kliknij przycisk Add User NTP (Dodaj własny serwer NTP), a następnie wpisz adres URL nowego serwera głównego. • Kliknij przycisk Save (Zapisz). Date & Time (Data i godzina) Wyświetla datę i godzinę urządzenia. Data i godzina jest domyślnie synchronizowana z serwerem NTP (protokół synchronizacji czasu sieciowego). Format godziny Z listy rozwijanej wybierz opcję 12 (zegar 12-godzinny) lub 24 (zegar 24-godzinny). 2. Po wprowadzeniu każdej zmiany kliknij przycisk Save (Zapisz). MAGAZYN DANYCH Z CHMURĄ OSOBISTĄ WD MY CLOUD EX2 PODRĘCZNIK UŻYTKOWNIKA 119 KONFIGUROWANIE USTAWIEŃ Cloud Access (Dostęp do chmury) Wykonaj następującą procedurę, aby włączyć lub wyłączyć dostęp do chmury dla wszystkich użytkowników — to znaczy, aby określić, czy komputery i urządzenia mobilne mogą uzyskiwać dostęp do zawartości urządzenia WD My Cloud EX2. Uwaga: Ta opcja umożliwia włączenie dostępu do chmury dla całego urządzenia. Aby uzyskać więcej informacji o włączaniu dostępu dla poszczególnych użytkowników, zobacz „Konfigurowanie dostępu do chmury dla użytkownika” na str. 23 1. Przewiń ekran General (Ogólne) do obszaru Cloud Access (Dostęp do chmury). 2. W polu Cloud Service (Usługa chmury) kliknij przycisk przełącznika , aby włączyć usługę chmury. W polu Connection Status (Stan połączenia) pojawi się wskazanie Connected (Relay connection established) (Nawiązano połączenie pośrednie). 3. Kliknij przycisk Configure (Konfiguruj), aby zmienić typ połączenia, przy użyciu którego będzie możliwy dostęp do chmury. Na ekranie Cloud Access Connection Options (Opcje połączenia dostępu do chmury) są dostępne trzy opcje: Auto (Automatycznie): Opcja Auto (Automatyczne) umożliwia otwieranie portów w routerze za pomocą protokołu uPnP. Jeśli próba otwarcia portu powiedzie się, ustanawiane jest bezpośrednie połączenia między urządzeniem a aplikacją. Manual (Ręcznie): Ustanawiane jest połączenie używające dwóch wybranych portów. Jeśli żaden z portów jest niedostępny, zostanie ustanowione połączenie pośrednie. Ta opcja wymaga ręcznego skonfigurowania routera. Informacje o ręcznym konfigurowaniu routera zawiera artykuł nr 8526 w Bazie wiedzy. MAGAZYN DANYCH Z CHMURĄ OSOBISTĄ WD MY CLOUD EX2 PODRĘCZNIK UŻYTKOWNIKA 120 KONFIGUROWANIE USTAWIEŃ Windows XP: Ustanawiane jest połączenie używające portów 80 i 443. Jeśli porty te są niedostępne, zostanie ustanowione połączenie pośrednie. Ta opcja jest wymagana do współpracy z systemem operacyjnym Windows XP. Uwaga: Domyślnie urządzenie WD My Cloud EX2 automatycznie nawiązuje bezpośrednie połączenie między urządzeniami mobilnymi a routerem. 4. Wybierz typ połączenia: Auto (Automatycznie): Kliknij przycisk Auto (Automatycznie). Manual (Ręcznie): Kliknij przycisk Manual (Ręcznie), a następnie wprowadź numery portów w polach External Port 1 (HTTP) (Zewnętrzny port nr 1: HTTP) i External Port 2 (HTTPS) (Zewnętrzny port nr 2: HTTPS). Windows XP: Kliknij przycisk Win XP. 5. Kliknij przycisk Save (Zapisz). 6. W polu Dashboard Cloud Access (Zdalny dostęp do interfejsu administracyjnego) kliknij przycisk przełącznika , aby umożliwić zdalny dostęp do interfejsu administracyjnego. Uwaga: Włączenie tej opcji umożliwia zdalne administrowanie urządzeniem. 7. Przejrzyj informacje wyświetlone na ekranie, a następnie wpisz dwukrotnie hasło dostępu do konta administratora. Kliknij przycisk Save (Zapisz). MAGAZYN DANYCH Z CHMURĄ OSOBISTĄ WD MY CLOUD EX2 PODRĘCZNIK UŻYTKOWNIKA 121 KONFIGUROWANIE USTAWIEŃ Jeśli do konta administratora jest juz przypisane hasło, przejrzyj informacje wyświetlone na ekranie i kliknij przycisk OK. Uwaga: Jeśli wybrano opcję ręcznej konfiguracji dostępu do chmury, zdalny dostęp do urządzenia wymaga użycia portów określonych w konfiguracji. Przykład: Jeśli w konfiguracji ręcznej ustawiono port HTTP 5040, dostęp do urządzenia wymaga użycia następującego adresu: http://<Adres IP urządzenia>:5040. Energy Saver (Oszczędzanie energii) Ustawienia w obszarze Energy Saver (Oszczędzanie energii) umożliwiają ograniczenie poboru energii elektrycznej podczas pracy urządzenia WD My Cloud EX2. Wykonaj następującą procedurę, aby skonfigurować ustawienia oszczędzania energii w urządzeniu WD My Cloud EX2. MAGAZYN DANYCH Z CHMURĄ OSOBISTĄ WD MY CLOUD EX2 PODRĘCZNIK UŻYTKOWNIKA 122 KONFIGUROWANIE USTAWIEŃ Przejrzyj lub zmodyfikuj następujące ustawienia: Drive Sleep (Uśpienie dysku) Włączenie tej funkcji umożliwia przełączanie dysków twardych do trybu czuwania po określonym czasie w celu zmniejszenia poboru energii. Domyślnie dyski są usypiane po około 10 minutach nieaktywności. • Aby włączyć lub wyłączyć opcję usypiania dysków, kliknij przycisk przełącznika . LED Włączenie tej funkcji umożliwia przełączanie (Wskaźnik diodowy) wskaźników diodowych urządzenia do trybu czuwania w celu zmniejszenia poboru energii. Domyślnie wskaźniki diodowe są włączone. • Power Recovery (Przywracanie zasilania) Aby włączyć lub wyłączyć wskaźniki diodowe, kliknij przycisk przełącznika . Umożliwia automatyczne uruchamianie urządzenia, jeśli zostało nieoczekiwanie wyłączone na skutek przerwy w dopływie energii elektrycznej. Opcja Power Recovery (Przywracanie zasilania) jest domyślnie włączona. Uwaga: Jeśli ta opcja jest wyłączona, urządzenie nie włącza się automatycznie po nieoczekiwanym wyłączeniu. • Power Schedule (Harmonogram zasilania) Aby włączyć lub wyłączyć opcję przywracania zasilania, kliknij przycisk przełącznika . Opcja Power Schedule (Harmonogram zasilania) umożliwia określenie, kiedy urządzenie WD My Cloud EX2 ma być automatycznie wyłączane. 1. Aby włączyć harmonogram zasilania, kliknij przycisk przełącznika . 2. Kliknij przycisk Configure (Konfiguruj). 3. Za pomocą suwaka określ godziny uruchamiania i wyłączania urządzenia. 4. Kliknij przycisk 24 godziny. 5. Kliknij przycisk Save (Zapisz). Uwaga: Web Access Timeout (Limit czasu sesji) , aby wyłączyć urządzenie na Urządzenie można wybudzić za pomocą aplikacji WD Quick View. Aby pobrać aplikację lub uzyskać więcej informacji, przejdź do Centrum informacyjnego online firmy WD. Umożliwia automatyczne wylogowywanie użytkownika z systemu po upływie określonego czasu. • Z menu rozwijanego Web Access Timeout (Limit czasu sesji) wybierz czas, po upływie którego użytkownik ma być wylogowywany. Ustawienie zostanie automatycznie wprowadzone do systemu. MAGAZYN DANYCH Z CHMURĄ OSOBISTĄ WD MY CLOUD EX2 PODRĘCZNIK UŻYTKOWNIKA 123 KONFIGUROWANIE USTAWIEŃ Mac Backups (Kopie zapasowe komputerów Mac) Ta sekcja na ekranie General (Ogólne) umożliwia włączanie i wyłączanie tworzenia kopii zapasowych komputerów Mac za pomocą programu Time Machine. Ważne: Przywracanie kopii zapasowych utworzonych za pomocą programu Time Machine wymaga ustawienia hasła konta administratora. Aby skonfigurować ustawienia kopii zapasowych: 1. W obszarze Mac Backups (Kopie zapasowe komputerów Mac) kliknij przycisk przełącznika , aby włączyć kopie zapasowe komputerów Mac, jeśli ta opcja jest wyłączona. 2. Kliknij łącze Configure (Konfiguruj), aby wyświetlić okno dialogowe Time Machine Settings (Ustawienia programu Time Machine). 3. Z listy rozwijanej Select a Share (Wybierz udział) wybierz udział, w którym chcesz zapisywać kopie zapasowe komputerów Mac. 4. Kliknij przycisk Save (Zapisz). Ważne: Producent zaleca, aby kopie zapasowe były zapisywane w tym samym udziale, który wybrano do utworzenia początkowej kopii zapasowej w programie Time Machine. Zmiana udziału spowoduje utworzenie nowej kopii zapasowej, która nie będzie zawierać wcześniej zapisanych danych. MAGAZYN DANYCH Z CHMURĄ OSOBISTĄ WD MY CLOUD EX2 PODRĘCZNIK UŻYTKOWNIKA 124 KONFIGUROWANIE USTAWIEŃ Services (Usługi) Ta sekcja na ekranie General (Ogólne) umożliwia włączanie i wyłączanie różnych usług dostępnych w urządzeniu WD My Cloud EX2. Distributed File System (Rozproszony system plików): Włączenie tej funkcji umożliwia zwiększenie dostępności danych. Opcja Distributed File System (Rozproszony system plików) jest domyślnie wyłączona. 1. Aby wyłączyć funkcję Distributed File System (Rozproszony system plików), ustaw przełącznik w położeniu ON (Włączone). 2. Kliknij przycisk Configure (Konfiguruj). 3. W polu Root Folder (Katalog główny) wpisz nazwę katalogu głównego, a następnie kliknij łącze Config (Konfiguruj). 4. Wpisz następujące informacje: Local Share Name (Nazwa udziału lokalnego) Wpisz nazwę udziału lokalnego, w którym chcesz przechowywać dane. Host IP (Adres IP hosta) Wpisz adres IP lokalnego systemu NAS, w którym chcesz przechowywać dane. Remote Share Folder (Folder udziału zdalnego) Wpisz nazwę folderu udziału zdalnego, w którym chcesz przechowywać dane, albo wybierz folder z listy rozwijanej Select a Folder (Wybierz folder) po prawej stronie tego pola. MAGAZYN DANYCH Z CHMURĄ OSOBISTĄ WD MY CLOUD EX2 PODRĘCZNIK UŻYTKOWNIKA 125 KONFIGUROWANIE USTAWIEŃ 5. Kliknij przycisk Get Remote Share Folder (Pobierz folder udziału zdalnego), aby nawiązać połączenie z folderem zdalnym. 6. Kliknij przycisk Save (Zapisz). Active Directory Włączenie tej funkcji umożliwia przyłączenie urządzenia WD My Cloud EX2 do istniejącej domeny systemu Windows. Usługa Active Directory jest domyślnie wyłączona. 1. Aby włączyć opcję Active Directory, ustaw przełącznik w położeniu ON (Włączone). 2. Kliknij przycisk Configure (Konfiguruj). 3. Przeczytaj informacje wyświetlone na ekranie, a następnie kliknij przycisk Enable (Włącz). MAGAZYN DANYCH Z CHMURĄ OSOBISTĄ WD MY CLOUD EX2 PODRĘCZNIK UŻYTKOWNIKA 126 KONFIGUROWANIE USTAWIEŃ 4. Wpisz następujące informacje na ekranie Enable Active Directory (Włącz usługę Active Directory): User Name (Nazwa użytkownika) Wpisz nazwę konta serwera Active Directory. Password (Hasło) Wpisz hasło serwera Active Directory. Remote Share Folder (Folder udziału zdalnego) Wpisz nazwę folderu udziału zdalnego, w którym chcesz przechowywać dane, albo kliknij przycisk Get Remote Share Folder (Pobierz folder udziału zdalnego), a następnie wybierz folder z listy rozwijanej Select a Folder (Wybierz folder) po prawej stronie tego pola. Workgroup (Grupa robocza) Wpisz nazwę grupy roboczej powiązanej z serwerem Active Directory. Realm Name (Nazwa dziedziny) Wpisz nazwę domeny serwera Active Directory. AD Server Name (Nazwa serwera Active Directory) Wpisz nazwę hosta serwera Active Directory. 5. Kliknij przycisk Save (Zapisz). Recycle Bin (Kosz) Folder Recycle Bin (Kosz) zawiera wszystkie pliki usunięte z urządzenia WD My Cloud EX2. Aby opróżnić Kosz w urządzeniu, kliknij przycisk Clear (Wyczyść). Uwaga: Kosz jest dostępny tylko dla protokołów SMB. MAGAZYN DANYCH Z CHMURĄ OSOBISTĄ WD MY CLOUD EX2 PODRĘCZNIK UŻYTKOWNIKA 127 KONFIGUROWANIE USTAWIEŃ Network (Sieć) Na ekranie Network (Sieć) są wyświetlane adresy MAC i IP urządzenia. Na tym ekranie można także skonfigurować takie opcje jak dostęp przez FTP, serwery zdalne i grupy robocze. Network Profile (Profil sieci) W sekcji Network Profile (Profil sieci) na ekranie Network (Sieć) są wyświetlane informacje o urządzeniu WD My Cloud EX2. Sekcja Network Profile (Profil sieci) zawiera następujące informacje: MAC Address (Adres MAC) Adres MAC (Media Access Control) urządzenia. IPv4 IP Address (Adres IPv4) Adres IP urządzenia w wersji 4. IPv6 IP Address (Adres IPv6) Adres IP urządzenia w wersji 6. MAGAZYN DANYCH Z CHMURĄ OSOBISTĄ WD MY CLOUD EX2 PODRĘCZNIK UŻYTKOWNIKA 128 KONFIGUROWANIE USTAWIEŃ Usługi sieciowe W sekcji Network Services (Usługi sieciowe) na ekranie Network (Sieć) można włączać i wyłączać usługi dostępne w urządzeniu WD My Cloud EX2. 1. Przejrzyj lub zmodyfikuj następujące opcje: IPv4 Network Mode (Tryb sieci IPv4) Domyślnie używany jest tryb DHCP. Oznacza to, że urządzenie WD My Cloud EX2 automatycznie otrzymuje adres IP i inne ustawienia z sieci. Wybierz metodę przypisywania unikatowego adresu IPv4 urządzenia: • Static (Statyczny): Wybranie opcji Static IP (Statyczny adres IP) umożliwia ręczne wprowadzenie adresu IP. Zostanie wyświetlony monit o podanie informacji w polach IP Address (Adres IP), Subnet mask (Maska podsieci), Gateway IP address (Adres IP bramy) oraz DNS Server (Serwer DNS). Jeśli nie dysponujesz tymi informacjami, możesz je znaleźć w ustawieniach konfiguracji routera. • DHCP: Wybranie opcji DHCP Client (Klient DHCP) jako trybu pracy w sieci powoduje, że urządzenie WD My Cloud EX2 automatycznie otrzymuje adres IP z lokalnego serwera DHCP. Uwaga: Podczas konfigurowania opcji Static lub DHCP należy zanotować maskę podsieci, adres IP bramy oraz serwer DNS i zachować te informacje w bezpiecznym miejscu, ponieważ mogą być potrzebne w przyszłości. Informacje te nie są wyświetlane po wprowadzeniu ich w konfiguracji urządzenia WD My Cloud EX2. MAGAZYN DANYCH Z CHMURĄ OSOBISTĄ WD MY CLOUD EX2 PODRĘCZNIK UŻYTKOWNIKA 129 KONFIGUROWANIE USTAWIEŃ IPv6 Network Mode (Tryb sieci IPv6) IPv6 jest nową wersją standardu IP, określającą format pakietów i sposób ich adresowania w różnych sieciach IP. Domyślnie ta opcja jest wyłączona. Wybierz metodę przypisywania adresu IPv6 urządzenia: • Auto (Automatycznie) • DHCP • Static (Statyczny) • Off (Wyłączone) Po wybraniu jednej z opcji wypełnij pola na ekranie, a następnie kliknij przycisk Save (Zapisz): • IP Address (Adres IP) • Prefix Length (Długość prefiksu) • Default Gateway (Brama domyślna) • DNS Server (Serwer DNS) Uwaga: Link Speed (Szybkość łącza) Jumbo Frames (Ramki jumbo) Wybierz szybkość łącza z menu rozwijanego, a następnie kliknij przycisk Save (Zapisz). Dostępne są następujące opcje: • Auto (Automatycznie) • 100 • 1000 Ramki „jumbo” to duże ramki IP, których stosowanie pozwala zwiększyć wydajność przesyłania danych w obsługiwanych sieciach. Wybierz opcję ramek jumbo z menu rozwijanego, a następnie kliknij przycisk Save (Zapisz). Uwaga: Protokół SMB2 Podczas konfigurowania opcji Static lub DHCP należy zanotować maskę podsieci, adres IP bramy oraz serwer DNS i zachować te informacje w bezpiecznym miejscu, ponieważ mogą być potrzebne w przyszłości. Informacje te nie są wyświetlane po wprowadzeniu ich w konfiguracji urządzenia WD My Cloud EX2. Aby uzyskać zwiększenie wydajności, wszystkie urządzenia w sieci (router, komputer itd.) muszą obsługiwać tę opcję i opcja ta musi być włączona w konfiguracji tych urządzeń. Protokół Server Message Block, wersja 2. Włączenie tej opcji umożliwia współpracę z funkcją File History (Historia plików) w systemie Windows 8. • Aby włączyć lub wyłączyć protokół SMB2, kliknij przycisk przełącznika . Uwaga: Włączenie opcji SMB2 wpływa na wydajność odczytu i zapisu. MAGAZYN DANYCH Z CHMURĄ OSOBISTĄ WD MY CLOUD EX2 PODRĘCZNIK UŻYTKOWNIKA 130 KONFIGUROWANIE USTAWIEŃ FTP Access (Dostęp przez FTP) AFP Service (Usługa AFP) FTP (protokół transmisji plików) umożliwia przesyłanie danych z jednego komputera do drugiego przez sieć. Protokół FTP jest domyślnie wyłączony. 1. Aby włączyć dostęp przez FTP, ustaw przełącznik w położeniu ON (Włączone). 2. Kliknij przycisk Configure (Konfiguruj). 3. Na ekranie FTP Settings (Ustawienia FTP) wprowadź następujące informacje: • Maximum Users (Maksymalna liczba użytkowników): Z menu rozwijanego wybierz maksymalną dozwoloną liczbę użytkowników serwera FTP. • Idle Time (Czas bezczynności): Wpisz czas bezczynności (w minutach), po jakim sesja FTP ma być rozłączana. • Port: Wpisz numer portu, który będzie używany do nawiązywania połączeń FTP. • Flow Control (Sterowanie przepływem): Wybierz opcję Unlimited (Bez ograniczeń) lub Customize (Dostosuj). W przypadku wybrania opcji Customize (Dostosuj), wpisz wartość w polu Flow Control (Sterowanie przepływem). 4. Kliknij przycisk Next (Dalej). 5. W polu Passive Mode (Tryb pasywny) wybierz opcję Default (Domyślnie) lub Customize (Dostosuj). W przypadku wybrania opcji Customize (Dostosuj), wpisz wartości dla trybu pasywnego. 6. Zaznacz pole wyboru, jeśli chcesz, aby zewnętrzne adresy IP używały trybu PASV, a następnie kliknij przycisk Next (Dalej). 7. Wpisz następujące informacje: • Client Language (Język klienta): Wybierz język klienta z menu rozwijanego. • SSL/TLS: Zaznacz to pole wyboru, jeśli chcesz zezwolić tylko na połączenia korzystające z protokołu SSL/TLS. • FXP: Aby włączyć funkcję FXP, ustaw przełącznik w położeniu ON (Włączone). 8. Kliknij przycisk Next (Dalej). 9. Wpisz wszystkie adres IP, dla których chcesz zablokować dostęp do serwera FTP, a następnie z menu rozwijanego wybierz opcję Permanent (Trwale) lub Temporary (Tymczasowo). Kliknij przycisk Save (Zapisz), aby zapisać zmiany. 10. Kliknij przycisk Finish (Zakończ). Usługa Apple File Protocol. Usługa AFP jest domyślnie włączana, jeśli skonfigurowano tworzenie kopii zapasowych w programie Time Machine. • Aby włączyć lub wyłączyć usługę AFP, kliknij przycisk przełącznika . OSTRZEŻENIE NFS Service (Usługa NFS) Podłączenie lub odłączenie dysku USB podczas przesyłania danych za pomocą protokołu NFS lub AFP spowoduje przerwanie transferu danych. Sieciowy system plików (Network File System). Zaznacz tę opcję, aby włączyć w sieci usługę NFS. • Aby włączyć lub wyłączyć usługę NFS, kliknij przycisk przełącznika . OSTRZEŻENIE Podłączenie lub odłączenie dysku USB podczas przesyłania danych za pomocą protokołu NFS lub AFP spowoduje przerwanie transferu danych. MAGAZYN DANYCH Z CHMURĄ OSOBISTĄ WD MY CLOUD EX2 PODRĘCZNIK UŻYTKOWNIKA 131 KONFIGUROWANIE USTAWIEŃ WebDAV Service (Usługa WebDAV) Usługa Web Distributed Authoring and Versioning (WebDAV). Zaznacz tę opcję, aby włączyć w sieci usługę WebDAV. • Aby włączyć lub wyłączyć usługę WebDAV, kliknij przycisk przełącznika . Uwaga: Protokół LLTD Protokół Link Layer Topology Discovery. Zaznacz tę opcję, aby włączyć protokół LLTD w sieci. Protokół ten umożliwia ulepszone wykrywanie urządzeń w sieci i ich diagnostykę na komputerach z systemem Microsoft Windows. • Protokół SNMP Aby włączyć lub wyłączyć protokół LLTD, kliknij przycisk przełącznika . Protokół zarządzania siecią (Simple Network Management). Zaznacz tę opcję, aby zarządzać urządzeniami w sieciach IP. • Aby włączyć lub wyłączyć protokół SNMP, kliknij przycisk przełącznika . Uwaga: Protokół SSH Aby nawiązać połączenie z usługą WebDAV, należy użyć następującego adresu IP: http://<adres IP serwera>:8080/Public Przejdź do strony plików do pobrania w centrum pomocy technicznej firmy WD pod adresem http://support.wd.com, aby pobrać plik konfiguracyjny MiB. Protokół powłoki zabezpieczonej (Secure Shell). Zaznacz tę opcję, aby umożliwić nawiązywanie bezpiecznego połączenia z chmurą osobistą i wykonywać operacje za pomocą wiersza poleceń powłoki Secure Shell (SSH). Protokół SSH jest domyślnie wyłączony. • Aby włączyć lub wyłączyć protokół SSH, kliknij przycisk przełącznika . OSTRZEŻENIE Należy zwrócić uwagę, że modyfikowanie lub podejmowanie prób zmodyfikowania tego urządzenia w sposób inny niż przewidziany w instrukcji powoduje unieważnienie gwarancji firmy WD. Uwaga: Dynamic DNS (Dynamiczny DNS) Aby zalogować się przy użyciu protokołu SSH, należy użyć nazwy sshd. Zaznacz tę opcję, jeśli chcesz uruchomić serwer (WWW, FTP, serwer gier itd.) przy użyciu nazwy domeny. 1. Aby włączyć lub wyłączyć dynamiczny DNS, kliknij przycisk przełącznika . 2. Kliknij przycisk Configure (Konfiguruj). 3. Na ekranie DDNS Settings (Ustawienia DDNS) wprowadź następujące informacje: • Server Address (Adres serwera): Wybierz adres serwera z menu rozwijanego. • Host Name (Nazwa hosta): Wpisz nazwę hosta serwera. • User Name or Key (Nazwa użytkownika lub klucz): Wpisz nazwę użytkownika lub klucz serwera. • Password or Key (Hasło lub klucz): Wpisz hasło lub klucz serwera. • Verify Password or Key (Potwierdzenie hasła lub klucza): Ponownie wpisz hasło lub klucz serwera. 4. Kliknij przycisk Save (Zapisz). MAGAZYN DANYCH Z CHMURĄ OSOBISTĄ WD MY CLOUD EX2 PODRĘCZNIK UŻYTKOWNIKA 132 KONFIGUROWANIE USTAWIEŃ Network UPS (Sieciowy zasilacz awaryjny) Zasilacz awaryjny (UPS) to urządzenie z wbudowanym akumulatorem, które w razie awarii zasilania lub przerwy w dopływie prądu przynajmniej przez krótki czas podtrzymuje zasilanie podłączonych do niego urządzeń. Sieciowa grupa robocza (Windows) W sekcji Network Workgroup (Sieciowa grupa robocza) na ekranie Network (Sieć) można włączać i wyłączać opcje grupy roboczej dostępne w urządzeniu WD My Cloud EX2. Workgroup (Grupa robocza) Grupy robocze umożliwiają urządzeniom wzajemny dostęp do swoich zasobów w obrębie grupy. Ta opcja jest dostępna tylko w systemie operacyjnym Windows. Każde urządzenie dodawane do sieci można przypisać do tej samej grupy roboczej. 1. W polu Workgroup (Grupa robocza) wpisz nazwę grupy roboczej istniejącej w sieci. 2. Kliknij przycisk Save (Zapisz). Lokalna przeglądarka nadrzędna Funkcja Local Master Browser (Lokalna przeglądarka nadrzędna) umożliwia zbieranie i przechowywanie informacji o zasobach i/lub usługach dostępnych w różnych lokalizacjach. Aby włączyć lub wyłączyć funkcję Local Master Browser (Lokalna przeglądarka nadrzędna), kliknij przycisk przełącznika . Remote Server (Serwer zdalny) W sekcji Remote Server (Serwer zdalny) na ekranie Network (Sieć) można zezwolić na korzystanie z urządzenia WD My Cloud EX2 jako serwera zdalnego, co pozwala tworzyć kopie zapasowe udziałów z innego urządzenia EX2 w sieci lokalnej (LAN) lub rozległej (WAN). Uwaga: Aby urządzenie WD My Cloud EX2 było widziane w Internecie, należy dodać reguły przekierowywania portów dla protokołu SSH i usług dostępu zdalnego (zobacz „Port Forwarding (Przekierowywanie portów)” na str. 134). Aby włączyć funkcję serwera zdalnego, ustaw przełącznik w położeniu ON (Włączone). 1. Kliknij przycisk Configure (Konfiguruj). 2. W polu Password (Hasło) wpisz hasło umożliwiające dostęp w celu tworzenia kopii zapasowych tego urządzenia na serwerze zdalnym. 3. Kliknij przycisk Save (Zapisz). MAGAZYN DANYCH Z CHMURĄ OSOBISTĄ WD MY CLOUD EX2 PODRĘCZNIK UŻYTKOWNIKA 133 KONFIGUROWANIE USTAWIEŃ 4. Sprawdź informacje o protokole SSH, a następnie zaznacz pole wyboru I accept (Akceptuję). 5. Utwórz hasło dostępu SSH, a następnie kliknij przycisk OK. Port Forwarding (Przekierowywanie portów) W sekcji Port Forwarding (Przekierowywanie portów) na ekranie Network (Sieć) można zarządzać połączeniami z określonymi usługami przez przypisywanie domyślnych lub niestandardowych numerów portów. Szczegółowe informacje o przekierowywaniu portów zawiera artykuł nr 10649 w Bazie wiedzy. Dodawania usług przekierowywania portów 1. Wykonaj następującą procedurę, aby dodać usługi przekierowywania portów do urządzenia WD My Cloud EX2. 2. Na ekranie Port Forwarding Settings (Ustawienia przekierowywania portów) kliknij opcję Select the default service scan (Wybierz domyślne skanowanie usług) lub opcję Customize a port forwarding service (Dostosuj usługę przekierowywania portów), a następnie kliknij przycisk Next (Dalej). Jeśli wybrano opcję Select the default service scan (Wybierz domyślne skanowanie usług): Wybierz domyślne skanowanie usług, którego chcesz używać do przekierowywania portów, a następnie kliknij przycisk Save (Zapisz). Jeśli wybrano opcję Customize a port forwarding service (Dostosuj usługę przekierowywania portów) należy wypełnić następujące pola: - Service (Usługa): Wpisz usługę do przekierowywania portów. - Protocol (Protokół): Wybierz protokół z menu rozwijanego. - External Port (Port zewnętrzny): Wpisz numer portu zewnętrznego do przekierowywania. - Internal Port (Port wewnętrzny): Wpisz numer portu wewnętrznego do przekierowywania. - Kliknij przycisk Finish (Zakończ). Modyfikowanie usług przekierowywania portów 1. Kliknij przycisk Details (Szczegóły) obok usługi przekierowywania portów, którą chcesz zmodyfikować. 2. Wprowadź zmiany, a następnie kliknij przycisk Finish (Zakończ). Usuwanie usług przekierowywania portów 1. Kliknij przycisk Details (Szczegóły) obok usługi przekierowywania portów, którą chcesz usunąć. 2. Kliknij przycisk Delete (Usuń). Usługa przekierowywania portów zostanie usunięta i nie będzie już wyświetlana na liście Port Forwarding (Przekierowywanie portów). MAGAZYN DANYCH Z CHMURĄ OSOBISTĄ WD MY CLOUD EX2 PODRĘCZNIK UŻYTKOWNIKA 134 KONFIGUROWANIE USTAWIEŃ Media (Multimedia) Ekran Media (Multimedia) umożliwia skonfigurowanie ustawień serwera multimediów DLNA (Digital Living Network Alliance) i odtwarzacza multimediów iTunes, tak aby można było odtwarzać multimedia w każdym pomieszczeniu w całym domu. 1. Na pasku nawigacyjnym kliknij ikonę Settings (Ustawienia), a następnie kliknij pozycję Media (Multimedia) w panelu po lewej stronie. Uwaga: Urządzenia DLNA i serwer iTunes działają tylko w sieci lokalnej. 2. Aby uzyskać instrukcje konfigurowania ustawień multimediów oraz o wyświetlaniu i odtwarzaniu multimediów, zobacz „Odtwarzanie i strumieniowa transmisja wideo, zdjęć i muzyki” na str. 108. Utilities (Narzędzia) Na stronie Utilities (Narzędzia) można wykonać test urządzenia WD My Cloud EX2, wyświetlić informacje diagnostyczne, przywrócić fabryczne ustawienia domyślne urządzenia, wyłączyć lub ponownie uruchomić urządzenie oraz zaimportować lub wyeksportować plik konfiguracyjny. Aby otworzyć ekran Utilities (Narzędzia), kliknij ikonę Settings (Ustawienia), a następnie kliknij pozycję Utilities (Narzędzia) w lewym okienku. MAGAZYN DANYCH Z CHMURĄ OSOBISTĄ WD MY CLOUD EX2 PODRĘCZNIK UŻYTKOWNIKA 135 KONFIGUROWANIE USTAWIEŃ System Diagnostics (Diagnostyka systemu) Testy diagnostyczne należy wykonać w przypadku wystąpienia problemów z urządzeniem. Istnieją trzy rodzaje testów diagnostycznych. Test szybki: Szybki test wykrywa poważne problemy wpływające na działanie dysków twardych. Wynikiem szybkiego testu jest pozytywna lub negatywna ocena stanu dysków. Szybki test diagnostyczny może potrwać kilka minut. Test pełny: Test pełny pozwala uzyskać najpełniejsze informacje diagnostyczne. Ten test polega na dokładnym sprawdzeniu każdego sektora na dysku twardego. Po wykonaniu testu jest wyświetlany komunikat o stanie dysku. W zależności od ilości i konfiguracji danych zapisanych na dysku pełny test może potrwać nawet kilka godzin. Test systemu: Test systemu sprawdza kondycję sprzętu (dysków twardych, wentylatora i zegara systemowego) oraz temperaturę urządzenia. Uruchamianie testu diagnostycznego 1. Na stronie Utilities (Narzędzia) kliknij przycisk Quick Test (Test szybki), Full Test (Test pełny) lub System Test (Test systemu). Zostanie wyświetlony pasek postępu oraz informacja o pozytywnym lub negatywnym wyniku testu urządzenia. 2. Zapoznaj się z wynikami testu, a następnie kliknij przycisk Close (Zamknij). W przypadku nieprawidłowego wyniku testu, kliknij przycisk , a następnie kliknij polecenie Support (Pomoc techniczna), aby uzyskać pomoc. System Restore (Przywracanie systemu) Funkcja Przywracanie systemu umożliwia administratorowi pełne przywrócenie stanu fabrycznego urządzenia WD My Cloud EX2. Użycie tej funkcji powoduje zresetowanie wszystkich ustawień urządzenia bez utraty danych. Ważne: Przed przywróceniem fabrycznych ustawień domyślnych urządzenia można zapisać jego bieżącą konfigurację. Umożliwi to w razie potrzeby późniejsze zaimportowanie zapisanej konfiguracji. Należy pamiętać, że zaimportowanie konfiguracji nie powoduje przywrócenia udziałów ani kont użytkowników. Informacje o tworzeniu i przywracaniu pliku konfiguracyjnego zawiera sekcja System Configuration (Konfiguracja systemu). Uwaga: Jeśli chcesz wymazać wszystkie dane z urządzenia, zobacz „Format Disk (Formatuj dysk)” na str. 138. 1. W obszarze System Restore (Przywracanie systemu) kliknij przycisk System Restore (Przywracanie systemu). MAGAZYN DANYCH Z CHMURĄ OSOBISTĄ WD MY CLOUD EX2 PODRĘCZNIK UŻYTKOWNIKA 136 KONFIGUROWANIE USTAWIEŃ 2. Przeczytaj komunikat monitu, a następnie kliknij przycisk OK. Urządzenie zostanie uruchomione ponownie. Podczas ponownego uruchamiania nie należy odłączać zasilania urządzenia. Po wykonaniu tej procedury otwórz interfejs administracyjny. System Configuration (Konfiguracja systemu) W obszarze System Configuration (Konfiguracja systemu) można zapisać lub zaimportować plik konfiguracyjny. Umożliwia to odtworzenie bieżącej konfiguracji po użyciu funkcji Przywracanie systemu. Zapisywanie pliku konfiguracyjnego Wykonaj następującą procedurę, aby zapisać plik konfiguracyjny. 1. W obszarze System Configuration (Konfiguracja systemu) kliknij przycisk Save Config File (Zapisz plik konfiguracyjny). 2. Plik konfiguracyjny zostanie zapisany na pulpicie. Importowanie pliku konfiguracyjnego Wykonaj następującą procedurę, aby zaimportować plik konfiguracyjny. 1. W obszarze System Configuration (Konfiguracja systemu) kliknij przycisk Import File (Importuj plik). 2. Przejdź do lokalizacji, w której został zapisany plik konfiguracyjny, i wybierz plik. Plik konfiguracyjny zostanie wczytany. Urządzenie zostanie uruchomione ponownie. Podczas ponownego uruchamiania nie należy odłączać zasilania urządzenia. Po wykonaniu tej procedury otwórz interfejs administracyjny. Device Maintenance (Konserwacja urządzenia) Obszar Device Maintenance (Konserwacja urządzenia) zawiera polecenia umożliwiające wyłączanie i ponowne uruchamianie urządzenia WD My Cloud EX2. W tym obszarze jest także wyświetlany czas, jaki upłynął od ostatniego uruchomienia urządzenia. Wyłączanie urządzenia Wykonaj następującą procedurę, aby bezpiecznie wyłączyć urządzenie WD My Cloud EX2. 1. W obszarze Device Maintenance (Konserwacja urządzenia) kliknij przycisk Shutdown (Wyłącz). 2. Przeczytaj komunikat monitu, a następnie kliknij przycisk OK. Urządzenie WD My Cloud EX2 zostanie bezpiecznie wyłączone. MAGAZYN DANYCH Z CHMURĄ OSOBISTĄ WD MY CLOUD EX2 PODRĘCZNIK UŻYTKOWNIKA 137 KONFIGUROWANIE USTAWIEŃ Ponowne uruchamianie urządzenia 1. W obszarze Device Maintenance (Konserwacja urządzenia) kliknij przycisk Reboot (Uruchom ponownie). 2. Przeczytaj komunikat monitu, a następnie kliknij przycisk OK. Urządzenie WD My Cloud EX2 zostanie uruchomione ponownie. Scan Disk (Skanuj dysk) Obszar Scan Disk (Skanuj dysk) umożliwia sprawdzenie, czy dyski twarde w urządzeniu są wolne od błędów. Skanowanie dysku Wykonaj następującą procedurę, aby przeskanować dysk w urządzeniu WD My Cloud EX2. 1. W obszarze Scan Disk (Skanuj dysk) wybierz z menu rozwijanego wolumin, który chcesz przeskanować. 2. Kliknij przycisk Scan Disk (Skanuj dysk). 3. Przeczytaj komunikat monitu, a następnie kliknij przycisk OK. Dysk w urządzeniu WD My Cloud EX2 zostanie sprawdzony. Format Disk (Formatuj dysk) Obszar Format Disk (Formatuj dysk) umożliwia formatowanie dysków twardych w urządzeniu. OSTRZEŻENIE Użycie funkcji Format Disk (Formatuj dysk) powoduje całkowitą utratę danych użytkowników i udziałów. Po sformatowaniu w urządzeniu będą istniały tylko udziały domyślne. Wszystkie dane są trwale usuwane; nie ma możliwości odzyskania ich za pomocą specjalnego oprogramowania. Formatowanie dysku może trwać kilka godzin. Formatowanie dysku Wykonaj następującą procedurę, aby sformatować dyski w urządzeniu WD My Cloud EX2. 1. W obszarze Format Disk (Formatuj dysk) wybierz z menu rozwijanego wolumin, który chcesz sformatować. 2. Kliknij przycisk Format Disk (Formatuj dysk). MAGAZYN DANYCH Z CHMURĄ OSOBISTĄ WD MY CLOUD EX2 PODRĘCZNIK UŻYTKOWNIKA 138 KONFIGUROWANIE USTAWIEŃ 3. Przeczytaj komunikat monitu, zaznacz pole wyboru, a następnie kliknij przycisk OK. Urządzenie WD My Cloud EX2 zostanie sformatowane. Notifications (Powiadomienia) Urządzenie WD My Cloud EX2 generuje powiadomienia o zdarzeniach, takich jak dostępność aktualizacji oprogramowania sprzętowego, pomyślna instalacja oprogramowania sprzętowego oraz wyłączenie systemu. Powiadomienia są wyświetlane w obszarze alertów na górze ekranu, a w zależności od konfiguracji urządzenia mogą być także wysyłane pocztą e-mail (aby uzyskać dodatkowe informacje o alertach, zobacz „Zarządzanie alertami” na str. 67). W sekcji Notification (Powiadomienia) można wprowadzić do pięciu adresów e-mail, które będą otrzymywać powiadomienia, skonfigurować powiadomienia wysyłane jako wiadomości SMS na urządzenia mobilne, a także ustawić poziom alertów, dla których będą generowane powiadomienia. Notifications Email (Powiadomienie pocztą e-mail) W obszarze Notification Email (Powiadomienie pocztą e-mail) można określić użytkowników, którzy będą otrzymywać powiadomienia pocztą e-mail lub SMS. Włączanie alertów przesyłanych pocztą elektroniczną 1. Na pasku nawigacyjnym kliknij ikonę Settings (Ustawienia), a następnie kliknij pozycję Notifications (Powiadomienia) w lewym okienku. 2. Aby włączyć powiadomienia o alertach wysyłane pocztą e-mail, ustaw przełącznik w położeniu ON (Włączone). 3. Kliknij przycisk Configure (Konfiguruj). MAGAZYN DANYCH Z CHMURĄ OSOBISTĄ WD MY CLOUD EX2 PODRĘCZNIK UŻYTKOWNIKA 139 KONFIGUROWANIE USTAWIEŃ 4. Na ekranie Alert Notification (Powiadomienia o alertach) za pomocą suwaka wybierz poziom alertów, które chcesz otrzymywać pocztą e-mail. Critical Only (Tylko krytyczne): Na określony adres e-mail będą wysyłane tylko alerty krytyczne. Critical and Warning (Krytyczne i ostrzegawcze): Na określony adres e-mail będą wysyłane alerty krytyczne i ostrzegawcze. All (Wszystkie): Na określony adres e-mail będą wysyłane wszystkie alerty (krytyczne, ostrzegawcze i informacyjne). 5. Kliknij przycisk New Email (Nowy adres e-mail). 6. Wpisz adres e-mail, na który mają być wysyłane alerty, a następnie kliknij przycisk Save (Zapisz). 7. Powtórz czynności od 5 do 6, aby wprowadzić dalsze adresy e-mail (nie więcej niż 5 adresów). 8. Kliknij przycisk Send Test Email (Wyślij wiadomość próbną), aby sprawdzić, czy adresy e-mail zostały wprowadzone poprawnie. 9. Kliknij przycisk OK, a następnie sprawdź w programie pocztowym, czy wiadomość próbna została dostarczona. Włączanie powiadomień SMS Uwaga: Informacji o wymaganiach dotyczących wysyłania wiadomości SMS udzieli operator usługi SMS. Niektórzy operatorzy mogą wymagać, aby wiadomości SMS (tekstowe) były wysyłane pocztą e-mail. 1. Na pasku nawigacyjnym kliknij ikonę Settings (Ustawienia), a następnie kliknij pozycję Notifications (Powiadomienia) w lewym okienku. 2. Aby włączyć powiadomienia SMS, kliknij przycisk przełącznika . 3. Kliknij przycisk Configure (Konfiguruj). 4. Na ekranie SMS Settings (Ustawienia SMS) wpisz nazwę swojego operatora SMS. 5. Wpisz adres URL wiadomości SMS o treści „Hello world”. Uwaga: Ten adres URL jest używany tylko do skonfigurowania funkcji. Wiadomość SMS o tej treści nie zostanie wysłana. Format adresu URL można uzyskać od operatora usługi SMS. Adres powinien zawierać następujące parametry: nazwa użytkownika, hasło, numer telefonu odbiorcy oraz treść wiadomości. 6. Kliknij przycisk Next (Dalej). 7. Wybierz kategorię dla każdego parametru wiadomości SMS z menu rozwijanego. 8. Kliknij przycisk Finish (Zakończ). Funkcja powiadomień SMS została skonfigurowana. MAGAZYN DANYCH Z CHMURĄ OSOBISTĄ WD MY CLOUD EX2 PODRĘCZNIK UŻYTKOWNIKA 140 KONFIGUROWANIE USTAWIEŃ Notification Display (Wyświetlanie powiadomień) W obszarze Notification Display (Wyświetlanie powiadomień) można wybrać typ powiadomień, które mają być wysyłane do użytkownika. 1. Na ekranie Notification Display (Wyświetlanie powiadomień) za pomocą suwaka wybierz poziom powiadomień, które mają być wysyłane. Critical Only (Tylko krytyczne): Będą wysyłane tylko alerty krytyczne. Critical and Warning (Krytyczne i ostrzegawcze): Będą wysyłane alerty krytyczne i ostrzegawcze. All (Wszystkie): Będą wysyłane wszystkie alerty (krytyczne, ostrzegawcze i informacyjne). Ustawienie zostanie automatycznie wprowadzone do systemu. Firmware Update (Aktualizacja oprogramowania sprzętowego) Sekcja Firmware Update (Aktualizacja oprogramowania sprzętowego) umożliwia skonfigurowanie automatycznego lub ręcznego sprawdzania dostępności aktualizacji oprogramowania sprzętowego urządzenia WD My Cloud EX2. Na ekranie jest także wyświetlany bieżący numer wersji oprogramowania sprzętowego urządzenia oraz data ostatniej aktualizacji. MAGAZYN DANYCH Z CHMURĄ OSOBISTĄ WD MY CLOUD EX2 PODRĘCZNIK UŻYTKOWNIKA 141 KONFIGUROWANIE USTAWIEŃ Auto Update (Aktualizacja automatyczna) Urządzenie WD My Cloud EX2 może sprawdzać w określonych przez użytkownika porach, czy są dostępne aktualizacje oprogramowania sprzętowego, i automatycznie je instalować. Jest to najłatwiejszy sposób zagwarantowania, że urządzenie WD My Cloud EX2 zawsze używa najnowszej wersji oprogramowania sprzętowego. Uwaga: Po zainstalowaniu oprogramowania sprzętowego urządzenie WD My Cloud EX2 jest uruchamiane ponownie. Ponieważ ponowne uruchomienie urządzenia chwilowo uniemożliwia użytkownikom dostęp do chmury, aktualizacje należy zaplanować na taką porę, o której użytkownicy stosunkowo najrzadziej korzystają z urządzenia. Uwaga: W przypadku włączenia automatycznych aktualizacji, po zaktualizowaniu oprogramowania sprzętowego będzie wyświetlany monit o ponowne uruchomienie urządzenia. Automatyczne aktualizowanie oprogramowania sprzętowego 1. Aby włączyć opcję Auto Update (Aktualizacje automatyczne), ustaw przełącznik w położeniu ON (Włączone). 2. W obszarze Update Schedule (Harmonogram aktualizacji) wybierz z list rozwijanych częstotliwość aktualizacji (np. codziennie) oraz godzinę, o której urządzenie ma wyszukiwać aktualizacje na stronie internetowej firmy WD. 3. Kliknij przycisk Save (Zapisz). Po zapisaniu ustawień urządzenie będzie sprawdzać dostępność aktualizacji w określone dni o określonej godzinie. Jeśli aktualizacja będzie dostępna, zostanie automatycznie zainstalowana, a urządzenie wyświetli monit o ponowne uruchomienie Available Updates (Dostępne aktualizacje) W obszarze Available Updates (Dostępne aktualizacje) można sprawdzić, czy są dostępne aktualizacje. W tym obszarze jest także wyświetlana bieżąca wersja oprogramowania sprzętowego i data zainstalowania ostatniej aktualizacji. MAGAZYN DANYCH Z CHMURĄ OSOBISTĄ WD MY CLOUD EX2 PODRĘCZNIK UŻYTKOWNIKA 142 KONFIGUROWANIE USTAWIEŃ Sprawdzanie dostępności aktualizacji 1. W polu New Firmware (Nowe oprogramowanie sprzętowe) kliknij przycisk Check for Updates (Sprawdź dostępność aktualizacji). 2. Przeczytaj komunikat na ekranie Update Firmware (Aktualizuj oprogramowanie sprzętowe), a następnie kliknij przycisk OK. Jeśli jest dostępna aktualizacja, kliknij przycisk Install and Reboot (Instaluj i uruchom ponownie). Manual Update (Aktualizacja ręczna) Wykonaj tę procedurę, aby zaktualizować oprogramowanie sprzętowe ręcznie. Uwaga: Pobierz plik aktualizacji oprogramowania sprzętowego, którą chcesz zainstalować w urządzeniu, ze strony internetowej pomocy technicznej firmy WD pod adresem http://support.wd.com/product/download.asp. Ręczne instalowanie aktualizacji 1. W sekcji Manual Update (Aktualizacja ręczna) kliknij przycisk Update from File (Aktualizuj z pliku). 2. Przejdź do pliku aktualizacji oprogramowania sprzętowego i kliknij przycisk Open (Otwórz). 3. Przeczytaj komunikat monitu, a następnie kliknij przycisk OK. Aktualizacja zostanie zainstalowana w urządzeniu. Po zakończeniu instalacji urządzenie WD My Cloud EX2 zostanie uruchomione ponownie. MAGAZYN DANYCH Z CHMURĄ OSOBISTĄ WD MY CLOUD EX2 PODRĘCZNIK UŻYTKOWNIKA 143 WYMIANA DYSKU 12 Wymiana dysku Identyfikowanie uszkodzonego dysku twardego Wymiana dysku Zwracanie dysku do firmy WD Użytkownik może samodzielnie wykonywać pewne czynności serwisowe, takie jak wymiana dysków twardych znajdujących się w obudowie urządzenia My Cloud EX2. W urządzeniu można instalować dyski twarde firmy WD lub innych producentów. Uwaga: Pełna lista zgodnych dysków jest dostępna na stronie internetowej wd.com/ mycloudex2 Ważne: Dla uzyskania najwyższej wydajności firma WD zaleca instalowanie w obudowie urządzenia dysków twardych WD RedTM. Szczegółowe instrukcje uzyskiwania zamiennych dysków dla tego produktu zawiera artykuł nr 8 w Bazie wiedzy na stronie internetowej support.wdc.com. Zamieszczone niżej instrukcje dotyczą wymiany uszkodzonego dysku na nowy lub instalowania dysków w urządzeniu WD My Cloud EX2, w którym dyski nie były zainstalowane fabrycznie. Identyfikowanie uszkodzonego dysku twardego Błyskanie wskaźników LED urządzenia lub wyświetlenie alertu może sygnalizować uszkodzenie jednego z dysków. Aby określić, który dysk jest uszkodzony, wykonaj następujące czynności: 1. W panelu nawigacyjnym interfejsu administracyjnego kliknij kolejno opcje Storage (Magazyn danych) i Disk Status (Stan dysku). MAGAZYN DANYCH Z CHMURĄ OSOBISTĄ WD MY CLOUD EX2 PODRĘCZNIK UŻYTKOWNIKA 144 WYMIANA DYSKU 2. Jeśli jeden z dysków jest oznaczony jako uszkodzony, zaznacz go i przeczytaj szczegółowe informacje o tym dysku: Uwaga: Numer dysku odpowiada oznaczeniu 1 lub 2 na etykiecie dysku. Jeśli w przypadku wystąpienia usterki chcesz samodzielnie dokonać naprawy urządzenia, przejdź do strony internetowej pomocy technicznej firmy WD pod adresem support.wdc.com i przeczytaj artykuł nr 8 w Bazie wiedzy, aby otrzymać szczegółowe instrukcje na temat uzyskiwania dysku zamiennego. Przed skontaktowaniem się z pomocą techniczną należy przygotować następujące informacje: numer seryjny urządzenia WD My Cloud EX2, data zakupu i numery seryjne wewnętrznych dysków twardych wymagających wymiany. Wymiana dysku Jeśli zakupiono urządzenie WD My Cloud EX2 bez fabrycznie zainstalowanych dysków lub jeśli uszkodzony dysk jest wymieniany na nowy, można zainstalować w urządzeniu dyski twarde innych producentów. Lista zgodnych dysków jest dostępna na stronie internetowej wd.com/mycloudex2. Wyjmowanie dysku Ważne: Przed przystąpieniem do pracy należy wyłączyć zasilanie urządzenia i odłączyć od niego wszystkie kable. Umieść urządzenie na czystej i stabilnej powierzchni. Jeśli w urządzeniu WD My Cloud EX2 nadal znajduje się stary (uszkodzony) dysk, należy go wyjąć przed zainstalowaniem nowego. 1. Naciśnij przycisk z wgłębieniem na górze urządzenia i pociągnij pokrywę do góry, aby odsłonić dyski. 2. Wyjmij wspornik mocujący dyski. 3. Jedną ręką odciągnij niebieski zaczep z tyłu dysku, a drugą ręką ostrożnie wyjmij dysk z obudowy. MAGAZYN DANYCH Z CHMURĄ OSOBISTĄ WD MY CLOUD EX2 PODRĘCZNIK UŻYTKOWNIKA 145 WYMIANA DYSKU Wkładanie dysku Ważne: Aby uniknąć problemów związanych z wyładowaniami elektrostatycznymi, przed dotknięciem urządzenia należy odprowadzić z ciała ładunki elektryczne. Przygotowywanie dysku W zestawie urządzenia My Cloud EX2 znajduje się foliowa torebka zawierająca śruby, uchwyty i etykiety konieczne do zainstalowania nowego dysku. W przypadku wymiany dysku firmy WD na nowy można użyć części pochodzących z uszkodzonego dysku. Uwaga: Do zainstalowania dysku wystarczy standardowy wkrętak krzyżakowy. 1. Śrubą z torebki przykręć plastikowy uchwyt do górnego otworu z boku dysku (po prawej stronie, patrząc na zieloną płytę drukowaną dysku). 2. Wkręć śrubę do odpowiedniego otworu po drugiej stronie dysku. 3. Przyklej etykietę z numerem 1 lub 2 na górze dysku. Patrząc na urządzenie z góry, etykieta z numerem 1 znajduje się po lewej stronie, a etykieta z numerem 2 — po prawej stronie. Te same numery znajdują się także na etykiecie na wsporniku. MAGAZYN DANYCH Z CHMURĄ OSOBISTĄ WD MY CLOUD EX2 PODRĘCZNIK UŻYTKOWNIKA 146 WYMIANA DYSKU Instalowanie jednego lub obu dysków 1. Naciśnij przycisk z wgłębieniem na górze urządzenia, otwórz pokrywę i wymontuj wspornik, który przytrzymuje dyski. 2. Jeśli instalujesz oba dyski naraz: patrząc na urządzenie z góry, z panelem przednim zwróconym ku sobie, złącza dysków na spodzie powinny być skierowane do wewnątrz. (Zielone płyty drukowane powinny być zwrócone ku sobie). Jeśli instalujesz jeden dysk, zielona płyta drukowana powinna być zwrócona do wewnątrz urządzenia. 3. Delikatnie włóż dysk do wnęki. Plastikowy uchwyt musi wystawać z tyłu urządzenia. Zainstaluj drugi dysk (jeśli instalujesz dwa dyski jednocześnie). 4. Przykręć wspornik na górze dysków. Zamknij pokrywę i mocno naciśnij, aż do zatrzaśnięcia. 5. Podłącz kabel sieciowy i kabel zasilania do urządzenia. Uwaga: Informacje o odbudowywaniu dysków zawiera artykuł nr 11007 w naszej Bazie wiedzy na stronie internetowej http://support.wdc.com. Ważne: Nie należy korzystać z urządzenia w czasie, gdy trwa odbudowywanie. Zwracanie dysku do firmy WD Ważne: Nie należy otwierać wewnętrznego dysku ani demontować jego zespołów. Zestaw dysku należy zwrócić w całości do firmy WD. Uszkodzony dysk należy zwrócić, postępując zgodnie z instrukcjami zamieszczonymi w Bazie wiedzy firmy WD, w artykule nr 8. MAGAZYN DANYCH Z CHMURĄ OSOBISTĄ WD MY CLOUD EX2 PODRĘCZNIK UŻYTKOWNIKA 147 INFORMACJE O GWARANCJI I PRZEPISACH PRAWNYCH 13 10 Informacje o gwarancji i przepisach prawnych Zgodność z przepisami Informacje o gwarancji (wszystkie kraje oprócz Australii i Nowej Zelandii) Informacje o gwarancji (tylko Australia i Nowa Zelandia) Zgodność z przepisami Informacje FCC — urządzenie klasy B Korzystanie z tego urządzenia podlega następującym dwóm warunkom: 1. 2. Urządzenie nie może powodować szkodliwych zakłóceń. Urządzenie musi tolerować wszelkie zakłócenia pochodzące z innych źródeł, w tym takie zakłócenia, które mogą powodować niepożądane działanie urządzenia. Zmiany lub modyfikacje, które nie zostały wyraźnie zatwierdzone przez stronę odpowiedzialną za zgodność z normami, mogą pozbawić użytkownika praw do użytkowania urządzenia. Wymagania FCC, Dział 15 Niniejsze urządzenie zostało poddane badaniom, które wykazały zgodność z limitami dla urządzeń cyfrowych Klasy B, według Działu 15 przepisów FCC. Ograniczenia te zostały opracowane, aby zapewnić należytą ochronę przed szkodliwymi zakłóceniami w instalacjach domowych. Urządzenie to wytwarza, wykorzystuje i może emitować energię o częstotliwości radiowej, a w razie instalacji i użytkowania niezgodnie z instrukcją, może powodować zakłócenia w odbiorze stacji radiowo-telewizyjnych. Nie można jednak zagwarantować, że takie zakłócenia nie wystąpią w konkretnej instalacji. Jeśli urządzenie powoduje szkodliwe zakłócenia w odbiorze stacji radiowych i telewizyjnych, co można sprawdzić przez wyłączenie i ponowne włączenie urządzenia, zalecane jest wykonanie następujących czynności w celu wyeliminowania zakłóceń: Zmiana orientacji lub umiejscowienia anteny odbiorczej. Zwiększenie odległości między urządzeniem a odbiornikiem. Podłączenie urządzenia do gniazdka elektrycznego znajdującego się w innym obwodzie niż gniazdko zasilające odbiornik. Zwrócenie się o pomoc do sprzedawcy lub wykwalifikowanego technika RTV. Wszelkie zmiany lub modyfikacje, które nie zostały wyraźnie zatwierdzone przez firmę WD, mogą pozbawić użytkownika praw do użytkowania urządzenia. Zgodność z normą ICES/NMB-003 Cet appareil DE la classe B est conform à la norm NMB-003 dew Canada. To urządzenie jest zgodne z kanadyjską normą ICES-003 dla urządzeń Klasy B. Zgodność z wymogami bezpieczeństwa Zatwierdzono dla USA i Kanady. CAN/CSA-C22.2 No. 60950-1, UL 60950-1: Bezpieczeństwo sprzętu informatycznego. Approver pour els Etas-Units et el Canada. CAN/CSA-C22.2 No. 60950-1 : Secret equipment DE technologie de l'information. Ten produkt przeznaczony jest do zasilania z podanego, ograniczonego źródła zasilania, podwójnie izolowanego lub bezpośrednio podłączanego zasilacza oznaczonego jako „Class 2”. Zgodność z normą CE dla Europy Potwierdzono zgodność odpowiednio z normą EN55022 dot. emisji częstotliwości radiowych, z normą EN55024 dot. ogólnej odporności (o ile ma zastosowanie) oraz z normą EN-60950 dotyczącą bezpieczeństwa. MAGAZYN DANYCH Z CHMURĄ OSOBISTĄ WD MY CLOUD EX2 PODRĘCZNIK UŻYTKOWNIKA 148 ἽGὤὤ ᴴ㥉㟝G㥉⸨䋩㐔ὤὤ 㢨Gὤὤ⏈Gᴴ㥉㟝㡰⦐G㤸㣄䑀㤵䚝㻝㦥㡸G䚐Gὤὤ ⦐㉐G㨰ᶤ㫴㜡㜄㉐⏈GⱰ⦔G⯜☔G㫴㜡㜄㉐G㇠㟝䚔 INFORMACJE O GWARANCJI I PRZEPISACH PRAWNYCH ㍌G㢼㏩⏼␘U GS Mark (tylko Niemcy) Hałas urządzenia — rozporządzenie 3. GPSGV: Jeśli nie określono inaczej, poziom ciśnienia akustycznego wytwarzanego przez to urządzenie nie przekracza 70 db(A), zgodnie z normą EN ISO 7779. Maschinenlärminformations-Verordnung 3. GPSGV: Der höchste Schalldruckpegel beträgt 70 db(A) oder weniger gemäß EN ISO 7779, falls nicht anders gekennzeichnet oder spezifiziert. KC Notice (tylko Republika Korei) ὤ㦹ⷸ ㇠㟝㣄G㙼⇨ⱬ iGἽὤὤ 㢨ὤὤ⏈ᴴ㥉㟝OiGἽPG㤸㣄䑀㤵䚝ὤὤ⦐㉐㨰⦐ Oᴴ㥉㟝ⵝ㋕䋩㐔ὤ㣄㣠PG ᴴ㥉㜄㉐㇠㟝䚌⏈ᶷ㡸⯝㤵㡰⦐䚌⮤SG⯜☔㫴㜡㜄 ㉐㇠㟝䚔㍌㢼㏩⏼␘ Urządzenie klasy B. Urządzenie zostało zatwierdzone do użytku przez osoby prywatne i może być użytkowane w każdym środowisku, w tym na terenach mieszkalnych. ID certyfikatu KCC (Korea): MSIP-REM-WDT-D8C Oświadczenie VCCI Zgodność z przepisami dotyczącymi ochrony środowiska (Chiny) 䚼ӊ㓪ো PCBA 䗖䜡఼Џԧ ⬉㓚 㶎ϱ 㛮ൿ 䞥ሲ ล᭭ ㆅ ᷛㅒ 䪙 (Pb) Mercury (Hg) Cadmium (Cd) ݁Ӌ䫀 ( Cr (VI)) ⒈㘨㣃(PBB) ⒈㘨㣃䝮(PBDE) ȋ ȋ ƻ ƻ ƻ ƻ ƻ ƻ ƻ ƻ ƻ ƻ ƻ ƻ ƻ ƻ ƻ ƻ ƻ ƻ ƻ ƻ ƻ ƻ ƻ ƻ ƻ ƻ ƻ ƻ ƻ ƻ ƻ ƻ ƻ ƻ ƻ ƻ ƻ ƻ ƻ ƻ ƻ ƻ ƻ ƻ ƻ ƻ ƻ ƻ ƻ ƻ ƻ ƻ ƻ˖㸼⼎ܗӊᵘ៤ৠ⾡ᴤ᭭ϡ᳝ᴖ䋼᠔ᴖ䋼ヺড় SJ/T 11363-2006 㾘㣗᠔㾘ᅮⱘ᳔ܕ䆌᧔ᴖ㣗ೈDŽ ȋ ˖㸼⼎ܗӊ᠔⠽䋼䍙ߎ SJ/T 11363-2006 㾘㣗 Informacje o gwarancji (wszystkie kraje oprócz Australii i Nowej Zelandii) Obsługa serwisowa Firma WD dziękuje za zakup produktu i zawsze stara się zapewnić Klientom jak najlepszą obsługę. Jeśli produkt wymaga konserwacji, należy skontaktować się ze sprzedawcą, u którego został on pierwotnie zakupiony, lub odwiedzić naszą stronę internetową pomocy technicznej pod adresem http://support.wd.com, gdzie można zasięgnąć informacji o obsłudze serwisowej lub autoryzacji zwrotu materiału (RMA, Return Material Authorization). Po ustaleniu, że produkt jest wadliwy, zostanie wydany numer RMA i instrukcje zwrotu produktu. Zwrot nieautoryzowany (tj. taki, dla którego nie wydano numeru RMA) zostanie odesłany na koszt adresata. Autoryzowane zwroty należy przesyłać w zatwierdzonym opakowaniu transportowym, opłacone i ubezpieczone, na adres podany w dokumentacji zwrotu. W celu przechowywania lub wysyłki produktu firmy WD należy zachować oryginalne pudełko i opakowanie. Aby ustalić okres gwarancji, należy sprawdzić termin jej upływu (wymagany jest numer seryjny) na stronie internetowej http://support.wd.com. Firma WD nie ponosi żadnej odpowiedzialności za utratę danych, niezależnie od przyczyny jej wystąpienia, za odzyskiwanie utraconych danych, ani za dane zawarte na jakimkolwiek przekazanym jej urządzeniu. MAGAZYN DANYCH Z CHMURĄ OSOBISTĄ WD MY CLOUD EX2 PODRĘCZNIK UŻYTKOWNIKA 149 INFORMACJE O GWARANCJI I PRZEPISACH PRAWNYCH Ograniczona gwarancja Firma WD gwarantuje, że w trakcie normalnego użytkowania produkt będzie wolny od wad materiałowych i wykonania przez poniżej wskazany okres, chyba że przepisy prawa nakazują inaczej, i że zachowa zgodność ze specyfikacją WD. Okres obowiązywania ograniczonej gwarancji zależy od kraju, w którym nabyto produkt. O ile przepisy prawa nie stanowią inaczej, okres gwarancji wynosi 2 lata w Ameryce Północnej, Południowej i Środkowej; 2 lata w Europie i 2 lata w krajach Azji i Pacyfiku. Okres ograniczonej gwarancji rozpoczyna się w dniu zakupu, wskazanym na paragonie. Firma WD może według własnego uznania oferować sprzedaż gwarancji rozszerzonej. Firma WD nie ponosi żadnej odpowiedzialności za jakiekolwiek produkty zwrócone, jeśli ustali, że produkt został jej skradziony, lub rzekoma wada a) nie występuje, b) nie może zostać odpowiednio usunięta z powodu uszkodzeń, jakie wystąpiły, zanim firma WD otrzymała produkt, lub c) wynika z niewłaściwego użytkowania, nieprawidłowej instalacji, modyfikacji (w tym usunięcia lub uszkodzenia etykiet i otwarcia lub usunięcia zewnętrznej obudowy, chyba że produkt znajduje się na liście nielicznych produktów naprawialnych przez użytkownika i określona modyfikacja mieści się w zakresie odpowiednich instrukcji, zgodnie z informacjami na stronie internetowej http://support.wd.com, wypadku lub nieprawidłowej obsługi, przed otrzymaniem go przez firmę WD. Mając na uwadze powyższe ograniczenia, jedyna i wyłączna gwarancja w podanym powyżej okresie gwarancyjnym ogranicza się do naprawy lub wymiany produktu na taki sam lub wyższy model, według uznania firmy WD. Powyższa gwarancja firmy WD zostanie przedłużona dla naprawionych lub wymienionych produktów o odpowiedni okres oryginalnej gwarancji lub dziewięćdziesiąt (90) dni od daty wysyłki naprawionego lub wymienionego produktu, w zależności od tego, który będzie dłuższy. Powyższa ograniczona gwarancja jest wyłączną gwarancją firmy WD i obejmuje tylko produkty sprzedawane jako nowe. Wymienione tu rozwiązania zastępują a) wszelkie inne rozwiązania i gwarancje, jawne, dorozumiane lub ustawowe, w tym m.in. dorozumianą gwarancję przydatności do sprzedaży lub do określonego celu, i b) wszelkie obowiązki i zobowiązania firmy WD w zakresie szkód, w tym m.in. szkód przypadkowych, wynikowych lub szczególnych, czy jakichkolwiek strat finansowych, utraty zysków lub kosztów, czy utraty danych w wyniku lub w związku z zakupem, użytkowaniem lub sprawnością produktu, nawet jeśli firma WD została uprzedzona o możliwości takich szkód. W Stanach Zjednoczonych niektóre stany nie zezwalają na wykluczenie lub ograniczenie szkód przypadkowych lub wynikowych, w związku z czym powyższe ograniczenia mogą nie mieć zastosowania. Niniejsza gwarancja daje użytkownikowi konkretne prawa; użytkownik może także mieć inne prawa, które mogą być różne w poszczególnych państwach. Informacje o gwarancji (tylko Australia i Nowa Zelandia) Poniższe informacje o warunkach gwarancji dotyczą konsumentów, którzy nabyli produkt w Australii lub w Nowej Zelandii. Żadne stwierdzenia niniejszej gwarancji nie modyfikują ani nie ograniczają praw konsumentów wynikających z australijskiego prawa o ochronie konkurencji i konsumentów (Competition and Consumer Act) lub nowozelandzkiej ustawy Consumer Guarantees Act. Niniejsza gwarancja przedstawia preferowane przez firmę WD sposoby realizowania roszczeń gwarancyjnych, zapewniające ich szybką i łatwą obsługę. Produkt nie jest objęty żadną inną ochroną gwarancyjną, jawną ani domniemaną na mocy prawa, w tym między innymi przepisami zawartymi w ustawie Sale of Goods Act. Jeśli produkt został zakupiony w Nowej Zelandii do użytku biznesowego, nabywca zgadza się, że postanowienia nowozelandzkiej ustawy Consumer Guarantees Act nie będą miały zastosowania do produktu. W Australii nasze towary są objęte gwarancją, która nie podlega wyłączeniu na mocy australijskiego prawa o ochronie konsumentów. Użytkownik ma prawo do wymiany produktu lub otrzymania zwrotu ceny zakupu w przypadku poważnej awarii urządzenia oraz do wynagrodzenia w przypadku innych, możliwych do przewidzenia szkód lub uszkodzeń. Użytkownikowi przysługuje również prawo do naprawy lub wymiany towaru, którego jakość odbiega od akceptowalnej, a usterka produktu nie stanowi poważnej awarii. Pojęcie „poważnej awarii” definiuje australijskie prawo o ochronie konsumentów. MAGAZYN DANYCH Z CHMURĄ OSOBISTĄ WD MY CLOUD EX2 PODRĘCZNIK UŻYTKOWNIKA 150 INFORMACJE O GWARANCJI I PRZEPISACH PRAWNYCH Gwarancja Firma WD gwarantuje, że w trakcie normalnego użytkowania produkt będzie wolny od wad materiałowych i wykonania przez poniżej wskazany okres, chyba że przepisy prawa nakazują inaczej, i że zachowa zgodność ze specyfikacją WD. O ile prawo nie stanowi inaczej, w Australii i Nowej Zelandii produkt jest objęty dwuletnim okresem gwarancyjnym. Okres gwarancji rozpoczyna się w dniu zakupu, wskazanym na paragonie. Gwarancja jest ważna tylko razem z dowodem zakupu. Data na dowodzie zakupu jest datą rozpoczęcia okresu gwarancyjnego. Serwis gwarancyjny nie będzie świadczony dla produktów, które nie zostały zakupione u autoryzowanego dystrybutora, autoryzowanego sprzedawcy lub w regionalnym centrum WD, do którego produkt został pierwotnie wysłany bezpośrednio z firmy WD. Firma WD może według własnego uznania oferować sprzedaż gwarancji rozszerzonej. Firma WD nie ponosi żadnej odpowiedzialności za jakiekolwiek zwrócone produkty, jeśli ustali, że (i) produkt nie został zakupiony u autoryzowanego dystrybutora lub autoryzowanego sprzedawcy; (ii) produkt był używany niezgodnie ze specyfikacjami i instrukcjami firmy WD; (iii) produkt był używany niezgodnie z jego przeznaczeniem lub (iv) produkt został skradziony z firmy WD, oraz jeśli rzekoma wada a) nie występuje, b) nie może zostać odpowiednio usunięta z powodu uszkodzeń, jakie wystąpiły, zanim firma WD otrzymała produkt lub c) wynika z niewłaściwego użytkowania, nieprawidłowej instalacji, modyfikacji (w tym usunięcia lub uszkodzenia etykiet i otwarcia lub usunięcia zewnętrznej obudowy, w tym ramy montażowej, chyba że produkt znajduje się na liście nielicznych produktów podlegających naprawie przez użytkownika, a określona modyfikacja mieści się w zakresie odpowiednich instrukcji, zgodnie z informacjami na stronie internetowej http://support.wd.com, wypadku lub nieprawidłowej obsługi, przed otrzymaniem go przez firmę WD. PRODUKTY SĄ ZŁOŻONYMI I DELIKATNYMI URZĄDZENIAMI, KTÓRE MOGĄ NIEKIEDY ULEGAĆ AWARII NA SKUTEK (A) PRZYCZYN ZEWNĘTRZNYCH, W TYM MIĘDZY INNYMI NIEPRAWIDŁOWEGO OBCHODZENIA SIĘ Z NIMI, DZIAŁANIA CIEPŁA, ZIMNA I WILGOCI LUB PRZERW W DOSTAWIE ZASILANIA LUB (B) USTEREK WEWNĘTRZNYCH. TAKIE AWARIE MOGĄ POWODOWAĆ UTRATĘ, USZKODZENIE, USUNIĘCIE LUB PRZEKŁAMANIA DANYCH. ODPOWIEDZIALNOŚĆ ZA UTRATĘ, USZKODZENIE, USUNIĘCIE LUB PRZEKŁAMANIA DANYCH NIEZALEŻNIE OD PRZYCZYNY WYSTĄPIENIA TAKICH PROBLEMÓW PONOSI UŻYTKOWNIK. UŻYTKOWNIK JEST RÓWNIEŻ ODPOWIEDZIALNY ZA WYKONYWANIE KOPII ZAPASOWYCH DANYCH I CHRONIENIE DANYCH PRZEZ UTRATĄ, USZKODZENIEM, USUNIĘCIEM LUB PRZEKŁAMANIAMI. UŻYTKOWNIK ZGADZA SIĘ W SPOSÓB CIĄGŁY WYKONYWAĆ KOPIĘ ZAPASOWĄ WSZYSTKICH DANYCH PRZECHOWYWANYCH W PRODUKCIE ORAZ WYKONAĆ KOPIĘ ZAPASOWĄ DANYCH PRZED PODDANIEM PRODUKTU NAPRAWIE LUB INNYM CZYNNOŚCIOM SERWISOWYM PRZEZ FIRMĘ WD. W Australii, jeśli produkt nie jest towarem typowo nabywanym do osobistego lub domowego użytku lub konsumpcji i o ile jest to sprawiedliwe i uzasadnione, firma WD ogranicza swoją odpowiedzialność do wymiany produktu lub dostarczenia produktu odpowiadającego zakupionemu produktowi lub przewyższającego jego wartość. Niniejsza gwarancja zostanie przedłużona dla naprawionych lub wymienionych produktów o odpowiedni okres oryginalnej gwarancji lub dziewięćdziesiąt (90) dni od daty wysyłki naprawionego lub wymienionego produktu, w zależności od tego, który będzie dłuższy. Niniejsza gwarancja jest wyłączną gwarancją firmy WD i obejmuje tylko produkty sprzedawane jako nowe. MAGAZYN DANYCH Z CHMURĄ OSOBISTĄ WD MY CLOUD EX2 PODRĘCZNIK UŻYTKOWNIKA 151 INFORMACJE O GWARANCJI I PRZEPISACH PRAWNYCH Korzystanie z obsługi serwisowej Firma WD dziękuje za zakup produktu i zawsze stara się zapewnić Klientom jak najlepszą obsługę. W razie wystąpienia problemów prosimy o skontaktowanie się z nami, abyśmy mogli podjąć próbę ich rozwiązania, zanim zwrócą Państwo produkt. Odpowiedź na większość pytań dotyczących pomocy technicznej można znaleźć w naszej bazie wiedzy albo za pośrednictwem poczty e-mail na stronie internetowej http://support.wd.com. Jeśli te zasoby nie zawierają poszukiwanej odpowiedzi, prosimy skontaktować się z firmą WD telefonicznie, wybierając odpowiedni numer telefonu zamieszczony wcześniej w tym dokumencie. Aby zgłosić roszczenie, należy w pierwszej kolejności skontaktować się ze sprzedawcą, u którego pierwotnie zakupiono produkt. W przypadku niemożności skontaktowania się ze sprzedawcą, u którego produkt został pierwotnie zakupiony, należy odwiedzić naszą stronę internetową pomocy technicznej pod adresem http://support.wd.com, gdzie można zasięgnąć informacji o obsłudze serwisowej lub autoryzacji zwrotu materiału (RMA, Return Material Authorization). Po ustaleniu, że produkt jest wadliwy, zostanie wydany numer RMA i instrukcje zwrotu produktu. Zwrot nieautoryzowany (tj. taki, dla którego nie wydano numeru RMA) zostanie odesłany na koszt adresata. Autoryzowane zwroty należy przesyłać w zatwierdzonym opakowaniu transportowym, opłacone i ubezpieczone, na adres podany razem z numerem RMA. Jeśli po otrzymaniu prawidłowego roszczenia podlegającego niniejszej gwarancji firma WD lub sprzedawca, u którego pierwotnie zakupiono produkt, ustali, że roszczenie jest uzasadnione, firma WD lub sprzedawca według własnego uznania naprawi produkt, wymieni produkt na równoważny lub lepszy albo zwróci użytkownikowi koszty zakupu. Użytkownik ponosi wszelkie koszty związane ze złożeniem roszczenia podlegającego niniejszej gwarancji. Prawa przysługujące użytkownikowi na mocy niniejszej gwarancji stanowią uzupełnienie innych praw i środków zaradczych, jakie przysługują użytkownikowi na mocy australijskiego prawa o ochronie konkurencji i konsumentów (Competition and Consumer Act) lub nowozelandzkiej ustawy Consumer Guarantees Act. W celu przechowywania lub wysyłki produktu firmy WD należy zachować oryginalne pudełko i opakowanie. Aby ustalić okres gwarancji, należy sprawdzić termin jej upływu (wymagany jest numer seryjny) na stronie internetowej http://support.wd.com. Western Digital Technologies, Inc. 3355 Michelson Drive, Suite 100 Irvine, California 92612 Telefon: 949-672-7000 Adres e-mail: [email protected] MAGAZYN DANYCH Z CHMURĄ OSOBISTĄ WD MY CLOUD EX2 PODRĘCZNIK UŻYTKOWNIKA 152 DODATKI 14 Dodatki Dodatek A: Skrócony podręcznik użytkownika urządzenia WD My Cloud EX2 Dodatek B: Instrukcja instalacji aplikacji Joomla!® Dodatek C: Instrukcja instalacji aplikacji phpBB Dodatek D: Obsługiwane tryby RAID Dodatek E: Migracja systemu RAID Dodatek D: Procedury aktualizacji oprogramowania sprzętowego w trybie awaryjnym Dodatek G: Dane techniczne Dodatek A: Skrócony podręcznik użytkownika urządzenia WD My Cloud EX2 Ten przewodnik jest przeznaczony głównie dla użytkowników urządzenia WD My Cloud EX2, a nie dla administratorów. Logowanie się do urządzenia WD My Cloud EX2 1. Wpisz nazwę urządzenia WD My Cloud EX2 (nazwa domyślna: wdmycloudEX2) w polu adresu przeglądarki: http://<nazwa urządzenia> (Windows) (Przykład: http://wdmycloudEX2) https://<nazwa urządzenia>.local (Mac) (Przykład: https://wdmycloudEX2.local) 2. Kliknij przycisk Go (Przejdź). 3. Na stronie logowania urządzenia WD My Cloud EX2 wpisz dane logowania w polach User name (Nazwa użytkownika) i Password (Hasło). 4. Kliknij przycisk Login (Zaloguj). Zostanie wyświetlony interfejs administracyjny urządzenia WD My Cloud EX2. MAGAZYN DANYCH Z CHMURĄ OSOBISTĄ WD MY CLOUD EX2 PODRĘCZNIK UŻYTKOWNIKA 153 DODATKI Strona główna interfejsu administracyjnego Na górze po prawej stronie strony głównej interfejsu administracyjnego urządzenia WD My Cloud EX2 znajduje się pasek informacji, a pod nim pasek ikon nawigacyjnych. Główny obszar strony zawiera przegląd stanu najważniejszych funkcji urządzenia i łącza do modyfikowania ustawień. Ikony informacyjne Ikony nawigacji Panele stanu i aktualizacji Ikony nawigacji Ikona Nazwa Funkcje Home (Strona główna) Interfejs administracyjny wyświetla podsumowanie stanu najważniejszych funkcji urządzenia oraz łącza umożliwiające modyfikowanie ustawień. Users (Użytkownicy) Umożliwia tworzenie, modyfikowanie i usuwanie kont użytkowników oraz udzielanie im pełnego lub ograniczonego dostępu do określonych udziałów. Shares (Udziały) Umożliwia tworzenie, modyfikowanie i usuwanie udziałów (folderów) oraz udzielanie użytkownikom pełnego lub ograniczonego dostępu do określonych Cloud Access (Dostęp do chmury) Umożliwia tworzenie, modyfikowanie i usuwanie dostępu do chmury dla określonych udziałów oraz monitorowanie stanu dostępu zdalnego. Backups (Kopie zapasowe) Umożliwia tworzenie kopii zapasowych na następujących typach nośników: • Dysk USB • Inne urządzenie WD My Cloud EX2 lub WD My Cloud EX4 w sieci lokalnej lub zdalnej • Lokalizacja w chmurze MAGAZYN DANYCH Z CHMURĄ OSOBISTĄ WD MY CLOUD EX2 PODRĘCZNIK UŻYTKOWNIKA 154 DODATKI Ikona Nazwa Funkcje Storage (Magazyn danych) Umożliwia wybranie sposobu przechowywania danych w urządzeniu WD My Cloud EX2. Apps (Aplikacje) Umożliwia dodawanie i usuwanie aplikacji, które pomagają w pełni wykorzystać możliwości urządzenia. Backups (Kopie zapasowe) Umożliwia tworzenie kopii zapasowych na następujących typach nośników: • Dysk USB • inne urządzenie WD My Cloud EX2 w sieci lokalnej lub zdalnej • Lokalizacja w chmurze Wyświetlanie strony głównej Przeglądanie informacji o urządzeniu WD My Cloud EX2 najlepiej zacząć od strony głównej. Na tej stronie są dostępne następujące funkcje: Informacje o pojemności urządzenia Informacje o stanie i łącza do pobierania plików Łącza do aplikacji na komputery stacjonarne i mobilne Wbudowane aplikacje, które pozwalają w pełni wykorzystać możliwości urządzenia Capacity (Pojemność) Panel Capacity (Pojemność) wyświetla ilość wolnego miejsca, jakie pozostało w urządzeniu WD My Cloud EX2. MAGAZYN DANYCH Z CHMURĄ OSOBISTĄ WD MY CLOUD EX2 PODRĘCZNIK UŻYTKOWNIKA 155 DODATKI 1. Aby wyświetlić bardziej szczegółowe informacje, kliknij strzałkę w prawym dolnym rogu. Zostanie wyświetlony stopień zajętości miejsca w urządzeniu: 2. Aby powrócić do strony głównej, kliknij przycisk Close (Zamknij). Quick Status (Przegląd stanu) W obszarze Quick Status (Przegląd stanu) wyświetlana jest łączna liczba wykonywanych transferów plików w protokołach FTP, HTTP i P2P. Cloud Access Links (Łącza dostępu do chmury) Łącza dostępu do chmury umożliwiają pobranie aplikacji, przy użyciu których można korzystać z urządzenia WD My Cloud EX2 z komputerów i urządzeń mobilnych. Downloads and Apps Information (Informacje o plikach do pobrania i aplikacjach) W obszarze Downloads and Applications (Informacje o plikach do pobrania i aplikacjach) jest wyświetlana liczba dostępnych do pobrania plików i aplikacji współpracujących z urządzeniem. Aby otworzyć stronę określonego pliku lub aplikacji, kliknij symbol plus MAGAZYN DANYCH Z CHMURĄ OSOBISTĄ WD MY CLOUD EX2 PODRĘCZNIK UŻYTKOWNIKA . 156 DODATKI Downloads (Pobieranie) Na stronie Downloads (Pobieranie) można pobierać pliki. Dostępne są następujące metody pobierania plików: HTTP (Hypertext Transfer Protocol) FTP (File Transfer Protocol) P2P (Peer-to-Peer) 1. W lewym okienku kliknij metodę pobierania. 2. Aby pobrać pliki, wprowadź informacje wymagane dla wybranej metody pobierania. Apps (Aplikacje) Strona Apps (Aplikacje) wyświetla aplikacje, z których można korzystać w urządzeniu WD My Cloud EX2. To, jakie aplikacje są dostępne, zależy od decyzji administratora urządzenia. MAGAZYN DANYCH Z CHMURĄ OSOBISTĄ WD MY CLOUD EX2 PODRĘCZNIK UŻYTKOWNIKA 157 DODATKI Dodatek B: Instrukcja instalacji aplikacji Joomla!® Joomla! to popularny system zarządzania treścią (CMS, content management system), umożliwiający tworzenie stron internetowych i zaawansowanych aplikacji w sieci Web. Więcej informacji o aplikacji Joomla! zawiera strona internetowa http://www.joomla.org// Joomla! to jedna z wielu aplikacji, z jakich można korzystać w urządzeniu WD My Cloud EX2. W tej sekcji przedstawiono instrukcje instalowania i konfigurowania aplikacji Joomla!. Wymagania Baza danych (np. MySQL, FireBird, MS SQL Server, Oracle, PostgreSQL, SQLite) Jeśli do zarządzania bazą danych SQL używasz programu phpMyAdmin, upewnij się, że aplikacja phpMyAdmin została zainstalowana w urządzeniu My WD Cloud EX2. Konfigurowanie aplikacji Joomla! 1. Dodaj aplikację Joomla! do urządzenia WD My Cloud EX2 (instrukcje dodawania aplikacji zawiera sekcja „Dodawanie aplikacji” na str. 105). 2. Na ekranie App (Aplikacja) kliknij przycisk Joomla! w lewym okienku. 3. W polu Configuration URL (Adres URL konfiguracji) kliknij łącze do strony konfiguracji. Zostanie wyświetlona strona Joomla! Installation (Instalacja aplikacji Joomla!). 4. Wybierz język w wyświetlonym oknie. W tym języku będą wyświetlane ekrany instalacji aplikacji Joomla!. 5. Kliknij przycisk Next (Dalej). MAGAZYN DANYCH Z CHMURĄ OSOBISTĄ WD MY CLOUD EX2 PODRĘCZNIK UŻYTKOWNIKA 158 DODATKI 6. Przejrzyj listę wymagań preinstalacyjnych i upewnij się, że wszystkie wymagania zostały spełnione, a następnie kliknij przycisk Next (Dalej). 7. Przeczytaj umowę licencyjną aplikacji Joomla!, a następnie kliknij przycisk Next (Dalej). 8. Na ekranie Database configuration (Konfiguracja bazy danych) wpisz następujące informacje, a następnie kliknij przycisk Next (Dalej). Database Type (Typ bazy danych): Zaznacz opcję MySQL, jeśli nie jest jeszcze zaznaczona. Host Name (Nazwa hosta): Wpisz localhost. Username (Nazwa użytkownika): Wpisz nazwę użytkownika bazy danych MySQL. - Jeśli używasz aplikacji phpMyAdmin, wpisz admin. Password (Hasło): Wpisz hasło do bazy danych MySQL. - Jeśli używasz aplikacji phpMyAdmin, wpisz admin. Database name (Nazwa bazy danych): Wpisz nazwę bazy danych dla aplikacji Joomla!. Table Prefix (Prefiks tabeli): Wpisz prefiks tabeli. Prefiks powinien składać się z trzech lub czterech znaków, może zawierać wyłącznie litery alfabetu i cyfry i MUSI kończyć się znakiem podkreślenia. Upewnij się, że wybrany prefiks nie jest już używany przez inne tabele w bazie danych. - Możesz także użyć losowo wygenerowanego prefiksu, który automatycznie pojawia się w tym polu. MAGAZYN DANYCH Z CHMURĄ OSOBISTĄ WD MY CLOUD EX2 PODRĘCZNIK UŻYTKOWNIKA 159 DODATKI Old Database Process (Stary proces bazy danych): Wybierz jedną z następujących opcji: - Backup (Utwórz kopię zapasową): Zostanie utworzona kopia zapasowa dotychczasowej bazy danych. - Remove (Usuń): Dotychczasowa baza danych zostanie usunięta. . 9. Nie zmieniaj domyślnych ustawień na ekranie FTP Configuration (Konfiguracja FTP) i kliknij przycisk Next (Dalej). 10. Na ekranie Database configuration (Konfiguracja bazy danych) wpisz następujące informacje: Site Name (Nazwa witryny):Wpisz nazwę tworzonej witryny Joomla!. Your Email (Adres e-mail): Wpisz adres e-mail, który będzie adresem administratora witryny Joomla!. Admin Username (Nazwa użytkownika administratora): Wpisz nazwę użytkownika, której będziesz używać do logowania się do witryny Joomla!. Admin Password (Hasło administratora): Wpisz hasło, którego będziesz używać do logowania się do witryny Joomla!. MAGAZYN DANYCH Z CHMURĄ OSOBISTĄ WD MY CLOUD EX2 PODRĘCZNIK UŻYTKOWNIKA 160 DODATKI Confirm Admin Password (Potwierdzenie hasła): Ponownie wpisz hasło podane w polu Admin Password (Hasło administratora). 11. Kliknij przycisk Install Sample Data (Zainstaluj dane przykładowe). 12. Kliknij przycisk Next (Dalej). 13. Przejrzyj informacje wyświetlone na ekranie, a następnie kliknij przycisk Remove installation folder (Usuń folder instalacyjny). 14. Kliknij przycisk Site (Witryna) na górze strony. Witryna Joomla! została w ten sposób utworzona i zainstalowana w urządzeniu WD My Cloud EX2. Dodatek C: Instrukcja instalacji aplikacji phpBB phpBB™ to popularny pakiet oprogramowania do obsługi forów dyskusyjnych w Internecie, napisany w języku skryptów PHP. W aplikacji phpBB można utworzyć własne forum, na którym będzie mógł tworzyć wpisy i rozmawiać każdy użytkownik Internetu. phpBB to jedna z wielu aplikacji, z jakich można korzystać w urządzeniu WD My Cloud EX2. W tej sekcji przedstawiono instrukcje instalowania i konfigurowania aplikacji phpBB. MAGAZYN DANYCH Z CHMURĄ OSOBISTĄ WD MY CLOUD EX2 PODRĘCZNIK UŻYTKOWNIKA 161 DODATKI Wymagania Baza danych MySQL Instalowanie aplikacji phpBB 1. Dodaj aplikację phpBB do urządzenia WD My Cloud EX2 (zobacz „Dodawanie aplikacji” na str. 105). 2. Na ekranie App (Aplikacja) kliknij przycisk phpBB w lewym okienku. 3. W polu Configuration URL (Adres URL konfiguracji) kliknij łącze do strony konfiguracji. Zostanie wyświetlona strona phpBB Installation (Instalacja aplikacji phpBB). 4. Przeczytaj wprowadzenie do aplikacji phpBB, a następnie kliknij kartę Install (Instaluj). 5. Przejrzyj informacje na ekranie powitalnym, a następnie kliknij przycisk Proceed to next step (Przejdź do następnego etapu). MAGAZYN DANYCH Z CHMURĄ OSOBISTĄ WD MY CLOUD EX2 PODRĘCZNIK UŻYTKOWNIKA 162 DODATKI 6. Przeczytaj informacje o zgodności, a następnie kliknij przycisk Start Install (Rozpocznij instalację). 7. Na ekranie Database configuration (Konfiguracja bazy danych) wpisz następujące informacje, a następnie kliknij przycisk Proceed to Next Step (Przejdź do następnego etapu). Database Type (Typ bazy danych): Zaznacz opcję MySQL, jeśli nie jest jeszcze zaznaczona. Database server hostname or DSN (Nazwa hosta serwera bazy danych): Wpisz localhost. Database server post (Port serwera bazy danych): Pozostaw to pole puste. Database name (Nazwa bazy danych): Wpisz nazwę bazy danych dla aplikacji phpBB. Database username (Nazwa użytkownika bazy danych): Wpisz nazwę użytkownika bazy danych MySQL. - Jeśli używasz aplikacji phpMyAdmin, wpisz admin. Database password (Hasło bazy danych): Wpisz hasło do bazy danych MySQL. - Jeśli używasz aplikacji phpMyAdmin, wpisz admin. Table Prefix (Prefiks tabeli): Wpisz prefiks tabeli. Prefiks musi zaczynać się od litery i może zawierać wyłącznie litery, cyfry i znaki podkreślenia. Upewnij się, że wybrany prefiks nie jest już używany przez inne tabele w bazie danych. Możesz także użyć losowo wygenerowanego prefiksu, który automatycznie pojawia się w tym polu. MAGAZYN DANYCH Z CHMURĄ OSOBISTĄ WD MY CLOUD EX2 PODRĘCZNIK UŻYTKOWNIKA 163 DODATKI 8. Przejrzyj informacje na ekranie Database connection (Połączenie z bazą danych), a następnie kliknij przycisk Proceed to next step (Przejdź do następnego etapu). 9. Na ekranie Administrator Configuration (Konfiguracja konta administratora) wypełnij następujące pola, a następnie kliknij przycisk Proceed to next step (Przejdź do następnego etapu). Default board language (Domyślny język forum):Wybierz język interfejsu forum z menu rozwijanego. Administrator username (Nazwa użytkownika administratora): Wpisz nazwę użytkownika, której będziesz używać do logowania się do forum. Administrator password (Hasło administratora): Wpisz hasło, którego będziesz używać do logowania się do forum. Confirm administrator password (Potwierdzenie hasła administratora): Ponownie wpisz hasło podane w polu Administrator password (Hasło administratora). Contact e-mail address (Kontaktowy adres e-mail): Wpisz adres e-mail użytkownika, który będzie zarządzać forum. Confirm contact e-mail (Potwierdzenie kontaktowego adresu e-mail): Ponownie wpisz adres e-mail podany w polu Contact e-mail address (Kontaktowy adres e-mail). MAGAZYN DANYCH Z CHMURĄ OSOBISTĄ WD MY CLOUD EX2 PODRĘCZNIK UŻYTKOWNIKA 164 DODATKI 10. Przejrzyj informacje o administratorze i upewnij się, że konfiguracja przebiegła poprawnie, a następnie kliknij przycisk Proceed to next step (Przejdź do następnego etapu). 11. Przejrzyj informacje na tym ekranie, a następnie kliknij przycisk Proceed to next step (Przejdź do następnego etapu). 12. Przejrzyj informacje na tym ekranie, a następnie kliknij przycisk Proceed to next step (Przejdź do następnego etapu). Uwaga: Na razie nie zmieniaj domyślnych ustawień na tym ekranie. Jeśli w przyszłości okaże się to konieczne, informacje te można zmienić w panelu administracyjnym aplikacji phpBB po jej zainstalowaniu. MAGAZYN DANYCH Z CHMURĄ OSOBISTĄ WD MY CLOUD EX2 PODRĘCZNIK UŻYTKOWNIKA 165 DODATKI 13. Przejrzyj informacje na tym ekranie, a następnie kliknij przycisk Proceed to next step (Przejdź do następnego etapu). 14. Przejrzyj informacje na tym ekranie. Aplikacja phpBB została zainstalowana. Dodatek D: Obsługiwane tryby RAID Poniższa tabela przedstawia obsługiwane tryby macierzy RAID. Obsługiwane tryby RAID 1 dysk 2 dyski Wolumin łączony Nie Tak RAID 0 Nie Tak RAID 1 Nie Tak JBOD Tak Tak Dodatek E: Migracja systemu RAID Poniższa tabela przedstawia obsługiwaną ścieżkę migracji systemu RAID w urządzeniu WD My Cloud EX2. Od JBOD (1 dysk) Do RAID 1 (2 dyski) MAGAZYN DANYCH Z CHMURĄ OSOBISTĄ WD MY CLOUD EX2 PODRĘCZNIK UŻYTKOWNIKA 166 DODATKI Dodatek D: Procedury aktualizacji oprogramowania sprzętowego w trybie awaryjnym Jeśli zostanie wyświetlony następujący ekran, wykonaj poniższą procedurę, aby przywrócić serwer z trybu awaryjnego. Uwaga: Przed wykonaniem tych czynności pobierz oprogramowanie sprzętowe dla urządzenia WD My Cloud EX2 ze strony pomocy technicznej firmy WD (http://support.wd.com) i zapisz je w lokalizacji, którą możesz wyświetlić na komputerze. Pamiętaj, że plik oprogramowania sprzętowego należy rozpakować. 1. Zaloguj się do tabeli DHCP / klientów LAN w routerze, aby znaleźć adres IP urządzenia. 2. Wpisz adres IP urządzenia w oknie przeglądarki. Zostanie wyświetlony interfejs trybu awaryjnego. 3. Przejdź do lokalizacji, w której został zapisany plik oprogramowania sprzętowego. 4. Kliknij przycisk Apply (Zastosuj), aby załadować oprogramowanie sprzętowe. 5. W oknie dialogowym kliknij przycisk OK. Urządzenie zostanie uruchomione ponownie. 6. Po ponownym uruchomieniu urządzenia wyczyść pamięć podręczną przeglądarki. Informacje o czyszczeniu pamięci podręcznej można znaleźć w pomocy używanej przeglądarki. 7. Producent zaleca wykonanie przywracania systemu po uruchomieniu urządzenia („System Restore (Przywracanie systemu)” na str. 136) MAGAZYN DANYCH Z CHMURĄ OSOBISTĄ WD MY CLOUD EX2 PODRĘCZNIK UŻYTKOWNIKA 167 DODATKI Dodatek G: Dane techniczne Ethernet Połączenie sieciowe Gigabit Ethernet o dużej przepustowości (100/1000) Wewnętrzne dyski twarde 2 dyski twarde WD Red SATA 3,5 cala Obsługiwane protokoły CIFS/SMB, NFS, FTP, AFP Porty wejścia/wyjścia Szybkość przesyłania danych Port Gigabit Ethernet (RJ-45) USB 3.0 do 5 Gb/s *Transmisja danych z szybkością portu USB 3.0 wymaga hosta USB 3.0 oraz kabla oznaczonego certyfikatem USB 3.0. Zgodność Uwaga: Zgodność jest uzależniona od konfiguracji używanego sprzętu i systemu operacyjnego. Systemy operacyjne: • Windows 8.1 i starsze wersje • Windows 7 • Windows Vista • Windows XP SP3 (wersja 32-bitowa) • Mac OS X Mavericks • Mac OS X Mountain Lion • Mac OS X Lion • Mac OS X Snow Leopard Przeglądarki: • Internet Explorer w wersji 8.0 lub nowszej na obsługiwanych platformach Windows • Safari w wersji 6.0 lub nowszej na obsługiwanych platformach Mac • Firefox w wersji 21 lub nowszej na obsługiwanych platformach Windows i Mac • Google Chrome w wersji 27 lub nowszej na obsługiwanych platformach Windows i Mac OS Wymiary i masa Szerokość 3,90" (99,06 mm) Długość 6,10" (154,94 mm) Wysokość 6,75" (171,45 mm) Masa 0 TB 4 TB 6 TB 8 TB 1,8 funta (0,8 kg) 3,4 funta (1,6 kg) 4,6 funta (2,1 kg) 5,0 funta (2,3 kg) Zasilanie Napięcie prądu wejściowego (Zasilacz) Częstotliwość prądu wejściowego Wyjście prądu stałego Napięcie wejściowe: prąd zmienny 100 do 240 V Częstotliwość wejściowa: 50 do 60 Hz Napięcie wyjściowe: 12 V, 3 A Pobór mocy: 36 W Temperatura Temperatura podczas pracy: 5°C do 35°C (41 do 95°F) Temperatura podczas przechowywania: -20°C do 65°C (-4°F do 149 °F) Zgodność z dyrektywą RoHS Tak MAGAZYN DANYCH Z CHMURĄ OSOBISTĄ WD MY CLOUD EX2 PODRĘCZNIK UŻYTKOWNIKA 168 Skorowidz A Akcesoria 6 aktualizacje na stronie głównej 59 aktualizowanie aplikacji 107 aktywność systemu 62 alerty systemowe ikony 67 odrzucanie 68 Amazon S3 84 aplikacja mobilna WD My Cloud 28 aplikacje aktualizacja 107 dodawanie 105 dodawanie ręczne 106 informacje 104 usuwanie 107 wyświetlanie 104 zarządzanie 104 aplikacje mobilne instalowanie 29 instalowanie aplikacji WD Photos 25 WD My Cloud EX2 25 WD Photos 25 automatyczna pomoc techniczna żądanie 69 automatyczne odbudowywanie 93 B bezpieczeństwo instrukcje 1 C Cechy 3 cel iSCSI modyfikowanie 97 tworzenie 96 usuwanie 97 włączanie 97 wyłączanie 97 Centrum informacyjne online informacje 5 Centrum informacyjne WD 14 chińskie przepisy RoHS 149 Customs Union 149 D diagnostyka system 60 Diagnostyka systemu informacje 60, 136 DLNA informacje 116 odbudowywanie bazy danych 112 ponowne wyszukiwanie 112 włączanie 111 wyłączanie 111 wyświetlanie informacji o serwerze multimediów 112 dodawanie aplikacje 105 grupy 46 multimediów do folderów 114 pojedynczy użytkownik 38 Usługi przekierowywania portów 134 wielu użytkowników 40 dodawanie aplikacji ręcznie 106 Dynamiczny DNS 132 dysk wymiana 144 dysk twardy wyświetlanie informacji 94 dysk USB podłączanie 72 E elementy produktu 8 ElephantDrive tworzenie kopii zapasowych 83 włączanie tworzenia kopii zapasowych 82 F folder publiczny mapowanie 22 FTP Access (Dostęp przez FTP) 131 G głębokie uśpienie 123 grupy 44 dodawanie 46 informacje 45 modyfikowanie ustawień 47 przydzielanie dostępu do udziałów 47 przypisywanie limitu dyskowego 48 przypisywanie użytkownika 44 reguły limitów dyskowych 44 usuwanie 48 wyświetlanie 45 grupy robocze 129, 133 GS Mark 149 MAGAZYN DANYCH Z CHMURĄ OSOBISTĄ WD MY CLOUD EX2 PODRĘCZNIK UŻYTKOWNIKA 169 H Harmonogram zasilania 123 hasło aktualizacja 43 hasło użytkownika aktualizacja 43 I ikony nawigacja (użytkownik) 154 ikony alertów 67 ikony na pulpicie 21 ikony nawigacji użytkownik 154 importowanie wielu użytkowników 42 informacje aplikacje 104 DLNA 116 iSCSI 95 kopie zapasowe 71 Odtwarzacze multimediów WD 115 serwery multimediów 108 stan dysków 94 udziały 48 WD My Cloud 28 WD Photos 25 wewnętrzne kopie zapasowe 79 informacje na temat gwarancji Australia i Nowa Zelandia 150 wszystkie kraje oprócz Australii i Nowej Zelandii 149 informacje o produkcie WD do zanotowania 2 inicjowanie wewnętrznej kopii zapasowej 80 Instalator online pobieranie i instalowanie 14 instalowanie Aplikacja mobilna WD My Cloud 29 aplikacje mobilne 29 WD Photos 25 instalowanie aplikacji WD My Cloud Desktop Mac 34 Windows 31 instalowanie dysków 10 instrukcja instalacji Joomla 158 phpBB 161 Instrukcja instalacji aplikacji phpBB 161 Interfejs administracyjny ikony nawigacji 58 otwieranie po raz pierwszy 55 Strona główna 57 użytkownik 154 iSCSI informacje 95 iTunes dostęp do chmury osobistej 116 odświeżanie 114 opis 108, 110 strumieniowe odtwarzanie multimediów 116 włączanie 113 wyłączanie 113 J Joomla instrukcja instalacji 158 K KCC — uwaga 149 klient iSCSI iSNS włączanie 98 kondycja systemu 60 Konfiguracja systemu informacje 137 kontakt z pomocą techniczną firmy WD ii kopia zapasowa Amazon S3 84 kopie zapasowe 75 ElephantDrive 83 informacje 71 USB 71 Kopie zapasowe komputerów Mac 124 kopie zapasowe USB modyfikowanie 74 tworzenie 72 usuwanie 74 wyświetlanie informacji 73 zarządzanie 71 kopie zapasowe w chmurze Amazon S3 84 ElephantDrive 82 informacje 81 L Limit czasu sesji 123 limity Przypisywanie do użytkowników 44 przypisywanie grupy 48 Lokalna przeglądarka nadrzędna 133 MAGAZYN DANYCH Z CHMURĄ OSOBISTĄ WD MY CLOUD EX2 PODRĘCZNIK UŻYTKOWNIKA 170 Łączenie portów Dynamiczny DNS 132 FTP Access (Dostęp przez FTP) 131 opcja Szybkość łącza 130 Protokół LLTD 132 Protokół SMB2 130 Protokół SNMP 132 Ramki jumbo 130 SSH (Protokół SSH) 132 Usługa AFP 131 Usługa NFS 131 Usługa WebDAV 132 M Mac folder oprogramowania 22 Magazyn danych RAID informacje 89 Migracja systemu RAID 166 model bez fabrycznie zainstalowanych dysków instalowanie dysków 10 modyfikowanie cel iSCSI 97 kopie zapasowe USB 74 udziały 51 usługi przekierowywania portów 134 ustawienia grupy 47 ustawienia użytkowników 43 wewnętrzne kopie zapasowe 81 wolumin wirtualny 103 multimedia dodawanie 114 N najczęściej wykonywane zadania 70 Narzędzia informacje 135 O Obsługiwane tryby RAID 166 obsługiwane typy multimediów 109 iTunes 110 odrzucanie alertu systemowego 68 odświeżanie katalogu serwera iTunes 114 odtwarzacze multimediów dostęp do chmury osobistej 115 dostęp do urządzenia WD My Cloud EX2 115 inne 115 typy multimediów 109 WD 115 Odtwarzacze multimediów WD informacje 115 Odtwarzanie strumieniowe multimediów za pomocą programu iTunes 116 wideo, zdjęcia i muzyka 108 odzyskiwanie 78 odzyskiwanie zdalnej kopii zapasowej 78 Opakowanie, zawartość 5 opis DLNA 108 iTunes 110 oprogramowanie sprzętowe, aktualizacja 61 Ostrzeżenie modyfikowanie urządzenia 132 podłączanie dysku USB 72, 131 usuwanie udziału 52, 90 zmienianie nazwy dysku 117 zmienianie nazwy urządzenia 117 zmienianie trybu RAID 90 Oszczędzanie energii 122 opcja głębokiego uśpienia 123 opcja Harmonogram zasilania 123 opcja Limit czasu sesji 123 opcja Przywracanie zasilania 123 opcja wskaźnika diodowego 123 P panel Aktywność sieci 62 panel Aplikacje 66 panel Diagnostyka 60 panel Oprogramowanie sprzętowe 61 panel Pojemność 60 panel Urządzenia z dostępem do chmury 64 panel Użytkownicy 64 podłączanie dysk USB 72 WD My Cloud EX2 12 woluminu wirtualnego do celu 102 podręcznik użytkownika 153 pojedynczy użytkownik dodawanie 38 pomoc techniczna 68 inne 69 Pomoc techniczna firmy WD kontakt ii ponowne uruchamianie urządzenia 138 ponowne wyszukiwanie i odbudowywanie bazy danych DLNA 112 Procedury 70 MAGAZYN DANYCH Z CHMURĄ OSOBISTĄ WD MY CLOUD EX2 PODRĘCZNIK UŻYTKOWNIKA 171 procedury aktualizacji oprogramowania sprzętowego w trybie awaryjnym 167 produkt obsługa serwisowa 149 Protokół LLTD 132 Protokół SMB2 130 Protokół SNMP 132 przechowywanie multimediów informacje 110 Przekierowywanie portów 134 dodawanie 134 modyfikowanie 134 usuwanie 134 przypisywanie dostęp grup do udziałów 47 grupy do użytkownika 44 limit dyskowy dla grupy 48 limitu dyskowego do użytkownika 44 Przywracanie systemu informacje 136 Przywracanie zasilania 123 sieć rozległa (WAN) 6 Sieciowa grupa robocza (Windows) 133 Środki ostrożności 7 SSH (Protokół SSH) 132 hasło 132 Stan dysków informacje 94 Strumieniowe odtwarzanie multimediów za pomocą programu iTunes 116 szczegółowe informacje o alertach 67 Szybkość łącza 130 T Testy diagnostyczne uruchamianie 136 tryb awaryjny przywracanie 167 Tryb RAID 90 wyświetlanie 89 Tryb sieci IPv4 129 Tryb sieci IPv6 130 tworzenie R cel iSCSI 96 RAID 93 kopia zapasowa USB 72 automatyczne odbudowywanie 93 nowe udziały 50 obsługiwane tryby 166 wewnętrzne kopie zapasowe 79 Ramki jumbo 130 wielu użytkowników 41 raport o systemie 69 wolumin wirtualny 99 wysyłanie do działu pomocy technicznej zdalne kopie zapasowe 75 69 typy magazynu danych reguły limitów dyskowych 44 informacje 88 reguły limitów dyskowych grup 44 U rejestracja Udział online ii lokalny dostęp do zawartości 52 rejestracja produktu ii usuwanie 52 RoHS 149 Udział publiczny Role iSCSI 95 otwieranie w systemach Windows Vista, Rozpoczęcie pracy Windows 7, bez instalatora online 21 Windows 8 22 za pomocą instalatora online 14 udziały S informacje 48 Serwer zdalny modyfikowanie 51 ustawienia ogólne 133 przydzielanie grupom dostępu 47 serwer zdalny 133 tworzenie nowych 50 serwery multimediów wyświetlanie listy 49 informacje 108 uruchamianie aplikacji WD My Cloud opis 108 Desktop 35 ustawienia 110 Uruchamianie testu diagnostycznego 136 Serwis i pomoc techniczna WD ii urządzenia DLNA 116 sieć lokalna (LAN) konfiguracja 128 wymagania 6 MAGAZYN DANYCH Z CHMURĄ OSOBISTĄ WD MY CLOUD EX2 PODRĘCZNIK UŻYTKOWNIKA 172 urządzenie kondycja 60 pojemność 60 ponowne uruchamianie 138 stan 59 Usługa NFS 131 Usługa WebDAV 132 Usługi AFP 131 Usługi sieciowe Tryb sieci IPv4 129 Tryb sieci IPv6 130 ustawienia ogólne 117 ustawienia dostępu do chmury 120 ustawienia języka i zegara 119 ustawienia Kosza 127 Ustawienia multimediów informacje 135 ustawienia ogólne 117 dostęp do chmury 120 grupa robocza 133 Lokalna przeglądarka nadrzędna 133 opcja Kopie zapasowe komputerów Mac 124 przekierowywanie portów 134 Sieciowa grupa robocza (Windows) 133 ustawienia języka i zegara 119 ustawienia Kosza 127 ustawienia oszczędzania anergii 122 ustawienia profilu sieci 128 ustawienia rozproszonego systemu plików 125 ustawienia sieciowe 128 ustawienia usług 125 ustawienia usług sieciowych 129 ustawienia usługi Active Directory 126 uzyskiwanie dostępu 118 ustawienia oszczędzania anergii 122 ustawienia profilu sieci 128 ustawienia rozproszonego systemu plików 125 ustawienia sieciowe 128 ustawienia usług 125 ustawienia usług sieciowych 129 ustawienia usługi Active Directory 126 ustawienia użytkowników modyfikowanie 43 usuwanie aplikacja 107 cel iSCSI 97 kopie zapasowe USB 74 Usługi przekierowywania portów 134 wewnętrzne kopie zapasowe 81 zdalne kopie zapasowe 79 usuwanie grupy 48 usuwanie użytkowników 45 Uszkodzony dysk twardy identyfikowanie 144 wymiana 145 uzyskiwanie dostępu do chmury osobistej za pomocą odtwarzacza iTunes 116 do chmury osobistej za pomocą odtwarzaczy multimediów 115 interfejs administracyjny 55 pomoc techniczna w Internecie ii ustawienia ogólne 118 WD My Cloud Desktop 36 użytkownicy dodawanie jednego 38 dodawanie wielu 40 importowanie wielu 42 informacje 37 modyfikowanie ustawień 43 przypisywanie do grupy 44 przypisywanie limitu dyskowego 44 reguły limitów dyskowych grup 44 tworzenie wielu 41 usuwanie 45 włączanie dostępu do chmury 23 wyświetlanie 37 zmienianie hasła 43 Użytkownik ustawienia 37 wyświetlanie listy 37 użytkownik 43 W W systemach Mac OS X Leopard/Snow Leopard/Lion/Mountain Lion/Maverick 22 Ważne korzystanie z dostarczonego kabla Ethernet 12 WD My Cloud informacje 28 instalowanie aplikacji mobilnej 29 lokalny dostęp do zawartości udziałów 52 usuwanie udziału 52 MAGAZYN DANYCH Z CHMURĄ OSOBISTĄ WD MY CLOUD EX2 PODRĘCZNIK UŻYTKOWNIKA 173 WD My Cloud Desktop informacje 30 instalowanie na komputerach Mac 34 instalowanie w systemie Windows 31 uruchamianie 35 uzyskiwanie dostępu 36 WD My Cloud EX2 aplikacje mobilne 25 interfejs administracyjny (użytkownik) 154 logowanie się (użytkownik) 153 raport o systemie 69 skrócony podręcznik użytkownika 153 strona główna (użytkownik) 155 ustawienia serwera multimediów 110 ustawienia użytkowników 37 zarządzanie użytkownikami 37 WD Photos informacje 25 instalowanie 25 wersja oprogramowania 61 wewnętrzne kopie zapasowe informacje 79 inicjowanie 80 modyfikowanie 81 tworzenie 79 usuwanie 81 wyświetlanie 81 wielu użytkowników 40 importowanie 42 tworzenie 41 Windows mapowanie folderu publicznego 22 Windows Vista/Windows 7/Windows 8 udział publiczny 22 włączanie 84 Amazon S3 84 cel iSCSI 97 DLNA 111 dostęp do chmury dla użytkownika 23 iTunes 113 klient iSCSI iSNS 98 kopie zapasowe w serwisie ElephantDrive 82 Wolumin wirtualny modyfikowanie 103 podłączanie do celu 102 tworzenie 99 Wskaźnik diodowy 123 opis 13 wyłączanie cel iSCSI 97 DLNA 111 iTunes 113 Wymagania preinstalacyjne 7 wymiana dysku 144 wyświetlanie aplikacje 104 grupy 45 informacje o dysku twardym 94 informacje o serwerze DLNA 112 lista udziałów 49 szczegółowe informacje o alertach 67 szczegółowe informacje o kopii zapasowej USB 73 tryb RAID 89 wewnętrzne kopie zapasowe 81 zdalne kopie zapasowe 77 Z zarządzanie alerty 67 aplikacje 104 kopie zapasowe USB 71 użytkownicy 37 Zawartość zestawu 5 zdalne 75 zdalne kopie zapasowe 75, 78 tworzenie 75 usuwanie 79 wyświetlanie 77 zdalny dostęp do chmury osobistej informacje 23 zgodność bezpieczeństwo 148 Europa 148 przepisy 148 zgodność z normą ICES/NMB-003 148 Zgodność z przeglądarkami internetowymi 6 zgodność z przepisami 148 Zgodność z przepisami dotyczącymi ochrony środowiska (Chiny) 149 Zgodność z wymogami bezpieczeństwa 148 zmienianie 90 zmienianie trybu RAID 90 zwracanie dysku 147 MAGAZYN DANYCH Z CHMURĄ OSOBISTĄ WD MY CLOUD EX2 PODRĘCZNIK UŻYTKOWNIKA 174 Informacje dostarczone przez firmę WD są uważane za dokładne i rzetelne; jednak firma WD nie ponosi odpowiedzialności za ich wykorzystanie ani jakiekolwiek naruszenie patentów czy innych praw stron trzecich, jakie może wynikać z ich wykorzystania. Firma WD nie udziela żadnej dorozumianej lub innej licencji w ramach jakiegokolwiek patentu lub praw patentowych. Firma WD zastrzega sobie prawo do zmiany specyfikacji w dowolnym czasie bez uprzedzenia. Western Digital, WD, logo WD, My Book, My Passport i WD TV są zastrzeżonymi znakami towarowymi w Stanach Zjednoczonych i w innych krajach; WD My Cloud, WD Red, WD SmartWare, WD GreenPower, WD Photos i WD TV Live są znakami towarowymi firmy Western Digital Technologies, Inc. W dokumencie mogły zostać użyte inne znaki towarowe, których właścicielami są inne firmy. © 2014 Western Digital Technologies, Inc. Wszelkie prawa zastrzeżone. Western Digital 3355 Michelson Drive, Suite 100 Irvine, California 92612 USA 4779-705119-L00 Styczeń 2014