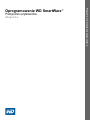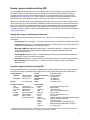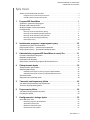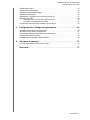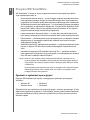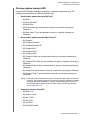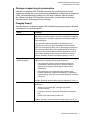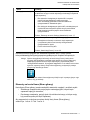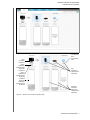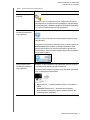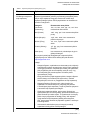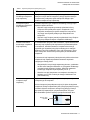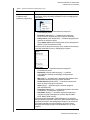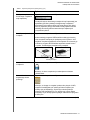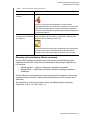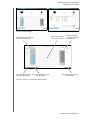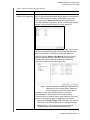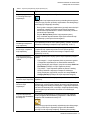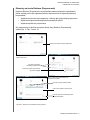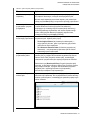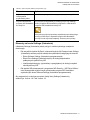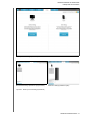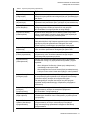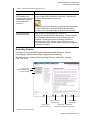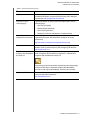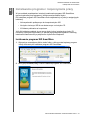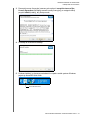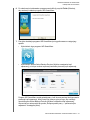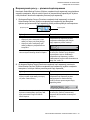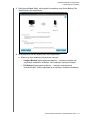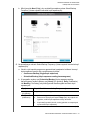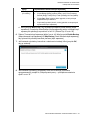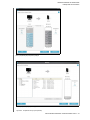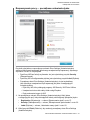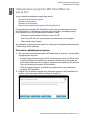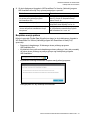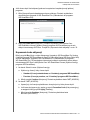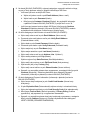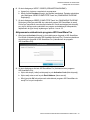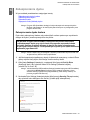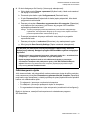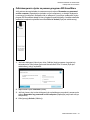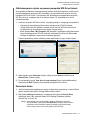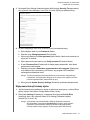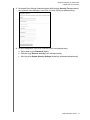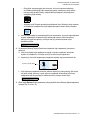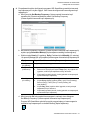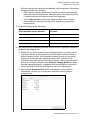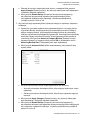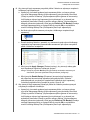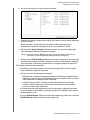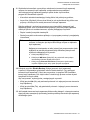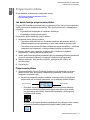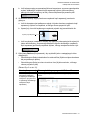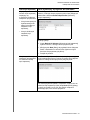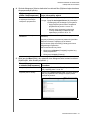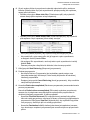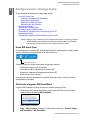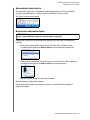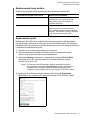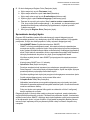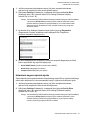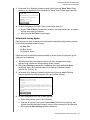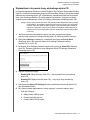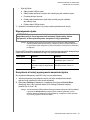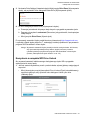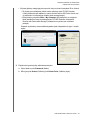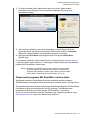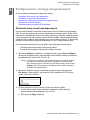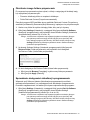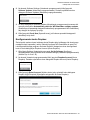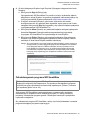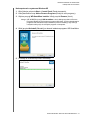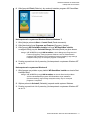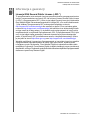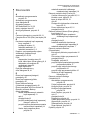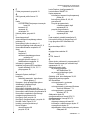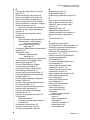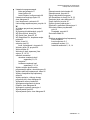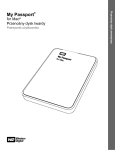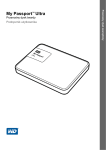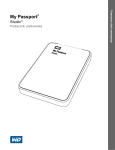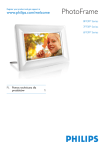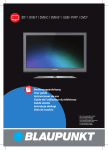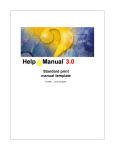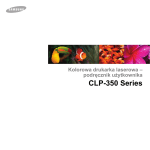Download WD SmartWare Software User Manual
Transcript
Podręcznik użytkownika Wersja 2.0.x Podręcznik użytkownika programu WD SmartWare, wersja 2.0.x Program do tworzenia kopii zapasowych Oprogramowanie WD SmartWare™ Serwis i pomoc techniczna firmy WD W razie wystąpienia problemów prosimy o skontaktowanie się z nami, abyśmy mogli podjąć próbę ich rozwiązania, zanim zwrócą Państwo produkt. Odpowiedź na większość pytań dotyczących pomocy technicznej można uzyskać w naszej bazie wiedzy albo za pośrednictwem poczty e-mail na stronie internetowej http://support.wdc.com. Jeśli te zasoby nie zawierają poszukiwanej odpowiedzi, prosimy skontaktować się z firmą WD® telefonicznie, wybierając odpowiedni numer telefonu poniżej. Zakupiony produkt jest objęty 30-dniową bezpłatną pomocą techniczną w okresie gwarancyjnym. Okres 30 dni rozpoczyna się w dniu nawiązania pierwszego kontaktu telefonicznego z pomocą techniczną firmy WD. Pomoc techniczna za pośrednictwem poczty e-mail jest bezpłatna przez cały okres obowiązywania gwarancji, a nasza obszerna baza wiedzy jest dostępna przez całą dobę. Aby otrzymywać informacje o nowych funkcjach i usługach, należy zarejestrować produkt na naszej stronie internetowej pod adresem http://register.wdc.com. Dostęp do pomocy technicznej w Internecie Nasza strona pomocy technicznej pod adresem http://support.wdc.com zawiera następujące działy tematyczne: • Downloads (Pliki do pobrania) — sterowniki, oprogramowanie i aktualizacje produktów firmy WD. • Registration (Rejestracja) — zarejestrowanie produktu firmy WD pozwala otrzymywać informacje o najnowszych aktualizacjach i specjalnych ofertach. • Warranty & RMA Services (Usługi gwarancyjne i wymiana produktów) — informacje na temat gwarancji, programu wymiany produktów (RMA), statusu zgłoszeń RMA oraz informacje o odzyskiwaniu danych. • Knowledge Base (Baza wiedzy) — materiały w bazie wiedzy można przeszukiwać według słów kluczowych, wyrażeń lub numerów artykułów. • Installation (Instalacja) — pomoc dotycząca instalowania produktów firmy WD i oprogramowania. • WD Community (Społeczność WD) — kontakt i wymiana informacji z innymi użytkownikami produktów WD. Kontakt z pomocą techniczną firmy WD Przed skontaktowaniem się z firmą WD w sprawie pomocy należy przygotować numer seryjny produktu firmy WD, informacje o zainstalowanym sprzęcie oraz numery wersji oprogramowania systemowego. Ameryka Północna Angielski 800.ASK.4WDC (800.275.4932) Hiszpański 800.832.4778 Meksyk 001 8002754932 Europa (połączenie bezpłatne)* Europa Bliski Wschód Afryka Rosja Ameryka Południowa Azja i Pacyfik Chile 1230 020 5871 Australia Kolumbia 009 800 83247788 Chiny Wenezuela 0800 100 2855 Hongkong Peru 0800 54003 Indie Urugwaj 000 413 598 3787 Indonezja Argentyna 0800 4440839 Japonia Brazylia 0800 7704932 Korea 0021 800 83247788 Malezja Nowa Zelandia Filipiny Singapur Tajwan Tajlandia 00800 ASK4 WDEU (00800 27549338) +31 880062100 +31 880062100 +31 880062100 8 10 8002 335 5011 1800 42 9861/+800 2275 4932 800 820 6682 +800 6008 6008 1800 419 5591/1800 200 5789 +803 852 9439 00531 65 0442/0120 994 120 02 703 6550 1800 88 1908/+800 6008 6008 (Telekom Malezja) 0508 555 639/+800 2275 4932 1 800 1441 0159 1800 608 6008/+800 6008 6008 (Singtel) 0800 666 290/+800 6008 6008 (Chunghwa) 001 800 441 0570 * Połączenie bezpłatne jest dostępne w następujących krajach: Austria, Belgia, Dania, Francja, Irlandia, Hiszpania, Holandia, Niemcy, Norwegia, Szwajcaria, Szwecja, Wielka Brytania, Włochy. ii OPROGRAMOWANIE WD SMARTWARE PODRĘCZNIK UŻYTKOWNIKA Spis treści Serwis i pomoc techniczna firmy WD . . . . . . . . . . . . . . . . . . . . . . . . . . . . . . . . . . . . . . . . . . ii Dostęp do pomocy technicznej w Internecie . . . . . . . . . . . . . . . . . . . . . . . . . . . . . . . . . . . . . . . ii Kontakt z pomocą techniczną firmy WD . . . . . . . . . . . . . . . . . . . . . . . . . . . . . . . . . . . . . . . . . . . ii 1 Program WD SmartWare . . . . . . . . . . . . . . . . . . . . . . . . . . . . . . . . . . . . . . 1 Zgodność z systemami operacyjnymi . . . . . . . . . . . . . . . . . . . . . . . . . . . . . . . . . . . . . . . . . Obsługa dysków twardych WD . . . . . . . . . . . . . . . . . . . . . . . . . . . . . . . . . . . . . . . . . . . . . . . Obsługa urządzeń innych producentów . . . . . . . . . . . . . . . . . . . . . . . . . . . . . . . . . . . . . . . . Przegląd funkcji. . . . . . . . . . . . . . . . . . . . . . . . . . . . . . . . . . . . . . . . . . . . . . . . . . . . . . . . . . . 1 2 3 3 Elementy na karcie Home (Ekran główny) . . . . . . . . . . . . . . . . . . . . . . . . . . . . . . . . . . . . . . . . . 4 Elementy na karcie Backup (Kopia zapasowa) . . . . . . . . . . . . . . . . . . . . . . . . . . . . . . . . . . . . 11 Elementy na karcie Retrieve (Przywracanie) . . . . . . . . . . . . . . . . . . . . . . . . . . . . . . . . . . . . . . 15 Elementy na karcie Settings (Ustawienia) . . . . . . . . . . . . . . . . . . . . . . . . . . . . . . . . . . . . . . . . 17 Karta Help (Pomoc) . . . . . . . . . . . . . . . . . . . . . . . . . . . . . . . . . . . . . . . . . . . . . . . . . . . . . . . . . 20 2 Instalowanie programu i rozpoczynanie pracy . . . . . . . . . . . . . . . . . . . 22 Instalowanie programu WD SmartWare . . . . . . . . . . . . . . . . . . . . . . . . . . . . . . . . . . . . . . . 22 Rozpoczynanie pracy — pierwsza kopia zapasowa . . . . . . . . . . . . . . . . . . . . . . . . . . . . . . 25 Rozpoczynanie pracy — początkowe ustawienia dysku. . . . . . . . . . . . . . . . . . . . . . . . . . . 30 3 Uaktualnianie programu WD SmartWare do wersji Pro. . . . . . . . . . . . . 31 Procedura uaktualniania programu. . . . . . . . . . . . . . . . . . . . . . . . . . . . . . . . . . . . . . . . . . . Bezpłatna wersja próbna . . . . . . . . . . . . . . . . . . . . . . . . . . . . . . . . . . . . . . . . . . . . . . . . . . Kupowanie kodu aktywacji . . . . . . . . . . . . . . . . . . . . . . . . . . . . . . . . . . . . . . . . . . . . . . . . . Aktywowanie uaktualnienia programu WD SmartWare Pro . . . . . . . . . . . . . . . . . . . . . . . . 4 31 32 33 35 Zabezpieczanie dysku . . . . . . . . . . . . . . . . . . . . . . . . . . . . . . . . . . . . . . . 36 Zabezpieczanie dysku hasłem . . . . . . . . . . . . . . . . . . . . . . . . . . . . . . . . . . . . . . . . . . . . . . 36 Odblokowywanie dysku . . . . . . . . . . . . . . . . . . . . . . . . . . . . . . . . . . . . . . . . . . . . . . . . . . . 37 Odblokowywanie dysku za pomocą programu WD SmartWare . . . . . . . . . . . . . . . . . . . . . . . . 38 Odblokowywanie dysku za pomocą narzędzia WD Drive Unlock. . . . . . . . . . . . . . . . . . . . . . . 39 Zmienianie hasła. . . . . . . . . . . . . . . . . . . . . . . . . . . . . . . . . . . . . . . . . . . . . . . . . . . . . . . . . 39 Wyłączanie funkcji blokady dysku. . . . . . . . . . . . . . . . . . . . . . . . . . . . . . . . . . . . . . . . . . . . 40 5 Tworzenie kopii zapasowej plików . . . . . . . . . . . . . . . . . . . . . . . . . . . . . 42 Jak działa funkcja tworzenia kopii zapasowych . . . . . . . . . . . . . . . . . . . . . . . . . . . . . . . . . 42 Tworzenie kopii zapasowej plików . . . . . . . . . . . . . . . . . . . . . . . . . . . . . . . . . . . . . . . . . . . 42 6 Przywracanie plików . . . . . . . . . . . . . . . . . . . . . . . . . . . . . . . . . . . . . . . . . 50 Jak działa funkcja przywracania plików . . . . . . . . . . . . . . . . . . . . . . . . . . . . . . . . . . . . . . . 50 Przywracanie plików . . . . . . . . . . . . . . . . . . . . . . . . . . . . . . . . . . . . . . . . . . . . . . . . . . . . . . 50 7 Konfigurowanie i obsługa dysku . . . . . . . . . . . . . . . . . . . . . . . . . . . . . . . 55 Ikona WD Quick View . . . . . . . . . . . . . . . . . . . . . . . . . . . . . . . . . . . . . . . . . . . . . . . . . . . . . 55 Otwieranie programu WD SmartWare . . . . . . . . . . . . . . . . . . . . . . . . . . . . . . . . . . . . . . . . . . . 55 Sprawdzanie stanu dysku. . . . . . . . . . . . . . . . . . . . . . . . . . . . . . . . . . . . . . . . . . . . . . . . . . . . . 56 Bezpieczne odłączanie dysku . . . . . . . . . . . . . . . . . . . . . . . . . . . . . . . . . . . . . . . . . . . . . . . . . 56 Monitorowanie ikony alertów . . . . . . . . . . . . . . . . . . . . . . . . . . . . . . . . . . . . . . . . . . . . . . . . . . 57 SPIS TREŚCI – iii OPROGRAMOWANIE WD SMARTWARE PODRĘCZNIK UŻYTKOWNIKA Rejestrowanie dysku. . . . . . . . . . . . . . . . . . . . . . . . . . . . . . . . . . . . . . . . . . . . . . . . . . . . . . Sprawdzanie kondycji dysku. . . . . . . . . . . . . . . . . . . . . . . . . . . . . . . . . . . . . . . . . . . . . . . . Ustawianie zegara uśpienia dysku . . . . . . . . . . . . . . . . . . . . . . . . . . . . . . . . . . . . . . . . . . . Ustawianie nazwy dysku. . . . . . . . . . . . . . . . . . . . . . . . . . . . . . . . . . . . . . . . . . . . . . . . . . . Wyświetlanie i ukrywanie ikony wirtualnego dysku CD. . . . . . . . . . . . . . . . . . . . . . . . . . . . Wymazywanie dysku . . . . . . . . . . . . . . . . . . . . . . . . . . . . . . . . . . . . . . . . . . . . . . . . . . . . . 57 58 59 60 61 62 Korzystanie z funkcji wymazywania zawartości dysku . . . . . . . . . . . . . . . . . . . . . . . . . . . . . . . 62 Korzystanie z narzędzia WD Drive Unlock . . . . . . . . . . . . . . . . . . . . . . . . . . . . . . . . . . . . . . . . 63 Przywracanie programu WD SmartWare i obrazu dysku . . . . . . . . . . . . . . . . . . . . . . . . . . 65 8 Konfigurowanie i obsługa oprogramowania . . . . . . . . . . . . . . . . . . . . . 66 Określanie liczby wersji kopii zapasowych . . . . . . . . . . . . . . . . . . . . . . . . . . . . . . . . . . . . . Określanie innego folderu przywracania. . . . . . . . . . . . . . . . . . . . . . . . . . . . . . . . . . . . . . . Sprawdzanie dostępności aktualizacji oprogramowania. . . . . . . . . . . . . . . . . . . . . . . . . . . Konfigurowanie konta Dropbox. . . . . . . . . . . . . . . . . . . . . . . . . . . . . . . . . . . . . . . . . . . . . . Odinstalowywanie programu WD SmartWare . . . . . . . . . . . . . . . . . . . . . . . . . . . . . . . . . . A 66 67 67 68 69 Informacje o gwarancji . . . . . . . . . . . . . . . . . . . . . . . . . . . . . . . . . . . . . . . 72 Licencja GNU General Public License („GPL”). . . . . . . . . . . . . . . . . . . . . . . . . . . . . . . . . . 72 Skorowidz . . . . . . . . . . . . . . . . . . . . . . . . . . . . . . . . . . . . . . . . . . . . . . . . . 73 SPIS TREŚCI – iv OPROGRAMOWANIE WD SMARTWARE PODRĘCZNIK UŻYTKOWNIKA 1 1 Program WD SmartWare WD SmartWare™ to prosty w użyciu program do tworzenia kopii zapasowych plików. Jego najważniejsze zalety to: • Automatyczna ochrona danych — w trybie ciągłym program automatycznie tworzy kopię zapasową każdego nowego lub zmodyfikowanego pliku. Kopie zapasowe mogą także być tworzone według harmonogramu ustawionego przez użytkownika. • Wizualizacja tworzenia kopii zapasowych — w trybie kategorii program porządkuje pliki i wyświetla je w odpowiednich kategoriach. W trybie plików użytkownik może wybrać pliki i foldery, których kopia zapasowa ma być tworzona. W obu trybach program wyświetla postęp tworzenia kopii zapasowej. • Łatwe przywracanie utraconych plików — w razie utraty wszystkich danych lub tylko jednego ważnego pliku lub folderu wszystkie dane można szybko przywrócić. • Pełna kontrola — dostosowywanie opcji kopii zapasowych, uruchamianie narzędzi diagnostycznych i zarządzanie ustawieniami zasilania oraz innymi funkcjami obsługiwanych dysków WD.* • Szyfrowanie dysku WD i zabezpieczenie go hasłem — sprzętowe szyfrowanie dysku kluczem o długości 256 bitów chroni dane przed dostępem nieupoważnionych osób.* • Uaktualnienie programu WD SmartWare do wersji Pro — umożliwia tworzenie kopii zapasowych na dyskach innych producentów, na nieobsługiwanych dyskach firmy WD oraz w zdalnym folderze Dropbox™.* * Uwagi: Opisane w tym rozdziale funkcje konfigurowania ustawień i zabezpieczeń za pomocą programu WD SmartWare dotyczą wyłącznie starszych dysków My Book i My Passport. Dla nowszych dysków funkcje te pełnią programy WD Drive Utilities i WD Security. Przechowywanie kopii zapasowych w chmurze wymaga konta w serwisie Dropbox. Oferta usługi Dropbox może w każdej chwili ulec zmianie, a jej działanie może podlegać przerwom lub wyłączeniu. Zgodność z systemami operacyjnymi Program WD SmartWare jest zgodny z następującymi systemami operacyjnymi Windows®: • Windows XP • Windows 7 • Windows Vista® • Windows 8 Zgodność może być uzależniona od konfiguracji sprzętu i systemu operacyjnego. W celu zapewnienia optymalnej wydajności i niezawodności systemu należy zawsze instalować najnowsze aktualizacje i pakiety serwisowe (dodatki Service Pack) za pomocą funkcji Windows Update. PROGRAM WD SMARTWARE – 1 OPROGRAMOWANIE WD SMARTWARE PODRĘCZNIK UŻYTKOWNIKA Obsługa dysków twardych WD Program WD SmartWare obsługuje następujące urządzenia zewnętrzne firmy WD podłączone bezpośrednio lub za pośrednictwem sieci: • Bezpośrednio podłączone dyski My Book® - My Book - My Book Essential™ - My Book Elite™ - My Book for Mac (po sformatowaniu do pracy w systemie operacyjnym Windows) - My Book Studio™ (po sformatowaniu do pracy w systemie operacyjnym Windows) • Bezpośrednio podłączone dyski My Passport® - My Passport - My Passport Essential™ - My Passport Essential SE - My Passport Elite™ - My Passport Edge™ - My Passport Ultra™ - My Passport for Mac (po sformatowaniu do pracy w systemie operacyjnym Windows) - My Passport SE for Mac (po sformatowaniu do pracy w systemie operacyjnym Windows) - My Passport Edge for Mac (sformatowane do pracy z systemem operacyjnym Windows) - My Passport Air (sformatowane do pracy z systemem operacyjnym Windows) - My Passport Studio™ (po sformatowaniu do pracy w systemie operacyjnym Windows) Uwaga: Dyski fabrycznie sformatowane do pracy z komputerami Mac należy sformatować ponownie, aby zapewnić zgodność z systemem operacyjnym Windows i aktualną wersją programu WD SmartWare. Instrukcje formatowania dysku My Book lub My Passport zawiera artykuł nr 3865 w Bazie wiedzy firmy WD pod adresem http://support.wdc.com. • Urządzenia sieciowe firmy WD - My Book Live™ - My Book Live Duo - My Net™ N600 My Net N750 My Net N900 My Net N900 Central PROGRAM WD SMARTWARE – 2 OPROGRAMOWANIE WD SMARTWARE PODRĘCZNIK UŻYTKOWNIKA Obsługa urządzeń innych producentów Uaktualnienie programu WD SmartWare do wersji Pro umożliwia tworzenie kopii zapasowych na dyskach innych producentów bezpośrednio podłączonych do komputera (USB), na nieobsługiwanych dyskach firmy WD oraz w zdalnym folderze Dropbox. Aby uaktualnić program WD SmartWare do wersji Pro, można kupić kod aktywacji albo skorzystać z 30-dniowego okresu próbnego. Przegląd funkcji Wszystkie funkcje i możliwości programu WD SmartWare są dostępne na pięciu ekranach, wyświetlanych na osobnych kartach: Karta Funkcje Home (Ekran główny) Ikony urządzeń i wskaźniki zawartości przedstawiające całkowitą pojemność i strukturę kategorii wybranego źródłowego urządzenia kopii zapasowych i każdego dostępnego docelowego urządzenia kopii zapasowych. Jeśli wybrane urządzenie źródłowe kopii zapasowych jest wyposażone w więcej niż jeden wewnętrzny dysk twardy albo więcej niż jedną partycję dysku, lub też jeśli dostępne urządzenie docelowe kopii zapasowych zawiera kilka partycji lub udziałów sieciowych, w programie WD SmartWare wyświetlone zostanie pole wyboru żądanego dysku, partycji lub udziału sieciowego. Zobacz „Elementy na karcie Home (Ekran główny)” na str. 4. Backup (Kopia zapasowa) Wyświetla jedno z dwóch okien dialogowych kopii zapasowej, odpowiednio do wybranego trybu kopii zapasowej: • Okno dialogowe kategorii zawiera wskaźnik zawartości wyświetlający całkowitą pojemność i strukturę kategorii wybranego źródłowego i docelowego urządzenia kopii zapasowych. • Okno dialogowe kopii zapasowej plików zawiera widok folderów wybranego urządzenia źródłowego, umożliwiający wybranie plików i folderów, których kopia zapasowa ma zostać utworzona. Zobacz „Elementy na karcie Backup (Kopia zapasowa)” na str. 11. Retrieve (Przywracanie) Zawiera trzy pełnoekranowe okna dialogowe umożliwiające wybieranie: • Woluminu kopii zapasowej, z którego mają zostać przywrócone pliki; • Lokalizacji, do której mają zostać skopiowane przywracane pliki; • Plików, które mają zostać przywrócone. Zobacz „Elementy na karcie Retrieve (Przywracanie)” na str. 15. (cd.) PROGRAM WD SMARTWARE – 3 OPROGRAMOWANIE WD SMARTWARE PODRĘCZNIK UŻYTKOWNIKA Karta Funkcje Settings (Ustawienia) Karta wyświetla jedno z dwóch możliwych okien dialogowych w zależności od typu i modelu wybranego docelowego urządzenia kopii zapasowej: • Dla większości obsługiwanych dysków WD i urządzeń sieciowych karta Ustawienia zawiera przyciski, które umożliwiają wyświetlanie ekranów Ustawienia oprogramowania i Ustawienia dysku. • Dla niektórych obsługiwanych dysków WD, nieobsługiwanych dysków WD oraz wszystkich dysków innych producentów karta Ustawienia zawiera jedynie ekran Ustawienia oprogramowania. Zobacz „Elementy na karcie Settings (Ustawienia)” na str. 17. Help (Pomoc) Umożliwia natychmiastowy dostęp do następujących zasobów: • Szczegółowe informacje o tworzeniu kopii zapasowych i przywracaniu plików oraz instrukcje konfigurowania oprogramowania i dysku. • Pomoc techniczna firmy WD. Zobacz „Karta Help (Pomoc)” na str. 20. Na każdym ekranie program WD SmartWare wyświetla ikony i nazwy dysków, które przedstawiają konfigurację sprzętową podłączonych urządzeń zewnętrznych. Uwaga: Oprócz szczegółowych informacji na karcie Help (Pomoc), każdy ekran programu WD SmartWare umożliwia szybki dostęp do pomocy podręcznej, objaśniającej sposób tworzenia kopii zapasowych, przywracania plików i konfigurowania ustawień. W przypadku wątpliwości co do zadań, które można wykonać, wystarczy kliknąć ikonę informacji/pomocy podręcznej w prawym górnym rogu dowolnego ekranu: Po przeczytaniu tekstu informacji/pomocy kliknij ikonę X w prawym górnym rogu ekranu, aby go zamknąć. Elementy na karcie Home (Ekran główny) Karta Home (Ekran główny) zawiera wskaźniki zawartości urządzeń i umożliwia wybór: • Źródłowego urządzenia lub partycji dysku zawierającej pliki, których kopie zapasowe mają być utworzone; • Docelowego urządzenia, partycji dysku lub udziału sieciowego, w którym mają być przechowywane pliki kopii zapasowej. Aby zapoznać się ze skróconym opisem funkcji karty Home (Ekran główny), zobacz Rys. 1 na str. 5 i Tab. 1 na str. 6. PROGRAM WD SMARTWARE – 4 OPROGRAMOWANIE WD SMARTWARE PODRĘCZNIK UŻYTKOWNIKA Ikona komputera Przełącznik wyboru źródłowego urządzenia kopii zapasowej Przełącznik wyboru źródłowego urządzenia kopii zapasowej Kod aktywacji Ikona wymaganego pola Ikony docelowych urządzeń kopii zapasowej Wskaźnik zawartości źródłowego urządzenia kopii zapasowej Wskaźniki zawartości docelowych urządzeń kopii zapasowej Rysunek 1. Elementy na karcie Home (Ekran główny) PROGRAM WD SMARTWARE – 5 OPROGRAMOWANIE WD SMARTWARE PODRĘCZNIK UŻYTKOWNIKA Tabela 1. Opis funkcji karty Home (Ekran główny) Element Opis Ikona wymaganego kodu aktywacji Informuje o tym, że urządzenie nie jest urządzeniem WD lub jest nieobsługiwanym urządzeniem WD wymagającym odpowiedniego kodu aktywacyjnego i aktualizacji programu do wersji WD SmartWare Pro w celu uzyskania dostępu do tego urządzenia. Ikona usługi Dropbox jako źródłowego urządzenia kopii zapasowej Tego elementu nie przedstawia Rys. 1 na str. 5: Informuje o tym, że do wykonania kopii zapasowej wybrano opcję usługi Dropbox. Kliknięcie tej ikony prawym przyciskiem myszy i wybranie polecenia Select Account (Wybierz konto) powoduje wyświetlenie okna dialogowego Dropbox login required (Wymagane logowanie do konta Dropbox), w którym można dostęp programu WD SmartWare Pro do usługi Dropbox: Ikona komputera jako źródłowego urządzenia kopii zapasowej Wskazuje, że jako urządzenie kopii zapasowej wybrano komputer, i wyświetla nazwę wybranego dysku lub partycji. Kliknięcie tej ikony prawym przyciskiem myszy umożliwia wyświetlenie menu z następującymi poleceniami: • • Open (Otwórz) — wyświetla zawartość dysku w menedżerze plików. Properties (Właściwości) — wyświetla okno dialogowe Drive Properties (Właściwości dysku) systemu Windows dla wybranego dysku lub partycji. (cd.) PROGRAM WD SMARTWARE – 6 OPROGRAMOWANIE WD SMARTWARE PODRĘCZNIK UŻYTKOWNIKA Tabela 1. Opis funkcji karty Home (Ekran główny) (cd.) Element Opis Wskaźnik zawartości źródłowego urządzenia kopii zapasowej Wskaźnik zawartości wybranego urządzenia źródłowego kopii zapasowej przedstawia graficzną reprezentację wszystkich plików, których kopie zapasowe mogą być tworzone w ramach kopii zapasowej kategorii plików. Pliki są wyświetlane na niebieskim tle w sześciu kategoriach: Kategoria Rozszerzenia nazw plików Documents (Dokumenty) .doc, .txt, .htm, .html, .ppt, .xls, .xml i inne rozszerzenia dokumentów Mail (Poczta) .mail, .msg, .pst. i inne rozszerzenia plików poczty Music (Muzyka) .mp3, .wav, .wma i inne rozszerzenia plików muzycznych Movies (Filmy) .avi, .mov, .mp4 i inne rozszerzenia plików wideo Pictures (Obrazy) .gif, .jpg, .png i inne rozszerzenia plików obrazów Other (Inne) Inne rozszerzenia, nienależące do pięciu głównych kategorii Aby uzyskać pełną listę obsługiwanych rozszerzeń plików, wyszukaj artykuł nr 3644 w Bazie wiedzy WD pod adresem http://support.wdc.com. Uwaga: • Kategoria System, wyświetlana na ciemnoszarym tle, obejmuje wszystkie pliki systemu operacyjnego, których kopie zapasowe nie mogą być tworzone. Do plików tych należą: pliki systemowe, pliki programów, pliki robocze aplikacji, takie jak .tmp i .log, oraz wszystkie pliki przechowywane w folderze plików tymczasowych (Temp). Kiedy jest tworzona kopia zapasowa plików, kategoria System zmienia nazwę na Excluded (Pliki wykluczone) i zawiera wszystkie pliki, które nie są uwzględniane w kopii zapasowej. • Kategoria Retrieved (Przywrócone), która również jest wyświetlana na ciemnoszarym tle, obejmuje pliki pobrane z wcześniejszej kopii zapasowej. Te pliki są również wyłączone z tworzenia kopii zapasowych kategorii. • Ciągła kopia zapasowa plików .pst programu Outlook jest wykonywana tylko raz na 24 godziny, ponieważ zawartość tych plików zmienia się bardzo często. To ograniczenie nie dotyczy plików innych programów do obsługi poczty. Jeśli wybrano opcję tworzenia kopii zapasowej według harmonogramu, pliki .pst programu Outlook są kopiowane zgodnie z ustalonym harmonogramem. • Umieszczenie wskaźnika myszy na kategorii powoduje wyświetlenie liczby plików w danej kategorii. (cd.) PROGRAM WD SMARTWARE – 7 OPROGRAMOWANIE WD SMARTWARE PODRĘCZNIK UŻYTKOWNIKA Tabela 1. Opis funkcji karty Home (Ekran główny) (cd.) Element Opis Przełącznik wyboru źródłowego urządzenia kopii zapasowej Po wybraniu opcji komputera w tym polu są wyświetlane wszystkie wewnętrzne dyski twarde komputera, partycje dysków twardych i bezpośrednio podłączone dyski zewnętrzne dostępne jako źródłowe urządzenia kopii zapasowej. Przełącznik wyboru źródłowego urządzenia kopii zapasowej Umożliwia wybranie typu urządzenia źródłowego, którego kopia zapasowa będzie tworzona: Wskaźnik zawartości docelowego urządzenia kopii zapasowej • Wybranie opcji komputera powoduje wyświetlenie ikony komputera oraz przełącznika wyboru urządzenia z listą wszystkich wewnętrznych dysków twardych w komputerze, ich partycji oraz dysków podłączonych bezpośrednio do komputera. • Wybranie opcji Dropbox powoduje wyświetlenie ikony Dropbox i ukrycie przełącznika wyboru urządzenia źródłowego. Po zainstalowaniu programu WD SmartWare, a przed utworzeniem pierwszej kopii zapasowej lub skopiowaniem jakichkolwiek plików na urządzenie, wskaźnik zawartości urządzenia docelowego wyświetla tylko niewielką liczbę plików należących do kategorii Additional Files (Pliki dodatkowe). Są to pliki systemowe i ukryte, które zostały tam umieszczone przez system po zainstalowaniu urządzenia. Po utworzeniu kopii zapasowej lub skopiowaniu plików na docelowe urządzenie kopii zapasowej wskaźnik zawartości wyświetla następujące rodzaje plików: Ikona docelowego urządzenia kopii zapasowej • Wszystkie pliki, których kopię zapasową wykonano, z podziałem na takie same kategorie zawartości co w przypadku źródłowego urządzenia kopii zapasowej (zobacz „Wskaźnik zawartości źródłowego urządzenia kopii zapasowej” na str. 7). • Wszelkie inne pliki skopiowane na urządzenie docelowe lub zapisane w nim. Pliki te należą do kategorii Additional Files (Pliki dodatkowe). Wyświetla nazwę docelowego urządzenia kopii zapasowej podłączonego do komputera. Jeśli do komputera jest podłączone więcej niż jedno obsługiwane urządzenie, kliknięcie odpowiedniej ikony lewym przyciskiem myszy umożliwia wybranie urządzenia, którego mają dotyczyć funkcje tworzenia kopii zapasowych i przywracania plików. Program WD SmartWare wyróżnia wybrany dysk jasnoniebieskim tłem: Wybrany dysk My Book (cd.) PROGRAM WD SMARTWARE – 8 OPROGRAMOWANIE WD SMARTWARE PODRĘCZNIK UŻYTKOWNIKA Tabela 1. Opis funkcji karty Home (Ekran główny) (cd.) Element Opis Ikona docelowego urządzenia kopii zapasowej (ciąg dalszy) Kliknięcie ikony urządzenia podłączonego bezpośrednio prawym przyciskiem myszy umożliwia wyświetlenie menu z następującymi poleceniami: • • • Open (Otwórz) — wyświetla zawartość urządzenia w menedżerze plików. Properties (Właściwości) — wyświetla okno dialogowe Drive Properties (Właściwości dysku) systemu Windows. Safely remove (Usuń bezpiecznie) — umożliwia przygotowanie systemu do odłączenia dysku. Opcja Safely remove (Usuń bezpiecznie) nie jest dostępna dla dysków innych producentów niż WD. Kliknięcie prawym przyciskiem myszy ikony urządzenia sieciowego powoduje wyświetlenie menu z następującymi opcjami: • Open (Otwórz) — wyświetla zawartość urządzenia w menedżerze plików. • Dashboard (Interfejs administracyjny) — wyświetla w przeglądarce interfejs umożliwiający konfigurowanie urządzenia. • Map (Mapuj) — wyświetla okno dialogowe Map Network Drive (Mapowanie dysku sieciowego) systemu Windows. • Create Shortcut (Utwórz skrót) — umożliwia umieszczenie skrótu do dysku na pulpicie komputera. • Alerts (Alerty) — wyświetla raport o alertach programu WD SmartWare WD. • Properties (Właściwości) — wyświetla szczegółowe informacje o urządzeniu i rozwiązywaniu problemów. • Shut Down (Wyłącz) — umożliwia bezpieczne wyłączenie urządzenia (opcja niedostępna w routerach My Net N600, N750, N900 i N900 Central). Jeśli program WD SmartWare został uaktualniony do wersji Pro, kliknięcie prawym przyciskiem myszy ikony folderu Dropbox powoduje wyświetlenie łącza do okna dialogowego Dropbox Login Required (Wymagane logowanie do konta Dropbox), w którym można skonfigurować dostęp programu WD SmartWare Pro do usługi Dropbox. (cd.) PROGRAM WD SMARTWARE – 9 OPROGRAMOWANIE WD SMARTWARE PODRĘCZNIK UŻYTKOWNIKA Tabela 1. Opis funkcji karty Home (Ekran główny) (cd.) Element Opis Przełącznik wyboru docelowego urządzenia kopii zapasowej Tego elementu nie przedstawia Rys. 1 na str. 5: Przełącznik wyboru docelowego urządzenia kopii zapasowej jest wyświetlany pod ikoną każdego obsługiwanego urządzenia docelowego, które zawiera więcej niż jedną partycję lub udział sieciowy. Wybrana partycja lub udział sieciowy będzie stanowić lokalizację docelową podczas tworzenia kopii zapasowych i przywracania plików. Strzałki przewijania listy urządzeń Tego elementu nie przedstawia Rys. 1 na str. 5. Jedna instalacja programu WD SmartWare obsługuje dowolną liczbę urządzeń zewnętrznych podłączonych do systemu. Jeśli wszystkie urządzenia podłączone do komputera nie mieszczą się na ekranie, program WD SmartWare wyświetla strzałki w lewo i w prawo, umożliwiające przewijanie listy urządzeń. Strzałki przewijania Ikona zablokowania urządzenia Tego elementu nie przedstawia Rys. 1 na str. 5: Wskazuje, że dane urządzenie jest zabezpieczone hasłem i zablokowane. Ikona odliczania bezpłatnego okresu próbnego Tego elementu nie przedstawia Rys. 1 na str. 5: Informuje, że dostęp do urządzeń producentów innych niż WD, urządzeń nieobsługiwanych i zdalnego folderu Dropbox jest możliwy tylko w bezpłatnym, 30-dniowym okresie próbnym programu WD SmartWare Pro. Po upływie tego okresu dalsze korzystanie z tych funkcji będzie wymagać uaktualnienia programu do wersji Pro. (cd.) PROGRAM WD SMARTWARE – 10 OPROGRAMOWANIE WD SMARTWARE PODRĘCZNIK UŻYTKOWNIKA Tabela 1. Opis funkcji karty Home (Ekran główny) (cd.) Element Opis Ikona partycji tylko do odczytu Tego elementu nie przedstawia Rys. 1 na str. 5: Wskazuje, że program WD SmartWare nie może znaleźć odpowiedniego woluminu lub udziału w urządzeniu. Konieczne jest odpowiednie skonfigurowanie urządzenia przed jego wybraniem w programie WD SmartWare na potrzeby tworzenia kopii zapasowych i przywracania plików. Przycisk uaktualnienia programu WD SmartWare do wersji Pro Ten przycisk jest wyświetlany w prawym górnym rogu każdego ekranu programu WD SmartWare i przypomina o uaktualnieniu programu WD SmartWare do wersji Pro: Kliknięcie tego przycisku powoduje wyświetlenie okna dialogowego, w którym można kupić i aktywować program WD SmartWare w wersji Pro lub rozpocząć bezpłatny, 30-dniowy okres próbny. Elementy na karcie Backup (Kopia zapasowa) Program WD SmartWare wyświetla dwa możliwe ekrany na karcie Backup (Kopia zapasowa) w zależności od sposobu wybierania plików, których kopia zapasowa ma być tworzona: • Według kategorii — zgodnie z kategoriami wskaźników zawartości • Według plików — odpowiednio do struktury folderów wybranego urządzenia źródłowego Na karcie Backup (Kopia zapasowa) można wybierać pliki lub kategorie, których kopia zapasowa ma być tworzona, a także sterować przebiegiem procesu tworzenia kopii zapasowej. Aby zapoznać się ze skróconym opisem funkcji karty Backup (Kopia zapasowa), zobacz Rys. 2 na str. 12 i Tab. 2 na str. 13. PROGRAM WD SMARTWARE – 11 OPROGRAMOWANIE WD SMARTWARE PODRĘCZNIK UŻYTKOWNIKA Ekran kopii zapasowej kategorii Ekran kopii zapasowej plików Wskaźnik zawartości źródłowego urządzenia kopii zapasowej Przycisk przełączania kopii zapasowej kategorii/plików Przycisk częstotliwości tworzenia kopii zapasowych Obszar zaawansowanych ustawień kopii zapasowej Wskaźnik zawartości docelowego urządzenia kopii zapasowej Przycisk Włącz/Wyłącz tworzenie kopii zapasowej Rysunek 2. Elementy na karcie Backup (Kopia zapasowa) PROGRAM WD SMARTWARE – 12 OPROGRAMOWANIE WD SMARTWARE PODRĘCZNIK UŻYTKOWNIKA Tabela 2. Opis funkcji karty Backup (Kopia zapasowa) Element Opis Obszar zaawansowanych ustawień kopii zapasowej W trybie kopii zapasowej kategorii program WD SmartWare domyślnie tworzy kopię zapasową wszystkich kategorii plików. W tej konfiguracji obszar zaawansowanych ustawień kopii zapasowej jest pusty. Kliknięcie przycisku Advanced View (Widok zaawansowany) powoduje wyświetlenie listy wyboru plików, umożliwiającej wybranie kategorii, których kopia zapasowa ma zostać utworzona: Kliknięcie polecenia Apply Changes (Zastosuj zmiany) w polu wyboru plików kopii zapasowej powoduje utworzenie niestandardowego planu kopii zapasowej i aktualizację wskaźników zawartości. Kliknięcie przycisku Switch to File Backup (Przełącz na kopie zapasowe plików) powoduje wyświetlenie struktury folderów, umożliwiającej wybranie pojedynczych plików lub folderów, których kopia zapasowa ma zostać utworzona: Uwaga: Wskaźnik zawartości źródłowego urządzenia kopii zapasowej na karcie Backup (Kopia zapasowa) zostanie zastąpiony widokiem struktury plików. Domyślnie, w trybie kopii zapasowej plików w programie WD SmartWare nie są zaznaczone żadne pliki ani foldery. Po wybraniu plików i folderów, których kopia zapasowa ma zostać utworzona, należy kliknąć jeden z następujących przycisków: • Kliknij przycisk Apply Changes (Zastosuj zmiany), aby utworzyć własny plan kopii zapasowych zgodnie z wybranymi opcjami. • Revert (Cofnij) — aby anulować zaznaczone elementy i ponownie wyświetlić dotychczasową konfigurację. (cd.) PROGRAM WD SMARTWARE – 13 OPROGRAMOWANIE WD SMARTWARE PODRĘCZNIK UŻYTKOWNIKA Tabela 2. Opis funkcji karty Backup (Kopia zapasowa) (cd.) Element Opis Przycisk przypomnienia o harmonogramie kopii zapasowych Tego elementu nie przedstawia Rys. 2 na str. 12: W przypadku kopii zapasowych tworzonych według harmonogramu, kliknięcie tego przycisku powoduje wyświetlenie okna dialogowego zawierającego następujące elementy: • • Data i godzina następnej zaplanowanej operacji tworzenia kopii zapasowej, ostatnia procedura tworzenia kopii zapasowej zakończona niepowodzeniem i ostatnia ukończona procedura tworzenia kopii zapasowej. Przycisk Backup Now (Utwórz kopię zapasową teraz), który umożliwia natychmiastowe rozpoczęcie tworzenia kopii zapasowej z pominięciem harmonogramu. Wskaźnik zawartości źródłowego urządzenia kopii zapasowej Taki sam jak wskaźnik zawartości wybranego źródłowego urządzenia kopii zapasowej na karcie Home (Ekran główny). (Zobacz „Wskaźnik zawartości źródłowego urządzenia kopii zapasowej” na str. 7). Wskaźnik zawartości docelowego urządzenia kopii zapasowej Taki sam jak wskaźnik zawartości wybranego docelowego urządzenia kopii zapasowej na karcie Home (Ekran główny). (Zobacz „Wskaźnik zawartości docelowego urządzenia kopii zapasowej” na str. 8). Przycisk przełączania kopii zapasowej kategorii i plików Umożliwia przełączanie między trybami kopii zapasowej kategorii i plików: • Tryb kategorii — kopie zapasowe plików są tworzone zgodnie z kategoriami wyświetlanymi we wskaźnikach zawartości. Kiedy jest aktywny tryb kategorii, przycisk ma nazwę Switch to File Backup (Przełącz na kopie zapasowe plików). • Tryb plików — kopie zapasowe plików są tworzone według struktury folderów w wybranym urządzeniu źródłowym. Kiedy jest aktywny tryb plików, przycisk ma nazwę Switch to Category Backup (Przełącz na kopie zapasowe kategorii). Przełącznik Włącz/Wyłącz tworzenie kopii zapasowej Służy do uruchamiania i zatrzymywania procesu tworzenia kopii zapasowej. Przycisk częstotliwości tworzenia kopii zapasowych Wyświetla okno dialogowe częstotliwości tworzenia kopii zapasowych, w którym można wybrać tworzenie kopii zapasowych w trybie ciągłym lub według harmonogramu. Ciągła kopia zapasowa jest tworzona automatycznie, na bieżąco. Kopia zapasowa według harmonogramu jest tworzona w określone dni o określonych godzinach. Przycisk uaktualnienia programu WD SmartWare do wersji Pro Ten przycisk jest wyświetlany w prawym górnym rogu każdego ekranu programu WD SmartWare i przypomina o uaktualnieniu programu WD SmartWare do wersji Pro: Kliknięcie tego przycisku powoduje wyświetlenie okna dialogowego, w którym można kupić i aktywować program WD SmartWare w wersji Pro lub rozpocząć bezpłatny, 30-dniowy okres próbny. PROGRAM WD SMARTWARE – 14 OPROGRAMOWANIE WD SMARTWARE PODRĘCZNIK UŻYTKOWNIKA Elementy na karcie Retrieve (Przywracanie) Na karcie Retrieve (Przywracanie) są wyświetlane ekrany służące do wyszukiwania plików zapisanych w kopii zapasowej oraz do kopiowania ich do wybranej lokalizacji przywracania: • Wybieranie woluminu kopii zapasowej, z którego pliki mają zostać przywrócone • Wybieranie miejsca docelowego dla przywracanych plików • Wybieranie plików do przywrócenia Aby zapoznać się ze skróconym opisem funkcji karty Retrieve (Przywracanie), zobacz Rys. 3 i Tab. 3 na str. 16. Lista wyboru woluminów kopii zapasowych Ekran wyboru woluminu, z którego pliki mają zostać przywrócone Przyciski opcji miejsca docelowego przywracania Pole zmiany folderu przywracania i przycisk Przeglądaj Ekran wyboru miejsca docelowego dla przywracanych plików Przyciski opcji przywracania plików Lista wyboru plików do przywrócenia Przycisk rozpoczynania/zatrzymywania przywracania plików Ekran wyboru zawartości do przywrócenia Rysunek 3. Elementy na karcie Retrieve (Przywracanie) PROGRAM WD SMARTWARE – 15 OPROGRAMOWANIE WD SMARTWARE PODRĘCZNIK UŻYTKOWNIKA Tabela 3. Opis funkcji karty Retrieve (Przywracanie) Element Opis Lista Woluminy w kopii zapasowej Wyświetla listę woluminów kopii zapasowej znajdujących się w urządzeniu docelowym, z których można przywrócić pliki. Wolumin kopii zapasowej musi zostać wybrany, aby można było kliknąć przycisk Next (Dalej) i kontynuować operację przywracania. Pole zmiany folderu przywracania i przycisk przeglądania Domyślnie program WD SmartWare przywraca pliki w folderze o nazwie Retrieved Contents (Przywrócona zawartość), znajdującym się w katalogu My Documents (Moje dokumenty) konta zalogowanego użytkownika. Jeśli chcesz używać innego folderu, kliknij przycisk Browse (Przeglądaj), wybierz folder, a następnie kliknij przycisk Apply (Zastosuj). Przyciski opcji miejsca docelowego przywracania Umożliwia określenie miejsca, do którego mają zostać skopiowane przywracane pliki. Wybierz jedną z opcji: Przyciski opcji przywracania plików • To the Original Places (W pierwotnych lokalizacjach) — aby przywrócić pliki tam, gdzie się znajdowały, gdy została utworzona ich kopia zapasowa. • To a Retrieved Content Folder (W folderze przywróconej zawartości) — aby skopiować przywracane pliki do folderu wskazanego przez użytkownika. Domyślnie wybrana jest opcja Retrieve Some Files (Przywróć niektóre pliki), a program WD SmartWare wyświetla listę wyboru Retrieve Some Files (Przywróć niektóre pliki), umożliwiającą odnalezienie i przywrócenie tylko wybranych plików lub folderów. Zaznaczenie opcji Retrieve All Files (Przywróć wszystkie pliki) powoduje, że lista wyboru Retrieve Some Files (Przywróć niektóre pliki) zostaje zamknięta, a program WD SmartWare przywraca wszystkie pliki z wybranego woluminu kopii zapasowej w docelowym urządzeniu kopii zapasowych. Lista wyboru Przywróć niektóre pliki Wyświetla listę wszystkich plików znajdujących się w wybranym woluminie kopii zapasowej. Pliki są wyświetlane w postaci struktury folderów z polami wyboru, umożliwiającymi wybieranie pojedynczych plików i folderów: (cd.) PROGRAM WD SMARTWARE – 16 OPROGRAMOWANIE WD SMARTWARE PODRĘCZNIK UŻYTKOWNIKA Tabela 3. Opis funkcji karty Retrieve (Przywracanie) (cd.) Element Opis Przycisk rozpoczynania/ zatrzymywania przywracania plików Umożliwia rozpoczynanie i zatrzymywanie przywracania plików. Przycisk uaktualnienia programu WD SmartWare do wersji Pro Ten przycisk jest wyświetlany w prawym górnym rogu każdego ekranu programu WD SmartWare i przypomina o uaktualnieniu programu WD SmartWare do wersji Pro: Kliknięcie tego przycisku powoduje wyświetlenie okna dialogowego, w którym można kupić i aktywować program WD SmartWare w wersji Pro lub rozpocząć bezpłatny, 30-dniowy okres próbny. Elementy na karcie Settings (Ustawienia) Układ karty Settings (Ustawienia) zależy od typu i modelu wybranego urządzenia docelowego: • Dla wszystkich dysków My Book i większości dysków My Passport karta Settings (Ustawienia) zawiera przyciski służące do wyświetlania następujących ekranów: - Ekran Software Settings (Ustawienia oprogramowania) - Ekran Drive Settings (Ustawienia dysku) do obsługi bezpośrednio podłączonych dysków firmy WD - Interfejs administracyjny (wyświetlany w przeglądarce) do obsługi urządzeń sieciowych firmy WD • Dla dysków WD dostarczanych z programami WD Security™ i WD Drive Utilities™ oraz dla wszystkich dysków innych producentów program WD SmartWare wyświetla tylko ekran Software Settings (Ustawienia oprogramowania). Aby zapoznać się ze skróconym opisem funkcji karty Settings (Ustawienia), zobacz Rys. 4 na str. 18 i Tab. 4 na str. 19. PROGRAM WD SMARTWARE – 17 OPROGRAMOWANIE WD SMARTWARE PODRĘCZNIK UŻYTKOWNIKA Elementy na karcie Settings (Ustawienia) Ekran Software Settings (Ustawienia oprogramowania) Ekran Drive Settings (Ustawienia dysku) Rysunek 4. Elementy na karcie Settings (Ustawienia) PROGRAM WD SMARTWARE – 18 OPROGRAMOWANIE WD SMARTWARE PODRĘCZNIK UŻYTKOWNIKA Tabela 4. Opis funkcji karty Settings (Ustawienia) Element Opis Przycisk Diagnostics (Diagnostyka) Wyświetla okno dialogowe Uruchom narzędzia diagnostyczne, służące do wykonywania testów diagnostycznych, sprawdzających stan dysku. Przycisk Drive Erase (Wymaż dysk) Wyświetla okno dialogowe Wymazywanie dysku, które umożliwia wymazanie całej zawartości dysku, jeśli dysk nie jest zablokowany. Przycisk Dropbox Account (Konto Dropbox) Wyświetla okno dialogowe konta Dropbox umożliwiające konfigurację folderu zdalnego Dropbox tak, aby program WD SmartWare Pro mógł uzyskiwać do niego dostęp. Przycisk File History (Historia plików) Wyświetla okno dialogowe Set File History (Ustaw opcje historii plików), umożliwiające określenie liczby wersji kopii zapasowych każdego pliku, które mają być przechowywane. Przycisk Label (Etykieta) Tego elementu nie przedstawia Rys. 4 na str. 18. Dla dysków My Book i My Passport wyposażonych w konfigurowalną etykietę ten przycisk wyświetla okno dialogowe Set Label (Ustaw etykietę), umożliwiające wprowadzenie nazwy dysku. Przycisk Registration (Rejestracja) Wyświetla okno dialogowe Register Drive (Zarejestruj dysk), które umożliwia rejestrowanie obsługiwanych dysków WD. Przycisk Retrieve Folder (Folder przywracania) Wyświetla okno dialogowe Set Retrieve Folder (Ustaw folder przywracania), które umożliwia ustawienie innego miejsca docelowego dla przywracanych plików. Przycisk Security (Zabezpieczenia) Dotyczy tylko dysków WD obsługujących funkcję szyfrowania: w zależności od tego, czy dysk jest chroniony hasłem, program wyświetla: Przycisk Set Up Drive (Konfiguruj dysk) • Okno dialogowe Set Security (Ustaw opcje zabezpieczeń), umożliwiające utworzenie hasła • Okno dialogowe Your Drive is Secure (Dysk jest zabezpieczony), w którym można zmienić hasło albo wyłączyć ochronę hasłem Dla obsługiwanych dysków firmy WD podłączonych bezpośrednio do komputera program wyświetla okno dialogowe Drive Settings (Ustawienia dysku), służące do konfigurowania dysku. Dla obsługiwanych urządzeń sieciowych firmy WD program wyświetla interfejs administracyjny urządzenia w przeglądarce internetowej. Przycisk Set Up Software (Konfiguruj oprogramowanie) Wyświetla okno dialogowe Software Settings (Ustawienia oprogramowania), służące do zarządzania programem WD SmartWare i konfigurowania go. Przycisk Sleep Timer (Zegar uśpienia) Wyświetla okno dialogowe Set Sleep Timer (Ustaw zegar uśpienia), umożliwiające określenie czasu nieaktywności, po jakim dysk ma być wyłączany. Przycisk Software Updates (Aktualizacje oprogramowania) Wyświetla okno dialogowe Software Updates (Aktualizacje oprogramowania), w którym można włączyć lub wyłączyć opcję automatycznego sprawdzania dostępności aktualizacji oprogramowania. (cd.) PROGRAM WD SMARTWARE – 19 OPROGRAMOWANIE WD SMARTWARE PODRĘCZNIK UŻYTKOWNIKA Tabela 4. Opis funkcji karty Settings (Ustawienia) (cd.) Element Opis Upgrade to WD SmartWare Pro software button (Przycisk uaktualnienia programu WD SmartWare do wersji Pro) Ten przycisk jest wyświetlany w prawym górnym rogu każdego ekranu programu WD SmartWare i przypomina o uaktualnieniu programu WD SmartWare do wersji Pro: Kliknięcie tego przycisku powoduje wyświetlenie okna dialogowego, w którym można kupić i aktywować program WD SmartWare w wersji Pro lub rozpocząć bezpłatny, 30-dniowy okres próbny. Przycisk Virtual CD (Wirtualny dysk CD) Tego elementu nie przedstawia Rys. 4 na str. 18. Dotyczy tylko dysków My Book i My Passport, w których program WD SmartWare został dostarczony na wirtualnym dysku CD: wyświetla okno dialogowe Virtual CD Settings (Ustawienia wirtualnego dysku CD), w którym można wyświetlić lub ukryć ikonę wirtualnego dysku CD oraz zawartość tego dysku dostępną w menedżerach plików. Karta Help (Pomoc) Karta Help (Pomoc) umożliwia szybki dostęp do tematów pomocy w Centrum informacyjnym oraz do internetowych usług pomocy technicznej. Aby zapoznać się z opisem funkcji karty Help (Pomoc), zobacz Rys. 5 poniżej i Tab. 5 na str. 21. Learning Center (Centrum informacyjne) Przyciski tematów Łącze Contact Us (Kontakt z nami) Łącze Support (Pomoc techniczna) Łącze WD Store (Sklep WD) Łącze Online User Manuals (Podręczniki użytkownika w Internecie) Rysunek 5. Karta Help (Pomoc) PROGRAM WD SMARTWARE – 20 OPROGRAMOWANIE WD SMARTWARE PODRĘCZNIK UŻYTKOWNIKA Tabela 5. Opis funkcji karty Help (Pomoc) Element Opis Łącze Kontakt z nami Otwiera przeglądarkę internetową i wyświetla stronę informacji kontaktowych serwisu i pomocy technicznej firmy WD, dostępną pod adresem http://support.wdc.com/contact. Przyciski Centrum informacyjnego Łącza prowadzące do głównych sekcji tematycznych Centrum informacyjnego: Łącze Podręczniki użytkownika w Internecie • Overview (Przegląd) • Backup (Kopia zapasowa) • Retrieve (Przywracanie) • Manage & Customize (Zarządzanie i konfigurowanie) Otwiera przeglądarkę internetową i wyświetla podręcznik użytkownika programu WD SmartWare, dostępny na stronie internetowej: http://www.wdc.com/wdproducts/wdsmartware/um.asp. Łącze Pomoc techniczna Otwiera przeglądarkę internetową i wyświetla stronę główną serwisu i pomocy technicznej firmy WD, dostępną pod adresem http://support.wdc.com. Przycisk uaktualnienia programu WD SmartWare do wersji Pro Ten przycisk jest wyświetlany w prawym górnym rogu każdego ekranu programu WD SmartWare i przypomina o uaktualnieniu programu WD SmartWare do wersji Pro: Kliknięcie tego przycisku powoduje wyświetlenie okna dialogowego, w którym można kupić i aktywować program WD SmartWare w wersji Pro lub rozpocząć bezpłatny, 30-dniowy okres próbny. Łącze Sklep WD Otwiera przeglądarkę internetową i wyświetla stronę sklepu internetowego WD pod adresem: http://www.wdstore.com PROGRAM WD SMARTWARE – 21 OPROGRAMOWANIE WD SMARTWARE PODRĘCZNIK UŻYTKOWNIKA 2 1 Instalowanie programu i rozpoczynanie pracy W tym rozdziale przedstawiono instrukcje instalowania programu WD SmartWare, tworzenia pierwszej kopii zapasowej i konfigurowania ustawień dysku. Plik instalatora programu WD SmartWare może znajdować się w jednej z następujących lokalizacji: • Na bezpośrednio podłączonym do komputera dysku WD • Na dysku sieciowym WD lub na dostarczonym z nim dysku CD • W folderze pobierania na komputerze Jeśli plik instalatora znajduje się na samym dysku lub na instalacyjnym dysku CD, nie należy wykonywać tej procedury, a zamiast tego postępować zgodnie z instrukcją instalowania zamieszczoną w podręczniku użytkownika urządzenia. Instalowanie programu WD SmartWare 1. W dowolnym menedżerze plików otwórz folder, w którym został zapisany program i kliknij dwukrotnie plik instalatora programu WD SmartWare: 2. Kliknij przycisk Next (Dalej) w oknie instalatora programu WD SmartWare: INSTALOWANIE PROGRAMU I ROZPOCZYNANIE PRACY – 22 OPROGRAMOWANIE WD SMARTWARE PODRĘCZNIK UŻYTKOWNIKA 3. Przeczytaj umowę licencyjną i zaznacz pole wyboru I accept the terms of the License Agreement (Akceptuję warunki umowy licencyjnej), a następnie kliknij przycisk Install (Instaluj), aby kontynuować: 4. Poczekaj na ukończenie instalacji: 5. Podczas instalacji, w obszarze powiadomień na pasku zadań systemu Windows pojawi się ikona WD Quick View: Ikona WD Quick View INSTALOWANIE PROGRAMU I ROZPOCZYNANIE PRACY – 23 OPROGRAMOWANIE WD SMARTWARE PODRĘCZNIK UŻYTKOWNIKA 6. Po zakończeniu instalowania oprogramowania kliknij przycisk Finish (Zakończ), aby zamknąć instalator programu WD SmartWare: 7. Pomyślna instalacja programu WD SmartWare jest sygnalizowana w następujący sposób: • Wyświetlenie logo programu WD SmartWare: • Wyświetlenie ekranu Select Backup Devices (Wybierz urządzenia kopii zapasowej), w którym można rozpocząć tworzenie pierwszej kopii zapasowej: Program WD SmartWare został zainstalowany. Jeśli chcesz pominąć konfigurowanie pierwszej kopii zapasowej, kliknij ikonę X w prawym górnym rogu, aby zamknąć okno dialogowe Select Backup Devices (Wybierz urządzenia kopii zapasowej). W przeciwnym razie przejdź do punktu „Rozpoczynanie pracy — pierwsza kopia zapasowa” w następnej sekcji. INSTALOWANIE PROGRAMU I ROZPOCZYNANIE PRACY – 24 OPROGRAMOWANIE WD SMARTWARE PODRĘCZNIK UŻYTKOWNIKA Rozpoczynanie pracy — pierwsza kopia zapasowa Na ekranie Select Backup Devices (Wybierz urządzenia kopii zapasowej) są wyświetlane wszystkie urządzenia, których można używać do tworzenia kopii zapasowych. Wybierz z listy źródłowe i docelowe urządzenie pierwszej kopii zapasowej: 1. W obszarze Backup Source (Docelowe urządzenie kopii zapasowej) na ekranie Select Backup Devices (Wybierz urządzenia kopii zapasowej) jest domyślnie wybrana opcja tworzenia kopii zapasowej plików przechowywanych na komputerze: Opcja Komputer Opcja Dropbox Sytuacja Procedura Komputer zawiera: Za pomocą przełącznika wyboru źródłowego urządzenia kopii zapasowej wybierz urządzenie zawierające pliki, których kopię zapasową chcesz utworzyć: • • Więcej niż jeden wewnętrzny dysk twardy lub więcej niż jedną partycję Więcej niż jeden zewnętrzny dysk twardy podłączony bezpośrednio do komputera Jako źródłowego urządzenia kopii zapasowej chcesz używać zdalnego folderu Dropbox Należy uaktualnić program WD SmartWare do wersji Pro. Zaznacz opcję Dropbox w przełączniku wyboru źródłowego urządzenia kopii zapasowej i zobacz „Uaktualnianie programu WD SmartWare do wersji Pro” na str. 31. 2. W obszarze Backup Target (Docelowe urządzenie kopii zapasowej) na ekranie Select Backup Devices (Wybierz urządzenia kopii zapasowej) wybierz urządzenie zewnętrzne, na którym chcesz przechowywać kopię zapasową: Sytuacja Procedura Wybrane urządzenie zewnętrzne zawiera więcej niż jeden dysk twardy lub więcej niż jeden udział sieciowy Za pomocą przełącznika wyboru docelowego urządzenia kopii zapasowej wybierz partycję dysku lub udział sieciowy, w którym chcesz przechowywać kopię zapasową plików: Jako docelowe urządzenie kopii zapasowej wybrano nieobsługiwany dysk firmy WD, dysk producenta innego niż WD lub folder Dropbox Należy uaktualnić program WD SmartWare do wersji Pro. Zobacz „Uaktualnianie programu WD SmartWare do wersji Pro” na str. 31. INSTALOWANIE PROGRAMU I ROZPOCZYNANIE PRACY – 25 OPROGRAMOWANIE WD SMARTWARE PODRĘCZNIK UŻYTKOWNIKA 3. Kliknij przycisk Next (Dalej), aby wyświetlić początkowy ekran Select Backup Plan (Wybierz plan kopii zapasowych): 4. Na początkowym ekranie wyboru planu kopii zapasowych: a. Wybierz typ kopii zapasowej, którą chcesz utworzyć: • Category Backup (Kopia zapasowa kategorii) — obejmuje wszystkie pliki w wybranym urządzeniu źródłowym, które należą do wybranych kategorii. • File Backup (Kopia zapasowa plików) — obejmuje wskazane przez użytkownika pliki i foldery znajdujące się w wybranym urządzeniu źródłowym. INSTALOWANIE PROGRAMU I ROZPOCZYNANIE PRACY – 26 OPROGRAMOWANIE WD SMARTWARE PODRĘCZNIK UŻYTKOWNIKA b. Kliknij przycisk Next (Dalej), aby wyświetlić początkowy ekran Select Backup Frequency (Ustaw częstość tworzenia kopii zapasowych): 5. Na początkowym ekranie Select Backup Frequency (Ustaw częstość tworzenia kopii zapasowych): a. Określ, w jaki sposób program ma przeszukiwać urządzenie źródłowe i tworzyć kopie zapasowe nowych lub zmodyfikowanych plików: • Continuous Backup (Ciągłe kopie zapasowe) • Scheduled Backup (Kopie zapasowe według harmonogramu) b. W przypadku wyboru opcji Scheduled Backup (Kopie zapasowe według harmonogramu) wybierz jedną z opcji Hourly (Co godzinę), Daily (Codziennie) lub Monthly (Co miesiąc), aby skonfigurować harmonogram tworzenia kopii zapasowych: Opcja Częstotliwość tworzenia kopii zapasowej Hourly (Co godzinę) Co godzinę, o określonej godzinie. Daily (Codziennie) W określone dni tygodnia, o wybranej godzinie: a. Zaznacz lub wyczyść pola wyboru Days (Dni), aby wybrać dni tygodnia, w które kopia zapasowa ma być tworzona. b. W polu at (O godzinie) określ, o której godzinie ma rozpoczynać się tworzenie kopii zapasowej. (cd.) INSTALOWANIE PROGRAMU I ROZPOCZYNANIE PRACY – 27 OPROGRAMOWANIE WD SMARTWARE PODRĘCZNIK UŻYTKOWNIKA Opcja Częstotliwość tworzenia kopii zapasowej Monthly (Co miesiąc) W określone dni miesiąca, o wybranej godzinie: a. W polu Every (Każdy) wybierz jedną z opcji: First (Pierwszy), Second (Drugi), Third (Trzeci), Fourth (Czwarty) lub Last (Ostatni). b. W polu Day (Dzień) wybierz dzień tygodnia, w którym kopia zapasowa ma być tworzona. c. W polu at (O godzinie) określ, o której godzinie ma rozpoczynać się tworzenie kopii zapasowej. d. Kliknij przycisk Next (Dalej), aby wyświetlić początkowy ekran Backup (Kopia zapasowa). Początkowy ekran Backup (Kopia zapasowa) zależy od rodzaju kopii zapasowych wybranego w punkcie 4 na str. 26. (Zobacz Rys. 6 na str. 29). 6. Zobacz „Tworzenie kopii zapasowej plików” na str. 42 i kliknij przycisk Enable Backup (Włącz tworzenie kopii zapasowej) lub Skip Backup (Pomiń tworzenie kopii zapasowej), aby wykonać lub pominąć tworzenie pierwszej kopii zapasowej. 7. Jeśli zostanie wyświetlony komunikat o zakończeniu instalacji, kliknij przycisk OK, aby go zamknąć: 8. Jeśli zostanie wyświetlony początkowy ekran Drive Settings (Ustawienia oprogramowania), przejdź do „Rozpoczynanie pracy — początkowe ustawienia dysku” na str. 30. INSTALOWANIE PROGRAMU I ROZPOCZYNANIE PRACY – 28 OPROGRAMOWANIE WD SMARTWARE PODRĘCZNIK UŻYTKOWNIKA Ekran początkowej kopii zapasowej kategorii Ekran początkowej kopii zapasowej plików Rysunek 6. Początkowe ekrany kopii zapasowej INSTALOWANIE PROGRAMU I ROZPOCZYNANIE PRACY – 29 OPROGRAMOWANIE WD SMARTWARE PODRĘCZNIK UŻYTKOWNIKA Rozpoczynanie pracy — początkowe ustawienia dysku Przyciski wyświetlane na początkowym ekranie Drive Settings (Ustawienia dysku) zależą od konfiguracji sprzętowej docelowego urządzenia kopii zapasowej, wybranego w punkcie 2 na str. 25. Na przykład: • Dysk firmy WD bez funkcji szyfrowania: nie jest wyświetlany przycisk Security (Zabezpieczenia). • Dysk firmy WD z konfigurowalną etykietą: jest wyświetlany przycisk Label (Etykieta). • Początkowy ekran Drive Settings (Ustawienia dysku) nie jest wyświetlany, jeśli docelowym urządzeniem kopii zapasowej jest jeden z następujących rodzajów dysków: - Dysk firmy WD, który obsługuje programy WD Security i WD Drive Utilities - Urządzenie sieciowe lub zdalny folder usługi Dropbox - Dysk producenta innego niż WD 1. Na początkowym ekranie Drive Settings (Ustawienia dysku) kliknij jedną z następujących opcji, których dostępność zależy od konfiguracji sprzętowej dysku: • Registration (Rejestracja) — zobacz „Rejestrowanie dysku” na str. 57. • Security (Zabezpieczenia) — zobacz „Zabezpieczanie dysku hasłem” na str. 36. • Label (Etykieta) — zobacz „Ustawianie nazwy dysku” na str. 60. 2. Kliknij przycisk Finish (Zakończ), aby zamknąć początkowy ekran Drive Settings (Ustawienia dysku). INSTALOWANIE PROGRAMU I ROZPOCZYNANIE PRACY – 30 OPROGRAMOWANIE WD SMARTWARE PODRĘCZNIK UŻYTKOWNIKA 3 1 Uaktualnianie programu WD SmartWare do wersji Pro W tym rozdziale przedstawiono następujące tematy: Procedura uaktualniania programu Bezpłatna wersja próbna Kupowanie kodu aktywacji Aktywowanie uaktualnienia programu WD SmartWare Pro Po zainstalowaniu programu WD SmartWare można wykonać uaktualnienie do wersji WD SmartWare Pro. Uaktualnianie rozszerza funkcje programu, pozwalając tworzyć kopie zapasowe przy użyciu następujących urządzeń i usług: • Zewnętrzne dyski twarde producentów innych niż WD • Dyski firmy WD, które nie są obsługiwane w podstawowej wersji programu • Zdalny folder usługi Dropbox Aby uaktualnić oprogramowanie do wersji Pro, należy kupić kod aktywacji albo skorzystać z 30-dniowego okresu próbnego. Procedura uaktualniania programu 1. Aby rozpocząć uaktualnianie programu WD SmartWare do wersji Pro, wykonaj jedną z następujących czynności: • Wybierz dysk producenta innego niż WD, nieobsługiwany dysk firmy WD lub konto w usłudze Dropbox jako źródłowe lub docelowe urządzenie kopii zapasowej na ekranie Select Backup Devices (Wybierz urządzenia kopii zapasowej) lub na karcie Home (Ekran główny) programu WD SmartWare. • Kliknij ikonę kodu aktywacji, wyświetlaną w prawym górnym rogu każdej karty programu WD SmartWare. 2. Program WD SmartWare wyświetli okno dialogowe Upgrade to WD SmartWare Pro Version (Uaktualnij program WD SmartWare do wersji Pro): UAKTUALNIANIE PROGRAMU WD SMARTWARE DO WERSJI PRO – 31 OPROGRAMOWANIE WD SMARTWARE PODRĘCZNIK UŻYTKOWNIKA 3. W oknie dialogowym Upgrade to WD SmartWare Pro Version (Uaktualnij program WD SmartWare do wersji Pro) wykonaj następujące czynności: Zadanie Procedura Chcesz skorzystać z bezpłatnej, 30-dniowej wersji próbnej programu WD SmartWare Pro Kliknij przycisk Try for Free (Wypróbuj za darmo) i przejdź do „Bezpłatna wersja próbna” na str. 32. Chcesz kupić kod aktywacji Kliknij przycisk Buy (Kup) i przejdź do „Kupowanie kodu aktywacji” na str. 33. Masz zakupiony wcześniej kod aktywacji i chcesz aktywować uaktualnienie na tym komputerze Kliknij przycisk Activate (Aktywuj) i przejdź do „Aktywowanie uaktualnienia programu WD SmartWare Pro” na str. 35. Bezpłatna wersja próbna Kliknięcie przycisku Try for Free (Wypróbuj za darmo) w oknie dialogowym Upgrade to WD SmartWare Pro Version (Uaktualnij program WD SmartWare do wersji Pro) spowoduje: • Rozpoczęcie bezpłatnego, 30-dniowego okresu próbnego programu WD SmartWare Pro • Wyświetlenie ikony odliczania bezpłatnego okresu próbnego i liczby dni pozostałej do końca okresu próbnego w prawym górnym rogu każdej karty programu WD SmartWare: • Wyświetlenie krótkiego komunikatu z opisem wersji próbnej programu: Kliknij przycisk OK, aby zamknąć ten komunikat. UAKTUALNIANIE PROGRAMU WD SMARTWARE DO WERSJI PRO – 32 OPROGRAMOWANIE WD SMARTWARE PODRĘCZNIK UŻYTKOWNIKA Jeśli chcesz kupić kod aktywacji podczas korzystania z bezpłatnej wersji próbnej programu: 1. Kliknij ikonę odliczania bezpłatnego okresu próbnego. Zostanie wyświetlone okno dialogowe Upgrade to WD SmartWare Pro (Uaktualnienie do programu WD SmartWare Pro): 2. Kliknij łącze WD Store (Sklep WD). Zostanie wyświetlona karta Select Your WD SmartWare License (Wybierz licencję programu WD SmartWare) na stronie sklepu internetowego WD Store. Przejdź do „Kupowanie kodu aktywacji” na str. 33. Kupowanie kodu aktywacji Kliknij przycisk Buy (Kup) w oknie dialogowym Upgrade to WD SmartWare Pro Version (Uaktualnij program WD SmartWare do wersji Pro) albo kliknij łącze WD Store (Sklep WD) w oknie dialogowym Upgrade to WD SmartWare Pro (Uaktualnienie do programu WD SmartWare Pro). W przeglądarce internetowej zostanie wyświetlona strona sklepu internetowego WD Store z kartą Select Your WD SmartWare License (Wybierz licencję programu WD SmartWare). 1. Na karcie Select License (Wybierz licencję): a. Wybierz typ licencji, który chcesz kupić: • Standard (Licencja standardowa, na 3 instalacje programu WD SmartWare) • Premium (Licencja premium, na 10 instalacji programu WD SmartWare) b. Kliknij przycisk Continue (Kontynuuj). Zostanie wyświetlona karta CART (KOSZYK). 2. Na karcie CART (KOSZYK): a. Upewnij się, że licencja wyświetlona w koszyku jest tą, którą chcesz kupić. b. Jeśli masz kod promocyjny, wpisz go w polu Promotion Code (Kod promocyjny), a następnie kliknij przycisk Apply (Zastosuj). c. Kliknij przycisk Continue (Kontynuuj). Zostanie wyświetlona karta BILLING (PŁATNOŚĆ). UAKTUALNIANIE PROGRAMU WD SMARTWARE DO WERSJI PRO – 33 OPROGRAMOWANIE WD SMARTWARE PODRĘCZNIK UŻYTKOWNIKA 3. Na karcie BILLING (PŁATNOŚĆ) wykonaj następujące czynności zależnie od tego, czy są to Twoje pierwsze zakupy w sklepie internetowym WD Store: • Jeśli masz już konto w sklepie WD Store: a. Wpisz swój adres e-mail w polu Email Address (Adres e-mail). b. Wpisz hasło w polu Password (Hasło). c. Kliknij pozycję Customer Checkout (Zapłać), aby wyświetlić informacje o płatności na karcie BILLING (PŁATNOŚĆ) i przejść do 5 na str. 34. • Jeśli nie masz jeszcze konta w sklepie WD Store, kliknij pozycję Continue Checkout (Przejdź do płatności). Na karcie BILLING (PŁATNOŚĆ) zostanie wyświetlone okno dialogowe Create Account (Utwórz konto). 4. W oknie dialogowym Utwórz konto na karcie BILLING (PŁATNOŚĆ): a. Wpisz swój adres e-mail w polu Email Address (Adres e-mail). b. Ponownie wpisz swój adres e-mail w polu Verify Email Address (Potwierdź adres e-mail). c. Wpisz hasło w polu Create Password (Utwórz hasło). d. Ponownie wpisz hasło w polu Verify Password (Potwierdź hasło). e. Wpisz swoje imię w polu First Name (Imię). f. Wpisz swoje nazwisko w polu Last Name (Nazwisko). g. Wpisz swój adres e-mail w polu Address Line 1 (Adres 1). h. Wpisz nazwę miasta w polu City (Miasto). i. Wybierz region z listy State/Province (Stan/Województwo). j. Wpisz swój kod pocztowy w polu Zip/Postal Code (Kod pocztowy). k. Wybierz swój kraj z listy Country (Kraj). l. Wpisz swój numer telefonu w polu Phone Number (Numer telefonu). m. Sprawdź, czy wszystkie wpisane dane są poprawne, a następnie kliknij przycisk Continue (Kontynuuj). Zostanie wyświetlone okno dialogowe Payment Information (Informacje o płatności) na karcie BILLING (PŁATNOŚĆ). 5. W oknie dialogowym Payment Information (Informacje o płatności) na karcie BILLING (PŁATNOŚĆ): a. Wpisz numer karty kredytowej w polu Credit Card Number (Numer karty kredytowej). b. W polu Expiration Date (Data ważności) wybierz miesiąc i rok ważności karty. c. Wpisz kod zabezpieczeń karty w polu Card Security Code (Kod zabezpieczeń). d. Kliknij łącza Terms of Sale (Warunki sprzedaży) i Privacy Policy (Ochrona prywatności), aby zapoznać się z regulaminem zamawiania. e. Sprawdź, czy wszystkie wpisane dane karty kredytowej są poprawne, a następnie kliknij przycisk Continue (Kontynuuj). Zostanie wyświetlone okno dialogowe VERIFY ORDER (SPRAWDŹ ZAMÓWIENIE). UAKTUALNIANIE PROGRAMU WD SMARTWARE DO WERSJI PRO – 34 OPROGRAMOWANIE WD SMARTWARE PODRĘCZNIK UŻYTKOWNIKA 6. W oknie dialogowym VERIFY ORDER (SPRAWDŹ ZAMÓWIENIE): a. Upewnij się, że dane w zamówieniu są poprawne. b. Kliknij przycisk Purchase (Kupuję), aby przesłać zamówienie. Zostanie wyświetlone okno dialogowe ORDER COMPLETED Thank You (ZAMÓWIENIE ZŁOŻONE. Dziękujemy). 7. W oknie dialogowym ORDER COMPLETED Thank You (ZAMÓWIENIE ZŁOŻONE. Dziękujemy) kliknij przycisk OK, aby uaktualnić program WD SmartWare do wersji Pro na tym komputerze oraz otrzymać wiadomość e-mail zawierającą kod aktywacji, przy użyciu którego można uaktualnić ten program na dodatkowych komputerach, odpowiednio do typu licencji wybranego w punkcie 1 na str. 33. Aktywowanie uaktualnienia programu WD SmartWare Pro 1. Kliknij przycisk Activate (Aktywuj) w oknie dialogowym Upgrade to WD SmartWare Pro Version (Uaktualnij program WD SmartWare do wersji Pro). Zostanie wyświetlone okno dialogowe Upgrade to WD SmartWare Pro (Uaktualnienie do programu WD SmartWare Pro): 2. W oknie dialogowym Activate WD SmartWare Pro (Uaktualnienie do programu WD SmartWare Pro): a. Wpisz lub skopiuj i wklej kod aktywacji w polu Activation Code (Kod aktywacji). b. Wpisz swój adres e-mail w polu Email Address (Adres e-mail). c. Kliknij przycisk OK, aby aktywować uaktualnienie programu WD SmartWare do wersji Pro na tym komputerze. UAKTUALNIANIE PROGRAMU WD SMARTWARE DO WERSJI PRO – 35 OPROGRAMOWANIE WD SMARTWARE PODRĘCZNIK UŻYTKOWNIKA 4 1 Zabezpieczanie dysku W tym rozdziale przedstawiono następujące tematy: Zabezpieczanie dysku hasłem Odblokowywanie dysku Zmienianie hasła Wyłączanie funkcji blokady dysku Uwaga: Program WD SmartWare obsługuje funkcje zabezpieczeń starszych dysków My Book i My Passport. W nowszych dyskach funkcje te są obsługiwane przez program WD Security. Zabezpieczanie dysku hasłem Dysk należy zabezpieczyć hasłem, aby uniemożliwić osobom postronnym uzyskiwanie dostępu do dysku i przechowywanych na nim plików. OSTROŻNIE! Program WD SmartWare umożliwia elektroniczne blokowanie i odblokowywanie dysku przy użyciu hasła. W przypadku zapomnienia hasła nie będzie możliwe uzyskanie dostępu do danych na dysku ani zapisywanie na tym dysku nowych danych. Przed ponownym użyciem dysku będzie konieczne wymazanie jego zawartości. Uwaga: Ochrona hasłem nie jest dostępna w dyskach producentów innych niż WD oraz w dyskach firmy WD bez funkcji szyfrowania. 1. Jeśli do komputera jest podłączony więcej niż jeden dysk zewnętrzny, na karcie Ekran główny wybierz ikonę dysku, dla którego chcesz utworzyć hasło. 2. Kliknij kartę Settings (Ustawienia), a następnie kliknij przycisk Set Up Drive (Konfiguruj dysk), aby wyświetlić ekran Drive Settings (Ustawienia dysku) (zobacz Rys. 4 na str. 18). Uwaga: Jeśli zamiast karty WD SmartWare Settings (Ustawienia programu WD SmartWare) z przyciskiem Set Up Drive (Konfiguruj dysk) zostanie wyświetlony ekran Software Settings (Ustawienia oprogramowania), hasło należy utworzyć za pomocą programu WD Security. 3. Na ekranie Drive Settings (Ustawienia dysku) kliknij pozycję Security (Zabezpieczenia), aby wyświetlić okno dialogowe Set Security (Ustaw opcje zabezpieczeń): ZABEZPIECZANIE DYSKU – 36 OPROGRAMOWANIE WD SMARTWARE PODRĘCZNIK UŻYTKOWNIKA 4. W oknie dialogowym Set Security (Ustaw opcje zabezpieczeń): a. Wpisz hasło w polu Choose a password (Wybierz hasło). Hasło może zawierać nie więcej niż 25 znaków. b. Ponownie wpisz hasło w polu Verify password (Potwierdź hasło). c. W polu Password hint (Podpowiedź do hasła) wpisz podpowiedź, która ułatwi przypomnienie sobie hasła. d. Zaznacz pole wyboru Remember my password on this computer (Zapamiętaj moje hasło na tym komputerze), jeśli chcesz, aby program WD SmartWare zapamiętał wprowadzone hasło. Uwaga: Ta funkcja zapamiętuje hasło wprowadzone przez aktualnie zalogowanego użytkownika. Jeśli użytkownik zaloguje się do innego konta, będzie konieczne ponowne wpisanie hasła i zaznaczenie tej opcji. e. Przeczytaj ostrzeżenie dotyczące możliwości utraty danych w przypadku zapomnienia hasła. f. Zaznacz pole wyboru I understand (Rozumiem), aby zaakceptować ryzyko. g. Kliknij przycisk Save Security Settings (Zapisz ustawienia zabezpieczeń). OSTROŻNIE! Po utworzeniu hasła dysk pozostanie odblokowany do końca bieżącej sesji roboczej. Następnie program WD SmartWare wykona następujące czynności: • Zablokuje dysk przy wyłączaniu komputera, odłączaniu dysku lub — w zależności od konfiguracji — przełączaniu komputera do trybu wstrzymania. • Będzie wymagać wpisania hasła w celu odblokowania dysku po ponownym uruchomieniu komputera lub podłączeniu dysku, O ILE NIE ZAZNACZONO pola wyboru Remember my password on this computer (Zapamiętaj moje hasło na tym komputerze) podczas ustawiania hasła. Odblokowywanie dysku Jeśli utworzono hasło, aby uniemożliwić osobom postronnym dostęp do plików na dysku, a nie zaznaczono pola wyboru Remember my password on this computer (Zapamiętaj moje hasło na tym komputerze), w każdej z poniższych sytuacji będzie konieczne wpisanie hasła w celu odblokowania dysku: • Po wyłączeniu i ponownym uruchomieniu komputera • Po odłączeniu i ponownym podłączeniu dysku do komputera • Po wyprowadzeniu komputera z trybu wstrzymania (w zależności od konfiguracji) Będzie to konieczne, nawet jeśli na komputerze nie zainstalowano programu WD SmartWare. ZABEZPIECZANIE DYSKU – 37 OPROGRAMOWANIE WD SMARTWARE PODRĘCZNIK UŻYTKOWNIKA Odblokowywanie dysku za pomocą programu WD SmartWare Jeśli podczas tworzenia hasła nie zaznaczono pola wyboru Remember my password on this computer (Zapamiętaj moje hasło na tym komputerze), po każdym wyłączeniu i ponownym uruchomieniu komputera lub po odłączeniu i ponownym podłączeniu dysku program WD SmartWare dodaje do ikony urządzenia symbol blokady, a zamiast wskaźnika zawartości urządzenia wyświetla komunikat Drive is locked (Dysk jest zablokowany): 1. Jeśli okno dialogowe Unlock your drive (Odblokuj dysk) programu nie pojawi się automatycznie, kliknij obraz dysku nad komunikatem Drive is locked (Dysk jest zablokowany), aby je wyświetlić: 2. Wpisz hasło w polu Password (Hasło). 3. Jeśli nie chcesz, aby to okno dialogowe było wyświetlane w przyszłości, zaznacz pole wyboru Remember my password on this computer (Zapamiętaj moje hasło na tym komputerze). 4. Kliknij pozycję Unlock (Odblokuj). ZABEZPIECZANIE DYSKU – 38 OPROGRAMOWANIE WD SMARTWARE PODRĘCZNIK UŻYTKOWNIKA Odblokowywanie dysku za pomocą narzędzia WD Drive Unlock W przypadku podłączania zabezpieczonego hasłem dysku do komputera, na którym nie ma zainstalowanego programu WD SmartWare, można odblokować dysk za pomocą narzędzia WD Drive Unlock. Z programem WD SmartWare jest dostarczane narzędzie WD Drive Unlock, znajdujące się na wirtualnym dysku CD, wyświetlanym w oknie menedżera plików. 1. Uruchom narzędzie WD Drive Unlock, używając jednego z następujących sposobów: • W dowolnym menedżerze plików otwórz wirtualny dysk CD WD Unlocker i kliknij dwukrotnie plik aplikacji o nazwie Unlock.exe lub WD Drive Unlock.exe (w zależności od używanego modelu dysku zewnętrznego). • Kliknij kolejno Start > My Computer (Mój komputer), a następnie kliknij dwukrotnie ikonę wirtualnego dysku CD WD Unlocker w obszarze Devices with Removable Storage (Urządzenia z wymiennymi nośnikami pamięci). Zostanie wyświetlony ekran odblokowywania odpowiedni do typu i modelu dysku: 2. Wpisz hasło w polu Password (Hasło) i kliknij przycisk Unlock (Odblokuj) lub Unlock Drive (Odblokuj dysk). 3. Po wyświetleniu monitu Your drive is now unlocked (Dysk został odblokowany) kliknij przycisk Exit (Zamknij), aby zamknąć narzędzie Drive Unlock. Zmienianie hasła 1. Jeśli do komputera jest podłączony więcej niż jeden dysk zewnętrzny, na karcie Ekran główny wybierz ikonę dysku, którego hasło chcesz zmienić. 2. Kliknij kartę Settings (Ustawienia), a następnie kliknij przycisk Set Up Drive (Konfiguruj dysk), aby wyświetlić ekran Drive Settings (Ustawienia dysku) (zobacz Rys. 4 na str. 18). Uwaga: Jeśli zamiast karty WD SmartWare Settings (Ustawienia programu WD SmartWare) z przyciskiem Set Up Drive (Konfiguruj dysk) zostanie wyświetlony ekran Software Settings (Ustawienia oprogramowania), hasło należy zmienić za pomocą programu WD Security. ZABEZPIECZANIE DYSKU – 39 OPROGRAMOWANIE WD SMARTWARE PODRĘCZNIK UŻYTKOWNIKA 3. Na ekranie Drive Settings (Ustawienia dysku) kliknij pozycję Security (Zabezpieczenia), aby wyświetlić okno dialogowe Your Drive is Secure (Dysk jest zabezpieczony): 4. W oknie dialogowym Your Drive is Secure (Dysk jest zabezpieczony): a. Wpisz bieżące hasło w polu Password (Hasło). b. Zaznacz opcję Change password (Zmień hasło). c. Wpisz nowe hasło w polu New password (Nowe hasło). Hasło może zawierać nie więcej niż 25 znaków. d. Wpisz ponownie nowe hasło w polu Verify password (Potwierdź hasło). e. W polu Password hint (Podpowiedź do hasła) wpisz podpowiedź, która ułatwi przypomnienie sobie hasła. f. Zaznacz pole wyboru Remember my password on this computer (Zapamiętaj moje hasło na tym komputerze), jeśli chcesz, aby program WD SmartWare zapamiętał wprowadzone hasło. Uwaga: Ta funkcja zapamiętuje hasło wprowadzone przez aktualnie zalogowanego użytkownika. Jeśli użytkownik zaloguje się do innego konta, będzie konieczne ponowne wpisanie hasła i zaznaczenie tej opcji. g. Kliknij przycisk Update Security Settings (Aktualizuj ustawienia zabezpieczeń). Wyłączanie funkcji blokady dysku 1. Jeśli do komputera jest podłączony więcej niż jeden dysk zewnętrzny, na karcie Ekran główny wybierz ikonę dysku, którego hasło chcesz usunąć. 2. Kliknij kartę Settings (Ustawienia), a następnie kliknij przycisk Set Up Drive (Konfiguruj dysk), aby wyświetlić ekran Drive Settings (Ustawienia dysku) (zobacz Rys. 4 na str. 18). Uwaga: Jeśli zamiast karty WD SmartWare Settings (Ustawienia programu WD SmartWare) z przyciskiem Set Up Drive (Konfiguruj dysk) zostanie wyświetlony ekran Software Settings (Ustawienia oprogramowania), ochronę hasłem należy wyłączyć za pomocą programu WD Security. ZABEZPIECZANIE DYSKU – 40 OPROGRAMOWANIE WD SMARTWARE PODRĘCZNIK UŻYTKOWNIKA 3. Na ekranie Drive Settings (Ustawienia dysku) kliknij pozycję Security (Zabezpieczenia), aby wyświetlić okno dialogowe Your Drive is Secure (Dysk jest zabezpieczony): 4. W oknie dialogowym Your Drive is Secure (Dysk jest zabezpieczony): a. Wpisz hasło w polu Password (Hasło). b. Zaznacz opcję Remove security (Usuń zabezpieczenia). c. Kliknij przycisk Update Security Settings (Aktualizuj ustawienia zabezpieczeń). ZABEZPIECZANIE DYSKU – 41 OPROGRAMOWANIE WD SMARTWARE PODRĘCZNIK UŻYTKOWNIKA 5 1 Tworzenie kopii zapasowej plików W tym rozdziale przedstawiono następujące tematy: Jak działa funkcja tworzenia kopii zapasowych Tworzenie kopii zapasowej plików Jak działa funkcja tworzenia kopii zapasowych Program WD SmartWare automatycznie tworzy w wybranym urządzeniu docelowym kopie zapasowe muzyki, filmów, zdjęć, dokumentów, poczty e-mail i innych ważnych plików. W przypadku wyboru opcji tworzenia kopii zapasowych w trybie ciągłym program na bieżąco tworzy kopię zapasową każdego nowo utworzonego lub zmodyfikowanego pliku w wybranym urządzeniu źródłowym. Kopie zapasowe mogą także być tworzone według harmonogramu ustawionego przez użytkownika. Kiedy program WD SmartWare przydzieli pliki zapisane w wybranym urządzeniu źródłowym do poszczególnych kategorii, wystarczy kliknąć przycisk Enable Backup (Włącz tworzenie kopii zapasowej), aby utworzyć kopię zapasową wszystkich tych danych na wybranym urządzeniu docelowym. Zaawansowani użytkownicy mogą także wybrać konkretne pliki, foldery lub kategorie plików, których kopia zapasowa ma być tworzona. Po utworzeniu kopii zapasowej program WD SmartWare tworzy kolejne zapasowe: • Wszystkich nowych plików, które są tworzone na komputerze lub kopiowane na wybrane urządzenie źródłowe; • Wszystkich istniejących plików, które zostaną w dowolny sposób zmodyfikowane. Ta ochrona jest automatyczna. Program WD SmartWare zapewnia ją bez żadnego udziału użytkownika. Wystarczy pozostawić urządzenie źródłowe i docelowe podłączone do komputera. Uwaga: Zabezpieczenie plików przez tworzenie ich kopii zapasowych odbywa się automatycznie tak długo, jak urządzenie źródłowe i docelowe są podłączone do komputera. Następnie, w przypadku odłączenia i ponownego podłączenia dowolnego z tych urządzeń, program WD SmartWare ponownie skanuje źródłowe urządzenie kopii zapasowej, wyszukuje nowe lub zmodyfikowane pliki i tworzy ich kopie zapasowe. Tworzenie kopii zapasowej plików 1. W obszarze Backup Source (Źródłowe urządzenie kopii zapasowej) na karcie Home (Ekran główny) wybierz urządzenie zawierające pliki, których kopie zapasowe chcesz wykonać: a. Za pomocą przełącznika wyboru źródłowego urządzenia kopii zapasowej określ, czy mają być wykonywane kopie zapasowe lokalnego dysku twardego czy zdalnego folderu Dropbox: Opcja Komputer Opcja Dropbox TWORZENIE KOPII ZAPASOWEJ PLIKÓW – 42 OPROGRAMOWANIE WD SMARTWARE PODRĘCZNIK UŻYTKOWNIKA • Domyślnie wybraną opcją jest komputer, a ikona komputera wskazuje, że źródłową lokalizacją kopii zapasowej będzie wewnętrzny dysk twardy lub jego partycja albo lokalny, bezpośrednio podłączony do komputera zewnętrzny dysk twardy. • Wybranie opcji Dropbox powoduje wyświetlenie ikony Dropbox, która oznacza, że źródłowym urządzeniem kopii zapasowej będzie zdalny folder Dropbox. b. Jeśli wybrano opcję przywracania plików na komputerze: za pomocą przełącznika wyboru źródłowego urządzenia kopii zapasowej wybierz dysk wewnętrzny, partycję lub dysk zewnętrzny, na którym ma być przechowywana kopia zapasowa plików: 2. W obszarze Backup Target (Docelowe urządzenie kopii zapasowej) na ekranie głównym: a. Jeśli do komputera jest podłączone więcej niż jedno urządzenie docelowe, wybierz to urządzenie, na którym ma być tworzona kopia zapasowa. b. Upewnij się, że wokół wybranego urządzenia pojawiło się jasnoniebieskie tło: Wybrany dysk My Book c. Jeśli wybrane urządzenie docelowe zawiera więcej niż jedną partycję lub więcej niż jeden udział sieciowy, w polu wyboru urządzenia docelowego pod ikoną urządzenia wybierz partycję lub udział sieciowy, którego chcesz użyć. 3. Kliknij kartę Backup (Kopia zapasowa), aby wyświetlić ekran Backup (Kopia zapasowa) (zobacz Rys. 2 na str. 12). TWORZENIE KOPII ZAPASOWEJ PLIKÓW – 43 OPROGRAMOWANIE WD SMARTWARE PODRĘCZNIK UŻYTKOWNIKA 4. Początkowa/domyślna konfiguracja programu WD SmartWare przewiduje tworzenie kopii zapasowych w trybie ciągłym. Jeśli chcesz skonfigurować harmonogram kopii zapasowych: a. Kliknij przycisk Set Backup Frequency (Ustaw częstość tworzenia kopii zapasowych). Zostanie wyświetlony ekran Set Backup Frequency (Ustaw częstość tworzenia kopii zapasowych): b. Na ekranie Set Backup Frequency (Ustaw częstość tworzenia kopii zapasowych) wybierz opcję Scheduled Backup (Kopia zapasowa według harmonogramu). c. Wybierz opcję Hourly (Co godzinę), Daily (Codziennie) lub Monthly (Co miesiąc) i za pomocą dostępnych opcji zaplanuj harmonogram tworzenia kopii zapasowych: Opcja Częstotliwość tworzenia kopii zapasowej Hourly (Co godzinę) Co godzinę, o określonej godzinie. Daily (Codziennie) W określone dni tygodnia, o wybranej godzinie: a. Zaznacz lub wyczyść pola wyboru Days (Dni), aby wybrać dni tygodnia, w które kopia zapasowa ma być tworzona. b. Monthly (Co miesiąc) W polu at (O godzinie) określ, o której godzinie ma rozpoczynać się tworzenie kopii zapasowej. W określone dni miesiąca, o wybranej godzinie: a. W polu Every (Każdy) wybierz jedną z opcji: First (Pierwszy), Second (Drugi), Third (Trzeci), Fourth (Czwarty) lub Last (Ostatni). b. W polu Day (Dzień) wybierz dzień tygodnia, w którym kopia zapasowa ma być tworzona. c. W polu at (O godzinie) określ, o której godzinie ma rozpoczynać się tworzenie kopii zapasowej. d. Kliknij przycisk OK, aby zapisać harmonogram i zamknąć okno dialogowe Set Backup Frequency (Ustaw częstość tworzenia kopii zapasowych). Program WD SmartWare wyświetli przycisk przypominający o harmonogramie tworzenia kopii zapasowych na ekranie Backup (Kopia zapasowa): TWORZENIE KOPII ZAPASOWEJ PLIKÓW – 44 OPROGRAMOWANIE WD SMARTWARE PODRĘCZNIK UŻYTKOWNIKA Kliknięcie tego przycisku powoduje wyświetlenie okna dialogowego, które zawiera następujące informacje i elementy: • Data i godzina następnej zaplanowanej operacji tworzenia kopii zapasowej, ostatnia procedura tworzenia kopii zapasowej zakończona niepowodzeniem i ostatnia ukończona procedura tworzenia kopii zapasowej. • Przycisk Backup Now (Utwórz kopię zapasową teraz), który umożliwia natychmiastowe rozpoczęcie tworzenia kopii zapasowej z pominięciem harmonogramu. 5. Na ekranie Backup (Kopia zapasowa): Pliki w urządzeniu źródłowym, których kopia zapasowa ma być tworzona Procedura Wszystkie kategorie plików Przejdź do punktu 6. Wybrane kategorie plików Przejdź do punktu 7. Wszystkie pliki i foldery Przejdź do punktu 8 na str. 47. Wybrane pliki lub foldery Przejdź do punktu 9 na str. 47. 6. Aby utworzyć kopię zapasową wszystkich kategorii plików w wybranym urządzeniu źródłowym kopii zapasowych: a. Upewnij się, że została wybrana kopia zapasowa kategorii, a w lewym górnym rogu ekranu Backup (Kopia zapasowa) jest wyświetlany komunikat „Ready to perform category backup” (Kopia zapasowa kategorii gotowa do utworzenia). Jeśli jako tryb tworzenia kopii zapasowej wybrano pliki, a na ekranie jest wyświetlany komunikat „Ready to perform file backup” (Kopia zapasowa plików gotowa do utworzenia), kliknij przycisk Switch to Category Backup (Przełącz na kopie zapasowe kategorii), a następnie kliknij przycisk OK po wyświetleniu monitu Switching Backup Plan (Przełączanie planu kopii zapasowych). b. Kliknij przycisk Advanced View (Widok zaawansowany), aby wyświetlić listę kategorii i upewnij się, że pola wyboru wszystkich sześciu kategorii są zaznaczone: TWORZENIE KOPII ZAPASOWEJ PLIKÓW – 45 OPROGRAMOWANIE WD SMARTWARE PODRĘCZNIK UŻYTKOWNIKA c. Zaznacz lub wyczyść odpowiednie pola wyboru, a następnie kliknij przycisk Apply Changes (Zastosuj zmiany), aby utworzyć własny plan kopii zapasowych i odświeżyć wskaźniki zawartości. d. Kliknij przycisk Enable Backup (Rozpocznij tworzenie kopii zapasowej), aby rozpocząć tworzenie kopii zapasowej wszystkich kategorii plików na urządzenie źródłowym kopii zapasowej z określoną częstotliwością i przejdź do punktu 10 na str. 48. 7. Aby utworzyć kopię zapasową plików wybranych kategorii w wybranym urządzeniu źródłowym: a. Upewnij się, że została wybrana kopia zapasowa kategorii, a w lewym górnym rogu ekranu Backup (Kopia zapasowa) jest wyświetlany komunikat „Ready to perform category backup” (Kopia zapasowa kategorii gotowa do utworzenia). Jeśli jako tryb tworzenia kopii zapasowej wybrano pliki, a na ekranie jest wyświetlany komunikat „Ready to perform file backup” (Kopia zapasowa plików gotowa do utworzenia), kliknij przycisk Switch to Category Backup (Przełącz na kopie zapasowe kategorii), a następnie kliknij przycisk OK po wyświetleniu monitu Switching Backup Plan (Przełączanie planu kopii zapasowych). b. Kliknij przycisk Advanced View (Widok zaawansowany), aby wyświetlić listę wyboru plików: c. Na liście wyboru plików, których kopia zapasowa ma być tworzona: • Wyczyść pola wyboru dla kategorii plików, które mają być wykluczone z kopii zapasowej. • Zaznacz pola wyboru dla kategorii plików, których kopie zapasowe mają być tworzone. d. Kliknij przycisk Apply Changes (Zastosuj zmiany), aby utworzyć własny plan kopii zapasowych i odświeżyć wskaźniki zawartości. e. Kliknij przycisk Enable Backup (Rozpocznij tworzenie kopii zapasowej), aby rozpocząć tworzenie kopii zapasowej wybranych kategorii plików znajdujących się w wybranym urządzeniu źródłowym, z wybraną częstotliwością i przejdź do punktu 10 na str. 48. TWORZENIE KOPII ZAPASOWEJ PLIKÓW – 46 OPROGRAMOWANIE WD SMARTWARE PODRĘCZNIK UŻYTKOWNIKA 8. Aby utworzyć kopię zapasową wszystkich plików i folderów w wybranym urządzeniu źródłowym kopii zapasowych: a. Upewnij się, że została wybrana kopia zapasowa plików, a w lewym górnym rogu okna dialogowego Backup (Kopia zapasowa) jest wyświetlany komunikat „Ready to perform file backup” (Kopia zapasowa plików gotowa do utworzenia). Jeśli bieżącym trybem kopii zapasowej jest tryb kategorii, a na ekranie jest wyświetlony komunikat „Ready to perform category backup” (Kopia zapasowa kategorii gotowa do utworzenia), kliknij przycisk Switch to File Backup (Przełącz na kopie zapasowe plików), a następnie kliknij przycisk OK po wyświetleniu monitu Switching Backup Plan (Przełączanie planu kopii zapasowych). b. Na liście wyboru plików zaznacz pole wyboru źródłowego urządzenia kopii zapasowej: c. Rozwiń strukturę folderów i sprawdź, czy zaznaczenie pola wyboru źródłowego urządzenia kopii zapasowej spowodowało zaznaczenie pól wyboru wszystkich plików i folderów w urządzeniu: d. Kliknij przycisk Apply Changes (Zastosuj zmiany), aby utworzyć własny plan kopii zapasowych zgodnie z wybranymi opcjami. Uwaga: Kliknięcie przycisku Revert (Cofnij) spowoduje anulowanie zaznaczonych elementów i ponowne wyświetlenie dotychczasowej konfiguracji. e. Kliknij przycisk Enable Backup (Rozpocznij tworzenie kopii zapasowej), aby rozpocząć tworzenie kopii zapasowej wszystkich plików i folderów przechowywanych w wybranych urządzeniach źródłowych kopii zapasowej, z określoną częstotliwością i przejdź do punktu 10 na str. 48. 9. Aby utworzyć kopię zapasową wybranych plików lub folderów przechowywanych w wybranym urządzeniu źródłowym: a. Upewnij się, że została wybrana kopia zapasowa plików, a w lewym górnym rogu okna dialogowego Backup (Kopia zapasowa) jest wyświetlany komunikat „Ready to perform file backup” (Kopia zapasowa plików gotowa do utworzenia). Jeśli bieżącym trybem kopii zapasowej jest tryb kategorii, a na ekranie jest wyświetlony komunikat „Ready to perform category backup” (Kopia zapasowa kategorii gotowa do utworzenia), kliknij przycisk Switch to File Backup (Przełącz na kopie zapasowe plików), a następnie kliknij przycisk OK po wyświetleniu monitu Switching Backup Plan (Przełączanie planu kopii zapasowych). TWORZENIE KOPII ZAPASOWEJ PLIKÓW – 47 OPROGRAMOWANIE WD SMARTWARE PODRĘCZNIK UŻYTKOWNIKA b. Na liście wyboru plików rozwiń strukturę folderów: c. Zaznacz pola wyboru pojedynczych plików lub folderów, których kopię zapasową chcesz utworzyć. Należy pamiętać, że zaznaczenie pola wyboru folderu powoduje także zaznaczenie wszystkich znajdujących się w nim podfolderów i plików. d. Kliknij przycisk Apply Changes (Zastosuj zmiany), aby utworzyć własny plan kopii zapasowych zgodnie z wybranymi opcjami. Uwaga: Kliknięcie przycisku Revert (Cofnij) spowoduje anulowanie zaznaczonych elementów i ponowne wyświetlenie dotychczasowej konfiguracji. e. Kliknij przycisk Enable Backup (Włącz tworzenie kopii zapasowej), aby rozpocząć tworzenie kopii zapasowej plików i folderów w wybranym docelowym urządzeniu kopii zapasowej z określoną częstotliwością, a następnie przejdź do punktu 10. 10. Podczas tworzenia kopii zapasowej: • Wyświetlany jest pasek postępu i komunikat wskazujący ilość danych, których kopia zapasowa została już utworzona. • Jeśli jest tworzona kopia zapasowa kategorii: - Niebieskie tło w obszarze wskaźnika zawartości źródłowego urządzenia kopii zapasowych zmienia kolor na żółty/bursztynowy dla wszystkich plików, których kopia zapasowa nie została jeszcze utworzona. - Szare tło kategorii plików w obszarze wskaźnika zawartości docelowego urządzenia kopii zapasowych zmienia kolor na niebieski w miarę postępu procesu tworzenia kopii zapasowej. • W czasie tworzenia kopii zapasowej można kontynuować konfigurowanie dysku lub wykonywanie innych zadań, ponieważ program WD SmartWare tworzy kopię zapasową plików w tle. • Przycisk Enable Backup (Włącz tworzenie kopii zapasowej) zmieni się w przycisk Disable Backup (Wyłącz tworzenie kopii zapasowej). TWORZENIE KOPII ZAPASOWEJ PLIKÓW – 48 OPROGRAMOWANIE WD SMARTWARE PODRĘCZNIK UŻYTKOWNIKA 11. Wyświetlenie komunikatu o pomyślnym zakończeniu tworzenia kopii zapasowej oznacza, że tworzenie kopii zapasowej zostało zakończone prawidłowo. Jeśli utworzenie kopii zapasowej pewnych plików okaże się niemożliwe, program WD SmartWare wyświetli: • Komunikat ostrzeżenia wskazujący liczbę plików, których dotyczy problem; • Łącze View (Wyświetl), które można kliknąć w celu wyświetlenia listy plików oraz przyczyn, dla których nie zostały utworzone ich kopie zapasowe. Niektóre aplikacje i uruchomione procesy mogą uniemożliwić utworzenie kopii zapasowej plików. Jeśli nie można określić przyczyny, dla której kopia zapasowa niektórych plików nie została utworzona, wykonaj następujące czynności: • Zapisz i zamknij wszystkie otwarte pliki. • Zamknij wszystkie uruchomione aplikacje, w tym program pocztowy i przeglądarkę internetową. Ważne: Pojawienie się komunikatu ostrzegającego o zapełnieniu dysku oznacza, że na dysku jest zbyt mało wolnego miejsca na zapisanie kopii zapasowej. Najlepszym rozwiązaniem w takiej sytuacji jest przeznaczenie dysku wyłącznie na potrzeby długoterminowej archiwizacji danych oraz wykonanie następujących czynności: a. Kliknij kartę Help (Pomoc). b. Kliknij łącze WD Store (Sklep WD), aby wyświetlić stronę sklepu internetowego Western Digital Online Store. c. Kliknij pozycję External Hard Drives (Zewnętrzne dyski twarde) i wybierz najlepszy dysk, który spełni przyszłe wymagania. 12. Kliknięcie przycisku Disable Backup (Wyłącz tworzenie kopii zapasowej) w punkcie 10 spowoduje wyświetlenie monitu Disable backup? (Czy zatrzymać tworzenie kopii zapasowej?). Monit ten przypomina, że program WD SmartWare tworzy kopię zapasową w tle, dzięki czemu w trakcie tego procesu można używać komputera do innych zadań. Aby kontynuować, wykonaj jedną z następujących czynności: • Kliknij przycisk No (Nie), aby anulować polecenie i nie wyłączać procesu tworzenia kopii zapasowej. • Kliknij przycisk Yes (Tak), aby potwierdzić polecenie i wyłączyć proces tworzenia kopii zapasowej. 13. Jeśli została utworzona kopia zapasowa plików według kategorii, a komputer zawiera więcej niż jeden wewnętrzny dysk twardy, powtórz procedurę tworzenia kopii zapasowej dla każdego dysku. TWORZENIE KOPII ZAPASOWEJ PLIKÓW – 49 OPROGRAMOWANIE WD SMARTWARE PODRĘCZNIK UŻYTKOWNIKA 6 1 Przywracanie plików W tym rozdziale przedstawiono następujące tematy: Jak działa funkcja przywracania plików Przywracanie plików Jak działa funkcja przywracania plików Program WD SmartWare umożliwia łatwe przywracanie plików, których kopie zapasowe zostały utworzone w urządzeniu docelowym. Pliki można przywracać w następujących miejscach: • W pierwotnych lokalizacjach w urządzeniu źródłowym • W specjalnym folderze przywracania Przywracanie plików składa się z pięciu etapów: 1. Na ekranie Home (Główny) wybierz: • The retrieve destination device (Docelowe urządzenie przywracania plików) — źródłowe urządzenie kopii zapasowej, na które mają zostać skopiowane pliki. • The retrieve source device (Źródłowe urządzenie przywracania plików) — docelowe urządzenie kopii zapasowej, na którym znajdują się pliki do przywrócenia. 2. Wybierz wolumin kopii zapasowej znajdujący się w źródłowym urządzeniu przywracania, z którego chcesz przywrócić pliki. 3. Określ, gdzie chcesz skopiować przywracane pliki: do specjalnego folderu przywracania, czy do ich pierwotnej lokalizacji w urządzeniu źródłowym kopii zapasowej. 4. Wybierz zawartość, którą chcesz przywrócić: pojedyncze pliki, foldery lub wszystkie dane. 5. Przywróć pliki. Przywracanie plików 1. W obszarze Backup Source (Źródłowe urządzenie kopii zapasowej) na ekranie głównym kliknij ikonę docelowego urządzenia przywracania, na które chcesz skopiować przywracane pliki. a. Za pomocą przełącznika wyboru lokalizacji źródłowej określ, czy skopiować przywracane pliki na lokalny dysk twardy, czy do zdalnego folderu Dropbox. Opcja Komputer Opcja Dropbox • Domyślnie wybraną opcją jest komputer, a ikona komputera wskazuje, że docelową lokalizacją przywracania będzie wewnętrzny dysk twardy lub jego partycja albo lokalny, bezpośrednio podłączony do komputera zewnętrzny dysk twardy: • Wybranie opcji Dropbox powoduje wyświetlenie ikony Dropbox, która oznacza, że docelową lokalizacją przywracania będzie zdalny folder Dropbox. PRZYWRACANIE PLIKÓW – 50 OPROGRAMOWANIE WD SMARTWARE PODRĘCZNIK UŻYTKOWNIKA b. Jeśli wybrano opcję przywracania plików na komputerze: za pomocą przełącznika wyboru źródłowego urządzenia kopii zapasowej wybierz dysk wewnętrzny, partycję lub dysk zewnętrzny, na który chcesz skopiować przywracane pliki: 2. W obszarze Backup Target (Docelowe urządzenie kopii zapasowej) na ekranie głównym: a. Jeśli do komputera jest podłączone więcej niż jedno docelowe urządzenie kopii zapasowej, wybierz to urządzenie, w którego chcesz przywrócić pliki. b. Upewnij się, że wokół wybranego urządzenia pojawiło się jasnoniebieskie tło: Wybrany dysk My Book c. Jeśli w wybranym urządzeniu znajduje się więcej niż jedna partycja lub więcej niż jeden udział sieciowy, za pomocą przełącznika wyboru docelowego urządzenia kopii zapasowej pod ikoną urządzenia wybierz, którego urządzenia chcesz użyć: 3. Kliknij kartę Retrieve (Przywracanie), aby wyświetlić jedno z następujących okien dialogowych: • Okno dialogowe Select a destination for retrieved files (Wybierz miejsce docelowe dla przywracanych plików) • Okno dialogowe Select a volume to retrieve from (Wybierz wolumin, z którego chcesz przywrócić pliki) (Zobacz Rys. 3 na str. 15). Stan kopii zapasowej Ekran wyświetlany w programie WD SmartWare Jedna kopia zapasowa komputera utworzona w wybranym źródłowym urządzeniu przywracania z wybranego źródłowego urządzenia kopii zapasowej Okno dialogowe wyboru miejsce docelowego dla przywracanych plików: Przejdź do punktu 4 na str. 53. (cd.) PRZYWRACANIE PLIKÓW – 51 OPROGRAMOWANIE WD SMARTWARE PODRĘCZNIK UŻYTKOWNIKA Stan kopii zapasowej Ekran wyświetlany w programie WD SmartWare Więcej niż jeden wolumin kopii zapasowej znajdujący się w wybranym źródłowym urządzeniu przywracania: Okno dialogowe Select a volume to retrieve from (Wybierz wolumin, z którego chcesz przywrócić pliki) z listą dostępnych woluminów w obszarze Backed Up Volumes (Woluminy w kopii zapasowej): • różnych wewnętrznych dysków twardych lub partycji w źródłowym urządzeniu kopii zapasowej, • różnych źródłowych urządzeń kopii zapasowej. W takiej sytuacji: a. W polu Backed Up Volumes (Woluminy w kopii zapasowej) wybierz wolumin, z którego chcesz przywrócić pliki. b. Kliknij przycisk Next (Dalej), aby wyświetlić okno dialogowe Select a destination for retrieved files (Wybierz miejsce docelowe dla przywracanych plików). c. Przejdź do punktu 4. W wybranym źródłowym urządzeniu przywracania nie utworzono żadnej kopii zapasowej Lista Backed Up Volumes (Woluminy w kopii zapasowej) w oknie dialogowym Select a volume to retrieve from (Wybierz wolumin z którego chcesz przywrócić pliki) jest pusta: Nie można przywracać plików z urządzenia, w którym nie ma woluminu kopii zapasowej. Kliknij kartę Home (Ekran główny) i powróć do punktu 2 na str. 50, aby wybrać urządzenie zawierające pliki, które chcesz przywrócić. PRZYWRACANIE PLIKÓW – 52 OPROGRAMOWANIE WD SMARTWARE PODRĘCZNIK UŻYTKOWNIKA 4. W oknie dialogowym Select a destination for retrieved files (Wybierz miejsce docelowe dla przywracanych plików): Miejsce przywracania plików z kopii zapasowej Pierwotne lokalizacje plików w wybranym docelowym urządzeniu przywracania Opcja, którą należy wybrać To the Original Places (W pierwotnych lokalizacjach) Uwaga: Opcja To the Original Places (W pierwotnych lokalizacjach) jest niedostępna, jeśli wybrano: • Opcję Dropbox jako docelowe urządzenie przywracania w punkcie 1 na str. 50, • Wolumin kopii zapasowej pochodzącej z innego źródłowego urządzenia kopii zapasowej w punkcie 3 na str. 51. Folder przywróconej zawartości To a Retrieved Content Folder (W folderze przywróconej zawartości) Domyślnym folderem przywracanej zawartości jest folder „Retrieved Contents” znajdujący się w folderze My Documents (Moje dokumenty) należącym do konta zalogowanego użytkownika. Jeśli chcesz określić inny folder: a. Kliknij przycisk Browse (Przeglądaj) i wybierz inny folder przywracania. b. Kliknij przycisk Apply (Zastosuj). 5. Kliknij przycisk Next (Dalej), aby wyświetlić okno dialogowe Select content to retrieve... (Wybierz pliki, które chcesz przywrócić...). Zawartość przywracana z woluminu kopii zapasowej Procedura Wszystkie pliki Wybierz opcję Retrieve All Files (Przywróć wszystkie pliki) i wykonaj punkt 7 na str. 54. Wybrane pliki lub foldery Wybierz opcję Retrieve Some Files (Przywróć niektóre pliki), aby wyświetlić okno dialogowe wyboru plików, i przejdź do punktu 6. PRZYWRACANIE PLIKÓW – 53 OPROGRAMOWANIE WD SMARTWARE PODRĘCZNIK UŻYTKOWNIKA 6. W polu wyboru plików do przywrócenia odszukaj odpowiednie pliki w strukturze folderów. Możesz także użyć pola wyszukiwania, wpisując nazwę (lub częściową nazwę) pliku lub folderu: • Zaznacz pole wyboru Show older files (Pokaż starsze pliki), aby wyświetlić starsze wersje plików zapisane w kopii zapasowej: • Zaznacz pole wyboru Show deleted files (Pokaż usunięte pliki), aby wyświetlić pliki zapisane w kopii zapasowej, które zostały usunięte: • Kliknij ikonę View (Wyświetl), aby wyświetlić listę poszczególnych plików. • Aby znaleźć plik, wpisz nazwę pliku lub jej fragment w polu wyszukiwania, a następnie naciśnij klawisz Enter. Aby wyłączyć filtr wyszukiwania, usuń cały tekst w polu wyszukiwania i naciśnij klawisz Enter. • Zaznacz pola wyboru dla plików lub folderów, które chcesz przywrócić. 7. Kliknij przycisk Start Retrieving (Rozpocznij przywracanie). 8. Podczas przywracania: • Na ekranie Retrieve (Przywracanie) jest wyświetlany pasek postępu oraz komunikat wskazujący ilość danych, które zostały skopiowane do określonej lokalizacji przywracania. • Dostępny jest przycisk Cancel Retrieving (Anuluj przywracanie), który umożliwia zatrzymanie przywracania. 9. Komunikat Retrieval accomplished (Zakończono przywracanie) oznacza zakończenie procesu przywracania. Komunikat Partial retrieve accomplished (Pliki zostały częściowo przywrócone) oznacza, że nie skopiowano wszystkich plików wybranych do przywrócenia do określonej lokalizacji przywracania. W takim przypadku: • Komunikat Files Not Retrieved (Pliki nieprzywrócone) zawiera liczbę plików, które nie zostały przywrócone, oraz łącze do ekranu z informacją o niepowodzeniu przywracania. Kliknij łącze View files (Wyświetl pliki), aby wyświetlić listę plików oraz przyczyny, dla których pliki nie zostały przywrócone. • Komunikat Destination is full (Lokalizacja docelowa jest zapełniona) oznacza, że w docelowym urządzeniu przywracania jest za mało miejsca na przywrócenie plików. PRZYWRACANIE PLIKÓW – 54 OPROGRAMOWANIE WD SMARTWARE PODRĘCZNIK UŻYTKOWNIKA 7 1 Konfigurowanie i obsługa dysku W tym rozdziale przedstawiono następujące tematy: Ikona WD Quick View Otwieranie programu WD SmartWare Sprawdzanie stanu dysku Bezpieczne odłączanie dysku Monitorowanie ikony alertów Rejestrowanie dysku Sprawdzanie kondycji dysku Ustawianie zegara uśpienia dysku Wyświetlanie i ukrywanie ikony wirtualnego dysku CD Wymazywanie dysku Przywracanie programu WD SmartWare i obrazu dysku Uwaga: Opisane w tym rozdziale funkcje konfigurowania dysków za pomocą programu WD SmartWare dotyczą wyłącznie starszych dysków My Book i My Passport. Dla nowszych dysków funkcje te pełni program WD Drive Utilities. Ikona WD Quick View Po zainstalowaniu programu WD SmartWare w obszarze powiadomień na pasku zadań systemu Windows jest wyświetlana ikona WD Quick View: Ikona WD Quick View Za pomocą tej ikony można wykonywać następujące zadania: • Otwieranie programu WD SmartWare • Sprawdzanie stanu obsługiwanych dysków WD • Bezpieczne odłączanie obsługiwanych dysków WD • Monitorowanie ikony alertów W poniższych sekcjach przedstawiono sposób używania tej ikony oraz inne metody wykonywania tych zadań. Otwieranie programu WD SmartWare Program WD SmartWare można uruchomić w sposób opisany poniżej: • Kliknij lewym lub prawym przyciskiem myszy ikonę WD Quick View na pasku zadań i wybierz polecenie WD SmartWare: • Kliknij kolejno polecenia: Start > (All) Programs (Programy lub Wszystkie programy) > Western Digital > WD SmartWare > WD SmartWare KONFIGUROWANIE I OBSŁUGA DYSKU – 55 OPROGRAMOWANIE WD SMARTWARE PODRĘCZNIK UŻYTKOWNIKA Sprawdzanie stanu dysku Aby wyświetlić pojemność i temperaturę obsługiwanego dysku WD oraz sprawdzić, czy dysk jest zablokowany, wystarczy umieścić wskaźnik myszy na ikonie WD Quick View na pasku zadań: Bezpieczne odłączanie dysku OSTROŻNIE! Aby zapobiec utracie danych, przed wyłączeniem lub odłączeniem dysku należy zamknąć wszystkie aktywne okna i programy. Obsługiwany dysk WD można bezpiecznie odłączyć od komputera na następujące sposoby: • Kliknij prawym przyciskiem myszy ikonę WD Quick View na pasku zadań, a następnie kliknij polecenie Safely remove (Usuń bezpiecznie) dla dysku: • Kliknij prawym przyciskiem myszy ikonę dysku na karcie Home (Ekran główny), a następnie kliknij polecenie Safely remove (Usuń bezpiecznie): • Naciśnij przycisk zasilania z tyłu dysku My Book. Możesz usłyszeć, jak dysk się wyłącza. Przed odłączeniem dysku od systemu poczekaj, aż wskaźnik diodowy zasilania/ aktywności zgaśnie. KONFIGUROWANIE I OBSŁUGA DYSKU – 56 OPROGRAMOWANIE WD SMARTWARE PODRĘCZNIK UŻYTKOWNIKA Monitorowanie ikony alertów Miganie ikony na pasku zadań sygnalizuje stan obsługiwanych dysków WD: Zachowanie ikony WD Quick View Możliwy stan urządzenia Miga kolorem zielonym i białym Dysk jest zablokowany albo program WD SmartWare nie rozpoznaje formatu dysku (system plików nieobsługiwany w systemie Windows). Miga kolorem czerwonym i białym Dysk jest przegrzany. Wyłącz urządzenie i poczekaj 60 minut, aż się ochłodzi. Następnie włącz urządzenie ponownie. Jeśli problem nie ustąpi, skontaktuj się z pomocą techniczną firmy WD. Rejestrowanie dysku Obsługiwany dysk WD można zarejestrować za pomocą programu WD SmartWare, jeśli jest dostępne połączenie z Internetem. Dysk należy zarejestrować, aby korzystać z bezpłatnej pomocy technicznej w okresie gwarancyjnym oraz mieć dostęp do informacji o najnowszych produktach firmy WD. 1. Upewnij się, że komputer jest podłączony do Internetu. 2. Jeśli do komputera jest podłączone więcej niż jedno urządzenie docelowe, wybierz ikonę urządzenia, które chcesz zarejestrować. 3. Kliknij kartę Settings (Ustawienia), a następnie kliknij przycisk Set Up Drive (Konfiguruj dysk), aby wyświetlić ekran Drive Settings (Ustawienia dysku) (zobacz Rys. 4 na str. 18). Uwaga: Jeśli zamiast karty WD SmartWare Settings (Ustawienia programu WD SmartWare) z przyciskiem Set Up Drive (Konfiguruj dysk) zostanie wyświetlony ekran Software Settings (Ustawienia oprogramowania), urządzenie należy zarejestrować za pomocą programu WD Drive Utilities. 4. Na ekranie Drive Settings (Ustawienia dysku) kliknij pozycję Registration (Rejestracja), aby wyświetlić okno dialogowe Register Drive (Zarejestruj dysk): KONFIGUROWANIE I OBSŁUGA DYSKU – 57 OPROGRAMOWANIE WD SMARTWARE PODRĘCZNIK UŻYTKOWNIKA 5. W oknie dialogowym Register Drive (Zarejestruj dysk): a. Wpisz swoje imię w polu First name (Imię). b. Wpisz swoje nazwisko w polu Last name (Nazwisko). c. Wpisz swój adres e-mail w polu E-mail address (Adres e-mail). d. Wybierz język w polu Preferred language (Preferowany język). e. Zaznacz lub wyczyść pole wyboru Yes, I want to receive communication... (Tak, chcę otrzymywać korespondencję...), aby wskazać, czy chcesz otrzymywać powiadomienia dotyczące aktualizacji oprogramowania, ulepszeń produktu i rabatów cenowych. f. Kliknij przycisk Register Drive (Zarejestruj dysk). Sprawdzanie kondycji dysku Program WD SmartWare zawiera kilka wbudowanych narzędzi diagnostycznych, które pozwalają sprawdzić, czy obsługiwany dysk WD działa prawidłowo. W przypadku podejrzenia, że dysk nie działa poprawnie, należy wykonać następujące testy: • Quick SMART Status (Szybka kontrola stanu SMART) SMART to funkcja przewidywania awarii, która stale monitoruje najważniejsze wewnętrzne atrybuty wydajności dysku. Na przykład wykrycie wzrostu temperatury dysku, hałasu lub błędów odczytu/zapisu może świadczyć o zbliżającej się poważnej awarii. Dzięki takiemu ostrzeżeniu można z wyprzedzeniem podjąć środki zaradcze, takie jak przeniesienie danych na inny dysk, przed wystąpieniem awarii. Wynikiem szybkiej kontroli stanu SMART jest pozytywna lub negatywna ocena stanu dysku. Kontrola stanu SMART trwa 1–2 sekundy. • Quick Drive Test (Szybki test dysku) Docelowe urządzenie kopii zapasowej ma wbudowane narzędzie diagnostyczne Data Lifeguard™, które testuje dysk pod kątem błędów. Szybki test dysku wykrywa poważne problemy wpływające na działanie dysku. Wynikiem szybkiego testu dysku jest pozytywna lub negatywna ocena stanu dysku. Szybki autotest diagnostyczny może potrwać kilka minut. • Complete Drive Test (Pełny test dysku) Najbardziej wszechstronnym narzędziem diagnostycznym jest pełny test dysku. Narzędzie to sprawdza poprawność wszystkich sektorów dysku i w razie konieczności oznacza uszkodzone sektory. Pełny test dysku może potrwać kilka godzin w zależności od ilości i konfiguracji danych zapisanych na dysku. Diagnostykę dysku i kontrolę stanu należy wykonywać regularnie, przed pojawieniem się jakichkolwiek problemów na dysku. Ponieważ testy są bardzo szybkie, uruchamianie szybkiej kontroli stanu SMART i szybkiego testu dysku zapewnia wysoki poziom pewności co do sprawności dysku i nie jest uciążliwe. W przypadku wystąpienia błędów podczas tworzenia kopii zapasowych lub przywracania plików należy uruchomić wszystkie trzy narzędzia. KONFIGUROWANIE I OBSŁUGA DYSKU – 58 OPROGRAMOWANIE WD SMARTWARE PODRĘCZNIK UŻYTKOWNIKA 1. Jeśli do komputera jest podłączone więcej niż jedno urządzenie docelowe, wybierz ikonę urządzenia, które chcesz poddać testowi. 2. Kliknij kartę Settings (Ustawienia), a następnie kliknij przycisk Set Up Drive (Konfiguruj dysk), aby wyświetlić ekran Drive Settings (Ustawienia dysku) (zobacz Rys. 4 na str. 18). Uwaga: Jeśli zamiast karty WD SmartWare Settings (Ustawienia programu WD SmartWare) z przyciskiem Set Up Drive (Konfiguruj dysk) zostanie wyświetlony ekran Software Settings (Ustawienia oprogramowania), do uruchomiania testów diagnostycznych i sprawdzania stanu urządzenia należy użyć programu WD Drive Utilities. 3. Na ekranie Drive Settings (Ustawienia dysku) kliknij pozycję Diagnostics (Diagnostyka). Zostanie wyświetlone okno dialogowe Run Diagnostics (Uruchom narzędzia diagnostyczne): 4. W oknie dialogowym Run Diagnostics (Uruchom narzędzia diagnostyczne) kliknij jeden z przycisków, aby wykonać żądany test: • Quick SMART Status (Szybka kontrola stanu SMART) • Quick Drive Test (Szybki test dysku) • Complete Drive Test (Pełny test dysku) Ustawianie zegara uśpienia dysku Zegar uśpienia dysku wyłącza zasilanie obsługiwanego dysku WD po upływie określonego czasu braku aktywności w celu oszczędzania energii i wydłużenia żywotności dysku. 1. Jeśli do komputera jest podłączone więcej niż jedno urządzenie docelowe, wybierz ikonę urządzenia, które chcesz skonfigurować. 2. Kliknij kartę Settings (Ustawienia), a następnie kliknij przycisk Set Up Drive (Konfiguruj dysk), aby wyświetlić ekran Drive Settings (Ustawienia dysku) (zobacz Rys. 4 na str. 18). Uwaga: Jeśli zamiast karty WD SmartWare Settings (Ustawienia programu WD SmartWare) z przyciskiem Set Up Drive (Konfiguruj dysk) zostanie wyświetlony ekran Software Settings (Ustawienia oprogramowania), zegar uśpienia należy ustawić za pomocą programu WD Drive Utilities. KONFIGUROWANIE I OBSŁUGA DYSKU – 59 OPROGRAMOWANIE WD SMARTWARE PODRĘCZNIK UŻYTKOWNIKA 3. Na ekranie Drive Settings (Ustawienia dysku) kliknij pozycję Sleep Timer (Zegar uśpienia), aby wyświetlić okno dialogowe Set Sleep Timer (Ustaw zegar uśpienia): 4. W oknie dialogowym Set Sleep Timer (Ustaw zegar uśpienia): a. W polu Turn off Drive (Wyłącz dysk) wybierz czas braku aktywności, po upływie którego dysk ma być wyłączany. b. Kliknij przycisk Set Timer (Ustaw zegar). Ustawianie nazwy dysku Niżej wymienione dyski w niektórych konfiguracjach zawierają konfigurowalną etykietę, która umożliwia nadanie dyskowi nazwy: • My Book Elite • My Book Studio • My Passport Studio Określona przez użytkownika nazwa pozostaje na dysku nawet po wyłączeniu go lub odłączeniu od komputera. 1. Jeśli do komputera jest podłączone więcej niż jedno urządzenie docelowe, wybierz ikonę urządzenia, którego nazwę chcesz ustawić. 2. Kliknij kartę Settings (Ustawienia), a następnie kliknij przycisk Set Up Drive (Konfiguruj dysk), aby wyświetlić ekran Drive Settings (Ustawienia dysku) (zobacz Rys. 4 na str. 18). 3. Na ekranie Drive Settings (Ustawienia dysku) kliknij pozycję Label (Etykieta). Zostanie wyświetlone okno dialogowe Set Label (Ustaw etykietę): 4. W oknie dialogowym Set Label (Ustaw etykietę): a. Wpisz nazwę dysku w polu Label (Etykieta). b. Zaznacz lub wyczyść pole wyboru Invert label (Odwróć kolory etykiety), aby wybrać sposób wyświetlania etykiety: ciemny tekst na jasnym tle lub odwrotnie. c. Kliknij przycisk Save Settings (Zapisz ustawienia). KONFIGUROWANIE I OBSŁUGA DYSKU – 60 OPROGRAMOWANIE WD SMARTWARE PODRĘCZNIK UŻYTKOWNIKA Wyświetlanie i ukrywanie ikony wirtualnego dysku CD Konfiguracja sprzętowa niektórych dysków My Book i My Passport obejmowała wirtualny dysk CD, na którym był dostarczany program WD SmartWare. Każdy z tych dysków dodaje własną ikonę wirtualnego dysku CD, wyświetlaną w menedżerze plików na komputerze. Ikony tych wirtualnych dysków CD można włączać (wyświetlać) i wyłączać (ukrywać) za pomocą okna dialogowego Virtual CD Settings (Ustawienia wirtualnego dysku CD). Uwaga: Ukrycie ikony wirtualnego dysku CD powoduje także wyłączenie funkcji ochrony dysku hasłem. W przypadku wyłączenia (ukrycia) ikony dysku VCD nie będzie możliwe utworzenie hasła dostępu do dysku. Jeśli natomiast hasło zostało już utworzone, wyłączenie (ukrycie) ikony dysku VCD będzie możliwe dopiero po wyłączeniu funkcji ochrony hasłem (zobacz „Wyłączanie funkcji blokady dysku” na str. 40). 1. Jeśli do komputera jest podłączone więcej niż jedno urządzenie docelowe, wybierz ikonę urządzenia, którego wirtualny dysk CD chcesz wyświetlić lub ukryć. 2. Kliknij kartę Settings (Ustawienia), a następnie kliknij przycisk Set Up Drive (Konfiguruj dysk), aby wyświetlić ekran Drive Settings (Ustawienia dysku) (zobacz Rys. 4 na str. 18). 3. Na ekranie Drive Settings (Ustawienia dysku) kliknij pozycję Virtual CD (Wirtualny dysk CD). Zostanie wyświetlone okno dialogowe Virtual CD Settings (Ustawienia wirtualnego dysku CD): 4. Wybierz odpowiednią opcję: • Enable VCD (Włącz wirtualny dysk CD) — aby wyświetlić ikonę wirtualnego dysku CD • Disable VCD (Wyłącz wirtualny dysk CD) — aby ukryć ikonę wirtualnego dysku CD 5. Kliknij przycisk Apply VCD Settings (Zastosuj ustawienia wirtualnego dysku CD), aby wprowadzić zmiany. 6. Aby zmiany zostały wprowadzone, należy wyłączyć i ponownie włączyć dysk. • Dysk My Passport: a. Odłącz kabel USB od dysku. b. Poczekaj dziesięć sekund. c. Podłącz kabel USB do dysku. KONFIGUROWANIE I OBSŁUGA DYSKU – 61 OPROGRAMOWANIE WD SMARTWARE PODRĘCZNIK UŻYTKOWNIKA • Dysk My Book: a. Odłącz kabel USB od dysku. b. Odłącz kabel zasilacza od dysku albo naciśnij przycisk zasilania dysku. c. Poczekaj dziesięć sekund. d. Podłącz kabel zasilacza do dysku albo naciśnij przycisk zasilania, aby włączyć dysk. e. Podłącz kabel USB do dysku. 7. Sprawdź w menedżerze plików, czy ikona została wyświetlona lub ukryta. Wymazywanie dysku OSTROŻNIE! Wymazanie zawartości dysku powoduje trwałe usunięcie wszystkich danych. Przed wymazaniem zawartości dysku należy zawsze się upewnić, że dane przechowywane na dysku nie są już potrzebne. Uwaga: Wymazanie dysku powoduje również usunięcie programu WD SmartWare oraz wszystkich plików pomocniczych, narzędzi, pomocy i plików podręcznika. Po wymazaniu dysku wszystkie te pliki można pobrać i przywrócić w pierwotnej konfiguracji. Program WD SmartWare udostępnia dwie metody wymazywania zawartości obsługiwanego dysku WD stosowane w zależności od tego, czy dysk jest zablokowany: Stan dysku Zadanie Zobacz Niezablokowany Celowe wymazanie zawartości dysku „Korzystanie z funkcji wymazywania zawartości dysku” na str. 62. Zablokowany Wymuszone wymazanie dysku z powodu utraty lub zapomnienia hasła „Korzystanie z narzędzia WD Drive Unlock” na str. 63. Korzystanie z funkcji wymazywania zawartości dysku Aby wymazać obsługiwany dysk WD, który nie jest zablokowany: 1. Jeśli do komputera jest podłączone więcej niż jedno urządzenie docelowe, wybierz ikonę urządzenia, które chcesz wymazać. 2. Kliknij kartę Settings (Ustawienia), a następnie kliknij przycisk Set Up Drive (Konfiguruj dysk), aby wyświetlić ekran Drive Settings (Ustawienia dysku) (zobacz Rys. 4 na str. 18). Uwaga: Jeśli zamiast karty WD SmartWare Settings (Ustawienia programu WD SmartWare) z przyciskiem Set Up Drive (Konfiguruj dysk) zostanie wyświetlony ekran Software Settings (Ustawienia oprogramowania), urządzenie należy wymazać za pomocą programu WD Drive Utilities. KONFIGUROWANIE I OBSŁUGA DYSKU – 62 OPROGRAMOWANIE WD SMARTWARE PODRĘCZNIK UŻYTKOWNIKA 3. Na ekranie Drive Settings (Ustawienia dysku) kliknij pozycję Drive Erase (Wymazywanie dysku), aby wyświetlić okno dialogowe Erase Drive (Wymazywanie dysku): 4. W oknie dialogowym Erase Drive (Wymazywanie dysku): a. Przeczytaj ostrzeżenie dotyczące utraty danych w przypadku wymazania dysku. b. Zaznacz pole wyboru I understand (Rozumiem), aby potwierdzić, że akceptujesz utratę danych. c. Kliknij przycisk Drive Erase (Wymaż dysk). Po wymazaniu zawartości dysku przejdź do strony internetowej http://support.wdc.com i wyszukaj w Bazie wiedzy artykuł nr 7, zawierający instrukcje pobierania i przywracania programu WD SmartWare i obrazu dysku. Uwaga: Wymazanie zawartości dysku powoduje również usunięcie hasła. Jeśli chcesz, aby dysk nadal był zabezpieczony hasłem, będzie konieczne ponowne ustawienie hasła po przywróceniu programu WD SmartWare i obrazu dysku. (Zobacz „Zabezpieczanie dysku hasłem” na str. 36.) Korzystanie z narzędzia WD Drive Unlock Aby wymazać zawartość zablokowanego obsługiwanego dysku WD w przypadku zapomnienia lub utraty hasła: 1. Jeśli nie zostanie wyświetlony monit o podanie hasła, wykonaj jedną z następujących czynności: • Kliknij obraz dysku powyżej komunikatu Drive is locked (Dysk jest zablokowany) na ekranie głównym, aby wyświetlić okno dialogowe Unlock your drive (Odblokuj dysk): KONFIGUROWANIE I OBSŁUGA DYSKU – 63 OPROGRAMOWANIE WD SMARTWARE PODRĘCZNIK UŻYTKOWNIKA • Wykonaj jedną z następujących czynności, aby uruchomić narzędzie Drive Unlock: - W dowolnym menedżerze plików otwórz wirtualny dysk CD WD Unlocker i kliknij dwukrotnie plik aplikacji o nazwie Unlock.exe lub WD Drive Unlock.exe (w zależności od używanego modelu dysku zewnętrznego). - Kliknij kolejno polecenia Start > My Computer (Mój komputer), a następnie kliknij dwukrotnie ikonę wirtualnego dysku CD WD Unlocker w obszarze Devices with Removable Storage (Urządzenia z wymiennymi nośnikami pamięci). Zostanie wyświetlony ekran odblokowywania dysku odpowiedni do typu i modelu dysku: 2. Pięciokrotnie ponów próbę odblokowania dysku: a. Wpisz hasło w polu Password (Hasło). b. Kliknij przycisk Unlock (Odblokuj) lub Unlock Drive (Odblokuj dysk). KONFIGUROWANIE I OBSŁUGA DYSKU – 64 OPROGRAMOWANIE WD SMARTWARE PODRĘCZNIK UŻYTKOWNIKA 3. Po piątej nieudanej próbie odblokowania dysku przy użyciu hasła zostanie wyświetlone okno dialogowe Too many password attempts (Zbyt wiele prób wprowadzenia hasła): 4. Jeśli zostanie wyświetlony komunikat ostrzegający o utracie danych na skutek wymazania dysku, przeczytaj ten komunikat i zaznacz pole wyboru I understand (Rozumiem), aby potwierdzić, że akceptujesz związane z tym ryzyko. 5. Kliknij przycisk Drive Erase (Wymazywanie dysku) lub przycisk Erase Drive (Wymaż dysk). Po wymazaniu zawartości dysku przejdź do strony internetowej http://support.wdc.com i wyszukaj w Bazie wiedzy artykuł nr 7, zawierający instrukcje pobierania i przywracania programu WD SmartWare i obrazu dysku. Uwaga: Wymazanie zawartości dysku powoduje również usunięcie hasła. Jeśli dysk nadal ma być zabezpieczony hasłem, po przywróceniu programu WD SmartWare i obrazu dysku należy ponownie ustawić hasło. (Zobacz „Zabezpieczanie dysku hasłem” na str. 36). Przywracanie programu WD SmartWare i obrazu dysku Wymazanie zawartości lub sformatowanie dysku powoduje usunięcie programu WD SmartWare oraz wszystkich plików pomocniczych, narzędzi, pomocy i podręczników. W przypadku konieczności usunięcia i ponownego zainstalowania programu WD SmartWare na komputerze albo przeniesienia dysku na inny komputer i zainstalowania tam oprogramowania należy przywrócić program WD SmartWare i obraz dysku. W tym celu po sformatowaniu dysku lub wymazaniu jego zawartości przejdź do strony http://support.wdc.com i wyszukaj w Bazie wiedzy artykuł nr 7. KONFIGUROWANIE I OBSŁUGA DYSKU – 65 OPROGRAMOWANIE WD SMARTWARE PODRĘCZNIK UŻYTKOWNIKA 8 1 Konfigurowanie i obsługa oprogramowania W tym rozdziale przedstawiono następujące tematy: Określanie liczby wersji kopii zapasowych Określanie innego folderu przywracania Sprawdzanie dostępności aktualizacji oprogramowania Konfigurowanie konta Dropbox Odinstalowywanie programu WD SmartWare Określanie liczby wersji kopii zapasowych Program WD SmartWare umożliwia przechowywanie do 25 starszych wersji każdego pliku. W razie przypadkowego usunięcia lub zastąpienia ważnego pliku lub gdy okaże się konieczne wyświetlenie starszej wersji pliku, potrzebny plik będzie można przywrócić z kopii zapasowej utworzonej przez program WD SmartWare. Zawsze będzie dostępna określona liczba ostatnich wersji każdego pliku, które można przywrócić. W konfiguracji programu można wybrać opcję przechowywania od 1 do 25 wersji każdego pliku. Przechowywanie większej liczby wersji plików ma następujące konsekwencje: • Umożliwia przywracanie plików z dłuższego okresu • Powoduje wykorzystanie większej ilości miejsca na dysku 1. Kliknij kartę Settings (Ustawienia), a następnie kliknij przycisk Set Up Software (Konfiguruj oprogramowanie), aby wyświetlić ekran Software Settings (Ustawienia oprogramowania) (zobacz Rys. 4 na str. 18). Uwaga: Jeśli docelowe urządzenie kopii zapasowej wybrane na ekranie głównym jest dyskiem producenta innego niż WD lub jeśli jest to dysk firmy WD, który obsługuje programy WD Security i WD Drive Utilities, kliknięcie karty Settings (Ustawienia) powoduje wyświetlenie ekranu Software Settings (Ustawienia oprogramowania). 2. Na ekranie Software Settings (Ustawienia oprogramowania) kliknij przycisk File History (Historia plików), aby wyświetlić okno dialogowe Set File History (Ustaw opcje historii plików): 3. W oknie dialogowym Set File History (Ustaw opcje historii plików): a. W polu wyboru określ liczbę wersji kopii zapasowych, jakie mają być przechowywane dla każdego pliku (od 1 do 25). b. Kliknij przycisk Apply (Zastosuj). KONFIGUROWANIE I OBSŁUGA OPROGRAMOWANIA – 66 OPROGRAMOWANIE WD SMARTWARE PODRĘCZNIK UŻYTKOWNIKA Określanie innego folderu przywracania Po rozpoczęciu przywracania można wybrać, w której z następujących lokalizacji mają być zapisywane przywracane pliki: • Pierwotne lokalizacje plików w urządzeniu źródłowym • Folder Retrieved Content (Przywrócona zawartość) Domyślnie program WD SmartWare tworzy podfolder Retrieved Content (Przywrócona zawartość) w folderze My Documents (Moje dokumenty) i zapisuje w nim przywrócone pliki. 1. Utwórz nowy folder lub wybierz istniejący folder, który ma być używany. 2. Kliknij kartę Settings (Ustawienia), a następnie kliknij przycisk Set Up Software (Konfiguruj oprogramowanie), aby wyświetlić ekran Software Settings (Ustawienia oprogramowania) (zobacz Rys. 4 na str. 18). Uwaga: Jeśli docelowe urządzenie kopii zapasowej wybrane na ekranie głównym jest dyskiem producenta innego niż WD lub jeśli jest to dysk firmy WD, który obsługuje programy WD Security i WD Drive Utilities, kliknięcie karty Settings (Ustawienia) powoduje wyświetlenie ekranu Software Settings (Ustawienia oprogramowania). 3. Na ekranie Software Settings (Ustawienia oprogramowania) kliknij przycisk Retrieve Folder (Folder przywracania), aby wyświetlić okno dialogowe Set Retrieve Folder (Ustaw folder przywracania). 4. W oknie dialogowym Set Retrieve Folder (Ustaw folder przywracania): a. Kliknij przycisk Browse (Przeglądaj) i wybierz nowy folder przywracania. b. Kliknij przycisk Apply (Zastosuj). Sprawdzanie dostępności aktualizacji oprogramowania Włączenie opcji Software Updates (Aktualizacje oprogramowania) umożliwia automatyczne sprawdzanie, czy są dostępne nowe aktualizacje oprogramowania. Pozwala to zagwarantować, że zawsze jest używana najnowsza wersja programu. 1. Kliknij kartę Settings (Ustawienia), a następnie kliknij przycisk Set Up Software (Konfiguruj oprogramowanie), aby wyświetlić ekran Software Settings (Ustawienia oprogramowania) (zobacz Rys. 4 na str. 18). Uwaga: Jeśli docelowe urządzenie kopii zapasowej wybrane na ekranie głównym jest dyskiem producenta innego niż WD lub jeśli jest to dysk firmy WD, który obsługuje programy WD Security i WD Drive Utilities, kliknięcie karty Settings (Ustawienia) powoduje wyświetlenie ekranu Software Settings (Ustawienia oprogramowania). KONFIGUROWANIE I OBSŁUGA OPROGRAMOWANIA – 67 OPROGRAMOWANIE WD SMARTWARE PODRĘCZNIK UŻYTKOWNIKA 2. Na ekranie Software Settings (Ustawienia oprogramowania) kliknij przycisk Software Updates (Aktualizacje oprogramowania). Zostanie wyświetlone okno dialogowe Software Updates (Aktualizacje oprogramowania): 3. W oknie dialogowym Software Updates (Aktualizacje oprogramowania) zaznacz lub wyczyść pole wyboru Automatically check for WD SmartWare software updates (Automatycznie sprawdzaj dostępność aktualizacji oprogramowania WD SmartWare), aby włączyć lub wyłączyć tę opcję. 4. Kliknij przycisk Check Now (Sprawdź teraz), jeśli chcesz sprawdzić dostępność aktualizacji w tej chwili. Konfigurowanie konta Dropbox Zanim będzie można używać zdalnego konta Dropbox jako źródłowego lub docelowego urządzenia kopii zapasowej, należy uaktualnić program WD SmartWare do wersji Pro i skonfigurować dostęp programu do konta Dropbox. Następnie można skonfigurować konto w oknie dialogowym Dropbox Account (Konto Dropbox). 1. Kliknij kartę Settings (Ustawienia) oraz opcję Set Up Software (Konfiguruj oprogramowanie), aby wyświetlić ekran Software Settings (Ustawienia oprogramowania) (zobacz Rys. 4 na str. 18). 2. Na ekranie Ustawienia oprogramowania kliknij przycisk Dropbox Account (Konto Dropbox). Zostanie wyświetlone okno dialogowe Dropbox Account (Konto Dropbox): 3. Kliknij pozycję Select Account (Wybierz konto), aby wyświetlić okno dialogowe Dropbox Login Required (Wymagane zalogowanie do konta Dropbox): KONFIGUROWANIE I OBSŁUGA OPROGRAMOWANIA – 68 OPROGRAMOWANIE WD SMARTWARE PODRĘCZNIK UŻYTKOWNIKA 4. W oknie dialogowym Dropbox Login Required (Wymagane zalogowanie do konta Dropbox): a. Kliknij przycisk Sign In (Zaloguj się). Oprogramowanie WD SmartWare Pro prześle w imieniu użytkownika żądanie połączenia z usługą Dropbox i za pomocą przeglądarki internetowej połączy się z witryną internetową Dropbox pod adresem https://www.dropbox.com/. b. W witrynie internetowej Dropbox, jeżeli konto użytkownika nie zostało skonfigurowane tak, aby pamiętać dane logowania, wpisz adres e-mail i hasło, następnie kliknij przycisk Sign in (Logowanie), aby wyświetlić żądanie połączenia z oprogramowaniem WD SmartWare Pro. c. Kliknij przycisk Allow (Zezwól), aby zatwierdzić żądanie nawiązania połączenia. Komunikat Success! (Operacja zakończona powodzeniem) sygnalizuje, że program WD SmartWare Pro uzyskał dostęp do konta Dropbox. d. Kliknij przycisk Finish (Zakończ), aby zamknąć połączenie. Okno dialogowe Dropbox Login Required (Wymagane logowanie do konta Dropbox) zostanie zamknięte, a ekran konta Dropbox zostanie odświeżony. Uwaga: Aby w przyszłości użyć innego zdalnego folderu Dropbox, należy wykonać tę samą procedurę. W takim przypadku program WD SmartWare Pro wyświetli okno dialogowe Switch to a Different Dropbox Account (Przełącz na inne konto Dropbox) z informacją o tym, że zmiana konta Dropbox spowoduje unieważnienie wszystkich kopii zapasowych skonfigurowanych w ramach bieżącego konta używanego jako urządzenie źródłowe lub docelowe kopii zapasowej: Odinstalowywanie programu WD SmartWare Ważne: Odinstalowanie programu WD SmartWare powoduje usunięcie wszystkich istniejących konfiguracji kopii zapasowych. Po ponownym zainstalowaniu programu konieczne jest ręczne wznowienie tworzenia kopii zapasowych. (Zobacz „Tworzenie kopii zapasowej plików” na str. 42). Jeśli program WD SmartWare został zainstalowany za pomocą pliku instalatora dostarczonego w urządzeniu lub na instalacyjnym dysku CD, należy pominąć tę procedurę i odinstalować program zgodnie z instrukcjami zawartymi w podręczniku użytkownika urządzenia. Aby odinstalować program WD SmartWare, należy użyć funkcji dodawania i usuwania programów dostępnej w systemie operacyjnym. KONFIGUROWANIE I OBSŁUGA OPROGRAMOWANIA – 69 OPROGRAMOWANIE WD SMARTWARE PODRĘCZNIK UŻYTKOWNIKA Na komputerach z systemem Windows XP 1. Kliknij kolejno polecenia Start > Control Panel (Panel sterowania). 2. Kliknij dwukrotnie ikonę Add or Remove Programs (Dodaj lub usuń programy). 3. Wybierz pozycję WD SmartWare Installer i kliknij przycisk Remove (Usuń). Uwaga: NIE WYBIERAJ pozycji WD SmartWare w oknie dialogowym Add or Remove Programs (Dodaj lub usuń programy) systemu Windows. Jeśli do zainstalowania programu WD SmartWare użyto instalatora (kreatora instalacji), tego samego narzędzia należy użyć do usunięcia programu z komputera. 4. Kliknij przycisk Uninstall (Odinstaluj) na ekranie instalatora programu WD SmartWare: 5. Poczekaj na ukończenie procesu deinstalacji: KONFIGUROWANIE I OBSŁUGA OPROGRAMOWANIA – 70 OPROGRAMOWANIE WD SMARTWARE PODRĘCZNIK UŻYTKOWNIKA 6. Kliknij przycisk Finish (Zakończ), aby zamknąć instalator programu WD SmartWare: Na komputerach z systemem Windows Vista lub Windows 7: 1. Kliknij kolejno polecenia Start > Control Panel (Panel sterowania). 2. Kliknij dwukrotnie ikonę Programs and Features (Programy i funkcje). 3. Kliknij pozycję WD SmartWare Installer lub ikonę WD SmartWare Installer, a następnie kliknij przycisk Uninstall/Change (Odinstaluj/Zmień) na górze ekranu. Uwaga: NIE WYBIERAJ pozycji WD SmartWare w oknie dialogowym Programs and Features (Programy i funkcje) systemu Windows. Jeśli do zainstalowania programu WD SmartWare użyto instalatora (kreatora instalacji), tego samego narzędzia należy użyć do usunięcia programu z komputera. 4. Powtórz czynności od 4 do 6 procedury „Na komputerach z systemem Windows XP” na str. 70 Na komputerach z systemem Windows 8 1. Kliknij prawym przyciskiem myszy kafelek WD SmartWare Installer na ekranie Start interfejsu Metro. Uwaga: NIE WYBIERAJ pozycji WD SmartWare na ekranie Start interfejsu Metro. Jeśli do zainstalowania programu WD SmartWare użyto instalatora (kreatora instalacji), tego samego narzędzia należy użyć do usunięcia programu z komputera. 2. Wybierz polecenie Uninstall (Odinstaluj) na pasku zadań systemu Windows. 3. Powtórz czynności od 4 do 6 procedury „Na komputerach z systemem Windows XP” na str. 70 KONFIGUROWANIE I OBSŁUGA OPROGRAMOWANIA – 71 OPROGRAMOWANIE WD SMARTWARE PODRĘCZNIK UŻYTKOWNIKA A 1 Informacje o gwarancji Licencja GNU General Public License („GPL”) To oprogramowanie może zawierać chronione prawem autorskim oprogramowanie stron trzecich, rozpowszechniane na licencji GPL lub na licencji Lesser General Public License („LGPL”) („Oprogramowanie GPL”), które nie jest objęte Umową Licencyjną Użytkownika firmy Western Digital. Dla zachowania zgodności z licencją GPL, o ile ma ona zastosowanie: 1) kod źródłowy Oprogramowania GPL można pobrać bezpłatnie na stronie http://support.wdc.com/download/gpl albo zamówić na dysku CD za nominalną opłatą na stronie http://support.wdc.com/download/gpl lub telefonicznie w dziale obsługi klienta w ciągu trzech lat od daty zakupu; 2) użytkownik może wykorzystywać do innych celów, rozpowszechniać i modyfikować Oprogramowanie GPL; 3) Oprogramowanie GPL (i tylko ono) nie jest objęte żadną gwarancją w zakresie dopuszczonym przez obowiązujące prawo; 4) kopia licencji GPL jest dostarczona razem z niniejszą dokumentacją i można ją otrzymać na stronie http://www.gnu.org oraz http://support.wdc.com/download/gpl. Wszelkie modyfikacje i ingerencje w Oprogramowanie, w tym między innymi we wszelkie Oprogramowanie rozpowszechniane na licencji typu Open Source, są dokonywane na wyłączne ryzyko Użytkownika. Firma Western Digital nie odpowiada za żadne takie modyfikacje i ingerencje. Firma Western Digital nie będzie świadczyć pomocy technicznej dla produktu, w którym Użytkownik zmodyfikował lub usiłował zmodyfikować Oprogramowanie dostarczone przez firmę Western Digital. INFORMACJE O GWARANCJI – 72 OPROGRAMOWANIE WD SMARTWARE PODRĘCZNIK UŻYTKOWNIKA Skorowidz A Aktualizacje oprogramowania przycisk 19 Aktualizacje oprogramowania, okno dialogowe 68 Aktywacja programu WD SmartWare Pro 32, 35 alerty, migająca ikona 56 Anuluj przywracanie, przycisk 15 C Centrum informacyjne, przyciski 20, 21 Complete Drive Test (Pełny test dysku) 58 D Docelowe urządzenie kopii zapasowej ikony urządzeń 5 przełącznik wyboru 10 wskaźnik zawartości 12 wskaźniki zawartości 5, 8 Dropbox, opcja przełącznika wyboru źródłowego urządzenia kopii zapasowej 25, 42, 50 Dysk diagnostyka i kontrola stanu 58 ikona, karta Home (Ekran główny) 8, 9 odłączanie od komputera 56 sprawdzanie stanu 56 zegar uśpienia 59 Dysk jest zabezpieczony, okno dialogowe 40, 41 E Ekran kopii zapasowej kategorii, początkowy 29 Ekran kopii zapasowej plików, początkowy 29 Ekran Software Settings (Ustawienia oprogramowania) 18 Ekrany narzędzia WD Drive Unlock 39 Elementy na karcie Backup (Kopia zapasowa) obszar zaawansowanych ustawień kopii zapasowej 13 opis 4 przegląd funkcji 3 przycisk przełączania kopii zapasowej kategorii i plików 14 przycisk rozpoczynania/zatrzymywania tworzenia kopii zapasowej 14 Utwórz kopię zapasową teraz, przycisk 14 wskaźnik zawartości źródłowego urządzenia kopii zapasowej 14 Elementy na karcie Help (Pomoc) 20 Centrum informacyjne, przyciski 20, 21 Kontakt z nami, łącze 20, 21 łącze do sklepu WD 20, 21 opis 20 Podręczniki użytkownika w Internecie, łącze 20, 21 Pomoc techniczna, łącze 20, 21 przegląd funkcji 4 Elementy na karcie Home (Ekran główny) ikona dysku 8, 9 Ikona komputera jako urządzenia źródłowego kopii zapasowej 6 opis 4 przegląd funkcji 3 wskaźnik zawartości docelowego urządzenia kopii zapasowej 8 wskaźnik zawartości komputera 7 Elementy na karcie Retrieve (Przywracanie) lista wyboru plików do przywrócenia 16 opis 15 Pole zmiany folderu przywracania 16 przegląd funkcji 3 Przeglądaj, przycisk 16 przycisk rozpoczynania/zatrzymywania przywracania plików 17 przyciski opcji miejsca docelowego przywracania 16 przyciski opcji przywracania plików 16 Woluminy w kopii zapasowej, lista wyboru 16 Elementy na karcie Settings (Ustawienia) 19 Aktualizacje oprogramowania, przycisk 19 Folder przywracania, przycisk 19 Konfiguruj dysk, przycisk 19 Konfiguruj oprogramowanie, przycisk 19 Konto Dropbox, przycisk 19 opis 17 przegląd funkcji 4 Rejestracja, przycisk 19 Ustaw opcje historii plików, przycisk 19 Wymaż dysk, przycisk 19 Zabezpieczenia, przycisk 19 Zegar uśpienia, przycisk 19 Etykieta, przycisk 19 SKOROWIDZ – 73 OPROGRAMOWANIE WD SMARTWARE PODRĘCZNIK UŻYTKOWNIKA F Hasło OSTRZEŻENIE dotyczące utraconych haseł 36 tworzenie 36 usuwanie 40 zmienianie 39 Historia plików, przycisk 19 konto Dropbox, konfigurowanie 68 kontrola stanu SMART 58 Kopia zapasowa informacje o tworzeniu kopii zapasowej plików 42 lista wyboru plików 45, 46, 48 procedura 42 Przycisk przypomnienia o harmonogramie kopii zapasowych 14 przycisk przypomnienia o harmonogramie kopii zapasowych 44 I L Ikona komputera 5 Ikona odliczania bezpłatnego okresu próbnego 10 Ikona partycji tylko do odczytu 11 Ikona wymaganego kodu aktywacji 5, 6 Ikona zablokowania urządzenia 10 Ikony Dropbox 6 komputer 6 odliczanie bezpłatnego okresu próbnego 10 partycja tylko do odczytu 11 zablokowane urządzenie 10 Informacje o gwarancji 72 Instalator programu WD SmartWare kreator instalacji 22, 24, 70, 71 plik programu 22 Lista urządzeń, strzałki przewijania 10 lista wyboru plików do przywrócenia 16 Logo programu WD SmartWare 24 Folder przywracania, przycisk 19 G GNU general public license 72 H K kategoria System, definicja 7 komputer wskaźnik zawartości, karta Home (Ekran główny) 7 Komputer, opcja przełącznika wyboru źródłowego urządzenia kopii zapasowej 25, 42, 50 Komunikat o blokadzie dysku 38 Komunikat o nieprzywróconych plikach 54 Komunikat o zakończeniu przywracania 54 Komunikat o zapełnieniu docelowego urządzenia przywracania 54 Konfiguruj dysk, przycisk 19 Konfiguruj oprogramowanie, przycisk 19 Kontakt z nami, łącze 20, 21 kontakt z pomocą techniczną ii Konto Dropbox okno dialogowe 68 przycisk 19, 68 Ł łącze do sklepu WD 21 M migająca ikona alertów 56 N NTFS, format 2 O Obraz dysku, pobieranie i przywracanie 65 Obszar zaawansowanych ustawień kopii zapasowych 12, 13 Odblokowywanie dysku za pomocą programu WD SmartWare 38 za pomocą wirtualnego dysku CD 39, 56 Odblokuj dysk, okno dialogowe 38, 63 Odinstalowywanie programu WD SmartWare na komputerach z systemem Windows 8 71 na komputerach z systemem Windows Vista lub Windows 7 71 na komputerach z systemem Windows XP 70 Odłączanie dysku 56 oprogramowanie na licencji GPL 72 oprogramowanie, licencja GPL 72 OSTRZEŻENIE dotyczące utraconych haseł 36 informacje o odblokowanym dysku 37 wymazywanie dysku 62 zapobieganie utracie danych podczas odłączania 56 SKOROWIDZ – 74 OPROGRAMOWANIE WD SMARTWARE PODRĘCZNIK UŻYTKOWNIKA P R Podręczniki użytkownika w Internecie, łącze 20, 21 Pokaż starsze pliki, pole wyboru 54 Pokaż usunięte pliki, pole wyboru 54 Pole zmiany folderu przywracania 16 Pomoc techniczna firmy WD, kontakt ii Pomoc techniczna w Internecie, dostęp ii Pomoc techniczna, łącze 21 Elementy na karcie Help (Pomoc) 20 Przełącz na kopie zapasowe kategorii, przycisk 12 Przełącz na kopie zapasowe plików, przycisk 12 Przełączanie Kopie zapasowe kategorii/plików 12 Rozpoczynanie i zatrzymywanie przywracania plików 15 Włącz/Wyłącz tworzenie kopii zapasowej 12 Przełącznik Włącz/Wyłącz tworzenie kopii zapasowej 12 Przełącznik wyboru docelowe urządzenie kopii zapasowej 10 źródłowe urządzenie kopii zapasowej 5 przycisk Browse (Przeglądaj), karta Retrieve (Przywracanie) 16 Przycisk Disable Backup (Wyłącz tworzenie kopii zapasowej) 12 przycisk Drive Erase (Wymaż dysk), karta Settings (Ustawienia) 19 przycisk opcji przywracania plików 16 Przycisk przełączania kopii zapasowej kategorii i plików 12 przycisk przełączania kopii zapasowej kategorii i plików 14 przycisk rozpoczynania/zatrzymywania przywracania plików 15, 17 przycisk rozpoczynania/zatrzymywania tworzenia kopii zapasowej 14 przyciski opcji miejsca docelowego przywracania 15, 16 przyciski opcji przywracania plików 15 Przywracanie folder, określanie 67 informacje o przywracaniu plików 50 procedura 50 Przywracanie obrazu dysku 65 Przywróć niektóre pliki, opcja 53 Przywróć wszystkie pliki, opcja 53 Rejestracja, przycisk 19 Rejestrowanie dysku 57 Rozpocznij przywracanie, przycisk 15 S Serwis i pomoc techniczna WD ii Serwis i pomoc techniczna, WD ii Sklep WD, łącze na karcie Help (Pomoc) 20 Sprawdzanie stanu 56 Sprawdzanie temperatury 56 Strzałki przewijania listy urządzeń 10 System operacyjny, wymagania 1 T Tworzenie hasła 36 U Uaktualnienie do programu WD SmartWare Pro, okno dialogowe 33 Uaktualnij program WD SmartWare do wersji Pro, okno dialogowe 31 Uaktualnij WD SmartWare do wersji Pro, przycisk 11, 14, 17, 20, 21 Umowa Licencyjna Użytkownika 23 Uruchamianie programu WD SmartWare 55 Uruchom narzędzia diagnostyczne, okno dialogowe 59 Ustaw częstość tworzenia kopii zapasowych, ekran 27, 44 Ustaw częstość tworzenia kopii zapasowych, przycisk 14 Ustaw etykietę, okno dialogowe 60 Ustaw folder przywracania, okno dialogowe 67 Ustaw opcje historii plików, okno dialogowe 66 Ustaw opcje zabezpieczeń, okno dialogowe 36 Ustaw zegar uśpienia, okno dialogowe 59, 60 Ustawienia Zobacz Ustawienia dysku Ustawienia dysku ekran 18 ekran, początkowy 30 rejestracja 57 wymazywanie dysku 62 zabezpieczenia 36 zegar uśpienia 59 SKOROWIDZ – 75 OPROGRAMOWANIE WD SMARTWARE PODRĘCZNIK UŻYTKOWNIKA Ustawienia oprogramowania folder przywracania 67 historia plików 66 konto Dropbox, konfigurowanie 68 Ustawienia wirtualnego dysku CD, okno dialogowe 61 Usuń bezpiecznie, polecenie 56 Utwórz kopię zapasową teraz, przycisk 14 W W folderze przywróconej zawartości, opcja 53 W pierwotnych lokalizacjach, opcja 53 WD Drive Unlock, ekrany 64 WD Quick View, ikona 23, 55 WD SmartWare Pro, bezpłatna wersja próbna 32 WIdok, ikona 54 wirtualny dysk CD ikona, wyświetlanie i ukrywanie 61 Wirtualny dysk CD, przycisk 20 Wolne miejsce 56 Woluminy w kopii zapasowej, lista wyboru 15, 16, 52 wskaźnik zawartości docelowe urządzenie kopii zapasowej 5, 8, 12 komputer 7 źródłowe urządzenie kopii zapasowej 5, 12, 14 Wybierz miejsce docelowe dla przywracanych plików, okno dialogowe 51 Wybierz plan kopii zapasowych, ekran 26 Wybierz urządzenia kopii zapasowej, ekran 24 Wybierz wolumin, z którego chcesz przywrócić pliki, okno dialogowe 52 Wyłączanie ochrony hasłem 40 Wymagane zalogowanie do konta Dropbox, okno dialogowe 68 Wymagania, systemy operacyjne 1 Wymazywanie dysku 62 Wymazywanie dysku, okno dialogowe 63 Z Zabezpieczanie dysku hasłem 36 Zabezpieczenia, przycisk 19 Zakup uaktualnienia programu WD SmartWare do wersji Pro 32, 33 Zarejestruj dysk, okno dialogowe 57 Zegar uśpienia, przycisk 19 Zgodne systemy operacyjne 1 Zgodność z systemami operacyjnymi 1 Zmienianie folderu przywracania pole 15 Przeglądaj, przycisk 15 Zmienianie hasła 39 Ź Źródłowe urządzenie kopii zapasowej ikona Dropbox 6 ikona komputera 5, 6 przełącznik wyboru 5, 8 wskaźnik zawartości 5, 12, 14 SKOROWIDZ – 76 Firma WD dokłada wszelkich starań, aby publikowane przez nią informacje były dokładne i rzetelne, nie ponosi jednak odpowiedzialności za ich wykorzystanie ani za jakiekolwiek naruszenie patentów lub innych praw stron trzecich, jakie może wynikać z ich wykorzystania. Firma WD nie udziela żadnej dorozumianej lub innej licencji w ramach jakiegokolwiek patentu lub praw patentowych. Firma WD zastrzega sobie prawo do zmiany specyfikacji w dowolnym czasie bez uprzedzenia. Western Digital, WD, logo WD, My Book i My Passport są zastrzeżonymi znakami towarowymi, a WD SmartWare i Data Lifeguard są znakami towarowymi firmy Western Digital Technologies, Inc. W dokumencie mogły zostać użyte inne znaki towarowe, których właścicielami są inne firmy. © 2013 Western Digital Technologies, Inc. Wszelkie prawa zastrzeżone. Western Digital 3355 Michelson Drive, Suite 100 Irvine, California 92612 USA 4779-705057-L02 Kwiecień 2013