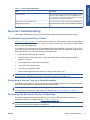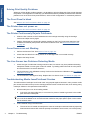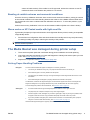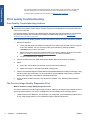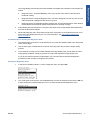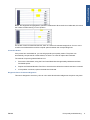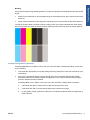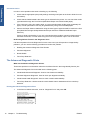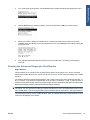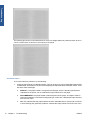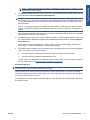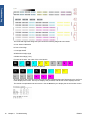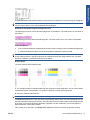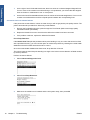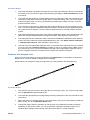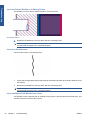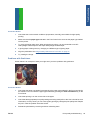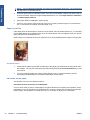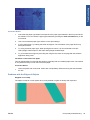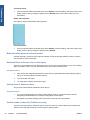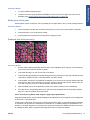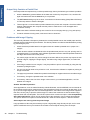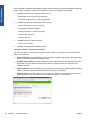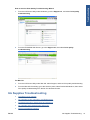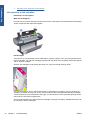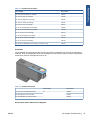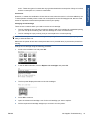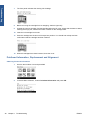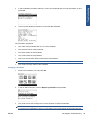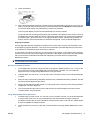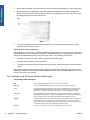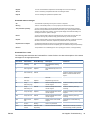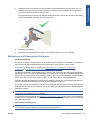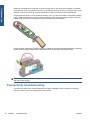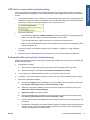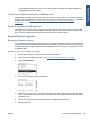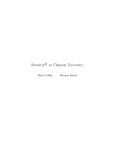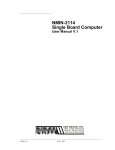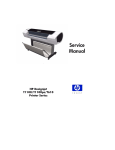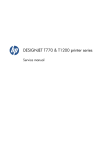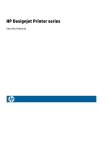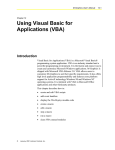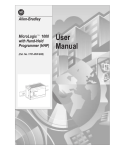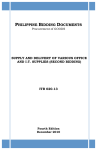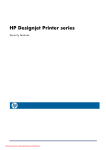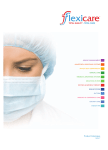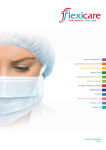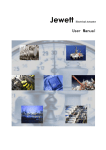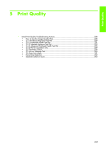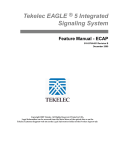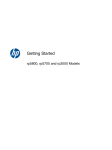Download 1 Troubleshooting
Transcript
ENWW Troubleshooting 1 Troubleshooting ● Using the Front Panel ● General Troubleshooting ● The Media Basket was damaged during printer setup ● Print quality troubleshooting ● Ink Supplies Troubleshooting ● Connectivity troubleshooting 1 Troubleshooting Using the Front Panel HP Designjet T1200 series HP Designjet T770 series The front panel has the following components, starting with the four direct-access keys: 1. View ink levels key. 2. View information key. By pressing this key repeatedly, you can see information about all loaded papers (roll 1, roll 2, sheet) and about the printer's connection to the computer. 3. Pause printing key (T1200 series) pauses printing after finishing the current page. Press the key again to restart printing. This can be useful, for instance, when you want to change or load a roll. Unload paper key (T770 series) unloads the currently-loaded paper (roll or sheet). 4. Form feed and cut key. 5. Front-panel display - Displays errors, warnings and information on using your printer. 6. Back key - To go to the previous step in a procedure or interaction. To go to the upper level, or leave the option in the menu, or when given an option. 7. Menu key - Press to return to the main menu of the front-panel display. If you are already on the main menu it will display the status screen. 8. Down key - To go down in a menu or option, or to decrease a value, for example when configuring the front-panel display contrast or the IP address. 9. Power key - To turn the printer off or on, it also has a light to indicate the printer's status. If the power key light is off the printer is off. If the power key light is blinking green, the printer is starting up. If the power key light is green on, the printer is on. If the power key light is amber on, the printer is in standby. If the power key light is blinking amber, the printer needs attention. 10. Cancel key - To abort a procedure or interaction. 11. Up key - To go up in a menu or option, or to increase a value, for example when configuring the front-panel display contrast or the IP address. 12. OK key - To confirm an action while in a procedure or interaction. To enter in a submenu in the menu. To select a value when given an option. If the status screen is displayed, this key takes you to the main menu. 13. Status light - Indicates the printer's status. If the Status light is solid green, the printer is ready. If it is flashing green, the printer is busy. If it is solid amber, there is a system error. If it is flashing amber, the printer needs attention. 2 Chapter 1 Troubleshooting ENWW Label Description Diagnostic mode With the printer off, press and hold the Up and OK keys. While holding the Up and OK keys down, press the Power key to turn on the printer. Wait until the HP logo appears in the frontpanel display, then release all three keys. Service menu (service engineers only) From the main menu, press and hold the Up and Cancel keys. Service menu (for users) From the main menu, press and hold the Down and Cancel keys. Troubleshooting Table 1-1 Service Key Combinations General Troubleshooting This chapter will guide you through the relevant steps to take when troubleshooting the printer. Troubleshooting System Error Codes System Error Codes on page 51 contains a list of system error codes and their respective descriptions and recommended corrective actions. Try only one recommended action at a time and check whether the error code has disappeared. If you have an error code which is not documented in this Service Manual or you have an error which you cannot resolve, then report the error to the HP Response Center or the nearest HP Support Office. When reporting the error, have the following information ready: ● Model and Serial Number of the printer. ● Which firmware revision the printer is using (See Note below). Check firmware in Utilities / Statistics / Code rev. ● The complete error number (See Note below). ● The Service Configuration Print. ● The Current configuration sheet. ● Which software application the customer is using (name, version, etc.). NOTE: When reporting the System Error Code, make sure that you supply the full Error Code and the firmware version. Without this information, HP Support Personnel cannot help you. Performing a Service Test on a failed Assembly If possible, always perform a Service Test on the component/assembly that you are about to replace, just to make sure that is the component/assembly that has failed. NOTE: If the test on that component/assembly passes, you should not replace it. For information on the Service Tests and how to use them see Diagnostics Menu on page 87. Performing the Necessary Service Calibrations Is the printer calibrated correctly after replacing a component? For information on the Service Calibrations and how to use them see Service Menu on page 121. NOTE: Remember that certain Calibrations are required even if an Assembly has been disassembled to gain access to another Assembly or Component. ENWW General Troubleshooting 3 Troubleshooting Solving Print Quality Problems Whenever a Print Quality problem appears, it is advisable to print the Diagnostic Print to help diagnose the problem. The Diagnostic Print will help you differentiate between possible printhead errors and other problems such as incorrect front-panel selection, driver or RIP configuration or mechanical problems. The Front Panel is blank See What to do if the Front Panel is blank on page 53. The Printer does not power on See What to do if the Front Panel is blank on page 53. The Printer Continuously Rejects Printheads 1. Clean the flex contacts on the Printhead and in the Carriage Assembly using the Carriage Interconnect Wiper and try again. 2. If all the Printheads are rejected (the status message on the Front Panel does not show "OK" for all the Printheads) then perform the Electronic Module Test. See Electronics Module Test on page 98. Cover Sensors are not Working 1. Perform the Sensors Test. See Sensors Test on page 105. 2. Check that the cable for the faulty sensor is not damaged and is connected correctly. 3. Replace the faulty Sensor. The Line Sensor has Problems Detecting Media 1. Check the type of media that is being used since the Line sensor may have problems detecting transparent media or some types of Non-HP media. Try loading white HP media in to the printer and check that the Line sensor detects it. 2. The Line Sensor is not calibrated correctly. Perform the Line Sensor Calibration. See Line Sensor Calibration on page 147. 3. The Line Sensor is damaged or faulty. Replace the Line Sensor. See Line Sensor on page 280. Troubleshooting Media Jams/Printhead Crashes The failure modes "media jam" and "head crash" are grouped together because in many cases a media jam causes the media to lift up into the Carriage path and cause a Printhead crash, thus causing many media jam failures to be reported as head crashes. 1. Did the media jam occur when loading media? ● If the client has had media jams, it is common for pieces of media to get stuck in the media path. Clear the media path. NOTE: When clearing a media jam, sometimes media is stuck in the paper path. To clear this, you must lift the Media Lever and insert thicker media into the paper path to push out the media that is still stuck there. 2. Is the customer using non-HP media? ● 4 The use of non-HP media can easily be the cause of media jams and head crashes (especially head crashes because HP media is specially formulated to avoid cockle, one of the primary Chapter 1 Troubleshooting ENWW Troubleshooting causes of head crashes). If the media is not HP approved, advise the customer to use HP media and check to see whether the problem is now solved. Banding at variable extreme environmental conditions Since the Accuracy Calibration has been done at normal environmental conditions, printing in extreme environmental conditions will cause banding because the advance of the Media Advance Roller does not correspond to the same conditions that the calibration was done in. To solve the problem, try the following: Perform the Accuracy Calibration in the new environmental conditions (Refer to the User’s Guide). Worm marks on HP Coated media with light area fills Light bands (S-shaped) in Paper axis direction where light area fills are printed, causing unacceptable Image Quality defect. ● Print the Service Configuration Print and check whether the humidity level is very low (below 30%). Increasing humidity may help in reducing the severity of the problem. NOTE: The media is causing the problem and not the printer. Do not attempt to try to replace printer parts to solve this problem. The Media Basket was damaged during printer setup 1. There are three plastic parts that could break during printer installation and need replacing. 2. Check the parts table and graphics in Parts and Diagrams to identify what service parts you must order. See Printer Support on page 153. 3. Replace the component. See Bin Assembly on page 188. Solving Paper-Handling Problems Roll paper The Front Panel indicates that paper is misaligned or incorrectly positioned ● The roll may be loaded the wrong way. The paper should load over the roll toward you. ● Check that the paper is correctly loaded onto the spindle. ● The paper may be loaded at an angle. The right-hand edge must be aligned with the blue line on the Print Platen. ● Check that the Right Roll Support is properly attached and screwed to the printer. The Rewinder, located on the Right Roll Support, should maintain proper back tension. If the Right Roll Support is misaligned or not properly attached to the printer, the Rewinder will not function properly. To further diagnose problems with the Rewinder, see Rewinder Test on page 107. Sheet paper ● It must be loaded with the right-hand edge against the white line on the upper roll cover. ● The paper may be crumpled or warped or may have irregular edges. ● If hand-cut paper is used, the edges may not form a right-angle or they may be rough. If possible, handcut paper should not be used. Only purchased sheet paper should be used in the printer. ● If you have problems with paper jams, check that the Overdrive is not obstructed by bits of paper or using the Turn Drive Roller Service Utility. See Turn Drive Roller on page 123. Check that the Right Roll Support is properly attached and screwed to the printer. ENWW The Media Basket was damaged during printer setup 5 Troubleshooting The Rewinder, located on the Right Roll Support, should maintain proper back tension. If the Right Roll Support is misaligned or not properly attached to the printer, the Rewinder will not function properly. To further diagnose problems with the Rewinder, See Rewinder Test on page 107. Print quality troubleshooting Print Quality Troubleshooting Actions NOTE: For some Print Quality problems, a Call Agent can try to troubleshoot the printer by requesting the Customer to perform certain actions. Using this process, most problems can resolved without the need of an on-site visit. Use the Print Quality Troubleshooting Wizard to help customers with their print quality or color problems. For information about how to use the Print Quality Troubleshooting Wizard, see Print Quality Troubleshooting Wizard on page 29. When faced with a Print Quality problem, perform the following actions in order to resolve the problem: 1. Printer Configuration: ● Check that the paper type loaded corresponds to the paper type selected in the front panel and in the software. You can check the paper type selected by pressing the View information key on the Front Panel. ● Make sure that the correct Print Quality settings are used for different types of print content. See Print Quality Troubleshooting Actions on page 6 for further information. ● Dry time should be set to “Optimal”. 2. Perform Printhead recovery (Main Menu/Image Quality Maintenance/Clean Printheads). 3. Paper: ● Select the correct paper type through the front panel when loading it. ● Make sure that HP or HP-approved paper is being used. 4. Perform the Printhead Alignment (Main Menu/Image Quality Maintenance/Align Printheads), using the same paper type with which you were experiencing unacceptable image quality, if feasible (some paper types are not suitable for Printhead Alignment). 5. Check whether the latest version of the firmware is installed. If not, install the latest firmware revision. The Service Image Quality Diagnostic Print What is the Service Image Quality Diagnostic Print? The printer contains an internal Image Quality Test which helps you to diagnose the possible source of any image quality defects. The Service IQ Diagnostic Print is available in the following options: 1. 6 Image Quality Service Best Plot. This plot helps you to diagnose in more detail the possible source of any image quality defects. It is accessible through the Service Utility Menu. Chapter 1 Troubleshooting ENWW ● Diagnostic Part 1: Printhead Reliability Test. The purpose of this test is to identify which Printhead is faulty. ● Diagnostic Part 2: Printhead Alignment Test. This test is designed to check any color-to-color and bi-directional misalignment the printer may have. ● Diagnostic Part 3: Printheads and Paper Advance test. This test is designed to check whether the Printheads and the Media Advance Mechanism are working correctly. 2. Image Quality Service Normal Plot. This plot is the same as the Image Quality Service Best Plot but uses the Normal Print Mode. 3. Advanced Diagnostic Plot. These tests provide more information of the IQ defects that we could find in the Image Quality Service plot. For more information, see The Advanced Diagnostic Prints on page 12. Troubleshooting The Image Quality Service Best Plot uses the Best Print Mode and is divided in to three parts as follows: Considerations for Printing the Diagnostic Print 1. The IQ Diagnostic Print prints in A3 and B sizes so you must have media loaded (roll or sheet) that is this size or larger. 2. Use the same type of media that the customer was using when they found the image quality problem. 3. If the customer is using non-HP media and after the Image Quality Test you still have the same image quality problems, change to genuine HP media and repeat the Image Quality Test. If you do see problems with the Image Quality Test, continue with the Advanced Diagnostic procedures which will help you diagnose the problem. Printing the Diagnostic Print ENWW 1. In the Service Utilities submenu, scroll to “Diagnostic Print” and press OK. 2. You will be given three options. Use the Arrow keys to make the selection and press the OK key to start printing the required Diagnostic Print or to enter the Advanced Diagnostics menu. Print quality troubleshooting 7 Troubleshooting 3. If you selected the Advanced Diagnostics Prints in the previous step, use the Arrow keys to make the required selection,and press the Enter key to start printing. 4. Make sure media is loaded, the Media Lever is lowered and that the Ink System is correctly installed. Press the OK key to print the Diagnostic Print or press Cancel to exit without printing the Diagnostic Print. 5. The selected Diagnostic Print will now be printed. Reading the Diagnostic Print Results Diagnostic Part 1: Printhead Reliability The Nozzle Print Test test is designed to check that the Printhead nozzles print correctly. The nozzles check (top of the plot) is printed in a one-pass full swath mode. The diagnostics test prints out every single nozzle of each Printhead without applying an error hiding or alignment algorithm. For each Printhead, you can see both the adjacent and the consecutive nozzles. If any nozzles are not printing correctly they will be shown on the right of each Printhead Nozzle test. There is a series of numbered stepped diagonal lines. If one or more of the nozzles are clogged, malfunctioning or mis-positioned, you will see that the stepped lines are broken or misdirected in one or more places. Below, the stepped lines highlighted in yellow are broken. When the line is completely broken, this means the nozzle is out. 8 Chapter 1 Troubleshooting ENWW Troubleshooting Below, the stepped lines highlighted in yellow are misdirected. When the line is misdirected, this means the nozzle is malfunctioning or out of position. On the left of each Printhead Nozzle test, there is a series of horizontal straight lines. If one or more nozzles are misdirected there will be unequal spaces between the corresponding lines. Corrective Action If the printer has nozzle defects, you can still get perfect print quality results. The printer can automatically compensate for nozzle defects, so there is no need to replace the Printhead. The method of improving Nozzle Defects is to: 1. Recover the Printheads, using the Front Panel Main Menu/Image Quality Maintenance/Clean Printheads option. 2. Reprint the Printhead Nozzles Test Plot to check that the defective nozzles have been corrected. 3. If the problem continues, replace the defective Printhead. Diagnostic Part 2: Printhead Alignment This test is designed to check any color-to-color and bi-directional misalignment the printer may have. ENWW Print quality troubleshooting 9 Troubleshooting 1. If the printer is experiencing horizontal misalignment problems, the Alignment Test will show something like this: 2. If the printer is experiencing vertical misalignment problems, the Alignment Test will show something like this: 3. If the printer is experiencing bi-directional misalignment problems, the Alignment Test will show something like this: Corrective Action Perform the Printhead Alignment (Main Menu/Image Quality Maintenance/Align Printheads), using the same paper type with which you were experiencing unacceptable image quality, if feasible (some paper types are not suitable for Printhead Alignment). Diagnostic Part 3: Printheads & Paper Advance This test is designed to check whether the Printheads and the Paper Advance Mechanism are working correctly. This part of the Image Quality Test should not be used to check for color consistency or accuracy. 10 Chapter 1 Troubleshooting ENWW Troubleshooting Banding If the printer is experiencing a banding problem, you will see repetitive horizontal bands within the printed image. ● Darker horizontal bands or lines repeated along the vertical band (from top to bottom at the same distance). ● Whiter horizontal bands or lines along the vertical band (from top to bottom at the same distance). The plot is printed in Best or Normal mode (according to the menu option selected) with Error Hiding ON. The top band has 100% ink density patches while the bottom band has 50% ink density patches. Troubleshooting Banding Problems If banding does not occur in all the colors, then it is more than likely a Printhead problem. In this case, try the following: 1. Check that the appropriate print quality settings are being used (refer to the User’s Guide for more information). 2. Recover the printheads using the option through the Front Panel (Main Menu/Image Quality Maintenance/Clean Printheads). Reprint the Diagnostic Print or the print file and if the problem persists, replace the faulty Printhead. If banding does occur in all the colors, then it is more than likely a Paper Advance problem: ENWW ● If the bands are light, it means that the paper has advanced too much. ● If the bands are dark, it means that the paper hasn’t advanced enough. ● In high quality modes, graininess in all colors can indicate problems either with alignment or Paper Advance. Print quality troubleshooting 11 Troubleshooting Corrective Action In order to solve problems that result in banding, try the following 1. Check that the appropriate print quality settings are being used (refer to the User’s Guide for more information). 2. Check that the loaded media is the same type as selected in the printer. You can check the media type selected through the Front Panel (Main Menu/Paper menu/View loaded paper). 3. If the customer is using low quality paper, try recommending better quality paper (preferably HP paper). Printer performance can only be guaranteed by using recommended papers. 4. Perform the Paper Advance Calibration using the same type of paper that will be used for the final print (Main Menu/Image Quality Maintenance/Paper Advance Calibration/Calibrate Paper Advance). If there is white point banding in only one color band and the problem cannot be fixed using the Printhead recoveries, in some cases using the Force Drop Detection option can fix this issue. No Printing Defects Found in the Diagnostic Print If all the test patterns from the Diagnostic Print are correct and you still experience Image Quality problems, you can use the following procedures to resolve the problem. ● Reading the Advanced Diagnostic Print Results ● Printhead Alignment ● Nozzle Health ● Force Drop Detection The Advanced Diagnostic Prints What are the Advanced Diagnostic Prints? These tests provide more information about the IQ defects found in the Image Quality Service plot. The Advanced Diagnostic Print is divided into the following parts: ● Visual Media Advanced Diagnostic. Used to check advance reliability. ● Printhead Alignment Diagnostic. Used to check pen alignment reliability. ● Visual Nozzle health Diagnostic. Used to check nozzle health reliability. ● Force Drop Detection. Used to reset the nozzle health historic database and force new drop detection. Printing the Advanced Diagnostics Print 1. 12 In the Service Utilities submenu, scroll to “Diagnostic Print” and press OK. Chapter 1 Troubleshooting ENWW You will be given three options. Use the Arrow keys to select the Advanced Diagnostics menu. 3. Use the Arrow keys to select the option you want, and press the OK key to start printing. 4. Make sure media is loaded, the Media Lever is lowered and that the Ink System is correctly installed. Press the OK key to print the Diagnostic Print or press Cancel to exit without printing the Diagnostic Print. 5. The selected Advanced Diagnostic Print will now be printed and, if necessary, automatically scanned. Troubleshooting 2. Reading the Advanced Diagnostic Print Results Paper Advance This plot helps you to visually check any alignment problems of the printer. You use it to precisely measure the media advance error with a one dot row accuracy, and to check the stability of the media advance. The whitest vertical line should be positioned in the 0 offset column with minor variations between +2 and -2 columns. If the offset is not positioned on the 0 column or between +2 and -2 columns and the whitest vertical varies greatly, the printer requires Paper Advance Calibration (Main Menu/Image Quality Maintenance/Paper Advance Calibration/Calibrate Paper Advance). NOTE: It is very important to check that the loaded media is the same media type as selected in the front panel. You can check the media type selected through the Front Panel (Main Menu/Paper menu/ View loaded paper). The wrong type of paper selected will produce an offset error in the Paper Advance. The following plot shows correct media advance, there is a straight white line positioned close to the 0 column for the majority of the points. ENWW Print quality troubleshooting 13 Troubleshooting The following plot shows a bad media advance, there is a straight white line positioned close to the -6 column, instead of the 0 column for the majority of the points. Corrective Action To fix Paper Advance problems, try the following: 1. 14 Check the Paper Advance Calibration Status. This can be done by going to Main Menu/Paper/View Loaded Paper. At the bottom, the Front Panel displays the Paper Advance Calibration status. There are three status messages: ● DEFAULT. The paper loaded is recognized as HP paper, which is already optimized and calibrated for the printer. Do not calibrate the Paper Advance for this paper. ● RECOMMENDED. The paper loaded is not recognized as HP paper, and Paper Advance values have not been customized for this paper type. In this case, calibrate the Paper Advance from the user menu. ● OK. This indicates that the paper loaded has been calibrated before. If the printer continues to have banding and graininess problems, calibrate the Paper Advance from the user menu. Chapter 1 Troubleshooting ENWW Troubleshooting NOTE: Whenever the printer's firmware is upgraded, the paper advance calibration values will be reset to factory default. 2. To calibrate the Paper Advance from the user menu, go to Main Menu/Image Quality Maintenance/ Paper Advance Calibration/Calibrate Paper Advance. NOTE: It is very important to check that the loaded media is the same media type as selected in the front panel. You can check the media type selected through the Front Panel (Main Menu/Paper menu/View loaded paper). The wrong type of paper selected will produce an offset error in the Paper Advance. NOTE: Some paper types are not suitable for Paper Advance Calibration. Do not use colored papers or transparent materials such as translucent bond, clear film, matte film, tracing paper, or vellum. Paper Advance calibration from the user menu will only calibrate the Paper Advance for the paper type loaded in the printer at that moment. 3. If Calibrate Paper Advance has mostly solved the problem, try Adjust Paper Advance to fine tune the Paper Advance (Main Menu/Image Quality Maintenance/Paper Advance Calibration/Adjust Paper Advance). Select the percentage of change from -100% to 100%. To correct light banding, decrease the percentage. To correct dark banding, increase the percentage. 4. The Paper Advance calibration from the service menu will calibrate the Paper Advance for all paper types. This action is recommended when: ● The Paper Advance calibration from the user menu does not solve the problem. ● The Paper Advance problems affect all paper types. The procedure for Paper Advance Calibration from the service menu is documented in Chapter 5, Service Calibrations. See Paper Advance Calibration on page 139. Printhead Alignment NOTE: To ensure you obtain meaningful results, use the same type of media that the customer was using when they encountered the image quality problem. This plot helps you to visually check any alignment problems of the printer. You use it to precisely measure the alignment error with a 3 dot row accuracy. For the printer to be considered correctly aligned, the results must be within ±3 dot row. The illustration shows the complete Printhead Alignment that identifies each of the specific alignment test results covered. ENWW Print quality troubleshooting 15 Troubleshooting The Printhead Alignment Diagnostic print shows the following diagnostic test results: a Line Sensor Calibration b Pen to Pen Align c Carriage thetaZ d Bidirectional align (high e Bidirectional align (Low) For tests a, b, and c, the order of the color band is: For tests e and f, the order of the color band is: Once the printer has correctly printed and scanned the Printhead Alignment Diagnostic print, the Front Panel displays the results. The top row displays the printhead, and the left column displays the test. The results are separated onto two screens. Use the Arrow keys to display the second results screen. 16 Chapter 1 Troubleshooting ENWW Troubleshooting Any printhead with a test result containing a number that is not within the ±3 dot row range is misaligned. NOTE: The mK printhead is used as a reference to test the other printheads. If all the printheads fail the Pen to Pen tests, it is the mK printhead that is misaligned. Reading the Printhead Alignment Diagnostic Print The following plot shows correct printhead alignment for all patterns. The clear band is in the center of the pattern. The following plot shows bad printhead alignment. The clear band is not in the center of the pattern. Corrective Action ● If any of the printheads are misaligned beyond the ±3 dot row range, perform a Printhead Alignment. ● If a Printhead Alignment does not correct the problem, replace the bad printhead. NOTE: If the customer is using non-HP media and after the Image Quality Test you still have the same image quality problems, change to genuine HP media and repeat the Image Quality Test. The best alignment calibration is obtained using HP Photo Paper. Nozzle Health The print contains three separate parts. a The Variable Frequency Nozzle health plot with odd/even nozzles separation. This is used to detect misdirected nozzles, weak nozzles, or nozzles not working correctly at all frequencies. b Inspector measuring tool test plot. NOTE: Test b should not be used by Service Engineers. c Nozzle Print Test which is also part of the Image Quality Service Plot. This test is designed to check that the Printhead nozzles print correctly. The test prints out every single nozzle of each Printhead. No error hiding or Printhead Alignment algorithm is applied. For each Printhead, you can see both the adjacent and the consecutive nozzles. This is what you would see in the Nozzle Print Test part if there are nozzles not printing correctly: ENWW Print quality troubleshooting 17 Troubleshooting 1. On the right of each Printhead Nozzle test, there is a series of numbered stepped diagonal lines. If one or more of the nozzles are malfunctioning or mis-positioned, you will see that the stepped lines are broken or misdirected in one or more places. 2. On the left of each Printhead Nozzle test, there is a series of horizontal straight lines. If one or more nozzles are misdirected there will be unequal spaces between the corresponding lines. Corrective Action for Nozzle Defects If the printer has nozzle defects, it does not mean that you will not get perfect print quality results. The printer has automatic procedures to hide many nozzle defects. 1. Recover the Printheads using the option through the Front Panel (Main menu/Image quality maintenance/clean printheads). 2. Reprint the Nozzle Print test to check that the defective nozzles have been corrected. 3. If the problem continues, replace the defective Printhead. Force Drop Detection If the Nozzle Print Test plot has persistent white point banding in only one color that cannot be fixed with a printhead recovery, you can use this option to resolve the problem by resetting the nozzle health database so that all nozzles are assumed to be correct. Once the nozzle health database has been reset, drop detection is forced. The normal cause of this white point banding in a single color is the incorrect detection of failed nozzles by the drop detector. Perform the test as follows. 18 1. Select Advanced Diagnostic Print. 2. Select Force Drop Detection. 3. Make sure the media lever is lowered and the ink system ready, then press OK. Chapter 1 Troubleshooting ENWW The printer runs the drop detection. 5. Press OK to end the test and return to the menu. Troubleshooting 4. Troubleshooting Print Quality Problems General advice 1. To achieve the best performance from the printer, only genuine HP accessories and supplies should be used. 2. Make sure that the paper type selected in the Front Panel is the same as the paper type loaded into the printer. 3. Make sure to use the most appropriate print quality settings for your purposes. A lower print quality is likely to be seen if the print quality slider has been moved to the Speed end of the scale, or the custom quality level set to Fast. 4. Check that the environmental conditions (temperature, humidity) are within the temperature/ humidity range as specified for the printer (refer to the User’s Guide for more information). 5. Check that the ink cartridges and printheads have not exceeded their expiration dates. Horizontal Lines Across the Image (Banding) When you look at the image you have printed, there are horizontal lines across the print. Here are two examples of what you might see if you have this problem: ENWW Print quality troubleshooting 19 Troubleshooting Corrective Action 1. Check that the paper type loaded corresponds to the paper type selected in the front panel and in the software. You can check the paper type selected by pressing the View information key on the Front Panel. 2. Check that the appropriate print quality settings are being used (refer to the User’s Guide for more information) and reprint the image. In some cases print quality problems can be resolved by selecting a higher print quality level. 3. Print the Service Image Diagnostics Print, and clean any printheads that need cleaning. Reprint the job in case the problem has been solved. 4. Check the paper advance calibration status. If the status is PENDING, calibrate the paper advance: at the Front Panel, select the Image Quality Maintenance icon, then Paper advance calibration > Calibrate paper advance. 5. After calibration, reprint the job. 6. Try again with a new roll of paper. 7. Watch the printer carriage when it reaches the end of its swath. If there is an unexpected delay, this may cause the banding. If this is the case, the following corrective measures can be taken: ● Do not use the computer while printing. Close applications that use a large amount of computer resources. ● Convert the file to PDF. Formats like PDF require less resources to print, which may solve your banding problem. This delay is possibly the result of the following: ● The user is performing tasks with other applications while printing (particularly image processing applications). These applications are using too many computer resources, and the computer cannot effectively process the print job. ● The file to be printed is complex, and the computer does not have the capacity to print such complex files. ● If printing over a LAN, it is possible that the LAN is too slow to meet the requirements of the print job. Lines are Missing, Too Thin, or Too Thick Shown below is an example of what you might see if you have this problem: 20 Chapter 1 Troubleshooting ENWW 1. Check that the paper type loaded corresponds to the paper type selected in the front panel and in the software. You can check the paper type selected by pressing the View information key on the Front Panel. 2. Check that the appropriate print quality settings are being used (refer to the User’s Guide for more information). Select the custom print quality options in the Print dialog, and if you are using best quality and glossy paper, try turning on the Maximum detail option. Reprint the job in case the problem has been solved. 3. If the resolution of the image is greater than the printing resolution, a loss of line quality may be seen. You can find the Max. Application Resolution option in the Windows driver dialog's Advanced tab, under Document Options > Printer Features. Reprint the job in case the problem has been solved. 4. Check the Printhead alignment status. If the status is PENDING, perform the Printhead Alignment (Main Menu/Image Quality Maintenance/Align Printheads). After alignment reprint the job. 5. Check the paper advance calibration status. If the status is PENDING, calibrate the paper advance: at the Front Panel, select the Image Quality Maintenance icon, then Paper advance calibration > Calibrate paper advance. After calibration, reprint the job. 6. Use Part 3 of the Image Quality Diagnostic Print, check if there are a significant amount of nozzles out in the color that is actually causing the problem (if see you a problem with the Black color in the customer print, then only check the Black printhead in the Image Quality Diagnostic Print). If there is a significant amount of nozzles out then replace the defective Printhead. Troubleshooting Corrective Action Problems with Stepped Lines When you look at the image you have printed there are 'stepped lines' in the borders of arrows and diagonal lines. The lines should be straight with no stepping. Shown below is an example of what you might see if you have problems with Stepped Lines: Corrective Action ENWW 1. The problems may be inherent in the image that you are trying to print. Try to improve the image with the application that generated the file. 2. Check that the appropriate print quality settings are being used (refer to the User’s Guide for more information). 3. Select the custom print quality options in your Print dialog, and if you are using Glossy media and BEST quality, turn on the Maximum Detail option. 4. Change the image rendering resolution to 300 dpi (only in EconoMode Printmode) or 600 dpi depending on the printing needs. You can find the Max. Application Resolution option in the Windows driver dialog's Advanced tab, under Document Options > Printer Features. Print quality troubleshooting 21 Troubleshooting Lines are Printed Double or in Wrong Colors This problem can have various visible symptoms, as shown below: Corrective Action ▲ Reseat the printheads by removing them and then reinserting them. NOTE: As you reseat the printheads, the printer will automatically align the printheads. It is important that the alignment is completed properly. Lines are discontinuous If the lines are broken in the following way: 1. Check that the appropriate print quality settings are being used (refer to the User’s Guide for more information). 2. Reseat the printheads by removing them and then reinserting them. NOTE: As you reseat the printheads, the printer will automatically align the printheads. It is important that the alignment is completed properly. Lines are Blurred (Ink Bleeds from Lines) This problem is often caused by the ink soaking into the paper, making the lines blurred and fuzzy. This could be because of the humidity in the air. 22 Chapter 1 Troubleshooting ENWW Troubleshooting Corrective Action 1. Check that the environmental conditions (temperature, humidity) are suitable for high-quality printing. 2. Make sure that the paper type selected in the Front Panel is the same as the paper type loaded into the printer. 3. Try using a heavier paper type. When printing dense colors, it is recommended to use HP Heavyweight Coated Paper or HP Super Heavyweight Coated Paper. 4. If glossy paper is being used, try changing to a different type of glossy paper. 5. Align the printheads. See Image Quality Maintenance Procedure on page 41. 6. Try rotating the image. Problems with Graininess Shown below is an example of what you might see if you have problems with graininess: Corrective Action ENWW 1. Check that the paper type loaded corresponds to the paper type selected in the front panel and in the software. You can check the paper type selected by pressing the View information key on the Front Panel. 2. Check that printing is on the correct side of the paper. 3. Check that the appropriate print-quality settings are being used (refer to the User’s Guide for more information). In many cases, you can correct grainy printing by raising the print-quality level. Reprint the job in case the problem has been solved. 4. Reseat the printheads by removing and then reinserting them. Print quality troubleshooting 23 Troubleshooting NOTE: As you reseat the printheads, the printer will automatically align them. It is important that the alignment is completed properly. 5. Check the paper advance calibration status. If the status is PENDING, calibrate the paper advance: at the Front Panel, select the Image Quality Maintenance icon, then Paper advance calibration > Calibrate paper advance. 6. After paper advance calibration, reprint the job. 7. If there is only a strip of grain at the top of the job, try leaving a white margin of 5 cm before the job, or load a new roll of paper (with less paper curl). Paper is not Flat If the paper does not lie flat when it comes out of the printer, but has shallow waves in it, you are likely to see visible defects in the printed image, such as vertical stripes. This can happen when you use thin paper that becomes saturated with ink. Shown below is an example of what you might see if you have problems with the paper not being flat: Corrective Action 1. Check that the paper type loaded corresponds to the paper type selected in the front panel and in the software. You can check the paper type selected by pressing the View information key on the Front Panel. 2. Try using a heavier paper type. When printing dense colors, it is recommended to use HP Heavyweight Coated Paper or HP Super Heavyweight Coated Paper. Ink marks on the paper This problem may occur for different reasons. Horizontal smears on the front of coated paper If a lot of ink is used on plain or coated paper, the paper absorbs the ink quickly and expands. As the printheads move over the paper, the printheads may come into contact with the paper and smear the printed image. This problem is normally seen only on cut sheets of paper (not on roll paper). 24 Chapter 1 Troubleshooting ENWW Troubleshooting Corrective Action 1. Check that the paper type loaded corresponds to the paper type selected in the front panel and in the software. You can check the paper type selected by pressing the View information key on the Front Panel. 2. Use a recommended paper type and the correct print settings. 3. If using sheet paper, try rotating the sheet 90 degrees. The orientation of the paper fibers may affect performance. 4. Try using a heavier paper type. When printing dense colors, it is recommended to use HP Heavyweight Coated Paper or HP Super Heavyweight Coated Paper. 5. Try to increase the margins by relocating the image to the center of the page with the software application being used. Ink marks on the back of the paper This can happen after a lot of border less printing, especially with non-standard paper sizes. Ink residues on the platen are likely to mark the back of the paper. Corrective Action ● Clean the platen with a soft cloth. Clean each rib separately without touching the foam between the ribs. Problems with the Edges of Objects Stepped or not sharp The edges of objects or lines appear to be poorly defined or lighter in density than expected. ENWW Print quality troubleshooting 25 Troubleshooting Corrective Action ● If the print quality slider has already been set to Quality in the Print dialog, select the custom print quality options, and try setting the quality level to Normal (refer to the User’s Guide for more information). Darker than expected The edges of objects seem darker than expected. Corrective Action ● If the print quality slider has already been set to Quality in the Print dialog, select the custom print quality options, and try setting the quality level to Normal. Black and white prints do not look neutral Consider printing in grayscale (color options submenu inside the printing preference menu). See the User's Guide for more information. Horizontal lines at the end of a cut sheet print There is a type of defect that only affects the end of a print, within approximately 30 mm of the trailing edge of the paper. Some very thin horizontal lines may be seen across the print. Corrective Action 1. Print the Service Image Diagnostics Print, and clean any printheads that need cleaning. Reprint the job in case the problem has been solved. 2. Try printing with roll paper. 3. Try using larger margins around the image. Vertical lines of different colors The print has vertical bands of different colors along it. Corrective Action 1. Try using a heavier paper type. When printing dense colors, it is recommended to use HP Heavyweight Coated Paper or HP Super Heavyweight Coated Paper. 2. Use higher print quality settings (refer to the User’s Guide for more information). Vertical marks on the print (T1200 series only) The print has vertical marks caused by the roll cover arm pinches. These marks may be particularly visible in prints with black area fills on some types of glossy papers. 26 Chapter 1 Troubleshooting ENWW 1. Try using a different glossy paper. 2. Load the roll on the upper spindle and disable the roll cover (only the upper roll cover can be disabled). See Disable Upper Roll Cover (T1200 series only) on page 137. Troubleshooting Corrective Action White spots on the print White spots are seen on the print. This is probably due to paper fibers, dust, or loose coating material. Corrective Action 1. Clean the paper manually with a brush before printing, to remove any loose fibers or particles. 2. Always keep the cover of the printer closed. 3. Protect paper rolls and sheets by storing them in bags or boxes. Problems with Color Accuracy Corrective Action 1. Ensure that the paper type being used has been color calibrated, which will give color consistency from print to print, and from printer to printer. 2. Check that printing is on the correct side of the paper. 3. Check that the appropriate print quality settings are being used (refer to the User’s Guide for more information). Reprint the job in case the problem has been solved. 4. If the problem consists of color differences between your print and your monitor, please follow the instructions in the "How to calibrate your monitor" section of the HP Color Center. At this point, you may wish to reprint your job in case the problem has been solved. 5. Select suitable options in the application (refer to the User’s Guide for more information). 6. Print the Service Image Diagnostics Print, and clean any printheads that need cleaning. Reprint the job in case the problem has been solved. Color accuracy using EPS or PDF images in page layout applications Page layout applications such as Adobe InDesign and QuarkXPress do not support color management of EPS, PDF, or grayscale files. If these types of files have to be used, try to ensure that the EPS, PDF, or grayscale images are already in the same color space that is intended to be used later on in Adobe InDesign or QuarkXPress. For instance, if the final objective is to print the job in a press that follows the SWOP standard, at the time of creating the EPS, PDF or grayscale the image should be converted into SWOP. ENWW Print quality troubleshooting 27 Troubleshooting Output Only Contains a Partial Print If the output that was expected only contains a partial image, then try the following to resolve the problem: 1. Was the Cancel key pressed before all the data was received by the printer? If so, send the file again and make sure that the Cancel key is not pressed. 2. The I/O Timeout setting may be too short. Increase the I/O timeout setting (Setup Menu/I/O Setup/ IO Timeout) and then send the file again. 3. There might be a communications problem between the printer and computer. Check the USB or network cable between the computer and the printer to make sure it is not damaged and is connected correctly. 4. Make sure that the software settings are correct for the current page size (e.g. long-axis prints). 5. If network software is being used, make sure it has not timed out. Problems with Image Clipping This normally indicates a discrepancy between the actual printable area on the loaded paper and the printable area as understood by the software. This kind of problem can often be identified before printing by previewing the print. ● Check the actual printable area for the paper size that is loaded. printable area = paper size – margins ● Check what the software understands to be the printable area (which it may call “printing area” or “imageable area”). For example, some software applications assume standard printable areas that are larger than those used in this printer. ● If a custom page size with very narrow margins has been defined, the printer may impose its own minimal margins, clipping the image slightly. Consider using a larger paper size, or border less printing. ● If the image contains its own margins, it may be possible to print it successfully by using the Clip Contents by Margins option. ● If a very long image needs to be printed on a roll, check that the software is capable of printing an image of that size. ● The page may have been rotated from portrait to landscape on a paper size that is not wide enough. ● If necessary, change the printable area in the software. ● If necessary, reduce the size of the image or document in your software application, so it fits between the margins Another Possible Explanation Some applications, such as Adobe Photoshop, Adobe Illustrator, and CorelDRAW, use an internal 16bit coordinate system which means that they cannot handle an image of more than 32,768 pixels. If you try to print an image larger than this from these applications, the bottom of the image will be clipped. In this case, the only way to print the whole image is to reduce the resolution so that the whole image requires fewer than 32,768 pixels. The HP-GL/2 printer driver contains an option called Compatibility with 16-bit applications, which can be used to reduce the resolution of such images automatically. This option can be found option in the Advanced tab, under Document Options > Printer Features. Some objects are missing from the printed image Large quantities of data may be necessary to print a high-quality large-format print job, and in some specific workflow there may be issues that can lead to some objects missing from the output. 28 Chapter 1 Troubleshooting ENWW ● In the Advanced tab, select Document options, Printer features, and set Send job as bitmap to Enabled (HP-GL/2 driver only). ● In the Advanced tab, select Document options, Printer features, and set 16-bit App. Compatibility to Enabled. ● In the Advanced tab, select Document options, Printer features, and set Max. Application resolution to 300. Troubleshooting Corrective Action The above settings are mentioned for troubleshooting purposes and may adversely affect the final output quality or the time necessary to generate the print job. Therefore, they should be restored to their default values if they do not help to solve the problem. When working under Mac OS, the above settings are not available. Instead, try reducing the resolution of bitmap images in the application software being used. A PDF file is clipped or objects are missing In older versions of Adobe Acrobat or Adobe Reader, large PDF files could be clipped or lose some objects when printing with the HP-GL/2 driver at high resolution. Upgrade the Adobe Acrobat or Adobe Reader software to the latest version. From version 7 onwards, these problems should be solved. Print Quality Troubleshooting Wizard Here we describe the main guidelines to follow when troubleshooting print-quality and/or color issues. The Print Quality (PQ) troubleshooting Wizard is a set of processes and corrective actions that the customer can trigger in the printer whenever the print quality of the printer does not meet their expectations. Some of these corrective actions that the customer can perform to enhance the print and/or color quality are: printhead cleaning, media advance calibration, printhead alignment, and color calibration. The main benefits of this Print Quality Troubleshooting Wizard tool are that it creates a better customer experience, solving customer PQ issues fast, efficiently, and with a minimum cost for them and also for HP Support. Customers can perform PQ/color troubleshooting through the Printer Utility (PU), the Embedded Web Server (EWS) or by following the steps described in the User’s Manual or the HP Knowledge Center. When to use the Print Quality troubleshooting tool: ENWW Print quality troubleshooting 29 Troubleshooting The Print Quality Troubleshooting Wizard can help customers solve their PQ/color problems without the need to call to HP Support. Some of the problems for which it can help are the following: ● Troubleshooting area fill uniformity issues such as: – Horizontal lines across the image (banding) – The entire image is blurry or grainy (graininess) ● Troubleshooting line and text quality issues such as: – Lines are too thick, too thin, or missing – Lines appear stepped or jagged – Lines print double or in the wrong colors – Lines are discontinuous – Lines are blurred ● Troubleshooting color issues such as: – Colors are inaccurate ● Troubleshooting printhead reliability issues Corrective actions a customer can perform: The corrective actions on the printer’s systems that the customer can perform to enhanced the print and/or color quality are: 30 ● Clean Printheads is recommended only if the customer is experiencing problems with print quality where we know that printhead cleaning will help. ● Calibrate Paper Advance is used to adjust the printer’s parameters for use with different types of print media. This only affects the physical movement of paper and does not affect the color calibration profiles. ● Align Printheads is recommended only if the customer is experiencing problems with print quality where we know that proper printhead alignment will help (i.e. graininess). ● Calibrate Color is recommended only if the customer is experiencing problems with color print quality where we know that proper color calibration with help (i.e. color accuracy). Chapter 1 Troubleshooting ENWW 1. From the HP Printer Utility under Windows: go to the Support tab, and select Print quality troubleshooting. 2. From the Embedded Web Server: go to the Support tab, then select Print quality troubleshooting. Troubleshooting How to start the Print Quality Troubleshooting Wizard For Mac OS 1. From the HP Printer Utility under Mac OS: select Support, and then Print quality troubleshooting. 2. From the Mac OS Print dialog: go to the Services panel, select Device Maintenance, then select Print quality troubleshooting from the list of maintenance tasks. Ink Supplies Troubleshooting ENWW ● Introduction to ink supplies ● Ink Cartridge Levels, Information, and Replacement ● Printhead Information, Replacement and Alignment ● Ink Cartridge and Printhead Status Messages ● Solving Ink Supplies Problems Ink Supplies Troubleshooting 31 Troubleshooting ● Maintaining and Cleaning the Printheads Introduction to ink supplies Introduction to ink supplies What are Ink Supplies? For each of the ink colors used in the printer, there are two components, the Printhead and Ink Cartridge. These components are called Ink Supplies. Ink Cartridges The printer's six Ink Cartridges provide matte black, magenta, yeloow, cyan, gray and photo black ink to the Printheads. The color Ink Cartridges supplied with the printer have a capacity of 69ml but optional 130 ml are also available. All these Ink cartridges are physically the same size. Only the internal capacity varies. The Ink Cartridges for the T printer series require no maintenance or cleaning. As long as each Ink Cartridge is inserted correctly into its slot, the ink will flow to the Printheads. Because the Printheads control the amount of ink transferred to the page, you will continue to see high-quality printing results even when the ink levels are getting low. The front panel displays the status of the Ink Cartridge. Using the front panel, detailed information can be checked on the Ink Cartridges. 32 Chapter 1 Troubleshooting ENWW Ink cartridge Part number HP 72 69 ml Photo Black Ink Cartridge C9397A HP 72 69 ml Cyan Ink Cartridge C9398A HP 72 69 ml Magenta Ink Cartridge C9399A HP 72 69 ml Yellow Ink Cartridge C9400A HP 72 69 ml Gray Ink Cartridge C9401A HP 72 130 ml Matte Black Ink Cartridge C9403A HP 72 130 ml Photo Black Ink Cartridge C9370A HP 72 130 ml Cyan Ink Cartridge C9371A HP 72 130 ml Magenta Ink Cartridge C9372A HP 72 130 ml Yellow Ink Cartridge C9373A HP 72 130 ml Gray Ink Cartridge C9374A HP 726 300 ml Matte Black Ink Cartridge (T1200 series only) CH575A Troubleshooting Table 1-2 Available Ink Cartridges Printheads The Printheads are extremely durable and do not need to be replaced every time an Ink Cartridge is replaced. They are independent of the Ink Cartridges and will continue giving excellent image-quality results even if the Ink Cartridges are low on ink. Table 1-3 Available Printheads HP 72 Gray & Photo Black Printhead Printer Model Part number All C9380A HP 72 Magenta & Cyan Printhead C9383A HP 72 Matte Black & Yellow Printhead C9384A General Information About the Ink Supplies ENWW Ink Supplies Troubleshooting 33 Troubleshooting For optimum results from the printer and modular ink delivery system always follow these guidelines when handling the ink supplies: ● Always install the Ink Cartridges and Printheads before the expiration date, which is on the packaging. ● Install Ink Cartridges and Printheads in their color-coded slots. ● Follow the instructions on the front panel of the printer during installation. ● Avoid unnecessary removal of the Ink Cartridges and Printheads. ● When turning off the printer always use the Power key on the front panel. The Printheads are then stored correctly which prevents them from drying out. ● The Ink Cartridges should never be removed while the printer is printing. They should only be removed when the printer is ready for you to replace them. The front panel will guide you through the removal and installation procedure. General Precautions When Handling Ink Supplies Use the following precautions when handling Ink Supplies: NOTE: Do not touch, wipe or attempt to clean the printhead nozzles. This can damage the printhead. ● Handle the ink supplies with care. In particular the Printhead, which is a high precision device and must be handled carefully. ● Do not touch the Printhead nozzles. ● Do not put the Printhead down on the nozzles. ● Do not be rough when handling the Printheads. Always set them down gently ● Do not drop the Printheads. ● Proper handling will assure optimum performance throughout the Printhead life. ● Do not touch the end of the Ink Cartridge which is inserted into the printer as there may be a small amount of ink on the connection. ● Avoid storing partially used Ink Cartridges on their ends. When Should You Replace the Ink Supplies? When to change the ink supplies is mostly determined by you with guidance from the front panel. In conjunction with the messages displayed in the front panel and the message explanations in this chapter, you will be able to choose for yourself when is the right time to change the ink supplies. The printer will also display the ink level and will tell you when the ink supply is low on ink. This means you have constantly updated information about the ink supplies. Ink Cartridge Levels, Information, and Replacement Ink Cartridge Levels The front panel displays Ink Levels shown as level bars. These bars represent how much ink is remaining in the Ink Cartridges: as ink is used up the bars get shorter in length. There are two methods for checking the ink levels of your Ink Cartridges. “View Ink Levels” Direct Access Key 34 Chapter 1 Troubleshooting ENWW Pressing the “View ink levels” direct access key on the Front Panel will immediately show you the ink levels. For more information about direct access keys, see Using the Front Panel on page 2. Troubleshooting ● “View Ink Levels” from the ink menu ● Choosing the View ink levels option from the Ink menu will immediately show you the ink levels: Obtaining Ink Cartridge Information ENWW 1. Scroll to the Ink Menu icon and press OK. 2. In the Ink Menu submenu, scroll to Ink cartridge information and press OK. 3. In the Ink Cartridge Information submenu, scroll to the Ink Cartridge that you want information on and press OK. Ink Supplies Troubleshooting 35 Troubleshooting 4. The front panel displays information on the selected Ink Cartridge. Use the Arrow keys to scroll through the information. The information supplied is: ● The color of the Ink Cartridge. ● The make of the Ink Cartridge (HP no.72 is recommended). ● The product number of the Ink Cartridge. ● The serial number of the Ink Cartridge. ● The current status of the Ink Cartridge. ● The current ink level of the ink cartridge in milliliters. ● Original capacity of the ink cartridge in milliliters. ● The Expiration Date of the ink cartridge. ● The manufacturer of the Ink Cartridge (HP is recommended). ● The current warranty status of the Ink Cartridge. The printer consumes more gray ink ink than M, C, or Y This is not a problem, and no action should be taken to “correct” this attribute of the printer. In general the higher frequency of change is because Matte Black ink is the one that is used for lines and black objects in technical papers (bond, coated, HW coated, natural tracing paper, etc.), which are the types of contents that are more commonly printed with this type of printer. About gray ink The T Series printers are the first HP Designjet technical products to include Gray ink. One thing that users may notice is that Gray ink is used in higher quantities than Cyan, Magenta and Yellow inks. This happens because of the following reasons: 36 1. Gray areas (which are very typical in technical drawings) can now be printed by using only Gray ink. In the past, these areas had to be printed by combining Cyan, Magenta and Yellow inks. This means that Gray ink is used more frequently than the rest of the inks (C, M, Y) which are now used less frequently, so the difference in consumption is noticeable. However overall the T Series printers will actually need to use in total less ink to print gray areas than previous Designjet products. 2. Soft colors can now be printed by combining C, M and Y inks with Gray. The addition of Gray ink softens the color, improving transition areas. It also allows printing soft colors by using less C, M Chapter 1 Troubleshooting ENWW Troubleshooting and Y. These two types of contents are very typical and make the consumption of Gray to increase and the consumption of C, M and Y to decrease. Conclusion However, no matter the combination of inks that are used, when the total cc’s of ink are added up, the T Series printers will always have a lower ink consumption than the HP Designjet 500, 800 and 1000 series for equivalent contents with equivalent levels of print quality. Changing an Ink Cartridge There are two occasions when you need to remove an ink cartridge: ● The ink cartridge is very low and you want to replace it with a full cartridge for unattended printing (you can use up the remaining ink in the first cartridge at a more convenient time). ● The ink cartridge is empty or faulty, and you must replace it to continue printing. NOTE: Do not try to remove an ink cartridge while printing. Remove an ink cartridge only if you are ready to insert another one. Make sure the printer wheels are locked (the brake lever is pressed down) to prevent the printer from moving. Change an ink cartridge using the following procedure: ENWW 1. Scroll to the Ink Menu icon and press OK. 2. In the Ink Menu submenu, scroll to Replace ink cartridges and press OK. 3. The front panel displays the status of the Ink Cartridges. 4. Press OK to continue. 5. Open the relevant Ink Cartridge cover for the Ink Cartridge you want to replace. 6. Pull the required Ink Cartridge straight up to remove it from the printer. Ink Supplies Troubleshooting 37 Troubleshooting 7. The front panel indicates the missing Ink Cartridge. 8. Before removing the cartridge from its wrapping, shake it vigorously. 9. Unwrap the new ink cartridge, find the label identifying the ink color. Check that the letter or letters marking the empty slot, matches the letter or letters on the cartridge label. 10. Insert the ink cartridge into its slot. 11. Push the cartridge into the slot until it snaps into position. You should hear a beep and see confirmation that the cartridge has been inserted. 12. When all cartridges have been inserted, close the cover. Printhead Information, Replacement and Alignment Obtaining Printhead Information 38 1. Scroll to the Ink Menu icon and press OK. 2. In the Ink Menu submenu, scroll to Printhead information and press OK. Chapter 1 Troubleshooting ENWW In the Printhead Information submenu, scroll to the Printhead that you want information on and press OK. 4. The front panel displays information on the selected Printhead. Troubleshooting 3. The information supplied is: ● The make of the printhead (HP no.72 is recommended). ● The product number of the Printhead. ● The serial number of the Printhead. ● The current status of the printhead. ● How much ink has been fired (consumed) by the printhead. NOTE: It is possible for a printhead to consume more than one Ink Cartridge. ● The current warranty status of the Printhead. Changing a Printhead 1. Scroll to the Ink Menu icon and press OK. 2. In the Ink Menu submenu, scroll to Replace printheads and press OK. 3. The printer moves the Carriage to the correct position to replace Printheads. NOTE: If the carriage is left in the removal position for more than three minutes without inserting or removing any printheads, it will try to move back to its normal position at the right-hand end. ENWW Ink Supplies Troubleshooting 39 Troubleshooting 4. When the carriage has stopped moving, the front panel display will prompt you to open the window and lift the carriage cover. 5. Open the window. 6. Lift the Carriage cover to access the printheads. 7. Lift the blue handle and pull the Printhead straight up out of the Carriage. 8. To insert a new printhead first remove the orange protective caps. 9. The printhead is designed to prevent you from accidentally inserting it into the wrong slot. Check that the colored label on the printhead matches the colored label of the carriage slot into which the printhead is to be inserted. Insert the printhead slowly and vertically, straight down. It may be damaged if you insert it too fast, or at an angle, or if you rotate it as you insert it. 10. Insert all other printheads that need to be installed, and close the carriage cover. 40 Chapter 1 Troubleshooting ENWW Troubleshooting 11. Close the Window. 12. When all the printheads have been inserted correctly and accepted by the printer, the printer will beep. If the printer does not beep when you insert the printhead and the Replace message appears on the front panel display, the printhead may need to be reinserted. The front panel display confirms that all printheads are correctly inserted. The printer will start checking and preparing the printheads. The default routine process, when all printheads are changed, takes 25 minutes. If the printer finds problems in preparing the printheads, it will take longer, up to 55 minutes. For a single printhead insertion, the times vary between 15 and 35 minutes. After all printheads are checked and prepared, for the printhead realignment. Aligning Printheads Precise alignment between printheads is essential for accurate colors, smooth color transitions, and sharp edges in graphical elements. Your printer has an automatic printhead alignment process which runs whenever a printhead has been accessed or replaced. In cases where the paper has jammed, you have used a custom paper, or are experiencing problems with color accuracy you may need to align the printheads. If the paper has jammed, it is recommended that you reinsert the printheads and initiate the realignment procedure with the Image Quality Maintenance menu. NOTE: Do not use transparent and semi-transparent paper to align the printheads. Photo paper is recommended for the best quality. Reinsert Printheads Procedure 1. If the realignment process is running and the wrong paper is loaded, press the Cancel key on the front panel. Do not print if the realignment process has been canceled. You can restart the alignment with the Image Quality Maintenance menu procedure. 2. Load the paper you wish to use,. You can use a roll or cut sheet, however, it must be A3 landscape or larger. 3. Remove and re-insert all the printheads, see Remove a printhead and Insert a printhead. This will start the printhead alignment procedure. 4. Ensure the transparent window closed, as a strong light source near the printer during printhead realignment can affect alignment. 5. The process will take about six minutes. Wait until the front panel display shows the process complete before using the printer. Image Quality Maintenance Procedure ENWW 1. Load the paper you wish to use. You can use a roll or cut sheet, however, it must be A3 landscape or larger (420 by 297 mm). Do not use transparent and semi-transparent paper to align the printheads. Photo paper is recommended for the best results; plain, bond and thin coated papers provide acceptable but marginal results. 2. Press the Menu key to return to the main menu and select the Image Quality Maintenance menu icon. Ink Supplies Troubleshooting 41 Troubleshooting 3. Select Align printheads. The printer will check to see if it has enough paper to run the realignment. 4. If the loaded paper is satisfactory, the printer will run the realignment and print a realignment pattern. Ensure the transparent window is closed, as a strong light source near the printer during printhead realignment can affect alignment. Plot: 5. The process will take about five minutes. Wait until the front panel display shows the process complete before using the printer. Scanning errors during alignment If the alignment process FAILs, a Scanning problems message appears on the front panel. This means that the alignment has not completed successfully. Therefore the printer is not aligned and the alignment should be repeated before printing with good image quality. The problem may be due to: ● The paper used was not valid, repeat the alignment with valid paper. ● Printhead health problems, clean printheads. ● The alignment was done with the transparent window open, repeat the alignment with the window closed. If the problem persists after using valid paper, cleaning the printheads, and keeping the window closed, there may be a failure in the scanning system needing reparation or the printheads, although clean, may not work and need to be replaced. Ink Cartridge and Printhead Status Messages Ink Cartridge Status Messages 42 OK The Ink Cartridge is operating correctly and no action is required. Missing There is no Ink Cartridge present, or it is not properly connected to the printer Low The Low message is an early warning sign and it is advisable that new supplies should be obtained of that particular color. The amount of ink remaining in the Ink Cartridge depends on it’s capacity, but there is approximately 14% of ink available for the user. Very Low When theVery Low message is displayed, overnight printing should not be attempted. Changing the Ink Cartridge is strongly recommended to prevent the printer from stopping halfway through a print. There is approximately 8% of ink available for the user. Empty The printer will stop and will not be able to continue printing until a new Ink Cartridge has been installed. If this occurs halfway through printing an image, you should check the quality of this image, as stopping mid-plot can affect the print. It would be recommended to reprint the image once a new Ink Cartridge has been installed. Reseat You are recommended to remove the Ink Cartridge and then reinsert it. Chapter 1 Troubleshooting ENWW You are recommended to replace the Ink Cartridge with a new Ink Cartridge. Altered There is something unexpected about the Ink Cartridge's status. Expired The Ink Cartridge has passed the expiration date. Troubleshooting Replace Printhead status messages OK The Printhead is operating correctly and no action is required. Missing There is no Printhead present, or it is not properly connected to the printer. Test printhead separately You are recommended to test the printheads individually to find the failing printhead. Remove all the printheads and insert them alone one by one, Closing the latch and the carriage cover after every insertion. The front panel display will indicate the failing one showing the reseat or replace message. Reseat You are recommended to start the printhead removal process from the front panel, but instead of removing the printhead, simply press the OK key on the front panel. Replace You are recommended to remove the printhead and then reinsert it; if that fails, clean the electrical connections; if that fails, replace the printhead with a new printhead. Replacement incomplete A printhead replacement process has not completed successfully, relaunch the replacement process and let it finish completely (it is not needed to change the printheads). Remove The printhead is not a suitable type for use in printing (for instance, a setup printhead). Printhead Error Codes The following table describes the Printhead Error Codes. Refer to the above descriptions of the status messages for the appropriate action. ENWW Error Code Status Name Status Message Description Comments 0 Working OK The printhead is working properly 1 Fails Logical V Replace The printhead may have a vcc short 2 Fails Continuity Reseat 4 Shutdown 8 Fails Vpp Replace Suspected vpp ink short 16 Temp Extremely High Replace Printhead temperature above normal margins Could be caused by a short in the ink supplies 32 Temp Extremely Low Reseat Printhead temperature below normal margins Could be caused by bad Vpp continuity 64 Temp too High Replace Printhead temperature above normal margins Could be caused by a short in the ink supplies 128 Temp too Low Reseat Printhead temperature below normal margins Could be caused by bad Vpp continuity 256 Bad Acumen Info Replace Critical acumen info outside margins Printhead has a manufacturing problem 512 No Pen Missing There is no printhead 1024 Bad Accumen Access Reseat or Test Separately Acumen cannot be accessed Could be caused by bad insertion. Better to reseat the PEN than to reject it. Not used Bad acumen continuity or a short; Cannot identify problem printhead Ink Supplies Troubleshooting 43 Troubleshooting Error Code Status Name Status Message Description Comments 2048 Wrong Model Replace Wrong printhead inserted Mechanical lockouts should prevent this. Error is redundant 4096 Mismatch Replace Wrong color inserted Mechanical lockouts should prevent this 8192 CSdata Not Responding Reseat CSdata commuication failed Could be caused by bad insertion 16384 CSdata Transmit Error Reseat CSdata commuication incorrect Could be caused by bad contact 32768 Fails Energy Calibration Reseat Energy calibration failed Could be caused by bad contact 65536 Empty Dummy OK during Purge Requested during purge, otherwise should be removed 131072 Full Dummy Remove Requested during purge 262144 End of Life Warning Printhead warranty expired 524288 Expired Warning Printhead has used expired or non-HP ink Solving Ink Supplies Problems Most of the problems that you could encounter when working with the ink supplies are solved with guidance from the front panel. A full list of front panel messages are supplied in the User’s Guide. You Cannot Insert the Ink Cartridge Into the Printer 1. Ensure that you have the correct HP no.72 Ink Cartridge. 2. Ensure that the Ink Cartridge is the correct color for that slot. 3. Ensure that the Ink Cartridge is the correct orientation, with the color coded label at the top. NOTE: Never clean inside the Ink Cartridge slots as this can cause damage to the printer. You Cannot Insert the Printhead Into the Printer 1. Ensure that you have the correct HP no.72 Printhead. 2. Ensure that the printhead is the correct color for that slot. 3. Ensure that the printhead is in the correct orientation. 4. Ensure that the protective cap is removed from the Printhead. The front panel says to reset or replace a printhead 44 1. From the front panel, turn the power off then on. 2. Check the front panel display message, if it shows the ready message, the printer is ready to print. If the problem remains continue with the next step. 3. Remove the printhead. Chapter 1 Troubleshooting ENWW Clean the electrical connections on the backside of the printhead with a lint-free cloth. You can carefully use a mild rubbing alcohol if moisture is needed to remove residue. Do not use water. You can use the Flex Contacts Cleaning Tool. Troubleshooting 4. This is a delicate process and may damage the printhead. Do not touch the nozzles on the bottom side of the printhead, especially not with any alcohol. 5. Reinsert the printhead. 6. Check the front panel display message. If the problem remains, try a new printhead. Maintaining and Cleaning the Printheads Clean the printheads As long as the printer is kept turned on, an automatic cleaning is performed periodically. This ensures there is fresh ink in the nozzles and prevents nozzle clogs, which ensures color accuracy. If you have not already done so, please read Horizontal Lines Across the Image (Banding) on page 19 and The Service Image Quality Diagnostic Print on page 6 before proceeding. To clean the printheads, press the Menu key to return to the main menu and select the Image Quality Maintenance menu icon, then Clean printheads. If you have gone through the Image Quality Diagnostic print process, you know which colors are failing. Select to the pair of printheads which contain the failing colors. If you are not sure which colors to clean, you can also select to clean all printheads. Cleaning all printheads takes about nine minutes. Cleaning a single pair of printheads takes about six minutes. Cleaning all printheads uses more ink than cleaning a single pair. If you have cleaned the printheads using the Clean printheads procedure from the front panel and are still experiencing image quality problems, you can try cleaning the printhead nozzles manually using the following procedure. NOTE: This is a delicate process and may damage the printhead. Do not touch the electrical connections on the backside of the printhead. You must remove the printhead (see Changing a Printhead on page 39) and using a cotton swab and a little de-ionized, distilled water, or Carriage Interconnect Wiper clean the bottom of the printhead until the residue is removed. Flex Contacts Cleaning Tool NOTE: The Flex Contacts Cleaning Tool is part of the Maintenance Tool Kit. All the instructions needed to use the Flex Contacts Cleaning Tool will be packaged with the kit. ENWW Ink Supplies Troubleshooting 45 Troubleshooting Whenever you replace the Printhead, check the empty slots to see if they need cleaning. In extreme circumstances, when a Printhead is inserted, it is possible that the printer will not recognize it due to the build-up of ink on the electrical connection between the Printhead and the Carriage Assembly. Included with the printer is a Flex Contacts Cleaning Tool. This tool is provided in a separate package. It also contains replacement sponges and an instruction sheet. This tool should be used for cleaning the electrical interconnects of both the Carriage Assembly and the Printhead. If the front panel displays the message “Reseat” or “Replace” next to the offending printhead, try cleaning the flex circuits of the Carriage and the Printheads using the Carriage Interconnect Wiper. NOTE: Do not touch, wipe or attempt to clean the printhead nozzles. This can damage the printhead and reduce print quality. Connectivity troubleshooting Connectivity problems are resolved differently for USB, embedded LAN and Jetdirect connectivity. Follow the advice given in the appropriate section below. 46 Chapter 1 Troubleshooting ENWW Troubleshooting USB device connectivity troubleshooting If the printer experiences problems with USB enumeration (the computer does not detect the printer when the USB cable is plugged in) or with USB performance (throughput is slow) then try the following checks. ● Check that the USB port in the computer is a “USB 2.0 High Speed” port. Some old computers and USB hubs have slower “USB 1.1 Full Speed” ports, and those should not be used with Designjet printers. Do not ignore a warning message on your computer such as: ● Check the USB cable. ◦ Check that the USB cable is USB 2.0 Certified: check the USB logo on the packaging of the cable, or on the cable itself, or check the specifications of the cable. ◦ Try a shorter USB cable. Cables close to the 5 m limit often cause problems. ◦ Make sure the USB cable doesn’t pass near possible sources of electrical interference (CRT monitors, engines, etc.). ● Connect the printer to a different USB port on the computer. If possible, try using a different computer. ● Remove any other USB devices from the computer, or connect them to different USB ports. Embedded LAN connectivity troubleshooting Perform the following procedure, checking the connectivity carefully after each step to see whether the problem has been fixed. 1. ENWW Change the LAN cable. a. Disconnect the LAN cable at both the remote end and the printer end of the cable. b. Reconnect using the LAN cable. Use a different LAN cable if possible. 2. Try connecting to a different Ethernet socket in your network, router or switch. 3. If possible, try to reset the Ethernet switch or router. This may involve turning it off and on again. 4. Adjust the configuration settings. a. Print out the original printer I/O settings: from the front panel, select the Internal Prints menu, then Service information prints > Print connectivity config. b. Reset the I/O to factory defaults: from the front panel, select the Connectivity menu, then Advanced > Restore factory settings. c. Restart the printer and wait 5 minutes. d. Print out the new printer I/O settings: from the front panel, select the Internal Prints menu, then Service information prints > Print connectivity config. e. Connect to the printer’s Embedded Web Server using the URL shown in the main page of the front panel. f. Compare the configuration information printed out before and after restoring to factory default settings. Set any custom I/O settings that may have been lost back to their desired values using the Configuration information printed. Connectivity troubleshooting 47 Troubleshooting EIO Jetdirect card connectivity troubleshooting Perform the following procedure, checking the connectivity carefully after each step to see whether the problem has been fixed. 1. Change the LAN cable. a. Disconnect the LAN cable at both the remote end and the printer end of the cable. b. Reconnect using the LAN cable. Use a different LAN cable if possible. 2. Try connecting to a different Ethernet socket in your network, router or switch. 3. If possible, try to reset the Ethernet switch or router. This may involve turning it off and on again. 4. Adjust the configuration settings. a. Print out the original Jetdirect I/O settings: from the front panel, select the Internal Prints menu, then Service information prints > Print connectivity config. b. Print out the original Jetdirect protocol settings: from the front panel, select the Connectivity menu, then Jetdirect EIO > Modify configuration > Information > Print protocols > Yes. Return to the main menu. c. Reset the Jetdirect I/O to factory defaults: from the front panel, select the Connectivity menu, then Jetdirect EIO > Restore factory settings. d. Restart the printer and wait 5 minutes. e. Print out the new Jetdirect I/O settings: from the front panel, select the Internal Prints menu, then Service information prints > Print connectivity config. f. Print out the new Jetdirect protocol settings: from the front panel, select the Connectivity menu, then Jetdirect EIO > Modify configuration > Information > Print protocols > Yes. Return to the main menu. g. Connect to the printer’s Embedded Web Server using the URL shown in the main page of the front panel. h. Compare the configuration information printed out before and after restoring to factory default settings. Set any custom I/O settings that may have been lost back to their desired values using the Configuration information printed. USB host features A USB host port is available in the formatter to support new features available in the HP Designjet T770/ T1200 series. Accessories Three different HP accessories can be plugged into the USB Host port: 48 ● Memory Upgrade Dongle, part number Q6789A. This accessory is available for the HP Designjet T770 only, and not for the HP Designjet T770 Hard Disk Version. It increases the processing memory of the printer from the regular 2 GB to 8 GB. This increased memory allows more complex jobs to be printed. ● PostScript Upgrade Dongle, part number Q6789B. This accessory is available for the HP Designjet T770 series, but not for the HP Designjet T1200 series. It enables the printer to accept PostScript and PDF files. ● External Hard Disk Drive, part number Q1234X. This accessory is available for the HP Designjet T770 and T1200 series. When this accessory is connected the printer will keep all user data stored Chapter 1 Troubleshooting ENWW Troubleshooting in the external hard disk only, which can be removed from the printer and stored separately for confidentiality or security reasons. Copying the diagnostic package to a USB flash drive The diagnostic package contains useful information from the printer to help you to find the cause of a problem. The USB host port provides a quick and easy way to retrieve this information into a standard USB flash drive. See Appendix C: Obtaining the printer log and the diagnostics package on page 85. Firmware upgrade with USB flash drive The USB host port can be used to upgrade the printer's firmware of the printer using a standard USB flash drive. In this case only a valid .FMW firmware package may be stored in the drive, with no other files. Connect the USB flash drive and follow the instructions on the front panel. Special firmware upgrades Emergency firmware upgrade If it is not possible to perform a firmware upgrade using normal procedures (for instance, the printer has a System Error and the Embedded Web Server is inaccessible), it is still possible to perform a firmware upgrade in two different ways: start the printer in diagnostics mode and send a PLT file by FTP, or use a USB flash drive. Send a PLT file via FTP in Diagnostics Mode ENWW 1. Ensure that the printer is connected to your local area network. 2. Open the printer's Diagnostics menu. See Entering the Diagnostics Menu on page 89. 3. Select I/O Information. 4. The front panel displays the I/O information. 5. Open an FTP session from a computer connected to the same network as the printer, and send the PLT firmware file to the printer. If you don't have the PLT file, please escalate using the normal escalation mode. 6. After about 15 minutes, the front panel displays the Diagnostics menu again. 7. Restart the printer. Connectivity troubleshooting 49 Troubleshooting Use a USB flash drive to perform a firmware upgrade 1. Turn off the printer. 2. Ensure that your USB flash drive contains a valid FMW firmware file and no other files. 3. Connect the USB flash drive to the USB host port on the formatter. 4. Turn on the printer and follow the instructions on the front panel. Forced firmware upgrade When the printer is started for the first time, it may automatically request a firmware upgrade in order to fix some known issues. You can respond in one of the following ways. ● Use the USB flash drive provided in the box with the printer. When a firmware upgrade is requested, you should find USB flash drive in the box, containing the new FMW firmware file. Follow the instructions in the flier accompanying the USB flash drive. ● Download the FWM firmware file from the HP Web site. If you cannot find the USB flash drive in the box, download the FWM firmware file from the HP Web site. Store the file in a standard USB flash drive with no other files. Connect this alternative flash drive to the formatter's USB host port to perform the firmware upgrade, following the instructions on the front panel. ● Skip the firmware upgrade. If you cannot find the USB flash drive and you have no Internet connection, you can skip the forced firmware upgrade temporarily by pressing the OK key on the front panel three times, and the printer will continue with the initialization sequence. Make sure that the firmware upgrade is performed later. The printer will request the firmware upgrade every time that it starts, until the upgrade is performed. 50 Chapter 1 Troubleshooting ENWW