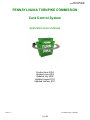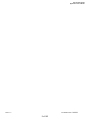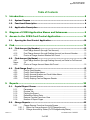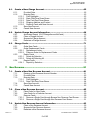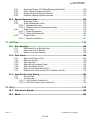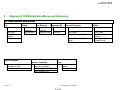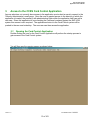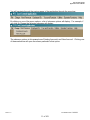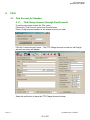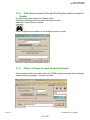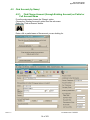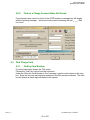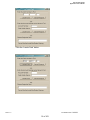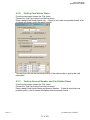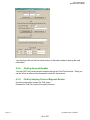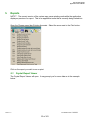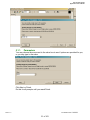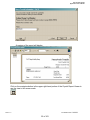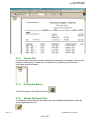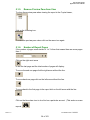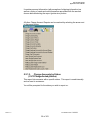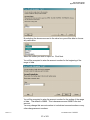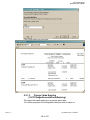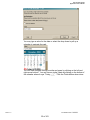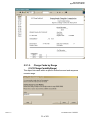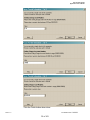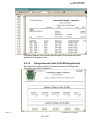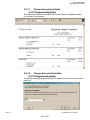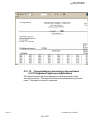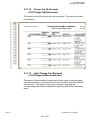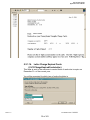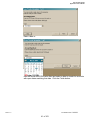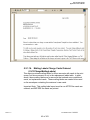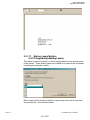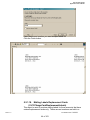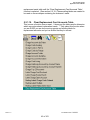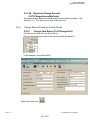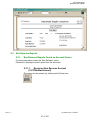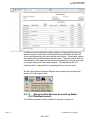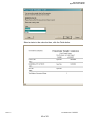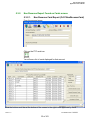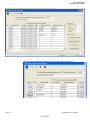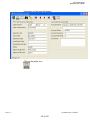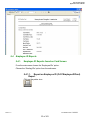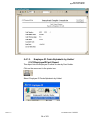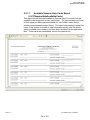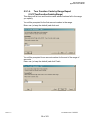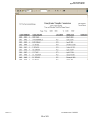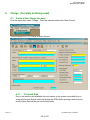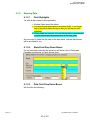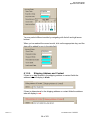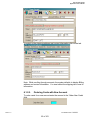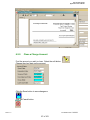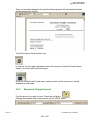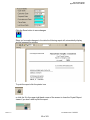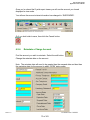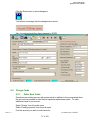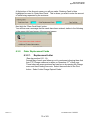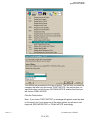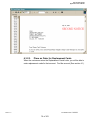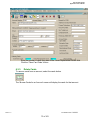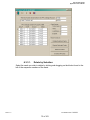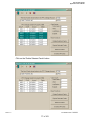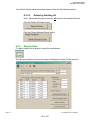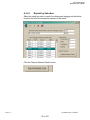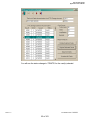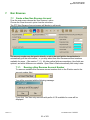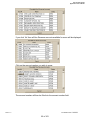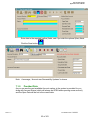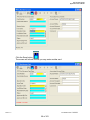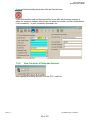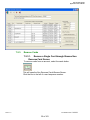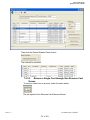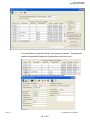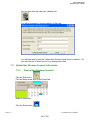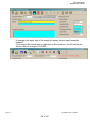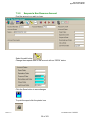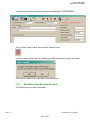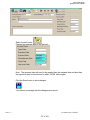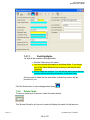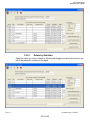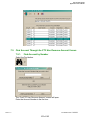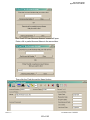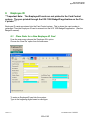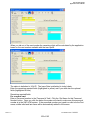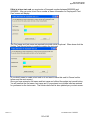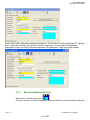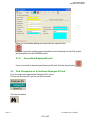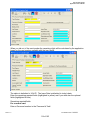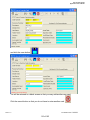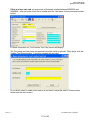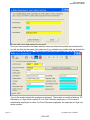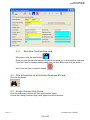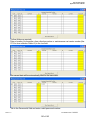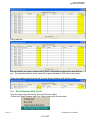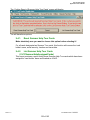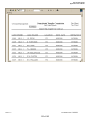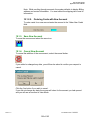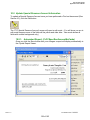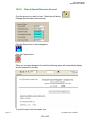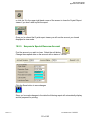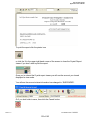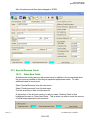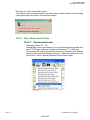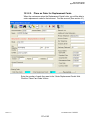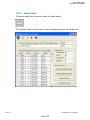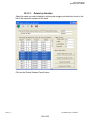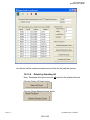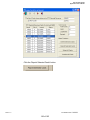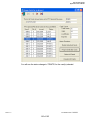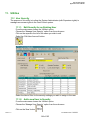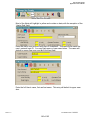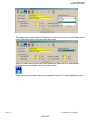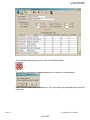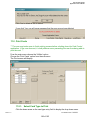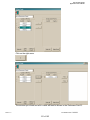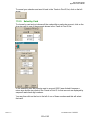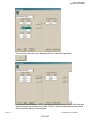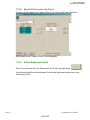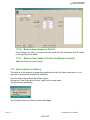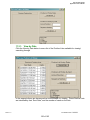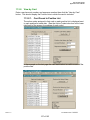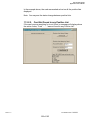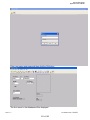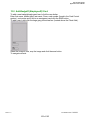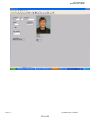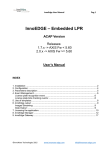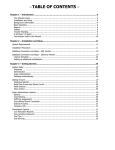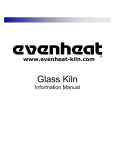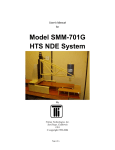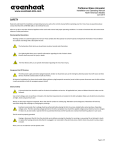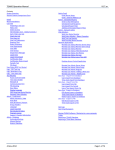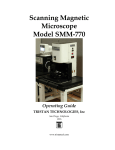Download 3. Access to the CCRS Card Control Application
Transcript
Card Control System Application User’s Manual PENNSYLVANIA TURNPIKE COMMISSION Card Control System Application User’s Manual Created June 2004 Updated June 2005 Updated July 2005 Updated August 2010 Updated January 2011 Last Modified Date: 1/14/2011 Version 1.0 1 of 163 Card Control System Application User’s Manual Last Modified Date: 1/14/2011 Version 1.0 2 of 163 Card Control System Application User’s Manual Table of Contents 1. Introduction......................................................................................... 8 1.1. System Purpose ........................................................................................... 8 1.2. Functional Description ................................................................................ 8 1.3. Application Description ............................................................................... 8 2. Diagram of CCRS Application Menus and Submenus......................... 9 3. Access to the CCRS Card Control Application................................. 10 3.1. 4. 5. Opening the Card Control Application........................................................10 Find.................................................................................................... 12 4.1. Find Account (by Number) ..........................................................................12 4.1.1. Find Charge Account (through Find Account) .................................................. 12 4.1.2. Find Charge Account (through Existing Account) on Account Number ............ 13 4.1.3. Find on a Charge Account Number Not Found ................................................ 13 4.2. Find Account (by Name) .............................................................................14 4.2.1. Find Charge Account (through Existing Account) on Partial or Full Account Name 14 4.2.2. Find on a Charge Account Name Not Found.................................................... 15 4.3. Find Charge Card ........................................................................................15 4.3.1. Find by Card Number ....................................................................................... 15 4.3.2. Find by Card Holder Name............................................................................... 17 4.3.3. Find by Account Number and Card Holder Name ............................................ 17 4.3.4. Find by Account Number .................................................................................. 18 4.3.5. Find by Swiping Card on Magscan Reader ...................................................... 18 Reports .............................................................................................. 20 5.1. Crystal Report Viewer ................................................................................20 5.1.1. Parameters....................................................................................................... 21 5.1.2. Preview Tab ..................................................................................................... 23 5.1.3. Printing the Report............................................................................................ 23 5.1.4. Refresh the Report Data................................................................................... 23 5.1.5. Remove Preview Pane from View .................................................................... 24 5.1.6. Number of Report Pages.................................................................................. 24 5.2. Charge Reports ...........................................................................................25 5.2.1. Charge Reports Found on Accounts Screen .................................................... 25 5.2.1.1. Report on Charge Account (CrCCChargeAccount)..................................... 25 5.2.1.2. Charge Accounts by Status (CrCCChargeAcctsbyStatus) .......................... 26 Last Modified Date: 1/14/2011 Version 1.0 3 of 163 Card Control System Application User’s Manual 5.2.1.3. Charge Cards Expiring (CrCCChargeAccountsCardsExpiring)................... 28 5.2.1.4. Charge Cards in Print Q (CrCCChargeCardsPrintQ) .................................. 30 5.2.1.5. Charge Cards by Range (CrCCChargeCardsByRange) ............................. 31 5.2.1.6. Charge Account Totals (CrCCAllChargeCounts) ........................................ 33 5.2.1.7. Charge Accounts by Alpha (CrCCChargeAcctsByAlpha)............................ 34 5.2.1.8. Charge Account Information (CrCCChargeAcctsbyAlpha).......................... 34 5.2.1.9. Charge Card Listing (CrCCChargeCardListing) .......................................... 35 5.2.1.10. Charge Hardcopy Accounts by Account Name (CrCCChargeHardCopyAccountsByAcName) ............................................................ 36 5.2.1.11. Charge Hardcopy Accounts by Account Number (CrCCChargeHardCopyAccountsByAcNum) .............................................................. 37 5.2.1.12. Charge Top 25 Accounts (CrCCChargeTop25Accounts)............................ 38 5.2.1.13. Letter Charge Card Enclosed (CrCCChargeCardEnclosedLetter) .............. 38 5.2.1.14. Letter Charge Expired Cards (CrCCChargeExpiredCardsLetter)................ 39 5.2.1.15. Letter Charge Open Account (CrCCChargeOpenAccountLetter)................ 40 5.2.1.16. Mailing Labels Charge Cards Ordered (CrCCChargeMailingLabels) .......... 42 5.2.1.17. Mailing Labels Multiple (CrCCChargeMultipleMailingLabels)...................... 43 5.2.1.18. Mailing Labels Replacement Cards (CrCCChargeCardReplacementLabels)...................................................................... 44 5.2.1.19. Clear Replacement Card Accounts Table ................................................... 45 5.2.1.20. Report on Charge Account (CrCCChargeAccountNoCards)....................... 46 5.2.2. Charge Report Found on Cards Screen ........................................................... 46 5.2.2.1. Charge Card Report (CrCCChargeCard) .................................................... 46 6. 5.3. Non Revenue Reports .................................................................................47 5.3.1. Non Revenue Reports Found on Account Screen............................................ 47 5.3.1.1. Report on Non Revenue Account (CrCCNonRevAccount) ......................... 47 5.3.1.2. Report on Non Revenue Accounts by Status (CrCCNonRevAccount)........ 48 5.3.2. Non Revenue Report Found on Cards screen. ................................................ 50 5.3.2.1. Non Revenue Card Report (CrCCNonRevenueCard)................................. 50 5.4. Employee ID Reports ..................................................................................53 5.4.1. Employee ID Reports found on Card Screen ................................................... 53 5.4.1.1. Report on Employee ID (CrCCEmployeeIDCard) Report............................ 53 5.4.1.2. Employee ID Cards Alphabetic by Holder’ (CrCCEmployeeIDCard) Report54 5.5. Tour and Function Card Reports ................................................................55 5.5.1. Tour and Function Reports Found on the Card Screen.................................... 55 5.5.1.1. Available Summer Help Cards Report (CrCCSummerHelpAvailableCards) 56 5.5.1.2. Tour Function Cards Print Q Report (CrCCTourFunctionPrintQ) ................ 57 5.5.1.3. Tour Function Cards Alpha by Holder Report (CrCCTourFunctionCardsAlphaByHolder) .................................................................. 57 5.5.1.4. Tour Function Cards by Range Report (CrCCTourFunctionCardsbyRange)58 5.5.2. Tour and Function Reports Found on the ‘Reset Summer Help Tour Cards’ Screen 60 5.5.2.1. Summer Help Assigned Tour Cards Report (CrCCSummerHelpAssignedCards)............................................................................ 60 Charge (Currently not being used) .................................................. 62 Last Modified Date: 1/14/2011 Version 1.0 4 of 163 Card Control System Application User’s Manual 7. 6.1. Create a New Charge Account ...................................................................62 6.1.1. Provided Data................................................................................................... 62 6.1.2. Entering Data ................................................................................................... 63 6.1.2.1. Field Highlights............................................................................................ 63 6.1.2.2. State Field Drop Down Boxes ..................................................................... 63 6.1.2.3. Date Field Drop Down Boxes ...................................................................... 63 6.1.2.4. Shipping Address and Contact.................................................................... 64 6.1.2.5. Ordering Cards with New Account .............................................................. 65 6.1.3. Save New Account ........................................................................................... 66 6.1.4. Cancel New Account ........................................................................................ 66 6.2. Update Charge Account Information..........................................................66 6.2.1. Automated Report (CrCCChargeAccountNoCards) ........................................ 66 6.2.2. Close a Charge Account................................................................................... 67 6.2.3. Suspend a Charge Account.............................................................................. 68 6.2.4. Reinstate a Charge Account............................................................................. 70 6.3. Charge Cards ..............................................................................................71 6.3.1. Order New Cards.............................................................................................. 71 6.3.2. Order Replacement Cards................................................................................ 72 6.3.2.1. Replacement Letter..................................................................................... 72 6.3.2.2. Place an Order for Replacement Cards ...................................................... 74 6.3.3. Delete Cards .................................................................................................... 75 6.3.3.1. Delete by Selection ..................................................................................... 76 6.3.3.2. Delete by Selecting All ................................................................................ 78 6.3.4. Reprint Cards ................................................................................................... 78 6.3.4.1. Reprint by Selection .................................................................................... 79 Non Revenue ..................................................................................... 81 7.1. Create a New Non Revenue Account .........................................................81 7.1.1. Reusing a Non Revenue Account Number....................................................... 81 7.1.2. Provided Data................................................................................................... 83 7.1.3. Entering Data ................................................................................................... 84 7.1.3.1. Field Highlights............................................................................................ 84 7.1.3.2. Date Field Drop Down Boxes ...................................................................... 84 7.1.4. Save New Account ........................................................................................... 85 7.1.5. Cancel New Account ........................................................................................ 85 7.2. Close a Non Revenue Account ...................................................................85 7.2.1. Place Order for New Cards .............................................................................. 86 7.2.2. View Cards for a Particular Account ................................................................. 89 7.2.3. Remove Cards ................................................................................................. 90 7.2.3.1. Remove a Single Card through Browse Non Revenue Card Screen .......... 90 7.2.3.2. Remove a Single Card through Non Revenue Card Screen ....................... 91 7.3. Update Non Revenue Account Information................................................93 7.3.1. Close a Non Revenue Account ........................................................................ 93 7.3.2. Suspend a Non Revenue Account ................................................................... 95 7.3.3. Reinstate a Non Revenue Account .................................................................. 96 Last Modified Date: 1/14/2011 Version 1.0 5 of 163 Card Control System Application User’s Manual 8. 9. 7.4. Non Revenue Cards ....................................................................................98 7.4.1. Order New Cards.............................................................................................. 98 7.4.1.1. Field Highlights............................................................................................ 99 7.4.2. Delete Cards .................................................................................................... 99 7.4.2.1. Delete by Selection ................................................................................... 100 7.4.2.2. Delete by Selecting All .............................................................................. 101 7.4.3. Reprint Cards ................................................................................................. 101 7.4.3.1. Reprint by Selection .................................................................................. 102 7.5. Find Account Through the PTC Non Revenue Account Screen ...............103 7.5.1. Find Account by Number ................................................................................ 103 7.5.2. Find Account by Name ................................................................................... 104 7.5.2.1. Multiple Results for a Find......................................................................... 106 7.5.2.2. To Remove the Filter on a Find and See All Records ............................... 106 7.5.3. Custom Selection Find ................................................................................... 106 Employee ID .................................................................................... 108 8.1. Place Order for a New Employee ID Card ................................................108 8.1.1. Save New EmployeeID card........................................................................... 111 8.1.2. Cancel New EmployeeID card........................................................................ 112 8.2. Find Information on a Particular Employee ID Card.................................112 Tour and Function Cards ................................................................ 113 9.1. Place Order for New Tour or Function Cards ...........................................113 9.1.1. Save New TourFunction card ......................................................................... 119 9.2. Find Information on a Particular Employee ID Card.................................119 9.3. Assign Summer Help Cards ......................................................................119 9.4. Reset Summer Help Cards........................................................................121 9.4.1. Reset Summer Help Tour Cards .................................................................... 122 9.4.2. List Summer Help Tour Cards (CrCCSummerHelpAssignedCards).............. 122 10. Special Revenue ............................................................................. 124 10.1. Create a New Special Revenue Account .................................................124 10.1.1. Provided Data................................................................................................. 124 10.1.2. Entering Data ................................................................................................. 125 10.1.2.1. Field Highlights.......................................................................................... 125 10.1.2.2. State Field Drop Down Boxes ................................................................... 125 10.1.2.3. Date Field Drop Down Boxes .................................................................... 126 10.1.2.4. Shipping Address and Contact.................................................................. 126 10.1.2.5. Ordering Cards with New Account ............................................................ 128 10.1.3. Save New Account ......................................................................................... 128 10.1.4. Cancel New Account ...................................................................................... 128 10.2. Update Special Revenue Account Information ........................................129 Last Modified Date: 1/14/2011 Version 1.0 6 of 163 Card Control System Application User’s Manual 10.2.1. 10.2.2. 10.2.3. 10.2.4. Automated Report (CrCCSpecRevAccountNoCards).................................... 129 Close a Special Revenue Account ................................................................. 130 Suspend a Special Revenue Account ............................................................ 131 Reinstate a Special Revenue Account ........................................................... 133 10.3. Special Revenue Cards.............................................................................134 10.3.1. Order New Cards............................................................................................ 134 10.3.2. Order Replacement Cards.............................................................................. 135 10.3.2.1. Replacement Letter................................................................................... 135 10.3.2.2. Place an Order for Replacement Cards .................................................... 137 10.3.3. Delete Cards .................................................................................................. 138 10.3.3.1. Delete by Selection ................................................................................... 139 10.3.3.2. Delete by Selecting All .............................................................................. 140 10.3.4. Reprint Cards ................................................................................................. 141 10.3.4.1. Reprint by Selection .................................................................................. 141 11. Utilities............................................................................................ 144 11.1. User Security ............................................................................................144 11.1.1. Edit Security for an Existing User ................................................................... 144 11.1.2. Add a new User to Security ............................................................................ 144 11.1.3. Delete a User from Security ........................................................................... 148 11.2. Print Cards ................................................................................................149 11.2.1. Select Card Type to Print ............................................................................... 149 11.2.2. Select by Account........................................................................................... 150 11.2.3. Select by Card................................................................................................ 152 11.2.4. Select All Accounts and Cards ....................................................................... 154 11.2.5. Add to Embosser Print Q................................................................................ 154 11.2.6. Remove from Embosser Print Q..................................................................... 155 11.2.7. Remove from Cards in Print Q List (Remove from Q) .................................... 155 11.3. View Positive List History ........................................................................155 11.3.1. View by Date .................................................................................................. 156 11.3.2. View by Card .................................................................................................. 157 11.3.2.1. Card Found in Positive List ....................................................................... 157 11.3.2.2. Card Not Found in any Positive List .......................................................... 158 12. Help ................................................................................................. 159 12.1. View User’s Manual ..................................................................................159 12.2. About .........................................................................................................159 Last Modified Date: 1/14/2011 Version 1.0 7 of 163 Card Control System Application User’s Manual 1. Introduction This document is the Users Manual for the Card Control Replacement System. Its purpose is to describe how to run the normal processing of the Card Control Center through the Card Control Application. 1.1. System Purpose The purpose of the Card Control Replacement System is to provide the means to maintain account and card information relating to Charge, Special Revenue, Non Revenue, Tour, Function and EmployeeID cards. The Card Control application also generates Charge, Non Revenue, Tour and Function cards. (EmployeeID cards are generated through the BadgeID portion of the process using the IVIS application.) This system also creates a positive list used for verifying cards at the PTC lanes. The Card Control Replacement System also provides data to other PTC systems, creates various reports, letters and mailing labels for mailings to customers. 1.2. Functional Description A charge account is established and maintained for the purpose of billing the account for passages that have been charged. (These accounts are no longer created.) Associated with each account are the cards issued for that account. Non-revenue accounts are also established and have cards associated with them for the purpose of Non Turnpike Non Revenue consultants, contractors The purpose of the Card Print Application is to manufacture cards that have been requested in the Card Control Application. This application manufactures all card types except Photo Employee ID cards. 1.3. Application Description The Card Control Application is a menu driven system. The menu that is presented to you when you sign onto the application is a Menu Bar. From that Menu Bar, you can select what subsystem of the Card Control Application that you want to work with. Last Modified Date: 1/14/2011 Version 1.0 8 of 163 Card Control System Application User’s Manual 2. Diagram of CCRS Application Menus and Submenus PTC CARD CONTROL APPLICATION File Find Account Find Card Lost-StolenReprint Exit Employee IDs Charge Non Revenue Existing Existing Existing IDs Accounts Accounts New Account New Accounts New IDs Tour and Function Existing Cards New Cards Assign Summer Help Cards Reset Summer Help Tour Cards Special Revenue Operator Functions Existing Accounts New Accounts Version 1.0 Help View User's Manual About Positive List Extract Enhanced Toll Host Extract View Operator Log Last Modified Date: 1/14/2011 9 of 163 Utilities Manage User Security Print Cards View Positive List History Mass Delete Expired Charge Cards Card Control System Application User’s Manual 3. Access to the CCRS Card Control Application Anyone who does not currently have access to the application must submit a security request to the ‘Security Administration’ email group. Once the user is granted access to the directory in which the application is located, the person(s) with administrative rights within the application itself can add a new user. Since this application is now checking the Personnel numbers against the SAP HCM system this access is also required. The application shortcut to the Card Control system will be pushed to the new user’s desktop. The new user can then access the application. 3.1. Opening the Card Control Application Double clicking the icon for the Card Control Application will perform the startup process to gain access to the Card Control system. You will then see the opening screen as shown below. Last Modified Date: 1/14/2011 Version 1.0 10 of 163 Card Control System Application User’s Manual You will navigate through the various areas of the application through the menu bar: By clicking on one of the menu options, a list of submenu options will display. For example, if you click on Charge the following submenu will display: The submenu options in this example are ‘Existing Accounts’ and ‘New Account’. Clicking one of these selections will open the screen particular to that option. Last Modified Date: 1/14/2011 Version 1.0 11 of 163 Card Control System Application User’s Manual 4. Find 4.1. Find Account (by Number) 4.1.1. Find Charge Account (through Find Account) From the main menu choose the ‘File’ option. Choose the ‘Find Account’ option from the sub-menu. Enter a 5-digit account number for the charge account you seek. Click the ‘Locate Account’ button. The ’PTC Charge Account’ screen for the Charge account you chose will display. Select the exit button to leave the ’PTC Charge Account’ screen. Last Modified Date: 1/14/2011 Version 1.0 12 of 163 Card Control System Application User’s Manual 4.1.2. Find Charge Account (through Existing Account) on Account Number From the main menu choose the ‘Charge’ option. Choose the ‘Existing Accounts’ option from the sub-menu. Select the ‘Find an Account’ button. Enter a 5-digit account number for the charge account you seek. Click the ‘Find Account by Number’ button. 4.1.3. Find on a Charge Account Number Not Found If the account number cannot be found in the CCRS system a message box will display with the following message: ‘Account not found.’ Last Modified Date: 1/14/2011 Version 1.0 13 of 163 Card Control System Application User’s Manual 4.2. Find Account (by Name) 4.2.1. Find Charge Account (through Existing Account) on Partial or Full Account Name From the main menu choose the ‘Charge’ option. Choose the ‘Existing Accounts’ option from the sub-menu. Select the ‘Find an Account’ button. Enter a full or partial name of the account you are looking for. Last Modified Date: 1/14/2011 Version 1.0 14 of 163 Card Control System Application User’s Manual 4.2.2. Find on a Charge Account Name Not Found If the account name cannot be found in the CCRS system a message box will display with the following message: ‘An Account with a name containing the text _____ Was not found.’ 4.3. Find Charge Card 4.3.1. Find by Card Number From the main menu choose the ‘File’ option. Choose the ‘Find Card’ option from the sub-menu. Under the ‘Enter the Card Number to Find’ message, type the card number in the entry box. Enter the account and sequence numbers in the first and second boxes. The third box will display a check digit calculated by the system. Last Modified Date: 1/14/2011 Version 1.0 15 of 163 Card Control System Application User’s Manual Click the ‘Locate Card’ button. Last Modified Date: 1/14/2011 Version 1.0 16 of 163 Card Control System Application User’s Manual 4.3.2. Find by Card Holder Name From the main menu choose the ‘File’ option. Choose the ‘Find Card’ option from the sub-menu. Enter a partial Card Holder Name only. If there is more than one possible match, a list of names will display under the search results. You may then click on the Account # portion of the card number to pull up the card information. 4.3.3. Find by Account Number and Card Holder Name From the main menu choose the ‘File’ option. Choose the ‘Find Card’ option from the sub-menu. Enter a partial Card Holder Name and Account Number. If there is more than one possible match, a list of names will display under the search results. Last Modified Date: 1/14/2011 Version 1.0 17 of 163 Card Control System Application User’s Manual You may then click on the Account # portion of the card number to pull up the card information. 4.3.4. Find by Account Number You may NOT find just by account number through the Find Card function. What you can do is find an account and browse the cards for that account. 4.3.5. Find by Swiping Card on Magscan Reader From the main menu choose the ‘File’ option. Choose the ‘Find Card’ option from the sub-menu. Last Modified Date: 1/14/2011 Version 1.0 18 of 163 Card Control System Application User’s Manual Put your cursor in the box under ‘Please Swipe the Card’. Swipe the card in the reader. If the card is currently in the system, the card screen with information will be displayed. If the card is not in the system, then a message is displayed that the card does not exist. Last Modified Date: 1/14/2011 Version 1.0 19 of 163 Card Control System Application User’s Manual 5. Reports NOTE**: The current version of the system may pause printing cards while the application displays a preview of a report. This is an application issue that is currently being looked into. Open the Charge menu then Existing Accounts. Select the arrow next to the Print button. Click on the report you wish to see or print. 5.1. Crystal Report Viewer The Crystal Report Viewer will open. It may prompt you for more data as in the example below: Last Modified Date: 1/14/2011 Version 1.0 20 of 163 Card Control System Application User’s Manual 5.1.1. Parameters You may choose the arrow next to the value box to see if options are provided for you, or you may type in the value. Click Next or Finish. Do this for all prompts until you reach Finish. Last Modified Date: 1/14/2011 Version 1.0 21 of 163 Card Control System Application User’s Manual Click Finish. A preview of the report will display. Click on the maximize button in the upper right hand portion of the Crystal Report Viewer to see the view in full screen mode. Last Modified Date: 1/14/2011 Version 1.0 22 of 163 Card Control System Application User’s Manual 5.1.2. Preview Tab If you have a list of account numbers under the preview tab in the window, then you will be able to click on any of those account numbers to go directly to that account’s information within that report. 5.1.3. Printing the Report To print the report, select the print button. 5.1.4. Refresh the Report Data To refresh the data or bring up the same report using different parameters, select the refresh (lightning bolt) icon. Last Modified Date: 1/14/2011 Version 1.0 23 of 163 Card Control System Application User’s Manual 5.1.5. Remove Preview Pane from View To close the preview pane when viewing the report in the Crystal viewer, click on the following icon. To make the preview pane return click on the same icon again. 5.1.6. Number of Report Pages If the number of pages reads similar to 1 of 1+ then that means there are more pages than 1. Click on the right most arrow to see the last page and the total number of pages will display. To move forward one page click the right arrow without the line. To move back one page click on the left arrow without the line. To move back to the first page in the report click on the left arrow with the line. Click on the binoculars icon to do a find on a particular account. (This works on some reports.) Last Modified Date: 1/14/2011 Version 1.0 24 of 163 Card Control System Application User’s Manual 5.2. Charge Reports From the main menu choose the ‘Charge’ option. Choose the ‘Existing Accounts’ option from the sub-menu. 5.2.1. Charge Reports Found on Accounts Screen 5.2.1.1. Report on Charge Account (CrCCChargeAccount) This report lists account and card information. It is not sent to customers. This report can be opened, by clicking on the Printer icon. Last Modified Date: 1/14/2011 Version 1.0 25 of 163 Card Control System Application User’s Manual It contains account information (with exception of shipping information) as well as a listing of cards and card information associated with the account chosen before selecting the report (printer icon) button. All other Charge Account Reports can be reached by selecting the arrow next to the report button. 5.2.1.2. Charge Accounts by Status (CrCCChargeAcctsbyStatus) This report lists accounts with a specific status. This report is used internally and not sent to customers. You will be prompted for the status you wish to report on: Last Modified Date: 1/14/2011 Version 1.0 26 of 163 Card Control System Application User’s Manual By selecting the down arrow next to the value box you will be able to choose any valid value. Select the status you wish to report on. Click Next. You will be prompted to enter the account number for the beginning of the range of data. You will be prompted to enter the account number for the ending of the range of data. The default is 28999. This is because account 29000 is the test account. You may change this account number to include test account numbers or any other charge account numbers. Last Modified Date: 1/14/2011 Version 1.0 27 of 163 Card Control System Application User’s Manual Click Finish when you are done. 5.2.1.3. Charge Cards Expiring (CrCCChargeAccountsCardsExpiring) This report lists cards expiring on a specific given date. You will be prompted for the expiration date you wish to report on: Last Modified Date: 1/14/2011 Version 1.0 28 of 163 Card Control System Application User’s Manual You may type a value for the date or select the drop down to pull up a calendar to navigate through: You can then navigate through months and years by clicking on the left and right arrow buttons. You can choose today’s date by clicking on the bottom of the calendar where it says “Today:_/_/_”. Click the Finish button when done. Last Modified Date: 1/14/2011 Version 1.0 29 of 163 Card Control System Application User’s Manual This report lists the account information for those accounts selected in the range that are have expiration dates on or before the selected expiration date. If you wish to go directly to a particular account number you may click on one listed in the preview on the left. 5.2.1.4. Charge Cards in Print Q (CrCCChargeCardsPrintQ) This report lists the account information and card numbers for those cards sitting in the print Q. Last Modified Date: 1/14/2011 Version 1.0 30 of 163 Card Control System Application User’s Manual 5.2.1.5. Charge Cards by Range (CrCCChargeCardsByRange) This report lists cards within a specific entered account and sequence numeric range. Last Modified Date: 1/14/2011 Version 1.0 31 of 163 Card Control System Application User’s Manual Click the Finish button when done. Last Modified Date: 1/14/2011 Version 1.0 32 of 163 Card Control System Application User’s Manual This report displays account and card information for accounts and cards selected for the range of data. 5.2.1.6. Charge Account Totals (CrCCAllChargeCounts) This report lists totals by status for Charge accounts and Charge card. This report is not sent to customers. Last Modified Date: 1/14/2011 Version 1.0 33 of 163 Card Control System Application User’s Manual 5.2.1.7. Charge Accounts by Alpha (CrCCChargeAcctsByAlpha) This report lists Account information by Account Name in alphabetic order. It is not sent to customers. 5.2.1.8. Charge Account Information (CrCCChargeAcctsbyAlpha) You will be prompted to enter an account number for the account you wish to report on: Last Modified Date: 1/14/2011 Version 1.0 34 of 163 Card Control System Application User’s Manual Click Finish once you have entered an account number. 5.2.1.9. Charge Card Listing (CrCCChargeCardListing) This report listing is sent to the customer. It is mailed along with requested cards. It lists a cards within an account by expiration date. Any cards marked Lost or Stolen (marked with an L or S) are highlighted in grey. You will be prompted to enter an account number for the account you wish to report on: After entering an account number, click on the Finish button. Last Modified Date: 1/14/2011 Version 1.0 35 of 163 Card Control System Application User’s Manual 5.2.1.10. Charge Hardcopy Accounts by Account Name (CrCCChargeHardCopyAccountsByAcName) This report lists those accounts requesting a hardcopy printout of their account information. This report lists these accounts alphabetic by account name. This report is not sent to customers. Last Modified Date: 1/14/2011 Version 1.0 36 of 163 Card Control System Application User’s Manual 5.2.1.11. Charge Hardcopy Accounts by Account Number (CrCCChargeHardCopyAccountsByAcNum) This report lists those accounts requesting a hardcopy printout of their account information. This report lists these accounts in numeric order by account number. This report is not sent to customers. Last Modified Date: 1/14/2011 Version 1.0 37 of 163 Card Control System Application User’s Manual 5.2.1.12. Charge Top 25 Accounts (CrCCChargeTop25Accounts) This report lists the 25 accounts with the most cards. This report is not sent to customers. 5.2.1.13. Letter Charge Card Enclosed (CrCCChargeCardEnclosedLetter) This report is a letter created for each account with cards in the print queue, and the accounts are not closed and the account number is less than 29000 (test account). This report is sent to the customers, along with the corresponding cards after they have been printed as well as the CardListing report. Last Modified Date: 1/14/2011 Version 1.0 38 of 163 Card Control System Application User’s Manual 5.2.1.14. Letter Charge Expired Cards (CrCCChargeExpiredCardsLetter) This letter is sent to the customer to remind them of cards due to expire on December 31st of the current year. You will be prompted for which type of notice the letter is. Last Modified Date: 1/14/2011 Version 1.0 39 of 163 Card Control System Application User’s Manual If it is the first notice sent to the customer then there will not be a message under the date on the letter. If you choose Second Notice or Final Notice then that message in red letters will be displayed under the date. 5.2.1.15. Letter Charge Open Account (CrCCChargeOpenAccountLetter) This letter is produced for those accounts whose open date is equal to the date selected for this report and whose status is currently OPEN. This report is not sent to customers. Last Modified Date: 1/14/2011 Version 1.0 40 of 163 Card Control System Application User’s Manual Enter a date or click the arrow next to the value field and select a date to search for accounts with open dates matching that date. Click the Finish button. Last Modified Date: 1/14/2011 Version 1.0 41 of 163 Card Control System Application User’s Manual 5.2.1.16. Mailing Labels Charge Cards Ordered (CrCCChargeMailingLabels) This report produces mailing labels for those accounts with cards in the print queue, but whose account is not in the replacement labels table. In other words, these mailing labels are for accounts that ordered new or additional cards, not replacement cards. These mailing labels are created to be used on the envelopes containing the customer’s new cards. Important Note: This mailing label report must be ran AFTER the cards are ordered, and BEFORE the cards are printed. Last Modified Date: 1/14/2011 Version 1.0 42 of 163 Card Control System Application User’s Manual 5.2.1.17. Mailing Labels Multiple (CrCCChargeMultipleMailingLabels) This report is used to produce 2 or more mailing labels for any given account in the system. These mailing labels are created to be used on the envelopes containing the customer’s cards. Enter an amount for number of labels or select drop down and choose from the provided list. Click the Next button. Last Modified Date: 1/14/2011 Version 1.0 43 of 163 Card Control System Application User’s Manual Enter the account number you want multiple labels for. Click the Finish button. 5.2.1.18. Mailing Labels Replacement Cards (CrCCChargeCardReplacementLabels) This report is used to produce mailing labels for those accounts that have ordered replacement cards only. These account numbers are held in a Last Modified Date: 1/14/2011 Version 1.0 44 of 163 Card Control System Application User’s Manual replacement cards table until the ‘Clear Replacement Card Accounts Table’ function is selected. (See section 6.2.19.) These mailing labels are created to be used on the envelopes containing the customer’s cards. 5.2.1.19. Clear Replacement Card Accounts Table This is more a function than a report. It clears out the table used to determine which accounts ordered replacement cards. ***Only select this function when you are SURE you are done running reports and mailing labels for replacement accounts and you’ve verified that they’re correct. Last Modified Date: 1/14/2011 Version 1.0 45 of 163 Card Control System Application User’s Manual 5.2.1.20. Report on Charge Account (CrCCChargeAccountNoCards) This report is generated automatically when account data is modified. (See Section 5.3.1). This report is not sent to the customer. 5.2.2. Charge Report Found on Cards Screen 5.2.2.1. Charge Card Report (CrCCChargeCard) Find the account then click on the card icon. Click on the sequence number of the card you want the report for. In this example, we choose 40003. Select the printer icon. Last Modified Date: 1/14/2011 Version 1.0 46 of 163 Card Control System Application User’s Manual 5.3. Non Revenue Reports 5.3.1. Non Revenue Reports Found on Account Screen From the main menu choose the ‘Non Revenue’ option. Choose the ‘Existing Accounts’ option from the sub-menu. 5.3.1.1. Report on Non Revenue Account (CrCCNonRevAccount) This report can be opened, by clicking on the Printer icon. Last Modified Date: 1/14/2011 Version 1.0 47 of 163 Card Control System Application User’s Manual It contains account information (with exception of shipping information) as well as a listing of cards and card information associated with the account chosen before selecting the report (printer icon) button. ‘Card holder’ names associated with the card numbers are also listed. The Approved By field is a concatenation of the approved by last name followed by a comma, first initial of the approved by first name and a period. (This represents the PTC employee who is responsible for requesting this non revenue card.) All other Non Revenue Account Reports can be reached by selecting the arrow next to the report button. 5.3.1.2. Report on Non Revenue Accounts by Status (CrCCNonRevAccount) You will be prompted to select a status of accounts to report on: Last Modified Date: 1/14/2011 Version 1.0 48 of 163 Card Control System Application User’s Manual Select a status in the value box then, click the Finish button. Last Modified Date: 1/14/2011 Version 1.0 49 of 163 Card Control System Application User’s Manual 5.3.2. Non Revenue Report Found on Cards screen. 5.3.2.1. Non Revenue Card Report (CrCCNonRevenueCard) From the account menu, Click on the PTC card icon. You will see a list of cards displayed for that account. Slide the bottom scroll bar at the bottom of the screen to the right to see approved by fields Last Modified Date: 1/14/2011 Version 1.0 50 of 163 Card Control System Application User’s Manual Click on the sequence number of the card you wish to report on. Last Modified Date: 1/14/2011 Version 1.0 51 of 163 Card Control System Application User’s Manual Information on that card will display. Click on the printer icon. Last Modified Date: 1/14/2011 Version 1.0 52 of 163 Card Control System Application User’s Manual 5.4. Employee ID Reports 5.4.1. Employee ID Reports found on Card Screen From the main menu choose the ‘Employee IDs’ option. Choose the ‘Existing IDs’ option from the sub-menu. 5.4.1.1. Report on Employee ID (CrCCEmployeeIDCard) Report Click on the printer icon. Last Modified Date: 1/14/2011 Version 1.0 53 of 163 Card Control System Application User’s Manual 5.4.1.2. Employee ID Cards Alphabetic by Holder’ (CrCCEmployeeIDCard) Report This report lists the Employee ID cards in order by Card Holder. Click on the arrow next to the printer icon. Select ‘Employee ID Cards Alphabetic by Holder’ Last Modified Date: 1/14/2011 Version 1.0 54 of 163 Card Control System Application User’s Manual 5.5. Tour and Function Card Reports 5.5.1. Tour and Function Reports Found on the Card Screen From the main menu choose the ‘Tour and Function’ option. Choose the ‘Existing Cards’ option from the sub-menu. Click on the Printer icon. Last Modified Date: 1/14/2011 Version 1.0 55 of 163 Card Control System Application User’s Manual 5.5.1.1. Available Summer Help Cards Report (CrCCSummerHelpAvailableCards) This report lists all the cards marked as Summer Help Tour cards, but are available to be assigned to a new ‘card holder’. The card numbers are listed on this report and have spaces available for ‘card holder’ name, district number and personnel number (Pernr). This report was created to assist the users of this system to be able to take information quickly over the phone, assign available card numbers, and then enter the data into the application later. These cards are immediately valid on the positive list.) Last Modified Date: 1/14/2011 Version 1.0 56 of 163 Card Control System Application User’s Manual 5.5.1.2. Tour Function Cards Print Q Report (CrCCTourFunctionPrintQ) This report lists those Tour and Function cards, which have been marked for printing and are sitting in the Print Q. 5.5.1.3. Tour Function Cards Alpha by Holder Report (CrCCTourFunctionCardsAlphaByHolder) This report lists tour and function cards in order by ‘card holder’ name. Last Modified Date: 1/14/2011 Version 1.0 57 of 163 Card Control System Application User’s Manual 5.5.1.4. Tour Function Cards by Range Report (CrCCTourFunctionCardsbyRange) This report will list tour and function cards whose numbers fall in the range you specify. You will be prompted for the first account number in the range. Enter one (or keep the default) and click next. You will be prompted for an account number for the end of the range of accounts. Enter one (or keep the default) and click Finish. Last Modified Date: 1/14/2011 Version 1.0 58 of 163 Card Control System Application User’s Manual Last Modified Date: 1/14/2011 Version 1.0 59 of 163 Card Control System Application User’s Manual 5.5.2. Tour and Function Reports Found on the ‘Reset Summer Help Tour Cards’ Screen From the main menu choose the ‘Tour and Function’ option. Choose the ‘Reset Summer Help Tour Cards’ option from the sub-menu. You will see the following screen: Click on the ‘List Summer Help Tour Cards’ button. 5.5.2.1. Summer Help Assigned Tour Cards Report (CrCCSummerHelpAssignedCards) The preview of the ‘Summer Help Assigned Tour Cards List’ report will display. Last Modified Date: 1/14/2011 Version 1.0 60 of 163 Card Control System Application User’s Manual Last Modified Date: 1/14/2011 Version 1.0 61 of 163 Card Control System Application User’s Manual 6. Charge (Currently not being used) 6.1. Create a New Charge Account From the menu item select ‘Charge’. From the submenu select item ‘New Account’. This will display the ‘PTC Charge Account’ screen. 6.1.1. Provided Data As you can see the next available Account number in the system is provided for you, along with Account Status (which will always be OPEN when opening a new account), and the Open Date will be set to the current date. Last Modified Date: 1/14/2011 Version 1.0 62 of 163 Card Control System Application User’s Manual 6.1.2. Entering Data 6.1.2.1. Field Highlights As with all the screens in this application: All white fields cannot be edited. You must provide information in all yellow fields. If you forget any of the yellow fields and try to save you will see an error message. All blue fields are optional. You will still be able to save the new account without providing information in the blue fields. An arrow next to fields like the state or the date fields, indicate that options will be provided for you. 6.1.2.2. State Field Drop Down Boxes For the state field, selecting the arrow box will show a list of States and Canadian providences you may choose from. 6.1.2.3. Date Field Drop Down Boxes Will look like the following: Last Modified Date: 1/14/2011 Version 1.0 63 of 163 Card Control System Application User’s Manual You may select different months by navigating with the left and right arrow buttons. When you’ve reached the correct month, click on the appropriate day, and the date will be added for you to the date field. 6.1.2.4. Shipping Address and Contact If there is no data entered in the shipping address or contact fields the address tabs will display in black. If there is data entered in the shipping address or contact fields the address tabs will display in red. Last Modified Date: 1/14/2011 Version 1.0 64 of 163 Card Control System Application User’s Manual To switch to the shipping address and contact information click on the tab. Note: While scrolling through accounts, the system defaults to display Billing address and contact information. You must select the shipping tab to see its information. 6.1.2.5. Ordering Cards with New Account To order cards for a new account enter the amount in the ‘Order New Cards’ field. Last Modified Date: 1/14/2011 Version 1.0 65 of 163 Card Control System Application User’s Manual 6.1.3. Save New Account To save the new account select the save icon. 6.1.4. Cancel New Account To cancel the addition of the new account, select the cancel button. If you added or changed any data, you will then be asked to confirm your request to cancel. Click the Yes button if you wish to cancel. If you did not change any data, the screen will close for the account you had opened and you will see an account in View Mode. 6.2. Update Charge Account Information To update a Charge Account once you have performed a Find on the account (See Section 4.3), click the Edit button. The ‘PTC Charge Account’ screen will open in edit mode. (You will know you are in edit mode because some of the fields will be yellow and other blue. View mode shows all fields with a white background only.) 6.2.1. Automated Report (CrCCChargeAccountNoCards) Once you click the Save button after your changes a report will display automatically in the Crystal Report Viewer. Last Modified Date: 1/14/2011 Version 1.0 66 of 163 Card Control System Application User’s Manual 6.2.2. Close a Charge Account Find the account you wish to close. Select the edit button. Change the close date on the account. Click the Save button to save changes or click the Cancel button. Last Modified Date: 1/14/2011 Version 1.0 67 of 163 Card Control System Application User’s Manual Since you’ve made changes to the data the following report will automatically display and be prepared for printing: To print the report click the printer icon or click the X in the upper right hand corner of the screen to close the Crystal Report viewer if you don’t wish to print the report. Once you’ve closed the Crystal report viewer you will see the account you closed displayed in view mode. 6.2.3. Suspend a Charge Account Find the account you wish to close. Select the edit button. Change the suspend date on the account with an ‘OPEN’ status. Last Modified Date: 1/14/2011 Version 1.0 68 of 163 Card Control System Application User’s Manual Click the Save button to save changes Since you’ve made changes to the data the following report will automatically display and be prepared for printing: To print the report click the printer icon or click the X in the upper right hand corner of the screen to close the Crystal Report viewer if you don’t wish to print the report. Last Modified Date: 1/14/2011 Version 1.0 69 of 163 Card Control System Application User’s Manual Once you’ve closed the Crystal report viewer you will see the account you closed displayed in view mode. You will see the account status information has changed to ‘SUSPENDED’. Or if you don’t wish to save, then click the Cancel button. 6.2.4. Reinstate a Charge Account Find the account you wish to reinstate. Select the edit button. Change the reinstate date on the account. Note: The reinstate date will need to be greater than the suspend date and less than the expiration date for the account to attain ‘OPEN’ status again. Last Modified Date: 1/14/2011 Version 1.0 70 of 163 Card Control System Application User’s Manual Click the Save button to save changes or You will see a message that the changes were saved: Also, the status should then have changed to ‘OPEN’ 6.3. Charge Cards 6.3.1. Order New Cards Sometimes an existing account will request cards in addition to those requested when the account was created or after they’ve requested replacement cards. To order additional cards for an account: Select ‘Charge’ from the main menu. Select ‘Existing accounts’ from the sub menu. Find the account you wish to order cards for. Last Modified Date: 1/14/2011 Version 1.0 71 of 163 Card Control System Application User’s Manual At the bottom of the Account screen you will see under ‘Ordering Cards’ a blue highlighted box next to ‘Order New Cards’. This is where you want to enter the amount of cards being requested by the customer. Next click the ‘Place Card Order’ button. You will then see a message that the cards have been ordered, similar to the following in the upper right hand corner of the account screen: 6.3.2. Order Replacement Cards 6.3.2.1. Replacement Letter (See also section 6.2.1.14). Around May of each year letters go out to customers informing them that their PTC Charge cards are to expire on December 31st of that year. These letters are mass produced and can be run by opening the Charge menu and then Existing Accounts. Select the arrow next to the Print button. Select ‘Letter Charge Expired Cards’. Last Modified Date: 1/14/2011 Version 1.0 72 of 163 Card Control System Application User’s Manual You will then be prompted for the type of notice. The first time you send the company this letter you will choose ‘FIRST NOTICE’, the second time you send this notice you will choose ‘SECOND NOTICE’ and the third time you will choose ‘FINAL NOTICE’. Click the Finish button. Note: If you chose ‘FIRST NOTICE’ no message will appear under the date on the report, but if you chose one of the other options you will see in red large text, SECOND NOTICE’ or ‘FINAL NOTICE’ accordingly. Last Modified Date: 1/14/2011 Version 1.0 73 of 163 Card Control System Application User’s Manual 6.3.2.2. Place an Order for Replacement Cards When the customers return the Replacement Cards Letter, you will be able to order replacement cards for that account. Find the account (See section 4.1). Last Modified Date: 1/14/2011 Version 1.0 74 of 163 Card Control System Application User’s Manual Enter the number of cards they want in the ‘Order Replacement Cards’ field. Click the ‘Place Card Order’ button. 6.3.3. Delete Cards To remove cards from an account, select the cards button. The ‘Browse Cards for an Account’ screen will display the cards for that account. Last Modified Date: 1/14/2011 Version 1.0 75 of 163 Card Control System Application User’s Manual 6.3.3.1. Delete by Selection Select the cards you wish to delete by clicking and dragging on the blocks found to the left of the sequence numbers of the cards. Last Modified Date: 1/14/2011 Version 1.0 76 of 163 Card Control System Application User’s Manual Click on the ‘Delete Selected Cards’ button. Last Modified Date: 1/14/2011 Version 1.0 77 of 163 Card Control System Application User’s Manual You will see that the cards have been removed from the list (and the system). 6.3.3.2. Delete by Selecting All Note: Remember this option removes all cards for the selected Account. Click the ‘Select All Cards’ button. Click the ‘Delete Selected Cards’ button. 6.3.4. Reprint Cards To reprint cards from an account, select the cards button. The ‘Browse Cards for an Account’ screen will display the cards for that account. Last Modified Date: 1/14/2011 Version 1.0 78 of 163 Card Control System Application User’s Manual 6.3.4.1. Reprint by Selection Select the cards you wish to reprint by clicking and dragging on the blocks found to the left of the sequence numbers of the cards. Click the ‘Reprint Selected Cards’ button. Last Modified Date: 1/14/2011 Version 1.0 79 of 163 Card Control System Application User’s Manual You will see the status change to ‘PRINTQ’ for the card(s) selected. Last Modified Date: 1/14/2011 Version 1.0 80 of 163 Card Control System Application User’s Manual 7. Non Revenue 7.1. Create a New Non Revenue Account From the main menu choose the ‘Non Revenue’ option. Choose the ‘New Accounts’ option from the sub-menu. The PTC Non Revenue Account screen will display in edit mode. The account number may be typed in directly, or tab to the next field for the application to automatically pull the next number, or you may select from Non Revenue account numbers available for reuse. (See section 7.1.1). All other yellow fields are mandatory, blue fields are optional, and white fields are non editable. Open Date is filled automatically with today’s date. 7.1.1. Reusing a Non Revenue Account Number To reuse an available Non Revenue account number click on the R button next to the account number field. You will be prompted with the following message: If you click ‘Yes’ then only accounts with prefix of 615 available for reuse will be displayed. Last Modified Date: 1/14/2011 Version 1.0 81 of 163 Card Control System Application User’s Manual If you click ‘No’ then all Non Revenue accounts available for reuse will be displayed. Click on the account number you wish to reuse. The account number will then be filled into the account number field. Last Modified Date: 1/14/2011 Version 1.0 82 of 163 Card Control System Application User’s Manual Enter data in the required (yellow) fields, and if you wish the optional (blue) fields. Click the Save button. Note: A message, ‘Account was Successfully Updated’ is shown. 7.1.2. Provided Data As you can see the next available Account number in the system is provided for you, along with Account Status (which will always be OPEN when opening a new account), and the Open Date will be set to the current date. Last Modified Date: 1/14/2011 Version 1.0 83 of 163 Card Control System Application User’s Manual 7.1.3. Entering Data 7.1.3.1. Field Highlights As with all the screens in this application: All white fields cannot be edited. You must provide information in all yellow fields. If you forget any of the yellow fields and try to save you will see an error message. All blue fields are optional. You will still be able to save the new account without providing information in the blue fields. An arrow next to fields like the date fields, indicate that options will be provided for you. 7.1.3.2. Date Field Drop Down Boxes Will look like the following: You may select different months by navigating with the left and right arrow buttons. When you’ve reached the correct month, click on the appropriate day, and the date will be added for you to the date field. Last Modified Date: 1/14/2011 Version 1.0 84 of 163 Card Control System Application User’s Manual 7.1.4. Save New Account To save the new account select the save icon. 7.1.5. Cancel New Account To cancel the addition of the new account, select the cancel button. If you added or changed any data, you will then be asked to confirm your request to cancel. Click the Yes button if you wish to cancel. If you did not change any data, the screen will close for the account you had opened and you will see an account in View Mode. 7.2. Close a Non Revenue Account Find the account you wish to close. Select the edit button. Change the close date on the account. Click the Save button to save changes or Last Modified Date: 1/14/2011 Version 1.0 85 of 163 Card Control System Application User’s Manual 7.2.1. Place Order for New Cards Click on the new card icon. If the account is an ASV type vehicle account and you try to tab out of the sequence number without providing one number for the number of axles, or the entire sequence number, you will see the following message display. For an ASV account with a card for a 4-axle vehicle, you would type the whole sequence number or a 4 and tab to the next field. Last Modified Date: 1/14/2011 Version 1.0 86 of 163 Card Control System Application User’s Manual You must fill in all other mandatory fields (yellow) and may fill in optional fields (blue). Last Modified Date: 1/14/2011 Version 1.0 87 of 163 Card Control System Application User’s Manual Click the Save button. The screen will refresh so that you may enter another card. Last Modified Date: 1/14/2011 Version 1.0 88 of 163 Card Control System Application User’s Manual If you are finished adding cards then click the Cancel button. If you enter another card and that card will be for an ASV with the same number of axles, the sequence number will still have the same last number, but the number before it will increase by 1 in tens, hundreds, thousands, etc. 7.2.2. View Cards for a Particular Account After opening an existing account, click the ‘PTC’ card icon. Last Modified Date: 1/14/2011 Version 1.0 89 of 163 Card Control System Application User’s Manual 7.2.3. Remove Cards 7.2.3.1. Remove a Single Card through Browse Non Revenue Card Screen To remove cards from an account, select the cards button. This will open the Non Revenue Cards Browse Screen. Click the box to the left of a card sequence number. Last Modified Date: 1/14/2011 Version 1.0 90 of 163 Card Control System Application User’s Manual Then click the ‘Delete Selected Cards’ button. The card will be removed. 7.2.3.2. Remove a Single Card through Non Revenue Card Screen To remove cards from an account, select the cards button. This will open the Non Revenue Cards Browse Screen. Last Modified Date: 1/14/2011 Version 1.0 91 of 163 Card Control System Application User’s Manual You may select one card by clicking on the sequence number. The sequence number automatically displays as a button when you hover over it. You will then see the information for that particular card. Last Modified Date: 1/14/2011 Version 1.0 92 of 163 Card Control System Application User’s Manual You can then click the trash can, (delete) icon. You will be prompted to confirm deletion of the card. You will then need to click the ‘Delete Non Revenue Card’ button to delete it. Or, you may click the ‘Cancel’ button if you change your mind. 7.3. Update Non Revenue Account Information 7.3.1. Close a Non Revenue Account Click the Edit button. Click the down arrow next to the Close Date. Select a close date. Click the Save button. Last Modified Date: 1/14/2011 Version 1.0 93 of 163 Card Control System Application User’s Manual A message in the upper right of the screen will display ‘Account was Successfully Updated’. If you selected the current date or a date prior to the current one, you will see that the Account Status is changed to CLOSED. Last Modified Date: 1/14/2011 Version 1.0 94 of 163 Card Control System Application User’s Manual 7.3.2. Suspend a Non Revenue Account Find the account you wish to close. Select the edit button. Change the suspend date on the account with an ‘OPEN’ status. Click the Save button to save changes To print the report click the printer icon Last Modified Date: 1/14/2011 Version 1.0 95 of 163 Card Control System Application User’s Manual You will see the account status information has changed to ‘SUSPENDED’. Or if you don’t wish to save, then click the Cancel button. If you’ve made changes before canceling you will be prompted to verify the cancel. Click Yes to cancel or No to go back to the edit screen. 7.3.3. Reinstate a Non Revenue Account Find the account you wish to reinstate. Last Modified Date: 1/14/2011 Version 1.0 96 of 163 Card Control System Application User’s Manual Select the edit button. Change the reinstate date on the account. Note: The reinstate date will need to be greater than the suspend date and less than the expiration date for the account to attain ‘OPEN’ status again. Click the Save button to save changes You will see a message that the changes were saved: Last Modified Date: 1/14/2011 Version 1.0 97 of 163 Card Control System Application User’s Manual Also, the status should then have changed to ‘OPEN’ 7.4. Non Revenue Cards 7.4.1. Order New Cards Sometimes an existing account will request cards in addition to those requested when the account was created. To order additional cards for an account: Select ‘Non Revenue’ from the main menu. Select ‘Existing accounts’ from the sub menu. Find the account you wish to order cards for. Click the New Card button. Last Modified Date: 1/14/2011 Version 1.0 98 of 163 Card Control System Application User’s Manual 7.4.1.1. Field Highlights As with all the screens in this application: All white fields cannot be edited. You must provide information in all yellow fields. If you forget any of the yellow fields and try to save you will see an error message. All blue fields are optional. You will still be able to save the new account without providing information in the blue fields. An arrow next to fields like the date fields, indicate that options will be provided for you. Click the Save button to save changes when done. 7.4.2. Delete Cards To remove cards from an account, select the cards button. The ‘Browse Cards for an Account’ screen will display the cards for that account. Last Modified Date: 1/14/2011 Version 1.0 99 of 163 Card Control System Application User’s Manual 7.4.2.1. Delete by Selection Select the cards you wish to delete by clicking and dragging on the blocks found to the left of the sequence numbers of the cards. Last Modified Date: 1/14/2011 Version 1.0 100 of 163 Card Control System Application User’s Manual Click on the ‘Delete Selected Cards’ button. You will see that the cards have been removed from the list (and the system). 7.4.2.2. Delete by Selecting All Note: Remember this option removes all cards for the selected Account. Click the ‘Select All Cards’ button. Click the ‘Delete Selected Cards’ button. 7.4.3. Reprint Cards To reprint cards from an account, select the cards button. The ‘Browse Cards for an Account’ screen will display the cards for that account. Last Modified Date: 1/14/2011 Version 1.0 101 of 163 Card Control System Application User’s Manual 7.4.3.1. Reprint by Selection Select the cards you wish to reprint by clicking and dragging on the blocks found to the left of the sequence numbers of the cards. Click the ‘Reprint Selected Cards’ button. Last Modified Date: 1/14/2011 Version 1.0 102 of 163 Card Control System Application User’s Manual 7.5. Find Account Through the PTC Non Revenue Account Screen 7.5.1. Find Account by Number Select the Find button. The ‘Find PTC Non Revenue Account’ screen will open. Enter the Account Number in the first box. Last Modified Date: 1/14/2011 Version 1.0 103 of 163 Card Control System Application User’s Manual Then click the ‘Find Account by Number’ button. The ‘PTC Non Revenue Account’ screen will open in view mode with the information on the Account the Find was on. 7.5.2. Find Account by Name Select the Find button. Last Modified Date: 1/14/2011 Version 1.0 104 of 163 Card Control System Application User’s Manual The ‘Find PTC Non Revenue Account’ screen will open. Enter a full or partial Account Name in the second box. Then click the ‘Find Account by Name’ button. Last Modified Date: 1/14/2011 Version 1.0 105 of 163 Card Control System Application User’s Manual 7.5.2.1. Multiple Results for a Find In the last section example (7.4.2), the find resulted in 4 matching account records. You may navigate through them with the arrows until you find the account you were searching for. 7.5.2.2. To Remove the Filter on a Find and See All Records You can remove the filter on the records and see all of them again by clicking on the ‘Select all Accounts’ button. 7.5.3. Custom Selection Find Select the Arrow to the right of the Find button. Last Modified Date: 1/14/2011 Version 1.0 106 of 163 Card Control System Application User’s Manual Click on one of the field names (example, comments) Select one of the relational buttons (example, >) then enter a value click the ‘Done’ button. Last Modified Date: 1/14/2011 Version 1.0 107 of 163 Card Control System Application User’s Manual 8. Employee ID ***Important Note: The EmployeeID cards are not printed in the Card Control system. They are printed through the IVIS 1000 BadgeID application on the ProL printer.*** Employee ID cards are entered into the Card Control system. This is where the card number is generated. Then the Employee ID card is entered into the IVIS 1000 BadgeID application. (See the BadgeID manual). 8.1. Place Order for a New Employee ID Card From the main menu choose the ‘Employee IDs’ option. Choose the ‘New IDs’ option from the sub-menu. To enter an EmployeeID card into the system: Type in the beginning digits based on card type. Last Modified Date: 1/14/2011 Version 1.0 108 of 163 Card Control System Application User’s Manual When you tab out of the card number the remaining digits will be calculated by the application based on the next number available with that card prefix. The status is defaulted to ‘VALID’. The Issue Date is defaulted to today’s date. Enter the remaining required fields (highlighted in yellow) and if you wish also the optional fields (highlighted in blue). Remaining required fields: For a normal card: Enter a Personnel number in the ‘Personnel #’ field. Click the ‘Get Name for this Personnel Number’ button. Once you click the button the system will check to make sure this personnel number is in the SAP HCM system. If the personnel number you typed is a valid one the First name, middle initial and last name will be automatically added to the screen. Last Modified Date: 1/14/2011 Version 1.0 109 of 163 Card Control System Application User’s Manual If this is to be a test card you must enter a Personnel number between 99000000 and 99999999. After you enter a test Pernr number a ‘Name Information for EmployeeID Test Card’ screen will display. The First name and last name are required but middle initial is optional. When done click the Update Test Record button to continue creating the test card. (If you didn’t mean to create a test card or do not want to save this card hit Cancel on this screen and the next screen.) Once you have entered a first name and last name and clicked the update test record button, You will see that the first name, last name and (if you entered one) middle initial are entered for you based on the last screen. The Holder name field is also updated per your last screen. Last Modified Date: 1/14/2011 Version 1.0 110 of 163 Card Control System Application User’s Manual Type in the location where the employee is assigned. The location is usually entered as ‘FC’ followed by a 1-digit district number (if it’s a Fare Collection employee), or in the case of maintenance employees or other non Fare Collection employees, the employee’s 3 digit cost center number. 8.1.1. Save New EmployeeID card When done, click the save button. Once you save the card the screen will refresh and allow you to enter another new card. Last Modified Date: 1/14/2011 Version 1.0 111 of 163 Card Control System Application User’s Manual When you are finished adding new cards click the cancel button. In order to print this card the same information must be entered into the IVIS system and then printed on the HDP5000 printer. 8.1.2. Cancel New EmployeeID card If you do not wish to save the new Employee ID card, click the cancel button. 8.2. Find Information on a Particular Employee ID Card From the main menu choose the ‘Employee IDs’ option. Choose the ‘Existing IDs’ option from the sub-menu. Click the find button. Last Modified Date: 1/14/2011 Version 1.0 112 of 163 Card Control System Application User’s Manual 9. Tour and Function Cards From the main menu choose the ‘Tour and Function’ option. Choose the ‘Existing Cards’ option from the sub-menu. 9.1. Place Order for New Tour or Function Cards Choose Tour and Function option from the menu. Then select New Cards. To enter an EmployeeID card into the system: Type in the beginning digits based on card type. Last Modified Date: 1/14/2011 Version 1.0 113 of 163 Card Control System Application User’s Manual When you tab out of the card number the remaining digits will be calculated by the application based on the next number available with that card prefix. The status is defaulted to ‘VALID’. The Issue Date is defaulted to today’s date. Enter the remaining required fields (highlighted in yellow) and if you wish also the optional fields (highlighted in blue). Remaining required fields: For a normal card: Enter a Personnel number in the ‘Personnel #’ field. Last Modified Date: 1/14/2011 Version 1.0 114 of 163 Card Control System Application User’s Manual Click the ‘Get Name for this Personnel Number’ button. Once you click the button the system will check to make sure this personnel number is in the SAP HCM system. If the personnel number you typed is a valid one the First name, middle initial and last name will be automatically added to the screen. Enter a location Last Modified Date: 1/14/2011 Version 1.0 115 of 163 Card Control System Application User’s Manual and click the save button. You will be returned to a blank screen so that you may add another new card. Click the cancel button so that you do not have to enter another card. Last Modified Date: 1/14/2011 Version 1.0 116 of 163 Card Control System Application User’s Manual If this is to be a test card you must enter a Personnel number between 99000000 and 99999999. After you enter a test Pernr number click the ‘Get Name for this personnel number button’. A ‘Name Information for TourFunction Test Card’ screen will display. The First name and last name are required but middle initial is optional. When done, click the ‘Update Test Record button’ to continue creating the test card. (If you didn’t mean to create a test card or do not want to save this card hit Cancel on this screen and the next screen.) Last Modified Date: 1/14/2011 Version 1.0 117 of 163 Card Control System Application User’s Manual (Screen with name data entered for test card). Once you have entered a first name and last name and clicked the update test record button, you will see that the first name, last name and (if you entered one) middle initial are entered for you based on the last screen. The Holder name field is also updated per your last screen. Type in the location where the employee is assigned. The location is usually entered as ‘FC’ followed by a 1-digit district number (if it’s a Fare Collection employee), or in the case of maintenance employees or other non Fare Collection employees, the employee’s 3 digit cost center number. Last Modified Date: 1/14/2011 Version 1.0 118 of 163 Card Control System Application User’s Manual 9.1.1. Save New TourFunction card When done, click the save button. Once you save the card the screen will refresh and allow you to enter another new card. If you don’t want to continue adding cards click the save button and click yes when it asks if you are sure you want to cancel. 9.2. Find Information on a Particular Employee ID Card Click the find button. 9.3. Assign Summer Help Cards From the main menu choose the ‘Tour and Function’ option. Choose the ‘Assign Summer Help Cards’ option from the sub-menu. Last Modified Date: 1/14/2011 Version 1.0 119 of 163 Card Control System Application User’s Manual (Yellow fields are required) Enter a location (for example a fare collection number or maintenance cost center number (like FC2 for fare collection District 2) in the Loc field. The current date will be automatically filled for the issue date. Tab to the Personnel # field and enter a valid personnel number. Last Modified Date: 1/14/2011 Version 1.0 120 of 163 Card Control System Application User’s Manual Tab to next line. The card holder, first name, middle initial (if there is one) and last name will be auto-filled for you. The expiration date for these cards will be given the date of 9/30 of the current year. When done adding cards click the red X on the ‘Assign Summer Help Cards’ screen. 9.4. Reset Summer Help Cards From the main menu choose the ‘Tour and Function’ option. Choose the ‘Reset Summer Help Tour Cards’ option from the sub-menu. Last Modified Date: 1/14/2011 Version 1.0 121 of 163 Card Control System Application User’s Manual The ‘Confirm Reset of Summer Help Tour Cards’ screen will display. You will have three options. 9.4.1. Reset Summer Help Tour Cards Make absolutely sure you want to choose this option before selecting it! For all cards designated as Summer Tour cards, this function will remove the ‘card holder’ name, social security, location and issue date. 9.4.2. List Summer Help Tour Cards (CrCCSummerHelpAssignedCards) This report produces a report listing those Summer Help Tour cards which have been assigned a ‘card holder’ name and marked as VALID. Last Modified Date: 1/14/2011 Version 1.0 122 of 163 Card Control System Application User’s Manual Last Modified Date: 1/14/2011 Version 1.0 123 of 163 Card Control System Application User’s Manual 10. Special Revenue 10.1. Create a New Special Revenue Account From the menu item select ‘Special Revenue’. From the submenu select item ‘New Account’. This will display the ‘PTC Special Revenue Account’ screen. 10.1.1. Provided Data As you can see the next available Account number in the system is provided for you, along with Account Status (which will always be OPEN when opening a new account), and the Open Date will be set to the current date. Last Modified Date: 1/14/2011 Version 1.0 124 of 163 Card Control System Application User’s Manual 10.1.2. Entering Data 10.1.2.1. Field Highlights As with all the screens in this application: All white fields cannot be edited. You must provide information in all yellow fields. If you forget any of the yellow fields and try to save you will see an error message. All blue fields are optional. You will still be able to save the new account without providing information in the blue fields. An arrow next to fields like the state or the date fields, indicate that options will be provided for you. 10.1.2.2. State Field Drop Down Boxes For the state field, selecting the arrow box will show a list of States and Canadian providences you may choose from. Last Modified Date: 1/14/2011 Version 1.0 125 of 163 Card Control System Application User’s Manual 10.1.2.3. Date Field Drop Down Boxes Will look like the following: You may select different months by navigating with the left and right arrow buttons. When you’ve reached the correct month, click on the appropriate day, and the date will be added for you to the date field. 10.1.2.4. Shipping Address and Contact If there is no data entered in the shipping address or contact fields the address tabs will display in black. Last Modified Date: 1/14/2011 Version 1.0 126 of 163 Card Control System Application User’s Manual If there is data entered in the shipping address or contact fields the address tabs will display in red. To switch to the shipping address and contact information click on the tab. Last Modified Date: 1/14/2011 Version 1.0 127 of 163 Card Control System Application User’s Manual Note: While scrolling through accounts, the system defaults to display Billing address and contact information. You must select the shipping tab to see its information. 10.1.2.5. Ordering Cards with New Account To order cards for a new account enter the amount in the ‘Order New Cards’ field. 10.1.3. Save New Account To save the new account select the save icon. 10.1.4. Cancel New Account To cancel the addition of the new account, select the cancel button. If you added or changed any data, you will then be asked to confirm your request to cancel. Click the Yes button if you wish to cancel. If you did not change any data, the screen will close for the account you had opened and you will see an account in View Mode. Last Modified Date: 1/14/2011 Version 1.0 128 of 163 Card Control System Application User’s Manual 10.2. Update Special Revenue Account Information To update a Special Revenue Account once you have performed a Find on the account (See Section 4.3), click the Edit button. The ‘PTC Special Revenue Account’ screen will open in edit mode. (You will know you are in edit mode because some of the fields will be yellow and other blue. View mode shows all fields with a white background only.) 10.2.1. Automated Report (CrCCSpecRevAccountNoCards) Once you click the Save button after your changes a report will display automatically in the Crystal Report Viewer. Last Modified Date: 1/14/2011 Version 1.0 129 of 163 Card Control System Application User’s Manual 10.2.2. Close a Special Revenue Account Find the account you wish to close. Select the edit button. Change the close date on the account. Click the Save button to save changes or click the Cancel button. Since you’ve made changes to the data the following report will automatically display and be prepared for printing: To print the report click the printer icon Last Modified Date: 1/14/2011 Version 1.0 130 of 163 Card Control System Application User’s Manual or click the X in the upper right hand corner of the screen to close the Crystal Report viewer if you don’t wish to print the report. Once you’ve closed the Crystal report viewer you will see the account you closed displayed in view mode. 10.2.3. Suspend a Special Revenue Account Find the account you wish to close. Select the edit button. Change the suspend date on the account with a status of ‘OPEN’. Click the Save button to save changes Since you’ve made changes to the data the following report will automatically display and be prepared for printing: Last Modified Date: 1/14/2011 Version 1.0 131 of 163 Card Control System Application User’s Manual To print the report click the printer icon or click the X in the upper right hand corner of the screen to close the Crystal Report viewer if you don’t wish to print the report. Once you’ve closed the Crystal report viewer you will see the account you closed displayed in view mode. You will see the account status information has changed to ‘SUSPENDED’. Or if you don’t wish to save, then click the Cancel button. Last Modified Date: 1/14/2011 Version 1.0 132 of 163 Card Control System Application User’s Manual 10.2.4. Reinstate a Special Revenue Account Find the account you wish to reinstate. Select the edit button. Change the reinstate date on the account. Note: The reinstate date will need to be greater than the suspend date and less than the expiration date for the account to attain ‘OPEN’ status again. Click the Save button to save changes or You will see a message that the changes were saved: Last Modified Date: 1/14/2011 Version 1.0 133 of 163 Card Control System Application User’s Manual Also, the status should then have changed to ‘OPEN’ 10.3. Special Revenue Cards 10.3.1. Order New Cards Sometimes an existing account will request cards in addition to those requested when the account was created or after they’ve requested replacement cards. To order additional cards for an account: Select ‘Special Revenue’ from the main menu. Select ‘Existing accounts’ from the sub menu. Find the account you wish to order cards for. At the bottom of the Account screen you will see under ‘Ordering Cards’ a blue highlighted box next to ‘Order New Cards’. This is where you want to enter the amount of cards being requested by the customer. Last Modified Date: 1/14/2011 Version 1.0 134 of 163 Card Control System Application User’s Manual Next click the ‘Place Card Order’ button. You will then see a message that the cards have been ordered, similar to the following in the upper right hand corner of the account screen: 10.3.2. Order Replacement Cards 10.3.2.1. Replacement Letter (See also section 6.2.1.14). Around May of each year letters go out to customers informing them that their PTC Charge cards are to expire on December 31st of that year. These letters are mass produced and can be run by opening the Special Revenue menu and then Existing Accounts. Select the arrow next to the Print button. Select ‘Special Revenue Expired Cards Letter’. Last Modified Date: 1/14/2011 Version 1.0 135 of 163 Card Control System Application User’s Manual You will then be prompted for the type of notice. The first time you send the company this letter you will choose ‘FIRST NOTICE’, the second time you send this notice you will choose ‘SECOND NOTICE’ and the third time you will choose ‘FINAL NOTICE’. Click the Finish button. Note: If you chose ‘FIRST NOTICE’ no message will appear under the date on the report, but if you chose one of the other options you will see in red large text, SECOND NOTICE’ or ‘FINAL NOTICE’ accordingly. Last Modified Date: 1/14/2011 Version 1.0 136 of 163 Card Control System Application User’s Manual 10.3.2.2. Place an Order for Replacement Cards When the customers return the Replacement Cards Letter, you will be able to order replacement cards for that account. Find the account (See section 4.1). Enter the number of cards they want in the ‘Order Replacement Cards’ field. Click the ‘Place Card Order’ button. Last Modified Date: 1/14/2011 Version 1.0 137 of 163 Card Control System Application User’s Manual 10.3.3. Delete Cards To remove cards from an account, select the cards button. The ‘Browse Cards for an Account’ screen will display the cards for that account. Last Modified Date: 1/14/2011 Version 1.0 138 of 163 Card Control System Application User’s Manual 10.3.3.1. Delete by Selection Select the cards you wish to delete by clicking and dragging on the blocks found to the left of the sequence numbers of the cards. Click on the ‘Delete Selected Cards’ button. Last Modified Date: 1/14/2011 Version 1.0 139 of 163 Card Control System Application User’s Manual You will see that the cards have been removed from the list (and the system). 10.3.3.2. Delete by Selecting All Note: Remember this option removes all cards for the selected Account. Click the ‘Select All Cards’ button. Click the ‘Delete Selected Cards’ button. Last Modified Date: 1/14/2011 Version 1.0 140 of 163 Card Control System Application User’s Manual 10.3.4. Reprint Cards To reprint cards from an account, select the cards button. The ‘Browse Cards for an Account’ screen will display the cards for that account. 10.3.4.1. Reprint by Selection Select the cards you wish to reprint by clicking and dragging on the blocks found to the left of the sequence numbers of the cards. Last Modified Date: 1/14/2011 Version 1.0 141 of 163 Card Control System Application User’s Manual Click the ‘Reprint Selected Cards’ button. Last Modified Date: 1/14/2011 Version 1.0 142 of 163 Card Control System Application User’s Manual You will see the status change to ‘PRINTQ’ for the card(s) selected. Last Modified Date: 1/14/2011 Version 1.0 143 of 163 Card Control System Application User’s Manual 11. Utilities 11.1. User Security The purpose of this utility is to allow the System Administrator (with Supervisor rights) to manage user access rights to the Card Control system. 11.1.1. Edit Security for an Existing User From the main menu choose the ‘Utilities’ option. Choose the ‘Manage User Security’ option from the sub-menu. Click on the square to the left of the name you wish to edit. Select the ‘Edit User Account’ button. Select the User’s Role for the security settings you wish to assign to the user. 11.1.2. Add a new User to Security From the main menu choose the ‘Utilities’ option. Choose the ‘Manage User Security’ option from the sub-menu. Click on the ‘New’ button. Last Modified Date: 1/14/2011 Version 1.0 144 of 163 Card Control System Application User’s Manual Most of the fields will highlight in yellow and contain no data, with the exception of the ‘User’s Role’ field. Enter the user’s user account using up to 8 characters. This name must match the user’s network login ID. You may type upper or lower case letters. The name will default to upper case once you tab to the next field. Enter the full User’s name, first and last name. This entry will default to upper case also. Last Modified Date: 1/14/2011 Version 1.0 145 of 163 Card Control System Application User’s Manual The easiest way to select User Permissions is to click on the arrow to see all the options in the ‘Select the User’s Role’ drop down menu box. Once you select one of these, the User Permissions fields will fill in automatically. To save the new employee, click on the Save button. Once you save you will see the new user added to the list of ‘current application users.’ Last Modified Date: 1/14/2011 Version 1.0 146 of 163 Card Control System Application User’s Manual To cancel the new employee entry, click on the Cancel button. You will see a message box appear asking you to confirm your cancellation. Click ‘Yes’ to confirm your cancellation, or No if you wish to go back and edit or save the new entry. Last Modified Date: 1/14/2011 Version 1.0 147 of 163 Card Control System Application User’s Manual 11.1.3. Delete a User from Security To delete a user from security, click on the box to the left of the user name. Click on the Delete button (trash can). A confirmation box will display with the user ID and name. Click the ‘Delete User Account’ button if you are sure you wish to delete the user. Click ‘Cancel’ if you are not sure you wish to delete the user. Another confirmation box will display asking if you’re sure you wish to delete. Last Modified Date: 1/14/2011 Version 1.0 148 of 163 Card Control System Application User’s Manual Click Yes to delete or No to cancel. If you click Yes, you will see a message that the user account was deleted. 11.2. Print Cards ** The user must make sure to finish printing process before shutting down the Card Control application. If the user does not, it could produce errors preventing the user from being able to print the card. ** From the main menu choose the ‘Utilities’ option. Choose the ‘Print Cards’ option from the sub-menu. The Print screen will display. 11.2.1. Select Card Type to Print Click the down arrow on the card type entry field to display the drop down menu. Last Modified Date: 1/14/2011 Version 1.0 149 of 163 Card Control System Application User’s Manual Select a card type to see which cards of that type are marked for printing. 11.2.2. Select by Account To move an account to the Embosser Print Q click on the box to the left of the account. Last Modified Date: 1/14/2011 Version 1.0 150 of 163 Card Control System Application User’s Manual Click on the right arrow. The account you chose and all it’s cards will then be shown in the ‘Embosser Print Q’. Last Modified Date: 1/14/2011 Version 1.0 151 of 163 Card Control System Application User’s Manual To cancel your selection and send it back to the ‘Cards in Print Q’ list, click on the left arrow. 11.2.3. Select by Card To choose by card and not choose all the cards within a particular account, click on the plus sign next to one of the accounts shown in the ‘Cards in Print Q’ list. In this example, after the plus sign next to account 60001 was clicked it became a minus sign and the two cards in the ‘Cards in Print Q’ for that account are displayed by sequence and check digit numbers. You may then click on the box to the left of one of these numbers and this will select that card. Last Modified Date: 1/14/2011 Version 1.0 152 of 163 Card Control System Application User’s Manual To move that card over to the ‘Embosser Print Q’, select the right arrow. You will see that the account 60001 now shows in the ‘Embosser Print Q’ with one card and the account still shows in the ‘Cards in Print Q’ with one card because one card in that account still has yet to be selected. Last Modified Date: 1/14/2011 Version 1.0 153 of 163 Card Control System Application User’s Manual 11.2.4. Select All Accounts and Cards To select all the cards in the ‘Cards in Print Q’ list, click on the Select All button. All the cards in the ‘Cards in Print Q’ list will highlight. 11.2.5. Add to Embosser Print Q Then to move the cards to the ‘Embosser Print Q’ click the right arrow. You will see that all the accounts/cards for that card type have been moved to the ‘Embosser Print Q’. Last Modified Date: 1/14/2011 Version 1.0 154 of 163 Card Control System Application User’s Manual 11.2.6. Remove from Embosser Print Q If you change your mind, you may remove the cards from the ‘Embosser Print Q’ similar to the way they were added. 11.2.7. Remove from Cards in Print Q List (Remove from Q) Select the ‘Remove from Q’ button. 11.3. View Positive List History This utility is for the purpose of researching which positive list (by date) a card was on, or to see a list of positive lists available for searching. From the main menu choose the ‘Utilities’ option. Choose the ‘View Positive List History’ option from the sub-menu. The Print screen will display. The ‘Review Positive List History’ screen will display. Last Modified Date: 1/14/2011 Version 1.0 155 of 163 Card Control System Application User’s Manual 11.3.1. View by Date Click the View by Date button to see a list of the Positive Lists available for viewing/ searching through. In this example there are eleven positive lists available for viewing. These Positive Lists are identified by their ‘Sent Date’, and the number of cards on the lists. Last Modified Date: 1/14/2011 Version 1.0 156 of 163 Card Control System Application User’s Manual 11.3.2. View by Card Enter a card account number, and sequence number then click the ‘View by Card’ button. This should display the Positive Lists in which the card is included. 11.3.2.1. Card Found in Positive List The action codes assigned to that card on each positive list is displayed next to each positive list send date. (See the Action Codes index box in the lower right hand of the screen for meaning of each code.) In the example on the last page the card was marked as valid on each of the positive lists. Last Modified Date: 1/14/2011 Version 1.0 157 of 163 Card Control System Application User’s Manual In the example above, the card was marked as lost on all the positive lists displayed. Note: You may see the status change between positive lists. 11.3.2.2. Card Not Found in any Positive List If the card you are searching for is not found, a message will display above the action codes, “Card” …… “was not found in any Positive List”. Last Modified Date: 1/14/2011 Version 1.0 158 of 163 Card Control System Application User’s Manual 12. Help 12.1. View User’s Manual From the drop down manual choose Help from the main menu and then ‘View User’s Manual’. This will open a copy of this manual in .pdf format. You will then be able to print a copy of this document by choosing the Print option. 12.2. About By choosing ‘Help’ from the menu and then ‘About’, the following screen will display. It will contain the version number of the application as well as the number to the help desk. 13. IVIS This application is used to manage and print EmployeeID badges. Currently the IVIS application only resides on one of the two PCs in the card control center. 13.1. Open IVIS 1000 Application Double click the IVIS 1000 icon. Last Modified Date: 1/14/2011 Version 1.0 159 of 163 Card Control System Application User’s Manual This splash screen will open. Click on the yellow icon on the tool bar. You will then be prompted to enter a user name and password. Last Modified Date: 1/14/2011 Version 1.0 160 of 163 Card Control System Application User’s Manual Enter user name and password then click the OK button The first record in the database will be displayed. Last Modified Date: 1/14/2011 Version 1.0 161 of 163 Card Control System Application User’s Manual 13.2. Add BadgeID (EmployeeID) Card To add a new badgeid/employeeid card, click the new button. Enter first name, middle initial, last name, Pernr, card number (found in the Card Control system), cost center and if this is an emergency card click the EMG button. To add a card, right click the large grey photo area box (located above the Photo field). Select the image to use, crop the image and click the save button. To navigate records. Last Modified Date: 1/14/2011 Version 1.0 162 of 163 Card Control System Application User’s Manual Last Modified Date: 1/14/2011 Version 1.0 163 of 163