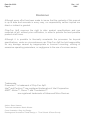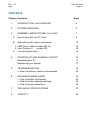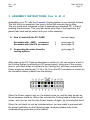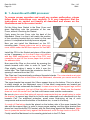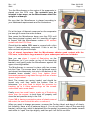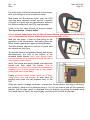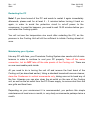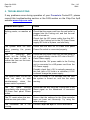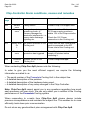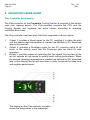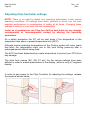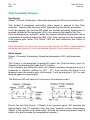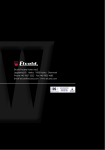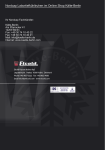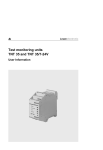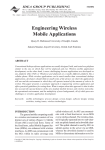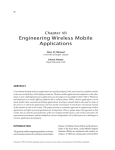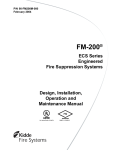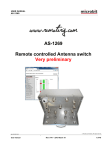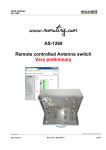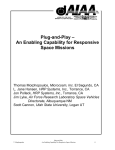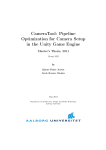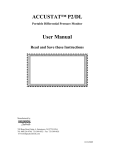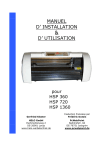Download Detail Design & Illustration - Kit
Transcript
PROMETEIA USER MANUAL Version 1.10 Chip Con ApS Løgstørvej 81 9500 Hobro. www.chip-con.com Date: 04-09-02 Page 2 Rev. 1.10 SMH Disclaimer Although every effort has been made to insure that the contents of this manual is up to date and accurate in every way, no responsibility neither implied nor direct or indirect is granted. Chip-Con ApS reserves the right to alter product specifications and raw materials at will, without prior notification, in order to provide the best possible product at all times. Although it is possible to thermally accelerate the processor far beyond specifications, under no circumstances can Chip-Con ApS be held responsible for any damage caused by inappropriate or incorrect mounting, utilizing of excessive operating parameters, or negligence to the use of common sense. Trademarks: Prometeia™ is trademark of Chip-Con ApS. Intel® and Pentium™ are registered trademarks of Intel Corporation. AMD®, Athlon™, Duron™ and Thunderbird™ are registered trademarks of Advanced Micro Devices. Author: Steen Hansen Technical Assistance: Martin Kloster Cover illustration: Greg Joy Design Drawings and illustrations: Detail Design, v. Trine Schack & Dean Grundy Rev. 1.10 SMH Date: 04-09-02 Page 3 Detail Design & Illustration CONTENTS Chapter Contents Page 1. INTRODUCTION and CHECKLIST 4 2. SYSTEM OVERVIEW 6 3. ASSEMBLY INSTRUCTIONS, Your A-B-C 7 A. How to deal with the PC-Case 8 B. Assembling with various processors 10 1. AMD Duron, Athlon socket-462 (A) 2. Intel Pentium 4 socket-478 C. 10 12 Connecting the wires 14 4. STARTING UP AND RUNNING YOUR PC Restarting your PC Maintaining your system 16 17 17 5. TROUBLESHOOTING 18 • Alarm conditions, causes and remedies 20 ADVANCED USERS GUIDE 22 • Chip-Controller functionality • Chip-Controller adjusting settings • Chip-Controller operations 22 24 25 7. TECHNICAL SPECIFICATIONS 27 8. CONTACT 28 6. Date: 04-09-02 Page 4 Rev. 1.10 SMH 1. INTRODUCTION Congratulations on your purchase of your new Prometeia Cooling System. Prometeia utilizes state of the art proven technologies in a genuine high performance quality product. We at Chip-Con ApS are proud of this product, which in flexibility and performance surpasses anything else you have seen so far. Nevertheless we continuously work to enhance current products and develop new ones to provide the best and leading technology at all times. Chip-Con ApS sets very high standards for product quality and long life stability. Please take the time to read this manual thoroughly. It explains in detail how to assemble and operate your Prometeia Cooling System correctly. If you have any questions or comments regarding your Prometeia Cooling System, please feel free to contact us. Rev. 1.10 SMH Date: 04-09-02 Page 5 CHECKLIST Before you start assembling the system, please ensure that you have received everything and that it has arrived in good condition. First check the container box for any obvious damage or dents, then open the box and unpack your System. The Prometeia Cooling System consists of the following components: • • • • Prometeia Cooling Unit mounted with: Enlight PC-Case incl. accessories IEC Interconnecting Power cord Processor kit: AMD or Intel: For list of kit contents, please refer to the checklist on the kit plastic bag. If any of these components are missing, please contact your supplier immediately. If your Prometeia Cooling system shows any indication of shipping damage, please contact either your carrier or supplier immediately. Under no circumstances should you proceed working with such a system. Chip-con can not be held responsible for any damage to you, or to your other H/W, if you decide to ignore this warning and proceed using such a system. Please use a wall-outlet IEC-mains power-cord suitable for the local requirements in your country. As these vary we are not able to supply such. The approval of this equipment is granted under the assumption that it operates with a Ground (Earth) connection. Please note: The Cooling unit does not contain any user serviceable parts inside. Under no circumstances take off the side panels, before having disconnected all mains power-cables to the Prometeia unit and your PC. The Cooling unit contains mains circuitry which is accessible when the side panels are removed. Date: 04-09-02 Page 6 2. SYSTEM OVERVIEW Rev. 1.10 SMH Rev. 1.10 SMH Date: 04-09-02 Page 7 3. ASSEMBLY INSTRUCTIONS, Your A - B - C Assembling your PC with the Prometia Cooling system is very straight forward. The first time you assemble it be sure to follow this manual step by step. The only extra work compared to that of assembling a standard PC, is that of isolating the processor. This may take some extra time in the beginning, but please take care and be patient with your initial assembly. see next page A. How to deal with the PC-CASE Assemble with AMD processor Assemble with Intel-P4 processor C. Connecting the wires from the cooling system 1 2 go to page 10 go to page 12 go to page 14 After opening the PC-Case as described in section A, you can perform a test of the Cooling system by attaching a PC-power supply, using one of the connectors for your Hard drives to connect to the Cooling unit, and then jumpstart the Power supply by shorting pin 13-14 or 14-15 on the ATX connector as shown on the illustration below (viewed from the bottom). When the Power supply turns on, the display turns on, and the fans as well as the compressor starts up. After a few minutes the Cooling head will start to get colder, and you can now turn the Power supply off again, by removing the short. When the unit starts to cool as indicated above, you are ready to proceed with the actual installation on the following page, otherwise please refer to the troubleshooting guide later in this manual. Date: 04-09-02 Page 8 Rev. 1.10 SMH A. How to deal with the PC-Case 1. Place entire unit on the edge of a table. 2. First pull off the bottom front bezel by prying it off at each side at the top of the Cooling Unit 3. Then lift the bottom bezel out carefully, see illustration below. 4. At the bottom of the PC-Casing front bezel is a little “handle”. By pressing this towards you, the hasp which holds the bezel in place disengages, and you can now lift out the entire bezel. Step 1 NOTE - it might require some force to open the hasp due to the snug fit to the chassis. Be careful not to pull bezel off before the hinges at the top are fully disengaged. Rev. 1.10 SMH Date: 04-09-02 Page 9 5. Remove the screws for the PC-Casing side covers and slide each side cover towards you and lift up and out, as shown above step 2 and 3. 6. From the right side you can now remove the 6 screws that hold the Mainboard mounting metal plate in place, shift it towards the front and lift it out. 7. You can also shift out the Floppy- and Hard disk drawer, by pressing the 2 clips on each side of the drawer and pull it out. This allows you to comfortably mount the drives. For proper HF-shielding do remember to place the blind shield cover in any unused slots. 8. Any 5.25” drives like CD-Rom or DVD can likewise easily be installed by mounting small gliders on each side of the drives. This enables your drives to also slide into the PC-Case. For proper HF-shielding do remember not to remove the protective metal plates in front of any unused slots. 9. Before placing any of the drives back into the PC-Case, mount the switches and LEDs in the front at their respective positions to fit the front Bezel buttons and indicator holes. 10. After having mounted all the cooling accessories (as described in Chapter B) and the Mainboard onto the base mounting Plate, care should be taken when putting it back into the PC-Case, so that the edge of the base Plate is placed under the 4 hasps in the bottom of the PC-Case, before swinging it into the position where you can push it back into its place. Date: 04-09-02 Page 10 Rev. 1.10 SMH B. 1. Assemble with AMD processor To ensure proper operation and avoid any system malfunction, please follow these instructions very carefully. It is very important that the instructions are carried out exactly as described and shown on the illustrations and in the correct order. Put the fitting foam Gasket in the Rear Cover and place Seal-string onto the perimeter of the rear Cover, without it touching the Gasket. Firmly press the rear Cover onto the back of the Mainboard. Place it so that it will match the position of the mounting bracket that you install on the next picture. It is imperative that they become aligned. Now you can install the Mainboard on the PCmounting plate. Please make sure not to place any more stands under the MB than required for that MB!! Install the CPU in the Socket and place a Shim plate on top. If necessary, cut it so that it does not interfere with any SMD components on top of the CPU, and remember to peel off the brown paper that protects the adhesive side. Now mount the Clips on the socket by pressing stands towards each other in order to “open” Clips slightly, making it easier to slide it over socket taps. The Clips should be oriented so that opening is centered over the CPU. the the the the The Clips has 2 asymmetrically positioned threaded stands. The outer stand must point either towards the rear or the bottom of the Mainboard, otherwise you cannot mount the Cooling head! The upper bracket has several thin 2.5mm support legs on the bottom. This is to allow it to stand straight on the Mainboard, even if a few small components are located just around the socket underneath the bracket. In case one or two of the support legs conflict with such a component, just cut off that leg with a sharp knife. Make sure the bracket does not touch the socket itself, as that could cause some outside condensation. Be sure to place extra Seal-string all around components that are caught going in under the bracket, to prevent any false air to find its way underneath such component into the hermetic Cell. For additional protection, press some Seal-string on top of such components and around the bottom of the bracket too, to seal it off entirely. 2 rounds of Seal-string should be placed on the bottom side of the upper bracket (the side with the support legs), in order to insure proper sealing, and the upper bracket then placed so it surrounds the CPU socket, with the Seal-string against the Mainboard. Make sure to press the bracket firmly against the Mainboard, so all the legs touch on the PCB. Finally install the Mainboard on its mounting plate back in the PC-Case. Rev. 1.10 SMH Date: 04-09-02 Page 11 Turn the Microfreezer so the centre of the evaporator is placed over the CPU core. The socket-A may be oriented in two ways, so the Microfreezer either fits upright or sideways. Be sure that the Microfreezer is placed according to your Mainboard requirements and the illustrations. Put a thin layer of thermal compound on the evaporator just enough to cover the entire surface. Now press the Microfreezer down over the CPU until they have physical contact, and lift it carefully off again to inspect that the Microfreezer makes a full surface contact with the CPU Core. Check that the entire CPU core is covered with a thin layer of heat-conducting compound. If this is not the case re-check all previous steps. It is of utmost importance that the Microfreezer obtains good contact with the CPU core, in this fact a large amount of your subsequent success is hidden. Now you can place 1 round of Seal-string on the Microfreezer (or if you prefer on top of the mounting bracket), and gently press the Microfreezer against the upper mounting bracket. The Microfreezer is secured in place with two screws into the Clips. The screws have to be tightened evenly and almost simultaneously, but only to the bottom of the threaded brass stands, don’t over tighten them! Increased pressure is regulated through the use of extra spacer rings instead. Note! The screws are spring loaded, and should be turned only until they reach the bottom. Due to tolerances, you may need to adjust the pressure by inserting up to 4 extra spacer-rings on the screws underneath each screw head. Finally press two small lumps, made up of Seal-string down over the screws, to seal them off properly and close the last possible entry to the Cell. If your MB is having a protective piece of plastic around the socket, be sure to seal this also, or remove it. When you want to change processor, unscrew the Cooling Head, and drag it off slowly, but forcefully. Have a bit of patience doing it. You do not need to take off the mounting bracket, just the clips, which is detached from the socket, by pressing the stands towards each other to “open” the clips slightly, and then pull it off first at one side. Date: 04-09-02 Page 12 Rev. 1.10 SMH B. 2. Assemble with Intel - P4 processor To ensure proper operation and avoid any system malfunction, please follow these instructions very carefully. It is very important that the instructions are carried out exactly as described and shown on the illustrations and in the correct order. Put the fitting foam Gasket in the rear Cover and place Seal-string onto the inside perimeter of the rear Cover, without it touching the Gasket. Now using 2 of the Cover screws as guides in diagonally opposite holes around the CPU socket, firmly press the rear Cover onto the back of the Mainboard. Support with the other hand from the front side of the Mainboard just opposite where you press, to avoid bending the PCB. Now install the CPU in the Socket-478, be careful not to bend any legs. Place the metal Clips in the upper asymmetric bracket, note that the Clips has 2 asymmetric positioned threaded brass stands. The outermost brass stand must always point either towards the rear or the bottom of the Mainboard, but the mounting bracket may turn either way. This way you can shift the position of the hole over the CPU Core for the best fit. Place Seal-string on the inside perimeter on the bottom of the upper bracket. The upper bracket can now be mounted in place with the 4 screws entering from the rear Cover. Be sure to place extra seal string all around components that are caught going in under the bracket, to prevent any false air to find its way underneath such components into the hermetic Cell. For additional protection, press some Seal-string on top of such components too, to seal them entirely. Now you can install the Mainboard on the PC-mounting metal plate. Please make sure not to place any more stands under the MB than what is required!! Install the Mainboard on its mounting plate back in the PC-Case. Finally install the Mainboard on its mounting plate back in the PC-Case. Turn the Microfreezer so the centre of the evaporator is placed over the CPU core. Be sure that the Microfreezer is placed according to your Mainboard requirements and the illustrations. Rev. 1.10 SMH Date: 04-09-02 Page 13 Put a thin layer of thermal compound on the evaporator just enough to cover the entire surface. Now press the Microfreezer down over the CPU until they have physical contact, and lift it carefully off again to inspect that the Microfreezer makes a full surface contact with the CPU heat spreader. If this is not the case recheck all previous steps. Thin layer means “Less is better” It is of utmost importance that the Microfreezer obtains good contact with the CPU core, a large amount of your subsequent success depends of this. Now you can place 1 round of Seal string on the perimeter of the Microfreezer, and gently press the Micro freezer against the upper mounting bracket. The Microfreezer should be secured in place with two screws into the Clips. The screws have to be tightened evenly and almost simultaneously, but only to the bottom of the threaded brass stands, don’t over tighten them, increased pressure is regulated through the use of extra spacer rings instead. Note! The screws are spring loaded, and should be turned until they reach the bottom. Due to tolerances, you may need to adjust the pressure by inserting up to 4 extra spacer rings on the screws underneath each screw head. Finally press two small lumps, made up of Sealstring down over the screws, to seal them off properly and close the last possible entry to the Cell. When you want to change processor, unscrew the Cooling Head, and drag it off slowly, but forcefully. Have a bit of patience doing it. You do not need to take off the mounting bracket, just the clips, which is detached from the bracket, by pulling the stands away from each other to “bend” the clips slightly, and then pull it off first at one side. Date: 04-09-02 Page 14 Rev. 1.10 SMH C. Connecting the wires from the cooling system Before powering up the cooling system, be sure to connect all the necessary wires from the bottom case to the motherboard and the PSU. Before you start connecting the wires, you need to make sure that the Thermal bus is positioned so that it does not seat up against the side panel, when you put the side panel back on again. Otherwise the shape of the insulation on the thermal bus will deform, and the insulation capability will be reduced, resulting in possible risk of condensation. When you try to fit the thermal bus in place, be sure not to make any sharp bends, as that may cause damage to the thermal bus soldering and flexible tube. In case the stocking is not making a tight fit around the thermal bus, where it makes a turn, you may need to wrap some self adhesive insulation foam, around it to prevent still standing air in such gap, as that may cause formation of condensation. Rev. 1.10 SMH Date: 04-09-02 Page 15 There are 3 wires with connectors coming from the Cooling Unit, which have to be connected before powering up the system. 1. The grey wire controls the Reset signal and must be connected to the reset switch input on the Mainboard. There is an additional plug on the wire, which should be connected with the connector from the PC-Case front panel Reset Switch, which is also grey. 2. The blue/white wire controls the safety Shutdown function and must also be connected to the Mainboard. This cable also has an additional plug which must be connected to the PC-Case front panel Power-On button which is also blue/white. 3. Now the power cable (yellow +12v and black) should be connected to an unused power connector same as used for the drives. 4. Connect the reset switch (grey wire), ON/OFF switch (blue/white wire) and LED connectors to the appropriate connectors on the Mainboard, for further details consult your Mainboard manual. 5. Connect the ATX (and P4) power connectors to the Mainboard. If in doubt, consult your Mainboard manual on where to connect the power cables. 6. Before connecting the Mains Power Cords, complete the installation of all the other PC hardware in your PC. 7. Finally attach the IEC interconnecting Power Cord supplied with the Unit between the Cooling unit and the PC-Power Supply. Attach a wall outlet Power Cord to the IEC Power inlet in the bottom of the Cooling Unit. This completes the installation of the system. Note: Before starting the PC, make sure that all wires are connected securely and correctly. Date: 04-09-02 Page 16 Rev. 1.10 SMH 4. STARTING UP AND RUNNING YOUR PC When all the wires have been installed correctly the start-up procedure for entire system should not cause any problems. Once the power button on PC is pressed (or hotkey power-up from the keyboard activated), power also be supplied to the Cooling Unit and the Chip-Controller insuring that compressor also starts. the the will the At first the fan in the Cooling Unit will run at high speed until a certain operating temperature is reached (as defined by (St2) in the Chip Controller, described later in this manual). During start-up the Chip-Controller insures that the processor is held idle by means of the Reset signal applied to the Mainboard. The Reset signal is maintained until the desired operating temperature for the processor has been reached (as defined by (St1) in the Chip-Controller, also described later in this manual). If the system has been standing unused for a longer period of time, the start-up procedure may take a while. The temperature on the processor may also increase, but after a minute or so, it starts to drop towards normal operating levels. Do not worry about this initial temperature rise that might occur. In the unlikely event that the temperature on the processor rises above 40ºC, the Chip-controller will just shut down the entire system automatically. Wait for 2-3 minutes and try again. During the start-up procedure your monitor will remain in stand-by mode (black screen), since it is not receiving any signal from the PC – as it is held idle by the Reset signal applied to it. The release point of the Reset signal has been preset from the factory to a temperature of -33ºC (for more information on this please refer to the Advanced User Guide later in this manual). Rev. 1.10 SMH Date: 04-09-02 Page 17 Restarting the PC Note! If you have turned of the PC and wants to restart it again immediately afterwards, please wait for at least 2 - 3 minutes before turning it back on again, in order to avoid the protection circuit to cut-off power to the compressor. In case this happens, you need to wait 15-20 minutes before you can restart the Cooling system. You will not see the temperature rise much after restarting the PC, as the pressure in the Cooling Unit will still be sufficient to initiate Cooling almost at once. Maintaining your System Like any PC with fans, your Prometeia Cooling System also needs a bit of maintenance in order to continue to cool your PC properly. Take off the mains connection, but do NOT take off the side panels of the Cooling unit. There are no user serviceable parts inside. All you need to do is turning the unit off and remove the front bezel of the Cooling unit (as described earlier). Using a standard household vacuum cleaner, clean the Condenser in vertical movements only, taking care not to bend any of the fins. Likewise you can also clean the air-outlet on the rear of the Cooling unit, as well as the air-outlet from the PC-Power supply, to remove dust from the rear grills and fans there. Depending on your environment it is recommended, you perform this simple maintenance at least once a month, in very dusty environments perhaps twice a month. Date: 04-09-02 Page 18 Rev. 1.10 SMH 5. TROUBLESHOOTING If any problems occur during operation of your Prometeia Cooled PC, please consult this troubleshooting section or the FAQ section on the Chip-Con ApS website www.chip-con.com. Problem description Check Nothing works, no reaction at all. Check that the power cord from the wall outlet is plugged into the Cooling unit, and that the wall outlet is turned on. Check that the IEC power cable from the IECoutlet of the Cooling unit to the PC-Case Power supply IEC-Inlet is in place, and sits firmly. The system does not start when pressing the power switch Check that the wire for PC-Case front panel Power-On switch is connected properly. The PC seemingly gets power, but the Cooling unit does not seem to start, i.e. neither the fans nor the compressor starts. Check that the power cord from the wall outlet is not plugged directly into the IEC-inlet of the PCCase Power supply. Check that the 12V power cable to the Cooling unit is connected to a HD-power cord from the PC-Power supply. Possibly check that +12V is actually present on this line (with a 12V bulb or a voltmeter). If 12V is absent change the power supply. The system starts, but the fan does not seem to start simultaneously when the power switch is pressed. There is a delay of 3-4 seconds from the time the system is turned on, until the fan starts running. The PC starts booting immediately after pressing the PC-Case front panel Power button. Check that the wire from the Cooling unit to the Reset signal on the Mainboard is connected properly. The PC resets when the temperature rises just a little. Ensure that the settings for the Chip-controller have not been set incorrectly. Try using the default settings. The condenser fan is not running. Contact Chip-Con ApS for further assistance. Rev. 1.10 SMH Date: 04-09-02 Page 19 The temperature of the Cooling system is higher than normal. The temperature of the Cooling system is dependant on the temperature of the surroundings. So on a very hot day it may not be able to keep the same low temperature. The temperature of the Cooling system seems OK, but the system is unstable. Check the temperature on the processor; if it is significantly higher, the evaporator of the Micro freezer may have poor contact with the CPU core. Alternatively you may have over-clocked your PC too ambitiously. The compressor stops. suddenly Turn off the PC (alternatively an automatic shutdown will occur). The compressor has a built-in overheating protection. Contact ChipCon ApS for further assistance. If this section does not solve your actual problem, please feel free to contact the Chip-Con support crew via e-mail [email protected] Date: 04-09-02 Page 20 Rev. 1.10 SMH Chip-Controller Alarm conditions, causes and remedies Message Er0 Er2 Description Sensor error Memory error Cause Remedies Faulty sensor. Contact Chip-Con support staff. Voltage drop during programming mode, or memory damaged by electronic interference. i.e. heavy static discharge, lightning etc. Ensure that the +12v from the PC-Power supply provides a stable 12V to the Chip-controller. Check the 12V Power connection to the Cooling unit. Er3 Mains error Or ↓ No power detected on the Cooling unit. Check that the wall outlet power cord is connected to the IEC Power inlet of the Cooling unit. Er3 Overload error The Condenser overheat protection has triggered Turn off system and wait for a couple of minutes before restarting it. Er4 Overheat error System failure on the Cooling Unit. Contact Chip-Con ApS. When contacting Chip-Con ApS please note the following: In order to give you the most efficient support, we require the following information e-mailed to us: • • • • The serial number of the Prometeia Cooling Unit in the subject line. A detailed description of the problem. A detailed description of the hardware being used. A detailed description of any setup changes in the Chip-Controller. Note: Chip-Con ApS cannot assist you in any questions regarding how much each processor will over-clock. We can only assist you in relation to the Cooling performance of the Prometeia Cooling system When responding to e-mails from Chip-Con ApS please always include previous correspondence and maintain the subject line. This enables us to more efficiently track down prior communication. Do not return any goods without prior arrangement with Chip-Con ApS. Rev. 1.10 SMH Date: 04-09-02 Page 21 This page has intentionally been left blank. Date: 04-09-02 Page 22 Rev. 1.10 SMH 6. ADVANCED USERS GUIDE Chip Controller functionality The Chip-controller for the Prometeia Cooling System is mounted in the bottom case (see drawing below). The Chip-controller monitors the CPU and the Cooling System and regulates the entire system according to operating conditions at all times. The Chip-controller has three main functions supported via three outputs. 1. 2. 3. Output 1: provides a Reset signal for the PC, enabling it to delay the start until the desired start temperature is reached (as defined by St1, described later in this manual) Output 2: provides a Shutdown signal for the PC, ensuring safety at all times. In the unlikely event that the Processor gets too warm for safe operation. Output 3: provides means of controlling the Fan speed. During start-up the fan will operate at high speed to quickly boost cooling performance. When the desired operating temperature is reached (as defined by St2, described later in this manual) the fan will slow down in order to reduce the noise level and regulate performance. The display on the Chip-controller normally shows the temperature in the evaporator. Rev. 1.10 SMH Date: 04-09-02 Page 23 1. Reverse LED Flashes when at least one relay working in the ‘reverse’ mode is active. The Led flashes as many times as the number of active ‘reverse’ relays. There is a two seconds pause between a flashing stage and the next one. 2. Direct LED Flashes when at least one relay working in ‘Direct’ mode is active. Its working logic is the same as the “Reverse” LED. 3. PRG/mute Pressing the PRG button for 5 seconds causes the Chip-Controller to change from normal mode into a mode where you can enter changes to hysteresis settings. In the event of an alarm condition, pressing the button will silence the buzzer. 4. Up Arrow Pressing the Up Arrow button will increase a value i.e. a selected parameter. 5. Down Arrow Pressing the Down Arrow will decrease a value i.e. a selected parameter. Holding Down Arrow pressed will not show any valid information. 6. SEL Pressing the SEL button will cause the Chip Controller to change from the normal mode into a mode where you can enter the desired temperature switch point values for the Fan-speed and the Reset signal. 7. Display Shows the measured temperature of the evaporator in the Micro freezer. In the event of an alarm condition the short form name of the sensor causing the alarm is showed alternating with the temperature itself. During reprogramming/changing the settings, the display shows the short form name of the setting and the value respectively. 8. Decimal Point LED All positive temperatures are shown with one decimal point. Negative temperatures below 10 degrees Celsius are shown without decimals. Date: 04-09-02 Page 24 Rev. 1.10 SMH Adjusting Chip-Controller settings NOTE: There is no need to adjust any operating parameters under normal operating conditions. All settings have been selected to insure you the best possible performance in consideration of safety at all times. Changing these settings is entirely on your own risk and responsibility. Under no circumstances can Chip-Con ApS be held liable for any damage consequential or inconsequential caused by altering the operating parameters. As a safety precaution the PC will be shut down if the temperature of the evaporator rises above a preset temperature limit (40ºC). Although normal operating temperatures of the Cooling system will never reach that level, the temperature might rise to this level during power-up after a prolonged period without being used. The 40ºC has been determined as a safe temperature to prevent your CPU from any damage. The short form names (St1, St2, P1 etc.) for the various settings have been defined in order to enable presentation in the display, which is only a 7-segment display. In order to get access to the Chip Controller for adjusting the settings, release the panel as shown below. Rev. 1.10 SMH Date: 04-09-02 Page 25 Chip Controller Outputs. Fan Speed: Output 3 (Direct). Parameters: Operating temperature (St2) and hysteresis (P2). This Output is energized (active/On) when power is applied to the Chipcontroller. Therefore the Fan runs at full speed during the start-up procedure. It will de-energize (go Inactive/Off) when the desired operating temperature is reached, defined by the parameter (St2), thus reducing the speed of the Fan. It will re-energize (go active/On) when the desired operating temperature minus a hysteresis is reached, defined by (St2 + P2), thus causing the Fan to speed up if the system gets hotter. The “Direct” LED will flash whenever this Output is energized. Note: Whenever the fans are running at high speed, the Micro freezer heating elements are turned off, so do not operate the unit in this mode continuously. Reset signal: Output 1 (Inverse). Parameters: Operating temperature (St1) and hysteresis (P1). This Output is de-energized (Inactive/Off) when the Chip-Controller turns on. Therefore the Reset signal holds the PC inactive. It will energize (go active/On) when the desired operating temperature plus a hysteresis is reached, defined by (St1 - P1), thus causing the Reset to be released when the system gets cold enough. It will de-energize if (St1) is ever reached again during operation. The Reverse LED will flash only in the event of energized output. Due to the fact that Output 1 (Reset) is an inversed signal, St1 provides the highest temp. and P1 subtracts from this point towards a lower temperature. Output 3 (Fan speed) on the other hand, St2 sets the lowest temperature and P2 adds to this and increase the temperature towards 0. Date: 04-09-02 Page 26 Rev. 1.10 SMH The Chip-controller has been preset to the following operating parameters: Output 1 (Reset signal) - St1 is set to -20ºC and P1 is set to 13, thus the PC will not commence booting until the temperature drops below -33ºC and keep operating as long as the temperature stays below -20ºC, at which point the PC will again be prohibited from working any more due to the Reset signal being applied again. Output 3 (Fan speed) - St2 is set to -33ºC and P2 is set to 13, thus the Fan will operate at full speed until the temperature drops below -33ºC, at which point it slows down to normal low-noise operating speed, only if the temperature rises more than 13ºC to -20ºC the fan will again run at full speed. Changing St1, St2. Changing P1 and P2. In the normal operating mode, the display shows the temperature measured by the temperature probe attached to the evaporator. For operation of the system the Chip-controller requires two set points. To modify both of them: To modify the factory-set and default hysteresis for the Reset signal and Fan-speed (P1 and P2); a) hold down "PRG" for 5 seconds: the display starts showing "P1"; a) hold down "SEL" for a few seconds; the display starts showing “St1”; b) press "SEL"; the actual value of P1 appears in the display; b) release "SEL"; the actual value of St1 now flashes; c) press Up- or Down Arrow until you reach the desired new value; c) press Up- or Down Arrow until you reach the desired new value; d) press "SEL" to confirm and enter the new value; d) press "SEL" to confirm and enter this new value for St1; e) press Up- or Down Arrow until the display shows "P2"; e) having confirmed St1 the display shows “St2” for a few seconds, and then its current value begins to flash; f) press "SEL"; the actual value of P2 appears in the display; f) press Up- or Down Arrow until you reach the desired new value, or just; g) press Up- or Down Arrow until you reach the desired value; g) press "SEL" to confirm the new or unchanged value for St2; h) press "SEL" to confirm the new or unchanged value for P2; h) the display goes back into normal operation mode, and shows again the value measured by the probe i) press "PRG" to store all changes and return to normal working operating mode. Important Note: Only change these values if you are absolutely certain about the results of these changes. Rev. 1.10 SMH Date: 04-09-02 Page 27 7. TECHNICAL SPECIFICATIONS Model Name. Prometeia 10020x PC-Case Model and type - Main Board Size - Drive Bays external access EN-7238 ATX Midi-Tower Baby AT, Full-ATX 4 x 5-1/4" (normal height) 1 x 3-1/2" (1" height) 2 x 3-1/2" 6 Full Size; 1 Half Size ATX 300W-500W (Not included) - Drive Bays internal only - Expansion Slots - Fitting Power Supply Power requirements 200 - 240VAC 50Hz or 103 - 127VAC 60Hz Cooling Capacity Evaporator -40 to -30ºC @ 25 - 105W, (-25ºC at 145W) at 20ºC ambient Operating environment ambient 15º - 30º Celsius, max. 75% humidity Noise-level 36 db(A) under normal operation 42 db(A) during start-up Overall Dimensions (W x H x D) 191 x 672 x 485mm (incl. PC-Case) 7.5" x 26.5" x 19.1" - Cooling unit only 191 x 246 x 485mm 7.5" x 9.7" x 19.1" Weight excl. power supply (G.W.) 27Kg. 60 lbs. (Incl. PC-Case) Standards: This equipment has been designed to comply with the safety regulations and standards applicable within the EU, and meets the requirements as set forth in the CE and DEMKO regulations. Please note, that the approvals require that you operate the equipment with a Ground (Earth) connection. Date: 04-09-02 Page 28 Rev. 1.10 SMH 8. CONTACT For any questions or comments please feel free to contact us either by email or telephone. Please contact the specific department for a quick and precise reply. The different Chip-Con departments are listed below: Chip-Con ApS Løgstørvej 81, Hørby 9500 Hobro Denmark www.chip-con.com Tel: +45 70 27 22 12 Fax: +45 70 27 22 13 Sales & Marketing Department [email protected] Tel: Support Department [email protected] +45 70 27 22 42 General questions & comments [email protected]