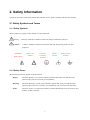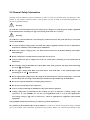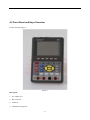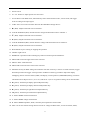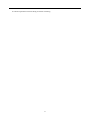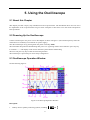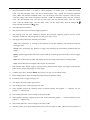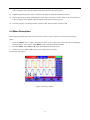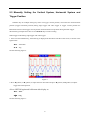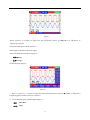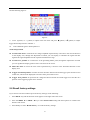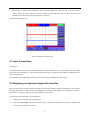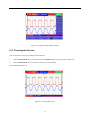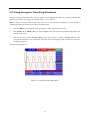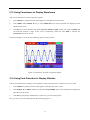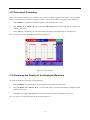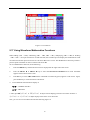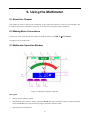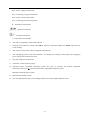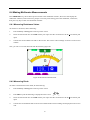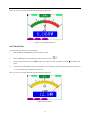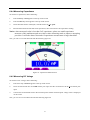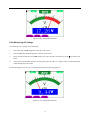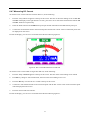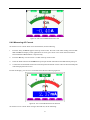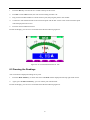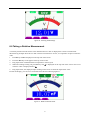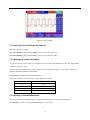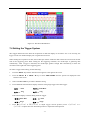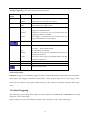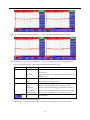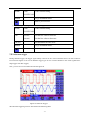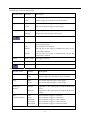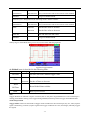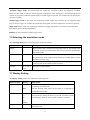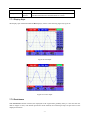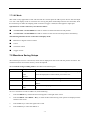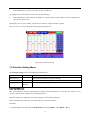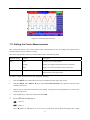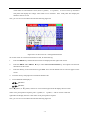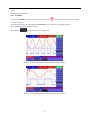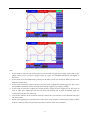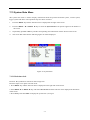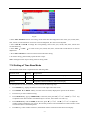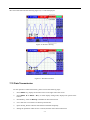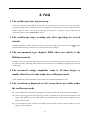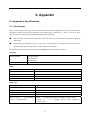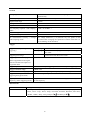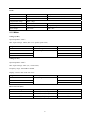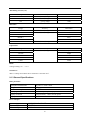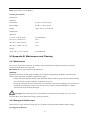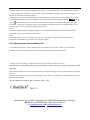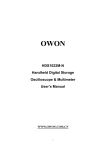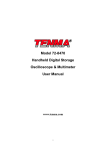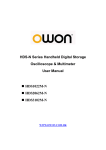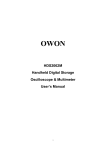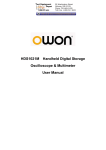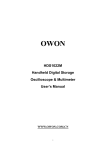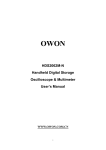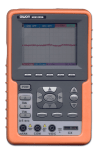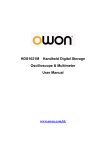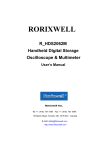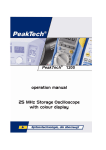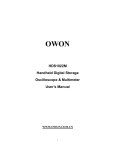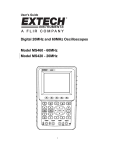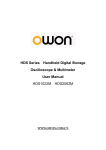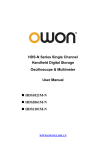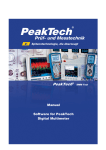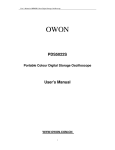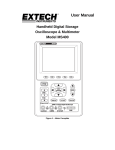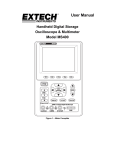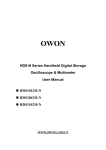Download 1. Safety Precautions
Transcript
1 Package Contents (see the picture below) # Description Standard 1 PeakTech 1205 and Battery ● 2 AC-DC adapter ● 3 Oscilloscope Probe x 2 (grey) ● 4 Multimeter test lead x 2 (black and red) ● 5 USB Mass Storage connect cable ● 6 Extension module for small capacitance measurement ● 7 Probe adjustment tools ● 8 USB communication cable or RS-232C communication cable ● 9 User Manual ● 10 CD-ROM (software) ● 11 Hard carrying case ● 12 output terminal of 1KHz 5V square-wavetest signal ● Figure 1: Digital Oscilloscope Parts 2 Optional 1. Safety Precautions This product complies with the requirements of the following European Community Directives: 89/336/EC (Electromagnetic Compatibility) and 73/23/EC (Low Voltage) as amended by 93/68/EC (CE-Marking). Overvoltage category III 1000V; pollution degree 2. CAT I: For signal level, telecommunication, electronic with small transient over voltage CAT II: For local level, appliances, main wall outlets, portable equipment CAT III: Distribution level, fixed installation, with smaller transient overvoltages than CAT IV. CAT IV: Units and installations, which are supplied overhead lines, which are stand in a risk of persuade of a lightning, i.e. main-switches on current input, overvoltage-diverter, current use counter. To ensure safe operation of the equipment and eliminate the danger of serious injury due to short-circuits (arcing), the following safety precautions must be observed. Damages resulting from failure to observe these safety precautions are exempt from any legal claims whatever. * Do not use this instrument for high-energy industrial installation measurement. This instrument is intended for use in installation over voltage category II according to IEC 664. For measuring circuit not exceeding 1000V DC / 750V AC, 20A. * The instrument must be set up so that the power plug can be removed from the socket easily. * Prior to connection of the equipment to the mains outlet, check that the available mains voltage corresponds to the voltage setting of the equipment. * Connect the mains plug of the equipment only to a mains outlet with earth connection. * Do not place the equipment on damp or wet surfaces. * Do not cover the ventilation slots of the cabinet to ensure that the air is able to circulate freely inside. * Do not insert metal objects into the equipment by way of the ventilation slots. * Do not place water filled containers on the equipment (danger of short-circuit in case of knock over of the container). * Do not exceed the maximum permissible input ratings (danger of serious injury and/or destruction of the equipment). * The meter is designed to withstand the stated max voltages. If it is not possible to exclude without that impulses, transients, disturbance or for other reasons, these voltages are exceeded a suitable presale (10:1) must be used. * Replace a defective fuse only with a fuse of the original rating. Never short-circuit fuse or fuse holding. * Disconnect test leads or probe from the measuring circuit before switching modes or functions. * Do not conduct voltage measurements with the test leads connected to the mA/A- and COM-terminal of the equipment. * The 20A-range is protected. To avoid damage or injury, use the meter only in circuits limited by fuse or circuit breaker to 20A or 4000VA. * To avoid electric shock, disconnect power to the unit under test and discharge all capacitors before taking any resistance measurements. * Do not conduct current measurements with the leads connected to the V/Ω-terminals of the equipment. * Check test leads and probes for faulty insulation or bare wires before connection to the equipment. * To avoid electric shock, do not operate this product in wet or damp conditions. Conduct measuring works 3 only in dry clothing and rubber shoes, i. e. on isolating mats. * Never touch the tips of the test leads or probe. * Comply with the warning labels and other info on the equipment. * The measurement instrument is not to be to operated unattended. * Always start with the highest measuring range when measuring unknown values. * Do not subject the equipment to direct sunlight or extreme temperatures, humidity or dampness. * Do not subject the equipment to shocks or strong vibrations. * Do not operate the equipment near strong magnetic fields (motors, transformers etc.). * Keep hot soldering irons or guns away from the equipment. * Allow the equipment to stabilize at room temperature before taking up measurement (important for exact measurements). * Do not input values over the maximum range of each measurement to avoid damages of the meter. * Do not turn the rotary function switch during voltage or current measurement, otherwise the meter could be damaged. * Use caution when working with voltages above 35V DC or 25V AC. These Voltages pose shock hazard. * Replace the battery as soon as the battery indicator “BAT” appears. With a low battery, the meter might produce false reading that can lead to electric shock and personal injury. * Fetch out the battery when the meter will not be used for long period. * Periodically wipe the cabinet with a damp cloth and mid detergent. Do not use abrasives or solvents. * The meter is suitable for indoor use only * Do not operate the meter before the cabinet has been closed and screwed safely as terminal can carry voltage. * Do not store the meter in a place of explosive, inflammable substances. * Do not modify the equipment in any way * Do not place the equipment face-down on any table or work bench to prevent damaging the controls at the front. * Opening the equipment and service – and repair work must only be performed by qualified service personnel -Measuring instruments don’t belong to children hands- 4 2. Safety Information In order to ensure the correct using and the best efficient service, please carefully read this user’s manual. 2.1 Safety Symbols and Terms 2.1.1 Safety Symbols These symbols may appear in this manual or on the instrument. Warning: Caution: “Warning” identifies conditions and actions that pose hazards to the users. “Caution” identifies conditions and actions that may damage the product or other properties. DANGER: High Voltage Refer to the Manual Protective Conductor Terminal Chassis Ground Earth (ground) Terminal 2.1.2 Safety Terms. The following terms may appear on the instrument: Danger: The term “Danger” is used in this manual to indicate that when you read this mark, personal injury may be caused to you immediately. Warning: The term “Warning” is used in this manual to indicate that when you read this mark, personal injury may not be caused to you immediately, but you need to be cautionary. Notice: The term “Notice” is used in this manual to indicate that damages may be caused on this product or other properties. 5 2.2 General Safety Information Carefully read the following safety information in order to avoid any personal injury and damage on this product or any products connected with it. This product can only be used in the specified applications to prevent any possible dangers. Warning: To avoid fire or electrical shock. Please use proper power adapter. Use only the power adapter appointed by the manufacturer and subject to approval of being used in the user’s country. Warning: To avoid fire or electrical shock if a test tool input is connected to more 42V peak (30Vrms) or on circuits of more than 4800VA: ● Use only insulated voltage probes, test leads and adapter supplied with the test tool, or indicated by PeakTech as suitable for the Oscilloscope & Multimeter. ● Before use, inspect voltage probes, test leads and accessories for mechanical damage and replace when damaged. ● Remove all probes, test leads and accessories that are not in use. ● Always connect the power adapter first to the AC outlet before connecting it to the Oscilloscope & Multimeter. ● Do not apply voltages that differ more than 400 V from earth ground to any input when measuring in a CAT Ⅱ environment. ● Do not apply voltages that differ more than 400 V from each other to the isolated inputs when measuring in a CAT Ⅱ environment. ● Do not apply input voltages above the rating of the instrument Use caution when using 1:1 test leads because the probe tip voltage will be directly transmitted to the Oscilloscope & Multimeter. ● Do not use exposed metal BNC or banana plug connectors. ● Do not insert metal objects into connectors. ● Always use the Oscilloscope & Multimeter only in the manner specified. ● Voltage ratings that are mentioned in the warning are giver as limits for “working voltage”. The represent V ac rms (50-60Hz) for AC sine wave applications and as V dc for DC applications. Overvoltage Category Ⅱ refers to local level , which is applicable for appliances and portable equipment . Only qualified technical personnel are permitted to perform maintenance. Pay attention to the nominal values of all terminals: To avoid fire or electric shock, please keep a watchful eye on all nominal values and marks specified for this product. Before any connection performed on this 6 product, carefully read the user’s manual of the product for further information of nominal values. No operation is allowed without the instrument cover plate: If the cover plate or panel has been removed, do not perform any operation on this product. No touch is allowed on bare conductors: When the product is powered on, do not touch any bare joints or parts of the scope meter. Operation is prohibited in case of any undetermined failure: When in doubt any damage on this product, consult the qualified personnel for checking on it. Keep ventilation in good condition: Refer to the user manual for detail installation instructions in order to fix this product correctly and provide it with good ventilation conditions. No operation is allowed under a humid environment. No operation is allowed under an explosive environment. Keep clean and dry on the product surface. The method which stipulated according to the factory does not use the equipment, possibly can damage the protection which the equipment provides. 7 3. Performing the General Inspection 3.1 Performing the General Inspection When you have got a new PeakTech oscilloscope, it is suggested that you should perform a general inspection on the instrument according to the following steps. 3.3.1 Check whether there is any Damage on it Due to Transportation If the packing boxes or foam cushions are found in serous damage, keep them in a proper place till the complete instrument and accessories have passed the electrical and mechanical tests. 3.3.2 Make a Check on Accessories The accessory list has been described in the picture of Digital Oscilloscope Parts of this manual. You can make a check and find whether there is any accessory loss with reference to the Appendix. In case of any accessory loss or damage, consult the distributor responsible for such a business. 3.3.3 Make a Check on the Complete Instrument If the instrument is damaged in its appearance or it fails in normal operation or performance test, consult the distributor responsible for such a business. If the instrument is damaged due to transportation, keep the packing in a proper place and consult the transportation department and the distributor responsible for such business for providing an instrument replacement or maintenance. 8 4. Input Connections 4.1 Input Connections See the following figure 2: Figure 2 Description: 1. The power adapter is supplied for AC power supply and battery recharging. 2. Multimeter test lead. 3. Multimeter input jacks, including four circular banana jacks. 4. Oscilloscope probes. 5. Oscilloscope channel inputs: the upper one is for Channel 1 (CH1), while the lower one is for Channel 2 (CH2). 6. 5V/1kHz square-wave test signal output 9 4.2 Front Panel and Keys Overview See the following figure 3: Figure 3 Description: 1. AC adapter Port 2. RS-232C Port. 3. USB Port. 4. USB Mass Storage Port. 10 5. Power switch. 6. F1~F5: Switch or Adjust options for each menu. 7. AUTO SET: Under DSO mode, Automatically selects the horizontal scales, vertical scale, and trigger level according to the input signal. 8. COPY: Press to save the waveform data into the USB Mass Storage Device. 9. ▲ (Red): Adjust horizontal scale in Channel 1. 10. VOLTS POSITION (Red): Switch between voltage and horizontal scale in Channel 1. 11. ▼ (Red): Adjust horizontal scale in Channel 1. 12. ▲ (Blue): Adjust horizontal scale in Channel 2. 13. VOLTS POSITION (Blue): Switch between voltage and horizontal scale in Channel 2. 14. ▼ (Blue): Adjust horizontal scale in Channel 2. 15. RUN/STOP: key for running or stopping the operation 16. LIGHT: Light switch. 17. DMM/OSC: Operation mode switching key between oscilloscope and multimeter. 18. MENU ▲: Choose the upper item on the menu list. 19. MENU: Show / Hide the menu 20. MENU ▼: Choose the lower item on the menu list. 21. OPTION: the key for DSO setting and combines with four arrow keys. Then to set main time base, trigger horizontal position and trigger vertical position. Furthermore the keys possible to adjust the display multiplying factors of M waveform (CHM ) and display vertical position (CHM ZERO) during waveform calculation and to adjust cursor 1 (V1 or T1) and cursor 2 (V2 or T2) position during cursor measurement. 22. ▲(yellow): Oscilloscope display upward adjustment key. 23. ▼(yellow): Oscilloscope display downward adjustment key. 24. ►(yellow): Oscilloscope right-direction adjustment key. 25. ◄(yellow): Oscilloscope left-direction adjustment key. 26. A: Selects DMM current measurement 27. V: Selects DMM voltage measurement 28. R: Selects DMM impedance, diode, continuity and capacitance measurement 29. SET: convert AC and DC during measure current or voltage in Multi-meter; convert resistance, diode, 11 on-off and capacitance measure during resistance measuring. 12 5. Using the Oscilloscope 5.1 About this Chapter This chapter provides a step-by-step introduction to the scope functions. The introduction does not cover all of the capabilities of the scope functions but gives basic examples to show how to use the menus and perform basic operations. 5.2 Powering Up the Oscilloscope Connect oscilloscope to AC power via AC-DC adapter as shown in Figure 1. (The oscilloscope may still work with built-in Li-ion battery even without AC power supply). Turn the oscilloscope on by pressing down the power on/off key POW. The instrument then performs Selfchecking after power on. A greeting window and a sentence “press any key to continue……” will display on the screen when the system finishes selfchecking. The users can press any key to enter the measuring function. The oscilloscope is powered up in its last setup configuration. 5.3 Oscilloscope Operation Window See the following figure 4: Figure 4: Oscilloscope Operation Window Description: 1. Battery electric quantity indicating symbols, including 13 , , and . 2. Auto measurement window 1, in which “f ”means frequency, “T” means cycle, “V” means the average value, “Vp” the peak-peak value ,“Vk” the root-mean-square value,. “MAX” the maximum amplitude value, “MIN” the minimum amplitude value, “VT” the Voltage value of the waveform‟s flat top value, “VB” the Voltage value of the waveform’s flat base, “AMP” the amplitude value, “OS” the overshoot value, “PS” the Preshoot value, “RT” the rise time value, “FT” the fall time value, “NW” the +width value, “PW” the -Width value, “+D” the +Duty value, “-D” the -Duty value, “PD” the DelayA B value and “ND” the DelayA B value. 3. Auto measurement window 2. 4. The pointer indicates the horizontal triggering position. 5. This reading gives the Time Difference between the horizontal triggering position and the screen centerline. It reads zero when the pointer is in the center of the screen. 6. The trigger state indicates the following information. Auto: The oscilloscope is working in the automatic mode and displaying the waveform under the non-trigger state. Trig’d: The oscilloscope has detected a trigger and collecting the information generated after the trigger. Ready: All pre-triggered data have been captured and the oscilloscope has been ready to receive trigger signals. Scan: The oscilloscope can gather and display the waveform data continuously in scanning mode. Stop: The oscilloscope has stopped collecting the waveform data. 7. Red and blue index display triggers vertical position during alternate trigger and triggers index become green when it reaches edge trigger or video trigger. 8. A hidden-style menu: With the MENU key pressed, you can view or hide the menu. 9. Menu setting options: There are different setting options for different menus. 10. It reads the value of trigger voltage level. 11. The display shows the trigger signal source. 12. The reading gives the value of primary time base. 13. These graphics present the coupling modes of channel 2(CH2). The graphic “~” indicates AC, the graphic “-” indicates DC. 14. This reading shows the vertical Voltage Unit Scale of CH2. 15. These graphics show the coupling mode of CH1, among which the graphic “~” express indicates AC, the graphic “-” indicates DC. 16. This reading shows the vertical Voltage Unit Scale of CH1. 17. The blue pointer gives the grounding datum point of the waveform on CH2, which is the zero position of 14 CH2. No display of this pointer indicates that the channel has not been opened. 18. OPTION operation prompt: There are different prompts for different OPTION operations. 19. The red pointer gives the grounding datum point of the waveform on CH1, which is the zero position of CH1. No display of this pointer indicates that the channel has not been opened. 20. Waveform display area. Red waveform represent CH1, blue waveform represent CH2. 5.4 Menu Description The following example shows how to use the tool’s menus to select a function, as shown in the following figure. 1. Press the MENU key to display the Function Menu on the right of the screen and the corresponding optional settings on the bottom. Press MENU again will hide the Function Menu. 2. Press the MENU ▲ or MENU ▼ key to select different function menus. 3. Choose one key from F1 to F5 and press it to change function setting. See the following figure 5: Figure 5: the Tool’s Menus 15 5.5 Manually Setting the Vertical System, Horizontal System and Trigger Position OPTION key for multiple setting key and to set trigger vertical position, main time base and horizontal position (trigger horizontal position) during edge trigger and video trigger or trigger vertical position for Horizontal time base and trigger vertical position and horizontal level position during alternate trigger The following example shows how to use OPTION key to make a setting. When trigger mode during edge trigger and video trigger: 1. Press once the OPTION key; the following is displayed at the bottom left side of the screen, as shown in the figure below. ◄/► – Time Base ▲/▼ – Trig See the following figure 6: Figure 6 2. Press ◄(yellow) or ►(yellow) to adjust the main time base and press ▲(yellow) or▼(yellow) to adjust trigger horizontal position. 3.Press OPTION again and left bottom side display as ◄/► – Time ▲/▼– Trig See the following figure 7: 16 figure 7 4.Press ◄(yellow) or ►(yellow) to adjust time base horizontal position, press▲(yellow) or ▼(yellow) to adjust trigger position. 5.Press OPTION again to back operation 1 When trigger mode during alternate trigger: 6.Press OPTION and left bottom display as: —Time —Trig 2 See the following figure 8: figure 8: 7. Press ◄ (yellow) or ► (yellow) to adjust time base horizontal position and press▲(yellow) or ▼(yellow) to adjust trigger horizontal position in Channel 2. 8. Press OPTION again and left bottom display as: — Time Base — Trig 1 17 See the following figure 9: figure 9: 9. Press ◄(yellow) or ► (yellow) to adjust main time base and press ▲(yellow) or▼(yellow) to adjust trigger horizontal position in Channel 1. 10. Press OPTION again to back operation 6. Term interpretation z Vertical scale factor: It stands for the voltage amplitude represented by a division in the vertical direction of the display area, through the adjustment of which you can amplify or attenuate the signal and thus regulate the signal amplitude into the expected measurement range. z Vertical zero position: It is referred to as the grounding datum point, through the adjustment of which you can regulate the display position of the waveform on the screen. z Main time base: It means the time values represented by a division in the horizontal direction of the display area. z Trigger horizontal position: It means the time deviation between the actual trigger point and the screen central line, which will be displayed as 0 at the center point of the screen. z Trigger level position: It represents the voltage deviation between the actual trigger level and the zero position of the triggering signal source channel. 5.6 Recall factory settings If you want to reset the Oscilloscope to the factory settings, do the following: 1. Press MENU key and the function menu appears on the right side of the screen 2. Press the MENU ▲ or MENU ▼ key to select FUNCTION setting and three options are visible at the bottom of the screen. 3. Press F1 key to select “Recall Factory” to recall the factory settings. 18 4. Press F2 key to select “Auto calibration”. If the ambient temperature variation is up to or larger than 5 Celsius degree, the Auto calibration function should be performed. But will not affect the using and capability by the heat from LCD and electronic component See the following figure 10: figure 10: Reset the Oscilloscope 5.7 Input Connections See figure 2. Look at the bottom and the right of the Oscilloscope. The Oscilloscope has six signal inputs: two safety BNC jack inputs (CH1 and CH2) for scope measurements, four safety 4-mm banana jack inputs for Multimeter R, V and A measurements, Isolated input allows independent floating measurements between Multimeters and Scopes. 5.8 Displaying an Unknown Signal with Auto Set The Auto-Set feature lets the Oscilloscope display and measure unknown signals automatically. This function optimizes the position, range, time base, and triggering and assures a stable display of virtually any waveform. . This feature is especially useful for quickly checking several signals. To enable the Auto-Set feature, do the following: 1. Connect the test probe to the tested signals. 2. Press the AUTO SET key and the Oscilloscope is under the automatic measurement condition. The tested signals appear on the screen. 19 5.9 Automatic Zero-returning of Trigger Horizontal Position and Trigger Level Position When we adjust the trigger horizontal position and trigger level position to be maximal to make it off the screen center remotely, then we perform the following steps to make trigger horizontal position and trigger level position return to zero automatically. 1. Press V key, the trigger horizontal position automatically returns to zero. 2. Press R key, the trigger level position automatically returns to zero. 5.10 Automatic Measurements The Oscilloscope offers 20 ranges of automatic scope measurements. Your can display two numeric readings: measurement 1 and measurement 2. These readings are selectable independently, and the measurements can be done on the input CH1 or input CH2 waveform. To choose a frequency for CHI1, do the following: 1. Press MENU key and the function menu appears on the right side of the screen. 2. Press MENU ▲ or MENU ▼ key to select measurement 1. Five items selectable are visible at the bottom of the screen. 3. Press F1 key and select Freq CH1 from the mean square root value item. The measurement 1 window turns its color into red and shows the frequency for input CH1. To choose a Peak-Peak measurement for Input CH2, do the following: 1. Press MENU key and the function menu are displayed on the right side of the screen. 2. Press MENU ▲ or MENU ▼ key and select measurement 2, with 5 items selectable displayed at the bottom of the screen. 3. Press F4 key to select PK-PK CH2 from Peak-Peak item. The measurement 2 window turns its color to be blue and shows the peak-peak value for input CH2. See the following figure 11: 20 Figure 11: Automatic Scope Measurements 5.11 Freezing the Screen You can freeze the screen (all readings and waveforms) 1. Press the RUN/STOP key to freeze the screen and STOP appears at top right side of the screen. 2. Press the RUN/STOP key once more to resume your measurement. See the following figure 12: Figure 12: Freezing the Screen 21 5.12 Using Average for Smoothing Waveforms Using the Average acquisition mode, you can smooth out the displayed waveform by averaging multiple data samples. The number of averaging is selectable from 4, 16, 64, and 128. Note: In order for average mode to work in the best way, the waveform must be repetitive; As the number of averaging increases, the slower the waveform update becomes. 1. Press the MENU key and the function menu appears on the right side of the screen. 2. Press MENU ▲ or MENU ▼ key to select ACQU mode, with four items selectable displayed at the bottom of the screen. 3. Press the F3 key to select Average Factors, then, press F4 key to jump to Averages 16 item. This averages the outcomes of 16 acquisitions and shows the final averaging result on the screen, shown as the following figures. See the following figure 13: Figure 13: Average Factor Sampling Mode 22 5.13 Using Persistence to Display Waveforms You can use Persistence to observe dynamic signals. 1. Press MENU key and the function menu appears on the right side of the screen. 2. Press MENU ▲ or MENU ▼ key to select DISP SET. Four items selectable are displayed at the bottom of the screen. 3. Press F2 key to select Persist 1 sec, 2 sec, and 5 sec, infinite or OFF. In this case, jump to Infinite and the observed dynamic is kept on the screen continuously. When the item OFF is selected, the Persistence function is closed. Look at the display, a screen like the following figure 14 can be shown. Figure 14: Persistence to Observe Dynamic Signals 5.14 Using Peak Detection to Display Glitches You can use this function to display events (glitches or other asynchronous waveforms) of 50 ns or wider. 1. Press MENU key and the function menu appear at the right side of the screen. 2. Press MENU ▲ or MENU ▼ key to select the ACQU MODE. Four items selectable are displayed at the bottom of the screen. 3. Press F2 key and jump to Glitch Detect. In this case, you can test the glitch. Now, you can see a screen that looks like the following figure 15. 23 Figure 15: Peak Detection Term interpretation Collecting mode: The oscilloscope transforms the collected analog data into a digital form after they are gathered in the following three different modes, that is, sampling, peak value detection and averaging values. Sampling: The oscilloscope takes samples from the signal at a equal time interval to reconstruct the waveform in this mode, by which the analog signal can be expressed correctly in most cases, yet, the rapid changes can not be collected between two sampling time intervals, causing the confusion and loss the narrow pulse in the signal probably. Peak value detection: The oscilloscope takes samples from the maximum and minimum of signals in each sampling interval and shows the waveform with the sampled data in this mode, thus, by which the oscilloscope may collect the possibly lost narrow pulse in the sampling mode but the noise is obvious. Averaging values: the oscilloscope collects several waveforms and average over them, and displays the averaged waveform in this mode, by which the random noise can be reduced. Duration time: When a new waveform is displayed, the previous waveform shown on the screen does not disappear immediately only to be displayed for a period of time, that is, the duration time, by setting which, the waveform can be displayed more continuously and thus a display similar to that shown by the analog oscilloscope can be achieved. Roll scan mode: The oscilloscope updates the waveform sampling points by scrolling display through a screen from left to right in this mode, which is only applicable to the primary time base setting of above 50ms. 24 5.15 Selecting AC-coupling After a reset, the Oscilloscope is dc-coupled so that ac and dc voltages appear on the screen, Use ac-coupling when you wish to observe a small ac signal that rides on a dc signal. To select ac-coupling, do the following: 1. Press MENU key and the function menu appear at the right side of the screen. 2. Press MENU ▲ or MENU ▼ key to select the CH1 Setting. Four items selectable are visible at the bottom of the screen. 3. Press the F1 key and jump to AC. The bottom left side of the screen displays the ac-coupling icon. Now, you can see a screen that looks like the following figure 16. Figure 16: AC-Coupling 5.16 Reversing the Polarity of the Displayed Waveform To invert the input CH1 waveform, do the following: 1. Press the MENU key and the function menu appears at the right side of the screen. 2. Press the MENU ▲ or MENU ▼ key to select CH1 setting. Four items selectable are displayed at the bottom of the screen. 3. Press F4 key to jump to Inverted. The inverted waveform of CHI1 is displayed on the screen. Now, you can see a screen that looks like the following figure 17. 25 Figure 17: Inverted On 5.17 Using Waveform Mathematics Functions When adding (CH1 + CH2), subtracting (CH1 – CH2, CH2 – CH1), multiplying (CH1 * CH2) or dividing (CH1 / CH2) the input waveforms of CHI and CH2, the Oscilloscope will display the mathematical result waveform M and the input waveforms of CH1 and CH2 on the screen. The Mathematics functions perform a point-to-point calculation on the waveforms CH1 and CH2. To use a Mathematics function, do the following: 1. Press the MENU key and the function menu is displayed at the right side of the screen. 2. Press the MENU ▲ or MENU ▼ key to select the Waveform Calculation. Five items selectable appears at the bottom of the screen. 3. Press F3 key to select CH1+CH2 and the calculated waveform M (green) appears on the screen. Again, press the F3 key to close Waveform Calculation. 4. Press OPTION and left bottom display as —CHMath Volts/Div —CHM Zero 5. Then, press▲(yellow) or ▼(yellow) to adjust vertical display position of waveform M. Press ◄ (yellow) or ►(yellow) to adjust display times factor of waveform M. Now, you can see a screen that looks like the following figure 18. 26 Figure 18: Waveform Mathematics 5.18 Use USB flash disk to save waveform data Insert U disk into USB port, then press “COPY” key and you can save the waveform data into the U disk. There is two formats available for choice: Vector format and Bitmap which the corresponding name will be WAVE1.BIN、WAVE2.BIN、WAVE3.BIN……or WAVE1.BMP、WAVE2.BMP、WAVE3.BMP……. Then you can open the files with DS_WAVE software in computer by connecting USB disk to computer. Noted: During the U disk saving procedure, some notes such as “Waveform saving” 、“Waveform saved” 、 “USB already connected” 、“USB connection interrupt ” etc will be prompted. 27 6. Using the Multimeter 6.1 About this Chapter This chapter provides a step-by-step introduction to the multi-meter functions of the test tool hereafter. The introduction gives basic examples to show how to use the menus and perform basic operations. 6.2 Making Meter Connections Use the four 4-mm safety banana jack inputs for the Meter functions: COM,V/Ω/C,10A,mA. See figure 2 for the connections. 6.3 Multimeter Operation Window Figure 19: Multimeter Operation Window Description 1. Battery electric quantity indictor. 2. Manual/Auto range indictors, among which the MANUAL means measuring range in manual operation mode and AUTO refers to the measuring range in automatic operation mode. 3. Measurement mode indicators: 28 DCV: Direct voltage measurement ACV: Alternating voltage measurement DCA: Direct current measurement ACA: Alternating current measurement R: Resistance measurement : Diode measurement : On/Off measurement C: Capacitance measurement 4. The relative magnitude measurement indicator. 5. Running state indicators, among which RUN expresses continuous update and STOP represents the screen locking. 6. The reference value of the relative magnitude measurement. 7. The multiplying power of the dial indication. To multiply the reading of dial pointer by multiplying power will get the measurement result. 8. The mail reading of measurement 9. Automatic control measuring range. 10. Absolute/ relative magnitude measuring control: The sign “||” expresses the absolute magnitude measuring control and “△” represents the relative magnitude measuring control. Manually measuring range control. 11. Manual measurement control. 12. Test lead indicated the scale of test reading; different test modes display different colors. 29 6.4 Making Multimeter Measurements Press DMM/OSC key, the oscilloscope will switch to the multimeter measure, the screen will display the multimeter windows, at the same time, prompt to correctly insert testing pen of the multimeter, at this time, then press any key to enter into multimeter measure. 6.4.1 Measuring Resistance Values To measure a resistance, do the following: 1. Press the R key and R appears at the top of the screen. 2. Insert the black lead into the COM banana jack input and the red lead into the V/Ω/C banana jack input. 3. Connect the red and black test leads to the resistor. The resistor value readings are shown on the screen in Ohm. Now, you can see a screen that looks like the following figure 20. Figure 20: Resistance Measurement 6.4.2 Measuring Diode To make a measurement on the diode, do the following: 1. Press the R key and R appears at the top of the screen. 2. Press SET key till the following is displayed on the screen 3. Insert the black lead into the COM banana jack input and the red lead into the V/Ω/C banana jack input. 4. Connect the red and black leads to the resistor and the diode resistor readings are displayed on the screen in V. 30 . Now, you can see a screen that looks like the following figure 21. Figure 21: Diode Measurement 6.4.3 On-off Test To perform an On-off test, do the following: 1. Press the R key and R appears on the top of the screen. 2. Press the SET key till the following is shown on the screen. 3. Insert the black lead into the COM banana jack input and the red lead into the V/Ω/C banana jack input. 4. Connect the red and black leads to the test point. If the resistance value of the tested point is less than 50 Ω, you will hear beep sound from the test tool. Now, you can see a screen that looks like the following figure 22. Figure 22: On-off Test 31 6.4.4 Measuring Capacitance To measure a capacitance, do the following: 1. Press the R key and R appears on the top of the screen 2. Press the SET key till C appears at the top of the screen. 3. Insert the black leads to COM jack, and red leads to V/Ω/C jack. 4. Connected the black and red leads with capacitance, then screen shows the capacitance reading. Notice: when measured value is less than 5 nF capacitance, please use small capacitance measurer of this multimeter and use relative value measuring mode to improve measuring precision. It will take about 30seconds if capacitance measurement is large than 40uF. Now, you can see a screen that looks like the following figure 23. Figure 23: Capacitance Measurement 6.4.5 Measuring DC Voltage To measure a DC voltage, do the following: 1. Press the V key and DCV appears at the top of the screen. 2. Insert the black lead into the COM banana jack input and the red lead into the V/Ω/C banana jack input. 3. Connect the red and black leads to the measured point and the measured point voltage value is displayed on the screen. Now, you can see a screen that looks like the following figure 24. 32 Figure 24: DC Voltage Measurement 6.4.6 Measuring AC Voltage To measure the AC voltage, do the following: 1. Press the V key and DCV appears at the top of the screen. 2. Press the SET key and ACV appears at the top of the screen. 3. Insert the black lead into the COM banana jack input and the red lead into the V/Ω/C banana jack input. 4. Connect the red and black leads to the measured points and the AC voltage values of measured points will be displayed on the screen. Look at the display; you can see a screen that looks like the following figure 25. Figure 25: AC Voltage Measurement 33 6.4.7 Measuring DC Current To measure a DC current which is less than 400 mA , do the following: 1. Press the A key and DCA appears at the top of the screen. The unit on the main reading screen is mA. mA and 10A will display on the right bottom of screen, press F4 or F5 to switch the measurement between ma and 10A. 400mA is acquiescently. 2. Insert the black lead into the COM banana jack input and the red lead into the mA banana jack input. 3. Connect the red and black leads to the measured points and the DC current values of measured points will be displayed on the screen. Look at the display; you can see a screen that looks like the following figure 26. figure 26: DC Current Measurement for 400 mA To measure a DC current which is larger than 400 mA, do the following: 1. Press the A key and DCA appears at the top of the screen. The unit on the main reading screen is mA. 2. Press F5 key change to 10A measurement, the unit on the main reading screen is A. 3. Press the SET key once and ACA is visible at the top of the screen. 4. Connect the red and black leads to the measured point and the AC current value of the measured point will be displayed on the screen. 5. Press F4 return to 400 mA measure. Look at the display; you can see a screen that looks like the following figure 27. 34 figure 27: DC Current Measurement for 10A 6.4.8 Measuring AC Current To measure an AC current which is less than 400 mA, do the following: 1. Press the A key and DCA appears at the top of the screen. The unit on the main reading screen is mA. mA and 10A will display on the right bottom of screen, press F4 or F5 to switch the measurement between mA and 10A. 400mA is acquiescently. 2. Press the SET key once and ACA is visible at the top of the screen. 3. Insert the black lead into the COM banana jack input and the red lead into the mA banana jack input. 4. Connect the red and black leads to the measured point and the AC current value of the measured point will be displayed on the screen. Look at the display; you can see a screen that looks like the following figure 28. figure 28: AC Current Measurement for 400 mA To measure an AC current which is larger than 400 mA, do the following: 35 1. Press the SET key once and ACA is visible at the top of the screen. 2. Press F5 to select 10A measure, the unit of main reading window is A. 3. Plug current extended module in current measure jack, then plug the probe in the module. 4. Connect the red and black leads to the measured point and the AC current value of the measured point will be displayed on the screen. 5. Press F4 return to 400mA measure. Look at the display; you can see a screen that looks like the following figure 29. figure 29: AC Current Measurement for 10A 6.5 Freezing the Readings You can freeze the displayed readings at any time. 1. Press the RUN /STOP key to freeze the screen and STOP will be displayed at the top right of the screen. 2. Again, press the RUN /STOP key, you can resume your measurement. Look at the display; you can see a screen that looks like the following figure 30. 36 figure 30: Freezing the Readings 6.6 Taking a Relative Measurement A currently measured result relative to the defined reference value is displayed in a relative measurement. The following example shows how to take a relative measurement. At first, it is required to acquire a reference value. 1. Press R key and R is displayed on the top side of the screen. 2. Press the SET key till C appears at the top of the screen. 3. Plug capacitance extended module in capacitance measure jack. 4. When the reading leveling off, press F2 key and △ is displayed on the top side of the screen. The saved reference value is displayed below △. 5. Plug capacitance, the displayed major reading on the screen is actual the capacitance value. Look at the display; you can see a screen that looks like the following figure 31. figure 31: Relative Measurement 37 6.7 Selecting Automatic/ManualRange Adjustment The defaulted range mode of the instrument is automatic range. To switch to the manual range, perform the following steps: 1. Press F1 key and MANUAL is displayed on the top left side of the screen to enter the manual range mode. 2. Under the manual range mode, the measuring range is increased by a stage when pressing F1 key each time, and when reaching the highest stage, it jumps to the lowest stage by pressing F1 key once again. To multiply the reading of dial pointer by multiplying power and the unit of main reading on the screen will get the measurement result. 3. Press F3 key and AUTO is displayed on the top left side of the screen to switch back to the automatic range mode. Look at the display; you can see a screen that looks like the following figure 32. Figure 32: Automatic/Manual Range Adjustment Attention: capacitance measurement without manual range mode. 38 7. Advanced Function of Oscilloscope 7.1 About this Chapter This chapter will detail the oscilloscope function of the test tool. 7.2 Setting the Vertical CH1 and CH2 Each channel has its own independent vertical menu and each item can be set respectively based on the specific channel. To make vertical CH1 and CH2 settings, do the following: 1. Press the MENU key and the function menu appears at the right of the screen. 2. Press the MENU ▲ or MENU ▼ key to jump to CH1 Setting and 4 options appears at the bottom of the screen. 3. Select key from F1 to F4 to make different settings. Now, you can find a screen that looks like the following figure 33. Figure 33: Setting the Vertical 39 The following Table describes the Vertical Channel menu: Function menu Setting Description Coupling AC DC The dc component in the input signal is blocked.. The ac and dc components of the input signal are allowed. Channel OFF ON Close the channel. Open the channel. Probe 1X 10X 100X 1000X Inverted OFF ON Select one according to the probe attenuation level to ensure a correct vertical scale reading. Waveform is displayed normally. Open the Invert function of the waveform setting. 7.2.1 Setting the Channel Coupling With CH1 taken for example. Press F1 Coupling first and then AC to make an AC coupling setting. The DC component contained in the tested signal is blocked. Press F1 Coupling first and then DC to make a DC coupling setting. Both DC and AC components contained in the tested signal are permitted. The waveform is displayed as the following figure 34, figure 35. Figure 34: AC Coupling 40 Figure 35: DC Coupling 7.2.2 Open and Close Settings on Channel With CH1 taken for example. Press F2 Channel key first, and then OFF to make a Close setting on CH1. Press F2 Channel key first, and then ON to make an Open setting on CH1. 7.2.3 Setting the probe attenuation To prevent excessive input voltage, we recommend you to set the probe attenuation level to the 10X position to prevent excessive voltage. After attenuating the probe level by 10X, you also need to magnify the display level by 10X to match the displayed amplitude with the real amplitude. Press F3 Probe to adjust the probe attenuation level. Table: Probe attenuation level and the corresponding menu setting Probe attenuation level Corresponding Menu Setting 1:1 1X 10:1 10X 100:1 100X 1000:1 1000X 7.2.4 Setting of Inverted Waveform Inverted waveform: The displayed signal reverses 180 degrees relatively to the ground potential. Press F4 Invert to start Invert; press F4 Invert again to close Invert. 41 7.3 Make the Math Function Menu Setting The WAVE MATH functions in showing the result of adding, subtracting, multiplying or dividing calculation on CH1 and CH2 channel waveforms. Also, the result of arithmetic operation can be measured with grid or cursor. The amplitude of the calculated waveform can be adjusted with CHM VOL, which is displayed in the scale factor form. The amplitude ranges from 0.001 through 10 and steps in the 1-2-5 form, that is, it can be expressed as 0.001X, 0.002X, 0.005X…10X. The position of the calculated waveform can be adjusted up and down with the CHM ZERO key used. The corresponding operation function table Setting Description CH1-CH2 CH1 waveform minus CH2 waveform. CH2-CH1 CH2 waveform minus CH1 waveform CH1+CH2 Add CH1 waveform into CH2 waveform. CH1*CH2 Multiply CH1 waveform and CH2 waveform. CH1/CH2 Divide CH1 waveform by CH2 waveform To perform the CH1+CH2 waveform calculation, do the following: 1. Press the MENU key and the function menu appears at the right of the screen. 2. Press the MENU ▲ or MENU ▼ key to select MATH and 5 options are displayed at the bottom of the screen. 3. Press the F3 CH1+CH2 key and the obtained waveform M appears on the screen. Again, press the F3 key and Close the waveform M. 4. Press OPTION and left bottom display as — CHMath Volts/Div — CHM Zero Press ◄(yellow) or ►(yellow) to adjust the range of M waveform Press ▲(yellow) or ▼(yellow) to adjust the position of M waveform Now, look at the display and you will find a screen that looks like the following figure 36. 42 Figure 36: Waveform Mathematics 7.4 Setting the Trigger System The Trigger defines the time when the acquisition of data and display of waveform. If it is set correctly, the trigger can turn an unstable display into a significant waveform. When starting the acquisition of data, the oscilloscope collects sufficient data to draw the waveform at the left side of the triggering point. With waiting for the triggering condition, the oscilloscope is gathering data continuously. After a trigger is detected, the oscilloscope gathers enough data continuously to draw the waveform at the right side of the triggering point. To make a trigger mode setting, do the following: 1. Press the MENU key and the function menu appears at the right of the screen. 2. Press the MENU ▲ or MENU ▼ key to select TRIG MODE and five options are displayed at the bottom of the screen. 3. Select from F1 to F5 key to make a different setting. 4. Press OPTION and left bottom display as below during edge trigger and video trigger: — Time — Time Base — Trig — Trig Left bottom display as below during alternate trigger: —Time Base —Trig1 5. — Time — Trig2 Press ▲ (yellow) or ▼ (yellow) to adjust trigger vertical position, Press ◄ (yellow) or ► (yellow) to adjust time base horizontal position or adjust horizontal position. 43 7.5 Triggering Control There are three triggering modes including Edge triggering, Video triggering and Alternating triggering. Each trigger mode is set by different function menu. Edge triggering: The edge trigger type triggers on the incoming signal edge. Use the edge trigger for all signals except for video related ones. Video triggering: Perform video field trigger or line trigger on the standard video signals. Alternate trigger: When the signal frequency different in Channel 1 and 2, it can also guarantee the stability approaching in two channels. The following describes the Edge triggering, Video triggering and Alternating triggering menus respectively. 7.5.1 Edge Triggering The Edge triggering is a mode by which trigger occurs at the triggering threshold value of the input signal edge. With the Edge triggering selected, the trigger happens on the rise or fall edge of the input signal, shown as the figure 37. Figure 37: Edge Trigger 44 The Edge triggering menu is described in the following table. Function menu Settings Description Slope Rising Falling Triggering on the rise edge of the signal. Triggering on the fall edge of the signal. Source CH1 CH2 CH1 is used as the trigger source. CH2 is used as the trigger source. Trig mode Auto Acquisition of waveforms is possible even if there is no triggering condition detected. Acquisition of waveforms can only be done when the triggering condition is satisfied. The sampling is performed on a waveform when one trigger is detected, then stop sampling. Normal Single To next menu Coupling AC DC HF Rjc LF Rjc SENS 0.2div~1.0div Holdoff With this mode selected, the DC component is prevented from passing-though. All components are allowed. The HF part of the signal is prohibited and only the LF component is allowed. The LF part of the signal is prohibited and only the HF component is allowed. Set trigger sensitivity To go to holdoff menu Back to previous menu Term interpretation Sensitivity: Trigger circuit including sluggish in order to exclude the influences from signal noise and get the stable trigger. The sluggish is adjustable among 0.2div~1.0div. It means when set on 1.0 div trigger circuit don’t have any response to any signal of PK-PK range ≤1.0div which to exclude the influences from signal noise. 7.5.2 Video Triggering The video trigger type is designed to capture the video signal format, NTSC, PAL or SECAM. For any other signal type, use the edge trigger. Figure 38,figure 39 is the Video Odd Field Trigger, figure 40,figure 41 is the Video Line trigger. 45 figure 38: Video Odd Field Trigger(Page1) figure 39: Video Odd Field Trigger(Page2) figure 40: Video Designed Line trigger(Page1) figure 41: Video Designed Line trigger(Page2) The Video triggering menu is described in the following table(First page): Function menu Settings Description Polarity Normal Applicable to the video signal in which the black level is of low level. Applicable to the video signal of which the black level is of high level. Inverted Source CH1 CH2 Select CH1 as the trigger source. Select CH2 as the trigger source.. Sync Line Field Odd Field Even Field Designed Line Make a video line trigger synchronization setting. Make a video field trigger synchronization setting. Make a video odd field trigger synchronization setting. Make a video even field trigger synchronization setting. Make a video designed line synchronization setting. To next menu The Video triggering menu (Second page): 1.when the sync is Line,Field,Odd Field,Even Field,the second page menu is shown as bellow. 46 MODU NTSC Video format setting PAL/SECAM Holdoff To go to holdoff menu Back to previous menu 2. when the sync is Designed Line,the second page menu is shown as bellow. MODU NTSC Video format setting PAL/SECAM Line increase Set the line value to increase decrease Set the line value to decrease Line No. Set and Show the line valve Holdoff To go to holdoff menu Back to previous menu 7.5.3 Alternate trigger During alternate trigger, the trigger signal mainly comes from two vertical channels and it can use to observe two irrelevant signals. You can set different trigger type for two vertical channels in this menu (optional for edge trigger and video trigger). Now, you can see a screen that looks like the figure 42. Figure 42 Alternate Trigger The Alternate triggering menu is described in the following table. 47 When the type is setted as Edge trigger, Function menu Settings Description CH SEL CH1 Setting trigger type and others info for Channel 1 CH2 Setting trigger type and others info for Channel 2 Edge Set vertical channel trigger as edge trigger Video Set vertical channel trigger as video trigger Rising Triggering on the rise edge of the signal. Falling Triggering on the fall edge of the signal. Type Edge type To next menu Coupling AC DC HF Rjc LF Rjc SENS 0.2div~1.0div Holdoff With this mode selected, the DC component is prevented from passing-though. All components are allowed. The HF part of the signal is prohibited and only the LF component is allowed. The LF part of the signal is prohibited and only the HF component is allowed. Set trigger sensitivity To go to holdoff menu Back to previous menu When the type is setted as video type, Function menu Settings Description CH SEL CH1 CH2 Setting trigger type and others info for Channel 1 Setting trigger type and others info for Channel 2 Type Edge Video Set vertical channel trigger as edge trigger Set vertical channel trigger as video trigger Video type Polarity Normal Applicable to the video signal of which the black level is low. Applicable to the video signal of which the black level is high. Inverted Sync (Synchronization) Line Field Odd field Even field Line NUM Set synchronous trigger in video line Set synchronous trigger in video field Set synchronous trigger in video odd line Set synchronous trigger in video even line Set synchronous trigger in video Line NUM when the sync is Line,Field,Odd Field,Even Field,the following menu is shown as below: 48 MODU (Modulation) NTSC PAL/SECAM Holdoff Set synchronization and account choose video standard Set synchronization and account choose video standard To go to holdoff menu when the sync is Designed Line,the following menu is shown as below: MODU (Modulation) NTSC PAL/SECAM Set synchronization and account choose video standard Set synchronization and account choose video standard Line increase Set the line value to increase decrease Set the line value to decrease Line No. Set and Show the line valve Holdoff To go to holdoff menu When you go to the holdoff menu,you can see a screen in the following figure43. figure43:Trigger Holdoff the Holdoff menu is described in the following table: Function menu Settings Off Time Time Reset Off Time Back Description Set time slot before another trigger event increase Set the off time to increase decrease Set the off time to decrease Reset Holdoff time to100ns Back to previous menu Note: Trigger Holdoff can stabilize complex waveform,such as the pulse range.Holdoff time is the oscilloscope’s waiting period before starting a new trigger.During Holdoff,oscilloscope will not trigger until Holdoff ends. Term interpretation Trigger modes: There are three kinds of trigger modes available for this oscilloscope, they are, Auto (acquires signal continuously), Normal (acquires signal when trigger conditions are met) and Single (manually triggers the signal). 49 Automatic trigger mode: The oscilloscope can acquire the waveform without any triggering condition detected in this mode, in which it will be triggered compulsively when waiting for a specified period of time without any triggering condition ignited. When an invalid trigger is enforced,the oscilloscope can not keep the waveform in phase. Normal trigger mode: In this mode, the oscilloscope cannot acquire the waveform till it is triggered. When there is not any trigger, the oscilloscope will display the original waveform without new waveforms captured. Single mode: In this mode, the oscilloscope will detect a trigger and capture a waveform at each time when the customer presses the RUN/STOP key. Holdoff: Set time slot before another trigger event. 7.6 Selecting the acquisition mode The Acquiring Mode menu is described in the list shown as below. Function menu Settings Description Sample The waveform data is sampled at an equal time interval. The sample mode accurately reconstructs the waveform, but cannot respond to rapid changes and sudden peaks. Peak Detect The maximum and minimum data in the sampling interval are picked up. The peak detect mode captures rapid changes and sudden peaks, but the waveform becomes noisy. Average Multiple samples are averaged together. The average mode reduces the noise level, but the waveform must be repetitive. Averages 4, 16, 64 or 128 Select the average number. 7.7 Display Setting The Display Setting menu is described in the following table. Function menu Settings Description Type Vectors The vector drawing mode shows the waveform as a smooth line, connecting each data point. The dot drawing mode shows the waveform as a collection of independent data points. Dots Persist Format OFF 1s 2s 5s Infinite YT The persistence setting sets how long the old waveforms remain in the display, useful for observing the waveform variations. Display the relative relationship between vertical voltage and horizontal time. 50 Carry XY Display CH1 on the horizontal axis and CH2 on the vertical axis. Bitmap Vectors The data transmitted in communication are bitmaps. The data transmitted in communication are vectors. 7.7.1 Display Style The display style includes Vector and Dot displays, shown as the following figure 44, figure 45. Figure 44: Dot Style Figure 45: Vector Style 7.7.2 Persistence With Persistence function selected, the displayed saved original data gradually decay in color and the new data are bright in color; with infinite persistence mode selected, the oscilloscope keeps all past traces of the displayed waveform. 51 7.7.3 XY Mode This mode is only applicable to CH1 and CH2.The X-Y format plots the CH1 input as X-axis and CH2 input as Y-axis. This display mode is convenient for viewing the phase relationship between CH1 and CH2; when the oscilloscope is under the sampling mode in which no trigger is found, the data appear in light spots. Operations for various control keys are shown as below: ■ The CH1 VOL and CH1 ZERO for CH1 are used to set the horizontal scale and position. ■ The CH2 VOL and CH2 ZERO for CH2 are used to set the vertical scale and position continuously. The following functions do not work in the XY display mode: ■ Reference or digital value waveform ■ Cursor ■ Time base control ■ Trigger control 7.8 Waveform Saving Setups The oscilloscope can save 4 waveforms, which can be displayed on the screen with the present waveform. The recalled waveform saved in the memory cannot be adjusted. The waveform saving /recalling menu is described in the following list. Function menu Setups Description Source CH1 CH2 MATH Make sure the waveform you want to save appears in the display. Select the displayed waveform which you want to save. WAVE A, B, C and D Select the address for saving or recalling a waveform. Save Show Store the waveform of a selected signal source into the selected address. ON OFF Close or start displaying the waveforms stored in address A, B, C or D. To save a waveform on CH1 in address A, do the following: 1. Press the MENU key and the function menu appears at the right of the screen. 2. Press the MENU ▲ or MENU ▼ key to select the Waveform Saving. Four options are displayed at the bottom of the screen. 3. Press the F1 key to select the signal source CH1. 4. Press the F2 key to select the address A. 52 5. Press the F3 key to save the waveform on CH1 in address A. To display the saved waveform on the screen, do the following: 6. Press the F4 key to select Start for the address A. The waveform saved in address A will be displayed on the screen in green color. The display color is green, and the zero point of waveform, voltage and time is purple Now, you can see a screen that looks like the following figure 46. Figure 46: Waveform Saving 7.9 Function Setting Menu The function setting menu is described in the following list. Function menu Setting Description Recall Factory Resume the instrument to its factory settings. Auto Calibration Perform the Auto-calibration procedure. Language Chinese English Select the display language. Auto-calibration The Auto-calibration function automatically configures internal parameters to maintain the sensitivity and accuracy. Run the Auto-calibration in the following cases: When the temperature fluctuates more than 5 degrees Celsius during operations. When operating the oscilloscope in a new bench top or field environment. Procedure: 1. Press the MENU key and select the FUNCTION menu using MENU ▲ or MENU ▼ key. 53 2. Press F2 (Auto calibration). A message appears on the display, asking you to remove all cables and probes from oscilloscope. 3. After removing all cables, press F2 (Auto calibration) again. The Auto-calibration automatically starts and a message appears, showing that the calibration is ongoing. To interrupt calibration, press any key during the calibration. 7.10 Making Automatic Measurements The oscilloscope can perform 20 types automatic measurements such as frequency, cycle, average value, peak-to-peak value , root mean square value, Vmax, Vmin, Vtop, Vbase, Vamp, Overshoot, Preshoot, RiseTime, Fall Time, +Width, -Width, +Duty, -Duty, DelayA DelayA B . And gives two kinds of measurement results simultaneously on the screen. B and The function menu for automatic measurements is described in the following list. Function menu Settings Description Freq CH1 CH2 Measure the frequency of CH1. Measure the frequency of CH2. Period CH1 CH2 Measure the period of CH1. Measure the period of CH2. Mean CH1 CH2 Measure the average value of CH1. Measure the average value of CH2. Peak-Peak CH1 CH2 Measure the peak-to-peak value of CH1. Measure the peak-to-peak value of CH2. Cyc RMS CH1 CH2 Measure Root Mean Square (RMS) value of CH1. Measure Root Mean Square (RMS) value of CH2. To measure the frequency of CH1 with Measurement 1 and the frequency of CH2 with Measurement 2, do the following: 1. Press the MENU key and the function menu is shown at the right of the screen. 2. Press the MENU ▲ or MENU ▼ key to select Measurement 1. Five options appear at the bottom of the screen. 3. Press the F1 key to select the frequency measurement as CH1. The measurement window on the screen turns into one red in color and shows the frequency of CH1. 4. Press the MENU ▲ or MENU ▼ key to select Measurement 2. Five options appear at the bottom of the screen. 5. Press the F4 key to jump to the peak-to-peak measurement as CH2. The measurement window on the screen turns into one blue in color and shows the peak-to-peak value of CH2. Now, you can see a screen that looks like the following figure 47. 54 Figure 47: Automatic Measurements 7.11 Setting the Cursor Measurements This oscilloscope allows you to make manual cursor measurements on time and voltage. The signal sources include Channel 1(CH1), Channel 2 (CH2). The cursor measurement menus are listed and described in the following table. Function menus Settings Description Type OFF Close the cursor measurement. Voltage Display the voltage measurement cursor and menu. Time Display the time measurement cursor and menu. CH1, CH2. Select the waveform channel on which the cursor measurement will be performed. Source To make a voltage measurement on CH1, doing the following: 1. Press the MENU key and the function menus are displayed at the right of the screen. 2. Press the MENU ▲ or MENU ▼ key to select Cursor Measurement. Two options are shown at the bottom of the screen. 3. Press F1 key to select the measurement type Voltage. Two purple crossing dashed lines V1 and V2 are shown on the screen. 4. Press the F2 key to select the measured channel CH1. 5. Press OPTION and display as —Cursor 2 —Cursor 1 Press ▲(yellow) or ▼(yellow) to see V1 move up and down and the panel will display the voltage 55 value match V1 and Channel 1 Zero; Press ◄(yellow) or ►(yellow) to see V2 move up and down and panel will display the voltage value match V2 to Channel 1 Zero. LCD panel also display the absolute value of V1-V2 Now, you can see a screen that looks like the following figure 48. Figure 48: Use the Cursor for a Voltage Measurement To use the cursor for a time measurement on CH1, do the following: 1. Press the MENU key and the function menus are displayed at the right of the screen. 2. Press the MENU ▲ or MENU ▼ key to select Cursor measurement key. Two options are shown at the bottom of the screen. 3. Press the F1 key to the measurement type Time. Two vertical dashed lines T1 and T2 appear on the screen. 4. Press the F2 key and jump to the measured channel CH1. 5. Press OPTION and display as —Cursor 2 —Cursor 1 Press ▲(yellow) or ▼(yellow) and see T1 move left and right and LCD display the time value match T1 to point position in panel; press ◄(yellow) or ►(yellow) and see T2 move left and right and LCD display the time value match T2 to point position in panel. Now, you can see a screen that looks like the following figure 49. 56 Figure 49: Use the Cursor for a Time Measurement 7.12 Autoscale The function is applied to follow-up signals automatically even if the signals change at any time. Autoscale enables the instrument to set up trigger mode, voltage division and time scale automatically according to the type, amplitude and frequency of the signals. The menu is as follows: Function Menu Setting Instruction Autoscale OFF Turn off Autoscale ON Turn on Autoscale Vertical Follow-up and adjust vertical scale Mode without changing horizontal setting Horizontal Follow-up and adjust horizontal scale without changing vertical setting Follow-up and adjust the vertical and HORI—VERT horizontal settings. Only show one or two periods Show Multi-period waveforms If you want to measure voltage of Channel 1, you can do as the follows: 1. Press MENU, the function menu will appear on the right of the screen. 2. Press MENU ▲ or MENU ▼ and choose Autoscale, three options will show at the bottom of the 57 screen. 3. Press F1 and choose ON. 4. Press AUTOSET Pressing AUTOSET to enter into Autoscale function and flicker on the top left corner. (flicker every 0.5 second) If the Autoscale function is off, pressing AUTOSET is just to enter into AUTOSET function. 5. Press F2 and choose Horizontal- Vertical. 6. Press F3 and displays on the screen as figure 50: figure 50: Autoscale Horizontal- Vertical multi-period waveforms figure 51: Autoscale Horizontal- Vertical mono-period waveform 58 figure 52: only under vertical mode multi-period waveform figure 53: only under horizontal mode multi-period waveform Note: 1. At the mode of Autoscale, the oscilloscope can self-estimate “Trigger mode” (Edge, Video) and “Type” (Edge, Video). If now, you press “Trigger mode” or “Type”, the forbidden information will display on the screen. 2. At the mode of XY and STOP status, pressing AUTO SET to enter into Autoscale, DSO switches to YT mode and AUTO status. 3. At the mode of Autoscale, DSO is always in the state of DC coupling and AUTO triggering. In this case, the forbidden information will be showing when making Triggering or Coupling settings. 4. At the mode of Autoscale, if adjust the vertical position, voltage division, trigger level or time scale of CH1 or CH2, the oscilloscope will turn off Autoscale function and if press AUTOSET again, the oscilloscope will enter into Autoscale. 5. Turn off the submenu at the Autoscale menu, the Autoscale is off and turn on the submenu still enters into the function. 6. When video triggering, the horizontal time scale is 50us. If one channel is showing edge signal, the other channel is showing video one, the time scale refers to 50us as video one as standard. 59 7.13 System State Menu The system state menu is used to display information about the present horizontal system, vertical system, trigger system and others. The operation steps are shown as below. 1. Press the MENU key and the function menu is displayed at the right of the screen. 2. Press the MENU ▲ or MENU ▼ key to select the System State. Four options appear at the bottom of the screen. 3. Sequentially press F1 to F4 key and the corresponding state information will be shown on the screen. 4. The screen that looks like the following figure 54 will be displayed. Figure 54: System State 7.13.1 Real time clock Function: Be synchronous with the U disk storage time. Do below steps to set up the real time clock: 1. Press MENU key and the function menu is displayed on the right side of the screen. 2. Press MENU ▲ or MENU ▼ key and select SYS STAT and there will be 4 items displayed at the bottom of the screen. 3. Press F4 key and select Misc to display the system time ,see Fig.55. 60 Fig.55 4. Press OSC OPTION to enter into timing mode and if that the background color of the year, month, date, hour, minute, second which are in need of correct be deepened, the value can be adjusted. 5. Press OSC▲ or OSC▼ to change the corresponding value of the year, month, date, hour, minute and second effectively. 6. Press OSC ◄ or OSC ► to switch to the year, month, date, hour, minute and second that are in need of adjustment. 7. Press OSC OPTION to enter into normal time mode after timing. 8. If need to timing, please kindly repeat the above steps. Note: The digital clock stops working when in timing mode. 7.14 Setting of Time Base Mode The time base mode menu is explained as the following table. Function menu Setting Explanation Main TimeBase Horizontal main time base is used to wave display Zone Window Use two cursors to define a window area Window Expand the defined window to full-screen display For the operation of window extension, please execute the following steps: 1. Press MENU key, display the function menu on the right side of the screen. 2. Press MENU ▲ or MENU ▼ key to select time base mode, display three options at the bottom. 3. Press F2 key to select window setting. 4. Press OPTION key, pop up TIME BASE, at this time, then press ◄(yellow) and ►(yellow) key to adjust the time base window area defined by two cursors, the window size will vary. 5. Press OPTION key and call TIME, at this time, press ◄(yellow) and ►(yellow) to adjust the window position defined by two cursors, the window position is the time difference of the window center to main time base’s horizontal pointer. 6. Press F3 key, select window extension, the defined window extends into the full-screen display. 61 The screen that looks like the following figure 56, 57 will be displayed. Figure 56: Window Setting Figure 57: Window Extension 7.15 Data Transmission For the operation of data transmission, please execute the following steps: 1. Press MENU key, display the function menu on the right side of the screen. 2. Press MENU ▲ or MENU ▼ key to select display setting mode, display four options at the bottom. 3. Press F4 key; select the Bitmap or Vectors for data transmission. 4. Use a data line to connect the oscilloscope and the PC. 5. Open the DS_WAVE software that had been installed completely. 6. Setting the parameter under the use’s manual, and then starts data transmission. 62 8. FAQ 1. The oscilloscope does not power up It may be caused by the dead battery. At this time, the oscilloscope will not start even if it is powered by the battery charger. Firstly, charge the battery and supply the oscilloscope with power through the battery charger. However, don’t switch on the oscilloscope till waiting for 15 minutes. If the oscilloscope still cannot start, please contact PeakTech for service. 2. The oscilloscope stops working only after operating for several seconds Probably the battery is dead; Check the battery symbol at the upper right of the screen. The indicates that the battery has been run out of power and must be charged. symbol 3. The measurement type displays ERR when you switch to the Multimeter mode. Probably you do not select the measuring mode. In this case, push down any key of the three keys V, A or R. Thus, the relative measuring mode will be shown on the screen. If the ERR is still displayed, restart the oscilloscope. 4. The measured voltage amplitude value is 10 times larger or smaller than the real value under the oscilloscope mode. Check whether the channel attenuation level matches the actual probe attenuation ratio. 5. The waveform is displayed on the screen but is not stable under the oscilloscope mode. z Check whether the signal item in the trigger mode menu matches the actually used signal channel. z Check on the trigger mode: The edge trigger mode is applicable to the universal single and the video trigger mode applicable to the video signal. Only when the proper trigger mode is applied, can the waveform be in stable. z Try to change the trigger coupling into the HF rejection and LF rejection to filter the HF or LF noise trigger by the interference. 63 6. There is no display on the screen when you push down RUN/STOP key under the oscilloscope mode. Check whether the trigger mode in the trigger mode menu is in normal or single shot and whether the trigger level is out of the waveform range. In such condition, adjust and make the trigger level in the middle or select the non-auto trigger mode. Additionally, press the AUTO SET key and complete the above setting 7. When select the average sampling in the sampling mode or select a longer display time in the display mode under the oscilloscope, the display speed is slow. It is normal in the above case. 64 9. Appendix 9.1 Appendix a Specifications 9.1.1 Oscilloscope Only if other instructions are provided, are all technical specifications applicable to the probe with the 10X attenuation switch setting and the PeakTech 1205 digital type oscilloscope. In order to be up to these specifications, the oscilloscope should meet the following requirement. ■ The instrument should operate continuously for more than 30 minutes under the specified operating temperature. ■ If the operating temperature is up to or larger than 5 Celsius degrees, the system function menu must be opened to make the system perform a “Auto- calibration” procedure. Except those specifications marked with the word Typical, all specifications can be up to. Sampling Sampling modes Normal sampling Peak detection Average value Sampling rate 100 MSa/s Input Input coupling DC, AC Input impedance 1MΩ±2% connected in parallel Probe attenuation coefficient 1X, 10X, 100X, 1000X Max. Input voltage 400V (peak) Channel delay time(typical) 150ps with 20pF±5pF Horizontal Sampling rate range 10S/s~100MS/s Waveform interpolation (sin x)/x Record length 6K points on each channel Scanning speed range(S/div) 5ns/div~100s/div, stepping in the “1-2.5-5” mode. Sampling rate and relay time accuracy ±100ppm(any time interval which is equal to or larger than 1ms) Time interval ( △ T)measurement accuracy(full bandwidth) Single: ±(1 sampling interval time+100ppm×reading+0.6ns) >average 16 : ± (1 sampling interval time +100ppm × reading+0.4ns) 65 Vertical Analog digital converter(A/D) With the resolution of 8 bits, make sampling on both channels synchronously. Sensitivity range (V/div) 5mV/div~5V/div(at the input BNC) Displacement range ±10div Analog bandwidth 20M Single bandwidth Full bandwidth Low frequency response(AD coupling, -3dB) ≥5Hz(at the BNC ) Rise time(typical one at the BNC) ≤17.5ns DC gain accuracy ±5% DC measurement accuracy ( average value sampling mode) The voltage difference (△V) between any two points on the waveform after averaging the captured waveforms more than 16: ±(5% reading + 0.05 divisions). Trigger Trigger sensitivity (Edge triggering) DC coupling CH1 and CH2: 1div(DC~full bandwidth) AC coupling Same as the DC coupling when it is equal to or larger than 50Hz. Triggering level range ±6 divisions from the screen center Triggering level accuracy (typical) which is applicable to the signal with rise and fall time equal to or longer than 20ns ±0.3 divisions Trigger displacement 655 divisions for pre-triggering and 4 divisions for post- triggering Trigger Holdoff range 100ns~10s Make a 50% level setting (Typical). Operation with the input signal frequency equal to or larger than 50Hz. Trigger sensitivity (Video triggering and typical mode) 2 divisions of peak-to-peak value Signal system and line/field frequency (Video triggering mode) Support the NTSC, PAL and SECAM broadcasting systems of any field or line frequency. Measurement Cursor measurement Voltage difference (△V) and time difference (△T) between cursors Auto measurement Peak-to-peak value, average value, root mean square value, frequency , period, Vmax, Vmin,Vtop, Vbase, Vamp, Overshoot, Preshoot, RiseTime, Fall Time, +Width, -Width, +Duty, -Duty, DelayA B 66 and DelayA B . Probe 1X position 10X position Bandwidth Up to 6 MHz (DC) Up to full bandwidth (DC) Attenuation rate 1: 1 10: 1 Compensation range 20pf~40pf Input resistance 1MΩ±2% 10MΩ±2% Input impendence 85pf~115pf 14.5pf~17.5pf Input voltage 150 V DC 300 V DC 9.1.2 Meter Voltage (VDC) Input Impedance: 10MΩ. Max. Input Voltage: 1000V (DC or AC peak-to-peak value) Range Accuracy Resolution 400.0mv ±1.5%±2digit 100uV 4.000V ±1%±1 digit 1mV 40.00V 10mV 400.0V 100mV Voltage (VAC) Input Impedance: 10MΩ. Max. Input Voltage: 750V (AC, virtual value) Frequency range: from 40Hz to 400Hz. Display: Virtual value of the sine wave Range Accuracy Resolution 4.000V ±1%±3 digits 1mV 40.00V 10mV 400.0V 100mV Direct Current (DC) Range Accuracy Resolution 40.00mA ±1.5%±1 digit 10uA 400.0mA ±1.5%±1 digit 100uA 10A ±3%±3 digit 10mA 67 Alternating Current (AC) Range Accuracy Resolution 40.00mA ±1.5%±3 digit 10uA 400.0mA ±2%±1 digit 100uA 10A ±5%±3digit 10mA Range Accuracy Resolution 400.0 Ω ±1%±3 digit 0.1Ω 4.000KΩ ±1%±1 digit 1Ω Resistance 40.00KΩ 10Ω 400.0KΩ 100Ω 4.000MΩ 1KΩ 40.00MΩ ±1.5%±3 digit 10KΩ Range Accuracy Resolution 51.20nF ±3%±3 digit 10pF Capacitance 512.0nF 100pF 5.120uF 1nF 51.20uF 10nF 100uF 100nF Diode Voltage reading: 0 V ~1.5 V. On-off Test There is a beep sound when the on-resistance is less than 30Ω. 9.1.3 General Specifications Basic parameter Mechanical dimension Weight Power consumption 18 cm×11.5cm×4cm 645 g < 6W Display type 3.7" color liquid crystal display Display resolution 640 (horizontal) ×480 (vertical) pixels Display color 65536 colors Power Adapter Power supply Power output Current output 100-240 V AC 50/60Hz 8.5 VDC 1500 mA 68 Battery:7.4V built-in Li-ion Battery Working environment Temperature Operation Used battery 0 to 50 °C (32 to 122 °F) Power adapter 0 to 40 °C (32 to 104 °F) Storage -20 to +60 °C (-4 to 140 °F) Temperature Operation: 0 to 10 °C (32 to 50 °F) no condensation 10 to 30 °C (50 to 86 °F) 95 % 30 to 40 °C (86 to 104 °F) 75 % 40 to 50 °C (104 to 122 °F) 45 % storage -20 to +60 °C (-4 to +140 °F). no condensation 9.2 Appendix B: Maintenance and Cleaning 9.2.1 Maintenance Do not store or place the instrument in locations where the liquid crystal display (LCD) may be directly exposed to the sunshine for a long time. Be careful: Do not spray liquid into the instrument. Cleaning Inspect the instrument and the probe frequently in accordance with operating conditions. Clean the outer surface of the instrument according to the following steps: 1. Wipe off the floating dust outside of the instrument and the probe by using soft cloth. When cleaning the LCD, do not scuff the transparent LCD protective screen. 2. Wipe the instrument in power off status by soft cloth that is moist but not dripping. It is allowed to be cleaned by soft detergent or fresh water. Do not use any abrasive chemical detergent to avoid the instrument or the probe being damaged. Warning: Before running, please confirm that the instrument has been dried out so as to avoid electrical short circuit and personal injury caused by moisture. 9.2.2 Storage of Oscilloscope If the test tool is to be stored for a long time, it is required to charge the lithium battery before storage. Charging the oscilloscope 69 The lithium battery is possibly not charged when delivery. To make the battery with enough electric quantity, it must be charged for 4 hours (the test tool must be turned off during charging). The battery can supply power for 4 hours after being charged completely. When supplying power by using the battery, a battery indicator is displayed on the top of the screen to show the consumption condition of electric quantity. The symbols that are possibly appear include , , and , where shows that the battery can only be used for about 5 minutes. To charge the battery and power the instrument, connect the oscilloscope using a power adapter according to Figure 1 to charge the battery. The charging speed can be increased by turning off the test tool. Notice To avoid superheat of battery during charging, the environment temperature is not allowed to exceed the permissible value given in technical specification. Note: No hazard will occur even connecting the charger for a long time, e.g. during a whole weekend. The instrument can automatically switch to slowly charging status. 9.2.3 Replacing the Lithium Battery Unit It is usually not required to replace the battery unit. But when it is required to replace it, only qualified personnel can carry out this operation, and only use the same specification lithium battery. All rights, also for translation, reprinting and copy of this manual or parts are reserved. Reproduction of all kinds (photocopy, microfilm or other) only by written permission of the publisher. This manual considers the latest technical knowing. Technical changings which are in the interest of progress reserved. We herewith confirm, that the units are calibrated by the factory according to the specifications as per the technical specifications. We recommend to calibrate the unit again, after 1 year. 2009-7-4 Heinz-Günter Lau GmbH - Kornkamp 32 - DE-22926 Ahrensburg / Germany +49-(0) 4102-42343/44 ¬+49-(0) 4102-434 16 [email protected] ß www.peaktech.de 70