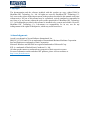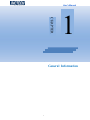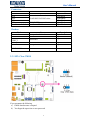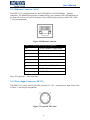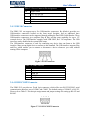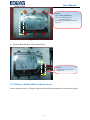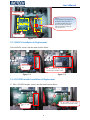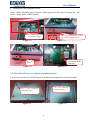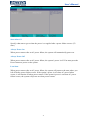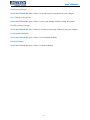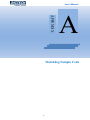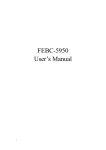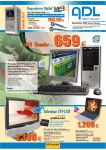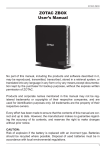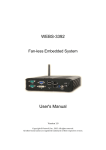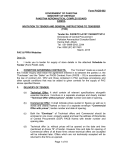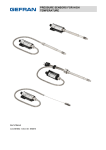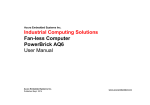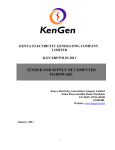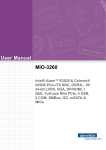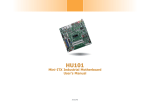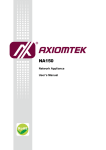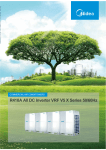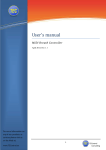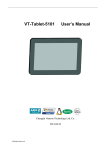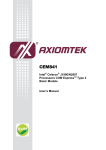Download User`s Manual
Transcript
User’s Manual User’s Manual FEBC-3112 FEBC-3112 1、Aluminum case , Fanless disign; 2、Intel® Celeron® N2807/J1900; 3、1xDDR3L-1333 SODIMM ,max 4GB; 4、1xmSATA,1x3.5inch HDD or 1x2.5inch HDD; 5、1xminipcie with SIM card support 3G; 6、DC 12V-24V Wide voltage input; 6、VGA&HDMI display; 7、4COM/8DIO; 8、2×Intel I210IT Gigabit Ethernet ; 9、Anti-vibration design。 10、built-in USB for softdog 1 Ver, A1.4 Date,23rd,Jul.,2015 User’s Manual Version Note No. 1 2 3 4 5 2 Ver. A1.0 A1.1 A1.2 A1.3 A1.4 Note first publish Add BIOS setting Add Auto Power-On setting Update User‘s Mannual format Add installation Date 20140802 20141012 20150105 20150121 20150722 Writer Jie Deng Jie Deng Jie Deng Jie Deng Wei Li User’s Manual Copyright The documentation and the software included with this product are copy- righted 2006 by ShenZhen JHC Technology Co., Ltd. All rights are reserved. ShenZhen JHC Technology Co., Ltd. reserves the right to make improvements in the products described in this manual at any time without notice. No part of this manual may be reproduced, copied, translated or transmitted in any form or by any means without the prior written permission of ShenZhen JHC Technology Co., Ltd. Information provided in this manual is intended to be accurate and reliable. However, ShenZhen JHC Technology Co., Ltd.assumes no responsibility for its use, nor for any infringements of the rights of third parties, which may result from its use. Acknowledgements Award is a trademark of Award Software International, Inc. IBM, PC/AT, PS/2 and VGA are trademarks of International Business Machines Corporation. Intel and Pentium are trademarks of Intel Corporation. Microsoft Windows and MS-DOS are registered trademarks of Microsoft Corp. RTL is a trademark of Realtek Semi-Conductor Co., Ltd. All other product names or trademarks are properties of their respective owners. For more information on this and other JHC products, please visit our websites at: http://www.jhctech.com.cn I User’s Manual Product Warranty (2 years) JHC warrants to you, the original purchaser, that each of its products will be free from defects in materials and workmanship for two years from the date of purchase. This warranty does not apply to any products which have been repaired or altered by persons other than repair personnel authorized by JHC, or which have been subject to misuse, abuse, accident or improper installation. JHC assumes no liability under the terms of this warranty as a consequence of such events. Because of JHC.s high quality-control standards and rigorous testing,most of our customers never need to use our repair service. If an JHC product is defective, it will be repaired or replaced at no charge during the warranty period. For out-of-warranty repairs, you will be billed according to the cost of replacement materials, service time and freight. Please consult your dealer for more details. If you think you have a defective product, follow these steps: 1. Collect all the information about the problem encountered. (For example, CPU speed, JHC products used, other hardware and software used, etc.) Note anything abnormal and list any onscreen messages you get when the problem occurs. 2. Call your dealer and describe the problem. Please have your manual, product, and any helpful information readily available. 3. If your product is diagnosed as defective, obtain an RMA (return merchandise authorization) number from your dealer. This allows us to process your return more quickly. 4. Carefully pack the defective product, a fully-completed Repair and Replacement Order Card and a photocopy proof of purchase date (such as your sales receipt) in a shippable container. A product returned without proof of the purchase date is not eligible for warranty service. 5. Write the RMA number visibly on the outside of the package and ship it prepaid to your dealer. II User’s Manual Declaration of Conformity CE This product has passed the CE test for environmental specifications when shielded cables are used for external wiring. We recommend the use of shielded cables. This kind of cable is available from JHC. Please contact your local supplier for ordering information. Test conditions for passing included the equipment being operated within an industrial enclosure. In order to protect the product from being damaged by ESD (Electrostatic Discharge) and EMI leakage, we strongly recommend the use of CE-compliant industrial enclosure products. FCC Class A Note: This equipment has been tested and found to comply with the limits for a Class A digital device, pursuant to part 15 of the FCC Rules. These limits are designed to provide reasonable protection against harmful interference when the equipment is operated in a commercial environment This equipment generates, uses, and can radiate radio frequency energy and, if not installed and used in accordance with the instruction manual, may cause harmful interference to radio communications. Operation of this equipment in a residential area is likely to cause harmful interference in which case the user will be required to correct the interference at his own expense. Technical Support and Assistance Step 1. Visit the JHC web site at www.jhctech.com.cn where you can find the latest information about the product. Step 2. Contact your distributor, sales representative, or JHC’s customer service center for technical support if you need additional assistance. Please have the following information ready before you call: - Product name and serial number - Description of your peripheral attachments - Description of your software (operating system, version,application software, etc.) - A complete description of the problem - The exact wording of any error messages III User’s Manual Contents General Information ............................................................................................................ 1 1.1 Introduction..................................................................................................................... 2 1.2 Features ........................................................................................................................... 2 1.3 Specifications .................................................................................................................. 2 1.3.1 General ................................................................................................................. 2 1.3.2 Display ................................................................................................................. 3 1.3.3 Ethernet ................................................................................................................... 3 1.3.4 Power Consumption ................................................................................................ 3 1.3.5 Power Requirement ................................................................................................. 3 1.4 Environmental Specifications ............................................................................................ 3 1.5 Mechanical Specifications.................................................................................................. 3 Hardware Installation .......................................................................................................... 6 2.1 Introduction ........................................................................................................................ 7 2.2 Jumpers and connectors ..................................................................................................... 7 2.2.1 Setting Jumpers ....................................................................................................... 7 2.3 Jumper Location ................................................................................................................. 7 2.3.1 JP2: Clear CMOS .................................................................................................... 9 2.3.2 JP6/7/8/9 USB Power Select ................................................................................. 10 2.3.3 COM 1/COM 2 RS232/422/485 Select ................................................................. 11 2.3.4 COM 1/COM 4 RS232/Power Select.................................................................... 12 2.3.5 Digital I/O Power Select ....................................................................................... 13 2.3.6 Digital I/O Output State ........................................................................................ 13 2.3.7 Auto Power-on Select ............................................................................................ 14 2.3.8 Digital I/O Connectors .......................................................................................... 14 2.3.9 Front Panel Connector ........................................................................................... 15 2.3.10 Front Audio Connector ........................................................................................ 16 2.4 I/O indication.................................................................................................................... 17 2.4.1 Ethernet Connector (LAN) .................................................................................... 18 2.4.2 Power Input Connector (DC-IN) ........................................................................... 18 2.4.3 USB 2.0 Connector ............................................................................................... 19 2.4.4 COM1/COM2 Connector ...................................................................................... 19 2.4.5 COM3/COM4 Connector ...................................................................................... 20 2.4.6 DIO Connector ...................................................................................................... 21 2.5 Installation ........................................................................................................................ 21 2.5.1 HDD/SSD Installation ........................................................................................... 21 2.5.2 Memory chip Installation & Replacement ............................................................ 23 2.5.3 MSATA Installation & Replacement ..................................................................... 24 2.5.4 3G/WIFI module Installation & Replacement ...................................................... 24 2.5.5 Fix the bottom cover and the mounting bracket .................................................... 25 BIOS Setup ....................................................................................................................... 26 3.1 Main ................................................................................................................................. 28 3.2 Advanced .......................................................................................................................... 28 3.2.1 Boot Configuration ................................................................................................ 29 3.2.2 PCI Express Configuration.................................................................................... 29 3.2.3 Miscellaneous Configuration ................................................................................ 30 A User’s Manual 3.3 Security............................................................................................................................. 32 3.3.1 Set Supervisor Password ....................................................................................... 32 3.4 Power ................................................................................................................................ 32 3.4.1 Advanced CPU Control ......................................................................................... 32 3.5 Boot .................................................................................................................................. 33 3.5.1 Legacy ................................................................................................................... 34 3.6 Exit ........................................................................................................................... 35 Driver Installation ............................................................................................................. 37 4.1 Follow the sequence below to install the drivers: ............................................................ 38 4.2 Installation: ....................................................................................................................... 38 Watchdog Sample Code .................................................................................................... 39 B User’s Manual CHAPTER 1 General Information 1 User’s Manual 1.1 Introduction FEBC-3112 is an intelligent,fanless embedded system powered by Intel Celeron N2807/J1900 high performance processor with multiple I/O interface and 3.5inch HDD driver bay or 2.5inch HDD driver bay. FEBC-3112 offers 1xVGA, 1xHDMI interface, 2xGiga Lan ports, 1xUSB3.0 ports, 2xUSB2.0 ports (4xUSB2.0 ports for S001), Audio(S001 only),4xCOM ports, 1xMini PCIe socket with SIM holder; The FEBC-3112 supports 3.5inch or2.5inch SATA HDD driver bay, 1xmSATA for storage options. 1.2 Features Key features 1、Aluminum case , Fanless design; 2、Intel® Celeron® N2807/J1900; 3、1xDDR3L-1333 SODIMM ,max 4GB; 4、1xmSATA,1x3.5inch or 2.5inch SATA HDD,up to 4TB; 5、1xminipcie with SIM card support 3G; 6、DC 12V~24V Wide voltage input; 6、VGA&HDMI display; 7、4COM/8DIO; 8、2×Intel I210IT Gigabit Ethernet ; 9、Anti-vibration design; 10、Audio(S001 only)。 1.3 Specifications 1.3.1 General CPU: Intel® Celeron® N2807 (Intel Bay Trail-M) 1.58GHz up to 2.16GHz Intel® Celeron® J1900 (Intel Bay Trail-D) 2GHz up to 2.41GHz BIOS: Insyde BIOS System Memory: Up to 4G DDR3L 1333GHz SODIMM Watchdog Timer: 255-level interval timer, setup by software Serial Ports:– 2x RS-232, 2 x RS-232/422/485 DIO:– 8 bit DIO AUDIO:–S001:Realtek ALC888,Line-out and Mic-in jack USB: – S002:2 x USB 2.0 compliant Ports (one built-in USB for softdog) ,1xUSB3.0 compliant port. –S001:4 x USB 2.0 compliant Ports (one built-in USB for softdog) ,1xUSB3.0 compliant port. Expansion Interface: Support up to 1 x full size Mini-PCIe Storage: – Supports 1 xmSATA 2 User’s Manual – SATA: Support `1 x 3.5inch or 2.5inch SATAII HDD 1.3.2 Display Chipset: Intel HD Graphics; Display Memory: Shared system memery VGA Resolution: Supports up to 2560 x 1600 1.3.3 Ethernet Chipset: 2xIntel WGI210IT Gigabit Ethernet Speed: 10/100/1000 Mbps Interface: Up to 2 x RJ45 1.3.4 Power Consumption Input Voltage: DC 12~24V Power Adapter: AC to DC 12 V/5 A, 60 W 1.3.5 Power Requirement System power: – Minimum power input: DC 12 V /3 A 1.4 Environmental Specifications Operating temperature: -20 ~ 70°C (With extended temperature mSATA devices) & -10 ~ 50°C (With standard temperature mSATA&HDD devices) Relative humidity: 95% @ 40°C (non-condensing) Storage temperature: -40 ~ 85°C (-40 ~ 185°F) Vibration loading during operation: – With SSD/mSATA: 3 Grms, IEC 60068-2-64, random, 5 ~ 500 Hz, 1 hr/axis Shock during operation: – With SSD/mSATA: 30 G, IEC 60068-2-64, half sine, 11 ms duration EMC: CE, FCC Class A 1.5 Mechanical Specifications 3 User’s Manual FEBC-3112-S001 Dimensions: 4 User’s Manual FEBC-3112-S002 Dimensions: 5 User’s Manual CHAPTER 2 Hardware Installation 6 User’s Manual 2.1 Introduction The following sections show the internal jumper settings and the external connectors and pin assignments for applications. 2.2 Jumpers and connectors The FEBC-3112 Embedded Box Computer consists of an JHC SBC (Single Board Computer) board that is housed in an aluminum plate chassis. Your HDD and SDRAM, are all readily accessible by removing the aluminum bottom cover. Any maintenance or hardware upgrades can be easily completed after removing the bottom cover. Warning:Do not remove any mechanical parts until you have verified that no power is flowing within the Embedded Box Computer. Power must be switched off and the power cord must be unplugged. 2.2.1 Setting Jumpers You can configure your FEBC-3112 to match the needs of your application by setting the jumpers. A jumper is the simplest kind of electrical switch. It consists of two metal pins and a small metal clip (often protected by a plastic cover) that slides over the pins to connect them. To —close“ a jumper, you connect the pins with the clip. To —open“ a jumper you remove the clip. Sometimes a jumper will have three pins, labeled 1, 2, and 3. In this case, you would connect either pins 1 and 2 or pins 2 and 3. The jumper settings are schematically depicted in this manual as follows: A pair of needle-nose pliers may be helpful when working with jumpers. If you have any doubts about the best hardware configuration for your application, contact your local distributor or sales representative before you make any changes. 2.3 Jumper Location The FEBC-3112 Embedded Box Computer has a number of jumpers inside the chassis that allows you to configure your system to suit your application. The table below lists the functions of the various jumpers. The table below shows the function of each of the board's jumpers: 7 User’s Manual Jumpers Jumper JP2 JP6 JP7 JP8 JP9 JP10 JP11 JP12 JP14 JP15 JP17 Name CMOS RAM Clear Function Setting USB power select USB power select USB power select USB power select DIO power Select DIO 4-7 output state DIO 0-3 output state COM1 RS232/422/485 select 8 Description 3-Pin Block 3-Pin Block 3-Pin Block 3-Pin Block 3-Pin Block 3-Pin Block 3-Pin Block 3-Pin Block 6-Pin Block 6-Pin Block 6-Pin Block User’s Manual Connectors Connector Na me select JP16 COM1 RS232/power JP18 JP19 COM2 RS232/422/485 select JP21 JP20 COM4 RS232/power select Auto Power-On Select Auto Power-On Select Description 3-pin Block 6-pin Block 6-pin Block 6-pin Block 6-pin Block 3-pin Block Headers Header Front Audio Front Panel USB2_3 USB2_5 USB2_6/7 COM1/COM2 / COM3/COM4 DIO Power Name Front panel audio header Front Panel header USB header Description 9-pin block 11-pin block 5-pin block USB header Serial port headers 9-pin block 9-pin block DIO Power header 4-Pin block 2.3.1 JP2: Clear CMOS If you encounter the following, a) CMOS data becomes corrupted. b) You forgot the supervisor or user password. 9 User’s Manual you can reconfigure the system with the default values stored in the ROM BIOS. To load the default values stored in the ROM BIOS, please follow the steps below. 1. Power-off the system and unplug the power cord. 2. Set JP2 pins 2 and 3 to On. Wait for a few seconds and set JP2 back to its default setting, pins 1 and 2 On. 3. Now plug the power cord and power-on the system. 2.3.2 JP6/7/8/9 USB Power Select JP6, JP7, JP8 and JP9 are used to select the power of the USB ports. Selecting +5V_standby will allow you to use a USB device to wake up the system. Important: If you are using the Wake-On-USB Keyboard/Mouse function for 2 USB ports, the+5V_standby power source of your power supply must support ≥1.5A. For 3 or moreUSB ports, the +5V_standby power source of your power supply must support ≥2A. 10 User’s Manual 2.3.3 COM 1/COM 2 RS232/422/485 Select These jumpers allow you to configure the Serial COM ports to RS232, RS422 (Full Duplex) or RS485. JP14, JP15 and JP17 are used to configure the Serial COM port 1. JP18, JP19 and JP21 are used to configure the Serial COM port 2. The pin functions of Serial COM ports 1 and 2 will vary according to these jumpers’ setting. Note: When COM 1 RS232/422/485 is selected, JP15 and JP17 must be set in accordance to JP14. And when COM 2 RS232/422/485 is selected, JP19 and JP21 must be set in accordante to JP18. 11 User’s Manual 2.3.4 COM 1/COM 4 RS232/Power Select JP16 (for COM 1) and JP20 (for COM 4) are used to configure the Serial COM ports to pure RS232 or RS232 with power. 12 User’s Manual 2.3.5 Digital I/O Power Select JP10 is used to select the power of DIO (Digital I/O) signal. 2.3.6 Digital I/O Output State Based on the power level of DIO (Digital I/O) selected on JP10, JP12 (DIO pin 0-3) and JP11 (DIO pin 4-7) are used to select the state of DIO output: pull high or pull low. When selecting pull high, the power selection will be the same as JP10’s setting. 13 User’s Manual 2.3.7 Auto Power-on Select JP22 is used to select the method of powering on the system. If you want the system to power-on whenever AC power comes in, set JP22 pins 2 and 3 to On. If you want to use the power button, set pins 1 and 2 to On. When using the JP22 “Power On” feature to power the system back on after a power failure occurs, the system may not power on if the power lost is resumed within 5 seconds (power flicker). 2.3.8 Digital I/O Connectors Digital I/O Connector Digital I/O Power Connector The 8-bit Digital I/O connector provides powering-on function to external devices that are connected to the connector. Pins Function Pins Function 1 DIO0 2 DIO1 3 DIO2 4 DIO3 5 7 GND DIO5 6 8 DIO4 DIO6 9 DIO7 14 User’s Manual 2.3.9 Front Panel Connector HDD-LED - HDD LED This LED will light when the hard drive is being accessed. RESET-SW - Reset Switch This switch allows you to reboot without having to power off the system. 15 User’s Manual PWR-BTN - Power Switch This switch is used to power on or off the system. PWR-LED - Power/Standby LED When the system’s power is on, this LED will light. When the system is in the S1 (POS - Power On Suspend) state, it will blink every second. When the system is in the S3 (STR - Suspend To RAM) state, it will blink every 4 seconds. 2.3.10 Front Audio Connector The front audio connector allows you to connect to the second line-out and mic-in jacks that are at the front panel of your system. 16 User’s Manual 2.4 I/O indication Rear view Front view S001: S002: 17 User’s Manual 2.4.1 Ethernet Connector (LAN) The FEBC-3112 is equipped with two Intel WGI210IT for 10/100/1000Mbps Ethernet controllers. The Ethernet port provides a standard RJ-45 jack connector with LED indicators on the front side to show its Active/Link status (Green LED) and Speed status (white LED). Table 2.2 for pin assignments Figure 2.4 Ethernet Connector Table 2.2: RJ-45 Connector pin assignments Pin 1 10/100/1000BaseT Signal Name TX+(10/100), BI_DA+(GHz) 2 TX-(10/100), BI_DA-(GHz) 3 RX+(10/100), BI_DB+(GHz) 4 BI_DC+(GHz) 5 BI_DC-(GHz) 6 RX-(10/100), BI_DB-(GHz) 7 BI_DD+(GHz) 8 BI_DD-(GHz) Note: NC represents —No Connection“ 2.4.2 Power Input Connector (DC-IN) The FEBC-3112 comes with a 4-pole DIN-jack that 12V~24V external power input. Please refer to Table 2.3 for their pin assignments. Figure 2.5 4-pole DC DIN-Jack 18 User’s Manual Table 2.3: Power Connector Pin Assignments Pin 1 Signal Name 2 +12~24V DC-IN GND GND 3 4 +12~24V DC-IN 2.4.3 USB 2.0 Connector The FEBC-3112 can support up to five USB-interface connectors. By default it provides two USB-interface connectors located on the front metal faceplate, and an additional three USB-interface connectors can be supported through adding the Dual-USB Cable-Bracket. These USB-interface connectors give complete Plug & Play and hot swap capability for up to 127 external devices. The USB interface complies with USB UHCI, Rev. 2.0 compliance. The USB inter-face can be disabled in the system BIOS setup. The USB-interface connector is used for connecting any device that con-forms to the USB interface. Many recent digital devices conform to this standard. The USB interface supports Plug and Play, which enables you to connect or disconnect a device whenever you want, without turning off the computer. Figure 2.6 USB connector Table 2.4: USB Connector Pin Signal name 1 VCC 2 USB_P0 3 USB_P0+ 4 GND 2.4.4 COM1/COM2 Connector The FEBC-3112 provides two D-sub 9-pin connector, which offers two RS-232/422/485 serial communication interface port of COM1 and COM2. The default setting of COM1/2 is RS-232. Please refer to Table 2.5 for their pin assign-ments and jumper settings for setting up RS-422 and RS-485. 1 2 6 3 4 7 8 5 9 Figure 2.7: COM 1/COM2 Connector 19 User’s Manual Table 2.5: COM1~2 Serial Port Pin Assignments RS-232 RS-422 Pin Signal Name Signal Name 1 DCD Rx+ 2 RxD Rx3 TxD Tx+ 4 DTR Tx5 GND GND 6 DSR NC 7 RTS NC 8 CTS NC 9 RI NC RS-485 Signal Name DATA+ DATANC NC GND NC NC NC NC Note: NC represents —No Connection“ 2.4.5 COM3/COM4 Connector The FEBC-3112 provides two RS-232 ports by two D-sub 9-pin con-nectors. Please refer to Table 2.6 for their pin assignments. 1 2 3 6 7 8 4 5 9 Figure 2.8: COM3, COM4 Connector Table 2.6: COM3~4 Serial Port Pin Assignments Pin Signal Name 1 DCD 2 RxD 3 TxD 4 DTR 5 GND 6 DSR 7 RTS 8 CTS 9 RI 20 User’s Manual 2.4.6 DIO Connector Digital I/O Connector Pin 1 2 3 4 5 NO. DIO0 DIO1 DIO2 DIO3 DIO_GND Pin 6 7 8 9 NO. DIO4 DIO5 DIO6 DIO7 2.5 Installation Use the cross screwdriver,demount the screws on mounting bracket and the bottom cover as below: Demout screws 4 demout screws Figure 2.10 6 Figure 2.11 2.5.1 HDD/SSD Installation a) Fix the HDD/SSD on the mounting bracket with 6 screws (M3x5mm). 21 User’s Manual Notice: 1. Hard disk interface direction as it is shown 2. The hard disk and the hard drive bracket mounting direction as it is shown Figure 2.12 Notice: 1.tools:cross screwdriver 2.Spec:Cross round head screws #6-32×5mm Figure 2.13 b)Take one hard disk heat conduction paste(thick:1.5mm) , and paste it on the hard disk correctly as below . Then insert 6 shockproof rubber rings into the mounting bracket hole. Notice: Remove the surface film before using the heat conduction paste Thick:1.5mm Figure 2.14 c)Fix mounting bracket to the bottom cover 22 User’s Manual Notice: tools:cross screwdriver screw:Cross pan head screws M3×5mm(with shim) Hard disk interface direction as shown in Figure2.15 Figure 2.15 d)Insert the hard disk drive cable into hard drive Notice: Insert the cable as it is shown in the figure 2.16 Figure 2.16 2.5.2 Memory chip Installation & Replacement Insert a memory chip at a 30 degree angle into the main board memory slot, as shown in Figure. 23 User’s Manual 3G/Wifi module 安装 Notice: 1. Pay attention to the interface of the memory when you insert it. 2. Pulled out metal plate as the direction of the icon, and then remove the memory when you want to remove it. MSata position Figure 2.17 2.5.3 MSATA Installation & Replacement Take a MSATA, insert it into the main board as below. Insert it like this Fix the MSata by two cross countersunk screws(M2×4mm) Figure 2.18 Figure 2.19 2.5.4 3G/WIFI module Installation & Replacement a)Take a 3G/WIFI module, insert it into the main board as below. Fix the module by two cross countersunk screws(M2×4mm) Insert it like this Figure 2.20 Figure 2.21 24 User’s Manual b)Installation the WIFI antenna as below: Notice: Before installation, please remove a rubber plug on the side panel. Demount Nut / flat washer / spring washer of WIFI antenna. Insert antenna along the hole as shown in figure Adjust length of the antenna, so that the end of antenna is fixed in the hole Figure 2.22 Figure 2.23 Fix antenna at the other end Fix the antenna Figure 2.24 Figure 2.25 2.5.5 Fix the bottom cover and the mounting bracket Use the cross screwdriver to fix the bottom cover and the mounting bracket as shown in figure. Use 4 cross round head screws(M3×6mm) Use 6 Cross countersunk screws(M3×5mm) Figure 2.26 Figure 2.27 25 User’s Manual CHAPTER 3 BIOS Setup 26 User’s Manual Overview The BIOS ROM stores the BIOS setup data. Even when the CMOS battery fails, the setup data still retains in the BIOS ROM. It is possible that the CMOS battery will fail causing CMOS data loss. If this happens, you need to enter the BIOS setup to modify the correct system time which is counted by the RTC clock and recorded in CMOS. Default Configuration Most of the configuration settings are either predefined according to the Load Optimal Defaults settings which are stored in the BIOS or are automatically detected and configured without requiring any actions. There are a few settings that you may need to change depending on your system configuration. Entering the BIOS Setup Utility The BIOS Setup Utility can only be operated from the keyboard and all commands are keyboard commands. The commands are available at the right side of each setup screen. The BIOS Setup Utility does not require an operating system to run. After you power up the system, the BIOS message appears on the screen and the memory count begins. After the memory test, the message “Press DEL to run setup” will appear on the screen. If the message disappears before you respond, restart the system or press the “Reset” button. You may also restart the system by pressing the <Ctrl> <Alt> and <Del> keys simultaneously. Legends Keys Right and Left arrows Up and Down arrows <Esc> + (plus key) - (minus key) Tab <F1> <F9> <F10> <Enter> Function Moves the highlight left or right to select a menu. Moves the hightlight up or down between submenu or fields. Exit to the BIOS Setup Utility. Scrolls forward through the values or options of the highlighted field. backward through the values or options of the highlighted Scrolls field. Select a field. Displays general help Optimized defaults Saves and resets the setup program. Press <Enter> to enter the highlighted submenu. Scroll Bar When a scroll bar appears to the right of the setup screen, it indicates that there are more available fields not shown on the screen. Use the up and down arrow keys to scroll through all the available fields. Submenu additional options are available for that field. To display the submenu, move the highlight to that field and press <Enter>. 27 User’s Manual Insyde BIOS Setup Utility 3.1 Main The Main menu is the first screen that you will see when you enter the BIOS Setup Utility. System Time The time format is <hour>, <minute>, <second>. The time is based on the 24-hour military-time clock. For example, 1 p.m. is 13:00:00. Hour displays hours from 00 to 23. Minute displays minutes from 00 to 59. Second displays seconds from 00 to 59. System Date The date format is <day>, <month>, <date>, <year>. Day displays a day, from Sun- day to Saturday. Month displays the month, from January to December. Date displays the date, from 1 to 31. Year displays the year, from 1980 to 2099. 3.2 Advanced The Advanced menu allows you to configure your system for basic operation. Some entries are defaults required by the system board, while others, if enabled, will improve the performance of your system or let you set some features according to your preference. 28 User’s Manual 3.2.1 Boot Configuration This section is used to configure Boot settings. Numlock Select the Numlock state: Power-on or Power-off. 3.2.2 PCI Express Configuration This section configures settings relevant to PCI Express root ports. 29 User’s Manual PCI Express Root Port 1 to PCI Express Root Port 4 This field controls the function of the PCI Express Root Port. PCI Express Root Port This field is used to enable or disable the PCI Express Root Port. PCIE Port Speed Select the speed of the PCI Express Root Port: Auto, Gen1 or Gen2. 3.2.3 Miscellaneous Configuration This section enables or disables Misc. features. 30 User’s Manual State After G3 Specify what state to go to when the power is re-applied after a power failure occurs. (G3 state) Always Power On When power returns after an AC power failure, the system will automatically power-on. Always Power Off When power returns after an AC power failure, the system’s power is off. You must press the Power button to power-on the system. Last State When power returns after an AC power failure, the system will return to the state where you left off before power failure occurs. If the system’s power is off when AC power failure occurs, it will remain off when power returns. If the system’s power is on when AC power failure occurs, the system will power-on when power returns. 31 User’s Manual 3.3 Security 3.3.1 Set Supervisor Password Set the supervisor’s password and the length of the password must be greater than one character. 3.4 Power 3.4.1 Advanced CPU Control 32 User’s Manual This section controls various CPU parameters. Turbo Mode Enable the processor turbo mode and it also requires EMTTM enabled. 3.5 Boot Boot Type Select the boot type. The options are Dual Boot Type, Legacy Boot Type or UEFI Boot Type. Network Stack Enable or disable the Network Stack supporting Windows 8 BitLocker Unlock, IPv4/IPv6 PXE, and Legacy PXE OpROM. 33 UEFI User’s Manual USB Boot Enable or disable the booting for USB boot devices. EFI/Legacy Device Order Determines the boot order: EFI device first, Legacy device first or Smart Mode. Timeout The number of seconds that the firmware will wait before booting the original default boot selection. Automatic Failover Enabled If the boot for the default device fails, it will directly try to boot the next device. Disabled If the boot for the default device fails, it will pop the warning message then going the firmware UI. 3.5.1 Legacy The section configures settings relevant to the Legacy boot order. Normal Boot Menu Select the boot menu: Normal Boot Option Priority or Advanced Boot Option Priority. Boot Type Order This field is used to change the boot type order. 34 User’s Manual USB This field is used to enable or disable the booting for USB boot devices. 3.6 Exit 35 User’s Manual Exit Saving Changes Select this field and then press <Enter> to exit the system setup and save your changes. Save Change without Exit Select this field and then press <Enter> to save your changes without exiting the system. Exit Discarding Changes Select this field and then press <Enter>to exit the system setup without saving your changes. Load Optimal Defaults Select this field and then press <Enter> to load optimal defaults. Discard Changes Select this field and then press <Enter> to discard changes. 36 User’s Manual CHAPTER 4 Driver Installation 37 User’s Manual The FEBC-3112 comes with a CD-ROM that contains all drivers and utilities that meet your needs. 4.1 Follow the sequence below to install the drivers: Step 1 – Install Chipset Driver Step 2 – Install VGA Driver Step 3 – Install LAN Driver Step 4 – Install Audio Driver Please read instructions below for further detailed installations. 4.2 Installation: Insert the FEBC-3112 CD-ROM into the CD-ROM drive. And install the drivers from Step 1 to Step 4 in order. Step 1 – Install Chipset Driver 1. Click on the Step 1 - Intel Chipset Software Installation Utility folder and double click on the infinst_autol.exe 2. Follow the instructions that the window shows 3. The system will help you install the driver automatically Step 2 – Install VGA Driver 1. Click on the Step 2 - Intel Graphics Media Accelerator Driver Production Version folder and select the OS folder your system is 2. Double click on the Setup.exe file located in each OS folder 3. Follow the instructions that the window shows 4. The system will help you install the driver automatically Step 3 –Install LAN Driver 1. Click on the Step 3 - Realtek folder and select the OS folder 2. Double click on the Setup.exe file 3. Follow the instructions that the window shows 4. The system will help you install the driver automatically Step 4 –Install Audio Driver 1. Click on the Step 4 - Realtek HD Audio Codec folder and select the OS folder your system is 2. Double click on Setup.exe file located in each OS folder 3. Follow the instructions that the window shows 4. The system will help you install the driver automatically 38 User’s Manual APPENDIX A Watchdog Sample Code 39 User’s Manual ; Software programming example: ;--------------------------------------------;(1) Enter Super IO Configuration mode ;--------------------------------------------MOV DX,4EH MOV AL,87H OUT DX,AL OUT DX,AL ;------------------------------------------------------------------------------------------;(2) Configuration Logical Device 8, register CRF0/CRF1 (WDT Control/WDT timer) ;------------------------------------------------------------------------------------------M DX,4 OV EH ;Ready to Program M AL,0 Logical Device OV 7H M DX,4 OU DX,A T OV L FH ;Select Logical Device 8 M AL,0 OV 8H M DX,4 OU DX, T OV AL EH ;Select watchdog timer M AL, register OV F1H M DX,4 OU DX,A T OV L FH ;Set watchdog timer M AL,1 value OV 0H M DX,4 OU DX, T OV AL EH ;Select watchdog Control M AL, Register OV F0H M DX,4 OU DX,A T OV L FH ;Set Watchdog Control M AL,0 Value OV 2H OU DX, T AL ;---------------------------------------------------------------;(1) Exit extended function mode ;---------------------------------------------------------------MOV MOV OUT DX,4EH AL,AAH DX,AL 40