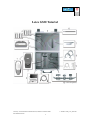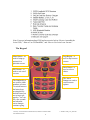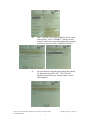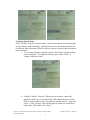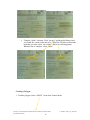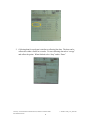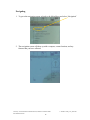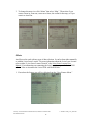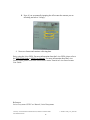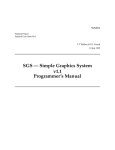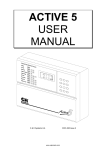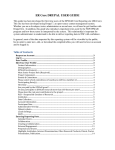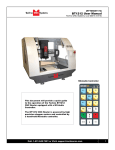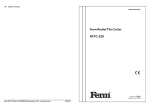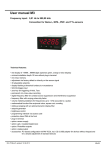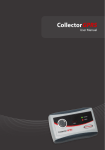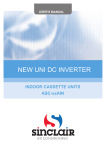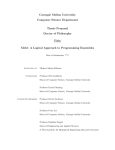Download How to Use the Leica GS20 - University of Hawaii at Hilo
Transcript
Leica GS20 Tutorial Leica Geosystems Created by: Jennifer Rollman and Brent Runnells, UH Hawaii- EPSCoR-ITER Last Modified 02/18/06 1 \\…\sdal\How-to\ht_Leica_GS20.doc Note: For more information about GS20 and accessories look at “How to Assemble the Leica GS20,” “How to Use GIS DataPRO,” and “How to Use Leica Laser Locater.” The Keypad Menu Button – us used to bring up options for a particular screen. Page Button – is used to flip between screens Enter Button - is used to select a choice. ESC Button – is used to exit out of a screen. The Arrow Buttons are used to scroll between options. The Number Keys are used for either numbers or letters. To switch between the letters keep pressing the key until the letter you are trying to get appears. Let it sit for a few seconds and when the curser changes continue typing. Created by: Jennifer Rollman and Brent Runnells, UH Hawaii- EPSCoR-ITER Last Modified 02/18/06 2 \\…\sdal\How-to\ht_Leica_GS20.doc Set Up 1. Insert the battery into the battery compartment, and then shut and rotate the lock 90 degrees clockwise to lock the door. 2. Press the power button to turn on the GS20. Created by: Jennifer Rollman and Brent Runnells, UH Hawaii- EPSCoR-ITER Last Modified 02/18/06 3 \\…\sdal\How-to\ht_Leica_GS20.doc 3. Let the GS20 acquire the satellites. This may take a minute. As the satellites are acquired, they will show up bellow the satellite icon. Note that if the GS20 has not been used in a while, the GS20 will have to create a new almanac. This can take up to 30 minutes. The default setting for the GS20 must have acquired at least 4 satellites to start collecting data. Job Management 1. Job Management allows you to select another job after a job has been opened to create a new job. To get to Management, return to the Main Menu and select “Job Management.” 2. To change jobs just scroll to the job that you would like to open and select it. Created by: Jennifer Rollman and Brent Runnells, UH Hawaii- EPSCoR-ITER Last Modified 02/18/06 4 \\…\sdal\How-to\ht_Leica_GS20.doc 3. To create a new job press the Menu button and select Create New Job. Then just fill in the information as described in the Collecting Data section that follows. Collecting Data 1. To start collecting data use the arrow buttons to scroll to “Data Collection” and press the Enter key. 2. If there are no current jobs open, then a message shows up saying “To continue, a job must be open.” If you are adding to an existing job select “Open,” if not select “New.” Created by: Jennifer Rollman and Brent Runnells, UH Hawaii- EPSCoR-ITER Last Modified 02/18/06 5 \\…\sdal\How-to\ht_Leica_GS20.doc a. If you selected “Open”, select the job that you want to add to, press Enter and the job will open. b. If you selected “New” I. Give the job a name, creator, and keep WGS84 as the coordinate system. II. Then press the Menu button and select “Save”. Give the Leica GS20 a minute to process your request. Created by: Jennifer Rollman and Brent Runnells, UH Hawaii- EPSCoR-ITER Last Modified 02/18/06 6 \\…\sdal\How-to\ht_Leica_GS20.doc III. Next, it will ask you to select a codelist. Select “Open” in the options. Select “GENERIC”, unless you have created a codelist (for more information about creating a codelist, please look in the “DataPRO Tutorial”). IV. An error message saying that the job does not contain any data shows up; select “Ok”. The GS20 will automatically open the new feature window to start collecting data. Created by: Jennifer Rollman and Brent Runnells, UH Hawaii- EPSCoR-ITER Last Modified 02/18/06 7 \\…\sdal\How-to\ht_Leica_GS20.doc 3. To start colleting data press Enter and then select the type of feature that you want to add. To get back to the “New Feature Menu” at anytime in the Data Collection section press Enter. Creating a Point Feature Select “APOINT” in the New Feature Menu. Name the point, then select “Occupy” and the GS20 will start collecting the data for the point. Hold the GS20 as still as possible. When the GS20 finishes collecting the data the “Occupy” button will change to the “Save Feature” button. To make a comment about the point, go to the comment section under “Attribute Name”, press Enter, and then type your comment. Created by: Jennifer Rollman and Brent Runnells, UH Hawaii- EPSCoR-ITER Last Modified 02/18/06 8 \\…\sdal\How-to\ht_Leica_GS20.doc Creating a Line Feature Select “ALINE” in the New Feature Menu. There are two options for collecting data in a line feature: node and stream. Node allows the user to select the point that will becollected, while stream the GS20 will collect a point at a selective interval either by time or distance. a. To see which setting is currently selected, click “Menu” and the attribute screen will popup. To change the selection, go to either “Node” or “Stream” and press “Enter.” b. Using the “Stream” selection: When you select stream, a menu will appear that allows you to select how the GS20 collects the data. Set the GS20 to collect either by time or by distance, and the interval. Then click “Done.” Click “Occupy” and walk the path for which you would like to collect data. When done, click “Done.” Created by: Jennifer Rollman and Brent Runnells, UH Hawaii- EPSCoR-ITER Last Modified 02/18/06 9 \\…\sdal\How-to\ht_Leica_GS20.doc c. Using the “Node” selection: Click “Occupy” and then click Enter where you would like a node on the line to be. When the GS20 has collected the node that you want, select “Save Node”, similar to collecting points. When the line is complete, select “Done.” Creating a Polygon 1. To add a polygon, select “APOLY” in the New Feature Menu. Created by: Jennifer Rollman and Brent Runnells, UH Hawaii- EPSCoR-ITER Last Modified 02/18/06 10 \\…\sdal\How-to\ht_Leica_GS20.doc 2. Collecting data for a polygon is similar to collecting line data. The data can be collected as either a stream or as nodes. To start collecting data select “occupy” and collect the points. When finished select “Stop” and/or “Done.” Created by: Jennifer Rollman and Brent Runnells, UH Hawaii- EPSCoR-ITER Last Modified 02/18/06 11 \\…\sdal\How-to\ht_Leica_GS20.doc Navigating 1. To get to the navigation screen go back to the Main Menu and select “Navigation” 2. The navigation screen will show up with a compass, current location, and any features that you have collected. Created by: Jennifer Rollman and Brent Runnells, UH Hawaii- EPSCoR-ITER Last Modified 02/18/06 12 \\…\sdal\How-to\ht_Leica_GS20.doc 3. To change the map view click “Menu” then select “Map.” Then select if you want to zoom in, zoom out, center on a feature, the extent for the map, or if you want it to Auto Pan. Offsets An offset can be used with any type of data collection. It can be done either manually or with the Leica Laser Locator. For more information about the Leica Laser Locator refer to either “Leica Laser Locator Tutorial” or the Leica Laser Locator User Manual. For information on connecting the Leica Laser Locator to the Leica GS20 refer to “How to Assemble the Leica GS20 with WoRCS Belt.” 1. First select the feature you will be collecting from the “New Feature Menu.” Created by: Jennifer Rollman and Brent Runnells, UH Hawaii- EPSCoR-ITER Last Modified 02/18/06 13 \\…\sdal\How-to\ht_Leica_GS20.doc 2. When the “Feature Occupation” menu comes up, press the menu button , scroll down, and select “Offset” then select the type of offset you will be using. To view the types of offsets and how to collect them, look at “Leica Laser Locator Tutorial.” 3. Collecting the data A. Next, if you are using the Lecia Laser Locator, press the buttons that are required for the offset you plan on using and then select “Occupy.” Note: The Leica GS20 and the Leica Laser Locator do not always like to communicate. If this happens just manually input the offsets. Created by: Jennifer Rollman and Brent Runnells, UH Hawaii- EPSCoR-ITER Last Modified 02/18/06 14 \\…\sdal\How-to\ht_Leica_GS20.doc B. Next, if you are manually inputting the offset enter the amount you are offsetting and select “Occupy.” 4. Next save feature and continue collecting data. Enjoy using the Leica GS20. For more information about the Leica GS20, please refer to the GS20 Field Guide or GS20 User Manual. For more information about the Leica Laser Locator, please refer to the Leica Laser Locator Tutorial or Leica Laser Locator User Guide. References Leica Geosystems GS20 User Manual, Leica Geosystems. Created by: Jennifer Rollman and Brent Runnells, UH Hawaii- EPSCoR-ITER Last Modified 02/18/06 15 \\…\sdal\How-to\ht_Leica_GS20.doc