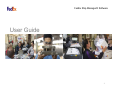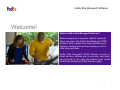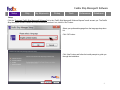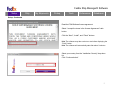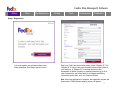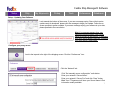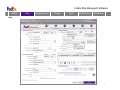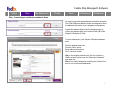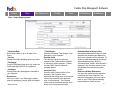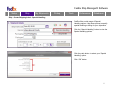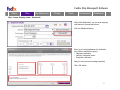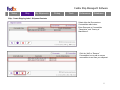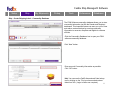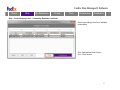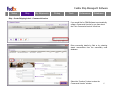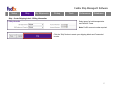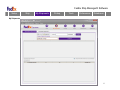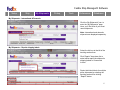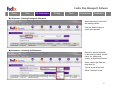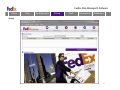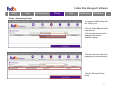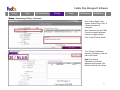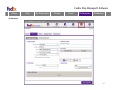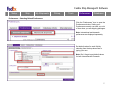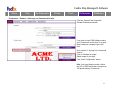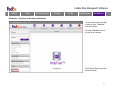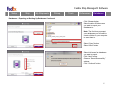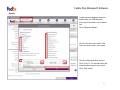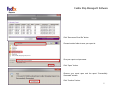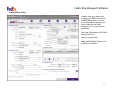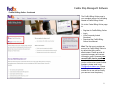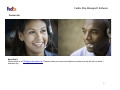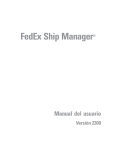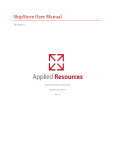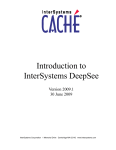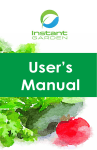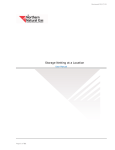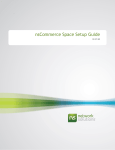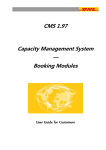Download Here - FedEx
Transcript
FedEx Ship Manager® Software User Guide 1 FedEx Ship Manager® Software Welcome! What is FedEx Ship Manager® Software? Make managing your important FedEx® shipments faster and easier with FedEx Ship Manager® (FSM) Software. Built-in productivity tools streamline your shipping, tracking and reporting, freeing you up for other important tasks. FedEx Ship Manager® (FSM) Software is easy to install and use, allowing you to save time, ship easily and get back to the work that matters most. Install FedEx Ship Manager® (FSM) Software today! 2 FedEx Ship Manager® Software Table of Contents Description Setup Setup – Registration Setup – Updating Your Software Setup - Configure your proxy server Ship Ship - Create Shipper and Recipient Address Book Ship - Create Shipping Label Ship - Create Shipping Label - Special Handling Ship - Create Shipping Label – ShipAlert® Ship - Create Shipping Label – Shipment Contents Ship - Create Shipping Label – Commodity Database Ship - Create Shipping Label – Commercial Invoice Ship - Create Shipping Label – Billing information My Shipments My Shipments – International & Domestic My Shipments – Reprint shipping labels My Shipments – Deleting Packages & Shipments My Shipments – Searching for Shipments Pickup Pickup – Requesting a Pickup Pickup – Cancel a Pickup Track Track – Search and Signature Proof of Delivery Preferences Preferences – Selecting Default Preferences Preferences – General – Add Logo’s to Commercial Invoice Databases – Exporting or Backing Up Databases Reports FedEx® Billing Online Contact Us Page 4-5 6 7 7 8 9 10 11 12 13 14-15 16 17 18 19 19 20 20 21 22-23 23 24 25 26 27 28 29-30 31-32 33-34 35 3 FedEx Ship Manager® Software Setup Ship My Shipments Pickup Track Preferences Databases Setup Click the “Download FedEx Ship Manager® Software” link in the “FedEx Ship Manager® Software Request” email we sent you. The FedEx Ship Manager® software installer should automatically start but if not, click the “Run” button. Select your preferred language from the language drop down list. Click “OK” button. Click “Next” button and follow the install prompts to guide you through the installation. 4 FedEx Ship Manager® Software Setup Ship My Shipments Pickup Track Preferences Databases Setup - Continued Read the FSM Software license agreement Select “I accept the terms in the License Agreement” radio button. Click the “Next”, “Install”, and “Finish” buttons. Hint: The software may take a minute or two before displaying the “Finish” button. Hint: The software will automatically start after about 2 minutes. Select your country from the “Installation Country” drop down list. Click “Continue button”. 5 FedEx Ship Manager® Software Setup Ship My Shipments Pickup Track Preferences Databases Setup - Registration You must register your software before using. When prompted, click “Begin request” button. Enter your FedEx Account number and a unique “Shipper ID”. The “Shipper ID” is a short code used to identify each unique sender in your company. A “Shipper ID” is required and can be any combination of letters, numbers, or special characters up to 20 in total. Complete the rest of the fields in the Shipper and Billing Information section then click the “Request” button. Hint: When the registration is complete, the registration window will close and the FSM software shipping screen will appear. 6 FedEx Ship Manager® Software Setup Ship My Shipments Pickup Track Preferences Databases Setup – Updating Your Software Look towards the bottom of the screen. If you see a message saying “New critical version update ready for download” please click the message to begin your update. Follow the on screen prompts to perform update. If you see a message saying your software is up to date, please proceed to the next section. Hint: If no message appears then your computer network probably uses a proxy server to connect to the internet. To configure your proxy server please follow the “Configure your proxy server” steps below. Configure your proxy server Look to the top and to the right of the shipping screen. Click the “Preferences” icon. Click the “Network” tab. Click “Set manually server configuration” radio button. Enter your network's “Server Name”. Enter your network's “Server Port” and click “Save” button. Hint: Your IT Department will have your Server Name & Port information readily available. 7 FedEx Ship Manager® Software Setup Ship My Shipments Pickup Track Preferences Databases Ship 8 FedEx Ship Manager® Software Setup Ship My Shipments Pickup Track Preferences Databases Ship - Create Shipper and Recipient Address Book No need to type and retype address information anymore! The FSM Software’s address books are designed to store the address information of your shippers and recipients. Access the address books from the shipping page by clicking the address book icon located to the right of the Shipper & Recipient ID field. To store addresses in your Sender & Recipient address book: Click the address book icon. Click the “New” button. Enter address information Click “Continue” button. Hint: In the shipper address book, be sure to select a FedEx account number from the “Shipment Credential” drop down list. Hint: Set a default address by selecting the “Default” tick box for one of the stored addresses. 9 FedEx Ship Manager® Software Setup Ship My Shipments Pickup Track Preferences Databases Ship - Create Shipping Label * Shipment Date Enter today’s date or up to 10 days in the future. * Total Weight Enter the combined “Total Weight” of all packages in your shipment. * Service Choose the FedEx shipping service you want. Carriage Value The Carriage Value of a shipment represents the FedEx maximum liability in connection with a shipment. Please see the FedEx Service Guide for complete details. * Packaging From the Packaging drop down list; select the FedEx packaging that fits your shipment. * Packages Choose how many packages are included in your shipment. Dimensions When you select “Your Packaging”; please enter the package(s) length, width and height. * Required field Customs Value Enter the total Customs Value of the shipment. The Customs Value represents the selling price or fair market value of the contents of the shipment, even if not being sold. The Customs Value must be consistent with the value shown on the Commercial Invoice. Estimated Rate & Delivery Date Estimated shipping rates help you avoid shipment rate surprises and determine when your shipment will be delivered. To obtain an estimated shipping rate and/or estimated delivery day, click the “Estimated Rate” button. After the rate is displayed, click the down arrow to view the estimated rate and delivery date details. Reference & More References You have the option to enter reference information for every shipment. The reference information you enter can be seen on your FSM Software shipping reports and your FedEx invoice. 10 FedEx Ship Manager® Software Setup Ship My Shipments Pickup Track Preferences Databases Ship - Create Shipping Label - Special Handling FedEx offers a wide range of Special Handling options. Use these options to specify special handling or billing for your shipments. Click the “Special Handling” button to view the Special Handling options. Click the radio button to select your “Special Handling” option. Click “OK” button. 11 FedEx Ship Manager® Software Setup Ship My Shipments Pickup Track Preferences Databases Ship - Create Shipping Label – ShipAlert® With FedEx ShipAlert®, you can send shipping notifications to yourself and others. Click the ShipAlert® button Enter up to 6 email addresses for notification then click the notification type(s): • Shipment notification • Delivery notification and/or • Exception notification Add your own personal message (optional) Click “OK” button 12 FedEx Ship Manager® Software Setup Ship My Shipments Pickup Track Preferences Databases Ship - Create Shipping Label – Shipment Contents Select either the Documents or Commodities radio button. Enter Document or Commodities “Description” and “Country of Manufacture”. Click the “Add” or “Remove” Commodities icon to add or remove commodities to and from your shipment. 13 FedEx Ship Manager® Software Setup Ship My Shipments Pickup Track Preferences Databases Ship - Create Shipping Label – Commodity Database The FSM Software commodity database allows you to store commodity information just like the Sender and Recipient databases. This important feature can save you a lot of time and reduce customs delays by ensuring commodity information is accurate, complete and legible for customs officials. Click the Commodity Database icon to open your FSM software commodity database. Click “New” button. Enter as much Commodity information as possible. Click “OK” button. Hint: You can use the FedEx Harmonized Code lookup tool by clicking on the “Find your harmonized code at fedex.com” link. (Login to fedex.com required) 14 FedEx Ship Manager® Software Setup Ship My Shipments Pickup Track Preferences Databases Ship - Create Shipping Label – Commodity Database Continued Select commodity(s) from list of available commodities. Click “Add selected rows” button. Click “Close” button. 15 FedEx Ship Manager® Software Setup Ship My Shipments Pickup Track Preferences Databases Ship - Create Shipping Label – Commercial Invoice If you would like for FSM Software to automatically create a Commercial Invoice for you then check the “Print Commercial Invoice” check box. Enter commodity details by field or by selecting stored commodities from the commodity code database. Select the “Continue” button to close the Commercial Invoice” window. 16 FedEx Ship Manager® Software Setup Ship My Shipments Pickup Track Preferences Databases Ship - Create Shipping Label – Billing information Select payer for both transportation and Duties & Taxes. Note: FedEx account number required. Click the “Ship” button to create your shipping labels and Commercial Invoice. 17 FedEx Ship Manager® Software Setup Ship My Shipments Pickup Track Preferences Databases My Shipments 18 FedEx Ship Manager® Software Setup Ship My Shipments Pickup Track Preferences Databases My Shipments – International & Domestic Click the “My Shipments” icon to enter the “My Shipments” page. Here, you’ll find a list of your most recent shipments. Note: International and domestic shipments are displayed separately. My Shipments – Reprint shipping labels Select the tick box to the left of the tracking number then: Click “Reprint” drop down list to select either reprint the shipment’s shipping labels or Commercial Invoice. Reprint individual labels for multiple piece shipments by selecting the tracking number then clicking “Reprint” button. 19 FedEx Ship Manager® Software Setup Ship My Shipments Pickup Track Preferences Databases My Shipments – Deleting Packages & Shipments Select the tick box to the left of the tracking number. Click the “Delete” button to cancel your shipment. My Shipments – Searching for Shipments Search for specific shipments by the tracking number, contact name, city, postal code, country, or shipment reference. Select search type from the drop down list. Type all or part of the word. Select “Continue” button. 20 FedEx Ship Manager® Software Setup Ship My Shipments Pickup Track Preferences Databases Pickup 21 FedEx Ship Manager® Software Setup Ship My Shipments Pickup Track Preferences Databases Pickup – Requesting a Pickup To request a FedEx pickup click the “Pickup” icon. Click the “Select Shipment Date” drop down list. Click the shipment date for the package(s) you want to schedule a pickup. Click the tick box for each of the package(s) you want picked up. Click the “Schedule Pickup” button. 22 FedEx Ship Manager® Software Setup Ship My Shipments Pickup Track Preferences Databases Pickup – Requesting a Pickup - Continued Enter “Pickup Ready Time” Update “Latest Pickup Time” & Contact information if necessary. Add “Comments” for the FedEx Courier like specific package location or supply request. Click “Confirm Pickup” button. Your “Pickup Confirmation Number” will display on the left side of the screen. Note: The “Pickup Cancelation” link is also displayed on this page. Click the link to Cancel your Pickup. 23 FedEx Ship Manager® Software Setup Ship My Shipments Pickup Track Preferences Databases Track 24 FedEx Ship Manager® Software Setup Ship My Shipments Pickup Track Preferences Databases Track – Search and Signature Proof of Delivery Select the “Track” icon from the top of your screen. Sort your shipments by: Ship Date Delivery Status Recipient Country Recipient City Recipient Name Use the “Search” field to search for shipments by: Tracking Number Recipient City Recipient Name If your shipment has been delivered then click on the “Sighed by:” PDF link to view and print a copy of the delivery information including the delivery signature. 25 FedEx Ship Manager® Software Setup Ship My Shipments Pickup Track Preferences Databases Preferences 26 FedEx Ship Manager® Software Setup Ship My Shipments Pickup Track Preferences Databases Preferences – Selecting Default Preferences Click the “Preferences” icon to open the Preferences window. Setting your Preferences correctly can save you a lot of time when you are shipping packages. Note: International and domestic preferences are displayed separately. Set default values for each field by selecting from the drop down lists or typing your own. Note: Don’t forget to set default values for both International & Domestic. 27 FedEx Ship Manager® Software Setup Ship My Shipments Pickup Track Preferences Databases Preferences – General – Add Logo’s to Commercial Invoice Click the “General” tab to open the General Preferences window. If you plan to have FSM Software create your Commercial Invoice then it’s a good idea to add your company logo to the form. Go to section 3. “My logo for Commercial Invoice”. Click on “Browse for image”. Select image of your logo. Click “Save Configuration” button. Hint: Your logo image must be in either the GIF or PNG format and no larger than 700 pixels wide by 50 pixels tall. 28 FedEx Ship Manager® Software Setup Ship My Shipments Pickup Track Preferences Databases Databases – Exporting or Backing Up Databases It’s fast, easy and a good idea to back up your “Database” from time to time. Click the “Database” icon at the top of your screen. Click “Export Data” link in the lower left corner 29 FedEx Ship Manager® Software Setup Ship My Shipments Pickup Track Preferences Databases Databases – Exporting or Backing Up Databases Continued Click “Browse button. Select location & folder name you want to export your databases to. Note: The first time you export your databases you will need to create a folder on your computer to save them to. Select “Open” button. Select “Next” button Select tick boxes for databases you want to export. Click “Next” button. Observe “Saved Successfully” window. Click “Continue” button. 30 FedEx Ship Manager® Software Reports Create custom management reports directly from your FSM Software. At the top of the screen click “Reports” link. Click “Shipments Report”. Click the tick box next to each of the items you want to see in your report. Click the “Date range filter” tick box Click “From” & “To” calendar icons and select the date range for your report. Click “Start” button 31 FedEx Ship Manager® Software Reports Click “Save as an Excel file” button. Choose location folder to save your report to. Give your report a unique name. Click “Open” button. Observe your report open and the report “Successfully Generated” window. Click “Continue” button. 32 FedEx Ship Manager® Software FedEx® Billing Online Instantly view, pay, dispute and manage your FedEx invoices with FedEx® Billing Online. You can even download and analyze your invoice data with the FedEx Reporting Tool or your preferred application. At the top of the screen click “FedEx Billing Online” link. Click “go to fedex.com”. Note: FedEx® Billing Online is not available in Colombia. 33 FedEx Ship Manager® Software FedEx® Billing Online - Continued The FedEx Billing Online page is your complete source for everything related to FedEx Billing Online. Go to the Fedex Billing Online page to: • Register for FedEx Billing Online • Login • View Frequently Asked Questions • Download the FedEx Billing Online User Manual Hint: The first user to register an account for FedEx Billing Online is by default the billing online administrator. Please provide all requested company and contact information, and if necessary two recent FedEx invoice numbers issued within the last 60 days. (If you do not have two recent invoice numbers, please email us at [email protected]. Please include your name and telephone number so we can call and verify your account over the phone.) 34 FedEx Ship Manager® Software Contact Us Need Help? Please email us at [email protected]. Please include your name and telephone number and we will call you within 1 business day. 35