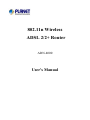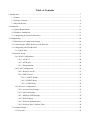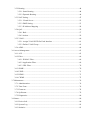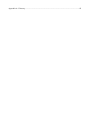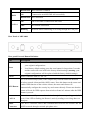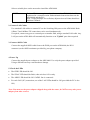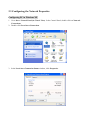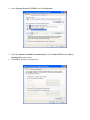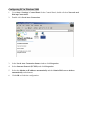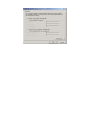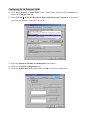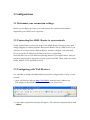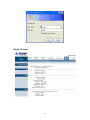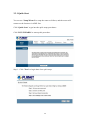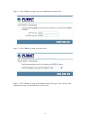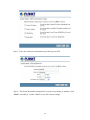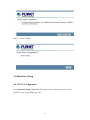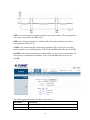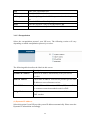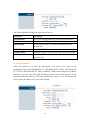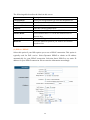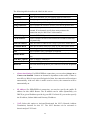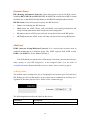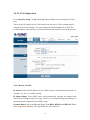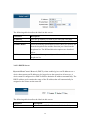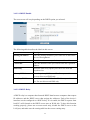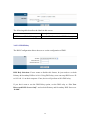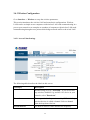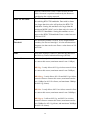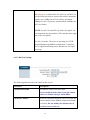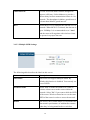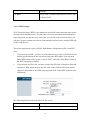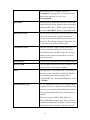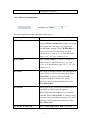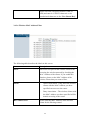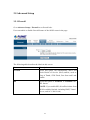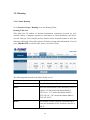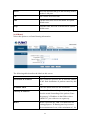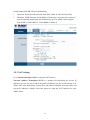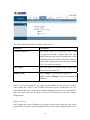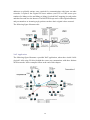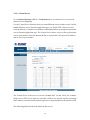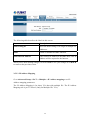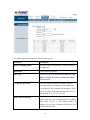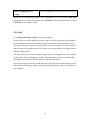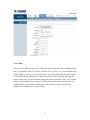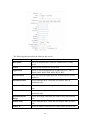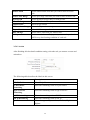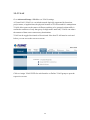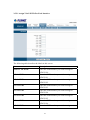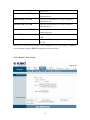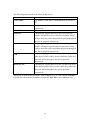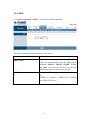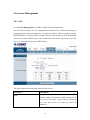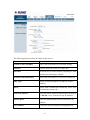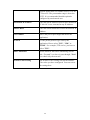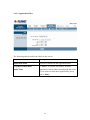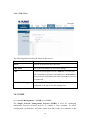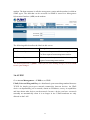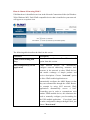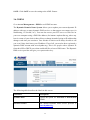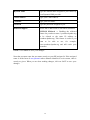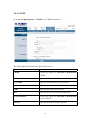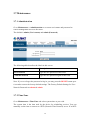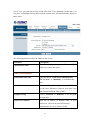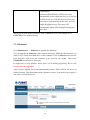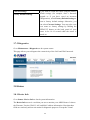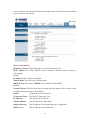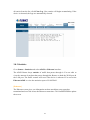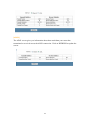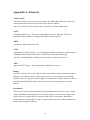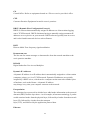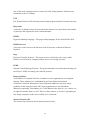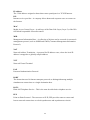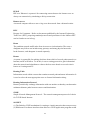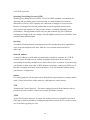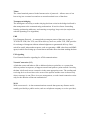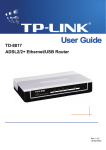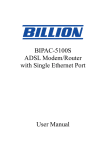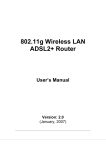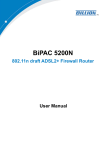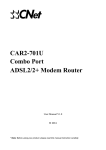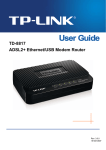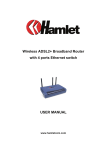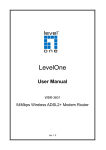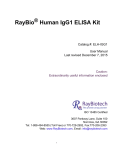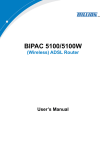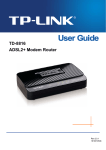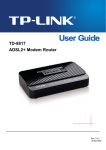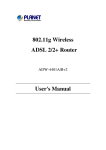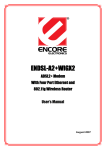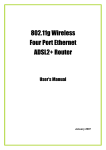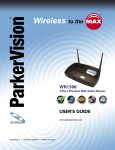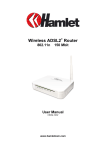Download 802.11n Wireless ADSL 2/2+ Router
Transcript
802.11n Wireless
ADSL 2/2+ Router
ADN-4000
User's Manual
Copyright
Copyright© 2008 by PLANET Technology Corp. All rights reserved. No part of this publication
may be reproduced, transmitted, transcribed, stored in a retrieval system, or translated into any
language or computer language, in any form or by any means, electronic, mechanical, magnetic,
optical, chemical, manual or otherwise, without the prior written permission of PLANET.
PLANET makes no representations or warranties, either expressed or implied, with respect to the
contents hereof and specifically disclaims any warranties, merchantability or fitness for any particular
purpose. Any software described in this manual is sold or licensed "as is". Should the programs
prove defective following their purchase, the buyer (and not this company, its distributor, or its dealer)
assumes the entire cost of all necessary servicing, repair, and any incidental or consequential damages
resulting from any defect in the software. Further, this company reserves the right to revise this
publication and to make changes from time to time in the contents hereof without obligation to notify
any person of such revision or changes.
All brand and product names mentioned in this manual are trademarks and/or registered trademarks
of their respective holders.
Federal Communication Commission Interference Statement
This equipment has been tested and found to comply with the limits for a Class B digital device,
pursuant to Part 15 of FCC Rules. These limits are designed to provide reasonable protection against
harmful interference in a residential installation. This equipment generates, uses, and can radiate
radio frequency energy and, if not installed and used in accordance with the instructions, may cause
harmful interference to radio communications. However, there is no guarantee that interference will
not occur in a particular installation. If this equipment does cause harmful interference to radio or
television reception, which can be determined by turning the equipment off and on, the user is
encouraged to try to correct the interference by one or more of the following measures:
1. Reorient or relocate the receiving antenna.
2. Increase the separation between the equipment and receiver.
3. Connect the equipment into an outlet on a circuit different from that to which the receiver is
connected.
4. Consult the dealer or an experienced radio technician for help.
FCC Caution
To assure continued compliance (example-use only shielded interface cables when connecting to
computer or peripheral devices). Any changes or modifications not expressly approved by the party
responsible for compliance could void the user’s authority to operate the equipment.
This device complies with Part 15 of the FCC Rules. Operation is subject to the Following two
conditions: (1) This device may not cause harmful interference, and (2) this Device must accept any
interference received, including interference that may cause undesired operation.
Federal Communication Commission (FCC) Radiation Exposure Statement
This equipment complies with FCC radiation exposure set forth for an uncontrolled environment. In
order to avoid the possibility of exceeding the FCC radio frequency exposure limits, human
proximity to the antenna shall not be less than 20 cm (8 inches) during normal operation.
R&TTE Compliance Statement
This equipment complies with all the requirements of DIRECTIVE 1999/5/EC OF THE
EUROPEAN PARLIAMENT AND THE COUNCIL OF 9 March 1999 on radio equipment and
telecommunication terminal Equipment and the mutual recognition of their conformity (R&TTE)
The R&TTE Directive repeals and replaces in the directive 98/13/EEC (Telecommunications
Terminal Equipment and Satellite Earth Station Equipment) As of April 8, 2000.
WEEE Regulation
To avoid the potential effects on the environment and human health as a result of the
presence of hazardous substances in electrical and electronic equipment, end users of
electrical and electronic equipment should understand the meaning of the crossed-out
wheeled bin symbol. Do not dispose of WEEE as unsorted municipal waste and have to collect such
WEEE separately.
Safety
This equipment is designed with the utmost care for the safety of those who install and use it.
However, special attention must be paid to the dangers of electric shock and static electricity when
working with electrical equipment. All guidelines of this and of the computer manufacture must
therefore be allowed at all times to ensure the safe use of the equipment.
Revision
User’s Manual for 802.11n Wireless ADSL 2/2+ Router
Model: ADN-4000
Rev: 1.0 (July. 2008)
Part No. EM-ADN4000v1.doc
Table of Contents
1 Introduction.......................................................................................................................................7
1.1 Feature .....................................................................................................................................7
1.2 Package Contents ....................................................................................................................9
1.3 Physical Details .......................................................................................................................9
2 Installation.......................................................................................................................................11
2.1 System Requirement..............................................................................................................11
2.2 Hardware Installation ............................................................................................................11
2.3 Configuring the Network Properties .....................................................................................13
3 Configurations.................................................................................................................................18
3.1 Determine your connection settings ......................................................................................18
3.2 Connecting the ADSL Router to your network.....................................................................18
3.3 Configuring with Web Browser ............................................................................................18
3.3.1 Quick Start ...................................................................................................................20
3.4 Interface Setup.......................................................................................................................23
3.4.1 WAN Configuration ....................................................................................................23
3.4.1.1 ATM VC ............................................................................................................24
3.4.1.2 ATM QoS...........................................................................................................24
3.4.1.3 Encapsulation .....................................................................................................26
3.4.2 LAN Configuration......................................................................................................31
3.4.2.1 Router Local IP ..................................................................................................31
3.4.2.2 DHCP Server......................................................................................................32
3.4.2.2.1 DHCP Enable ...........................................................................................33
3.4.2.2.2 DHCP Relay .............................................................................................33
3.4.2.2.3 DNS Relay................................................................................................34
3.4.3 Wireless Configuration................................................................................................35
3.4.3.1 Access Point Settings .........................................................................................35
3.4.3.2 802.11n Settings.................................................................................................37
3.4.3.3 Multiple SSID Settings ......................................................................................38
3.4.3.4 WPS Settings .....................................................................................................39
3.4.3.5 Wireless Authentication.....................................................................................41
3.4.3.6 Wireless MAC Address Filter............................................................................42
3.5 Advanced Setup.....................................................................................................................43
3.5.1 Firewall ........................................................................................................................43
3.5.2 Routing ........................................................................................................................44
3.5.2.1 Static Routing.....................................................................................................44
3.5.2.2 Dynamic Routing ...............................................................................................46
3.5.3 NAT Setting.................................................................................................................47
3.5.3.1 Virtual Server.....................................................................................................52
3.5.3.2 DMZ Setting ......................................................................................................53
3.5.3.3 IP Address Mapping ..........................................................................................54
3.5.4 QoS ..............................................................................................................................56
3.5.4.1 Rule ....................................................................................................................57
3.5.4.2 Action.................................................................................................................59
3.5.5 VLAN ..........................................................................................................................60
3.5.5.1 Assign VLAN PVID For Each Interface ...........................................................61
3.5.5.2 Define VLAN Group .........................................................................................62
3.5.6 ADSL...........................................................................................................................64
3.6 Access Management..............................................................................................................65
3.6.1 ACL .............................................................................................................................65
3.6.2 Filter.............................................................................................................................66
3.6.2.1 IP/MAC Filter ....................................................................................................66
3.6.2.2 Application Filter ...............................................................................................69
3.6.2.3 URL Filter ..........................................................................................................70
3.6.3 SNMP ..........................................................................................................................70
3.6.4 UPNP ...........................................................................................................................71
3.6.5 DDNS ..........................................................................................................................73
3.6.6 CWMP .........................................................................................................................75
3.7 Maintenance ..........................................................................................................................76
3.7.1 Administration .............................................................................................................76
3.7.2 Time Zone....................................................................................................................76
3.7.3 Firmware......................................................................................................................78
3.7.4 SysRestart ....................................................................................................................79
3.7.5 Diagnostics ..................................................................................................................80
3.8 Status .....................................................................................................................................80
3.8.1 Device Info ..................................................................................................................80
3.8.2 System Log ..................................................................................................................82
3.8.3 Statistics.......................................................................................................................83
Appendix A: Glossary........................................................................................................................85
1 Introduction
The PLANET 802.11n Wireless ADSL 2/2+ Router with 2T3R MIMO antenna technology,
ADN-4000, provides office and residential users the ideal solution for sharing a high-speed ADSL
2/2+ broadband Internet connection and four-10/100Mbps Fast Ethernet backbone. It can support
downstream transmission rates of up to 24Mbps and upstream transmission rates of up to 3.5Mbps.
The product supports PPPoA (RFC 2364 - PPP over ATM Adaptation Layer 5), RFC 2684
encapsulation over ATM (bridged or routed), PPP over Ethernet (RFC 2516), and IPoA (RFC1483)
to establish a connection with ISP.
With built-in IEEE 802.11b/g/n Draft 2.0 wireless network capability, all computers and
wireless-enabled network devices can connect to the ADN-4000 without additional cabling. New
802.11n Draft 2.0 wireless capability also gives you the highest speed of wireless experience ever.
With a compatible wireless card installed in your PC, you can transfer file up to 300Mbps (transfer
data rate). The radio coverage is also doubled, so you don’t need to worry if the size of your office or
house is big.
To secure the wireless communication, the ADN-4000 supports most up-to-date encryption, WEP,
and WPA-PSK/ WPA2-PSK. In order to simplify the security settings, ADN-4000 supports WPS
configuration with PBC/PIN type. Your whole wireless network can be secured.
Via the user-friendly management interface, ADN-4000 can be managed by workstations running
standard web browsers. Furthermore, ADN-4000 provides DHCP server, NAT, Virtual Server, DMZ,
Access Control, IP Filter, PPTP/IPSec/L2TP pass-through, DDNS, and UPnP capability.
The ADN-4000 also serves as an Internet firewall, protecting your network from being accessed by
outside users. It provides the natural firewall function (Network Address Translation, NAT). All
incoming and outgoing IPs are monitored and filtered. Moreover, it can be configured to block
internal users from accessing to the Internet.
1.1 Feature
Internet Access Features
Shared Internet Access All users on the LAN can access the Internet through the ADN-4000
using only a single external IP Address. The local (invalid) IP Addresses are hidden from external
sources. This process is called NAT (Network Address Translation).
Built-in ADSL 2/2+ Modem The ADN-4000 provides ADSL 2/2+ modem, and supports all
common ADSL connections.
Auto-detection of Internet Connection Method In most situations, the ADN-4000 can test your
ADSL and Internet connection to determine the connection method used by your ISP.
PPPoE, PPPoA, Direct Connection Support Various WAN connections are supported by
ADN-4000.
Fixed or Dynamic IP Address On the Internet (WAN port) connection, the ADN-4000 supports
both Dynamic IP Address (IP Address is allocated on connection) and Fixed IP Address.
Advanced Internet Functions
Virtual Servers This feature allows Internet users to access Internet servers on your LAN. The
required setup is quick and easy.
DMZ Support The ADN-4000 can translate public IP addresses to private IP address to allow
unrestricted 2-way communication with Servers or individual users on the Internet. This provides
the most flexibility to run programs, which could be incompatible in NAT environment.
Firewall Supports simple firewall with NAT technology and provides option for access control
from Internet, like Telnet, FTP, TFTP, HTTP, SNMP, and ICMP services. It also supports
IP/MAC /Application/URL filtering.
Universal Plug and Play (UPnP) UPnP allows automatic discovery and configuration of the
Broadband Router. UPnP is supported by Windows ME, XP, or later.
Dynamic DNS Support When used with the Virtual Servers feature, allows users to connect to
Servers on your LAN using a Domain Name, even if you have a dynamic IP address which
changes every time you connect.
VPN Pass through Support PCs with VPN (Virtual Private Networking) software using PPTP,
L2TP, and IPSec are transparently supported - no configuration is required.
RIP Routing It supports RIPv1/2 routing protocol for routing capability.
Simple Network Management Protocol (SNMP) It is an easy way to remotely manage the router
via SNMP.
Wireless Features
Standards Compliant The ADN-4000 complies with IEEE 802.11n (Draft 2.0) wireless
technology capable of up to 300Mbps data rate.
Three detachable antennas with MIMO technology The ADN-4000 provides farther coverage,
less dead spaces and higher throughput with 2T3R MIMO technology.
Support IEEE 802.11b, g and 802.11n Draft 2.0 Wireless Station The 802.11n standard
provides for backward compatibility with the 802.11b and 802.11g standard, so 802.11b, 802.11g,
and 802.11n Draft 2.0 can be used simultaneously.
WEP support Support for WEP (Wired Equivalent Privacy) is included. Key sizes of 64 Bit and
128 Bit are supported.
WPS Push Button Control The ADN-4400 supports WPS (Wi-Fi Protected Setup) to easy
connect wireless network without configuring the security.
WPA-PSK support WPA-PSK_TKIP and WAP-PSK_AES encryption are supported.
Wireless MAC Access Control The Wireless Access Control feature can check the MAC address
(hardware address) of Wireless stations to ensure that only trusted Wireless Stations can access
your LAN.
LAN Features
4-Port Switch The ADN-4000 incorporates a 4-port 10/100BaseT switching hub, making it easy
to create or extend your LAN.
DHCP Server Support Dynamic Host Configuration Protocol provides a dynamic IP address to
PCs and other devices upon request. The ADN-4000 can act as a DHCP Server for devices on
your local LAN and WLAN.
1.2 Package Contents
‧
‧
‧
‧
‧
‧
‧
‧
ADN-4000 Unit
Quick Installation Guide x 1
User’s Manual CD x 1
Power Adapter x 1
RJ-45 Cable x 1
RJ-11 Cable x 2
Antenna x 3
ADSL Splitter x 1
1.3 Physical Details
Front Panel LEDs of ADN-4000
LED Indicator
LED
Status
Description
PWR
ON
The Router is ready.
OFF
Wireless LAN is disabled
WLAN
BLINKING Wireless traffic is transmitting or receiving
WPS
OFF
WPS function is disabled
BLINKING WPS function is enabled
Connected to an ADSL DSLAN successfully
ON
ADSL
BLINKING No Connection
LAN1-4
ON
The LAN cable is connected to the router
OFF
No network connection
Blinking
Network traffic transferring or receiving through the LAN port
Rear Panel of ADN-4000
Rear panel Port and Button Definition
Port
Description
Reboot router: press the reset button for less than 5 seconds, and it will keep
your original configurations.
Load factory default setting: press the reset button for longer than 5 seconds
and the router will reset itself to the factory default settings (warning: your
original configurations will be replaced with the factory default settings)
Reset
Power
Power connector with 12V DC 1A.
WPS Button
Wi-Fi Protected Setup (WPS) is the simplest way to build connection between
wireless network clients and this ADSL router. Press this button on the router and
enable WPS function of the wireless clients, the router and clients will
automatically configure the security key and connect directly. Please note that the
router will wait for WPS requests from wireless clients in 2 minutes after the WPS
button is pressed.
LAN1-4
Router is successfully connected to a device through the corresponding port (1, 2, 3,
or 4). If the LED is flashing, the Router is actively sending or receiving data over
that port.
ADSL
Connector
The RJ-11 connector allows data communication between the modem and the
ADSL network through a twisted-pair phone wire.
2 Installation
This chapter offers information about installing your router. If you are not familiar with the hardware
or software parameters presented here, please consult your service provider for the values needed.
2.1 System Requirement
1.
Personal computer (PC)
2.
Pentium III 266 MHz processor or higher
3.
128 MB RAM minimum
4.
20 MB of free disk space minimum
5.
RJ45 Ethernet Port
2.2 Hardware Installation
This section describes how to connect and configure the ADN-4000.
1. Choose an Installation Site
Select a suitable place on the network to install the ADN-4000.
NOTE
For best Wireless reception and performance, the ADN-4000 should be
positioned in a central location with minimum obstructions between the
ADN-4000 and the PCs.
Also, if using multiple Access Points, adjacent Access Points should use
different Channels.
2. Connect LAN Cables
Use standard LAN cables to connect PCs to the Switching Hub ports on the ADN-4000. Both
10Base-T and 100Base-TX connections can be used simultaneously.
If required, connect any port to a normal port on another Hub, using a standard LAN cable. Any
LAN port on the ADN-4000 will automatically function as an "Uplink" port when required.
3. Connect ADSL Cable
Connect the supplied ADSL cable from to the WAN port on the ADN-4000 (the RJ-11
connector) to the ADSL terminator provided by your phone company.
4. Power Up
Connect the supplied power adapter to the ADN-4000. Use only the power adapter provided.
Using a different one may cause hardware damage.
5. Check the LEDs
•
The PWR LED should be ON.
•
The WLAN LED should be flash, when wireless AP is ready.
•
The ADSL LED should be ON if ADSL line is connected.
•
For each LAN (PC) connection, one of the LAN LEDs should be ON (provided the PC is also
ON.)
Note: You must use the power adapter shipped along with the router, do NOT use any other power
adapter from other sources.
2.3 Configuring the Network Properties
Configuring PC in Windows XP
1. Go to Start / Control Panel (in Classic View). In the Control Panel, double-click on Network
Connections
2. Double-click Local Area Connection.
3. In the Local Area Connection Status window, click Properties.
4. Select Internet Protocol (TCP/IP) and click Properties.
5. Select the Obtain an IP address automatically and the Obtain DNS server address
automatically radio buttons.
6. Click OK to finish the configuration.
Configuring PC in Windows 2000
1.
2.
Go to Start / Settings / Control Panel. In the Control Panel, double-click on Network and
Dial-up Connections.
Double-click Local Area Connection.
3.
In the Local Area Connection Status window click Properties.
4.
Select Internet Protocol (TCP/IP) and click Properties.
5.
Select the Obtain an IP address automatically and the Obtain DNS server address
automatically radio buttons.
Click OK to finish the configuration.
6.
Configuring PC in Windows 98/Me
1. Go to Start / Settings / Control Panel. In the Control Panel, double-click on Network and
choose the Configuration tab.
2. Select TCP/IP Æ ASUS Tek/Broadcom 440x 10/100 Integrated Controller, or the name of
your Network Interface Card (NIC) in your PC.
3. Select the Obtain an IP address automatically radio button.
4. Then select the DNS Configuration tab.
5. Select the Disable DNS radio button and click OK to finish the configuration.
3 Configurations
3.1 Determine your connection settings
Before you configure the router, you need to know the connection information
supplied by your ADSL service provider.
3.2 Connecting the ADSL Router to your network
Unlike a simple hub or switch, the setup of the ADSL Router consists of more than
simply plugging everything together. Because the Router acts as a DHCP server, you
will have to set some values within the Router, and also configure your networked
PCs to accept the IP Addresses the Router chooses to assign them.
Generally there are several different operating modes for your applications. And you
can know which mode is necessary for your system from ISP. These modes are router,
bridge, PPPoE+NAT, and PPPoA+NAT.
3.3 Configuring with Web Browser
It is advisable to change the administrator password to safeguard the security of your
network.
1. Open web browser and type http://192.168.1.1 in the browser's address box.
This number is the default IP address for this device. Press Enter.
2. A user name and password prompt will appear. The username and password are both
"admin".
Home Screen
19
3.3.1 Quick Start
You can use "Setup Wizard" to setup the router as follows, and the router will
connect to the Internet via ADSL line.
Click "Quick Start" to get into the quick setup procedures.
Click "RUN WIZARD" to start up this procedure.
Step 1 - Click "Next" to begin these four quick steps.
20
Step 2 - Click "Next" to setup your new administrator's password.
Step 3 - Click "Next" to setup your time zone.
Step 4 - Click "Next" to setup your Internet connection type. You can have this
information from your Internet Service Provider.
21
Step 5 - Enter the connection information provided by your ISP.
Step 6 - The Setup Wizard has completed. If you have any change or mistake, click
“Back” to modify it, or click “Next” to save the current settings.
22
Step 7 - Saved Changes.
3.4 Interface Setup
3.4.1 WAN Configuration
Go to Interface Setup -> Internet. The router can be connected to your service
provider in any of the following ways.
23
3.4.1.1 ATM VC
ATM settings are used to connect to your ISP. Your ISP provides VPI, VCI, settings to
you. In this Device, you can totally setup 8 PVCs on different encapsulations if you
apply 8 different virtual circuits from your ISP. You need to activate the VC to take
effect. For PVCs management, you can use ATM QOS to setup each PVC traffic line’s
priority.
Virtual Circuit: Select the VC number you want to setup.
VPI: Virtual Path Identifier. The valid range for the VPI is 0 to 255.
VCI: Virtual Channel Identifier. The valid range for the VCI is 32 to 65635 (0 to 31 is
reserved for local management of ATM traffic).
3.4.1.2 ATM QoS
ATM QoS: Select the Quality of Service types for this Virtual Circuit. The ATM QoS
types include CBR (Constant Bit Rate), UBR (Unspecified Bit Rate). These QoS types
are all controlled by the parameters specified below, including PCR, SCR, and MBS.
PCR: Peak Cell Rate (PCR) is the maximum rate at which the sender can send cells.
This parameter may be lower (but not higher) than the maximum line speed. 1 ATM
cell is 53 bytes (424 bits), so a maximum speed of 832 Kbps gives a maximum PCR of
1962 cells/sec. This rate is not guaranteed because it is dependent on the line speed.
SCR: Sustained Cell Rate (SCR) is the mean cell rate of a bursty, on-off traffic source
that can be sent at the peak rate, and a parameter for burst-type traffic. SCR may not be
greater than the PCR; the system default is 0 cells/sec.
MBS: Maximum Burst Size (MBS) is the maximum number of cells that can be sent at
the PCR. After MBS is reached, cell rates fall below SCR until cell rate averages to the
SCR again. At this time, more cells (up to the MBS) can be sent at the PCR again.
The following figure illustrates the relationship between PCR, SCR and MBS.
24
CBR is for connections that support constant rates of data transfer. The only parameter
you need to worry about in CBR is PCR.
UBR is for connections that have variable traffic. The only parameter you need to
worry about in UBR is PCR.
rtVBR is for connections that, while having variable traffic, require precise timing
between traffic source and destination. PCR, SCR and MBS must all be set for rtVBR.
nrtVBR is for connections that have variable traffic, do not require precise timing, but
still require a set bandwidth availability. PCR, SCR and MBS must all be set for
nrtVBR.
The following table describes the labels in this screen.
Parameter
Description
Virtual Circuit
Select the PVC you wish to modify.
Status
Each PCV can be toggled Activated or Deactivate.
25
VPI
Enter your VPI number here.
VCI
Enter your VCI number here.
ATM QoS
Select the QoS type for the PVC in question from the dropdown
list.
PCR
Enter the PCR here. For all QoS types.
SCR
Enter the SCR here. Only for rtVBR and nrtVBR.
MBS
Enter the MBS here. Only for rtVBR and nrtVBR.
3.4.1.3 Encapsulation
Select the encapsulation protocol your ISP uses. The following section will vary
depending on which encapsulation protocol you select.
The following table describes the labels in this screen.
Parameter
Description
Dynamic IP Address
Obtain an IP address automatically from your service
provider.
Static IP Address
Uses a static IP address. Your service provider gives a static
IP address to access Internet services.
PPPoE/PPPoA
PPPoE (PPP over Ethernet) and PPPoA (PPP over ATM)
are common connection methods used for xDSL.
Bridge Mode
Bridge Mode is a common connection method used for
xDSL modem.
(1) Dynamic IP Address
Select this option if your ISP provides you an IP address automatically. Please enter the
Dynamic IP information accordingly.
26
The following table describes the labels in this screen.
Parameter
Description
Encapsulation
Select your encapsulation type from the dropdown list.
NAT
Select whether NAT is Enabled or Disabled.
Default Route
Select whether this PVC will be the default route for
Internet data.
TCP MTU Option
Enter TCP MTU Value here
Dynamic Route
Select the RIP type and direction from the dropdown lists.
Multicast
Select the multicast protocol you wish to use from the
dropdown list.
(2) Static IP Address
Select this option to set static IP information. You will need to enter in the
encapsulation type (1483 Bridged IP LLC, 1483 Bridged IP VC-Mux, 1483 Routed IP
LLC (IPoA), 1483 Routed IP VC-Mux), IP address, subnet mask, and gateway address
provided to you by your ISP. Each IP address entered in the fields must be in the
appropriate IP form, which is 4 IP octets separated by a dot (x.x.x.x). The Router will
not accept the IP address if it is not in this format.
27
The following table describes the labels in this screen.
Parameter
Description
Encapsulation
Select your encapsulation type from the dropdown list.
Static IP Address
Enter the static IP Address here.
IP Subnet Mask
Enter the IP Subnet Mask here.
Gateway
Enter the Gateway address here.
NAT
Select whether NAT is Enabled or Disabled.
Default Route
Select whether this PVC will be the default route for
Internet data.
Dynamic Route
Select the RIP type and direction from the dropdown lists.
Multicast
Select the multicast protocol you wish to use from the
dropdown list.
(3) PPPoA / PPPoE
Select this option if your ISP requires you to use a PPPoE connection. This option is
typically used for DSL service. Select Dynamic PPPoE to obtain an IP address
automatically for your PPPoE connection. Selection Static PPPoE to use static IP
address for your PPPoE connection. Please enter the information accordingly.
28
The following table describes the labels in this screen.
Parameter
Description
Username
Enter your username for your PPPoE/PPPoA connection.
Password
Enter your password for your PPPoE/PPPoA connection.
Encapsulation
Select your encapsulation type from the dropdown list.
Bridge Interface
Select whether the Interface will be Activated or Deactivated.
Connection
Select whether your connection is always on or if it connects on
demand. If on demand, specify how many minutes the
connection may be idle before it disconnects.
TCP MSS Option
Enter the TCP MSS you wish to use here.
Get IP Address
Choose whether the ROUTER obtains the IP address statically
or dynamically.
Static IP Address
Enter the static IP address here. Only if you chose Static above.
IP Subnet Mask
Enter the IP subnet mask here. Only if you chose Static above.
Gateway
Enter the gateway here. Only if you chose Static above.
NAT
Select whether NAT is Enabled or Disabled.
Default Route
Select whether this PVC will be the default route for Internet
data.
TCP MTU Option Enter TCP MTU Value here.
Dynamic Route
Select the RIP type and direction from the dropdown lists.
Multicast
Select the multicast protocol you wish to use from the dropdown
list.
Connection Setting: For PPPoE/PPPoA connection, you can select Always on or
Connect on-demand. Connect on demand is dependent on the traffic. If there is
no traffic (or Idle) for a pre-specified period of time, the connection will tear down
automatically. And once there is traffic send or receive, the connection will be
automatically on.
IP Address: For PPPoE/PPPoA connection, you need to specify the public IP
address for this ADSL Router. The IP address can be either dynamically (via
DHCP) or given IP address provide by your ISP. For Static IP, you need to specify
the IP address, Subnet Mask and Gateway IP address.
NAT: Select this option to Activate/Deactivated the NAT (Network Address
Translation) function for this VC. The NAT function can be activated or
deactivated per PVC basis.
29
[Dynamic Route]
RIP (Routing Information Protocol): Select this option to specify the RIP version,
including RIP1, RIP2-B and RIP2-M. RIP2-B & RIP2-M are both sent in RIP-2 format,
the difference is that RIP2-M using Multicast and RIP2-B using Broadcast format.
RIP Direction: Select this option to specify the RIP direction.
None is for disabling the RIP function.
Both means the ADSL Router will periodically send routing information and
accept routing information then incorporate into routing table.
IN only means the ADSL router will only accept but will not send RIP packet.
OUT only means the ADSL router will only sent but will not accept RIP packet.
[Multicast]
IGMP (Internet Group Multicast Protocol): It is a session-layer protocol used to
establish membership in a multicast group. The ADSL supports both IGMP version
IGMP-v1 & IGMP-v2. Select None to disable it.
Your ISP should provide the above information. Note that you must enter the user
name exactly as your ISP assigned it. If the assigned name is in the form of
user@domain where domain identifies a service name, enter it exactly as given.
(4) Bridge Mode
The modem can be configured to act as a bridging device between your LAN and your
ISP. Bridges are devices that enable 2 or more networks to communicate as if they are 2
segments of the same physical LAN. Please set the Connection type.
The following table describes the labels in this screen.
Parameter
Description
Encapsulation
Select your encapsulation type from the dropdown list.
30
3.4.2 LAN Configuration
Go to Interface Setup -> LAN. The LAN option enables you to configure the LAN
port.
There are the IP settings of the LAN Interface for the device. These settings may be
referred to as Private settings. You may change the LAN IP address if needed. The
LAN IP address is provided to your internal network and cannot be seen on the Internet.
3.4.2.1 Router Local IP
IP Address: Enter the IP address of your ADSL router in dotted decimal notation, for
example, 192.168.1.1 (default setting).
IP Subnet Mask: Your ADSL router will automatically calculate the subnet mask
based on the IP address that you assign. Unless you are implementing sub netting, use
the subnet mask computed by the ADSL router.
Dynamic Route: Select the Dynamic Route from RIP1, RIP2-B, and RIP2-M. Please
refer to Dynamic Routing. The only difference is the interface.
31
The following table describes the labels in this screen.
Parameter
Description
IP Address
Enter the IP address you wish to use with your LAN here.
IP Subnet Mask
Enter the IP subnet mask you wish to use with your LAN here.
Dynamic Route
Select the Routing Information Protocol (RIP) you wish to use
from the dropdown list and the direction you want from the
dropdown list. The RIP and direction options are described
below.
Multicast
Select the multicast protocol you wish to use from the
dropdown list.
3.4.2.2 DHCP Server
Dynamic Host Control Protocol (DHCP), when enabled, gives out IP addresses to a
device that requests an IP address to be logged on to the network as it boots up. A
device must be configured as a DHCP client to obtain the IP address automatically. The
DHCP address pool contains the range of the IP address that will automatically be
assigned to the clients on the network.
The following table describes the labels in this screen.
Parameter
Description
DHCP
Select whether DHCP is Disabled, Enabled or Relay.
32
3.4.2.2.1 DHCP Enable
The next screen will vary depending on the DHCP option you selected.
The following table describes the labels in this screen.
Parameter
Description
Starting IP Address
Enter the starting IP address you wish to use as the DHCP
server's IP assignment.
IP Pool Count
Enter the maximum user pool size you wish to allow.
Lease Time
Enter the amount of time you wish to lease out a given IP
address.
DNS Relay
Select the DNS relay option you wish to use from the
dropdown list.
Primary DNS Server
Enter the primary DNS server IP address you wish to use.
For user discovered DNS only.
Secondary DNS Server
Enter the secondary DNS server IP address you wish to
use. For user discovered DNS only.
3.4.2.2.2 DHCP Relay
A DHCP relay is a computer that forwards DHCP data between computers that request
IP addresses and the DHCP server that assigns the addresses. Each of the device’s
interfaces can be configured as a DHCP relay. If it is enable, the DHCP requests from
local PCs will forward to the DHCP server runs on WAN side. To have this function
working properly, please run on router mode only, disable the DHCP server on the
LAN port, and make sure the routing table has the correct routing entry.
33
The following table describes the labels in this screen.
Parameter
Description
DCHP Server IP for Relay Agent
Enter the IP address for the DHCP relay agent.
3.4.2.2.3 DNS Relay
The DNS Configuration allows the user to set the configuration of DNS.
DNS Rely Selection: If user wants to disable this feature, he just needs to set both
Primary & Secondary DNS to 0.0.0.0. Using DNS relay, users can setup DNS server IP
to 192.168.1.1 on their computer. If not, device will perform as NO DNS relay.
If you don’t want to use the DNS Relay option, set the DNS relay to “Use User
Discovered DNS Server Only” and set both Primary and Secondary DNS Servers to
“0.0.0.0”.
34
3.4.3 Wireless Configuration
Go to Interface -> Wireless to setup the wireless parameters.
This section introduces the wireless LAN and some basic configurations. Wireless
LANs can be as simple as two computers with wireless LAN cards communicating in a
peer-to-peer network or as complex as a number of computers with wireless LAN cards
communicating through access points which bridge network traffic to the wired LAN.
3.4.3.1 Access Point Settings
The following table describes the labels in this screen.
Parameter
Description
Access Point
Default setting is set to "Activated". If you do not have
any wireless, both 802.11g and 802.11b, device in your
network, select "Deactivate".
Channel
The range of radio frequencies used by IEEE 802.11b/g
wireless devices is called a channel. Select a channel
from the drop-down list box.
Beacon interval
The Beacon Interval value indicates the frequency
35
interval of the beacon. Enter a value between 20 and
1000. A beacon is a packet broadcast by the Router to
synchronize the wireless network.
RTS/CTS Threshold
The RTS (Request To Send) threshold (number of bytes)
for enabling RTS/CTS handshake. Data with its frame
size larger than this value will perform the RTS/CTS
handshake. Setting this attribute to be larger than the
maximum MSDU (MAC service data unit) size turns off
the RTS/CTS handshake. Setting this attribute to zero
turns on the RTS/CTS handshake Enter a value between
1500 and 2347.
Fragmentation
Threshold
The threshold (number of bytes) for the fragmentation
boundary for directed messages. It is the maximum data
fragment size that can be sent. Enter a value between 256
and 2346.
DMIT
This value, between 1 and 255, indicates the interval of
the Delivery Traffic Indication Message (DTIM).
Wireless Mode
802.11b – It only allows 802.11b wireless network client
to connect this router (maximum transfer rate 11Mbps).
802.11g – It only allows 802.11g wireless network client
to connect this router (maximum transfer rate 54Mbps).
802.11b+g – It only allows 802.11b and 802.11g wireless
network client to connect this router (maximum transfer
rate 11Mbps for 802.11b clients, and maximum 54Mbps
for 802.11g clients).
802.11n – It only allows 802.11n wireless network client
to connect this router (maximum transfer rate 300Mbps).
802.11g+n – It allows 802.11g, and 802.11n wireless
network client to connect this router (maximum transfer
rate 54Mbps for 802.11g clients, and maximum 300Mbps
for 802.11n clients).
36
802.11b+g+n – It allows 802.11b, 802.11g, and 802.11n
wireless network client to connect this router (maximum
transfer rate 11Mbps for 802.11b clients, maximum
54Mbps for 802.11g clients, and maximum 300Mbps for
802.11n clients).
NOTE: For 802.11b and 802.11g mode, the signals can
be transmitted only by antenna 1 (The antenna in the right
side of the rear panel).
For 802.11n mode: The router is operating in a 2T3R
Spatial Multiplexing MIMO configuration. 2 antennas
are for signal transmitting and 3 antennas are for signal
receiving.
3.4.3.2 802.11n Settings
The following table describes the labels in this screen.
Parameter
Description
Channel Bandwidth
Set channel width of wireless radio.
Do not modify default value if you don’t know
what it is, default setting is ‘20/40 MHz’.
Extension Channel
Select the extension channel to above or below the
control channel while 40MHz channel bandwidth
is selected. Do not modify the default value if
you don’t know what it is.
37
Guard Interval
It is one of several draft-n features designed to
improve efficiency. Select 400nsec to provide a
shorter delay between transmission frames in 11n
network. The throughput in 400nec guard interval
is better than 800nsec guard interval.
MCS
Select MCS 0-15 to configure the data rate of 11n
network. When MCS 15 is selected, the data rate is
up to 300Mbps. It is recommended to set "Auto"
and the router will negotiate with wireless clients
to operate in a proper data rate.
3.4.3.3 Multiple SSID Settings
The following table describes the labels in this screen.
Parameter
Description
SSID Index
This router can support multiple SSIDs. By
default, this function is disabled. You can only set
a set of SSID.
Broadcast SSID
Select "Yes" to make the SSID to be visible so
wireless clients can scan the router within the
network. Select "No" if you want to hide the SSID
of the router. Wireless clients have to set the same
SSID of the router in order to access the network.
WMM
The short of Wi-Fi Multi Media, it will enhance the
data transfer performance of multimedia contents
when they’re being transferred over wireless
38
network.
Use WPS
Select "Yes" to enable WPS function, Select "No"
to disable WPS.
3.4.3.4 WPS Settings
Wi-Fi Protected Setup (WPS) is the simplest way to build connection between wireless
network clients and this router. You don’t have to select encryption mode and input a
long encryption pass phrase every time when you need to setup a wireless client, you
only have to press a button on wireless client and this wireless router, and the WPS will
do the setup for you.
This router supports two types of WPS: Push-Button Configuration (PBC), and PIN
code.
If you want to use PBC, you have to switch this wireless router to WPS mode and
push a specific button on the wireless client to start WPS mode. You can push
Reset/WPS button of this router, or select “PBC” and click “Start WPS” button in
the WPS setup page to do this.
If you want to use PIN code, you have to know the PIN code of wireless client and
switch it to WPS mode, then set the PIN code of the wireless client you wish to
connect to this router in the WPS setup page and click “Start WPS” button to start
WPS mode.
The following table describes the labels in this screen.
Parameter
Description
WPS state
If the wireless security (encryption) function of
39
this wireless router is enabled, you’ll see
"Configured" message here. If wireless security
function has not been set, you’ll see
"Unconfigured".
WPS mode
When PIN code is selected, you have to enter the
8-digit PIN code of the wireless client you wish to
connect to this router. If PBC mode is selected,
just click "Start WPS" button to start WPS mode.
AP self PIN Code
The PIN code of the router. You can enter the PIN
code of the router to the wireless client so the
wireless client can start WPS mode to connect to
the router. The security settings of the router will
be set to the same as the wireless client.
Enrollee PIN Code
Enter the PIN code of the wireless client here. If
you have entered the PIN code of the wireless
client and switch to the WPS mode, the security
settings of the wireless client will be set to the
same as the router.
WPS progress
Display the progress during WPS communication.
Reset to OOB
Click this button and all the wireless settings of the
router will be reset to factory defaults.
SSID
The SSID (up to 32 printable ASCII characters) is
the unique name identified in a WLAN. The ID
prevents the unintentional merging of two
co-located WLANs. The default SSID of the router
is "default".
Authentication Type
It’s very important to set wireless security settings
properly. If you don’t, hackers and malicious users
can reach your network and valuable data without
your consent and this will cause serious security
problem.
This router supports WEP, WPA-PSK and
WPA2-PSK authentication type. If the router has
enabled the authentication, all the wireless clients’
settings have to be consistent with the router for
40
building the connection.
3.4.3.5 Wireless Authentication
The following table describes the labels in this screen.
Parameter
Description
WEP-64Bits
WEP is less level of security than WPA. WEP
supports 64-bit and 128-bit key lengths to encrypt
the wireless data. The longer key length will
provide higher security. When "WEP-64Bits" is
selected, you have to enter exactly 5 ASCII
characters (“a-z” and “0-9”) or 10 hexadecimal
digits ("0-9", "a-f") for each Key (1-4).
WEP-128Bits
When "WEP-128Bits" is selected, you have to
enter exactly 13 ASCII characters (“a-z” and
“0-9”) or 26 hexadecimal digits ("0-9", "a-f") for
each Key (1-4).
WPA-PSK
WPA-PSK is suitable for home and small business.
It uses TKIP or AES for data encryption. When
"WPA-PSK" is selected, please select the
encryption method and enter 8-63 ASCII
characters or 64 hexadecimal characters as the
"Pre-Shared Key".
WPA2-PSK
WPA2-PSK is also for home and small business. It
uses TKIP or AES for data encryption.
WPA2-PSK offers the highest level of security
available. When "WPA2-PSK" is selected, please
select the encryption method and enter 8-63 ASCII
characters or 64 hexadecimal characters as the
"Pre-Shared Key".
WPA-PSK/ WPA2-PSK
When "WPA-PSK/WPA2-PSK" is selected,
41
please select the encryption method (TKIP or
AES) and enter 8-63 ASCII characters or 64
hexadecimal characters as the "Pre-Shared Key".
3.4.3.6 Wireless MAC Address Filter
The following table describes the labels in this screen.
Parameter
Description
Active
This router can prevent the wireless clients from
accessing the wireless network by checking the
MAC Address of the clients. If you enable this
function, please set the MAC Address of the
wireless clients that you want to filter.
Action
Allow Association – Only allow the wireless
clients with the MAC Address you have
specified can access to the router.
Deny Association – The wireless clients with
the MAC Address you have specified will be
denied accessing to the router.
Mac Address #1-8
Please enter the MAC Address of the wireless
clients for the filtering control.
42
3.5 Advanced Setup
3.5.1 Firewall
Go to Advance Setup-> Firewall to set firewall rule.
User can enable or disable firewall feature of the ADSL router in the page.
The following table describes the labels in this screen.
Parameter
Description
Firewall
Select this option can automatically detect and
block Denial of Service (DoS) attacks, such as
Ping of Death, SYN Flood, Port Scan and Land
Attack.
SPI
Select this option to "Enabled" or "Disabled" the
SPI feature.
(NOTE: If you enable SPI, all traffics initiate from
WAN would be blocked, including DMZ, Virtual
Server, and ACL WAN side)
43
3.5.2 Routing
3.5.2.1 Static Routing
Go to Advance Setup-> Routing to see the Routing Table
Routing Table List
This table lists IP address of Internet destinations commonly accessed by your
network. When a computer requests to send data to a listed destination, the device
uses the Gateway IP to identify the first Internet router it should contact to route the
data most efficiently. Select this option will list the routing table information. You can
press ADD ROUTE to edit the static route. (As below screen)
The following table describes the labels in this screen.
Parameter
Description
Dest IP
Show the IP Address of the destination LAN.
Mask
Show the Subnet Mask of the destination LAN. If
it shows "8" that means the Subnet Mask is
"255.0.0.0"; "16" means the Subnet Mask is
"255.255.0.0"; "24" means the Subnet Mask is
"255.255.255.0".
Metric
The number of hops (routers) to pass through to
reach the destination LAN. It must be between 1
and 15.
44
Device
Show the interface that go to the next hop (router),
such as LAN port.
Use
The counter for access time.
Edit
Edit the route, this icon is not shown for system
default route.
Drop
Drop the route, this icon is not shown for system
default route.
[Add Route]
Select this option to set Static Routing information.
The following table describes the labels in this screen.
Parameter
Description
Destination IP Address:
This parameter specifies the IP network address
of the final destination of packets routed by this
rule.
IP Subnet Mask
Enter the subnet mask for this destination.
Gateway IP Address
Enter the IP address of the gateway. A gateway
does the actual forwarding of the packets. Enter
the gateway’s IP address in the field or select
which PVC you wish to act as a gateway.
Metric
Metric represents the "cost" of transmission for
routing purposes. IP Routing uses hop count as
the measurement of cost, with a minimum of 1 for
45
directly connected networks. Enter a number that
approximates the cost for this link. The number
need not to be precise, but it must between 1 and
15. In practice, 2 or 3 is usually a good number.
Announced in RIP
This parameter determines if the ADSL router
includes the router to this remote node in its RIP
broadcasts. If you choose "Yes", the router in this
remote node will be propagated to other hosts
through RIP broadcasts. If you choose "No", this
route is kept private and is not included in the RIP
broadcasts.
When you are done making changes, click on SAVE to save your changes, DELETE
to delete the rule with the parameters you set, BACK to return to the previous screen
or CANCEL to exit without saving.
3.5.2.2 Dynamic Routing
Go to Interface Setup -> LAN to select the Dynamic Route from RIP1, RIP2-B, and
RIP2-M.
Explaining RIP Setup
Routing Information Protocol (RIP) allows a router to exchange routing information
with other routers. The RIP Direction field controls how RIP packets are allowed to
enter and leave the router. Selecting Both means the router will broadcast its routing
table and incorporate the RIP information that it receives.
Selecting In Only means the router will only accept RIP packets received, not send RIP
packets. Selecting Out Only means the router will only send RIP packets, not accept
any RIP packets received. Selecting None means the router will not send any RIP
packets nor will it accept any RIP packets received.
The Dynamic Route field controls the format and the broadcasting method of RIP
packets that the router sends. It recognizes both formats when receiving packets.
RIP-1 is universally supported, but RIP-2 carries more information. RIP-1 is adequate
for most networks. Only consider RIP-2 if your network has unusual topology.
Both RIP-2B and RIP-2M sends the routing data in RIP-2 format. RIP-2B uses subnet
46
broadcasting while RIP-2M uses multicasting.
Direction: Select the RIP direction from None, Both, In Only and Out Only.
Multicast: IGMP (Internet Group Multicast Protocol) is a session-layer protocol
used to establish membership in a multicast group. The ADSL router supports
both IGMP-v1 and IGMP-v2. Select None to disable it.
3.5.3 NAT Setting
Go to Advanced Setup->NAT to setup the NAT features.
Network Address Translation (NAT) is a method for disguising the private IP
addresses you use on your LAN as the public IP address you use on the Internet. You
define NAT rules that specify exactly how and when to translate between public and
private IP addresses. Simply select this option to setup the NAT function for your
ADSL router.
47
The following table describes the labels in this screen.
Parameter
Description
Virtual Circuit (VC)
The Virtual Circuit (VC) properties of the ATM
VC interface identify a unique path that your
ADSL/Ethernet router uses to communicate via the
ATM-based network with the telephone company
central office equipment. Please select the channel
(PVC) you want to configure.
NAT Status
This filed shows the current status of the NAT
function for the current VC.
Number of IPs
Select "Single" if you only have a public IP
Address. Select "Multiple" if you have multiple IP
Addresses.
Note: For VCs with single IP, they share the same DMZ & Virtual servers; for VCs
with multiple IPs, each VC cab set DMZ and Virtual servers. Furthermore, for VCs
with multiple IPs, they can define the Address Mapping rules; for VCs with single IP,
since they have only one IP, there is no need to individually define the Address
Mapping rule.
What NAT Does
NAT changes the source IP address in a packet received from a subscriber (the inside
local address) to another (the inside global address) before forwarding the packet to the
48
WAN side. When the response comes back, NAT translates the destination address (the
inside global address) back to the inside local address before forwarding it to the
original inside host. Note that the IP address (either local or global) of an outside host is
never changed.
The global IP addresses for the inside hosts can be either static or dynamically assigned
by the ISP. You may also designate servers, such as a Web server and a telnet server, on
your local network and make them accessible to the outside world. With no servers
defined, your ROUTER filters out all incoming inquiries, thus preventing intruders
from probing your network. For more information on IP address translation, refer to
RFC 1631, The IP Network Address Translator (NAT).
Inside/outside indicates where a host is located relative to the ROUTER. The
computers hosts of your LAN are inside, while the Web servers on the Internet are
outside.
Global/local indicates the IP address of a host in a packet as the packet traverses a
router. The local address refers to the IP address of a host when the packet is in the local
network, while the global address refers to the IP address of the host when the same
packet is traveling in the WAN side.
Note that inside/outside refers to the location of a host, while global/local refers to the
IP address of a host used in a packet. Thus, an inside local address (ILA) is the IP
address of an inside host of a packet when the packet is still in the local network, while
an inside global address (IGA) is the IP address of the same inside host when the packet
is on the WAN side.
The following table summarizes this information.
ITEM
DESCRIPTION
Inside
This refers to the host on the LAN.
Outside
This refers to the host on the WAN.
Local
This refers to the packet address (source or destination) as the
packet travels on the LAN.
Global
This refers to the packet address (source or destination) as the
packet travels on the WAN.
How NAT Works
Each packet has two addresses – a source address and a destination address. For
outgoing packets, the ILA is the source address on the LAN, and the IGA is the source
address on the WAN. For incoming packets, the ILA is the destination address on the
LAN, and the IGA is the destination address on the WAN. NAT maps private (local) IP
49
addresses to globally unique ones required for communication with hosts on other
networks. It replaces the original IP source address (and TCP or UDP source port
numbers for Many-to-One and Many-to-Many Overload NAT mapping) in each packet
and then forwards it to the Internet. The ROUTER keeps track of the original addresses
and port numbers so incoming reply packets can have their original values restored.
The following figure illustrates this.
NAT Application
The following figure illustrates a possible NAT application, where three inside LANs
(logical LANs using IP Alias) behind the router can communicate with three distinct
WAN networks. More examples follow at the end of this chapter.
50
NAT Mapping Types
NAT supports five types of IP/port mapping. They are:
a. One-to-One: In One-to-One mode, the TC3162 EVM maps one local IP address to
one global IP address.
b. Many-to-One: In Many-to-One mode, the TC3162 EVM maps multiple local IP
addresses to one global IP address.
c. Many-to-Many Overload: In Many-to-Many Overload mode, the TC3162 EVM
maps multiple local IP addresses to shared global IP addresses.
d. Many-to-Many No Overload: In Many-to-Many No Overload mode, the TC3162
EVM maps each local IP address to a unique global IP address.
e. Server: This type allows you to specify inside servers of different services behind the
NAT to be accessible to the outside world.
The following table summarizes these types.
TYPE
IP MAPPING
One-to-One
ILA1
IGA1
Many-to-One
(SUA/PAT)
ILA1
ILA2
…
IGA1
IGA1
Many-to-Many
Overload
ILA1
ILA2
ILA3
ILA4
…
IGA1
IGA2
IGA1
IGA2
Many-to-Many No
Overload
ILA1
ILA2
ILA3
…
IGA1
IGA2
IGA3
Server
Server 1 IP
Server 2 IP
Server 3 IP
IGA1
IGA1
IGA1
51
3.5.3.1 Virtual Server
Go to Advanced Setup ->NAT -> Virtual Server to set virtual server as you need.
(known as Port Mapping).
Use the Virtual Server function when you want different servers/clients in your LAN to
handle different service/Internet application type (e.g. Email, FTP, Web server etc.)
from the Internet. Computers use numbers called port numbers to recognize a particular
service/Internet application type. The Virtual Server allows you to re-direct a particular
service port number (from the Internet/WAN) to a particular LAN private IP Address
and its service port number.
The Virtual Server is the server or server(s) behind NAT (on the LAN), for example,
Web server or FTP server, that you can make visible to the outside world even though
NAT makes your whole inside network appear as a single machine to the outside world.
The following table describes the labels in this screen.
52
Parameter
Description
Virtual Server for
Show the Virtual Server setting is for single or
multiple IP Addresses.
Rule Index
Choose the rule number.
Application
Select the application of the virtual server, for
example: FTP or HTTP Server. When the
application is selected, the port number for the
application will be assigned automatically.
Start & End port number
Enter the specific Start and End Port number you
want to forward. If it is one port only, you can enter
the End port number the same as Start port number.
For example, set the FTP Virtual server, you can
set the start and end port number to 21.
Local IP Address
Enter the IP Address for the Virtual Server in LAN
side.
Virtual Server Listing
This is a listing of all virtual servers your have set.
When you are done making changes, click on SAVE to save your changes, DELETE
to delete the rule with the parameters you set, BACK to return to the previous screen or
CANCEL to exit without saving.
3.5.3.2 DMZ Setting
Go to Advanced Setup ->NAT -> DMZ to set DMZ parameters.
A DMZ (de-militarized zone) is a host between a private local network and the
outside public network. It prevents outside users from getting direct access to s server
that has company data. Users of the public network outside the company can access
only the DMZ host.
For example, if you have a local client PC that cannot run an Internet application (e.g.
Games) properly from behind the NAT firewall, then you can open the client up to
unrestricted two-way Internet access by defining a DMZ Host.
53
The following table describes the labels in this screen.
Parameter
Description
DMZ setting for
Show the DMZ setting is for single or multiple IP
Addresses.
DMZ
Enable or disable the DMZ function.
DMZ Host IP Address
Enter a static IP Address to the DMZ Host. This IP
Address will be exposed to the Internet.
When you are done making changes, click on SAVE to save your changes or on BACK
to return to the previous screen.
3.5.3.3 IP Address Mapping
Go to Advanced Setup ->NAT -> Multiple ->IP Address mapping to set IP
Address mapping parameters.
The IP Address Mapping is for those VCs that with multiple IPs. The IP Address
Mapping rule is per-VC based. (Only for Multiple IPs’ VCs).
54
The following table describes the labels in this screen.
Parameter
Description
Address Mapping Rule
Show the Address Mapping for single or multiple
IP Addresses.
Rule Index
Choose the rule number.
Rule Type
There are 4 types of One-to-One, Many-to-One,
Many-to-Many Overload, and Many-to Many
No-Overload.
Local Start & End IP
Enter the local IP address you plan to map to.
Local Start IP is the starting local IP address &
Local End IP is the ending local IP address. If the
rule is for all local IPs, then the Start IP is 0.0.0.0
and the End IP is 255.255.255.255.
Public Start & End IP
Enter the Public IP Address you want to do NAT.
Public Start IP is the starting Public IP Address
and Public End IP is the ending Public IP
Address. If you have a Dynamic IP, enter 0.0.0.0
as the Public Start IP.
55
Address Mapping Server
Listing
This is a listing of all virtual servers your have set.
When you are done making changes, click on SAVE to save your changes, DELETE
to delete the rule with the parameters you set, BACK to return to the previous screen or
CANCEL to exit without saving.
3.5.4 QoS
Go to Advanced Setup ->QoS to set up Qos settings.
Quality of Service (QoS) helps to prioritize data as it enters your router. By attaching
special identification marks or headers to incoming packets, QoS determines which
queue the packets enter, based on priority. This is useful when there are certain types of
data you want to give higher priority to, such as voice data packets given higher priority
than Web data packets.
The main goal of QoS is prioritizing incoming data, preventing data loss due to factors
such as jitter, delay and dropping. Another important aspect of QoS is ensuring that
prioritizing one data flow doesn’t interfere with other data flows.
QoS can be toggled Activated and Deactivated. QoS must be activated before you can
edit the following options. When you are done making changes, click on SAVE to save
your changes.
56
3.5.4.1 Rule
You can set 16 different QoS rules. Each QoS rule has its detail setting conditions like:
802.1p, application, DSCP, IP, MAC, Protocol, TOS, VLAN…etc, you can modify the
default value to any new one you wish. Please notice that only when the packet fulfill
every detail setting conditions here, then this packet will be remarked as the priority
queue of each rule. The non-selected setting part will be treated as “don’t care” and the
system will not handle this setting part. If the original packet does not have 802.1q
tagged header, system will not add header for this packet even the detail setting
condition has adding 802.1p priority ability.
57
The following table describes the labels in this screen.
Parameters
Description
Rule Index
Select 16 different rules, each rule’s detail can be set and
saved
Active
Select QoS is activated or deactivated
Application
Select 11 different applications: IGMP, SIP, H.323, MGCP,
SNMP, DNS, DHCP, RIP, RSTP, RTCP, RTP
Physical Ports
Once you select the application, the associated ports will be
displayed
Destination MAC
Set the Ethernet MAC value that you want to filter in
destination side
Destination IP
Set the IP address value that you want to filter in destination
side
Destination Mask
Set the subnet mask value that you want to filter in
destination side
Destination Port
Range
Set the port range value that you want to filter in destination
side
Source MAC
Set the Ethernet MAC value that you want to filter in source
side
Source IP
Set the IP address value that you want to filter in source side
58
Source Mask
Set the subnet mask value that you want to filter in source
side
Source Port Range
Set the port range value that you want to filter in source side
Protocol ID
Set the protocol ID type that you want to filter
Vlan ID Range
Set the VLAN value that you want to filter
IPP/DS Field
Select IP QoS format
IP Precedence Range
Select the IP precedence range
Type of Service
Select 5 different type of service
DSCP Range
Set the DSCP value that you want to filter
802.1p
Set the remarked new 802.1p priority value on the packet that
fulfill every detail setting condition of each rule
3.5.4.2 Action
After finishing all rules detail condition setting, select the rule you want to execute and
action here.
The following table describes the labels in this screen.
Parameter
Description
IPP/DS Field
Select IP QoS format
IP Precedence
Remarking
Select the remarking value of IP precedence
Type of service
Remarking
Select the remarking value of type of service
DSCP Remarking
Select the remarking value of DSCP
802.1p Remarking
Select the remarking value of 802.1p
Queue #
Select four types of Queue: Low, Medium, High,
Highest
59
3.5.5 VLAN
Go to Advanced Setup ->VLAN to set VLAN settings.
A Virtual LAN (VLAN) is a switched network logically segmented by functions,
project teams, or applications; the physical location of VLAN members is unimportant.
VLANs allow ports on the same or different switches to be grouped so that traffic is
confined to members of only that group. In high-traffic networks, VLANs can reduce
the amount of data sent to unnecessary destinations.
VLAN can be toggled Activated or Deactivated. Note that VLAN must be activated
before you can access the next two screens.
Click on Assign VLAN PVID for each Interface or Define VLAN group to open the
respective screens.
60
3.5.5.1 Assign VLAN PVID For Each Interface
The following table describes the labels in this screen.
Parameter
Description
ATM VC #0: PVID
Enter the PVID number you wish to assign to
ATM VC#0
VC #1: PVID
Enter the PVID number you wish to assign to
ATM VC#1
VC #2: PVID
Enter the PVID number you wish to assign to
ATM VC#2
VC #3: PVID
Enter the PVID number you wish to assign to
ATM VC#3
VC #4: PVID
Enter the PVID number you wish to assign to
ATM VC#4
VC #5: PVID
Enter the PVID number you wish to assign to
ATM VC#5
VC #6: PVID
Enter the PVID number you wish to assign to
ATM VC#6
VC #7: PVID
Enter the PVID number you wish to assign to
61
ATM VC#7
Ethernet Port #1: PVID
Enter the PVID number you wish to assign to
Ethernet Port #1
Ethernet Port #2: PVID
Enter the PVID number you wish to assign to
Ethernet Port #2
Ethernet Port #3: PVID
Enter the PVID number you wish to assign to
Ethernet Port #3
Ethernet Port #4: PVID
Enter the PVID number you wish to assign to
Ethernet Port #4
USB: PVID
Enter the PVID number you wish to assign to
USB
WLAN: PVID
Enter the PVID number you wish to assign to
WLAN
When you are done making changes, click on SAVE to save your changes, CANCEL
to exit without saving or NEXT to continue to the next screen.
3.5.5.2 Define VLAN Group
62
The following table describes the labels in this screen.
Parameter
Description
VLAN Index
The number of the index is determined by the model or
IC.
Active
Toggle this index on or off with Yes and No,
respectively.
VLAN ID
Enter the VLAN ID number.
ATM VCs
Checking the Tagged and Port # boxes for each port
number will add a tag to let other devices know if they
need to check the packet and allow the packet through to
the port in question, respectively.
Ethernet
Checking the Tagged and Port # boxes for each port
number will add a tag to let other devices know if they
need to check the packet and allow the packet through to
the port in question, respectively.
USB
Checking the Tagged and Port # box will add a tag to let
other devices know if they need to check the packet and
allow the packet through to the port in question,
respectively.
Wireless LAN
Checking the Tagged and Port # box will add a tag to let
other devices know if they need to check the packet and
allow the packet through to the port in question,
respectively.
When you are done making changes, click on SAVE to save your changes, DELETE
to delete the rule with the parameters you set or CANCEL to exit without saving.
63
3.5.6 ADSL
Go to Advanced Setup ->ADSL to set different ADSL connection
The following table describes the labels in this screen.
Parameter
Description
ADSL Mode
The default setting is “Auto Sync-Up”. This
mode will automatically detect the ADSL mode
including ADSL2+, ADSL2, G.DMT, T1.413
and G.lite. If you are not sure how to select the
ADSL mode, please contact with your ISP.
ADSL Type
Select the ADSL type you use from the dropdown
list.
ANNEX A, ANNEX I, ANNEX A/L, ANNEX
M, ANNEX A/I/J/L/M
64
3.6 Access Management
3.6.1 ACL
Go to Access Management -> ACL to enable remote management.
Access Control Listing (ACL) is a management tool that acts as a filter for incoming or
outgoing packets, based on application. You may use telnet or Web to remotely manage
the ADSL Router. User just needs to enable Telnet or Web and give it an IP address that
wants to access the ADSL Router. The default IP 0.0.0.0 allows any client to use this
service to remotely manage the ADSL Router.
The following table describes the labels in this screen.
Parameter
Description
ACL
There has Activated & Deactivated option. The
default setting is Deactivated which means all IP
can access via router. If you choose Activated,
you only can access via router by listed IP
addresses.
65
ACL Rule Index:
This is the item number to record the setting rule.
Active
Once you choose "Yes" then you can access the IP
via router.
Secure IP Address
The default 0.0.0.0~0.0.0.0 allows any user to use
this service to remotely manage the router. Type a
range of IP Addresses to authorize access to a
number of users with matching IP Addresses.
Application
Each of these labels denotes a service that you
may use to remotely manage the Router. Choices
are Web, FTP, Telnet, SNMP, Ping, and ALL.
Interface
Select the access interface. Choices are WAN,
LAN and Both.
3.6.2 Filter
You can forbid some users accessing to the router by filtering the users through IP
Address or MAC Address. You can also restrict some applications or URLs be
accessing by users through the router here. Please select the filter type to start
configuring.
Go to Access Management -> Filter to block some packets form WAN.
3.6.2.1 IP/MAC Filter
The Router provides extensive firewall protection by restricting connection
parameters to limit the risk of intrusion and defending against a wide array of
common hacker attackers. Go to Access Management ->IP/MAC Filter to set
different IP filter rules of a given protocol (TCP, UDP, or ICMP) and a specific
direction (incoming, outgoing, or both) to filter the packets.
IP/MAC Filter is a more complex filtering tool, based more on IP and custom rules.
Each of the indices can hold six rules, and each interface can have four associated
indices, allowing 24 rules per interface. If all six rules in an index are Next rules, the
data will be sent to the next index for filtering.
66
The following table describes the labels in this screen.
Parameter
Description
IP/MAC Filter Set Index
This is the item number to record the setting.
Interface
Choices from PVC0 to PVC7 and LAN.
Direction
Select the access to the Internet (Outgoing) or from
the Internet (Incoming), or Both.
IP/MAC Filter Rule Index
This is the item number to record the setting rule.
Rule Type
Select to filter through the IP Address or MAC
Address.
Active
Select "Yes" to enable the current rule, select "No"
to cancel the current rule.
Source IP Address
Enter the start IP Address which will be monitored.
If "0.0.0.0" is set, it means for any IP Address.
Subnet Mask
Enter the Subnet Mask based on the Source IP
Address.
Port Number
LAN users use port number to distinguish one
67
network application over another such as 21 is for
FTP service. The port number range is from 0 to
65535. It is recommended that this option be
configured by an advanced user.
Destination IP Address
Enter the start IP Address which will be monitored.
If "0.0.0.0" is set, it means for any IP Address.
Subnet Mask
Enter the Subnet Mask based on the Destination IP
Address.
Port Number
This is the port or port ranges that define the
application.
Protocol
It is the packet protocol type used by the
application. Please select "TCP", "UDP" or
"ICMP". For example, FTP service, you have to
select "TCP".
Rule Unmatched
Select action for the traffic unmatching current
rule. “Forward” is to leave it pass through; "Next"
is to check it by the next rule.
IP/MAC Filter Listing
The IP/MAC Filter Listing will list the IP/MAC
Filter rules you have configured. You can review
the settings here.
68
3.6.2.2 Application Filter
The following table describes the labels in this screen.
Parameter
Description
Application Filter
Activate or deactivate the application filter.
ICQ/MSN/YMSG/Real
Audio/Video
If "Allow" is selected, the packets for these
applications will be able to pass through the router.
If you want to restrict these applications, please
select "Deny".
69
3.6.2.3 URL Filter
The following table describes the labels in this screen.
Parameter
Description
Active
Activate or deactivate the URL filter.
URL Index
This is the item number to record the setting.
URL
A URL can be thought of as the "address" of a web page
and is sometimes referred to informally as a "web address"
Please enter the web address here that you want to restrict to
be connected.
URL Filter Listing
The URL Filter Listing will list the URL you have
configured. You can review the settings here.
3.6.3 SNMP
Go to Access Management -> SNMP to set SNMP.
The Simple Network Management Protocol (SNMP) is used for exchanging
information between network devices. It enables a host computer to access
configuration, performance, and other system data that resides in a database on the
70
modem. The host computer is called a management station and the modem is called an
SNMP agent. The data that can be accessed via SNMP is stored in a Management
Information Database (MIB) on the modem.
The following table describes the labels in this screen.
Parameter
Description
Get Community
Select to set the password for incoming Get- and
Get Next request from management station.
Set Community
Select to set the password for incoming Set
request from management station.
The default password is "public". When you are done making changes, click on SAVE
to save your changes.
3.6.4 UPNP
Go to Access Management -> UPNP to set UPNP.
UPnP (Universal Plug and Play) is a distributed, open networking standard that uses
TCP/IP for simple peer-to-peer network connectivity between devices. An UPnP
device can dynamically join a network, obtain an IP address, convey its capabilities
and learn about other devices on the network. In turn, a device can leave a network
smoothly an automatically when it is no longer in use. UPnP broadcasts are only
allowed on the LAN.
71
How do I know if I'm using UPnP?
UPnP hardware is identified as an icon in the Network Connections folder (in Windows
XP & Windows ME). Each UPnP-compatible device that is installed on your network
will appear as a separate icon.
The following table describes the labels in this screen.
Parameter
Description
UPnP (Universal Plug and
Play)
You can choose "Activated" or "Deactivated"
option from this session.
Auto-Configured (by UPnP
Application)
UPnP network devices can automatically
configure network addressing, announce their
presence in the network to other UPnP devices
and enable exchange of simple product and
service descriptions. Choose "Activated" option
to allow UPnP-enabled applications to
automatically configure the ADSL Router so that
they can communicate through the ADSL Router,
for example by using NAT traversal, UPnP
applications automatically reserve a NAT
forwarding port in order to communicate with
another UPnP enabled device; this eliminates the
need to manually configure port forwarding for
the UPP enabled application. If you don’t want
to make configuration changes through UPnP, just
choose "Deactivated".
72
SAVE: Click SAVE to save the setting to the ADSL Router.
3.6.5 DDNS
Go to Access Management-> DDNS to set DDNS account.
The Dynamic Domain Name System allows you to update your current dynamic IP
address with one or many dynamic DNS services so that anyone can contact you (in
NetMeeting, CU-SeeMe, etc.). You can also access your FTP server or Web site on
your own computer using a DNS-like address (for instance myhost.dhs.org, where my
host is a name of your choice) that will never change instead of using an IP address that
changes each time you reconnect. Your friends or relatives will always be able to call
you even if they don't know your IP address. First of all, you need to have registered a
dynamic DNS account with www.dyndns.org. This is for people with a dynamic IP
from their ISP or DHCP server that would still like to have a DNS name. The Dynamic
DNS service provider will give you a password or key.
The following table describes the labels in this screen.
Parameter
Description
Dynamic DNS
Choose the option for Activated or Deactivated
DDNS.
Service Provider
The default Dynamic DNS service provider is
www.dyndns.org.
73
My Host Name
Type the domain name assigned to your ADSL by
your Dynamic DNS provider.
E-mail Address
Type your e-mail address.
Username
Type your user name.
Password
Type the password assigned to you.
Wildcard support
Select Yes or No to turn on DYNDNS Wildcard.
DYNDNS Wildcard --> Enabling the wildcard
feature for your host causes *.yourhost.dyndns.org
to be aliased to the same IP address as
yourhost.dyndns.org. This feature is useful if you
want to be able to use, for example,
www.yourhost.dyndns.org and still reach your
hostname.
SAVE: Click SAVE to save your changes.
Note that you must enter the user name exactly as your ISP assigned it. If the assigned
name is in the form of user@domain where domain identifies a service name, enter it
exactly as given. When you are done making changes, click on SAVE to save your
changes.
74
3.6.6 CWMP
Go to Access Management-> CWMP to set CWMP parameters.
The following table describes the labels in this screen.
Parameter
Description
CWMP
Choose the option for Activated or Deactivated
CWMP.
URL
Type the ACS service address.
User Name
Type the user name for the ACS service.
Password
Type the password for the ACS service.
Paths
Type the path of the ACS service.
Port
The port for ACS service and default is 80.
Periodic Inform
Choose the option for Activated or Deactivated
Periodic Inform.
Interval
Type the interval of Periodic Inform.
75
3.7 Maintenance
3.7.1 Administration
Go to Maintenance-> Administration to set a new user's name and password to
restrict management access to the router.
The default is admin (User's name) and admin (Password)
The following table describes the labels in this screen.
Parameter
Description
New Password
Type the new password in this field.
Confirm Password
Type the new password again in this field.
Note: If you ever forget the password to log in, you may press the RESET button up to
6 second to restore the factory default settings. The Factory Default Settings for User
Name & Password are admin & admin.
3.7.2 Time Zone
Go to Maintenance->Time Zone and select system time as you wish.
The system time is the time used by the device for scheduling services. You can
manually set the time or connect to a NTP (Network Time Protocol) server. If an NTP
76
server is set, you will only need to set the time zone. If you manually set the time, you
may also set Daylight Saving dates and the system time will automatically adjust on
those dates.
The following table describes the labels in this screen.
Parameter
Description
Current Date/Time
This field displays an updated Date and Time
when you reenter this menu.
[Time Synchronization]
Synchronize time with
You can choose "NTP Server automatically",
"PC’s Clock", or "Manually" to coordinate the
time.
Time Zone
Choose the Time Zone of your location. This will
set the time difference between your time zone
and Greenwich Mean Time (GMT).
Daylight Saving
Choose "Enabled" or "Disabled" to use daylight
savings time.
NTP Server Address
Type the IP address or domain name of your
timeserver. Check with your ISP/network
administrator if you are unsure of this
77
information.
A Network Time Protocol (NTP) server can
automatically set the router time for you. If you use
an NTP server, you will only need to select your
time zone. If you manually set the time, you can
enable Daylight Saving. The router will
automatically adjust when Daylight Saving goes
into effect.
When you are done making changes, click on SAVE to save your changes or on
CANCEL to exit without saving.
3.7.3 Firmware
Go to Maintenance -> Firmware to upgrade the firmware.
You can upgrade the firmware of the router in this page. Make sure the firmware you
want to use is on the local hard drive of the computer. Click on Browse to browse the
local had drive and locate the firmware to be used for the update. Then press
UPGRADE to upload new Firmware.
It might take several minutes, don’t power off it during upgrading. Device will
restart after the upgrade!!
After a success upload, the system automatically restarts. Please wait for the device to
finish restarting. This should take about 2 minutes or more. You need to log in again if
you want to access the device.
78
The following table describes the labels in this screen.
Parameter
Description
Current Firmware Version
The current firmware version will be shown here.
New Firmware Location
Type in the location of the new firmware or click
"Browse" to find it.
New Romfile Location
To restore the backup settings, please type in the
location of the backup file or click "Browse" to
find it.
Romfile Backup
To save the current settings as a backup file, please
click "ROMFILE SAVE". Then please change
the file name and select the location you want to
save the file.
Upgrade
Click "Upgrade" to begin the upgrade processes or
backup file restoring processes. After the router is
restarted, the processes are completed. It might
take several minutes, don't power off the router
during upgrading or restoring.
3.7.4 SysRestart
Go to Maintenance->SysRestart to do system restart.
The SysRestart screen allows you to restart your router with either its current settings
still in place or the factory default settings.
The following table describes the labels in this screen.
Parameter
Description
79
Current Settings
Factory Default Settings
If you wish to restart the router using the factory
default settings (for example, after a firmware
upgrade or if you have saved an incorrect
configuration), select Factory Default Settings to
reset to factory default settings. Otherwise, you
can select Current Settings. You may also reset
your router to factory settings by holding the
DEFAULT button on the back panel of your
router in for 10-12 second while the router is
turned on.
3.7.5 Diagnostics
Go to Maintenance->Diagnostics to do system restart.
This page allows you to diagnose the connectivity of the LAN and WAN network.
3.8 Status
3.8.1 Device Info
Go to Status->Device Info to check system information.
The Device Info screen is a tool that you use to monitor your ADSL Router. It shows
the Firmware Version, WAN, LAN, and MAC address information. Note that these
fields are read-only and are not meant for diagnostic purposes. Except the Virtual
80
Circuit, click the drop-down list and select the name of the Virtual Circuit on which the
system status is to be shown.
[Device Information]
Firmware Version: This filed displays current firmware version.
MAC Address: The MAC (Media Access Control) or Ethernet address unique to
your modem.
[LAN]
IP Address: The LAN port IP address
Subnet Mask: The LAN port IP subnet mask.
DHCP Server: The status of DHCP Server (Enabled or Disabled)
[WAN]
Virtual Circuit: Click the drop-down list and select the name of the Virtual Circuit
on which the system status is to be shown.
Connected or Not Connected
Status:
Connection Type: The WAN Connection Type.
The WAN port IP address
IP Address:
Subnet Address:
The WAN port IP subnet mask.
Default Gateway:
DNS Server:
The IP address of the default gateway, if applicable.
The IP address of the DNS Server
81
[ADSL]
ADSL Firmware This field displays current ADSL firmware version.
Version:
This field displays the ADSL connection process and status.
Line States:
This field displays the ADSL modulation status for G.dmt or
Modulation:
T1.413.
This field displays the ADSL annex modes for Annex A or
Annex Mode:
Annex B.
Downstream and Status of SNR Margin, Line Attenuation and Data Rate
Upstream:
SNR Margin:
Line Attenuation:
Data Rate:
The amount of increased noise that can be tolerated while
maintaining the designed BER (bit error rate). The SNR
Margin is set by Central Office DSLAM. If the SNR Margin is
increased, bit error rate performance will improve, but the data
rate will decrease. Conversely, if the SNR Margin is
decreased, bit error rate performance will decrease, but the
data rate will increase.
Attenuation is the decrease in magnitude of the ADSL line
signal between the transmitter (Central Office DSLAM) and
the receiver (Client ADSL Modem), measured in dB. It is
measured by calculating the difference in dB between the
signal power level received at the Client ADSL Router and the
reference signal power level transmitted from the Central
Office DSLAM.
This field displays the ADSL data rate.
3.8.2 System Log
Go to Status -> System Log and you can see the system log file. Click “Save Log” to
save system log file.
The System Log displays data generated or acquired by routine system communication
with other devices, such as the results of negotiations with the ISP's computers for DNS
and gateway IP addresses. The device keeps a running log of events and activities
occurring on the Router. You can click Save Log to display a Windows File Download
dialog box that enables opening or saving the contents of the log to your PC. To remove
82
all entries from the list, click Clear Log. New entries will begin accumulating. If the
device is rebooted, the logs are automatically cleared.
3.8.3 Statistics
Go to Status-> Statistics and select ADSL or Ethernet interface.
The ADSL Router keeps statistic of traffic that passes through it. You are able to
view the amount of packets that passes through the Router on both the WAN port &
the LAN port. The traffic counter will reset if the device is rebooted. You can select
Ethernet/ADSL to view the statistics report of LAN/WAN.
[Ethernet]
The Ethernet screen gives you information on how much data your router has
transmitted and received across the Ethernet connection. Click on REFRESH to update
the screen.
83
[ADSL]
The ADSL screen gives you information about how much data your router has
transmitted or received across the ADSL connection. Click on REFRESH to update the
screen.
84
Appendix A: Glossary
Address mask
A bit mask select bits from an Internet address for subnet addressing. The mask is 32
bits long and selects the network portion of the Internet address
and one or more bits of the local portion. Sometimes it called subnet mask.
AAL5
ATM Adaptation Layer - This layer maps higher layer user data into ATM cells,
making the data suitable for transport through the ATM network.
ADSL
Asymmetric digital subscriber line
ATM
Asynchronous Transfer Mode - A cell-based data transfer technique in which channel
demand determines packet allocation. ATM offers fast packet technology,
real time, and demand led switching for efficient use of network resources.
AWG
American Wire Gauge - The measurement of thickness of a wire
Bridge
A device connects two or more physical networks and forward packets between them.
Bridges can usually be made to filter packets, that is, to forward only certain traffic.
Related devices are repeaters which simply forward electrical signals from one cable to
the other and full-fledged routers which make routing decisions based on several
criteria.
Broadband
Characteristic of any network multiplexes independent network carriers onto a single
cable. Broadband technology allows several networks to coexist on one single cable;
traffic from one network does not interfere with traffic from another. Broadcast a
packet delivery system where a copy of a given packet is given to all hosts attached to
the network. Example: Ethernet.
85
CO
Central Office. Refers to equipment located at a Telco or service provider's office.
CPE
Customer Premises Equipment located in a user's premises
DHCP (Dynamic Host Configuration Protocol)
DHCP is software that automatically assigns IP addresses to client stations logging
onto a TCP/IP network. DHCP eliminates having to manually assign permanent IP
addresses to every device on your network. DHCP software typically runs in servers
and is also found in network devices such as Routers.
DMT
Discrete Multi-Tone frequency signal modulation
Downstream rate
The line rate for return messages or data transfers from the network machine to the
user's premises machine.
DSLAM
Digital Subscriber Line Access Multiplex
Dynamic IP Addresses
A dynamic IP address is an IP address that is automatically assigned to a client station
(computer, printer, etc.) in a TCP/IP network. Dynamic IP addresses are typically
assigned by a DHCP server, which can be a computer on the network or another piece
of hardware, such as the Router. A dynamic IP address
may change every time your computer connects to the network.
Encapsulation
The technique layer protocols in which a layer adds header information to the protocol
data unit (PDU) from the layer above. As an example, in Internet terminology, a packet
would contain a header from the physical layer, followed by a header from the network
layer (IP), followed by a header from the transport
layer (TCP), and followed by the application protocol data.
Ethernet
86
One of the most common local area network (LAN) wiring schemes, Ethernet has a
transmission rate of 10 Mbps.
FTP
File Transfer Protocol. The Internet protocol (and program) transfer files between hosts.
Hop count
A measure of distance between two points on the Internet. It is equivalent to the number
of gateways that separate the source and destination.
HTML
Hypertext Markup Language - The page-coding language for the World Wide Web.
HTML browser
A browser used to traverse the Internet, such as Netscape or Microsoft Internet
Explorer.
http
Hypertext Transfer Protocol - The protocol carry world-wide-web (www) traffic
between a www browser computer and the www server being accessed.
ICMP
Internet Control Message Protocol - The protocol handle errors and control messages at
the IP layer. ICMP is actually part of the IP protocol.
Internet address
An IP address is assigned in blocks of numbers to user organizations accessing the
Internet. These addresses are established by the United States Department
of Defense's Network Information Center. Duplicate addresses can cause major
problems on the network, but the NIC trusts organizations to use individual
addresses responsibly. Each address is a 32-bit address in the form of x.x.x.x where x is
an eight- bit number from 0 to 255. There are three classes: A, B and C, depending on
how many computers on the site are likely to be connected.
Internet Protocol (IP)
The network layer protocol for the Internet protocol suite
87
IP address
The 32-bit address assigned to hosts that want to participate in a TCP/IP Internet.
ISP
Internet service provider - A company allows home and corporate users to connect to
the Internet.
MAC
Media Access Control Layer - A sub-layer of the Data Link Layer (Layer 2) of the ISO
OSI Model responsible for media control.
MIB
Management Information Base - A collection of objects can be accessed via a network
management protocol, such as SNMP and CMIP (Common Management Information
Protocol).
NAT
Network Address Translation - A proposal for IP address reuse, where the local IP
address is mapped to a globally unique address.
NVT
Network Virtual Terminal
PAP
Password Authentication Protocol
PORT
The abstraction used in Internet transport protocols to distinguish among multiple
simultaneous connections to a single destination host.
POTS
Plain Old Telephone Service - This is the term describe basic telephone service.
PPP
Point-to-Point-Protocol - The successor to SLIP, PPP provides router-to-router and
host-to-network connections over both synchronous and asynchronous circuits.
88
PPPoE
PPP over Ethernet is a protocol for connecting remote hosts to the Internet over an
always-on connection by simulating a dial-up connection.
Remote server
A network computer allows a user to log on to the network from a distant location.
RFC
Request for Comments - Refers to documents published by the Internet Engineering
Task Force (IETF) proposing standard protocols and procedures for the Internet. RFC
can be found at www.ietf.org.
Route
The path that network traffic takes from its source to its destination. The route a
datagram may follow can include many gateways and many physical networks.
In the Internet, each datagram is routed separately.
Router
A system is responsible for making decisions about which of several paths network (or
Internet) traffic will follow. To do this, it uses a routing protocol to gain information
about the network and algorithms to choose the best route based on several criteria
known as "routing metrics".
Routing Table
Information stored within a router that contains network path and status information. It
is used to select the most appropriate route to forward information along.
Routing Information Protocol
Routers periodically exchange information with one another so that they can determine
minimum distance paths between sources and destinations.
SNMP
Simple Network Management Protocol - The network management protocol of choice
for TCP/IP-based Internet.
SOCKET
(1) The Berkeley UNIX mechanism for creating a virtual connection between processes.
(2) IBM term for software interfaces that allow two UNIX application programs to talk
89
via TCP/IP protocols.
Spanning-Tree Bridge Protocol (STP)
Spanning-Tree Bridge Protocol (STP) - Part of an IEEE standard. A mechanism for
detecting and preventing loops from occurring in a multi-bridged environment.
When three or more LAN's segments are connected via bridges, a loop can occur.
Because of a bridge forwards all packets that are not recognized as being local,
some packets can circulate for long periods of time, eventually degrading system
performance. This algorithm ensures only one path connects any pair of stations,
selecting one bridge as the 'root' bridge, with the highest priority one as identifier, from
which all paths should radiate.
Spoofing
A method of fooling network end stations into believing that keep alive signals have
come from and returned to the host. Polls are received and returned locally at
either end
Static IP Address
A static IP address is an IP address permanently assigned to computer in a TCP/IP
network. Static IP addresses are usually assigned to networked devices that are
consistently accessed by multiple users, such as Server PCs, or printers. If you are using
your Router to share your cable or DSL Internet connection, contact your ISP to see if
they have assigned your home a static IP address. You will need that address during
your Router's configuration.
Subnet
For routing purposes, IP networks can be divided into logical subnets by using a subnet
mask. Values below those of the mask are valid addresses on the subnet.
TCP
Transmission Control Protocol - The major transport protocol in the Internet suite of
protocols provides reliable, connection-oriented full-duplex streams.
TFTP
Trivial File Transfer Protocol. A simple file transfer protocol (a simplified version of
FTP) that is often boot diskless workstations and other network devices such as routers
over a network (typically a LAN).
90
Telnet
The virtual terminal protocol in the Internet suite of protocols - Allows users of one
host to log into a remote host and act as normal terminal users of that host.
Transparent bridging
The intelligence necessary to make relaying decisions exists in the bridge itself and is
thus transparent to the communicating workstations. It involves frame forwarding,
learning workstation addresses, and ensuring no topology loops exist (in conjunction
with the Spanning-Tree algorithm).
UDP
User Datagram Protocol - A connectionless transport protocol that runs on top of
TCP/IP's IP. UDP, like TCP, uses IP for delivery; however, unlike TCP, UDP provides
for exchange of datagram without acknowledgments or guaranteed delivery. Best
suited for small, independent requests, such as requesting a MIB value from an SNMP
agent, in which first setting up a connection would take more time than sending the data.
UNI signaling
User Network Interface signaling for ATM communications.
Virtual Connection (VC)
A link that seems and behaves like a dedicated point-to-point line or a system that
delivers packets in sequence, as happens on an actual point-to-point network. In reality,
the data is delivered across a network via the most appropriate route. The sending and
receiving devices do not have to be aware of the options and the route is chosen only
when a message is sent. There is no pre-arrangement, so each virtual connection exists
only for the duration of that one transmission.
WAN
Wide area network - A data communications network that spans any distance and is
usually provided by a public carrier (such as a telephone company or service provider).
91