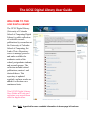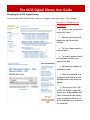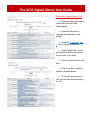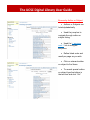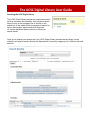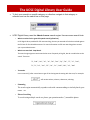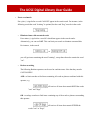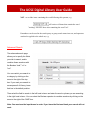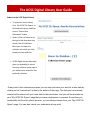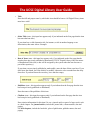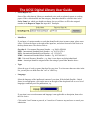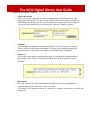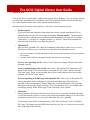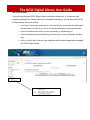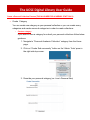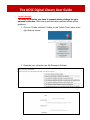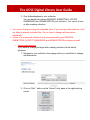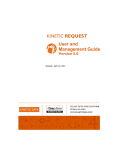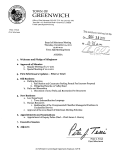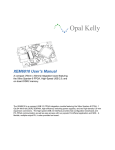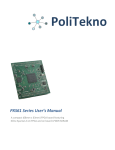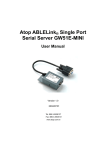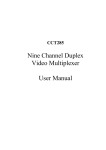Download The UCSC Digital Library User Guide
Transcript
The UCSC Digital Library User Guide WELCOME TO THE UCSC DIGITAL LIBRARY The UCSC Digital Library (University of Colombo School of Computing Digital Library) is public collection of scientific research publications by researchers at the University of Colombo School of Computing, Sri Lanka. This e-Repository serves to manage, preserve and make available the academic works of the school, postgraduate students, and research groups. The collection includes school publications, masters’ and doctoral theses. This repository is updated regularly, and new works are added to collections on a continuous basis. This UCSC Digital Library User Guide will help you optimize your experience with the application. Use ‘Help’ hyperlink for more readable information in home page left column. The UCSC Digital Library User Guide Accessing the UCSC Digital Library The UCSC Digital Library can be accessed with any web-enabled device. Simply type http://ucsc.lk/dl/ into your browser. Depending on your access level, you will either be Anonymous user or authenticated user. You have to enter your user name (registered e mail address) and password to become authenticated user. You can get log in page by clicking here from any page Click here to register If you are unregistered user, have to register for UCSC Digital Library. Because, when you access an area of UCSC Digital Library that requires authorization, the system will require you to log in. All users can register to become subscribers. Some restricted functions, such as content submission, require authorization from the admin. Before you log in for the first time, you will need to click on "New user? Click here to register.” and follow the instructions. After that, you will need to enter your e-mail address and password in the log-in form that appears. Your e-mail address should include your username and domain name. It is not case sensitive. Example: [email protected] Type your password exactly as you entered it originally. It is case sensitive. Be sure to click on the "log in" button to continue. The UCSC Digital Library User Guide Browsing the UCSC Digital Library You can browse UCSC Digital Library collection by Category, Issue Date, Author, Title or Subject. Browse by Categories and Collections Click on any collection to access its‟ items Recent submission will display on right-hand side Column To list all items select a browse option To search special terms on selected collection use search text box Browsed list display in ascending order Wish to subscribe to a collection and receive e-mail updates when new items are added Wish to go to the "My UCSC DL Space" page that tracks your subscriptions and other interactions with library requiring authorization (if you are a submitter for a collection, for instance.) The UCSC Digital Library User Guide Browse by Issued Date or Title Dates are listed ascending order and titles are listed alphabetically Used the jump bar to navigate through date or title listing Used the „< previous next >‟ link to navigate sequence Define listed order, result per page and author per record as you wish if you want Click on title to access that item Click on author to search authors‟ all publications To search special term in title use text box when browsing by title The UCSC Digital Library User Guide Browse by Author or Subject Authors or Subjects are listed alphabetically Used the jump bar to navigate through author or subject listing Used the „< previous next >‟ link to navigate sequence Define listed order and result per page as you wish Click on relevant author or subject to find items To search special author or subject type few letters in the text box and click „Go!‟ The UCSC Digital Library User Guide Searching the UCSC Digital Library The UCSC Digital Library features an omnipresent search tool that enhances discoverability. Use the yellow search box at the top of the navigation bar on the left (or the search box in the middle of the home page) to search for topics, technologies, authors and other keywords. Or, use the Advanced Search options to refine your search results. Once you‟ve entered your search term, the UCSC Digital Library searches across library‟s entire collection and returns results. Results are displayed as Community (category) hits, Collection hits and item hits. The UCSC Digital Library User Guide To limit your search to a specific category or collection, navigate to that category or collection and use the search bar on that page. UCSC Digital Library uses the Jakarta Lucene search engine. Here are some search hints: o What is searched in the general keyword search (yellow box) UCSC Digital Library enabled for full-text searching, the text you entered will also be searched against the full text of all archived documents. For more information on full-text searching please contact your system Administrator. o What is not searched - Stop Words The search engine ignores certain words that occur frequently in English, but do not add value to the search. These are: "a", "and" , "are" , "as" , "at" , "be" , "but" , "by" , "for" , "if" , "in" , "into", "is" ,"it" ,"no" , "not" , "of" , "on" , "or" , "such", "the" , "to" , "was" o Truncation Use an asterisk (*) after a word stem to get all hits having words starting with that root, for example: will retrieve selects, selector, selectman, selecting. o Stemming The search engine automatically expands words with common endings to include plurals, past tenses ...etc. o Phrase Searching To search using multiple words as a phrase, put quotation marks (") around the phrase. The UCSC Digital Library User Guide o Exact word match Put a plus (+) sign before a word if it MUST appear in the search result. For instance, in the following search the word "training" is optional, but the word "dog" must be in the result. o Eliminate items with unwanted words Put a minus (-) sign before a word if it should not appear in the search results. Alternatively, you can use NOT. This can limit your search to eliminate unwanted hits. For instance, in the search or you will get items containing the word "training", except those that also contain the word "cat". o Boolean searching The following Boolean operators can be used to combine terms. Note that they must be CAPITALIZED ! AND - to limit searches to find items containing all words or phrases combined with this operator, e.g. will retrieve all items that contain BOTH the words "cats" and "dogs". OR - to enlarge searches to find items containing any of the words or phrases surrounding this operator will retrieve all items that contain EITHER the words "cats" or "dogs". The UCSC Digital Library User Guide NOT - to exclude items containing the word following this operator, e.g. will retrieve all items that contain the word "training" EXCEPT those also containing the word "cat". Parentheses can be used in the search query to group search terms into sets, and operators can then be applied to the whole set, e.g. Advanced Search The advanced search page allows you to specify the fields you wish to search, and to combine these searches with the Boolean "and", "or" or "not". You can restrict your search to a category by clicking on the arrow to the right of the top box. If you want your search to encompass all of Library, leave that box in the default position. Then select the field to search in the left hand column and enter the word or phrase you are searching in the right hand column. You can select the Boolean operator to combine searches by clicking on the arrow to the right of the "AND" box. Note: You must use the input boxes in order. If you leave the first one blank your search will not work. The UCSC Digital Library User Guide Submit to the UCSC Digital Library To submit an item to library click “My UCSC DL Space” on left-hand side column and then click on “Start a New Submission” button Select a Click on the arrow at the right of the drop-down box to see a list of Collections. Move your mouse to the collection into which you wish to add your item and click. UCSC Digital Library alternately gives you possibility to submit from any collection home page if you authorized to submit for that particular collection. At any point in the submission process you can stop and save your work for a later date by clicking on the "cancel/save" button at the bottom of the page. The data you have already entered will be stored until you come back to the submission, and you will be reminded on your "My UCSC DL Space" page that you have a submission in process. If somehow you accidentally exit from the submit process, you can always resume from your "My UCSC DL Space" page. You can also cancel your submission at any point. The UCSC Digital Library User Guide Submission Process Describe Your Item – Page 1 If you respond "yes" to any of the questions on this page, you will be presented with a modified input form tailored to capture extra information. Otherwise you will get the "regular" input form. * More than one title - Sometimes an item has more than one title, perhaps an abbreviation, acronym, or a title in another language. If this is the case, and you want this information captured, click in the "yes" box. * Previously issued - New items that have NOT been previously published or distributed will be assigned an issue date by the system upon library distribution. If you are entering older items that have already been distributed or published, click in the "yes" box. You will receive a form prompting you for several pieces of information relating to publication. * Multiple files - An item can consist of more than one file in Library. A common example of this would be an HTML file with references to image files (such as JPG or GIF files). Another example of this would be an article supplemented with a video simulation and a data file. If you are submitting more than one file for this item, click in the "yes" box. Click on the "next" button to proceed, or "cancel/save" button to stop and save or cancel your submission. Describe Your Item – Page 2 The information you fill in on these two screens will form the metadata record that will enable users to retrieve your item using search engines. The richer the metadata, the more "findable" your item will be, so please take the time to fill in as many fields as are applicable to your item. o Author: This can be a person, organization or service responsible for creating or contributing to the content of the item. By clicking on the "Add More" button you can add as many authors as needed. Don’t forget to use same format to add same author in deferent submissions Examples: If the author is an organization, use the last name input box for the organization name: The UCSC Digital Library User Guide o Title: Enter the full and proper name by which this item should be known. All Digital Library items must have a title! o Other Title: (note - this input box appears only if you indicated on the first page that the item has more than one title.) If your item has a valid alternative title, for instance, a title in another language or an abbreviation, then enter it here. Example: o Date of Issue: (note - this input box appears only if you indicated on the first page that the item has been previously published or distributed. If UCSC Digital Library is the first means of distribution of this item, a date will be assigned by the system when the item becomes a part of the repository.) If your item was previously published or made public, enter the date of that event here. If you don't know the month, leave the default "no month"; otherwise select a month from the dropdown box. If you don't know the exact day, leave that box empty. o Publisher: (note - this input box appears only if you indicated on the first page that the item has been previously published or distributed.) Enter the name of the publisher of this item. o Citation: (note - this input box appears only if you indicated on the first page that the item has been previously published or distributed.) Enter citation information for this item if it was a journal article or part of a larger work, such as a book chapter. For journal articles, include the journal title, volume number, date and paging. For book chapters, include the book title, place of publication, publisher name, date and paging. The UCSC Digital Library User Guide o Series/Report No.: Some of the collections in Library are numbered series such as technical reports or working papers. If this collection falls into that category, then there should be a default value in the Series Name box which you should not change, but you will have to fill in the assigned number in the Report or Paper No. input box. Examples: o Identifiers: If you know of a unique number or code that identifies this item in some system, please enter it here. Click on the arrow to the right of the input box, and select from one of the choices in the drop down menu. The choices refer to: Govt.doc # - Government Document Number - e.g. NASA SP 8084 ISBN - International Standard Book Number - e.g. 0-1234-5678-9 ISSN - International Standard Serial Number - e.g. 1234-5678 ISMN - International Standard Music Number - e.g. M-53001-001-3 URI - Universal Resource Identifier - e.g.. http://www.dspace.org/help/submit.html Other - An unique identifier assigned to the item using a system other than the above o Type: Select the type of work (or genre) that best fits your item. To select more than one value in the list, you may have to hold down the "ctrl" or "shift" key. o Language: Select the language of the intellectual content of your item. If the default (English - United States) is not appropriate, click on the arrow on the right of the drop down box to see a list of languages commonly used for publications, e.g. If your item is not a text document and language is not applicable as description, then select the N/A choice. Click on the "next" button to proceed, or "cancel/save" button to stop and save or cancel your submission. The UCSC Digital Library User Guide Describe Your Item – Page 2 o Subject/Keywords: Please enter as many subject keywords as are appropriate to describe this item, from the general to the specific. The more words you provide, the more likely it is that users will find this item in their searches. Use one input box for each subject word or phrase. You can get more input boxes by clicking on the "add more" button. Examples: o Abstract: You can either cut and paste an abstract into this box, or you can type in the abstract. There is no limit to the length of the abstract. We urge you to include an abstract for the convenience of end-users and to enhance search and retrieval capabilities. o Sponsors: If your item is the product of sponsored research, you can provide information about the sponsor(s) here. This is a freeform field where you can enter any note you like. Example: o Description: Here you can enter any other information describing the item you are submitting or comments that may be of interest to users of the item. Click on the "next" button to proceed, or "cancel/save" button to stop and save or cancel your submission. The UCSC Digital Library User Guide Upload a File Click on the "browse" button and a window showing your files will appear. You can navigate through your directories and folders until you find the correct file to upload. Double-click on the file name you wish to upload, and the name will be entered into the input box. Once the correct file name is in the input box, click on the "next" button to proceed. o File Description If you specified at the beginning of the submit process that you had more than one file to upload for this item, you will see an input box marked "File Description". The information you provide here will help users to understand what information is in each file, for instance, "main article" or "images" or "computer program" or "data set". Enter file descriptions for each item, and click on the "next" button to proceed. o Uploaded File After you have uploaded a file, check the information in the table to make sure it is correct. There are two further ways to verify that your files have been uploaded correctly: Click on the filename. This will download the file in a new browser window, so that you can check the contents. Compare the file checksum displayed here with the checksum you calculate. If you're only uploading one file, click on "Next" when you're happy that the file has been uploaded correctly. If you're uploading more than one file, click on the "Add Another File" button (this will appear if you checked "The item consists of more than one file" on the "Submit: Describe Your Item" page). When you are satisfied that all files for this item have been successfully uploaded, click on the "Next" button. If you're uploading an HTML page with embedded files, click on the "Add Another File" button, and upload all files or bitstreams referenced in the html page. After all the are uploaded, in the column marked "Primary Bitstream", select the bitstream or file that is the index page or the top page for the web page. This will ensure that all of your embedded files will display properly on the HTML page. Then click on the "Next" button. o Checksums System generates an MD5 checksum for every file it stores; we use this checksum internally to verify the integrity of files over time (a file's checksum shouldn't change). You can use this checksum to be sure what we've received is indeed the file you've uploaded. If you wish to verify the file using checksums, click "Show checksums" on the "Uploaded File" page. The System-generated MD5 checksum for every file we've received from you will show to the right of the filename. The UCSC Digital Library User Guide MY UCSC DL Space If you are an authorized UCSC Digital Library submitter or supervisor, or if you are a staff member responsible for Library collection or metadata maintenance, you will have a My UCSC DL Space page. Here you will find: a list of your in-progress submissions - from this list you can resume the submission process where you left off, or you can remove the submission and cancel the item. a list of the submissions which you are supervising or collaborating on a list of submissions that are awaiting your action (if you have a collection workflow role). a link to a list of items that you have submitted and that have already been accepted into UCSC Digital Library. The UCSC Digital Library User Guide Edit Profile This page allows you to change the information we have for you. You must be authenticated with your log-in to change any of your personal information. Feedback You may have problems, inconveniences or suggestion when use the UCSC Digital Library. If so you can contact system administrator using Feedback form. To access feedback form click „Feedback‟ hyper link in bottom of the page. The UCSC Digital Library User Guide Create a Personal Collection Process (THIS ALLOWED FOR ACADEMIC STAFF ONLY) Create Category You can create one category as your personal collection or you can create many categories and create more sub categories in order to create collections. o Create a category If you wish to have a category for submit your personal collections follow below guidance: 1. Navigate to “Personal Academic Collection” category from the Home page. 2. Click on “Create Sub-community” button on the “Admin Tools‟ pane in the right-side top corner. 3. Describe your personal category (ex: Jorn‟s Personal files) The UCSC Digital Library User Guide o Create Collection To create a collection you have to request admin privilege for your personal collection. After having authentication granted follows bellow guidance: 1. Click on “Create collection” button on the “Admin Tools‟ pane in the right-side top corner. 2. Describe your collection (ex: My Research Articles) The UCSC Digital Library User Guide 3. Give Authentications to your collection You can decide who allows READING, SUBMITTING, ACCEPT SUBMISIONS and ADMINISTRATE your collection. You can do it here or after creating collection. You cannot change privilege for submitted items. If you change authentications, it will not effect to already uploaded files. So you have to change authentications individually. As this is your personal collections it is recommended to give READING, SUBMITTING, ACCEPT SUBMISIONS and ADMINISTRATE privileges yourself. o Change authentications If you want to change privileges after creating collection follow bellow guidance: 1. Navigate to your collection Home page which you would like to change authentications. 2. Click on “Edit..” button on the “Admin Tools‟ pane in the right-side top corner The UCSC Digital Library User Guide 3. Scroll down the Edit Collection page up to “Submission Workflow” sub topic and click Collection‟s Athentications: Edit button. 4. Change Policies as you wish or add new policy.