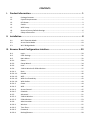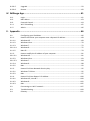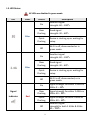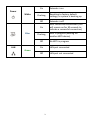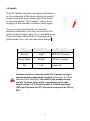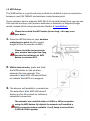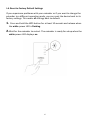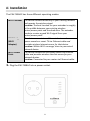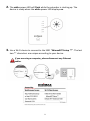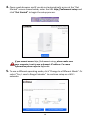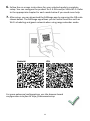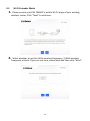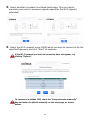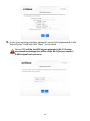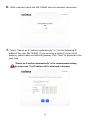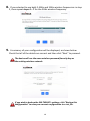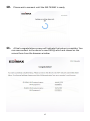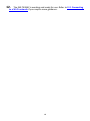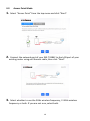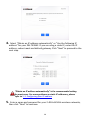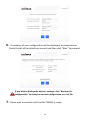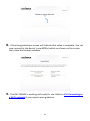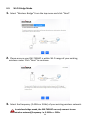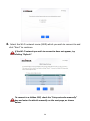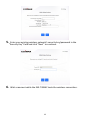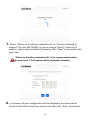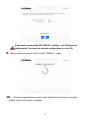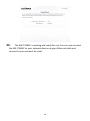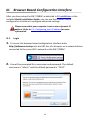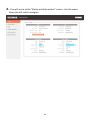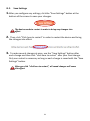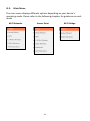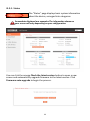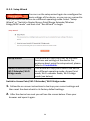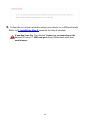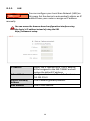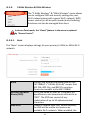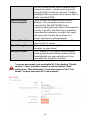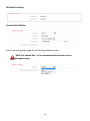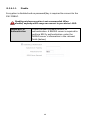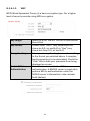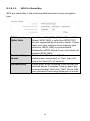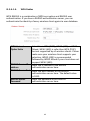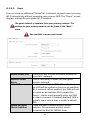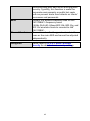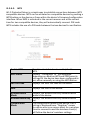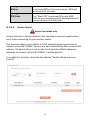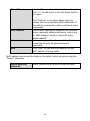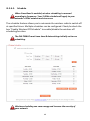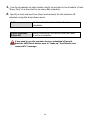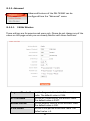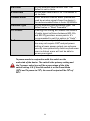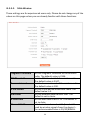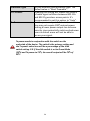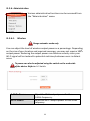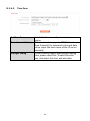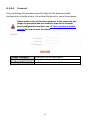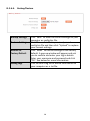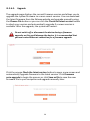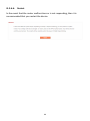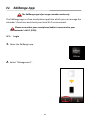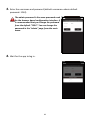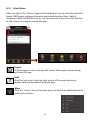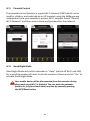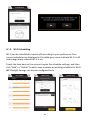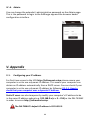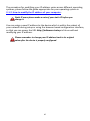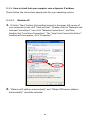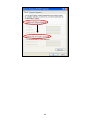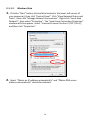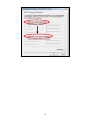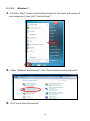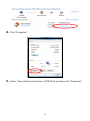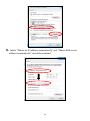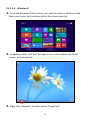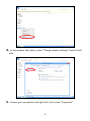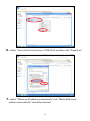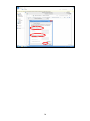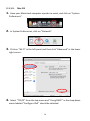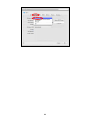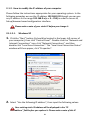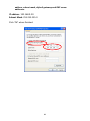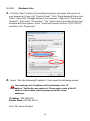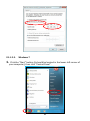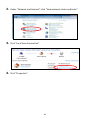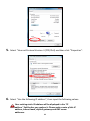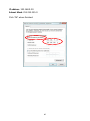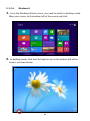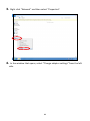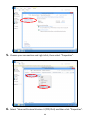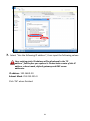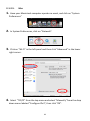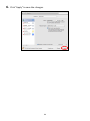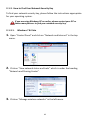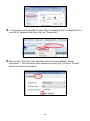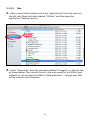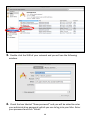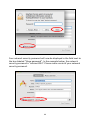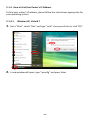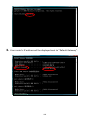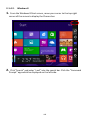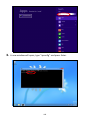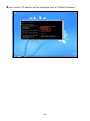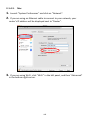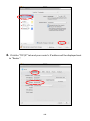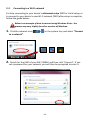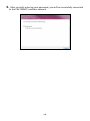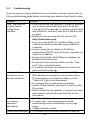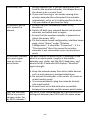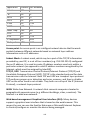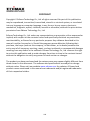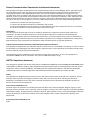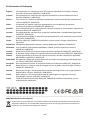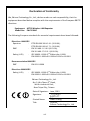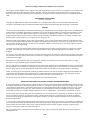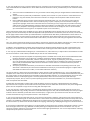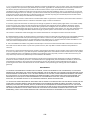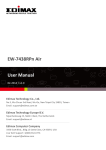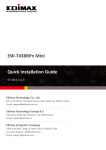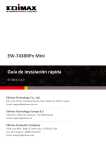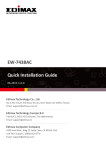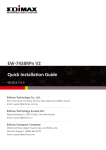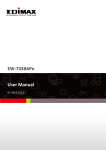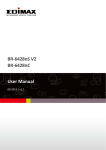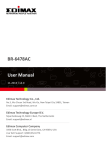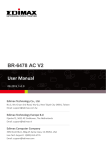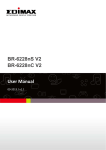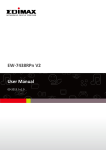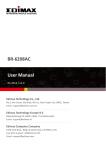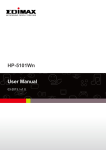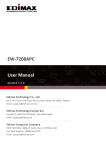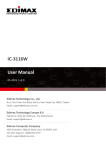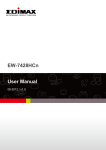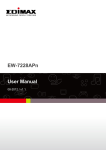Download EW-7438AC User Manual
Transcript
EW-7438AC User Manual 06-2015 / v1.0 CONTENTS I. Product Information .............................................................................. 1 I-1. I-2. I-3. I-4. I-5. I-6. I-7. Package Contents ..........................................................................................................1 System Requirements ....................................................................................................1 LED Status ......................................................................................................................2 Switch.............................................................................................................................4 WPS Setup ......................................................................................................................5 Reset to Factory Default Settings ..................................................................................6 Safety Information .........................................................................................................7 II. Installation ............................................................................................ 8 II-1. II-2. II-3. Wi-Fi Extender Mode ...................................................................................................12 Access Point Mode.......................................................................................................19 Wi-Fi Bridge Mode .......................................................................................................23 III. Browser Based Configuration Interface .................................................29 III-1. III-2. III-3. III-3-1. III-3-2. Login .............................................................................................................................29 Save Settings ................................................................................................................31 Main Menu ..................................................................................................................32 Status ...........................................................................................................................33 Setup Wizard................................................................................................................34 III-3-3. III-3-4. III-3-4-1. III-3-4-1-1. III-3-4-1-2. III-3-4-1-3. III-3-4-1-4. III-3-4-2. III-3-4-3. III-3-4-4. III-3-4-5. LAN ...............................................................................................................................36 2.4GHz Wireless & 5GHz Wireless ...............................................................................37 Basic .............................................................................................................................37 Disable .........................................................................................................................40 WEP ..............................................................................................................................41 WPA Pre-Shared Key ....................................................................................................42 WPA Radius ..................................................................................................................43 Guest ............................................................................................................................44 WPS ..............................................................................................................................46 Access Control..............................................................................................................47 Schedule.......................................................................................................................49 III-3-5. III-3-5-1. III-3-5-2. III-3-6. III-3-6-1. III-3-6-2. III-3-6-3. III-3-6-4. Advanced .....................................................................................................................51 2.4GHz Wireless ...........................................................................................................51 5GHz Wireless ..............................................................................................................53 Administration .............................................................................................................55 Wireless .......................................................................................................................55 Time Zone ....................................................................................................................56 Password ......................................................................................................................57 Backup/Restore ...........................................................................................................58 III-3-6-5. III-3-6-6. Upgrade .......................................................................................................................59 Restart..........................................................................................................................60 IV. EdiRange App .......................................................................................61 IV-1. IV-2. IV-3. IV -4. IV -5. Login .............................................................................................................................61 Main Menu ..................................................................................................................63 Parental Control ...........................................................................................................64 Wi-Fi Scheduling ..........................................................................................................65 Admin ...........................................................................................................................66 V. Appendix .............................................................................................66 V-1. V-1-1. Configuring your IP address .........................................................................................66 How to check that your computer uses a dynamic IP address....................................68 V-1-1-1. V-1-1-2. V-1-1-3. Windows XP .................................................................................................................68 Windows Vista .............................................................................................................70 Windows 7 ...................................................................................................................72 VII-1-1-4. V-1-1-5. V-1-2. VII-1-2-1. V-1-2-2. VII-1-2-3. V-1-2-4. Windows 8 ...................................................................................................................75 Mac OS .........................................................................................................................79 How to modify the IP address of your computer ........................................................81 Windows XP .................................................................................................................81 Windows Vista .............................................................................................................83 Windows 7 ...................................................................................................................84 Windows 8 ...................................................................................................................88 V-1-2-5. V-1-3. V-1-3-1. V-1-3-2. V-1-4. V-1-4-1. V-1-4-2. V-1-4-3. V-2. V-3. V-4. Mac ..............................................................................................................................92 How to Find Your Network Security Key .....................................................................95 Windows 7 & Vista .......................................................................................................95 Mac ..............................................................................................................................97 How to Find Your Router’s IP Address .......................................................................100 Windows XP, Vista & 7 ...............................................................................................100 Windows 8 .................................................................................................................102 Mac ............................................................................................................................105 Connecting to a Wi-Fi network ..................................................................................107 Troubleshooting .........................................................................................................109 Glossary......................................................................................................................111 I. Product Information I-1. Package Contents - EW-7438AC CD with multi-language QIG & user manual Quick installation guide (QIG) Access key card I-2. System Requirements - Wi-Fi extender/Wi-Fi bridge mode: Existing 2.4GHz and/or 5GHz wireless network - Access point mode: Cable/DSL modem router - Computer with 802.11/b/g/n/a/ac Wi-Fi adapter, and web browser for software configuration (Internet Explorer, Google Chrome, Firefox, Opera or Safari latest version) - Smartphone setup: iOS 6 or Android 4.x and above 1 I-3. LED Status All LEDs are disabled in green mode. LED Color Status Description On Excellent signal strength: 60 – 100% Slow Flashing Good signal strength: 40 – 60% Quick Flashing Device is starting up or waiting for setup Blue Blue Signal indicator Red Off Wi-Fi is off, disconnected or in green mode On Excellent signal strength: 60 – 100% Slow Flashing Good signal strength: 40 – 60% Quick Flashing Device is starting up or waiting for setup Off Wi-Fi is off, disconnected, or in green mode On Signal strength for either 2.4GHz or 5GHz: 0 – 40% Slow Flashing Signal strength for either 2.4GHz or 5GHz: 40 – 60% Quick Flashing Signal strength for both 2.4GHz or 5GHz: 40 – 60% Excellent signal strength for both 2.4GHz & 5GHz: 60 – 100% Off 2 On Extender is on Power White Blue LAN Flashing Resetting to factory default settings, or system is booting up Off Extender is off On WPS connection established (LED will remain on for 30 seconds to indicate a successful connection) Flashing WPS in progress (waiting for another WPS device) Off No WPS in progress On LAN port connected Off LAN port not connected Green 3 I-4. Switch The EW-7438AC includes a hardware slide switch on the underside of the device which can switch between normal, green mode and off as shown in the table below. “Wi-Fi power” refers to the strength of the extender’s wireless radio signal. If you are using the extender in a small or medium sized space, you may not need the full power of the wireless radio. Try it, and determine if you still have sufficient Wi-Fi coverage using green mode. If so, you can save some energy. Mode Switch Position Description Normal Right 100% Wi-Fi power Green Mode Middle 25% Wi-Fi power Off Left Power off Tx power works in conjunction with the Tx power setting in the web-based configuration interface (Advanced 2.4GHz Wireless/5GHz Wireless). The switch is the primary setting and the Tx power value will be a percentage of the slide switch setting. E.G If the slide switch is set to Green Mode (25%) and Tx power to 75%, the overall output will be 75% of 25%. 4 I-5. WPS Setup The WPS button is a quick and easy method to establish a secure connection between your EW-7438AC and wireless router/access point. If your wireless device supports WPS (Wi-Fi Protected Setup) then you can use this method to setup your wireless extender in extender or adapter/bridge mode, instead of the setup wizard described in II. Installation. Please do not hold the WPS button for too long – this may reset your device. 1. Press the WPS button on your wireless router/access point for the correct length of time to activate its WPS. Please check the instructions for your wireless device for how long you need to hold down its WPS button to activate WPS. 2. Within two minutes, press and hold the WPS button on the wireless extender for two seconds. The extender’s blue WPS LED should flash to indicate that WPS is in progress. 3. The devices will establish a connection. The extender’s blue WPS LED should display on for 30 seconds to indicate a successful connection. The extender can establish either a 2.4GHz or 5GHz connection using the WPS button. By default the extender will establish a 5GHz connection where available. Use iQ Setup to extend both 2.4GHz & 5GHz together. 5 I-6. Reset to Factory Default Settings If you experience problems with your extender or if you want to change the extender to a different operating mode, you can reset the device back to its factory settings. This resets all settings back to default. 1. Press and hold the WPS button for at least 10 seconds and release when the white power LED is flashing. 2.Wait for the extender to restart. The extender is ready for setup when the white power LED displays on. 6 I-7. Safety Information In order to ensure the safe operation of the device and its users, please read and act in accordance with the following safety instructions. 1. The device is designed for indoor use only; do not place it outdoors. 2. Do not place the device in or near hot/humid places, such as a kitchen or bathroom. 3. Do not pull any connected cable with force; carefully disconnect it from the EW-7438AC. 4. Handle the device with care. Accidental damage will void the warranty of the device. 5. The device contains small parts which are a danger to small children under 3 years old. Please keep the device out of reach of children. 6. Do not place the device on paper, cloth, or other flammable materials. The device may become hot during use. 7. There are no user-serviceable parts inside the device. If you experience problems with the device, please contact your dealer of purchase and ask for help. 8. The device is an electrical device and as such, if it becomes wet for any reason, do not attempt to touch it without switching the power supply off. Contact an experienced electrical technician for further help. 9. If you smell burning or see smoke coming from the EW-7438AC then unplug the device immediately, as far as it is safely possible to do so. Call your dealer of purchase for help. 7 II. Installation The EW-7438AC has three different operating modes: Wi-Fi Extender The device connects wirelessly to your existing network and repeats the wireless signal. Location: The best location for your extender is roughly in the middle between your existing wireless router/access point and the dead zone. The extender needs to receive a good Wi-Fi signal from your router/access point. Wi-Fi Bridge The device connects to an Ethernet device such as a (Wi-Fi games console or smart TV via Ethernet cable and Adapter) provides wireless Internet access for that device. Location: Within Wi-Fi coverage, close to your wired network device. Wi-Fi Access The device connects to an existing router via Ethernet Point cable and provides wireless Internet access for your network devices. Location: Connected to your router via Ethernet cable. 1. Plug the EW-7438AC into a power socket. 8 2. The white power LED will flash while the extender is starting up. The device is ready when the white power LED displays on. 3. Use a Wi-Fi device to connect to the SSID “EdimaxEXT.Setup **”. The last two ** characters are unique according to your device. If you are using a computer, please disconnect any Ethernet cables. 9 4. Open a web browser and if you do not automatically arrive at the “Get Started” screen shown below, enter the URL http://edimaxext.setup and click “Get Started” to begin the setup process. If you cannot access http://edimaxext.setup, please make sure your computer is set to use a dynamic IP address. For more information please refer to Appendix. 5. To use a different operating mode, click “Change to a Different Mode”. Or select “Yes, I need a Range Extender” to continue setup as a Wi-Fi extender. 10 6. Follow the on-screen instructions for your selected mode to complete setup. You can configure the product for 2.4 GHz and/or 5GHz Wi-Fi. Refer to the appropriate chapter for each mode below if you need more help. 7. After setup, you can download the EdiRange app by scanning the QR code shown below. The EdiRange app allows you to control functions such as Wi-Fi scheduling and guest network when using range extender mode. Android: iOS: For more advanced configurations, use the browser based configuration interface at http://edimaxext.setup 11 II-1. Wi-Fi Extender Mode 1. Please ensure your EW-7438AC is within Wi-Fi range of your existing wireless router. Click “Next” to continue. 2. Select whether to use the 5GHz wireless frequency, 2.4GHz wireless frequency or both. If you are not sure, select both and then click “Next”. 12 3. Select whether to enable Cross Band technology. This can help to maintain your router’s maximum speed capacity as the Wi-Fi signal is extended. 4. Select the Wi-Fi network name (SSID) which you wish to connect to for the specified frequency and click “Next” to continue. If the Wi-Fi network you wish to connect to does not appear, try clicking “Refresh”. To connect to a hidden SSID, check the “Setup extender manually” box and enter the details manually on the next page, as shown below. 13 5. Enter your existing wireless network’s security key/password in the “Security Key” field and click “Next” to continue. Device SSID will be the SSID of your extender’s Wi-Fi. If using cross-band technology this will be 5GHz Wi-Fi for your router’s 2.4GHz signal and vice versa. 14 6. 7. Wait a moment while the EW-7438AC tests the wireless connection. Select “Obtain an IP address automatically” or “Use the following IP address” for your EW-7438AC. If you are using a static IP, enter the IP address, subnet mask and default gateway. Click “Next” to proceed to the next step. “Obtain an IP address automatically” is the recommended setting for most users. The IP address will be displayed in brackets. 15 8. If you selected to use both 2.4GHz and 5GHz wireless frequencies in step 2, then repeat steps 4 – 7 for the 5GHz wireless frequency. 9. A summary of your configuration will be displayed, as shown below. Check that all of the details are correct and then click “Next” to proceed. The device will use the same wireless password/security key as the existing wireless network. If you wish to backup the EW-7438AC’s settings, click “Backup this configuration” to save your current configuration to a .txt file. 16 10. 11. Please wait a moment until the EW-7438AC is ready. A final congratulations screen will indicate that setup is complete. You can now connect to the device’s new SSID(s) which are shown on the screen then close the browser window. 17 12. The EW-7438AC is working and ready for use. Refer to V-2. Connecting to a Wi-Fi network if you require more guidance. 18 II-2. 1. Access Point Mode Select “Access Point” from the top menu and click “Next”. 2. Connect the network port of your EW-7438AC to the LAN port of your existing router using an Ethernet cable, then click “Next”. 3. Select whether to use the 5GHz wireless frequency, 2.4GHz wireless frequency or both. If you are not sure, select both. 19 4. Select “Obtain an IP address automatically” or “Use the following IP address” for your EW-7438AC. If you are using a static IP, enter the IP address, subnet mask and default gateway. Click “Next” to proceed to the next step. “Obtain an IP address automatically” is the recommended setting for most users. For more guidance on static IP addresses, please refer to V-1. Configuring your IP address. 5. Enter a name and password for your 2.4GHz & 5GHz wireless networks, then click “Next” to continue. 20 6. A summary of your configuration will be displayed, as shown below. Check that all of the details are correct and then click “Next” to proceed. If you wish to backup the device’s settings, click “Backup this configuration” to save your current configuration to a .txt file. 7. Please wait a moment until the EW-7438AC is ready. 21 8. A final congratulations screen will indicate that setup is complete. You can now connect to the device’s new SSID(s) which are shown on the screen then close the browser window. 9. The EW-7438AC is working and ready for use. Refer to V-2. Connecting to a Wi-Fi network if you require more guidance. 22 II-3. 1. 2. 3. Wi-Fi Bridge Mode Select “Wireless Bridge” from the top menu and click “Next”. Please ensure your EW-7438AC is within Wi-Fi range of your existing wireless router. Click “Next” to continue. Select the frequency (2.4GHz or 5GHz) of your existing wireless network. In wireless bridge mode, the EW-7438AC can only connect to one wireless network/frequency i.e. 2.4GHz or 5GHz. 23 4. Select the Wi-Fi network name (SSID) which you wish to connect to and click “Next” to continue. If the Wi-Fi network you wish to connect to does not appear, try clicking “Refresh”. To connect to a hidden SSID, check the “Setup extender manually” box and enter the details manually on the next page, as shown below. 24 5. 6. Enter your existing wireless network’s security key/password in the “Security Key” field and click “Next” to continue. Wait a moment while the EW-7438AC tests the wireless connection. 25 7. Select “Obtain an IP address automatically” or “Use the following IP address” for your EW-7438AC. If you are using a static IP, enter the IP address, subnet mask and default gateway. Click “Next” to proceed to the next step. “Obtain an IP address automatically” is the recommended setting for most users. The IP address will be displayed in brackets. 8. A summary of your configuration will be displayed, as shown below. Check that all of the details are correct and then click “Next” to proceed. 26 If you wish to backup the EW-7438AC’s settings, click “Backup this configuration” to save your current configuration to a .txt file. 9. Please wait a moment until the EW-7438AC is ready. 10. A final congratulations screen will indicate that setup is complete. Please close the browser window. 27 11. The EW-7438AC is working and ready for use. You can now connect the EW-7438AC to your network device using an Ethernet cable and connect to your network as usual. 28 III. Browser Based Configuration Interface After you have setup the EW-7438AC as detailed in II. Installation or the included Quick Installation Guide, you can use the browser based configuration interface to configure advanced settings. Please ensure that your computer is set to use a dynamic IP address. Refer to V-1. Configuring your IP address for more information. III-1. Login 1. To access the browser based configuration interface enter http://edimaxext.setup into the URL bar of a browser on a network device connected to the same Wi-Fi network as the EW-7438AC. 2. You will be prompted for a username and password. The default username is “admin” and the default password is “1234”. 29 3. You will arrive at the “Status and Information” screen. Use the menu down the left side to navigate. 30 III-2. Save Settings 1.After you configure any settings, click the “Save Settings” button at the bottom of the screen to save your changes. The device needs to restart in order to bring any changes into effect. 2. Then, click “Click here to restart” in order to restart the device and bring the changes into effect. 3. To make several changes at once, use the “Save Settings” button after each change and then click “click here to restart” after your final change. Only one restart is necessary as long as each change is saved with the “Save Settings” button. After you click “click here to restart”, all saved changes will come into effect. 31 III-3. Main Menu The main menu displays different options depending on your device’s operating mode. Please refer to the following chapters for guidance on each mode. Wi-Fi Extender Access Point 32 Wi-Fi Bridge III-3-1. Status The “Status” page displays basic system information about the device, arranged into categories. Screenshots displayed are examples.The information shown on your screen will vary depending on your configuration. You can click the orange Check the latest version button to open a new screen and automatically upgrade firmware to the latest version. Click Firmware auto-upgrade to begin the process. 33 III-3-2. Setup Wizard You can run the setup wizard again to reconfigure the basic settings of the device, or you can run a wizard to help you switch the device to a different operating mode. Select “Setup Wizard” or “Switch to Router/Access Point/Range Extender/Wireless Bridge/WISP mode” and then click “Run Wizard” to begin. Setup Wizard Switch to Access Point/ Wi-Fi Extender/ Wi-Fi Bridge mode This wizard will help you to set up the basic functions and settings of the device. For guidance about using the setup wizard, please refer to II. Installation. This wizard will help you to switch the device to a different operating mode: Access Point mode, Wi-Fi extender mode, Wi-Fi bridge mode (see below). Switch to Access Point/ Wi-Fi Extender/ Wi-Fi Bridge mode: 1. Follow the on-screen instructions to back up your current settings and then reset the device back to its factory default settings. 2. After the device has reset you will see the screen below. Close your browser and open it again. 34 3. Follow the on-screen wizard to setup your device in a different mode. Refer to II. Installation Step 3 onwards for help if needed. If you don’t see the “Get Started” screen, try reconnecting to the edimaxEXT.setup ** SSID and go to http://edimaxext.setup in a web browser. 35 III-3-3. LAN You can configure your Local Area Network (LAN) on this page. Set the device to automatically obtain an IP address from your router or assign an IP address manually. You can access the browser based configuration interface using the device’s IP address instead of using the URL http://edimaxext.setup. IP Address Subnet Mask Default Gateway Address DNS Address Specify the IP address here. This IP address will be assigned to the EW-7438AC and will replace the default IP address. Specify a subnet mask. The default value is 255.255.255.0 Enter a default gateway address. Enter a DNS address. 36 III-3-4. 2.4GHz Wireless & 5GHz Wireless The “2.4GHz Wireless” & “5GHz Wireless” menu allows you to configure SSID and security settings for your Wi-Fi network along with a guest Wi-Fi network. WPS, access control (in access point mode) and scheduling functions can also be managed from here. In Access Point mode, the “Guest” feature in the menu is replaced by “Access Control”. III-3-4-1. Basic The “Basic” screen displays settings for your primary 2.4GHz or 5GHz Wi-Fi network. Band Wireless Network Name (SSID) Hide SSID Displays the wireless standard used for the EW-7438AC’s “2.4GHz (B+G+N)” means that 802.11b, 802.11g, and 802.11n wireless clients can connect to the EW-7438AC. This is the name of your Wi-Fi network for identification, also sometimes referred to as “SSID”. The SSID can consist of any combination of up to 32 alphanumerical characters. Enable or disable hide SSID. When disabled, the SSID will be visible to clients as an available Wi-Fi network. When enabled, the 37 Enable Wireless Clients Isolation Channel Number Signal Strength Wireless Clients SSID will not be visible as an available Wi-Fi network to clients – clients must manually enter the SSID in order to connect. A hidden (disabled) SSID is typically more secure than a visible (enabled) SSID. Check the box to enable wireless clients isolation. This prevents wireless clients connected to the EW-7438AC from communicating with each other and improves security. Typically, this function is useful for corporate environments or public hot spots and can prevent brute force attacks on clients’ usernames and passwords. Displays the channel number that used by your root AP or router Displays the signal strength from your extender to your router. Click “Show List” to display a new window showing information about wireless clients. Please disable any pop-up blockers if you have difficulty using this function. "In access point mode, you can disable Wi-Fi by checking "Disable wireless", Select a wireless channel or use the default “Auto” setting from “Channel Number” drop-down menu or click "Site Survey" to show your local Wi-Fi environment." 38 Wireless Security: Access Point Mode: Select an encryption type from the drop-down menu: “WPA Pre-shared Key” is the recommended and most secure encryption type. 39 III-3-4-1-1. Disable Encryption is disabled and no password/key is required to connect to the EW-7438AC. Disabling wireless encryption is not recommended. When disabled, anybody within range can connect to your device’s SSID. Enable 802.1x Authentication Check the box to enable the 802.1x authentication. A RADIUS server is required to perform 802.1x authentication: enter the RADIUS server’s information in the relevant fields (below). 40 III-3-4-1-2. WEP WEP (Wired Equivalent Privacy) is a basic encryption type. For a higher level of security consider using WPA encryption. Key Length Key Format Encryption Key Enable 802.1x Authentication Select 64-bit or 128-bit. 128-bit is more secure than 64-bit. Choose from “ASCII” (any alphanumerical character 0-9, a-z and A-Z) or “Hex” (any characters from 0-9, a-f and A-F). Enter your encryption key/password according to the format you selected above. A complex, hard-to-guess key is recommended. Check the “Hide” box to hide your password from being displayed on-screen. Check the box to enable the 802.1x authentication. A RADIUS server is required to perform 802.1x authentication: enter the RADIUS server’s information in the relevant fields (below). 41 III-3-4-1-3. WPA Pre-Shared Key WPA pre-shared key is the recommended and most secure encryption type. WPA Unicast Cipher Suite Pre-shared Key Format Pre-shared Key Select from WPA (TKIP), WPA2 (AES) or WPA2 Mixed. WPA2 (AES) is safer than WPA (TKIP), but not supported by all wireless clients. Please make sure your wireless client supports your selection. WPA2 (AES) is recommended followed by WPA2 Mixed if your client does not support WPA2 (AES). Choose from “Passphrase” (8-63 alphanumeric characters) or “Hex” (up to 64 characters from 0-9, a-f and A-F). Please enter a key according to the format you selected above. A complex, hard-to-guess key is recommended. Check the “Hide” box to hide your password from being displayed on-screen. 42 III-3-4-1-4. WPA Radius WPA RADIUS is a combination of WPA encryption and RADIUS user authentication. If you have a RADIUS authentication server, you can authenticate the identity of every wireless client against a user database. WPA Unicast Cipher Suite Select from WPA (TKIP), WPA2 (AES) or WPA2 Mixed. WPA2 (AES) is safer than WPA (TKIP), but not supported by all wireless clients. Please make sure your wireless client supports your selection. WPA2 (AES) is recommended followed by WPA2 Mixed if your client does not support WPA2 (AES). RADIUS Server IP Input the IP address of the RADIUS address authentication server here. RADIUS Server Port Input the port number of the RADIUS authentication server here. The default value is 1812. RADIUS Server Input the password of the RADIUS Password authentication server here. 43 III-3-4-2. Guest You can setup an additional “Guest” Wi-Fi network so guest users can enjoy Wi-Fi connectivity without accessing your primary SSID. The “Guest” screen displays settings for your guest Wi-Fi network. The guest network is separate from your primary network. The settings for your primary network can be found in the “Basic” menu. Not available in access point mode Enable Guest SSID Wireless Guest Name Hide SSID Enable Wireless Clients Isolation Check/uncheck the box to enable/disable the guest Wi-Fi network. Enter a reference/ID name for your guest wireless network. Enable or disable hide SSID. When disabled, the SSID will be visible to clients as an available Wi-Fi network. When enabled, the SSID will not be visible as an available Wi-Fi network to clients – clients must manually enter the SSID in order to connect. A hidden (disabled) SSID is typically more secure than a visible (enabled) SSID. Check the box to enable wireless clients isolation. This prevents wireless clients connected to the EW-7438AC from 44 Band Channel Number Encryption communicating with each other and improves security. Typically, this function is useful for corporate environments or public hot spots and can prevent brute force attacks on clients’ usernames and passwords. Displays the wireless standard used for the EW-7438AC’s frequency band: 2.4GHz (B+G+N): Allows 802.11b, 802.11g, and 802.11n wireless clients to connect to the EW-7438AC. Channel number for the guest network is the same as the main SSID and cannot be adjusted independently. Please refer to III-3-4-1. Basic: Wireless Security for details about security settings. 45 III-3-4-3. WPS Wi-Fi Protected Setup is a simple way to establish connections between WPS compatible devices. WPS can be activated on compatible devices by pushing a WPS button on the device or from within the device’s firmware/configuration interface. When WPS is activated in the correct manner and at the correct time for two compatible devices, they will automatically connect. PIN code WPS includes the use of a PIN code between the two devices for verification. Enable WPS Self PIN Code Check/uncheck this box to enable/disable WPS. Displays “Configured” or “unConfigured” depending on whether WPS and SSID/security settings for the device have been configured or not, either manually or using the WPS button. Displays the WPS PIN code of the device. SSID Displays the SSID of the device. WPS Status Authentication Displays the wireless security authentication Mode mode of the device. Authentication Key Displays the wireless security authentication key. Configuration The configuration mode of the device’s WPS Mode setting is displayed here. “Registrar” means the device acts as an access point for a wireless client to connect to and the wireless client(s) will follow the device’s wireless settings. 46 Configure via Push Button Click “Start PBC” (Push-Button Configuration) to activate WPS on the access point. WPS will be active for 2 minutes. Configure via Client Enter the wireless client’s PIN code here and PIN Code click “Start PIN” to activate PIN code WPS. Refer to your wireless client’s documentation if you are unsure of its PIN code. III-3-4-4. Access Control Access Point mode only Access Control is a security feature that can help to prevent unauthorized users from connecting to your wireless router. This function allows you to define a list of network devices permitted to connect to the EW-7438AC. Devices are each identified by their unique MAC address. If a device which is not on the list of permitted MAC addresses attempts to connect to the EW-7438AC, it will be denied. To enable this function, check the box labeled “Enable Wireless Access Control”. 47 Client PC MAC Address Comment Add Select a PC name from the drop-down list and click “>>” to add enter it into the blank field to the right. Click “Refresh’ in the drop-down menu to refresh the list of available MAC addresses. If the address you wish to add is not listed, enter it manually. Enter a MAC address of computer or network device manually without dashes or colons e.g. for MAC address ‘aa-bb-cc-dd-ee-ff’ enter ‘aabbccddeeff’. Enter a comment for reference/identification consisting of up to 16 alphanumerical characters. Click “Add” to add the MAC address to the MAC address filtering table. MAC address entries will be listed in the table. Select an entry using the “Select” checkbox. Delete Selected/ Delete All Delete selected or all entries from the table. 48 III-3-4-5. Schedule When Cross-Band is enabled, wireless scheduling is reversed according to frequency. Your 2.4GHz schedule will apply to your extender’s 5GHz network and vice-versa. The schedule feature allows you to automate the wireless radio to switch off at specified times. Multiple schedules can be configured. Check/uncheck the box “Enable Wireless Off Schedule” to enable/disable the wireless off scheduling function. The EW-7438AC must have time & date settings initially set to use scheduling. Wireless scheduling can save energy and increase the security of your network. 49 1. Use the dropdown to select which day(s) to include in the schedule. Check “Every Day” as a shortcut for an every day schedule. 2. Specify a start and end time (hour and minute) for the wireless off schedule using the drop-down menu. Add Add the schedule to the table of active schedules. Delete Selected/ Delete All Delete selected or all entries from the table of active schedules. If you need to use the extender during a scheduled off period, press the WPS/Reset button once to “wake up” the extender and resume Wi-Fi coverage. 50 III-3-5. Advanced Advanced features of the EW-7438AC can be configured from the “Advanced” menu. III-3-5-1. 2.4GHz Wireless These settings are for experienced users only. Please do not change any of the values on this page unless you are already familiar with these functions. Fragment Threshold RTS Threshold Beacon Interval DTIM Period Set the Fragment threshold of the wireless radio. The default value is 2346. Set the RTS threshold of the wireless radio. The default value is 2347. Set the beacon interval of the wireless radio. The default value is 100. Set the DTIM period of wireless radio. The default value is 3. 51 Data Rate N Data Rate Channel Width Preamble Type CTS Protect Tx Power Set the wireless data transfer rate. The default is set to Auto. Set the data rate of 802.11n. The default is set to Auto. Select wireless channel width (bandwidth used by wireless signals from the device) – the recommended value is Auto 20/40MHz. Set the wireless radio preamble type. The default value is “Short Preamble”. Enabling this setting will reduce the chance of radio signal collisions between 802.11b and 802.11g wireless access points. It’s recommended to set this option to “Auto”. Set the power output of the wireless radio. You may not require 100% output power. Setting a lower power output can enhance security since potentially malicious/unknown users in distant areas will not be able to access your signal. Tx power works in conjunction with the switch on the underside of the device. The switch is the primary setting and the Tx power value here will be a percentage of the slide switch setting. E.G If the slide switch is set to Green Mode (25%) and Tx power to 75%, the overall output will be 75% of 25%. 52 III-3-5-2. 5GHz Wireless These settings are for experienced users only. Please do not change any of the values on this page unless you are already familiar with these functions. Fragment Threshold RTS Threshold Beacon Interval DTIM Period Data Rate N Data Rate Channel Width Set the Fragment threshold of the wireless radio. The default value is 2346. Set the RTS threshold of the wireless radio. The default value is 2347. Set the beacon interval of the wireless radio. The default value is 100. Set the DTIM period of wireless radio. The default value is 3. Set the wireless data transfer rate. The default is set to Auto. Set the data rate of 802.11n. The default is set to Auto. Select wireless channel width (bandwidth used by wireless signals from the device) – the recommended value is 20/40/80MHz. 53 Preamble Type CTS Protect Tx Power Set the wireless radio preamble type. The default value is “Short Preamble”. Enabling this setting will reduce the chance of radio signal collisions between 802.11b and 802.11g wireless access points. It’s recommended to set this option to “Auto”. Set the power output of the wireless radio. You may not require 100% output power. Setting a lower power output can enhance security since potentially malicious/unknown users in distant areas will not be able to access your signal. Tx power works in conjunction with the switch on the underside of the device. The switch is the primary setting and the Tx power value here will be a percentage of the slide switch setting. E.G If the slide switch is set to Green Mode (25%) and Tx power to 75%, the overall output will be 75% of 25%. 54 III-3-6. Administration Various administrative functions can be accessed from the “Administration” menu. III-3-6-1. Wireless Range extender mode only You can adjust the level of wireless output power as a percentage. Depending on the size of your location and required coverage, you may not require 100% output power. Reducing the output power can enhance security since your Wi-Fi signal will not extend to potential malicious/unknown users in distant areas. Tx power can also be adjusted using the switch on the underside of the device. Refer to I-4. Switch. 2.4G Tx Power 5G Tx Power Adjust the Wi-Fi output power for the 2.4GHz frequency. Adjust the Wi-Fi output power for the 5GHz frequency. 55 III-3-6-2. Time Zone Set Time Zone Time Server Address Daylight Saving Select the time zone of your country or region. The travel router supports NTP (Network Time Protocol) for automatic time and date setup. Input the host name of the IP server manually. If your country/region uses daylight saving time, please check the “Enable Function” box, and select the start and end date. 56 III-3-6-3. Password You can change the password used to login to the browser-based configuration interface here. It is advised to do so for security purposes. Please make a note of the new password. In the event that you forget the password and are unable to login to the browser based configuration interface, see I-6. Reset to factory default settings for how to reset the device. Current Password New Password Confirmed Password Enter your current password. Enter your new password. Confirm your new password. 57 III-3-6-4. Backup/Restore Backup Settings Restore Settings Restore to Factory Default Debug Logs Click “Save” to save the current settings on your computer as config.bin file. Click “Browse” to find a previously saved config.bin file and then click “Upload” to replace your current settings. Click “Reset” to restore settings to the factory default. A pop-up window will appear and ask you to confirm and enter your log in details. Enter your username and password and click “Ok”. See below for more information. Click to save a log file of device information to your computer as a .txt file. 58 III-3-6-5. Upgrade The upgrade page displays the current firmware version and allows you to upgrade the system firmware to a more recent version. You can download the latest firmware from the Edimax website and upgrade manually using the Choose File button or you can click the Check the latest version button to check your version and automatically upgrade if a newer version is available. After the upgrade, the system will restart. Do not switch off or disconnect the device during a firmware upgrade, as this could damage the device. It is recommended that you use a wired Ethernet connection for a firmware upgrade. Click the orange Check the latest version button to open a new screen and automatically upgrade firmware to the latest version. Click Firmware auto-upgrade to begin the process or click Save as file to save the new firmware file to your computer and upgrade manually later. 59 III-3-6-6. Restart In the event that the router malfunctions or is not responding, then it is recommended that you restart the device. 60 IV. EdiRange App The EdiRange app is for range extender mode only. The EdiRange app is a free smartphone app from which you can manage the extender’s functions and check your local Wi-Fi environment. Please ensure that your smartphone/tablet is connected to your extender’s Wi-Fi (SSID). IV-1. Login 1. Open the EdiRange app. 2. Select “Management”. 61 3. Enter the username and password (default username: admin default password: 1234). The admin password is the same password used for the browser based configuration interface. It is recommended that you change the password from the default “1234”. You can change the password in the “admin” page from the main menu. 4. Wait for the app to log in. 62 IV-2. Main Menu After you log in, the “Status” page will be displayed. You can see the extender status, SSID name, and guest network and schedule status here. Switch between 2.4GHz & 5GHz at the top. Use the menu of icons across the bottom of the screen to navigate around the app. Logout Click the logout icon in the top left corner of the app anytime to log out from the app. Help Click the help icon in the top right corner of the app anytime to display help and tips about using the app. More Click the “more” icon in the main menu to display an additional menu with more options: 63 IV-3. Parental Control The parental control function is a guest Wi-Fi network (SSID) which can be used for children, and switched on or off remotely using the EdiRange app independent from your extender’s primary Wi-Fi network. Select “Second Wi-Fi Network” and then enter a name and password for the network. IV-4. Good Night Mode Good Night Mode will put the extender to “sleep” (switch off Wi-Fi and LED) for a specified number of hours. Enter the number of hours and click “Yes” to activate Good Night Mode. Your mobile device will be disconnected from the extender during sleep mode since Wi-Fi is disabled. You can wake the extender (back to its fully functional state) anytime by manually pressing the WPS/Reset button. 64 IV -5. Wi-Fi Scheduling Wi-Fi can be scheduled to switch off according to your preference. Your current schedules are displayed in the table: grey areas indicate Wi-Fi is off and orange areas indicate Wi-Fi is on. Touch the time bars on the screen to open the schedule settings, and then click “Add” or “Delete” to add a new or delete an existing schedule for Wi-Fi off. Daylight Savings can also be configured here. 65 IV -6. Admin You can change the extender’s administrative password on the Admin page. This is the password to login to the EdiRange app and the browser based configuration interface. V. Appendix V-1. Configuring your IP address For first time access to the URL http://edimaxext.setup please ensure your computer is set to use a dynamic IP address. This means your computer can obtain an IP address automatically from a DHCP server. You can check if your computer is set to use a dynamic IP address by following VII-1-1. How to check that your computer uses a dynamic IP address. Static IP users can also temporarily modify your computer’s IP address to be in the same IP address subnet e.g. 192.168.9.x (x = 3 – 254) as the EW-7438AC in order to access http://edimaxext.setup. The EW-7438AC’s default IP address is 192.168.9.2. 66 The procedure for modifying your IP address varies across different operating systems; please follow the guide appropriate for your operating system in V-1-2. How to modify the IP address of your computer. Static IP users please make a note of your static IP before you change it. You can assign a new IP address to the device which is within the subnet of your network during setup or using the browser based configuration interface, so that you can access the URL http://edimaxext.setup in future without modifying your IP address. Please remember to change your IP address back to its original value after the device is properly configured. 67 V-1-1. How to check that your computer uses a dynamic IP address Please follow the instructions appropriate for your operating system. V-1-1-1. Windows XP 1. Click the “Start” button (it should be located in the lower-left corner of your computer), then click “Control Panel”. Double-click the “Network and Internet Connections” icon, click “Network Connections”, and then double-click “Local Area Connection”. The “Local Area Connection Status” window will then appear, click “Properties”. 2. “Obtain an IP address automatically” and “Obtain DNS server address automatically” should be selected. 68 69 V-1-1-2. Windows Vista 1. Click the “Start” button (it should be located in the lower-left corner of your computer), then click “Control Panel”. Click “View Network Status and Tasks”, then click “Manage Network Connections”. Right-click “Local Area Network”, then select “Properties”. The “Local Area Connection Properties” window will then appear, select “Internet Protocol Version 4 (TCP / IPv4)”, and then click “Properties”. 2. Select “Obtain an IP address automatically” and “Obtain DNS server address automatically” should be selected. 70 71 V-1-1-3. Windows 7 1. Click the “Start” button (it should be located in the lower-left corner of your computer), then click “Control Panel”. 2. Under “Network and Internet” click “View network status and tasks”. 3. Click “Local Area Connection”. 72 4. Click “Properties”. 5. Select “Internet Protocol Version 4 (TCP/IPv4) and then click “Properties”. 73 6. Select “Obtain an IP address automatically” and “Obtain DNS server address automatically” should be selected. 74 VII-1-1-4. Windows 8 1. From the Windows 8 Start screen, you need to switch to desktop mode. Move your curser to the bottom left of the screen and click. 2. In desktop mode, click the File Explorer icon in the bottom left of the screen, as shown below. 3. Right click “Network” and then select “Properties”. 75 4. 5. In the window that opens, select “Change adapter settings” from the left side. Choose your connection and right click, then select “Properties”. 76 6. 7. Select “Internet Protocol Version 4 (TCP/IPv4) and then click “Properties”. Select “Obtain an IP address automatically” and “Obtain DNS server address automatically” should be selected. 77 78 V-1-1-5. 1. 2. Mac OS Have your Macintosh computer operate as usual, and click on “System Preferences”. In System Preferences, click on “Network”. 3. Click on “Wi-Fi” in the left panel and then click “Advanced” in the lower right corner. 4. Select “TCP/IP” from the top menu and “Using DHCP” in the drop down menu labeled “Configure IPv4” should be selected. 79 80 V-1-2. How to modify the IP address of your computer Please follow the instructions appropriate for your operating system. In the following examples we use the IP address 192.168.9.20 though you can use any IP address in the range 192.168.9.x (x = 3 – 254) in order to access iQ Setup/browser based configuration interface. Please make a note of your static IP before you change it. VII-1-2-1. 1. 2. Windows XP Click the “Start” button (it should be located in the lower-left corner of your computer), then click “Control Panel”. Double-click the “Network and Internet Connections” icon, click “Network Connections”, and then double-click “Local Area Connection”. The “Local Area Connection Status” window will then appear, click “Properties”. Select “Use the following IP address”, then input the following values: Your existing static IP address will be displayed in the “IP address” field before you replace it. Please make a note of this IP 81 address, subnet mask, default gateway and DNS server addresses. IP address: 192.168.9.20 Subnet Mask: 255.255.255.0 Click ‘OK’ when finished. 82 V-1-2-2. 1. 2. Windows Vista Click the “Start” button (it should be located in the lower-left corner of your computer), then click “Control Panel”. Click “View Network Status and Tasks”, then click “Manage Network Connections”. Right-click “Local Area Network”, then select “Properties”. The “Local Area Connection Properties” window will then appear, select “Internet Protocol Version 4 (TCP / IPv4)”, and then click “Properties”. Select “Use the following IP address”, then input the following values: Your existing static IP address will be displayed in the “IP address” field before you replace it. Please make a note of this IP address, subnet mask, default gateway and DNS server addresses. IP address: 192.168.9.20 Subnet Mask: 255.255.255.0 Click ‘OK’ when finished. 83 VII-1-2-3. 1. Windows 7 Click the “Start” button (it should be located in the lower-left corner of your computer), then click “Control Panel”. 84 2. Under “Network and Internet” click “View network status and tasks”. 3. Click “Local Area Connection”. 4. Click “Properties”. 85 5. Select “Internet Protocol Version 4 (TCP/IPv4) and then click “Properties”. 6. Select “Use the following IP address”, then input the following values: Your existing static IP address will be displayed in the “IP address” field before you replace it. Please make a note of this IP address, subnet mask, default gateway and DNS server addresses. 86 IP address: 192.168.9.20 Subnet Mask: 255.255.255.0 Click ‘OK’ when finished. 87 V-1-2-4. Windows 8 1. From the Windows 8 Start screen, you need to switch to desktop mode. Move your curser to the bottom left of the screen and click. 2. In desktop mode, click the File Explorer icon in the bottom left of the screen, as shown below. 88 3. 4. Right click “Network” and then select “Properties”. In the window that opens, select “Change adapter settings” from the left side. 89 5. Choose your connection and right click, then select “Properties”. 6. Select “Internet Protocol Version 4 (TCP/IPv4) and then click “Properties”. 90 7. Select “Use the following IP address”, then input the following values: Your existing static IP address will be displayed in the “IP address” field before you replace it. Please make a note of this IP address, subnet mask, default gateway and DNS server addresses. IP address: 192.168.9.20 Subnet Mask: 255.255.255.0 Click ‘OK’ when finished. 91 V-1-2-5. 1. 2. Mac Have your Macintosh computer operate as usual, and click on “System Preferences” In System Preferences, click on “Network”. 3. Click on “Wi-Fi” in the left panel and then click “Advanced” in the lower right corner. 4. Select “TCP/IP” from the top menu and select “Manually” from the drop down menu labeled “Configure IPv4”, then click “OK”. 92 Your existing static IP address will be displayed in the “IP address” field before you replace it. Please make a note of this IP address, subnet mask, default gateway and DNS server addresses. 5. In the “IPv4 Address” and “Subnet Mask” field enter IP address 192.168.9.20 and subnet mask 255.255.255.0. Click on “OK”. 93 6. Click “Apply” to save the changes. 94 V-1-3. How to Find Your Network Security Key To find your network security key, please follow the instructions appropriate for your operating system. If you are using Windows XP or earlier, please contact your ISP or router manufacturer to find your network security key. V-1-3-1. Windows 7 & Vista 1. Open “Control Panel” and click on “Network and Internet” in the top menu. 2. Click on “View network status and tasks” which is under the heading “Network and Sharing Center”. 3. Click on “Manage wireless networks” in the left menu. 95 4. You should see the profile of your Wi-Fi network in the list. Right click on your Wi-Fi network and then click on “Properties”. 5.Click on the “Security” tab, and then check the box labeled “Show characters”. This will show your network security key. Click the “Cancel” button to close the window. 96 V-1-3-2. Mac 1. Open a new Finder window, and select “Applications” from the menu on the left side. Open the folder labeled “Utilities” and then open the application “Keychain Access”. 2. Select “Passwords” from the sub-menu labeled “Category” on the left side, as shown below. Then search the list in the main panel for the SSID of your network. In this example, the SSID is “EdimaxWireless” – though your SSID will be unique to your network. 97 3. Double click the SSID of your network and you will see the following window. 4. Check the box labeled “Show password” and you will be asked to enter your administrative password, which you use to log into your Mac. Enter your password and click “Allow”. 98 Your network security password will now be displayed in the field next to the box labeled “Show password”. In the example below, the network security password is “edimax1234”. Please make a note of your network security password. 99 V-1-4. How to Find Your Router’s IP Address To find your router’s IP address, please follow the instructions appropriate for your operating system. V-1-4-1. Windows XP, Vista & 7 1. Go to “Start”, select “Run” and type “cmd”, then press Enter or click “OK”. 2. A new window will open, type “ipconfig” and press Enter. 100 3. Your router’s IP address will be displayed next to “Default Gateway”. 101 V-1-4-2. Windows 8 1. From the Windows 8 Start screen, move your curser to the top right corner of the screen to display the Charms bar. 2. Click “Search” and enter “cmd” into the search bar. Click the “Command Prompt” app which be displayed on the left side. 102 3. A new window will open, type “ipconfig” and press Enter. 103 4.Your router’s IP address will be displayed next to “Default Gateway”. 104 V-1-4-3. 1. Mac Launch “System Preferences” and click on “Network”. 2. If you are using an Ethernet cable to connect to your network, your router’s IP address will be displayed next to “Router”. 3. If you are using Wi-Fi, click “Wi-Fi” in the left panel, and then “Advanced” in the bottom right corner. 105 4. Click the “TCP/IP” tab and your router’s IP address will be displayed next to “Router”. 106 V-2. Connecting to a Wi-Fi network For help connecting to your device’s edimaxext.setup SSID for initial setup, or to connect to your device’s new Wi-Fi network (SSID) after setup is complete, follow the guide below: Below is an example of how to connect using Windows Vista – the process may vary slightly for other versions of Windows. 1. Click the network icon ( to a network”. 2. Search for the SSID of your EW-7438AC and then click “Connect”. If you set a password for your network, you will then be prompted to enter it. , or ) in the system tray and select “Connect 107 3. After correctly entering your password, you will be successfully connected to the EW-7438AC’s wireless network. 108 V-3. Troubleshooting If you are experiencing problems with your wireless extender, please refer to this troubleshooting guide before contacting your dealer of purchase for help. Scenario I can’t log onto the browser-based configuration interface. Solution a. Please check that the extender is correctly inserted into a power socket and check the LEDs on the front panel. If the extender is initializing after being switched off or restarted, wait for a 2 minutes and try again. b. Make sure you are using the full, correct URL: http://edimaxext.setup c. If you are using a MAC or IP address filter, try to connect the wireless extender using a different computer. d. Set your computer to obtain an IP address automatically (DHCP), and see if your computer can obtain an IP address. e. Ensure that all other Wi-Fi/Ethernet adapters are disabled or disconnected. f. Password is case-sensitive. Make sure the “Caps Lock” light is not illuminated. g. b. If you do not know your password, restore the device to factory settings. I can’t establish a a. If encryption is enabled, please re-check WEP or connection to my WPA passphrase settings on your wireless client. wireless extender. The password is case-sensitive. Make sure the “Caps Lock” light is not illuminated. b. Try moving closer to the wireless extender. c. Switch off the extender and switch it back on after 10 seconds. d. Please check that the extender is correctly inserted into a power socket and check the LEDs on the front panel. File downloads are a. Reset the wireless extender very slow or b. Try again later. Your local network may be frequently experiencing technical difficulties or very high interrupted. usage. c. Change channel number. The wireless extender a. It is normal for the wireless extender to heat up 109 is extremely hot. during frequent use. If you can safely place your hand on the wireless extender, the temperature of the device is at a normal level. b. If you smell burning or see smoke coming from wireless extender then disconnect the extender immediately, as far as it is safely possible to do so. Call your dealer of purchase for help. My network device a. Ensure that your broadband router is fully can’t access the functional. Internet. b. Switch off both your network device and wireless extender and switch back on again. c. Ensure that the wireless extender is powered on (check the power LED). d. On the browser based configuration interface home page, check “Status” under “Wireless Configuration”. It should be “Connected” – if it is “Disconnected” then this means the wireless extender is not connected to your router/access point. My wireless extender The best location to place the Wi-Fi extender is one has a poor signal which is an open space, roughly in the middle from my access between your router and the Wi-Fi dead zone, and point/router. where the Wi-Fi extender LED displays “Excellent” signal strength. Can I use the same SSID as my current gateway router for my Wi-Fi extender? a. Keep the extender away from other radio devices such as microwaves or wireless telephones. b. Do not put the extender in the corner of a room or under/nearby metal. c. It is recommended to plug the extender directly into a wall socket. d. Ensure there are as few obstacles as possible between the extender and the access point/router. Yes, but it is not recommended as it will be difficult to distinguish between two SSIDs with the same name. 110 V-4. Glossary Default Gateway (Wireless bridge): Every non-access point IP device needs to configure a default gateway’s IP address. When the device sends out an IP packet, if the destination is not on the same network, the device has to send the packet to its default gateway, which will then send it out towards the destination. DHCP: Dynamic Host Configuration Protocol. This protocol automatically gives every computer on your home network an IP address. DNS Server IP Address: DNS stands for Domain Name System, which allows Internet servers to have a domain name (such as www.Broadbandaccess point.com) and one or more IP addresses (such as 192.34.45.8). A DNS server keeps a database of Internet servers and their respective domain names and IP addresses, so that when a domain name is requested (as in typing "Broadbandaccess point.com" into your Internet browser), the user is sent to the proper IP address. The DNS server IP address used by the computers on your home network is the location of the DNS server your ISP has assigned to you. DSL Modem: DSL stands for Digital Subscriber Line. A DSL modem uses your existing phone lines to transmit data at high speeds. Ethernet: A standard for computer networks. Ethernet networks are connected by special cables and hubs, and move data around at up to 10/100 million bits per second (Mbps). IP Address and Network (Subnet) Mask: IP stands for Internet Protocol. An IP address consists of a series of four numbers separated by periods, that identifies a single, unique Internet computer host in an IP network. Example: 192.168.2.1. It consists of 2 portions: the IP network address, and the host identifier. The IP address is a 32-bit binary pattern, which can be represented as four cascaded decimal numbers separated by “.”: aaa.aaa.aaa.aaa, where each “aaa” can be anything from 000 to 255, or as four cascaded binary numbers separated by “.”: bbbbbbbb.bbbbbbbb.bbbbbbbb.bbbbbbbb, where each “b” can either be 0 or 1. 111 A network mask is also a 32-bit binary pattern, and consists of consecutive leading 1’s followed by consecutive trailing 0’s, such as 11111111.11111111.11111111.00000000. Therefore sometimes a network mask can also be described simply as “x” number of leading 1’s. When both are represented side by side in their binary forms, all bits in the IP address that correspond to 1’s in the network mask become part of the IP network address, and the remaining bits correspond to the host ID. For example, if the IP address for a device is, in its binary form, 11011001.10110000.10010000.00000111, and if its network mask is, 11111111.11111111.11110000.00000000 It means the device’s network address is 11011001.10110000.10010000.00000000, and its host ID is, 00000000.00000000.00000000.00000111. This is a convenient and efficient method for access points to route IP packets to their destination. ISP Gateway Address: (see ISP for definition). The ISP Gateway Address is an IP address for the Internet access point located at the ISP's office. ISP: Internet Service Provider. An ISP is a business that provides connectivity to the Internet for individuals and other businesses or organizations. LAN: Local Area Network. A LAN is a group of computers and devices connected together in a relatively small area (such as a house or an office). Your home network is considered a LAN. MAC Address: MAC stands for Media Access Control. A MAC address is the hardware address of a device connected to a network. The MAC address is a unique identifier for a device with an Ethernet interface. It is comprised of two parts: 3 bytes of data that corresponds to the Manufacturer ID (unique for each manufacturer), plus 3 bytes that are often used as the product’s serial number. NAT: Network Address Translation. This process allows all of the computers on your home network to use one IP address. Using the broadband access point’s NAT capability, you can access the Internet from any computer on your home network without having to purchase more IP addresses from your ISP. Port: Network Clients (LAN PC) uses port numbers to distinguish one network application/protocol over another. Below is a list of common applications and protocol/port numbers: 112 Application Protocol Port Number Telnet TCP 23 FTP TCP 21 SMTP TCP 25 POP3 TCP 110 H.323 TCP 1720 SNMP UCP 161 SNMP Trap UDP 162 HTTP TCP 80 PPTP TCP 1723 PC Anywhere TCP 5631 PC Anywhere UDP 5632 Access point: An access point is an intelligent network device that forwards packets between different networks based on network layer address information such as IP addresses. Subnet Mask: A subnet mask, which may be a part of the TCP/IP information provided by your ISP, is a set of four numbers (e.g. 255.255.255.0) configured like an IP address. It is used to create IP address numbers used only within a particular network (as opposed to valid IP address numbers recognized by the Internet, which must be assigned by InterNIC). TCP/IP, UDP: Transmission Control Protocol/Internet Protocol (TCP/IP) and Unreliable Datagram Protocol (UDP). TCP/IP is the standard protocol for data transmission over the Internet. Both TCP and UDP are transport layer protocol. TCP performs proper error detection and error recovery, and thus is reliable. UDP on the other hand is not reliable. They both run on top of the IP (Internet Protocol), a network layer protocol. WAN: Wide Area Network. A network that connects computers located in geographically separate areas (e.g. different buildings, cities, countries). The Internet is a wide area network. Web-based management Graphical User Interface (GUI): Many devices support a graphical user interface that is based on the web browser. This means the user can use the familiar Netscape or Microsoft Internet Explorer to Control/configure or monitor the device being managed. 113 COPYRIGHT Copyright Edimax Technology Co., Ltd. all rights reserved. No part of this publication may be reproduced, transmitted, transcribed, stored in a retrieval system, or translated into any language or computer language, in any form or by any means, electronic, mechanical, magnetic, optical, chemical, manual or otherwise, without the prior written permission from Edimax Technology Co., Ltd. Edimax Technology Co., Ltd. makes no representations or warranties, either expressed or implied, with respect to the contents hereof and specifically disclaims any warranties, merchantability, or fitness for any particular purpose. Any software described in this manual is sold or licensed as is. Should the programs prove defective following their purchase, the buyer (and not this company, its distributor, or its dealer) assumes the entire cost of all necessary servicing, repair, and any incidental or consequential damages resulting from any defect in the software. Edimax Technology Co., Ltd. reserves the right to revise this publication and to make changes from time to time in the contents hereof without the obligation to notify any person of such revision or changes. The product you have purchased and the setup screen may appear slightly different from those shown in this document. The software and specifications are subject to change without notice. Please visit our website www.edimax.com for updates. All brand and product names mentioned in this manual are trademarks and/or registered trademarks of their respective holders. 114 Federal Communication Commission Interference Statement This equipment has been tested and found to comply with the limits for a Class B digital device, pursuant to Part 15 of FCC Rules. These limits are designed to provide reasonable protection against harmful interference in a residential installation. This equipment generates, uses, and can radiate radio frequency energy and, if not installed and used in accordance with the instructions, may cause harmful interference to radio communications. However, there is no guarantee that interference will not occur in a particular installation. If this equipment does cause harmful interference to radio or television reception, which can be determined by turning the equipment off and on, the user is encouraged to try to correct the interference by one or more of the following measures: 1. Reorient or relocate the receiving antenna. 2. Increase the separation between the equipment and receiver. 3. Connect the equipment into an outlet on a circuit different from that to which the receiver is connected. 4. Consult the dealer or an experienced radio technician for help. FCC Caution This device and its antenna must not be co-located or operating in conjunction with any other antenna or transmitter. This device complies with Part 15 of the FCC Rules. Operation is subject to the following two conditions: (1) this device may not cause harmful interference, and (2) this device must accept any interference received, including interference that may cause undesired operation. Any changes or modifications not expressly approved by the party responsible for compliance could void the authority to operate equipment. Federal Communications Commission (FCC) Radiation Exposure Statement This equipment complies with FCC radiation exposure set forth for an uncontrolled environment. In order to avoid the possibility of exceeding the FCC radio frequency exposure limits, human proximity to the antenna shall not be less than 20cm (8 inch) during normal operation. The equipment version marketed in US is restricted to usage of the channels 1-11 only. This equipment is restricted to indoor use when operated in the 5.15 to 5.25 GHz frequency range. R&TTE Compliance Statement This equipment complies with all the requirements of DIRECTIVE 1999/5/EC OF THE EUROPEAN PARLIAMENT AND THE COUNCIL of March 9, 1999 on radio equipment and telecommunication terminal equipment and the mutual recognition of their conformity (R&TTE). The R&TTE Directive repeals and replaces in the directive 98/13/EEC (Telecommunications Terminal Equipment and Satellite Earth Station Equipment) As of April 8, 2000. Safety This equipment is designed with the utmost care for the safety of those who install and use it. However, special attention must be paid to the dangers of electric shock and static electricity when working with electrical equipment. All guidelines of this and of the computer manufacture must therefore be allowed at all times to ensure the safe use of the equipment. EU Countries Intended for Use The ETSI version of this device is intended for home and office use in Austria, Belgium, Bulgaria, Cyprus, Czech, Denmark, Estonia, Finland, France, Germany, Greece, Hungary, Ireland, Italy, Latvia, Lithuania, Luxembourg, Malta, Netherlands, Poland, Portugal, Romania, Slovakia, Slovenia, Spain, Sweden, Turkey, and United Kingdom. The ETSI version of this device is also authorized for use in EFTA member states: Iceland, Liechtenstein, Norway, and Switzerland. EU Countries Not Intended for Use None 115 EU Declaration of Conformity English: This equipment is in compliance with the essential requirements and other relevant provisions of Directive 1999/5/EC, 2006/95/EC. Français: Cet équipement est conforme aux exigences essentielles et autres dispositions de la directive 1999/5/CE, 2006/95/CE. Čeština: Toto zařízení je v souladu se základními požadavky a ostatními příslušnými ustanoveními směrnic 1999/5/ES, 2006/95/ES. Polski: Urządzenie jest zgodne z ogólnymi wymaganiami oraz szczególnymi warunkami określonymi Dyrektywą UE 1999/5/EC, 2006/95/EC. Română: Acest echipament este în conformitate cu cerinţele esenţiale şi alte prevederi relevante ale Directivei 1999/5/CE, 2006/95/CE. Русский: Это оборудование соответствует основным требованиям и положениям Директивы 1999/5/EC, 2006/95/EC. Magyar: Ez a berendezés megfelel az alapvető követelményeknek és más vonatkozó irányelveknek (1999/5/EK, 2006/95/EK). Türkçe: Bu cihaz 1999/5/EC, 2006/95/EC direktifleri zorunlu istekler ve diğer hükümlerle ile uyumludur. Українська: Обладнання відповідає вимогам і умовам директиви 1999/5/EC, 2006/95/EC. Slovenčina: Toto zariadenie spĺňa základné požiadavky a ďalšie príslušné ustanovenia smerníc 1999/5/ES, 2006/95/ES. Deutsch: Dieses Gerät erfüllt die Voraussetzungen gemäß den Richtlinien 1999/5/EC, 2006/95/EC. Español: El presente equipo cumple los requisitos esenciales de la Directiva 1999/5/EC, 2006/95/EC. Italiano: Questo apparecchio è conforme ai requisiti essenziali e alle altre disposizioni applicabili della Direttiva 1999/5/CE, 2006/95/CE. Nederlands: Dit apparaat voldoet aan de essentiële eisen en andere van toepassing zijnde bepalingen van richtlijn 1999/5/EC, 2006/95/EC. Português: Este equipamento cumpre os requesitos essênciais da Directiva 1999/5/EC, 2006/95/EC. Norsk: Dette utstyret er i samsvar med de viktigste kravene og andre relevante regler i Direktiv 1999/5/EC, 2006/95/EC. Svenska: Denna utrustning är i överensstämmelse med de väsentliga kraven och övriga relevanta bestämmelser i direktiv 1999/5/EG, 2006/95/EG. Dansk: Dette udstyr er i overensstemmelse med de væ sentligste krav og andre relevante forordninger i direktiv 1999/5/EC, 2006/95/EC. Suomi: Tämä laite täyttää direktiivien 1999/5/EY, 2006/95/EY oleelliset vaatimukset ja muut asiaankuuluvat määräykset. ----------------------------------------------------------------------------------------------------------------------WEEE Directive & Product Disposal At the end of its serviceable life, this product should not be treated as household or general waste. It should be handed over to the applicable collection point for the recycling of electrical and electronic equipment, or returned to the supplier for disposal. 116 Declaration of Conformity We, Edimax Technology Co., Ltd., declare under our sole responsibility, that the equipment described below complies with the requirements of the European R&TTE directives. Equipment: AC750 Wireless LAN Repeater Model No.: EW-7438AC The following European standards for essential requirements have been followed: Directives 1999/5/EC Spectrum : EMC : Safety (LVD) : ETSI EN 300 328 V1.8.1 (2012-06); ETSI EN 301 893 V1.7.1 (2012-06) EN 301 489-1 V1.9.2 (2011-09); EN 301 489-17 V2.2.1 (2012-09); IEC 60950-1:2005 (2nd Edition);Am 1:2009 EN 60950-1:2006+A11:2009+A1:2010+A12:2011 Recommendation1999/5/EC EMF : EN 62311:2008 Directives 2006/95/EC Safety (LVD) : IEC 60950-1:2005 (2nd Edition);Am 1:2009 EN 60950-1:2006+A11:2009+A1:2010+A12:2011 Edimax Technology Co., Ltd. No. 3, Wu Chuan 3rd Road, Wu-Ku Industrial Park, New Taipei City, Taiwan Date of Signature: June, 2015 Signature: Printed Name: Title: 117 Albert Chang Director Edimax Technology Co., Ltd. Notice According to GNU General Public License Version 2 This product includes software that is subject to the GNU General Public License version 2. The program is free software and distributed without any warranty of the author. We offer, valid for at least three years, to give you, for a charge no more than the costs of physically performing source distribution, a complete machine-readable copy of the corresponding source code. GNU GENERAL PUBLIC LICENSE Version 2, June 1991 Copyright (C) 1989, 1991 Free Software Foundation, Inc. 51 Franklin Street, Fifth Floor, Boston, MA 02110-1301, USA Everyone is permitted to copy and distribute verbatim copies of this license document, but changing it is not allowed. Preamble The licenses for most software are designed to take away your freedom to share and change it. By contrast, the GNU General Public License is intended to guarantee your freedom to share and change free software--to make sure the software is free for all its users. This General Public License applies to most of the Free Software Foundation’s software and to any other program whose authors commit to using it. (Some other Free Software Foundation software is covered by the GNU Lesser General Public License instead.) You can apply it to your programs, too. When we speak of free software, we are referring to freedom, not price. Our General Public Licenses are designed to make sure that you have the freedom to distribute copies of free software (and charge for this service if you wish), that you receive source code or can get it if you want it, that you can change the software or use pieces of it in new free programs; and that you know you can do these things. To protect your rights, we need to make restrictions that forbid anyone to deny you these rights or to ask you to surrender the rights. These restrictions translate to certain responsibilities for you if you distribute copies of the software, or if you modify it. For example, if you distribute copies of such a program, whether gratis or for a fee, you must give the recipients all the rights that you have. You must make sure that they, too, receive or can get the source code. And you must show them these terms so they know their rights. We protect your rights with two steps: (1) copyright the software, and (2) offer you this license which gives you legal permission to copy, distribute and/or modify the software. Also, for each author’s protection and ours, we want to make certain that everyone understands that there is no warranty for this free software. If the software is modified by someone else and passed on, we want its recipients to know that what they have is not the original, so that any problems introduced by others will not reflect on the original authors’ reputations. Finally, any free program is threatened constantly by software patents. We wish to avoid the danger that redistributors of a free program will individually obtain patent licenses, in effect making the program proprietary. To prevent this, we have made it clear that any patent must be licensed for everyone’s free use or not licensed at all. The precise terms and conditions for copying, distribution and modification follow. TERMS AND CONDITIONS FOR COPYING, DISTRIBUTION AND MODIFICATION 0. This License applies to any program or other work which contains a notice placed by the copyright holder saying it may be distributed under the terms of this General Public License. The ‘“Program’“, below, refers to any such program or work, and a ‘“work based on the Program’“ means either the Program or any derivative work under copyright law: that is to say, a work containing the Program or a portion of it, either verbatim or with modifications and/or translated into another language. (Hereinafter, translation is included without limitation in the term ‘“modification’“.) Each licensee is addressed as ‘“you’“. Activities other than copying, distribution and modification are not covered by this License; they are outside its scope. The act of running the Program is not restricted, and the output from the Program is covered only if its contents constitute a work based on the Program (independent of having been made by running the Program). Whether that is true depends on what the Program does. 1. You may copy and distribute verbatim copies of the Program’s source code as you receive it, in any medium, provided that you conspicuously and appropriately publish on each copy an appropriate copyright notice and disclaimer of warranty; keep intact all the notices that refer to this License and to the absence of any warranty; and give any other recipients of the Program a copy of this License along with the Program. You may charge a fee for the physical act of transferring a copy, and you may at your option offer warranty protection in exchange for a fee. 118 2. You may modify your copy or copies of the Program or any portion of it, thus forming a work based on the Program, and copy and distribute such modifications or work under the terms of Section 1 above, provided that you also meet all of these conditions: a) You must cause the modified files to carry prominent notices stating that you changed the files and the date of any change. b) You must cause any work that you distribute or publish, that in whole or in part contains or is derived from the Program or any part thereof, to be licensed as a whole at no charge to all third parties under the terms of this License. c) If the modified program normally reads commands interactively when run, you must cause it, when started running for such interactive use in the most ordinary way, to print or display an announcement including an appropriate copyright notice and a notice that there is no warranty (or else, saying that you provide a warranty) and that users may redistribute the program under these conditions, and telling the user how to view a copy of this License. (Exception: if the Program itself is interactive but does not normally print such an announcement, your work based on the Program is not required to print an announcement.) These requirements apply to the modified work as a whole. If identifiable sections of that work are not derived from the Program, and can be reasonably considered independent and separate works in themselves, then this License, and its terms, do not apply to those sections when you distribute them as separate works. But when you distribute the same sections as part of a whole which is a work based on the Program, the distribution of the whole must be on the terms of this License, whose permissions for other licensees extend to the entire whole, and thus to each and every part regardless of who wrote it. Thus, it is not the intent of this section to claim rights or contest your rights to work written entirely by you; rather, the intent is to exercise the right to control the distribution of derivative or collective works based on the Program. In addition, mere aggregation of another work not based on the Program with the Program (or with a work based on the Program) on a volume of a storage or distribution medium does not bring the other work under the scope of this License. 3. You may copy and distribute the Program (or a work based on it, under Section 2) in object code or executable form under the terms of Sections 1 and 2 above provided that you also do one of the following: a) Accompany it with the complete corresponding machine-readable source code, which must be distributed under the terms of Sections 1 and 2 above on a medium customarily used for software interchange; or, b) Accompany it with a written offer, valid for at least three years, to give any third party, for a charge no more than your cost of physically performing source distribution, a complete machine-readable copy of the corresponding source code, to be distributed under the terms of Sections 1 and 2 above on a medium customarily used for software interchange; or, c) Accompany it with the information you received as to the offer to distribute corresponding source code. (This alternative is allowed only for noncommercial distribution and only if you received the program in object code or executable form with such an offer, in accord with Subsection b above.) The source code for a work means the preferred form of the work for making modifications to it. For an executable work, complete source code means all the source code for all modules it contains, plus any associated interface definition files, plus the scripts used to control compilation and installation of the executable. However, as a special exception, the source code distributed need not include anything that is normally distributed (in either source or binary form) with the major components (compiler, kernel, and so on) of the operating system on which the executable runs, unless that component itself accompanies the executable. If distribution of executable or object code is made by offering access to copy from a designated place, then offering equivalent access to copy the source code from the same place counts as distribution of the source code, even though third parties are not compelled to copy the source along with the object code. 4. You may not copy, modify, sublicense, or distribute the Program except as expressly provided under this License. Any attempt otherwise to copy, modify, sublicense or distribute the Program is void, and will automatically terminate your rights under this License. However, parties who have received copies, or rights, from you under this License will not have their licenses terminated so long as such parties remain in full compliance. 5. You are not required to accept this License, since you have not signed it. However, nothing else grants you permission to modify or distribute the Program or its derivative works. These actions are prohibited by law if you do not accept this License. Therefore, by modifying or distributing the Program (or any work based on the Program), you indicate your acceptance of this License to do so, and all its terms and conditions for copying, distributing or modifying the Program or works based on it. 6. Each time you redistribute the Program (or any work based on the Program), the recipient automatically receives a license from the original licensor to copy, distribute or modify the Program subject to these terms and conditions. You may not impose any further restrictions on the recipients’ exercise of the rights granted herein. You are not responsible for enforcing compliance by third parties to this License. 119 7. If, as a consequence of a court judgment or allegation of patent infringement or for any other reason (not limited to patent issues), conditions are imposed on you (whether by court order, agreement or otherwise) that contradict the conditions of this License, they do not excuse you from the conditions of this License. If you cannot distribute so as to satisfy simultaneously your obligations under this License and any other pertinent obligations, then as a consequence you may not distribute the Program at all. For example, if a patent license would not permit royalty-free redistribution of the Program by all those who receive copies directly or indirectly through you, then the only way you could satisfy both it and this License would be to refrain entirely from distribution of the Program. If any portion of this section is held invalid or unenforceable under any particular circumstance, the balance of the section is intended to apply and the section as a whole is intended to apply in other circumstances. It is not the purpose of this section to induce you to infringe any patents or other property right claims or to contest validity of any such claims; this section has the sole purpose of protecting the integrity of the free software distribution system, which is implemented by public license practices. Many people have made generous contributions to the wide range of software distributed through that system in reliance on consistent application of that system; it is up to the author/donor to decide if he or she is willing to distribute software through any other system and a licensee cannot impose that choice. This section is intended to make thoroughly clear what is believed to be a consequence of the rest of this License. 8. If the distribution and/or use of the Program is restricted in certain countries either by patents or by copyrighted interfaces, the original copyright holder who places the Program under this License may add an explicit geographical distribution limitation excluding those countries, so that distribution is permitted only in or among countries not thus excluded. In such case, this License incorporates the limitation as if written in the body of this License. 9. The Free Software Foundation may publish revised and/or new versions of the General Public License from time to time. Such new versions will be similar in spirit to the present version, but may differ in detail to address new problems or concerns. Each version is given a distinguishing version number. If the Program specifies a version number of this License which applies to it and ‘“any later version’“, you have the option of following the terms and conditions either of that version or of any later version published by the Free Software Foundation. If the Program does not specify a version number of this License, you may choose any version ever published by the Free Software Foundation. 10. If you wish to incorporate parts of the Program into other free programs whose distribution conditions are different, write to the author to ask for permission. For software which is copyrighted by the Free Software Foundation, write to the Free Software Foundation; we sometimes make exceptions for this. Our decision will be guided by the two goals of preserving the free status of all derivatives of our free software and of promoting the sharing and reuse of software generally. NO WARRANTY 11. BECAUSE THE PROGRAM IS LICENSED FREE OF CHARGE, THERE IS NO WARRANTY FOR THE PROGRAM, TO THE EXTENT PERMITTED BY APPLICABLE LAW. EXCEPT WHEN OTHERWISE STATED IN WRITING THE COPYRIGHT HOLDERS AND/OR OTHER PARTIES PROVIDE THE PROGRAM ‘“AS IS’“ WITHOUT WARRANTY OF ANY KIND, EITHER EXPRESSED OR IMPLIED, INCLUDING, BUT NOT LIMITED TO, THE IMPLIED WARRANTIES OF MERCHANTABILITY AND FITNESS FOR A PARTICULAR PURPOSE. THE ENTIRE RISK AS TO THE QUALITY AND PERFORMANCE OF THE PROGRAM IS WITH YOU. SHOULD THE PROGRAM PROVE DEFECTIVE, YOU ASSUME THE COST OF ALL NECESSARY SERVICING, REPAIR OR CORRECTION. 12. IN NO EVENT UNLESS REQUIRED BY APPLICABLE LAW OR AGREED TO IN WRITING WILL ANY COPYRIGHT HOLDER, OR ANY OTHER PARTY WHO MAY MODIFY AND/OR REDISTRIBUTE THE PROGRAM AS PERMITTED ABOVE, BE LIABLE TO YOU FOR DAMAGES, INCLUDING ANY GENERAL, SPECIAL, INCIDENTAL OR CONSEQUENTIAL DAMAGES ARISING OUT OF THE USE OR INABILITY TO USE THE PROGRAM (INCLUDING BUT NOT LIMITED TO LOSS OF DATA OR DATA BEING RENDERED INACCURATE OR LOSSES SUSTAINED BY YOU OR THIRD PARTIES OR A FAILURE OF THE PROGRAM TO OPERATE WITH ANY OTHER PROGRAMS), EVEN IF SUCH HOLDER OR OTHER PARTY HAS BEEN ADVISED OF THE POSSIBILITY OF SUCH DAMAGES. 120 121