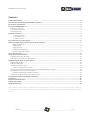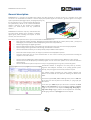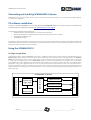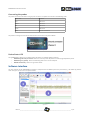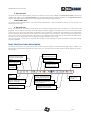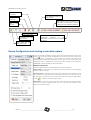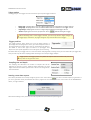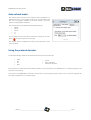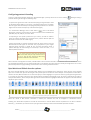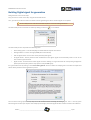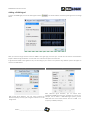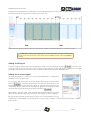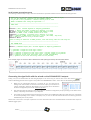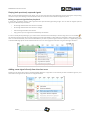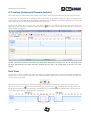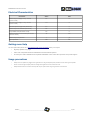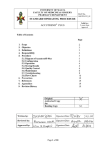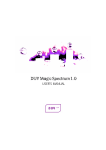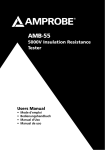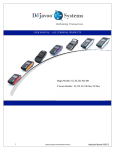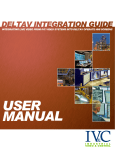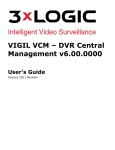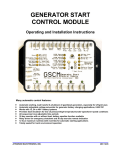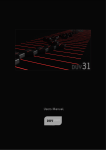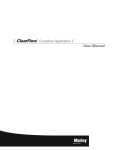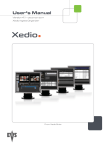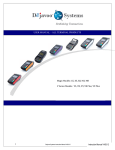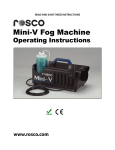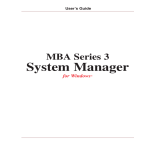Download Product manual
Transcript
SCANALOGIC-2 Logic Analyzer / Digital Signal generator Small, useful, complete Product manual – Rev 1.3 - 27. March 2012 Characteristics summary: Basic information: Maximum Sampling Rate 20 MSPS (Million Samples Per Second). Maximum Sampling depth 256K Samples per channel. Number of input/output channels 4 Generator mode and Mixed (Input/Output) mode: Simultaneous capture and generation Generate data on 1 or 2 channels, and record the response on the 2 remaining channels. Maximum output frequency 10 MHz. Generator options Square signals, PWM signal, FM signals, Modulated signals with adjustable envelope, user defined bit pattern, serial UART data. Possible configurations 4 inputs, 4 outputs, 2 inputs and 2 outputs. Trigger options: Pre-Trigger data display 0% to 100% (allows to focus on post or pre-trigger data). Trigger modes Rising edge, Falling edge, Logic change on a specific channel, logic change on any channel. Input and output characteristics: Supported input logic levels 2.8V, 3V, 3.3V, 3.6V and 5V. Allowed input voltage range -0.7V to 5.5V. Output voltage levels 0V to 3.6V. Software characteristics summary *: Compatible software suite ScanaStudio (Used for device configuration, signal visualization and protocol decoding). Supported protocols (regularly updated) UART, SPI, I2C, 1-wire, CAN, LIN 1.x & LIN2.x. Dual data view Used to compare various data captures by superposing them on the same chart view. Markers and time measurements Unlimited markers and time measurements, with automatic displaying of Time, Frequency and Duty cycle between two markers. Export printer friendly images With customizable legend on each channel. Perfectly adapted to report writing. Workspace save/reload Workspace is saved with all markers, time selections and user commends. Saved file is compressed and can be easily sent to another user by mail. Data generator wizard Allow user-friendly visual configuration of signals to be generated. * ScanaStudio software is regularly updated to add new features to your SCANALOGIC-2 Logic Analyzer. Additional features: Auto-refresh capability Start a new data acquisition periodically. FFT Fast Fourier transformation allows in depth Frequencial analysis of PWM and FM signals. For more information: www.ikalogic.com ________________________________________________________________________________________________________ © 2012 IKALOGIC S.A.S. - 1 AVENUE D'ESTER - 87069 LIMOGES - FRANCE - TEL: +33 (0)5 55 35 80 28 - FAX: +33 (0)9 72 12 58 30 SCANALOGIC-2 Product manual Contents General description.....................................................................................................................................3 Connecting and installing SCANALOGIC-2 device.........................................................................................4 PC software installation...............................................................................................................................4 Using the SCANALOGIC-2 ...........................................................................................................................4 Principle of operation......................................................................................................................................................4 Connecting the probes....................................................................................................................................................5 Device Status LED............................................................................................................................................................5 Software Interface.......................................................................................................................................5 1- The panel area......................................................................................................................................................6 2-The toolbar area....................................................................................................................................................6 3- The chart area.......................................................................................................................................................6 User interface icons description..................................................................................................................6 Device Configuration and starting a new data capture................................................................................7 Mode of operation....................................................................................................................................................7 Trigger option............................................................................................................................................................8 Trigger position..........................................................................................................................................................8 Sampling rate and depth...........................................................................................................................................8 Starting a new data capture......................................................................................................................................8 Auto-refresh mode......................................................................................................................................9 Using the protocol decoder..........................................................................................................................9 Configuring protocol decoding......................................................................................................................................10 Byte Watch and Global decoder options......................................................................................................................10 Building Digital signal for generation.........................................................................................................11 Adding a PWM signal....................................................................................................................................................12 Adding an FM signal......................................................................................................................................................13 Adding Serial stream signal...........................................................................................................................................13 Serial stream generation syntax..............................................................................................................................14 Generating the signal built with the wizard on the SCANALOGIC-2 outputs................................................................14 Playing back previously captured signals......................................................................................................................15 Editing a captured signal before play-back..............................................................................................................15 Adding a new signal directly from the chart area.........................................................................................................15 FFT analysis (Frequencial Domain Analysis)...............................................................................................16 Dual View..................................................................................................................................................16 Electrical Characteristics............................................................................................................................17 Getting more Help.....................................................................................................................................17 Usage precautions.....................................................................................................................................17 Note: Software screen-shots to illustrate this documentation are taken using the “printer friendly” feature of ScanaStudio, that's why they all appear on a white background. User can select various color profiles while using the software. REV1.3 ____________________________________ ________________________________ 2/17 SCANALOGIC-2 Product manual General description SCANALOGIC-2 is a compact and portable logic analyzer and signal generator. It directly connects to a computer via an USB connection. The ScanaStudio PC software is used to display the captured signals and decode it, generate signals and configure capture parameters (like trigger options, sampling frequency, etc.) It's very simple to use, it is easily mastered by beginners and professionals, thanks to the intuitive ScanaStudio software, featuring all the scrolling and navigation options you would expect from any professional software. SCANALOGIC-2 introduces new, very useful features like the mixed mode, allowing you to generate or playback digital signals, while recording the response on other channels, all at the same time! GENERATE PLAYBACK CAPTURE Some of the most important functions you can achieve with the SCANALOGIC-2 are: • Serial protocols sampling, decoding, debugging and analysis (like UART, SPI, I2C, 1-Wire, LIN bus, CAN,...). Analysis of PWM signals, their frequencies and envelopes (Using the Fourier analysis feature). • Monitor logic changes on digital signal lines. • Store the captured data on files, to send them over the internet to other users or for later analysis playback! • Captures images of the signals with all the timings, decoded data and markers. • The Dual View features allows you can easily visually compare different data captures. • • Record serial data and play it back, as simply as you would record & playback a speech! Using the mixed mode you can record communication on one of the 4 channels, play it back while recording the response on the other channel • • Generate all kind of PWM (pulse width modulation) signals to control motors drivers, RGB LEDs or other devices. Generate all kinds of FM (frequency modulation) signals. Can be used to test speakers or for ultrasound detection systems testing. Generate Serial data and pulses sequences to test your equipment/project using a very user friendly syntax. • ScanaStudio software is designed to be easily used by students, engineers and hobbyists. Therefore, it can quickly generate printer friendly, sharp clear graphs to be directly included in reports. The software evolves constantly via online updates, allowing new features to be added like new protocols decoding and better visual effect. The device supports 2.8V, 3.3V and 5V logic levels, works on USB 1 or 2, and does not need any driver to be installed, it's plug-n-play just like a mouse. It can store up to 256K samples per channel at a maximum rate of 20 MHz, and has 4 channels that can be configured as inputs or outputs. Trigger on any channel can be adjusted to Falling edge, Rising edge or Logic state change. Trigger position can be adjusted from 0 to 100%, allowing large amount of pre-trigger data to be analyzed. REV1.3 ____________________________________ ________________________________ 3/17 SCANALOGIC-2 Product manual Connecting and installing SCANALOGIC-2 device SCANALOGIC-2 is a plug-n-play device. As soon as you connect it with the USB cable to the PC, it is automatically recognized (exactly as a mouse or a keyboard). PC software installation In order to use the SCANALOGIC-2, you need to download ScanaStudio software. The latest version of ScanaStudio can be downloaded from IKALOGIC's website http://www.ikalogic.com/scanalogic2/ The minimum operating requirements are: • • • • Windows XP SP2 or later (WIN VISTA and 7, 64 and 32 bit supported) .NET Framework(Will be automatically downloaded if you system don't have it installed) 512 Megabyte of RAM memory 10 Megabyte disk space ScanaStudio is regularly updated to add new features and enhance the user interface. When an update is released, ScanaStudio will automatically detect it and propose to download the update. We recommend that you accept all ScanaStudio updates to ensure you benefit from the latest features and enhancements. Using the SCANALOGIC-2 Principle of operation As illustrated in figure 1 below, SCANALOGIC-2 can work in 3 different modes: Capture mode, Generator mode & Mixed mode. In Capture mode, data is sampled and stored into the internal RAM, then transferred to the PC via the USB interface. In Generator Mode, data created by the user is sent to the device (as a stream of samples) and stored into the internal RAM. Then it is generated in a loop until it is stopped by the user. In mixed mode operation, the data to be generated on 2 channels is sent to the device internal RAM. Then, Data is generated on 2 channels while input samples are stored on the 2 other channels. In mixed mode, data is generated in a loop until a trigger condition occurs on an input channels and all required data is stored. Then, the content of the 4 channels is transferred to the PC. Transferring the content of the 4 channels in mixed mode ensure that the displayed Input and Output waveforms are perfectly synchronized, allowing the user to precisely analyze stimulus (generated data) against response of a device under test. Precision 20 MHz Clock Capture mode Generator mode Mixed mode I/O Buffer Control and Trigger logic 256K RAM x 4 USB Interface SCANALOGIC-2 DEVICE Figure 1 REV1.3 ____________________________________ ________________________________ 4/17 SCANALOGIC-2 Product manual Connecting the probes The probes connects to the device using a 5 pins connector. The probes are colored in the following order: Probe color Function Blue Channel 1 Yellow Channel 2 Red Channel 3 Green Channel 4 Black Ground connection The position of the ground connection and Channel 1 are shown in the picture below: Figure 2 Device Status LED The SCANALOGIC-2 device has one yellow status LED, which can indicate different statuses: – LED Blinking one time per second : Device is in stand by mode. All probes are in HI-Z (high impedance) mode. – LED Blinking very quickly : Device is transferring data from or to the computer. – LED ON continuously : Device is in generator mode Software Interface The user interface of the SCANALOGIC-2 software is composed of three different parts: the panel area (1) , the toolbar (2) and the chart area (3) as you can see in the picture below: Figure 3 REV1.3 ____________________________________ ________________________________ 5/17 SCANALOGIC-2 Product manual 1- The panel area The panel area is a space where different panels can be docked. The main panels available are: Device control panel (used to setup sampling rate, trigger options), Decoder Manager (used to add/configure/remove different decoders) and the Data builder wizard (used to add/configure/remove signals that can be later generated by the Scanalogic-2 device). 2-The toolbar area The toolbar contains shortcut buttons to all the features of ScanaStudio. It will be explained in detail in the next section: User interface icons description. 3- The chart area As the name implies, this part of the software allows you to visualize the digital signals that are sampled, or the data that will be generated. You can move the chart right and left by simply clicking and dragging the waveform. You can also interact with this part of the screen using the mouse's right button. Depending on the circumstances, right buttons clicks will allow you to: Add markers, Add time selections, delete markers and time selections or move marker and time selections. The mouse wheel scrolling will allow you to zoom in and out. Pressing the CTRL or ALT button on your keyboard while zooming with the mouse wheel will allow precise zooming. You can also left-click on a channel's legend to change it according to your needs. When you are placing a marker, you can still move the chart right and left by holding the mouse wheel button pressed while moving the mouse right/left. User interface icons description The top tool bar groups a set of shortcuts icons to the most recurrent functions of the ScanaStudio logic analyzer software. The following two schematics describe briefly the usage of each icon. The detail of each function or feature will be explained in detail in this document. Us ed to open the Logi c Ana l yzer confi gurati on panel Save works pa ce. Us ed to open data bui l der wi zard panel Us ed to open bui l der wi za rd. s top the current devi ce opera ti on Sta rt new works pace Load works pa ce. Us ed to Export the current vi ew a s a n i mage. Us ed open the Decoders Ma na ger pa nel . Zoom i n, zoom Out or fi t the waveform to s creen. da ta Run FFT anal ys i s Hi de unus ed channel s Show / Hi de verti cal and hori zonta l gri ds . Confi gure a nd/or s el ect di fferent col ors profi l es . REV1.3 ____________________________________ ________________________________ 6/17 SCANALOGIC-2 Product manual Launch wi ndows cal cul a tor. Vi s i t IKALOGIC webs i te for l a tes t news . Add a new ti me s el ecti on. Wi l l a ppea r onl y i f a new vers i on i s a va i l abl e for downl oa d. Cl i ck to update your ScanaStudi o s oftwa re. Add a new ma rker. Skew dua l data Wi l l appear onl y i f a comment i s previ ous l y atta ched to the works pace. Cl i ck to vi ew or edi t the comment. Show/hi de the dual data s tream. Loa d data for the dua l vi ew mode. Device Configuration and starting a new data capture To start a new data acquisition (capture), click on the device configuration icon in the toolbar ( ) to show the device configuration tab. You will notice 3 main tabs in the Scanalogic-2 panel: “Configuration”, “Auto refresh” and “Device”. We will start by explaining options under the “Configuration” tab. As you can see on that picture, the configuration tab is composed of a series of list boxes, allowing you to setup your SCANALOGIC-2 device the way you need it to behave. Mode of operation The first list box allows you to choose between 4 modes of operation: Capture Mode: In this mode, the 4 channels of the device work as a standard logic analyzer. They are all inputs. Generator Mode: In this mode, the 4 channels of the device work as a generator. They are all outputs. The data generated is exactly as the data you see in the chart area. If you don't see any data, then you need to create some data using the signal builder wizard ( ) or capture some data to play it back. Mixed Mode: In this mode, 2 channels work as inputs, and the two other as outputs. This mode is useful to generate some data on a channel while watching some response on another channel. Figure 4 REV1.3 ____________________________________ ________________________________ 7/17 SCANALOGIC-2 Product manual Trigger option The "trigger type" and "trigger channel" list boxes let you setup the trigger conditions: Figure 5 • • • • Falling edge : Sampling start as soon as a HIGH to LOW transition is detected on the trigger channel. Rising edge : Sampling start as soon as a LOW to HIGH transition is detected on the trigger channel. Logic change : Sampling start as soon as a logic change is detected on the trigger channel. At start: Sampling start as soon as you press the "start" ( ) without waiting for a trigger. When choosing "ALL" as the trigger channel, you can only choose "Logic change" as the trigger type, and hence, any logic change on any channel will cause a trigger. Trigger position The "trigger position" slider, allows you to set the trigger position, in percentage of the sampling depth. That is, if you want to capture some of the signals before the trigger event, then you should move this slider to the middle or even to the right. The amount of "pre-trigger" data depends on your specific application and on the signals you're recording. Figure 6 Be advised that the pre-trigger data is a ratio of the whole sampling buffer, meaning that if you have about 25% pre-trigger data, then you have only 75% of the sampling buffer remaining to store the post-trigger samples. Trigger options and trigger position only affect the Capture mode and mixed mode, but don't have any effect on the generator mode Sampling rate and depth The sampling rate determines the number of samples that will be captured per seconds, and the sampling depth determines the total length of the data that will be captured. This is also true for the generator and mixed modes. Figure 7 Starting a new data capture Once all the parameters are correctly configured, press on the "start" button( ) to start a new data capture (or generation if you are in generator mode). ScanaStudio will show a progress bar and inform you on the current status of the SCANALOGIC-2 device, as in figure 8 below: When data retrieving is done, the chart area will be updated to show the latest captured signals. REV1.3 ____________________________________ ________________________________ 8/17 SCANALOGIC-2 Product manual Auto-refresh mode Auto-refresh mode is used to launch a new data capture periodically at a predetermined rate. If some trigger conditions are set, ScanaStudio will wait until a new trigger condition occurs before starting a new data capture and displaying the waveforms. Auto-refresh mode can be adjusted to the following intervals: • 100 ms • 200 ms • 500 ms • 1s • 5s You can always stop the auto refresh sequence by clicking on the stop button ( ) or by pressing its short cut key (F4). Figure 9 Auto-refresh mode is compatible with Capture mode, Generator mode and mixed mode. Using the protocol decoder. The Decoders Manager, allows you to decode various kinds of serial protocols like: • • • • UART SPI I2C CAN • • • 1-Wire LIN1.x and LIN2.x Manchester Bi-phase More protocols are added with periodic software updates that are released for free. IKALOGIC team is constantly working to add support for new protocols. If you need to use SCANALOGIC-2 to decode a protocol that is not yet supported, please contact us and our team of engineers will do its best to implement it in the shortest delays. REV1.3 ____________________________________ ________________________________ 9/17 SCANALOGIC-2 Product manual Configuring protocol decoding To setup or edit existing decoder, display the “Decoders Manager” panel by click on its icon in the toolbar ( protocol decoder goes through the following steps. ). Adding or editing a 1- Capture the signals that need to be decoded (using the Logic Analyzer mode as described above). Make sure to choose a sampling frequency that is suitable with the signals to be decoded (The sampling frequency should be 5 to 10 times higher than the maximum frequency of the measured signal). 2- In the Decoders Manager, click on “Add” button ( ), then a new wizard will appear. Chose the protocol that you want to decode from the available tabs (like UART, SPI, I2C, CAN,etc.) and click “Next” 3- Depending on the specific protocol that you choose, you will be asked to setup the specific parameters that characterize the protocol decoder (like the baud rate and bits order for a UART signal) 4- When the decoder is correctly configured, Press the “Finish” button, then the decoded data should appear on the chart area, superposed on your original captured signals. Zooming in usually let you see more information about a specific data byte, like the meaning of a command, a check sum result, or an ASCII equivalent character. If at this point you don't see any decoded data on the chart area you may need to zoom in or out. It may be also caused by data being incoherent with the chosen decoder. Figure 10 When a decoder is configured and active, it will be visible in the list of active decoders. The check box next to the decoder name lets you show/hide the decoder. You can always double click on the decoder name from this list to modify its configuration. You can also permanently remove it by right-clicking on the decoder name a clicking “Remove decoder”. Byte Watch and Global decoder options. Still in the Decoder Manager panel, the byte watch feature lets you highlight various data bytes, among the rest of the decoded bytes. This is useful when you are searching for some specific bytes in a continuous stream of bytes. It is composed of a table with 3 columns: Decimal, HEX and ASCII. You can enter the byte you need to highlight in any of those 3 forms, by simply entering the value in an empty cell, the others cells of the other formats will be completed automatically. Figure 11 shows an example of the usage of the byte watch feature, where the bytes having the value of 0x53 or 0x43 are highlighted. Note that this applies to all active decoder despite its type or channel. Figure 11: Example of the byte watch feature When the “Show in HEX format” check-box is checked, the decoded data will be displayed in hexadecimal format. Checking the “Show ASCII equivalent” box will tell the decoder to add the ASCII character equivalent for the data in between brackets '[..]'. Sometimes you need to zoom in (using the mouse wheel) in order to view the ASCII equivalent character. REV1.3 ____________________________________ ________________________________ 10/17 SCANALOGIC-2 Product manual Building Digital signal for generation Data generation is done in two steps: First, you have to "create" some data, using the data builder wizard Then, you have to transfer this data to the device and start generating the data as electrical signals on the probes. You can always click on “File> Start new data sequence” to clear all existing waveforms. The data builder panel can be shown or hidden by clicking on this icon ( ) in the toolbar: Figure 12 The data builder panel is composed of the following items: • Device timing option : To set the Sampling rate and Number of samples of the device • Add signal button : to add a new signal (PWM, FM or Serial Stream) • Clear all signals button : Used to clear all the previously built signals. • Fix Signals button : Used to prevent further modifications to the signals. Signals are automatically “fixed” as soon as the user chooses to generate them. • Signals list box : A list box where all built signals are listed. Clicking on a signal will show the corresponding configuration options (like the frequency and the duty cycle for a simple PWM signal). It's a good habit to start by clicking on the “Device timing options” button to define the sampling rate and number of samples that will be used by the device for the generation process: Figure 13 Once the device timing options are set, they cannot be modified without removing all existing signals. This is a security option because signals are built upon samples: if the sample period changes, the whole signal becomes invalid and needs to be redefined. REV1.3 ____________________________________ ________________________________ 11/17 SCANALOGIC-2 Product manual Adding a PWM signal To add a new PWM signal, click on the “Add signal” buttons ( below: ). You will be asked to chose the type of signal as in the image Figure 14 After you select the target channel and chose PWM as the signal type, click next you. You will then be asked to chose between Simple or Advanced signal definition. choose either one of the the two options and click “OK”. A signal will be added to the signals list box, and according to your choice in the previous step, different options will appear as shown in the table below: Simple Signal definition Advanced signal definition With advanced signal definition, you can define more sophisticated PWM signal having an envelope and a carrier. For With simple signal definition, you only need to define the example, one can build a 5 KHz PWM signal (carrier), whose desired frequency and duty cycle using the scroll bars as in the PWM will show sinus based variation from 0 to 100% at a image above. frequency of 255Hz (envelope). REV1.3 ____________________________________ ________________________________ 12/17 SCANALOGIC-2 Product manual Changes made the parameters of the PWM signal are automatically displayed on the chart area. Using the simple signal definition, you should be able to see a signal similar to figure 15 in the chart area. Figure 15: Example PWM created by the signal builder Please note that in figure 15 above, all other channels have been hidden to emphasize CH1 which is used for this example. SCANALOGIC-2 only generates digital signals, and the terms “SIN”, “Triangle” or “Saw-Tooth” only refer to the slope of variation of the duty cycle of the PWM signal (also called the envelope of the signal). Adding an FM signal To add and configure an FM (Frequency modulated) signal, simply click on the “Add signal” buttons ( ) and choose “FM” as the signal type. In the next step choose simple or advanced signal definition. As with PWM signals, modifications to the signal parameters can be directly seen on the chart area. This allows you preview the signals that will be generated. Adding Serial stream signal The serial data generation is a tool that can let you create UART packets, or simply precise sequences of 1's and 0's (bit stream). To add a serial data stream signal, in the Data Builder Wizard panel, click “Add signal” buttons ( ) and choose “serial stream”, then click “OK”. you should see a new serial signal added to the signals list box as in figure 16. The serial data stream generator is configured by typing a script in the text box below the signals list. the syntax of this script can be reviewed any time by clicking on the Syntax help button ( ). When adding a new serial signal, a few commands will be added by default to generate 9600 baud rate UART data of the string of characters “Hello World!” as shown in figure 16. When generating serial data, the first thing you need to do is to set the BAUD rate (in case of UART data) or the BIT PERIOD (in case of bit stream). this done using the “BAUD =” command for UART serial data or “PERIOD=” for bit streams. REV1.3 ____________________________________ ________________________________ 13/17 SCANALOGIC-2 Product manual Serial stream generation syntax The following series of example scripts, shows the exhaustive list of possible commands to be used with the data generator: // After the '//' you can insert comments till the end of the line (C style) // You can mix UART mode commands with BIT STREAM commands // If you don't set a parameter - default setting will be used // BAUD= or PERIOD= must always be specified !!!! // //-----------------------------------------------------------------// UART mode //-----------------------------------------------------------------// BAUD=9600 // Max. allowed depends on sampling parameters! USTOP=2 // Define the number of STOP bits (default 1 is used) MSB_FIRST // Define the bit order (default LSB_FIRST is used) PARITY=N // E-EVEN, 0-ODD, N-NONE (default N is used) POLARITY=0// 0-Standard, 1-Inversed logic (default 0 is used) U0xAA // generate a UART packet (start bit, 8 bits (for 0xAA), stop bits) U170 // Same as U0xAA but using a decimal number UCHR=Hello World //Send a string of character as UART packets, each one having start bit and stop bit. // //-----------------------------------------------------------------// BIT STREAM mode //-----------------------------------------------------------------// PERIOD=1 // PERIOD=x.xx[ms] Min. allowed depends on sampling parameters! // b0 // generate a single bit with logic level 0 b1 // generate a single bit with logic level 1 b0=15 // generate a single bit with logic level 0 and the length of 15 periods b1=22 // generate a single bit with logic level 1 and the length of 22 periods B0xFF // generate 8 bits with the binary value of 0xFF (Hexadecimal) B126 // generate 8 bits with the binary value of 126 (decimal) As an example, Figure 17 shows the default "Hello World" UART packet generated by the Data Builder Wizard: Figure 17 Generating the signal built with the wizard on the SCANALOGIC-2 outputs Finally, once you are satisfied with the data being displayed on the chart area, you have to click on the start button ( order to effectively generate electric signal on the probes of the SCANALOGIC-2 device. This is done via the following steps: ) in 1. Make sure the Input/Output direction is correctly set. you can verify this by looking at the channel label. if a channel is set to be an output, you should see an “output” label like in figure 18. Alternatively, you can change this as described in the device configuration panel under “Mode of operation“. 2. Start data generation by clicking on the “Start” button in the device configuration panel, by clicking on this button in the toolbar, or by hitting the F5 button on your keyboard. 3. The samples to be generated will be transferred to the device internal RAM (this might take a few seconds to a few dozen of seconds depending on the number of samples). Then, as soon as data has been transferred to the device, generation will effectively start on the probes. Please refer to the section “Principle of operation“ for more information about how the Mixed mode mode works with respect to different trigger option. REV1.3 ____________________________________ ________________________________ 14/17 SCANALOGIC-2 Product manual Playing back previously captured signals After you have sampled (captured) some signals, you can very easily play them back (generate them) by setting the corresponding channel as output, then clicking on the start button. All of this can be done via the Device configuration panel. Editing a captured signal before play-back In some cases, it might be useful to edit a signal that was captured before generating it again. You can alter the original captured signal in the different ways that follow: • Set the logic level between two markers to 0 (LOW) • Set the logic level between two markers to 1 (High) • Inverse the signal between two markers • Copy / paste a part of a signal that is delimited by two markers. In order to modify the captured signal, you need to add a time block that is defined by 2 markers using this icon in the toolbar ( ). This time block should cover the part of the signal that need to be modified or copied. After the time block is added, right click on it, then on “Edit selected block”, then select the modification you wish to perform. Figure 19 shows a portion of a signal being edited to become LOW (logic 0) over all the selected time block. You can also copy/paste time block using the same right-click menu. Figure 19: Editing a captured signal Adding a new signal directly from the chart area Another way to quickly add a signal in the Signal Builder Wizard is to right click on the channel you wish to build the signal on, and click “Build a new signal on this channel” as in figure 20 below. REV1.3 ____________________________________ ________________________________ 15/17 SCANALOGIC-2 Product manual FFT analysis (Frequencial Domain Analysis) The FFT (Fast Fourier Transformation) analysis allows you to establish in depth frequencial analysis on some or all of the channels. In case you are not familiar with FFT, it will simply allow you to visualize the frequencies enclosed in a signal. For example, if you have a variable duty cycle PWM signals generated from some device, it's very difficult to measure the frequency of the carrier and the envelope, but with FFT, this becomes easily doable with a mouse click. To start an FFT analysis, click on the FFT icon in the toolbar ( ). Please note that FFT calculations might take a lot of time depending on your computer's configuration. After the FFT calculations are done, you should see the result of the Frequencial Domain analysis as in figure 21. Figure 21: FFT Analysis of a 178KHz signal on CH1 and a 198KHz signal on CH2 You will notice that the time-bar at the top of the graph shows frequencies instead of time. You can exit the FFT view by either right-clicking on the graph area then selecting quit FFT view, or by clicking again on the FFT icon in the toolbar. Dual View The dual view, is another innovative tool, that lets you display two different captures at the same time and examine the differences between them. To use this tool, first you need to have some data loaded or captured, then, you can load dual data using open icon as shown in the picture below: Note that the dual data must have the exact same sampling rate and depth as the original data. Once you have loaded the dual data, you can use this icon ( ) to show or hide the dual data, or the hand icon ( ) to skew the dual data right and left. The following picture shows an example of the usage of the dual view tool. The white lines represent the dual data, and as you can see on the circled region, the blue (original) data has a missing pulse. REV1.3 ____________________________________ ________________________________ 16/17 SCANALOGIC-2 Product manual Electrical Characteristics Parameter Value Unit Maximum Input voltage on any channel (capture mode) 5.5 V Minimum Input voltage on any channel (capture mode) -0.7 V Minimum input for high level (Threshold) 1.9 V Maximum input for low level (Threshold) 0.4 V Output HIGH level (Generator mode) 3.6 V Maximum Source or Sink current per channel (generator mode) 25 mA Maximum input capacitance 7 pF 100 KΩ Input impedance Getting more Help For more information please visit: http://www.ikalogic.com/scanalogic2/ where you can find: • Regularly updated F.A.Q. page. • Latest news and updates about the SCANALOGIC-2 and ScanaStudio software. • An active forum where IKALOGIC team and fellow SCANALOGIC-2 users share their experiences and provide support. Usage precautions • Always make sure probes are plugged in the right direction: The ground probe (black) should be in front of the ground symbol. • Do not connect the logic analyzer probes to voltage levels higher than 5.5V or lower than 0.5V. • Always double check the connection of the probes to your system when using the generator or mixed mode. REV1.3 ____________________________________ ________________________________ 17/17