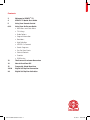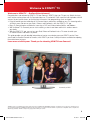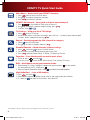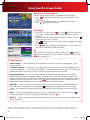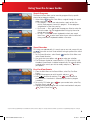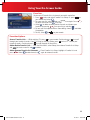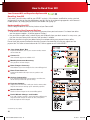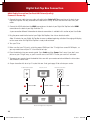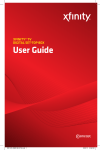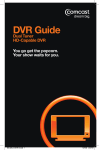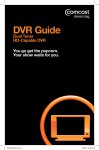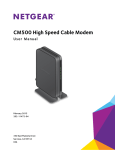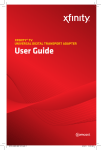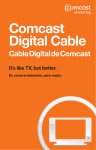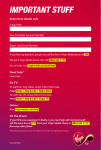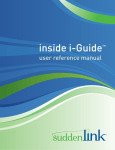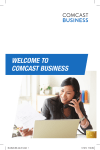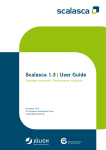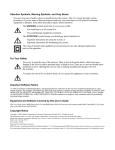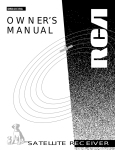Download XFINITY® TV DIGITAL SET
Transcript
XFINITY® TV DIGITAL SET-TOP BOX User Guide SA TP USER SIK 0112.indd 1 12/14/11 10:07 AM Contents 3 Welcome to XFINITY® TV 4 XFINITY TV Quick Start Guide 5 Using Your Remote Control 6-12 Using Your On-Screen Guide • Main Menu and Quick Menu • TV Listings • Guide Options • Program Information • Reminders • High Definition • XFINITY On Demand • Search Programs • Pay-Per-View Events • Parental Controls • Favorites • DVR Service 13 The Comcast Customer Guarantee 14 How to Read Your Bill 15 Frequently Asked Questions 16-19 Digital Set-Top Box Connection 20 Digital Set-Top Box Activation SA TP USER SIK 0112.indd 2 12/14/11 10:07 AM Welcome to XFINITY® TV Welcome to XFINITY® — Endless Entertainment! Congratulations and welcome to XFINITY® TV from Comcast. XFINITY gives you TV your way. Watch what you want anytime and anywhere with On Demand choices on TV and online. Catch up on the latest episodes and full seasons of your favorite shows, or find the latest hit movies, kids programming, music and more. • Enjoy the world’s greatest collection of On Demand shows and movies available on your TV, streaming online at xfinitytv.com, and now on your iPad®, iPhone® and iPod touch® with the XFINITY ™ TV app. • Many On Demand movies available the same day as DVD and 28 days before Netflix® and Redbox®. • With AnyRoom® On Demand, you can start watching a show in one room and finish in another room in your home. • With the XFINITY TV app, you can turn your iPad, iPhone or iPod touch into a TV screen to watch your On Demand shows and movies anywhere. This guide provides you with detailed information on how to use and enjoy your new XFINITY service. From search tools to Parental Controls to Favorites, with XFINITY you have a variety of features available for exploring the entertainment universe. Learn more at xfinity.com. Thank you for choosing XFINITY from Comcast! Community on NBC XFINITY service not available in all areas. Not all services available with all XFINITY packages. Comparisons to Comcast’s offerings prior to recent network upgrades. XFINITY On Demand selections subject to charge indicated at time of purchase. Compatible devices required for Mobile App features. Airtime charges may apply. Check with your carrier. 3 SA TP USER SIK 0112.indd 3 12/14/11 10:07 AM XFINITY TV Quick Start Guide Main Menu — Access to all your XFINITY features. 1. Press twice to access the Main Menu. 2. Use to navigate through the selections. 3. Press to make your selection. XFINITY On Demand — Your guide to instant entertainment! 1. Press on the remote or simply tune to Channel 1. 2. Use to highlight a movie or program listing; press 3. To watch, select or . . TV Listings — View your local TV Listings. 1. Press to view TV Listings. 2. Use to view listings in half-hour increments; press the Day -/+ button to jump ahead or back 24 hours. Select a program by pressing . Search — Search programs by title, channel or category. 1. Select from the Quick Menu. 2. Use to select a category and press . Parental Controls — Block channels, titles or ratings. 1. Press and select to access Parental Control. 2. Create a Locks Personal Identification Number (Locks PIN). 3. Press to lock by Movie Rating, TV Rating, TV Content or Channel. Favorites — Save the channels you watch most often. 1. To set up, press 2. To access, press and select . on your remote while watching TV or viewing TV Listings. DVR — Available to record your favorite shows. 1. While viewing TV Listings, highlight the program to record and press on your remote. Or, while watching live TV, simply press . 2. From the Program Information screen, select and modify the recording options. High Definition* — Lots of HD choices. 1.Press and select . 2.Select to view programs by guide, time or channel, and simply make your selection. 3.Or, select the icon from the Quick Menu, then select HD. * Not available in all areas. Certain services are available as part of other levels of service. 4 SA TP USER SIK 0112.indd 4 12/14/11 10:07 AM Using Your Remote Control TV: When programmed, enables control of your TV. Cable: Enables control of your Digital Set-Top Box. Power: Turns on or off the Digital Set-Top Box or TV component. Setup: Programs your remote to control your TV, DVD player, VCR or audio device. All On: Turns on or off all of the devices programmed into the remote control. On Demand: Provides access to On Demand. Video Controls: Control On Demand and DVR viewing — play, pause, fast-forward, rewind and stop. Instant Replay: Jumps back 15 seconds within a program with DVR service. My DVR: Displays the DVR Menu options. Live: Skips forward to the live point of a program with DVR service. Lock: Restricts viewing or purchase of a channel or program. Day –/+: While viewing TV Listings, jump ahead or back 24 hours at a time. Page Up/Down: Displays the next or previous page of program listings in the on-screen guide. Also skips ahead or skips back 5 minutes with DVR service. Arrows: Moves the highlight to the next field within the on-screen guide. OK/Select: Selects a highlighted item. Also displays the Mini-Guide while watching TV. Guide: Shortcut to TV Listings. Info: Provides a description of a program. Menu: Enters or exits the on-screen guide menus. Exit: Exits guide screens and returns you to viewing TV. Last: Returns you to the previous channel or guide screen. FAV: Allows you to view and set up your favorite channels. Input TV/VCR: In cable mode, this bypasses the Digital SetTop Box. In TV mode, this selects available inputs. Swap: Jumps between two tuners so you can control the playback of two channels. Your remote may vary slightly from the one pictured here, but the basic functions should remain the same. Some features require your remote to be programmed for operation and may not be available in all areas. 5 SA TP USER SIK 0112.indd 5 12/14/11 10:07 AM Using Your On-Screen Guide Main Menu and Quick Menu The Main Menu and Quick Menus are the portals to your guide. 1. Press twice to display the Main Menu or once for the Quick Menu. 2. Use to navigate through a description of each feature. 3. Press to make your selection. TV Listings Movies Purple Sports Green Kids Programs Light Blue 1. To access TV Listings, press or select from the Quick Menu. TV Listings are color-coded to help you identify different types of programs. 2. Press to move forward in time by half-hour increments, or press to jump ahead 24 hours at a time. 3. Press to view channels one page at a time, or to navigate through the guide. 4. Press to tune to a program. If the program is on at a later time, the Program Information screen will display. Tip When viewing TV Listings by time or by channel, press to toggle between the two options. To access the Mini-Guide of TV Listings, press while watching TV. Guide Options Guide Settings — Select Setup from the Main Menu to customize your guide, including colors, grid height and more. Language Settings — To change the language of your on-screen menus or the audio language of your channels and programs — like SAP, when available — select Setup from the Main Menu. TV Listings and program descriptions will remain in English, even if text language settings are changed. Closed Captioning — You can only access Closed Captioning through the guide if you have an HD box connected with HDMI or component cables. Customers with non-HD Set-Top Boxes need to access Closed Captioning settings through your TV and should refer to the manufacturer’s instructions on how to enable this feature. If you have an HD box: Press twice to view the Main Menu. Select Setup then Subtitle Setup to turn captions on or off, and adjust other Closed Caption settings. Messages — Messages sent occasionally by Comcast announce new services, special promotions or other information. An envelope message indicator will appear on the Main Menu and TV Listings screens, and a red light will appear on your Digital Set-Top Box. Select Messages from the Main Menu to view. Music — Music channels provide continuous music in a variety of formats 24 hours a day. Select from the Quick Menu, then Music. Highlight your selection and press . Weather — Select Local Weather from the Main Menu to view up-to-date local weather conditions and a three-day forecast. If the on-screen guide displayed and features discussed in the following pages do not represent the guide and features you see on your television, call Comcast customer service at 1-800-XFINITY or visit comcast.com/welcome to download a user guide for your area. 6 SA TP USER SIK 0112.indd 6 12/14/11 10:07 AM Using Your On-Screen Guide Program Information View detailed information about a show while browsing the listings or watching TV. • Press while browsing TV Listings, or press twice while watching TV. Reminders Set recurring reminders for programs that interest you. 1. Highlight a program in TV Listings. Press and Remind . Follow the prompts to set or cancel a reminder. 2. A reminder will appear at the bottom of your TV screen a few minutes before the program begins. 3. When the reminder alert appears, press to tune to the program, or to cancel. High Definition If you have a high-definition (HD) television, you can enjoy HD programming with an HD-capable Set-Top Box. Your HD box should read HDTV Capable or HDMI on the front. 1. Press once and select . 2. Make your selection to view by guide, time or channel. Flip Bar Displays details about the current program at the bottom of your screen. • Press the button on your remote while watching TV. • Or, use the Channel +/- buttons on your remote. HD programming is limited to the programming provided to Comcast in HD format by the programming provider. Monthly HD equipment charge applies. Certain services are available separately or as a part of other levels of service. Basic service is required to receive other levels of service. 7 SA TP USER SIK 0112.indd 7 12/14/11 10:07 AM Using Your On-Screen Guide XFINITY On Demand On Demand shows and movies available on your TV and online — anywhere and anyway you want. 1. Press or tune to Channel 1. 2. Use to select a category, then highlight a movie or program listing and press . New programs added in the last seven days will display as . Programs in their last seven days will display an end date. To find out exactly how long a program will be available, press to view the information. 3. Select or . To watch a FREE preview, select before you purchase the program. Select Yes to confirm. Controlling On Demand Press to rewind, to pause. to fast-forward, to play, to stop and XFINITY On Demand Options Prevent Unauthorized Orders — Parental Controls can be used with On Demand. To restrict viewing of certain content, refer to the Parental Controls section or visit comcast.com/parentalcontrols for more information. On Demand Saved Programs — When you stop a program, most shows are saved for up to 48 hours; however, most programs under 20 minutes are not saved. To access, go to the On Demand Main Menu and select Saved Programs, highlight the program and view the program information to make your selection. AnyRoom® On Demand — Everything within Saved Programs is available on ALL the Digital Set-Top Boxes in your home. You can start watching a program in one room, stop, and resume watching in another. XFINITY On Demand programming and services not available in all areas. Programming subject to change. On Demand selections subject to charge indicated at time of purchase. Some Help & Services programs may show a minimal transaction charge that is immediately credited back to your account. Program availability subject to service level. Monthly fees and subscription service fees may apply. Certain services are available separately or as a part of other levels of service. Basic service is required to receive other levels of service. 8 SA TP USER SIK 0112.indd 8 12/14/11 10:07 AM Using Your On-Screen Guide Search Programs The Search feature allows you to search by program title, by specific channel or by program category. 1. Select Search from the Quick Menu, navigate through the search options and select . • By Category — When you select movies, sports or kids, the results show programs currently in progress. To view programs scheduled for a later time, press . • By Channel — Press to view the programs listed, or enter the channel number. You can toggle between listings by channel or time by pressing . • By Title — Use the on-screen keyboard to select your search term. Press to select each letter of your search and the leftfacing arrow on the keyboard to delete a character. Saved Searches TV Listings are updated daily. If a search you ran was not successful, you can the search and run it later without having to spell out the search term again. 1. To run Saved Searches, select Search from the Quick Menu and select Saved Searches. 2. Use to view your options and to make your selection. 3. The maximum number of saved searches is 15. When the list is full, the oldest Saved Search is deleted automatically. To manually delete, navigate to the search you wish to modify and press to view your options. Pay-Per-View Events 1. From the Main Menu or the Search Menu, select Pay-Per-View Events. 2. Highlight the program you wish to watch and press . 3. Press to return to watching TV or twice to return to the Main Menu. A reminder is automatically set when a program is ordered. 4. To cancel a PPV order, press on your remote twice, select PayPer-View Events and . 5. Highlight the ordered program with a check mark beside it and press . Select Cancel and . Pay-Per-View programming not available in all areas and is subject to charge indicated at time of purchase. Programming subject to change. 9 SA TP USER SIK 0112.indd 9 12/14/11 10:07 AM Using Your On-Screen Guide Parental Controls Comcast provides tools so you can prevent your kids from seeing programs you don’t want them to watch. You can block specific channels, titles or shows, hide adult titles, and prevent your children from purchasing programs without your consent. For more information, visit comcast.com/parentalcontrols or call 1-866-781-1888. 1. Press twice to display the Main Menu and select Parental Control. Or, while watching a program or channel you wish to lock, press and select . When setting locks for the first time, you will be prompted to create a Locks Personal Identification Number (Locks PIN). 2. Use to choose your selections — including locks by Movie Rating, TV Rating, TV Content or Channel — and press .A Lock icon will appear next to the ratings you locked, as well as the ratings that are more restrictive. Tip To set Parental Controls quickly, set Movie Rating and TV Rating Locks. These locks block both On Demand and TV programming that has the ratings you select. They are perhaps the most comprehensive locks available in the guide. If you forget your Purchase PIN or Locks PIN, call Comcast customer service at 1-800-XFINITY to reset. Parental Control Options TV Rating Locks — Block all shows with a specific TV rating. TV Content Locks — Allow you to lock TV ratings by: Violence, Suggestive Dialogue, Sexual Situations and Language. These locks do not apply to On Demand programming. Master Locks — Allow unrestricted access and the option to temporarily Bypass Locks or permanently Clear Locks. Service Locks — Block access to all On Demand programs. Hide Titles — Replaces the titles of mature-audience programs rated Adult or TV-MA within the onscreen guide with the words “Adult Programming” or “TV-MA Programming”. PINs Setup — Restricts unauthorized orders of On Demand programs and Pay-Per-View Events. 10 SA TP USER SIK 0112.indd 10 12/14/11 10:07 AM Using Your On-Screen Guide Favorites Create up to 5 Favorite Lists of channels you watch most often. 1. Press twice and select Favorite Lists Setup. Or, press on your remote and select . 2. To name your list, select and use to navigate. Press to select each letter and to accept. 3. Select to add or remove favorite channels and choose your favorites by pressing . Save your list by selecting . 4. To lock your list to prevent others from editing, choose and follow the prompts. 5. To exit, select or on your remote. Favorites Options Access Favorite Lists — While watching TV, press on your remote. Continue to press to scroll through your favorite channels. From TV Listings or the Mini-Guide, press and use to view your favorite channels. Continue to press to scroll through all Saved Lists. Add or Delete Favorite Lists — From the Main Menu, select Setup, then choose Favorite Lists Setup and to create a new list and to delete. Add or Remove Favorite List Channels — From Favorite Lists Setup, highlight a Favorite List and press . Select to add channels or again to remove channels. 11 SA TP USER SIK 0112.indd 11 12/14/11 10:07 AM Using Your On-Screen Guide DVR Recordings Record your favorite shows and watch them whenever you want. For more DVR features, visit comcast.net/newguide. • While viewing TV Listings, highlight the program you wish to record and press the Record button on your remote; to record a series, press twice. • While watching live TV, simply press Record . T S c b c r W • Controlling DVR • Pause , Rewind or Instant Replay on your remote. Select to return to live TV. • Press Pause , then press Fast-Forward to view slow-motion in forward mode. Or, press Pause , then Rewind to view slow-motion in reverse mode. • Press the buttons on your remote to skip forward or skip back in 5-minute intervals. • • Watch a Recording 1. Press the button on your remote, then select My Recordings. • View and sort your recordings by title, date or channel using the right arrow button. 2. Highlight a program you want to play back and press to view the Program Information screen. 3. Select an option from the icons listed. • • DVR Options Swap Between Two Programs — Press to switch between two programs. Rewind what you have missed or fast-forward from where you have paused. If you switch between the two programs without using the Swap button, you will lose the buffer. • • E y c o v DVR service requires an XFINITY TV subscription and DVR Set-Top Box. Monthly DVR service fee applies. DVR features not available in all areas. Call 1-800-XFINITY for details. 12 SA TP USER SIK 0112.indd 12 12/14/11 10:07 AM * The Comcast Customer Guarantee The Comcast Customer Guarantee Since 1963, Comcast has been dreaming big. We bring exciting products and unparalleled choice to customers across America with our video, high-speed Internet, phone and online services. We push the boundaries of innovation and creativity because we want to exceed our customer’s expectations. We are committed to providing Comcast customers with a consistently superior customer experience. If for any reason something goes wrong, we will work to resolve the issue quickly and as professionally as we can. We make the following guarantees to our customers: • We will give you a 30-day, money-back guarantee, on our video, voice or high-speed services. If you’re not satisfied with your video, voice or high-speed service and wish to cancel for any reason, you can do so in the first 30 days and get your money back. Simply return all equipment in good working order and we’ll refund the monthly recurring fee for your first 30 days of service and any charges you paid for standard installation. • We will always be on time within your appointment window or we’ll credit you $20 or give you a free premium channel for three months. As a courtesy, we will call you before we arrive at your home. And if we fail to arrive for a scheduled visit during the appointment window, we will credit you $20 or give you a free premium channel for three months.* • We will resolve routine issues in one visit or we’ll credit you $20 or give you a free premium channel for three months. After the first visit to your home, if we do not satisfactorily complete installation or can’t resolve a routine issue, we will credit you $20 or give you a free premium channel for three months. Additionally, we won’t charge you for a service visit that results from a Comcast equipment or network problem.* • We will treat you and your home with courtesy and respect. Our technicians will display their Comcast identification clearly when they arrive at your home. They will be trained and equipped to complete the job on the first visit. Our Customer Account Executives (CAEs) will be courteous and knowledgeable when you contact us. • We’re here for you, 24 hours a day, 7 days a week to answer questions at your convenience. You can contact us regarding any service-related issue by calling 1-800-XFINITY or in any of the following ways: Online via Ask Comcast Live Chat online with a Comcast technician Online Community Forum Send us an email and receive a response within 24 hours • We will offer easy-to-understand packages and provide you with a clear bill. Our packages are designed to be straightforward. A call or visit to our website makes it easy to find a package that’s right for you. We aim for the same clarity with our bills. You can view your monthly statement and service details anytime by visiting xfinity.com. • We will continually offer the best and most video choices. We’re working hard to bring more choices to our customers instantaneously by using the full power of our advanced private fiber network and decades of television experience. We will use On Demand to bring you dramatically more content choices, including more movies, more sports, more kids programs, more network TV shows and more HD than anyone else. Every Comcast employee is dedicated to meeting the commitments above and to exceeding your expectations. We are working very hard to serve our customers better and listen carefully to their feedback. If you have any thoughts or ideas about this Guarantee or about your experience with us, we invite you to share your feedback with us by visiting xfinity.com. *$25 credit provided in Comcast systems in Illinois. 13 SA TP USER SIK 0112.indd 13 12/14/11 10:07 AM How to Read Your Bill Your Comcast Bill and Paperless Options with Receiving Your Bill Each month, you will receive a bill for your XFINITY service(s). All customers are billed for services received and payments are due on the date indicated on your bill. You can also choose to go paperless with Comcast’s Ecobill® process by simply going to comcast.com/ecobill and signing up. Understanding Your Bill View the diagram below to view the key features of your Comcast bill. Understanding Your Payment Options • Gotocomcast.com/ecobilltosetuparecurringpaymentfromyourbankaccount.Orchoosefromother one-time payment options, all without paper or stamps! • Useyourbankorcreditunion’swebsitetopayyourbilldirectlyfromyourbankaccount.Inmanycases,you can also view your Comcast bill summary from your bank’s website. • Mailyourpaymentusingthepre-addressedreturnenvelopeorbringyourpaymentintoouroffice. Please remit your payments before the due date. Payments received after this date are subject to a late payment fee. Visit comcast.com/welcome for 24/7 online support or call 1-800-XFINITY. 1 1 “One-Stop-Shop” Box Important information, such as your account number, amount due and date due. 2 Contact Us 2 3 5 4 Chat and email support are available 24/7. 3 Monthly Statement Summary Your payments and new charges. 6 4 New Charges Summary A breakdown of your new charges for the current billing period. 5 News From Comcast 7 Important information about your account, products and services. 6 Savings Information If you are taking advantage of our promotions and discounts, we will show you how much you are saving. 7 Payment Coupon Simply tear it off and mail it in with your check or money order. Or go to comcast.com and sign up for automatic payments. 8 9 8 Service Details Details of all new charges for the current billing period. 9 Partial Month Charges and Credits If you add, change or remove a service during your billing cycle, any partial month charges or credits are here, along with a brief description of what changed. Actual bill may vary slightly. 14 SA TP USER SIK 0112.indd 14 12/14/11 10:07 AM Frequently Asked Questions Why do I see “To be announced” in the TV Listings instead of program titles? If power is lost to the Digital Set-Top Box, up to 14 days of data for hundreds of channels needs to be reloaded. Data will begin to reload once power is restored. No action is required. Why is my remote control not responding to any button presses? Press the Cable button on your remote and then try to change the channel. If nothing happens, check the batteries for possible replacement. If the remote still doesn’t work, press the arrow button on the front of the Digital Set-Top Box. If the channel changes, then most likely you have a faulty remote that may need to be replaced. If you are having an issue with a specific button, that button may be inactive and reserved for future features. How do I control what my child watches? With Parental Control features, you can restrict the viewing of certain material on your TV. You can set a lock to restrict viewing by rating, such as R or NC-17, or restrict viewing by program title. You can also lock certain channels. For more information, refer to the Parental Controls section, visit our website at comcast.com/ parentalcontrols or call 1-866-781-1888. What if I forget my Parental Control PINs? Call Comcast customer service to reset them. After they’re reset, you’ll be able to enter your new Parental Controls code. How do I get rid of the red light that is appearing on the front of my Digital Set-Top Box? This is the Message Center Indicator notifying you that you have received a new message from Comcast announcing new services, special promotions and other information. When you have a message, an envelope indicator will appear on the Main Menu and TV Listings screens, and a red light will appear on your Digital SetTop Box. You can access the Message Center by selecting Messages from the Main Menu. Once you have read all new messages or deleted them, the red light will no longer appear. Why did a program not record even though the guide indicated with a red dot that it was set to record? You cannot set a DVR recording unless you have a DVR Set-Top Box and subscribe to DVR service. You can set a VCR recording if you have a VCR properly connected to your Digital Set-Top Box, which is why there is still a record option. If you do not have a DVR, or a VCR is not connected, you will not be able to record a program. However, a recording indicator will still appear in the guide when you press Record on the remote control or select Record from the Program Information screen. Is it necessary to get a new TV to watch HDTV?* To receive HD, a high-definition television is required. Once you have an HDTV, an HD Set-Top Box from Comcast will enable you to enjoy the enhanced picture, sound and wide-screen format of high-definition programming. How often are new movies and programs added to XFINITY On Demand?* The library of On Demand programs is ever changing, with movies and shows added every day. New-release movies are added every week. For a complete look at the programming available, go to the On Demand Menu and select the categories that interest you. Many trailers or previews are also available. To learn more about programs currently available from On Demand, go to xfinity.com/ondemand. *These questions and answers may refer to products not yet available in all areas. Go to comcast.com/support for more information. Comcast continues to bring you a variety of ways to enhance your entertainment experience. Please refer to comcast.com for products available in your area. Comcast installation services are subject to Comcast’s applicable charges. 15 SA TP USER SIK 0112.indd 15 12/14/11 10:07 AM Digital Set-Top Box Connection HDMI Cable Connection (for Best HD Picture Quality) Connect & Power Up 1.Connect the coax cable from your cable wall outlet to the Cable In/RF In connection on the back of your Digital Set-Top Box. You only need one coax cable for this setup, so select the one which best suits your needs. 2.Connect the HDMI cable from the HDMI connection on the back of your Digital Set-Top Box to the HDMI connection on the back of your High-Definition TV. Is your connection different? Information for alternate connections is available in this section of your User Guide. 3.Plug the power cord into the back of your Digital Set-Top Box, then into an electrical outlet. Allow 20 minutes for your Digital Set-Top Box to warm up before beginning activation. Messaging will display on the screen when the Digital Set-Top Box is ready to be activated. 4.Turn your TV on. 5.Make sure that your TV input is set to the proper HDMI input. Your TV might have several HDMI inputs, so you may need to consult your TV’s User Manual for help. 6.Place the batteries into your remote control. Press Cable and then Power. Don’t worry if you don’t see a picture on your TV right away, as you’ll have full access to XFINITY TV after your service is activated. 7. To program your remote, locate the booklet that came with your remote control and follow the instructions. You can do this now or later. 8.Do you have other kits to set up? If so, do that now. If not, go to page 20 to activate your service. Cable Wall Outlet Back of TV Electrical Outlet HDMI 1 Coax Cable Cable In/RF In 2 HDMI Cable HDMI 3 Power Cord Power Back of Digital Set-Top Box 16 SA TP USER SIK 0112.indd 16 12/14/11 10:07 AM Digital Set-Top Box Connection Coax Cable Connection Connect & Power Up 1.Connect the 6-ft. coax cable from your cable wall outlet to the Cable In/RF In connection on the back of your Digital Set-Top Box. 2.Connect the 3-ft. coax cable from the To TV connection on the back of your Digital Set-Top Box to the Cable In/RF In connection on the back of your TV. Is your connection different? Information for alternate connections is available in this section of your User Guide. 3.Plug the power cord into the back of your Digital Set-Top Box, then into an electrical outlet. Allow 20 minutes for your Digital Set-Top Box to warm up before beginning activation. Messaging will display on the screen when the Digital Set-Top Box is ready to be activated. 4.Turn your TV on. 5.Place the batteries into your remote control. Press Cable and then Power. Don’t worry if you don’t see a picture on your TV right away, as you’ll have full access to XFINITY TV after your service is activated. 6.To program your remote, locate the booklet that came with your remote control and follow the instructions. You can do this now or later. 7. Do you have other kits to set up? If so, do that now. If not, go to page 20 to activate your service. Cable Wall Outlet Back of TV Electrical Outlet Cable In/RF In 1 Coax Cable Cable In/RF In 2 Coax Cable To TV 3 Power Cord Power Back of Digital Set-Top Box 17 SA TP USER SIK 0112.indd 17 12/14/11 10:07 AM Digital Set-Top Box Connection Component Video/Composite Audio Cable Connection Cable Wall Outlet Back of TV L Y Electrical Outlet R Pb Pr Input Component Video/Composite Audio Cables Coax Cable L Y Cable In/RF In Power Cord R Pb Pr Output Power Back of Digital Set-Top Box Composite Cable Connection Cable Wall Outlet Back of TV Electrical Outlet Video L Audio R Input Coax Cable Composite Cable Power Cord Video L Audio R Cable In/RF In Output Power Back of Digital Set-Top Box 18 SA TP USER SIK 0112.indd 18 12/14/11 10:07 AM Digital Set-Top Box Connection Alternate Connection Using a Splitter 1.Unplug all of your devices from the electrical outlet. 2.Locate the coax cable coming from your cable wall outlet and disconnect it from the back of your existing device. 3.Connect the coax cable from your cable wall outlet to the single-connector side of the two-way splitter. 4.Connect one end of the 3-ft. coax cable to one port on the double-connector side of the splitter, and connect the other end to the Cable In/RF In connection on the back of your existing device. 5.Connect one end of the 20-ft. coax cable to the other port on the double-connector side of the splitter, and connect the other end to the Cable In/RF In connection on the back of your new device. 6.Make sure all connections are secure. 7. Plug all of your devices into an electrical outlet. Existing Device Coax Cable 4 Cable In/RF In Splitter* 3 Cable Wall Outlet Coax Cable Coax Cable 5 Cable In/RF In New Device *Splitter not included in Self-Installation Kit. 19 SA TP USER SIK 0112.indd 19 12/14/11 10:07 AM XXXXXXXXXX Digital Set-Top Box XXXXXXXXXX Activation Activate Do you have other kits to set up? If so, do that now and then begin activation. 1.Have your Activation Information on hand. You can find this in your red XFINITY folder. 2.Go online to www.comcast.com/activate to be connected to the XFINITY Activation Web page. 3.Follow the instructions on the displayed screens. Or, if you would like to activate your new XFINITY TV service using your phone, please call 1-866-637-4347. 1 Activation 2 3 Activation Information Don’t forget to program your remote control to operate your TV’s power and volume. Locate the booklet that came with your remote control and follow the instructions. 20 © 2012 Comcast. All rights reserved. SA TP USER SIK 0112.indd 20 SA TP USER SIK 0112 12/14/11 10:08 AM