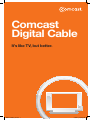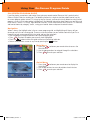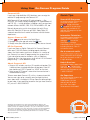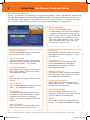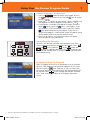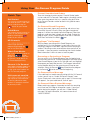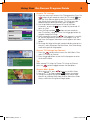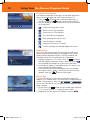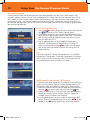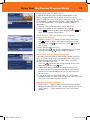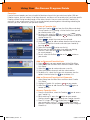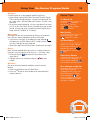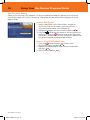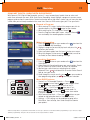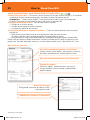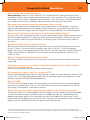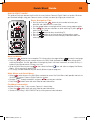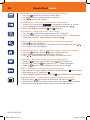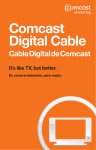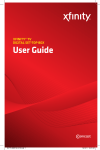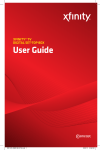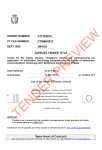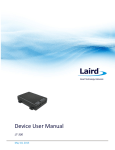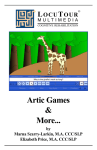Download Comcast Digital Cable
Transcript
Comcast Digital Cable It’s like TV, but better. MO A28 VOD_39.indd 1 5/6/09 4:28:00 PM 2 Welcome to Comcast Digital Cable CONGRATULATIONS! You’ve just made the best decision for you and your family. Because when it comes to television, Comcast Digital Cable offers you tons of choices of channels and entertainment, control over what you and your family watch and convenience to watch what you want, when you want. Your entertainment opportunities are almost endless. Catch the latest new release movies, classic films from yesteryear, breaking news, spectacular sports and plenty of fare fit for the whole family. Plus, you can choose from a wide array of premium channels offering hundreds of uncut, commercial-free movies and award-winning original programming. This Welcome Kit is designed to provide you with detailed information on how to use and enjoy your new Comcast service. Additional information also is available online at comcast.com. Thank you for choosing Comcast! Table of Contents Using Your Remote Control . . . . . . . . . . . . . . 3 Using Your On-Screen Program Guide . . . . 4-16 Navigation. . . . . . . . . . . . . . . . . . . . . . . . . . 4 High-Definition . . . . . . . . . . . . . . . . . . . . . . 5 Channel 1 On Demand. . . . . . . . . . . . . . . 6-8 TV Listings. . . . . . . . . . . . . . . . . . . . . . . . . 9 Program Information. . . . . . . . . . . . . . . . . 10 Search. . . . . . . . . . . . . . . . . . . . . . . . . . . 11 Parental Controls. . . . . . . . . . . . . . . . . 12-13 Favorites. . . . . . . . . . . . . . . . . . . . . . . . . . 14 Settings . . . . . . . . . . . . . . . . . . . . . . . . . . 15 Pay-Per-View Events. . . . . . . . . . . . . . . . . 16 DVR Service . . . . . . . . . . . . . . . . . . . . . . . . 17 Cable Box Connections . . . . . . . . . . . . . . 18-19 How to Read Your Bill . . . . . . . . . . . . . . . . . 20 Frequently Asked Questions . . . . . . . . . . . . 21 Sweepstakes . . . . . . . . . . . . . . . . . . . . . . . 22 Quick Start Guide . . . . . . . . . . . . . . . . . 23-24 Comcast Customer Privacy Notice . . . . . . . . . . . . . See Legal Insert Comcast Agreement for Residential Services / Important Information . . . . . . . See Legal Insert Channel Lineup / Pricing / How to Reach Us. . . . . . . . . . . . . . . . See Insert Not all services available in all areas. Some Help & Services programs may show a minimal transaction charge that is immediately credited back to your account. Premium channels may require additional services. MO A28 VOD_39.indd 2 5/6/09 4:28:03 PM Using Your Remote Control 3 AUX: When programmed, enables control of your DVD player, VCR or audio device. TV: When programmed, enables control of your TV. Cable: Enables control of your digital cable system. Power: Turn on or off the digital cable box, TV or AUX component. Setup: Program your remote to control your TV, DVD player, VCR or audio component. All On: Turn on or off all of the devices programmed into the digital remote control. On Demand: Access On Demand programming. Video Controls: With On Demand and DVR, these buttons pause, fast-forward, rewind and stop any program. My DVR: Display a list of your recorded programs. Day +/-: While viewing TV Listings, jump ahead or back 24 hours at a time. Lock: Restrict viewing or purchases. Page Up/Down: View the next or previous page of listings. Also used to skip ahead or back with DVR service. Arrows: Move the highlight to the next field in a menu or screen. OK/Select: Select a highlighted item or access the Mini-Guide. Menu: Enter or exit the on-screen guide menus. Info: View a description of the highlighted program. Guide: Shortcut to program listings. Last: Return to the previous channel or screen. Exit: Return to watching TV. FAV: View and set up your favorite channels. Input (TV/VCR): In the cable mode, this bypasses the digital cable box. In the TV and AUX mode, this selects available inputs. Your remote may vary slightly from the one pictured here, but basic functions should remain the same. Some features require your remote to be programmed for operation and may not be available in all areas. MO A28 VOD_39.indd 3 5/6/09 4:28:06 PM 4 Using Your On-Screen Program Guide ON-SCREEN PROGRAM GUIDE If you like choice, convenience and control, then grab your remote control. Because that’s precisely what Comcast Digital Cable has to offer you. The following section has simple instructions about how to use the on-screen program guide, review TV Listings by time or channel, and how to instantly determine what kind of program a show is by its color coding. Included you’ll find detailed information about how to use our Main and Quick menus, access TV Listings, high-definition channels, instant entertainment with Channel 1 On Demand, and how to browse by category, search, saving your favorite shows and parental control features. Navigation Yellow is always the highlight color in the on-screen program guide, and highlighting will always tell you where you are in the on-screen guide. There are a few key buttons on your remote control that you’ll use frequently to both move around within the guide and to make selections: • Use the to navigate around the on-screen program guide. • Press to select the option you currently have highlighted. • Press the button to leave the guide and return to watching television. • Return to the previous screen at any time by pressing the button. Main Menu 1.Press the button on your remote twice to access the Main Menu. 2.Use the buttons to navigate through the selections. 3.Press to make your selection. Quick Menu 1.Press the button on your remote once to display the Quick Menu. 2.Use the buttons to see a description of each feature. 3.Press to make your selection. MO A28 VOD_39.indd 4 5/6/09 4:28:12 PM Using Your On-Screen Program Guide Comcast HD If you have a high-definition (HD) television, you can enjoy the world of HD programming from Comcast HD. With Comcast HD you receive HD cable networks — like ESPN‑HD, HD Theater, National Geographic HD, Food Network HD and TNT-HD — in high-definition. In addition, you’ll see your local network affiliates like ABC, CBS, FOX, PBS and NBC in HD, too. Not only do you get a crystal-clear picture that only HD can offer, with Comcast HD you can get 100% Dolby Digital 5.1 surround sound that turns movies and shows into true theater experiences. Access Comcast HD 1.Press once to access the Quick Menu. 2.Navigate using the and select the icon. 3.Simply make your selection to view by guide, time or channel. HD On Demand If you have Comcast Digital Cable with On Demand, Comcast offers over 1,000 HD choices including popular television shows, the latest movies and classic favorites. As a matter of fact, Comcast has more HD programming than anyone! And if you subscribe to premium networks such as Showtime, Cinemax or Starz, you have access to all of their HD On Demand programming — at no additional charge. About Comcast HD • Comcast HD includes use of an HD-capable set-top box. This is different from standard-definition set-top boxes. Your HD box should read “HDTV Capable” or “HDMI” on the front. • Refer to your HDTV owner’s manual for the manufacturer’s recommended settings. To learn more about Comcast HD, visit us at comcast.com/hd. You can even sign up for a monthly email and get the latest news about what’s available in HD from Comcast delivered right to your inbox. If you would like to confirm that you have Comcast HD, just call 1-800-COMCAST. 5 Quick Tips Search HD Programs Using your remote, press the button and select . Choose HD to see which channels are available in HD, and view HD programs by time or by channel. Interactive Television Some customers will start seeing an icon on the Quick Menu. For more information on the iTV features including Universal Caller ID visit comcast.com. Go to comcast.net/tv Search online for what’s playing on all your channels as well as in high-definition. Help & Services Press the button twice and select Help. Learn more at comcast.com/welcome or call 1-800-COMCAST. Go Paperless Sign up for Comcast’s Ecobill process to view and pay your bill online. Less time. Less paper. Go to comcast.com/ecobill. Equipment and installation fees apply. HD programming is limited to the programming provided to Comcast in HD format by the programming provider. Certain services are available separately or as a part of other levels of service. Basic service is required to receive other levels of service. Not all programming and services are available in all areas. One thousand HD choices includes HD channel line up and HD programming On Demand as of October 15, 2008. May vary by market. MO A28 VOD_39.indd 5 5/6/09 4:28:16 PM 6 Using Your On-Screen Program Guide Channel 1 On Demand Channel 1 On Demand is the most convenient way to watch programs, movies, high‑definition programming and more. Many programs are offered for no additional charge. Pick a show from our library of thousands — like cable shows, kids’ programs, music videos or the latest new release movies — and watch it whenever. You can pause, rewind and fast-forward any On Demand movie or program all at your control. What’s Behind the On Demand Buttons On Demand means INSTANT ENTERTAINMENT — programs ready to watch anytime you are! There are up to 10,000 On Demand titles and most are available for no additional charge. There’s no charge to browse. Pause, rewind and fast-forward as you watch. If you have On Demand, it’s time to use it! Movies & Events The latest Hollywood releases are waiting for you to watch instantly, anytime! HD On Demand Experience the vibrant color, stunning detail, wide-screen format and digital-quality sound that is high-definition TV, On Demand! TV Entertainment Need a good laugh? Dying to catch up on the latest celebrity gossip? You’ll find it all here for no additional charge! Kids Kids of all ages can enjoy their favorite shows anytime. Life & Home Learn all about food, fashion, design and much more — all straight from the experts. Searchlight An advertiser-supported destination where customers can find information on a variety of products and services including real estate, travel, careers, shopping, health and wellness. News & World Catch up on events around the corner and across the planet from trusted sources. TV Series New episodes and favorites from some of the most popular network TV programs — also available in HD. Free Movies! Choose from a variety of award-winning classic Hollywood movies and popular independent films and watch anytime — at no additional charge! Sports & Fitness The ultimate in sports highlights and footage. Plus, who needs a gym when you can work out at home on your schedule? Premium Channels Watch Premium On Demand movies and original series anytime — included with your premium channel subscription. The Cutting Edge Stuff you can’t get anywhere else! Find dating tips, Anime shorts, tech topics and the latest and greatest for video gamers. Music Music videos, concerts, karaoke and guitar lessons — included for no additional charge! Channel 1 On Demand selections subject to charge indicated at time of purchase. Program availability subject to service level. MO A28 VOD_39.indd 6 5/6/09 4:28:18 PM Using Your On-Screen Program Guide 7 Access Channel 1 On Demand 1.Press the button located on your remote, or press the button and select the On Demand icon, or simply tune to Channel 1. 2.Using the buttons on your remote, select a category and then highlight a movie or program listing and press . 3.If the program is available at no additional charge, select the Watch icon or select the icon if a cost applies. If you want to watch a FREE preview of a movie, select the Preview icon before you purchase the program. If you want to purchase the program, a confirmation screen will appear, giving you the option to continue with the order or cancel. 4.Select Yes to confirm, and a thank-you notice will appear. Your selection will start momentarily. Controlling On Demand To pause, fast-forward, rewind or stop a program at any time, use the video control buttons located on your remote. Press to rewind, to fast-forward, to play, to stop and to pause. In addition, you can use the buttons on your remote to skip ahead or back in 5 minute intervals up to the point of live broadcasting. Program Listings On Demand Select a category to view a list of all programs that are available to watch. New programs that have been added in the last seven days will have the icon. Programs in their last seven days will have an end date. To find out exactly how long a program will be available, press on your remote and view the “Available Until:” date in the top left corner of the Program Information screen. Channel 1 On Demand programming not available in all areas. Programming subject to change. MO A28 VOD_39.indd 7 5/6/09 4:28:32 PM 8 Using Your On-Screen Program Guide Quick Tips Get Started Turn on or off your TV and cable box by simply pressing the button on your remote. Quick Menu Access all the features of your guide by selecting the button on your remote. HD Channels View all high-definition programming through the icon in the Quick Menu. Watch Free Movies Select the button on your remote, or simply tune to Channel 1 to go directly to On Demand programming. Channel 1 On Demand Go to comcast.net/ondemand to sign up for email updates on new On Demand programs. Visit comcast.com/hd Sign up for our free newsletter to receive information about our best HD programs emailed to you every month! MO A28 VOD_39.indd 8 Prevent Unauthorized Orders To restrict viewing of certain content, Parental Control codes can be used with On Demand. Codes require a four-digit number when accessing content that has a specific rating lock. Refer to the Parental Controls section located in this guide for more information. On Demand Saved Programs You may leave most shows you’re watching and return at any time within the next 24 hours. When you stop a long format program, it will be transferred into Saved Programs. Most free programs under one hour in length are not saved. To view the program again, access Saved Programs from the On Demand Main Menu and select the Watch icon. AnyRoom™ On Demand With AnyRoom, everything within Saved Programs are available on ALL the set-top boxes in your home. You can start watching a program in one room, stop and resume watching in another. Everything can be resumed from where you left off, or restarted — even pay movies saved during their rental window. More information is online at comcast.com/anyroom. Resuming or Restarting a Program You can restart an On Demand program from the beginning or resume where you left off. To view the programs you have saved, select Saved Programs from the On Demand menu and highlight the program you would like to watch. The Program Information screen provides details on the remaining rental time for your selection. Select the Resume icon to continue the program or the Restart icon to see it from the beginning. On Demand Error Message If the cable box has trouble communicating with the On Demand system, you will see an “Unable To Process Request” error screen. Simply wait a few minutes and try again. If the message still appears, turn your cable box off, then on again. On Demand Video Expired Message Before watching a program, remember to check the remaining rental time from the Program Information screen. If your time expires during the program, you will see a “Video Expired” message. For more information, visit comcast.com or call 1-800-COMCAST. 5/6/09 4:28:35 PM Using Your On-Screen Program Guide Movies Purple Sports Green Kids Programs Light Blue 9 Access TV Listings 1.There are many ways to access live TV programming. Press the button on your remote or select the TV Listings icon from the Quick Menu or directly enter the channel number to view listings for the next 90 minutes. TV Listings are colorcoded to help you identify different types of programs. 2.Use the button to move forward in time by half-hour increments, or press the Day + button to jump ahead 24 hours at a time. 3.Press the Page up/down buttons on your remote to view TV channels a page at a time. Use the buttons to navigate through the listings. 4.Select a program by pressing . If the program is currently on, you will automatically tune to it. If the program is on at a later time, the Program Information screen appears with more options. 5.To change the height of the grid in order to display more or less channels, select Setup from the Main Menu, then Guide Setup; scroll to the grid cell height option. Access TV Listings by Channel 1.Press the button twice to access the Main Menu. Then select TV Listings by Channel. 2.Press the buttons to see the list of programs or enter the channel number. Tip When viewing TV Listings by Time or TV Listings by Channel, press the button to toggle between the two options. Access Mini-Guide 1.While watching TV, press to access the Mini-Guide. 2.Use the or Page up/down buttons to navigate. 3.Change the height of the grid to display either two or three channels by selecting Setup from the Main Menu then Guide Setup; scroll to the mini-grid cell height option. MO A28 VOD_39.indd 9 5/6/09 4:28:42 PM 10 Using Your On-Screen Program Guide Program Information The Program Information screen gives you detailed information about a show while browsing the listings or watching TV. • Press the button on your remote while browsing TV Listings, or press the button twice while watching TV. • The VCR recording and Reminder feature are not available on all set-top boxes. Go back to the previous screen Set or cancel a DVR recording Set or cancel a VCR recording Set a reminder for the program View upcoming times for this title View the program selected Designate a channel as a Favorite Restrict viewing of the selected program or channel Reminders Don’t miss your favorite shows! Set recurring reminders and specify other reminder preferences for programs that interest you by selecting Reminder Settings. The VCR recording and Reminder feature are not available on all set-top boxes. • Highlight a program in TV Listings. Press the button to view the Program Information screen. Select the Remind icon and follow the prompts to set or cancel a reminder. • A reminder will appear at the bottom of your TV screen a few minutes before the program begins. • If you would like to tune to the program when the reminder alert appears, press . If you do not want to tune to the program, press the button on your remote. Smart Bar The Smart Bar displays information and shortcuts about each program. If the network offers On Demand or HD programming on Demand Demand or Watch in another channel you can select the icon on the Smart Bar to take you directly to the programming option selected. 1.To view, press the button on your remote while watching TV. Or use the Channel +/- buttons on your remote. 2.Navigate to the icon you wish to highlight and press . MO A28 VOD_39.indd 10 5/6/09 4:28:55 PM Using Your On-Screen Program Guide 11 Search While the on-screen program guide gives you the complete “big picture” of what’s on and when, or if you have something specific you’re looking for, you might want to utilize the Search feature to perhaps find what you’re looking for faster. You can search alphabetically by program title, by specific channel or by program category, plus you can also revisit previous searches that you’ve saved. Search by Title 1.Select the Search icon from the Quick Menu. 2.Use the buttons to highlight TV Title Search and press . 3.Use the buttons on your remote to navigate the on-screen keyboard. Press to choose each letter of your desired search. To delete a character, press the left-facing arrow on the keyboard. 4.Highlight the icon and press to save a title search to a Saved Searches list. Search by Category 1.Select the Search icon from the Quick Menu. 2.Select a category to see a list of choices for that particular category. When you select Movies, Sports or Kids, the search results show programs that are in progress. 3.Press the button to view programs in the future. Saved Searches 1.Select the Search icon from the Quick Menu, and use the buttons to highlight Saved Searches and press . 2.To select a Saved Search, use the buttons to scroll down the list and press to view the selection. 3.The most recently created search appears at the top of the list. The maximum number of Saved Searches is 15. When the list is full, the oldest Saved Search is deleted automatically. To manually delete a Saved Search, navigate to the search you wish to modify and press to view your options. Tip Listings in the guide are updated day to day. If a search you ran was not successful because the program did not air this week, you can save the search and periodically rerun it in the following weeks without having to spell it out again. MO A28 VOD_39.indd 11 5/6/09 4:28:59 PM 12 Using Your On-Screen Program Guide Parental Controls Parental Controls allow you to keep your kids from seeing programs you don’t want them to watch. You can block specific channels, titles or shows according to their ratings. You can also hide adult titles so they won’t appear in the on-screen program guide. Another feature is the ability to prevent your children from purchasing Channel 1 On Demand programs or Pay-Per-View Events without your consent. After setting a personalized four-digit code, you can set Parental Controls either from the on-screen program guide or while you are watching television. Set Parental Controls 1.Press the button to display the Quick Menu and select the Lock icon to access the Parental Controls Menu. 2.Setting locks for the first time, you will be prompted to create a Locks Personal Identification Number (Locks PIN). This ensures your settings cannot be modified without your consent. Enter your four-digit Locks PIN. 3.Use the buttons on your remote to choose your selections, including locks by Movie Rating, TV Rating, TV Content or Channel and select . A Lock icon will appear next to the ratings you locked as well as the ratings that are more restrictive. Tip The easiest way to set Parental Controls quickly is to set Movie Rating and TV Rating Locks. These locks block both On Demand and TV shows with the ratings you select. They are perhaps the most comprehensive locks available in the guide. Set Parental Controls by TV Content TV Content Locks allow you to lock TV ratings that are concerning to your family and do not apply to On Demand programming. TV Rating Locks allow you to block all shows with a specific rating. 1.Select the Parental Controls Menu through the Quick Menu by pressing on your remote and select the Lock icon. 2.Select TV Content Locks, then select the corresponding menu item of your choice. You can lock by: Violence, Suggestive Dialogue, Sexual Situations and Language. 3.Use the buttons on your remote to scroll up and down the list. To lock a highlighted content level, press on your remote. A Lock icon will appear next to the levels locked. MO A28 VOD_39.indd 12 5/6/09 4:29:05 PM Using Your On-Screen Program Guide 13 Hide Adult and TV-MA Titles In addition to hiding the titles of adult-rated programs in the Movies category, parents can also hide the titles of mature audience programs rated TV-MA within television listings. The title of the program is replaced with the words “Adult Programming” or “TV-MA Programming” in the guide and within program descriptions. 1.From the Parental Controls Menu, select Hide Titles. 2.Select the category of your choice and press . 3.Select to return to your current programming or to return to the Parental Controls Menu. Set Parental Controls Using the Program Information Screen 1.Highlight a show in TV Listings that you want to lock, press the button to access the Program Information screen and select the Lock icon or press the Lock button on your remote. 2.Enter your four-digit Locks PIN. 3.Select the Lock icon to lock the program by title, channel or rating and press on your remote to confirm. Set Locks for Purchased Programs A four-digit Purchase Personal Identification Number (Purchase PIN) can also be set to restrict unauthorized orders of Channel 1 On Demand programs and Pay-Per-View Events; this PIN is different from your Locks PIN. 1.Press the button on your remote to bring up the Quick Menu and select the Lock icon. 2.Choose PINs Setup. Follow the on-screen instructions to set your Purchase PIN. Your Purchase PIN must be entered before any On Demand program or Pay-Per-View Event can be purchased. 3.If you forget your Purchase PIN or Locks PIN, call Comcast customer service at 1-800-COMCAST to reset either PIN. Once your PIN is reset, you can enter a new PIN. Additional Setup Options • Master Locks — Select to obtain unrestricted access and the option to temporarily Bypass Locks or permanently Clear Locks. • Service Locks — Select to block access to all On Demand programs. MO A28 VOD_39.indd 13 5/6/09 4:29:12 PM 14 Using Your On-Screen Program Guide Favorites If you’re like most people, you have a handful of television channels that you watch most often. With our Favorites feature, you can create a list of those channels, and then use it to see only what’s on those specific Favorites without having to wade through all the other channels. You can create up to five Favorite Lists, each with its own unique name. Each list can also be locked, preventing others from editing or deleting the channels you have selected as your personal favorites. Set up a Favorite List 1.Select the Favorites icon from the Quick Menu and select Set up Favorite List. If creating a list for the first time, you will be asked to create a PIN. 2.To name a list, select the icon and use the buttons to navigate the keyboard and press to select the letter or number to your list. 3.Select to accept the name you have entered. 4.Select the icon to add or remove favorite channels to your list. Scroll through the channels and select your favorite by pressing . 5.Select the Confirm icon to save the list. 6.To lock your list to prevent others from editing or deleting channels, select the Lock icon and follow the on‑screen prompts. 7. To exit, select the Go Back icon or the button on your remote. Add or Remove Favorite Lists 1.Press twice on your remote to get to the Main Menu. 2.Select Setup from the Main Menu and then choose Favorite Lists Setup. 3.Select the icon to create and name a new list. 4.Select your favorite channels and then select confirm. 5.To delete a list, select the list you wish to remove, view the options listed and select the icon to delete a list. Add or Remove Favorite List Channels 1.Select Setup from the Main Menu and then select Favorite Lists Setup. 2.Highlight a Favorite List and press on your remote. 3.Select the icon to add channels or select again to remove channels. Access Favorite Lists • From the Quick Menu, select the Favorites icon to access your Favorite List. • While watching TV, press the button on your remote. Continue to press to scroll through your favorite channels. • From TV Listings, or the Mini-Guide, press the button on your remote then use the buttons to view your favorite channels. Continue to press the button to scroll through all Saved Lists. MO A28 VOD_39.indd 14 5/6/09 4:29:20 PM Using Your On-Screen Program Guide Settings Customize your on-screen program guide using Setup. • Select Setup from the Main Menu to create Parental Control PINs, adjust grid height displays, change the language of the on-screen menu, activate audio track features, a screen saver and more. • To activate closed captioning, turn the cable box off, but leave the TV set on. Press Menu on the cable box or on your remote control. Using the arrow, navigate to Closed Caption; press the arrow to “Enabled” or “Disabled.” Messages Messages may be sent occasionally by Comcast to announce new services, special promotions or other information. • If you have a message, an envelope message indicator will appear on the Main Menu and TV Listings screens, or you may see a red light on your cable box. • Select Messages from the Main Menu to view your messages. Music Music channels provide continuous music in a variety of formats — from rock, jazz and country to the classics — 24 hours a day. 1.Select the Search icon from the Quick Menu, then select Music. 2.Highlight your music selection and press on your remote. Weather Get up-to-date local weather conditions and a three‑day forecast. 1.Select Local Weather from the Main Menu. 2.Press the button on your remote to see a detailed local weather forecast. MO A28 VOD_39.indd 15 15 Quick Tips To Watch TV Press the button on your remote. Press the Page buttons to view additional channels. Mini-Guide While watching TV, select to view TV Listings. Set Reminders While in TV Listings, highlight the show you want to set a reminder for, press the button and then select the icon. Search for Shows Search by title, category or save a search through the icon located in the Quick Menu. Block Shows or Movies Block shows or movies according to their ratings. Set Movie Rating and TV Rating Locks through the icon in the Quick Menu. These are the most comprehensive locks available in the guide. 5/6/09 4:29:22 PM 16 Using Your On-Screen Program Guide Pay-Per-View Events Ordering a Pay-Per-View (PPV) program is as easy as choosing the program, selecting a start time and confirming the order. All it takes is the push of a few buttons on your remote while using your on-screen program guide. Access PPV Events 1.From the Main Menu, or the Search Menu, navigate to Pay-Per-View Events. For movies, refer to the Channel 1 On Demand section found in this Welcome Kit. 2.Highlight the program you wish to select and press . 3.Press the button on your remote at any time to return to watching TV, or press twice to return to the Main Menu. A reminder is automatically set when a program is ordered. You will not be charged for anything you did not order. Cancel Your PPV Events Order 1.Press the button twice on your remote, select Pay-Per-View Events and press . 2.Highlight the ordered program with a check mark beside it and press . 3.Select Cancel and press . Not available in all areas. MO A28 VOD_39.indd 16 5/6/09 4:29:23 PM DVR Service 17 COMCAST DIGITAL CABLE WITH DVR SERVICE With Comcast DVR (Digital Video Recorder) service, it’s easy to record your favorite show or series and watch them whenever you want. With Smart Series Recording, simply highlight a program in your on-screen program guide and press record twice. Record and control one or two shows at once, you can even play back a third show you’ve already recorded at the same time. Comcast DVR service gives you TV on your terms. Record a Program • While viewing TV Listings, highlight the program you wish to record and press the Record button on your remote. • While watching live TV, simply press Record . • From the Program Information screen, select the Record icon and modify the recording options available. Watch a Recording 1.Press the button on your remote or the icon from the Quick Menu, then My Recordings. 2.Highlight a program you want to play back and press the button on your remote. 3.Select a playback option from the icons listed on your screen. 4.When the program finishes press the button, or wait for the Delete, or Don’t delete recording message. Search for Programs 1.Press the button on your remote or the icon from the Quick Menu. 2.Select Search & Record and choose your search option: Search by Title, Search by Actor/Director, or Search by Keyword. 3.Spell out your search term by navigating the on-screen keyboard. Press to choose each character. Select Search Now to start your search. 4.Scroll through the search results, press on your remote to view programming options, or to make your selection. More DVR Features • Control Live TV/Recorded Playback — Pause , Rewind or Instant Replay on your remote. Select the button on your remote to return to live TV. • Slow Motion — Press Pause , then press FastForward to view slow-motion in forward mode. Or press Pause , then Rewind to view slow-motion in reverse mode. • Skip Forward/Skip Back — Press the buttons on your remote to skip forward or back in 5 minute intervals. • Settings — DVR settings can be modified by going to the Main Menu, then to Setup, then Guide Setup to customize your options. Actual recording time is not guaranteed. Most DVRs can store up to 80 hours of standard-definition programming or up to 20 hours of highdefinition programming. Ask your Comcast customer service representative for details. MO A28 VOD_39.indd 17 5/6/09 4:29:33 PM 18 Cable Box Connections IMPORTANT RECEPTION INFORMATION The cable we have installed in your home is approved by the Federal Communications Commission (FCC), and is safe and reliable for carrying cable TV signals. Here are a few tips to keep it that way: 1.During severe electrical storms, you should unplug your TV set and cable box to avoid damage. Comcast and the set manufacturer are not responsible for damage that occurs due to acts of nature. 2.Your cable box operates on 110 volts, so take all the precautions you would for any small appliance — such as checking to see that the cord is not worn or damaged. 3.For your own safety, do not attempt to open or otherwise tamper with your cable box. 4.If you have someone other than Comcast install the inside wiring in your home, or if you do it yourself, ensure that it complies with applicable governmental regulations (such as the FCC signal-leakage rules) and does not interfere with the normal operations of the cable system and other communications systems (such as radio used by the police and fire departments) and devices. 5.If your TV has no picture or sound, make sure it is plugged into a live electrical outlet and not controlled by a wall switch. Wiring Diagrams We have provided diagrams of three common wiring configuration options for hooking up your TV, set-top cable box and other A/V equipment such as a VCR, DVD player or stereo receiver. If there is not a diagram that resembles your equipment check your owner’s manuals or go to comcast.com and search: Wiring Diagrams. If you have questions or need additional technical support please call 1-800-COMCAST. Option 1 — Cable Box and DVD/VCR Allows viewing of cable channels using the cable box as your tuner. You can record any channel as long as you are viewing that same channel. Cable Box AUDIO IN R L SPDIF VIDEO IN OUT TO TV/VCR IR CABLE IN USB R L AUDIO OUT Y Pb IEEE 1394 S-VIDEO TV Pr PASS CARD OPTICAL SPDIF AUDIO IN R CABLE/ ANTENNA OUT S-VIDEO IN VIDEO OUT S-VIDEO OUT L AUDIO OUT R VIDEO IN CONVENIENCE OUTLET Left audio cable (white) DVD/VCR CABLE/ ANTENNA IN SWITCHED 105/125V 60Hz 4A MAX 500W MAX Right audio cable (red) L VIDEO IN R L Video cable (yellow) MO A28 VOD_39.indd 18 5/6/09 4:29:35 PM Cable Box Connections 19 Option 2 — Cable Box Only Connect cable from the wall to the Cable In post on the back of the cable box. Locate the To TV/VCR connection on the back of the cable box and connect the cable wire. Attach the other end to the Cable In post on the back of your TV. DCT700 TO TV/VCR L +12v DC RF coax cable R RF IN AUDIO VIDEO Connects to cable wall outlet. Left audio cable (white) Stereo VCR Stereo TV Right audio cable (red) Video cable (yellow) Option 3 — HDTV with Cable Box and Home Theater Receiver Allows full advantage of the Comcast cable box digital audio features with a stereo or home theater receiver. Cable Box AUDIO IN R L SPDIF VIDEO IN OUT TO TV/VCR IR DVI CABLE IN R L AUDIO OUT USB Y PB S-VIDEO TV PR PASS CARD IEEE 1394 OPTICAL SPDIF SWITCHED 105/125V 60HZ 4A MAX 500W MAX CONVENIENCE OUTLET Home Theater Receiver IN IN OUT IN OUT S-VIDEO Y DIGITAL AUDIO COAXIAL #1 VIDEO PB PR RIGHT R R R LEFT L L L AV #1 AV #2 MONITOR OPTICAL SPDIF #2 VIDEO 1 Left audio cable (white) HDTV DVI IN VIDEO 1 R L VIDEO 2 VIDEO 3 Y S-VIDEO PB VIDEO CABLE/ ANTENNA IN AUDIO Right audio cable (red) PR R R R L L L For additional installation information, such as how to install DVR, please go to comcast.com. MO A28 VOD_39.indd 19 5/6/09 4:29:37 PM 20 How to Read Your Bill YOUR COMCAST BILL AND PAPERLESS OPTIONS WITH 1.Receiving your bill — Each month, you will receive a bill for your Comcast service(s). All customers are billed for services received and payments are due on the date indicated on your bill. Go paperless — Comcast offers Ecobill™, the environmentally friendly way to view and pay your bill online. Go to comcast.com/ecobill to sign up and receive an electronic bill. 2.Understanding your bill — Your bill from Comcast includes: • Charges for all services to date. • Charges for one month of service in advance. • Any payments applied to your account. 3.Understanding your payment options — There are several convenient ways for you to pay your bill: • Go to comcast.com/ecobill to set up recurring payments from your bank account. Or choose from other one-time payment options all without paper or stamps! • Mail your payment using the pre-addressed return envelope or bring your payment into our office. Please remit your payments before the due date. Payments received after this date are subject to a latepayment fee. For more information, contact us using the phone number on the “How to Reach Us” insert. Key areas to your bill Account summary/summary of charges Account number; service address; how to reach us; summary of charges; total balance due; and date payment is due. For your information/news from Comcast Payment coupon Comcast’s address; total balance due; summary of charges; due date; account number; and detachable payment coupon. Detail of charges Billing period; itemization of monthly service; and payments made. Additional customer information Actual bill may vary slightly. MO A28 VOD_39.indd 20 5/6/09 4:29:39 PM Frequently Asked Questions 21 What should I do if I plan to move? Before you move, please call 1-800-COMCAST. This is the best way for us to disconnect your service, retrieve your cable box and arrange for cable television service in your new home. Call us in advance and we will schedule a new installation, provided that your new home is in our service area. All equipment provided by us should be returned to us immediately should you decide to disconnect your cable service. Why won’t my remote control respond when I press a key? Press the Cable button on your remote and then try to change channels. If nothing happens, check the batteries for possible replacement. If the remote still doesn’t work, press the button on the front of the cable box. If the channel changes, then most likely you have a faulty remote that may need to be replaced. How easy is it to hook up my stereo to my Comcast Digital Cable? Very easy. In fact, we’ll be glad to do it for you. Once your Comcast Digital Cable is hooked up to your stereo, you will really begin to enjoy the full range of your home entertainment experience. Not only can you listen to music channels without having your television on, but watching movies can be like having a theater in your home! How do I control what my child watches? With the Parental Control feature of Comcast Digital Cable, you can restrict the viewing of certain material on your TV. You can set a lock to restrict viewing by rating, such as R or NC-17, or restrict viewing by program title. You can also completely lock out certain channels. For more information, refer to the Parental Controls section found in this Welcome Kit, visit our website at comcast.com/parental_controls or call 1-866-781-1888. What if I forget my Parental Control codes? Call Comcast customer service to reset them. After they’re reset, you’ll be able to enter your new parental control code. If the power goes out, do I need to reset my Parental Control codes, Favorite Channels and Reminders? No. These are maintained in the Comcast digital cable box memory. Is it necessary to get a new TV to watch HDTV?* To receive HD programming from Comcast, a high-definition “capable” or “ready” television is required. If you have an HDTV, an HD digital cable box from Comcast will enable you to enjoy the enhanced picture, sound and wide-screen format of high-definition programming. What is DVR?* DVR stands for Digital Video Recorder. DVR service allows you to record and watch your favorite programs anytime you want without tapes, timers or a VCR. With DVR service, you can also control live TV with VCRlike functions, including pause, rewind and fast-forward. How often are new movies and programs added to the On Demand menu?* The library of Channel 1 On Demand programs is ever changing, with news, movies and shows being added at various times over the month. New release movies are added every week. For a complete look at the programming available, go to the On Demand menu and select the categories that interest you. The title and description of each program are listed. Many trailers or previews are also available. To learn more about programs currently available from On Demand, go to comcast.net/ondemand. *These questions and answers may refer to products not yet available in all areas. Comcast continues to bring you a variety of ways to enhance your entertainment experience. Please refer to comcast.com for products available in your area. Comcast installation services are subject to Comcast’s applicable charges. MO A28 VOD_39.indd 21 5/6/09 4:29:40 PM 22 Your chance to win $2,000. Don’t throw it away! COMPLETE THIS ENTRY FORM AND MAIL IT TO: “Welcome to Comcast Summer 2009 Sweepstakes” P.O. Box 10850, Rochester, NY 14610 Name____________________________________Installation Date _______________ Address ____________________________________________________________ ) City_ ___________________ State_______ Zip___________ Phone Number__( ______________________ Comcast Account Number________________ Employee Name & Tech No. _ __________________________ All entries must be received by 11/11/09. Please see below for complete official sweepstakes rules. Comcast Cable Communications Management, LLC “Welcome to Comcast Summer 2009 Sweepstakes” OFFICIAL RULES NO PURCHASE NECESSARY TO ENTER OR TO WIN. A PURCHASE WILL NOT INCREASE YOUR CHANCES OF WINNING. ALL FEDERAL, STATE, LOCAL AND MUNICIPAL LAWS APPLY. VOID WHERE PROHIBITED. Sweepstakes begins 7/1/09 and ends 10/31/09. Sweepstakes open to all legal US residents (excluding Puerto Rico) who reside in a Comcast Cable Serviceable area, who, as of the date of entry, were age 18 or over. Employees, officers, and directors (including immediate family members and members of the same household) of Comcast Cable Communications Management, LLC, (“Comcast”) and their respective affiliated companies, parents, subsidiaries, distributors, dealers, retailers, advertising and promotion agencies, and any and all other companies associated with this Sweepstakes, are not eligible to participate. TO ENTER: There are two ways to enter. (1) For Welcome Kit Entry: Complete the Official Entry Form provided in the Comcast “Digital Cable Welcome Kit,” OR, (2) For U.S. Mail Entry: Clearly print your name, address, daytime phone number, and age on a 3” x 5” card. All entries should be mailed in a business-size (#10) envelope to: Comcast Cable Communications Management, LLC “Welcome to Comcast Summer 2009 Sweepstakes,” P.O. Box 10850, Rochester, NY 14610. All entries must be mailed separately and be postmarked by 11/2/09 and received by 11/11/09. One entry per person is permitted for the entire Sweepstakes. No mechanically reproduced entries will be allowed. All entries become the property of the Sponsor. Comcast will not be responsible for incomplete, illegible, lost, late, postage-due, misdirected or mutilated entries or for failure to receive entries due to postal error. Comcast reserves the right to disqualify any entries by persons determined to be tampering with or abusing any aspect of the Sweepstakes. All entries become the property of the Sponsor and may not be returned. Sponsor reserves the right in their sole discretion to suspend, modify or terminate the Sweepstakes. Should the Sweepstakes be terminated prior to the stated expiration date, Sponsor reserves the right to award prizes based on the entries received before the termination date. WINNING: On or about 11/30/09 an independent judging agency will randomly select one (1) Grand Prize winner from among all eligible entries received. Judges’ decision will be considered final. Odds of winning will depend on the total number of eligible entries received. Winner will be notified and/or confirmed by telephone, and registered mail or other form of home delivery. Return of prize notification as undeliverable may result in a disqualification, and an alternate winner may be selected. Winner may waive the right to receive a prize. No substitutions allowed, except that prizes and individual components of prize packages are subject to availability and Sponsors reserve the right to substitute prizes of equal or greater value. All prizes will be awarded, but unclaimed prizes may be forfeited. Prizes are nonassignable and nontransferable. The value of the Prize is taxable as income and Winner is solely responsible for all matters relating to the Prize, including, but not limited to all applicable federal, state and local taxes that become due with respect to the Prize. PRIZE/VALUE: There is one (1) Grand Prize of a $2,000 check. CLAIMING PRIZES/CONDITIONS/TERMS: Grand Prize Winner will be required to sign and return an Affidavit of Eligibility and Liability/ Publicity Release and W-9 form (where legal) within fifteen (15) days of notification attempt. Failure to sign and return the affidavit or release as provided herein, or to comply with any term or condition of these Official Rules, may, at the sole discretion of Sponsor, result in a winner’s disqualification, the forfeiture of his or her interest in the prize, and the award of prize to an alternate winner. Except where prohibited by law, Winner consents to use of his/her name, likeness, biographical information, and voice in advertising worldwide without additional compensation (excluding residents of TN). By entering and participating, winner agrees to comply with all Official Rules, as stated, and to release Comcast, any other promotional sponsors, and each of their respective parent, affiliate and subsidiary companies, and their advertising or promotional agencies, directors, officers, employees, representatives, partners and agents from any and all loss, cost, damage, and/or liability as a result of their participation in this Sweepstakes, as well as acceptance and/or usage of prize awarded (including without limitation to claims, costs, injuries, losses or damages related to personal injuries, death, damage to, loss or destruction of property, rights of publicity or privacy, defamation or portrayal in a false light.) Notwithstanding the foregoing, in the event that the preceding release is determined by a court of competent jurisdiction to be invalid or void for any reason, Sweepstakes entrant agrees that, by entering the Sweepstakes, (i) any and all disputes, claims, and causes of action arising out of or in connection with the Sweepstakes, or any prizes awarded, shall be resolved individually without resort to any form of class action; (ii) any claims, judgments and awards shall be limited to actual out-of-pocket costs incurred, including costs associated with entering the Sweepstakes, but in no event attorney’s fees; and (iii) under no circumstances will any entrant be permitted to obtain any award for, and entrant hereby waives all rights to claim, punitive, incidental or consequential damages and any and all rights to have damages multiplied or otherwise increased and any other damages, other than damages for actual out-of-pocket expenses. All issues and questions concerning the construction, validity, interpretation and enforceability of these Official Rules, or the rights and obligations of any entrant and Sponsor, shall be governed by, and construed in accordance with the laws of the State of Pennsylvania, without giving effect to any choice of law or conflict of law rules or provisions (whether of Pennsylvania or any other jurisdiction) that would cause the application of the laws of any jurisdiction other than Pennsylvania. The invalidity or unenforceability of any provision of these rules shall not affect the validity or enforceability of any other provision. In the event that any such provision is determined to be invalid or otherwise unenforceable, these rules shall be construed in accordance with their terms as if the invalid or unenforceable provision was not contained therein. WINNERS LIST: For a written confirmation of the Grand Prize winner’s name, city and state of residence send a self-addressed, stamped business size envelope, no later than 12/31/09, to: Comcast Cable Communications Management, LLC “Welcome to Comcast Summer 2009 Sweepstakes” Winner’s List Request, P.O. Box 10505, Rochester, NY 14610. REMOVAL FROM MAILING LIST: To prevent Sponsor from mailing you information regarding future Sweepstakes or Contests being conducted by Sponsor, send a written removal request, specifying the name and address you are requesting to have removed from the mailing list, to “Welcome to Comcast Summer 2009 Sweepstakes” Comcast Cable Communications Management, LLC, One Comcast Center, Philadelphia, PA 19103, Attn: Marketing Dept. Sponsor has sixty (60) days to process your request after receipt. INDEPENDENT SWEEPSTAKES ADMINISTRATOR: This sweepstakes is being administered by The National Sweepstakes Company, 693 East Avenue, Rochester, NY 14607, who is responsible for overseeing winner selection and prize awarding, and whose decisions will be final regarding the conduct of this promotion. SPONSOR: Comcast Cable Communications Management, LLC, One Comcast Center, Philadelphia, PA 19103, Attn: Marketing Dept. MO A28 VOD_39.indd 22 5/6/09 4:29:42 PM Quick Start Guide 23 QUICK START GUIDE This guide will help you become familiar with the many features Comcast Digital Cable has to offer. We know you’re excited to begin using your Comcast service, so here are some tips to give you a head start. Basic Navigation Tips • Start by pressing the button on your remote to turn on your television and cable box at the same time. • Use the buttons to navigate within the on-screen program guide. • Press to make your selection, or while watching TV, press to access the Mini-Guide. • Press the button to return to watching TV. • Press the button at any time to return to the previous screen. • Press the button once or twice to display information about the current program. What to Watch • Select the button to view a complete TV Listing and use the page buttons to view the next page. • Press the button on your remote to access the Mini-Guide and browse through other listings while watching a program. Use the buttons to navigate by time in half-hour increments, or select the Day +/button to jump ahead or back 24 hours at a time. • Go to the Quick Menu by pressing , then select the Search icon and select a category like Movies, Sports, HD or search by a specific title. • TV Listings are color-coded to help you identify different types of programs. Main Menu and Quick Menu • Select twice to access the Main Menu and once to access the Quick Menu; both provide shortcuts to all of the key features Comcast Digital Cable has to offer. • Navigate through the options and press to make your selection. • Press the button twice and select Help for more information. For More Information Available 24 hours a day, 7 days a week, Comcast is here to help. • Press the button twice and select Help for more information. • Contact us by calling 1-800-COMCAST or by visiting comcast.com/welcome. MO A28 VOD_39.indd 23 5/6/09 4:29:46 PM 24 Quick Start Guide Main Menu — Access to all your Comcast features. 1. Press the button twice to access the Main Menu. 2. Use buttons to navigate through the selections. 3. Press to make your selection. On Demand — Your guide to instant entertainment! 1. To access On Demand, press on the remote, or simply tune to Channel 1. 2. Use the buttons to highlight a movie or program listing; press . 3. Watch a free program by selecting and to confirm. TV Listings — View your local TV Listings. 1. Press the button on your remote to view the TV Listings grid. 2. Use the to view listings in half-hour increments; press the Day +/- button to jump ahead or back 24 hours. Select a program by pressing . Search — Search programs by title, channel or program. 1. Select from the Quick Menu. 2. Use the buttons to highlight TV Title Search or select a category and press 3. Press the to view future programs. . Parental Controls — Block channels, titles or shows by rating. 1. Press the button and select to access Parental Controls. 2. Create a Locks Personal Identification Number (Locks PIN). 3. Press to lock by Movie Rating, TV Rating, TV Content or Channel. Favorites — Save the shows you watch most often. 1. Select the icon from the Quick Menu and select Set up Favorite List. 2. To name a list, select the icon and use the buttons to navigate. 3. Select the icon to view and highlight the channels you wish to add. DVR — Available to record your favorite shows. 1. While viewing TV Listings, highlight the program to record and press on your remote. 2. While watching live TV, simply press . 3. From the Program Information screen, select the icon and modify the recording options. High-Definition — Hundreds of choices with Comcast HD. 1.To access, press once to view the Quick Menu and select the icon. 2.Navigate to view programs by guide, time or channel and simply make your selection. 3.Go to comcast.com/hd to get monthly emails on the latest news about HD. MO A28 VOD 0709 MO A28 VOD_39.indd 24 5/6/09 4:29:48 PM