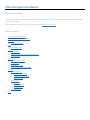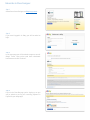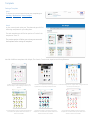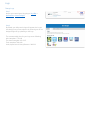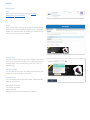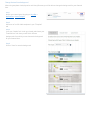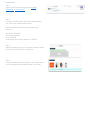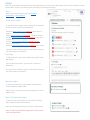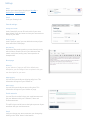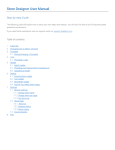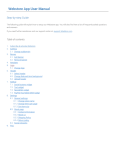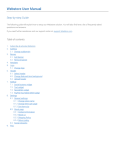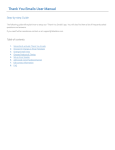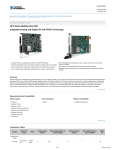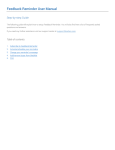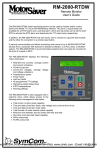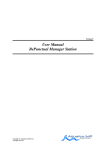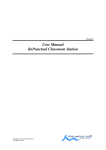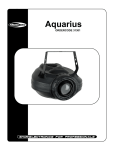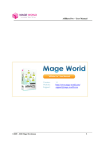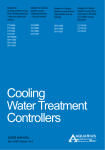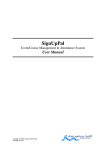Download PDF Catalog User Manual .docx
Transcript
Store Designer User Manual Step-by-step Guide The following guide will explain how to setup your new eBay store design. You will also find here a list of frequently asked questions and answers. If you need further assistance visit our support center at: support.3dsellers.com. Table of contents: 1. 2. 3. 4. 5. 6. 7. 8. Subscribe to Store Designer Changing back to eBay’s old store Template 3.1. Saving A Template Logo 4.1. Changing A Logo Header 5.1. Select header 5.2. Changing your featured item’s background 5.3. Upload header Sidebar 6.1. Social buttons widget 6.2. Text widget 6.3. Newsletter widget 6.4. PayPal/Top Rated Seller badge Settings 7.1. General settings 7.1.1. Change store name 7.1.2. Change items per page 7.1.3. Sort items by 7.2. About page 7.2.1. About us 7.2.2. Shipping Policy 7.2.3. Return policy 7.3. Social networks FAQ Subscribe to Store Designer Step 1: Subscribe to Store Designer at eBay’s app center. Step 2: If you aren’t logged-in in eBay, you will be asked to login. Step 3: In the next page you will be asked to agree to ours & eBay’s Terms. Once you’ve read them checkmark both boxes and click “continue”. Step 4: If this is the first eBay app you’re signing up to you will be asked to set up your recurring payment in PayPal for your eBay apps. Step 5: Wait while your app is activated. Keep in mind that you will also need to activate the app in your control panel. Step 6: Next you will be redirected to your app management area on eBay, here you will find the “Start” button for the app. Click on the “Start” button to login to your control panel. Step 6: Next you will arrive at your app’s control panel. Once you saved your template your new template will replace eBay’s basic store design. Revert to old store If you are using eBay’s new store layout you will need to revert back to eBay’s old layout to use our templates. Follow these instructions to do that. Step 1: Go to your My eBay account. Step 2: Under your “Account” tab choose “Manage My Store”. Step 2: In the left sidebar under “Store Design” choose “Edit Store”. Step 3: At the top right corner click on “Revert to my old store”. Step 3: Next, to access your control panel & save your template go to My eBay > Applications > Store Designer. Template Saving a Template Step 1: To access your control panel & save your template go to My eBay > Applications > Store Designer. Step 2: In your control panel under your Template tab you will find the design templates for your eBay store. For each template you will find an option to “Preview” the template or “Save” it. The preview option will allow you to view your store with the template before saving the template. We offer 6 different templates: Win 8 Style, The Classic, Fresh, Verde, Aquarius and Cherry Blossom. Our Win 8 style is a modern grey design with just a few touches of magento. Great for placing the focus on your products Our Verde template is a green hue responsive template with a full width header, dynamic sidebar and a selection of textures for the header. The Classic is a simple black & white design with hints of yellow that will truly make your eBay items shine. Our Aquarius template is a turquoise hue responsive template with a full width header, dynamic sidebar and a selection of textures for the header. A clean white design with hints of green & blue. Giving your store that fresh look you were looking for. Our Cherry Blossom template is a pink hue responsive template with a full width header, dynamic sidebar and a selection of textures for the header. Logo Change Logo Step 1: Access your control panel by going to: My eBay > Applications > Store Designer. Step 2: By default your eBay store’s logo will appear also in your new design, but you can replace it by choosing one of our designed logos or by uploading a new logo. The recommended sizes for your logo are as following: Win 8 template: 175X146 The classic template: 221X135 Fresh template: 784x 280 Verde, Aquarius and Cherry Blossom: 180X132 Header Select Header Step 1: Access your control panel by going to: My eBay > Applications > Store Designer. Step 2: Under your “Header” tab you will be able to choose what to display in your store’s header: a featured item, a designed header or a custom header. By default your featured item will be showing in your store’s header. Featured item: You can choose which type of item to feature in your store: newly listed, best match, ending soon, most expensive and cheapest item. Once you pick the type click on” Save” to save the type. Designed header: You can also choose one of our designed headers for your header. Click on the header to choose it. Custom header: You can upload your own custom header. Recommended sizes are as following: Win 8 Style: 1150X350 The Classic: 960X300 Fresh: 960X300 Verde, Aquarius and Cherry Blossom: 1150X260 Change featured item background When using templates Verde, Aquarius and Cherry Blossom you will be able to change the background for your featured item. Step 1: Access your control panel by going to: My eBay > Applications > Store Designer. Step 2: Select one of our full width templates in your “Template” tab. Step 3: Go to your “Header” tab. Under your header tab choose your “Featured item” tab. Here you will find 4 different backgrounds from which you can choose the background for your featured item. Step 4: Click on “Save” to save the background. Upload header Step 1: Access your control panel by going to: My eBay > Applications > Store Designer. Step 2: Go to your “Header” tab and choose the “Upload header” tab. Click on the “Choose header” button. Recommended sizes for the custom header are as following: Win 8 Style: 1150X350 The Classic: 960X300 Fresh: 780X290 Verde, Aquarius and Cherry Blossom: 1150X260 Step 3: Select the header from your PC. Once you select the image you will see it loading in your control panel. Step 4: Once your header loads you will see it in your control panel. Your new header will automatically show in your store. Sidebar When using templates Verde, Aquarius and Cherry Blossom you will be able to add widgets to your store’s sidebar including social buttons, text box, newsletter button and PayPal/Top Rated Seller badge. Step 1: Access your control panel by going to: My eBay > Applications > Store Designer. Social buttons widget To add Social Icons to your store’s sidebar fill out the fields for the icons you would like to add like this: Facebook: www.facebook.com/3dsellers (page name or page ID) Twitter: https://twitter.com/3DSellers (Twitter username) Google +: https://plus.google.com/+3dsellers (Page name or profile ID) YouTube: www.youtube.com/user/3DSellersOfficial (YouTube user name) Pinterest: http://www.pinterest.com/3dsellers (User name) Once you fill out the fields save your changes by clicking on the “Save” button in the bottom. Text widget To add a text box to your store’s sidebar checkmark “Show text widget”. You can add custom text in your text box, or leave our default text. Once you fill out the fields save your changes by clicking on the “Save” button in the bottom. Newsletter widget To add a newsletter box to your sidebar checkmark the “Show newsletter widget” option. Make sure you save your changes by clicking on the “Save” button below. PayPal/ Top Rated Seller badge To add a “Show PayPal badge” and/or “Show Top Rated Seller” badge checkmark these boxes. Save your changes by clicking on the “Save” button below. Note: To add a top rated seller badge option will only show up for top rated sellers. Settings Step 1: Access your control panel by going to: My eBay > Applications > Store Designer. Step 2: Go to your “Settings” tab. General settings: Change store name: Under “Store title” you can fill out the title of your store, leave it blank if you don’t want to show your store name at the top of your store. Items per page: Under “items per page” you can decide how many of your items will show in each page. Sort items by: Similarly to eBay sorting options, you can choose here by which order to show the items in your Webstore: Best match, newly listed, ending soon, most expensive or cheapest item. About page: About Us: In your “About us” page you will find a default store description, you can change it here or replace it with your own description for your store. Shipping policy: You can fill out and edit your shipping policy here. This information will appear in your “About us”. Return policy: You can fill out and edit your return policy here. This information will appear in your “About us” page. Social networks: You can fill out here the links to your social accounts and link your Webstore with your Facebook, Twitter and Pinterest accounts. This will link your social icons at the right top corner of your storefront with your social accounts. Step 3: Once you change your store name save your changes by clicking on the “Save” button in the bottom. FAQ Q: What is Store Designer? A: Store Designer is an easy & cost effective eBay store design solution for eBay store owners. Store Designer's 1-click setup, affordable monthly subscription plan and selection of beautiful templates – all make it the ultimate solution for any eBay store owner. Q: How do I sign up to Store Designer? A: o sign up to Store Designer and start your 7-day trial visit eBay’s app center. Q: How long until my eBay store design changes? A: Once you save a template your store design will automatically change. If you’re using eBay’s new store layout you will need to revert to eBay’s old store layout for your store design to change. Q: How do I change my template? A: Read here how to change your Store Designer template. Q: How do I change my header to my own custom header? A: Read here how to add your own custom header. Q: How do I access my control panel? A: You can access your Store Designer control panel at eBay’s app management area. Just go to My eBay > Applications > Store Designer. Q: Why do I need a unique sub-domain? A: Your Webstore sub-domain can act as your business card. It provides you with a short URL for your eBay listings that you can use in social networks, emails, blogs and forums etc. to promote your Webstore. Q: How long does it take until my Webstore is indexed in search results? A: It can take up to a few weeks until search engines fully index your Webstore. Q: I’ve changed my eBay user ID, what should I do? A: If you’ve changed your seller ID please contact us at [email protected] so that we can update your new user ID in our database.