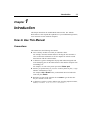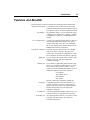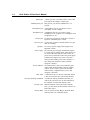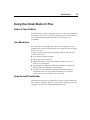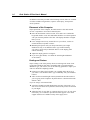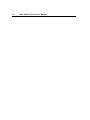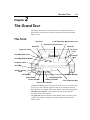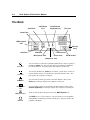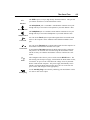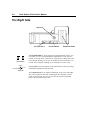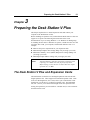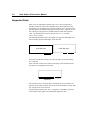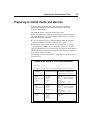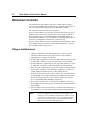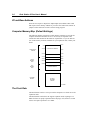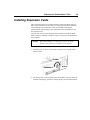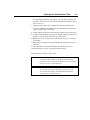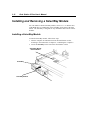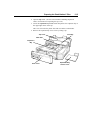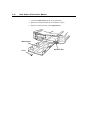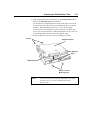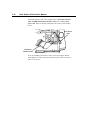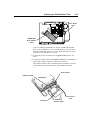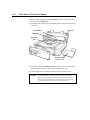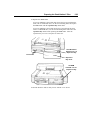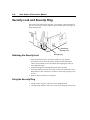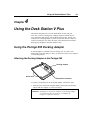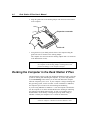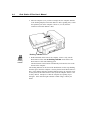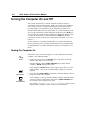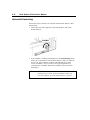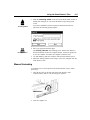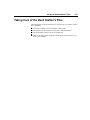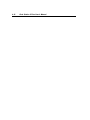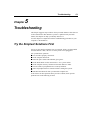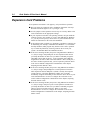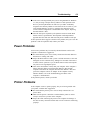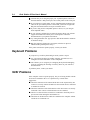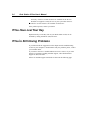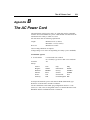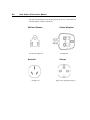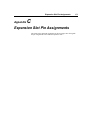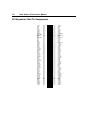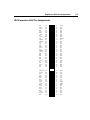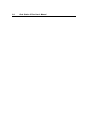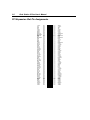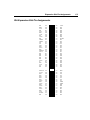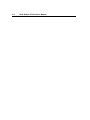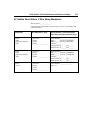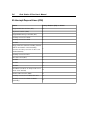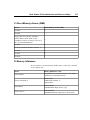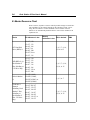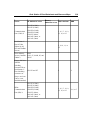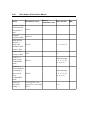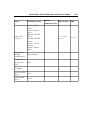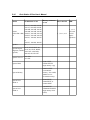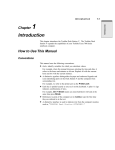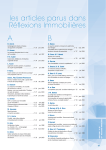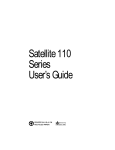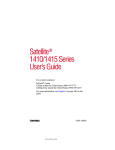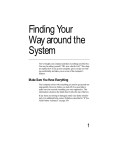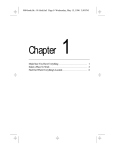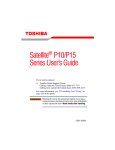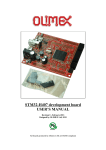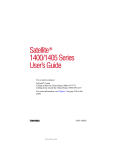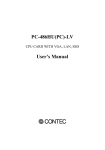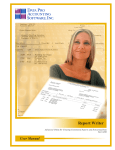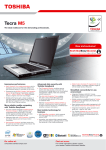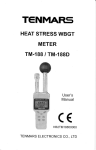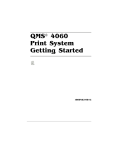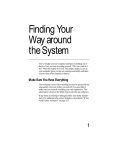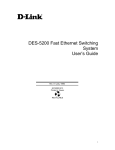Download Toshiba Desk Station V Plus - User Manual
Transcript
Introduction Chapter 1-1 1 Introduction This chapter introduces the Toshiba Desk Station V Plus. The Toshiba Desk Station V Plus expands the capabilities of your Toshiba Portégé 650CT, Tecra 500 and 710/720 notebook computers. How to Use This Manual Conventions This manual uses the following conventions: ❖ Italics identify variables for which you substitute values. For example, when this manual discusses entering the time and date, it refers to the hours and minutes as hh:mm. Replace hh with the current hour and mm with the current minutes. ❖ A distinctive typeface distinguishes keytops and embossed legends and icons identifying ports on the Desk Station V Plus and the computer from surrounding text. For example, we refer to the printer port as the Printer port. ❖ Each key is spelled exactly as you see it on the keyboard. A plus (+) sign indicates combinations of keys. For example, Ctrl + Break means you must hold down Ctrl and at the same time press Break. ❖ References to parts of the computer are in boldface type the first time they are referred to in the text. ❖ A distinctive typeface is used to indicate text from the computer monitor, such as, "TOSHIBA Desk Station ATTACHED." 1-2 Desk Station V Plus User's Manual Check Your Equipment Your Desk Station V Plus comes with everything you need to get up and running quickly. However, it's a good idea to make sure you received everything you were supposed to. The following items are provided with your Desk Station V Plus. Additional items may be included, depending on the country in which you purchased your Desk Station V Plus. ❖ Desk Station V Plus unit ❖ AC power cord ❖ Keys (2) ❖ CRT stand ❖ Desk Station V Plus User’s Manual (this manual) ❖ AMD PCSCSI Software Installation Guide ❖ Warranty Card If any of the items are missing or damaged, notify your dealer immediately. If your Desk Station V Plus needs repair, if you want a referral to a Toshiba authorized service center, or if you want answers to questions regarding technical support, call Toshiba Product Support at (800) 999-4273. There is a list of addresses for worldwide Toshiba support at the end of Chapter 5. CAUTION: Do not disassemble or modify any part of the Desk Station V Plus unless you are following the procedures in this manual. Introduction 1-3 Features and Benefits The Desk Station V Plus incorporates the following features and benefits: Expansion board slots Two full-sized slots for both 8-bit or 16-bit ISA expansion boards and 32-bit PCI expansion boards. One half-size slot for 32-bit PCI expansion boards. SelectBay™ The SelectBay makes it easy to install and remove a Toshiba 3 1/2" diskette drive module, a Toshiba CD-ROM drive module or a Toshiba HDD drive module. 5 1/4" expansion bay Type III PC Card slots A space is provided in the Desk Station V Plus for any industry standard half-height 5 1/4" device (such as a hard disk, a tape drive or a CD-ROM drive). This expansion bay has internal SCSI and EIDE/ATAPI interface connections. The Desk Station V Plus includes two Card Bus ready Type III PC Card slots, allowing you to connect up to two PCMCIA compatible PC Cards, such as modems, network cards and ATA devices. RGB port You can connect an external VGA or SVGA video monitor to this port. This port replaces the computer’s RGB port. Parallel port The Centronics-compatible parallel interface port allows you to connect a parallel printer. If you do not use this parallel port for a printer, you can connect one of the following through the use of an Enhanced Capabilities port (ECP) function: LAN adapter Tape backup device SCSI adapter ECP printer This port replaces the computer's parallel port. Serial port SCSI II port Keyboard port A standard 9-pin, RS-232C serial port lets you connect serial devices such as a serial printer, a mouse, a bar code reader, or an Optical Character Reader (OCR) wand. This port replaces the computer’s serial port. A 50-pin, high-density shielded connector lets you connect SCSI devices internally and externally. An external keyboard port lets you connect a PS/2 keyboard. This port replaces the computer’s external keyboard port. 1-4 Desk Station V Plus User's Manual Mouse port MIDI/Joystick port Microphone jack Headphone jack Line-In jack Line-Out jack Speakers Power supply Power indicator A mouse port lets you connect a PS/2 mouse. This port replaces the computer’s mouse port. This port lets you connect a MIDI device or a Joystick. A microphone jack lets you connect a stereo microphone to your computer. A headphone jack lets you connect a stereo headphone to your computer. Use a headphone with an impedance of 16Ω. Use this jack to connect an audio device such as a tape deck, CD-ROM player or radio. Use this jack to connect external speakers or a tape deck for recording. Two stereo speakers supply audio support with adjustable volume. The universal power supply automatically adjusts to a wide range of voltage inputs, which means you can connect the Desk Station V Plus to most AC power sources around the world. This power supply simultaneously supplies AC power to the Desk Station V Plus and DC power to the computer. It also charges the computer’s battery when the computer is docked. The Desk Station V Plus’s power indicator glows orange when the Desk Station V Plus is supplied with AC power. It glows green when the Desk Station V Plus is supplied with AC power and computer is turned on. CRT stand A CRT stand rests over the top of the Desk Station V Plus for convenient use of an external monitor. VCR-style docking mechanism A VCR-style docking mechanism provides you with an easy and secure way to dock and undock the computer from the Desk Station V Plus. Security Lock With the addition of the Noteworthy Computer Lock, you can secure the Desk Station V Plus to an immovable object. Security Ring You can use the Security Ring to attach the Desk Station V Plus to an immovable object. Introduction 1-5 Using Your Desk Station V Plus Select a Place To Work Your Desk Station V Plus is designed to be used in a variety of circumstances and locations. However, by giving some thought to your work environment, you can protect the Desk Station and make your work hours more comfortable. Your Work Area Use a flat surface with enough room to operate your equipment. If you're planning to use a printer or other external device, make sure there is enough space for it as well. To keep your Desk Station in prime operating condition, make sure your work area is free from: ❖ dust, moisture and direct sunlight. ❖ liquids and corrosive chemicals. ❖ objects that generate a strong electromagnetic field, such as stereo speakers or speakerphones. ❖ rapid changes in temperature or humidity and sources of temperature changes such as air conditioner vents or heaters. ❖ extreme heat, cold or humidity. Operate the Desk Station within a temperature range of 40 to 95 degrees Fahrenheit (5 to 35 degrees Celsius) and a relative humidity of 20 to 80 percent. Keep Yourself Comfortable Strain and stress injuries are becoming more common as people spend more time using their computers. However, with a little care and proper use of the equipment, you can work comfortable throughout the day. 1-6 Desk Station V Plus User's Manual In addition to the hints provided in the following sections, there are a number of books available on ergonomics, repetitive strain injury, and repetitive stress syndrome. Placement of the Computer Proper placement of the computer, the Desk Station V Plus and external devices is important to avoid stress-related injuries: ❖ Place the Desk Station V Plus on a flat, level surface at a comfortable height and distance. Your arms and hands should be in a relaxed position with your forearms parallel to the floor. The display should be no higher than eye level. ❖ Leave enough room for any external devices you will use, such as an external monitor, keyboard or mouse. ❖ Maintain good posture with your body relaxed and your weight distributed evenly. You should be able to type without twisting your torso or neck, and you should be able to see the display panel without slouching. ❖ Adjust the display panel to avoid glare. ❖ If you use a paper holder, set it about the same height and distance as the monitor. Seating and Posture Proper seating is one of the primary factors in reducing work strain. Some people find a backless chair more comfortable than a conventional chair. Whichever type your choose, refer to the following guidelines to adjust your chair for maximum computing comfort. ❖ Position your chair so the keyboard is at or slightly below the level of your elbow. You should be able to type comfortably with your shoulders relaxed. ❖ Allow for the increased height of the keyboard from the table surface if you are typing on the computer's keyboard when it is docked in the Desk Station V Plus. If you are using a conventional chair: ❖ Your knees should be slightly higher than your hips. If necessary, use a foot rest to raise the level of your knees and ease the pressure on the back of your thighs. ❖ Adjust the back of your chair so it supports the lower curve of your spine. If necessary, use a cushion to provide extra back support. Lower back support cushions are available at many office supply stores. Introduction 1-7 ❖ Sit with your back straight so that your knees, hips and elbows are at approximately 90 degree angles when you work. Do not slump forward or lean back too far. Lighting Proper lighting can improve the legibility of the display and reduce eye strain. ❖ Position the display panel so that sunlight or bright indoor lighting does not reflect off the screen. Use tinted windows or shades to reduce glare. ❖ Avoid placing your Desk Station V Plus in front of a bright light that could shine directly in your eyes. ❖ If possible, use soft, indirect lighting in your computer work area. Arms and Wrists ❖ Avoid bending, arching or angling your wrists. Keep them in a relaxed, neutral position while typing. ❖ Exercise your hands, wrists and arms to improve circulation. Work Habits The key to avoiding discomfort or injury from repetitive strain is to vary your activities. If possible, schedule a variety of tasks into your work day. Finding ways to break up the routine can reduce stress and improve your efficiency. ❖ Take frequent breaks to change position, stretch your muscles and relieve your eyes. ❖ Avoid performing repetitive activities for prolonged periods of time. Vary activities from one task to another. ❖ Focusing your eyes on your computer screen for long periods of time can cause eye strain. Look away from the computer frequently and focus your eyes on a distant object. 1-8 Desk Station V Plus User's Manual The Grand Tour Chapter 2-1 2 The Grand Tour This chapter introduces the various parts of your Toshiba Desk Station V Plus. Please become familiar with each component before using the Desk Station V Plus. The Front Top Cover Guide Pin 5 1/4" Expansion Bay Access Cover Expansion Port Connector Top Cover Latch Guide Pin Top Cover Latch SelectBay Eject Lever Computer Latch SelectBay Release Button Computer Latch SelectBay Speaker Volume Knob Right Speaker Left Speaker Undocking Switch Power Switch Power Indicator Docking Indicator 5 1/4" Expansion Bay Drive-in-use Indicator The top cover latches located on both sides of the top cover are used to open the top cover when installing expansion cards in the expansion card slots. Data shared by the computer and the Desk Station V Plus passes through the expansion port connector. This connector attaches to the expansion port on the back of the computer. The guide pins insert into the holes on the bottom of the rear corners of the computer and guide the computer to a proper connection with the Desk Station V Plus. 2-2 Desk Station V Plus User's Manual The computer latches engage slots on the bottom of the computer to secure it to the Desk Station V Plus. PUSH SelectBay Release Button The built-in stereo speakers are located on the front left and right sides of the desk station. These speakers are used for audio applications including multimedia programs. Notice the SelectBay next to the left speaker. You can install the optional CD-ROM or floppy drive modules in this slot. To remove the installed SelectBay module use the SelectBay release button and the SelectBay eject lever on the top of the Desk Station V Plus. SelectBay Eject Lever On Power Switch On Power Indicator When the Desk Station V Plus power cord is plugged into the wall socket, the Desk Station V Plus is always in the low power standby state. It is normal for the internal fan to run whenever the Desk Station is plugged in. The switch on the left below the SelectBay is the power switch. This switch turns the power to the computer on and off when the computer is attached to the Desk Station V Plus. To turn the computer on, push this switch and hold it until the power indicator glows green. To turn the computer off, push the power switch and hold it until the power indicator glows orange. The power indicator glows green when the Desk Station V Plus is supplied with AC power and the computer is powered on. It glows orange when the Desk Station V Plus is supplied with AC power and the computer is not connected or the connected computer is powered off. It is off when the Desk Station V Plus is not supplied with AC power. The drive-in-use indicator glows green when the drive installed in the SelectBay is in use. Drive-in-use Indicator Docking Indicator Undocking Switch The docking indicator glows green when the computer is docked on the Desk Station V Plus. It blinks green while docking and undocking procedures are in process. It blinks orange when a docking error occurs. Pressing the undocking switch ejects the computer from the Desk Station V Plus so you can easily remove it. CAUTION: Never remove a disk, turn the computer off or undock the computer when the drive-in-use indicator glows green. Always save your files before undocking or going into the Resume Mode. The 5 1/4" expansion bay on the right of the SelectBay is protected by the Expansion bay access cover. You can install any industry standard half-height 5 1/4" device in this bay. The Grand Tour 2-3 The Left Side Security Lock Emergency Release Lever Cooling Vent Speaker Volume Knob Rotate the speaker volume knob to adjust the volume of the audio speakers. Speaker Volume Knob The cooling vent helps keep the Desk Station V Plus at a safe temperature. Do not block this vent. Emergency Release Lever The emergency release lever is used to manually disconnect the computer from the Desk Station V Plus in case of emergency. You can disconnect the computer by sliding this lever to the left after setting the lock switch on the right side of the Desk Station V Plus to the Emergency position. The security lock slot lets you anchor your Desk Station V Plus to a secure object using the Noteworthy® Computer Lock cable. Security Lock 2-4 Desk Station V Plus User's Manual The Back Serial Port PS/2 Mouse Port PS/2 External Keyboard Port Fan Vent Printer Port MIDI/Joystick Port Security Ring SCSI Port RGB Port Line-Out Jack Microphone Jack Line-In Jack AC-IN Socket Headphone Jack Printer Port Serial Port Mouse Port Ext. Keyboard Port MIDI/Joystick Port RGB Port You can connect a Centronics compatible parallel device such as a printer to the DB-25 printer port. This port also supports an Enhanced Capabilities port (ECP) function. This port replaces the computer’s printer port. You can use this RS-232C serial port to connect a serial device, such as an external modem, mouse, or serial printer to the Desk Station V Plus. This port replaces the computer’s serial port. You can connect a PS/2 type mouse to the Desk Station V Plus via the mouse port. This port replaces the computer's mouse port. You can connect a PS/2 type keyboard to the Desk Station V Plus via the external keyboard port. This port replaces the computer's keyboard port. At the far left and below the printer port is the MIDI/Joystick port. The RGB port is a 15-pin connector. You can connect a VGA-compatible analog RGB or monochrome monitor with this port. This port replaces the computer’s RGB port. The Grand Tour SCSI IR The SCSI II port is a 50-pin, high density shielded connector. This port lets you connect SCSI devices to the Desk Station V Plus. SCSI Port The microphone jack is a standard 3.5mm diameter miniature stereo jack through which you can connect a microphone to your Desk Station V Plus. Microphone Jack The headphone jack is a standard 3.5mm diameter miniature stereo jack through which you can connect headphones to your Desk Station V Plus. Headphone Jack Line-In Jack You can use the line-in jack to input audio signals from an external sound source to the computer via the standard 3.5mm diameter miniature stereo jack. You can use the line-out jack to output audio signals from the computer via the standard 3.5mm diameter miniature stereo jack. Line-Out Jack AC-IN Security Ring A fan behind the fan vent maintains the Desk Station V Plus at optimum tem-perature. Do not block the vent when using the Desk Station V Plus. The fan is always on when the Desk Station V Plus is connected to a wall socket. The rectangular end of the AC power cord fits into the AC-IN socket. The auto-sensing, universal power supply, located inside the Desk Station V Plus, converts the AC power to DC and reduces the voltage for use by the Desk Station V Plus and the computer. The power supply automatically senses whether you plug the Desk Station V Plus into a 100-115 or 220-240 volt power source, and configures itself appropriately. Use the security ring to deter theft by anchoring your Desk Station V Plus to a desk or other secure object. 2-5 2-6 Desk Station V Plus User's Manual The Right Side Key-lock PC Card Slot 2 2 3 PC Card Slots NORMAL EMERGENCY BLOCK PC Card Slot 3 Expansion Slots The PC Card slots are on the right side of the Desk Station V Plus. You can install up to two Type III PCMCIA-compatible PC Cards, such as a modem or an ATA device, to these slots. Each slot has a card ejector to the left of the slot allowing you to eject an installed card. Slot 0 and slot 1 are located on the computer, enabling you to install up to four PC Cards. The key-lock secures the computer to the Desk Station V Plus, preventing unintentional separation of the two units. Key-Lock The expansion slots let you install a combination of up to two full-length ISA or PCI expansion cards and one half-length PCI expansion card. To install a card, open the top cover, remove the metal exterior panel that protects the slot and insert the card. Preparing the Desk Station V Plus Chapter 3-1 3 Preparing the Desk Station V Plus This chapter explains how to install expansion cards and connect your computer to the Desk Station V Plus. Before installing an expansion card, confirm that the Desk Station V Plus can support it. Set up the card following the instructions in the card's documentation. If you are using Windows 3.1 or Windows for Workgroups, or installing an ISA card in a Windows 95 system, consider how the new card will affect other cards, your computer, and the Desk Station V Plus. For example: ❖ What are the power requirements for your expansion card? ❖ What Interrupt ReQuest line settings (IRQ) will you assign your card? ❖ What Direct Memory Access (DMA) ReQuest line settings (DRQ) will you assign your card? ❖ What Input/Output address settings will you assign your card? NOTE: The Desk Station V Plus does not support expansion cards requiring a 4.77 MHz clock rate for proper operation. Before buying a card, check to see that it does not require operation at 4.77 MHz. The Desk Station V Plus and Expansion Cards The Desk Station V Plus has two full-length expansion slots and one halflength expansion slot. These support most standard expansion cards. Each of the two full-length slots, slot 1 and 2, allows you to install either a full length 8-bit or 16-bit ISA, or 32-bit PCI expansion card. The half-length slot, slot 3, allows you to install a half-length 32-bit PCI expansion card. Among the expansions you can install are: a modem card, a video card and a network interface card. 3-2 Desk Station V Plus User's Manual Supported Cards Each of the two full-length expansion slots, slot 1 and 2, incorporates a standard 124-pin PCI socket and a standard 62-pin and 36-pin ISA socket, which allows you to install a PCI or an ISA expansion card. The PCI socket provides support for standard full-length 32-bit PCI cards. Together, the two ISA sockets provide support for standard 8-bit and 16-bit ISA expansion cards. The maximum size for these slots are 0.8 x 13.3 x 4.8 inches (20.3 x 339 x 122 mm). The following illustration shows the outline of a supported full-length, 8-bit ISA card and a supported full-length, 16-bit ISA card: 8-bit ISA Card 16-bit ISA Card Notice that an 8-bit ISA card has one connector and a 16-bit ISA card has two connectors. Some 8-bit ISA cards do not conform to this shape. This illustration shows the outline of an unsupported 8-bit card: 1234567890123456789 1234567890123456789 Extension The card above has an extension below the bottom of the card. Before you purchase an 8-bit ISA expansion card to use in the Desk Station V Plus, make sure it does not have this extension. The half-length expansion slot, slot 3, incorporates a standard 124-pin PCI socket and provides support for standard half-length PCI cards. Preparing the Desk Station V Plus 3-3 Power Considerations The Desk Station V Plus is designed specifically for the new generation of more efficient, low-power peripherals. Configure your system for optimum power use. This section summarizes the Desk Station V Plus’s power specification and provides a power calculation example. Maximum Power Specification This table summarizes the Desk Station V Plus’s power availability for the expansion slots, the PC Card slots, the SelectBay, and the 5 1/4" expansion bay: Volts DC Continuous Amps Peak Amps +5VDC (+5%/-5%) -5VDC (+5%/-5%) 5.9 0.3 8.2 +12VDC (+10%/-10%) -12VDC (+10%/-10%) 1.8 0.3 4.0 +3.3VDC 7.0 The power required by each peripheral powered by the Desk Station V Plus (expansion cards, PC Card slots, SelectBay, and the 5 1/4" expansion bay) may not exceed these specifications. The total power consumption may not exceed 80W. 3-4 Desk Station V Plus User's Manual Power Calculation Example Appendix D, titled Desk Station V Plus Worksheets and Resource Maps, includes a Power Consumption Worksheet. Use this to determine if your cards and devices fall within the Desk Station V Plus’s power requirements. This section shows how to fill in the worksheet when calculating power requirements. Photocopy the worksheet before you use it. In the following power calculation sample, there is an expansion card A installed in slot 1, an expansion card B in slot 2, an expansion card C in slot 3, a SCSI device D in the 5 1/4" expansion bay, and no device in PC Card slots 2 and 3 and the SelectBay. Power Consumption Worksheet Date Prepared: / / . Fill in the type of device, its power requirements and setup information. Figure the total power required for your devices to determine if you will exceed the Desk Station V Plus's power specification. Power Requirements Desk Station Card/Device Manufacturer +5 Cont./Peak -5 +12 Cont./Peak -12 Slot #1 Card A 1.0/1.0 Slot #2 Card B Slot #3 Card C PC Card Slot 2 0.0 0.0/0.0 0.0 0.0 1.4/1.4 0.0 0.0/0.0 0.0 0.0 0.8/0.8 0.0 0.0/0.0 0.0 0.0 none -/- - -/- - - PC Card Slot 3 none -/- - -/- - - 5 1/4" Expansion Bay Drive D 0.3/1.2 N/A 0.3/0.5 N/A N/A 0.9/1.3 N/A N/A N/A N/A 3.5/4.4 5.9/8.2 0.0 0.3 0.3/0.5 1.8/4.0 0.0 0.3 0.0 7.0 SelectBay +3.3 E L P M A S ❏ FDD ❏ CD-ROM ❏ HDD Pack Total Power Used by Peripherals: Maximum Power Specification: The power used by your peripherals may not exceed the Desk Station V Plus's specification. If your calculations fall below the numbers listed for Maximum Power Specification, you can continue with your installation. The power required by this configuration of peripherals does not exceed the Desk Station V Plus's power specification. Preparing the Desk Station V Plus 3-5 Preparing to Install Cards and Devices PCI Cards and Plug and Play ISA Cards are normally configured automatically and use the same interrupt (Default 11). PCI Cards do not use DMA channels. The following applies to non-Plug and Play ISA cards. Begin your installation by filling in a working copy of the Desk Station V Plus Setup Worksheet. For each card and peripheral device, you need to know the following information: ❖ Can you change the device’s Interrupt ReQuest (IRQ) line and base address (usually by a switch or a jumper), or is it fixed? ❖ Does the device use Direct Memory Access (DMA)? If so, can you change the card’s DRQ line (by a switch or a jumper), or is it fixed? The Setup Worksheet lets you record the type of cards in the Desk Station V Plus and the devices connected to the station’s ports. Below is a condensed view of the worksheet’s contents. The full-page version of the worksheet is in the Appendix D: Desk Station V Plus Worksheets. Toshiba Desk Station V Plus Setup Worksheet . Date Prepared ____/____/____ Expansion slot configuration. Fill in the type of device, serial number and setup information. Expansion Slot Card Device Type Serial Number / Setup Information (Non-Plug and Play ISA Cards only) Slot#1 ❑ ISA ❑ ISA Plug and Play ❑ PCI ❑ Network ❑ SCSI ❑ Video ❑ Other_____________ Serial Number ________________ IRQ #_____ ❑ Fixed ❑ Changeable DRQ #_____ ❑ Fixed ❑ Changeable I/O Base__________ Memory Base #1______ Size______ Memory Base #2______ Size______ Slot#2 ❑ ISA ❑ ISA Plug and Play ❑ PCI ❑ Network ❑ SCSI ❑ Video ❑ Other_____________ Serial Number ________________ IRQ #_____ ❑ Fixed ❑ Changeable DRQ #_____ ❑ Fixed ❑ Changeable I/O Base__________ Memory Base #1______ Size______ Memory Base #2______ Size______ Slot#3 ❑ PCI ❑ Network ❑ SCSI ❑ Video ❑ Other_____________ Serial Number ________________ IRQ # 11 3-6 Desk Station V Plus User's Manual Worksheet Contents The information on the worksheet may come in handy when you need to know how you configured the expansion cards in the Desk Station V Plus. If you call Toshiba Product Support, have this information available. Fill in the date on the line at the top of worksheet. Part one of the worksheet is for the three expansion slots. Check the type of expansion card you are using, check the type of slot card device and fill in the serial number of the card, the IRQ number and the DRQ number you assign during installation. For more information on IRQ and DRQ, please see the section "Configuration Considerations" on the next page. Part two of the worksheet is for devices attached to the Desk Station V Plus’s ports. Identify the device in the left column. Where appropriate, check the box to indicate which setting you used. Filling in the Worksheet 1 2 Check the appropriate boxes indicating the type of cards you plan to install in the Desk Station V Plus on the first part of the worksheet. Fill in the base I/O address for each card. 3 Note the IRQ (if applicable) for each card. Mark whether the IRQ is fixed or changeable. Consult the card’s documentation for this information. 4 Note the DRQ line (if applicable) for each card. Mark whether it is fixed or changeable. Consult the card’s documentation for this information. Note any serial peripheral device(s) you plan to attach to the Desk Station V Plus on the second part of the worksheet. Examples of such devices include external modems and mice or other pointing devices. If the device uses a special device driver, make a note of whether there is a required IRQ. For example, MOUSE.SYS and MOUSE.COM (mouse device drivers) generally have to use COM1 or COM2, each of which have a required IRQ (IRQ4 and IRQ3, respectively). 5 5 Review the information you’ve entered on the worksheet. If necessary, make changes to each card’s setup so each device has a unique IRQ and a unique DRQ. 6 Set each card’s switches and/or jumpers to conform to the information on your worksheet. You may need to consult each card’s documentation. NOTE: Be sure to configure devices before you install them. For example, if you’re installing a diskette drive, make sure you set the drive selection properly. Save your Setup Worksheet. Having the information when you install additional cards may save you much time and aggravation. Preparing the Desk Station V Plus 3-7 Configuration Considerations Windows 95 handles the installation and configuration of Plug and Playcompliant devices automatically when you restart your system after installing your device. It provides a wizard to detect and configure legacy (non Plug and Play-compliant) devices. If the Add Hardware wizard is unable to detect your device, you need to manually specify your configuration. The following section describes the considerations involved in manually making a number of devices work together harmoniously. Read these sections carefully if you are unfamiliar with the procedures used to install a legacy expansion card or peripheral device. DMA Requirements Some expansion cards use Direct Memory Access (DMA), a practice that speeds processing by allowing devices to bypass the computer’s microprocessor when transferring data in and out of memory. DMA is initiated by a DMA Request (DRQ). A DRQ is made via DRQ lines. The Tecra 700 series has eight DRQ lines (lines 0-3 are 8-bit channels; lines 4-7 are 16-bit channels). The DMA channels can be assigned to a variety of devices. This table lists the default setting assigned by the computer and/or Desk Station V Plus for each DRQ line. Depending upon the device you use, you may or may not need a DMA channel. Verify that the device you are adding is not configured to conflict with the existing configuration. IRQ Requirements A computer’s internal and external devices get the computer’s attention by interrupting processing with a request. A device sends a request through an Interrupt ReQuest (IRQ) line. The IRQ lines can be assigned to a variety of devices. Depending upon the device you use, you may or may not need an IRQ assignment. Each device must use a unique IRQ line for the system to function properly. Verify that the device you are adding does not conflict with the existing configuration. Most expansion cards let you select an IRQ line using switches or jumpers. This table lists the default assigned to each IRQ line by the computer and/or Desk Station V Plus. 3-8 Desk Station V Plus User's Manual I/O and Base Address Some devices require a unique base Input/Output (I/O) address. Most cards that require a base memory address let you select one either with switches or jumpers on the card itself or with a software setup program. Computer Memory Map (Default Settings) The following memory map shows which memory locations are used by the computer and which locations are free to be used by an expansion card. Consult the card's manual to determine its requirements. If you are still not sure of the memory locations available for your expansion card, contact your dealer. 00000H 0KB CONVENTIONAL MEMORY 256KB CONVENTIONAL MEMORY 639KB 40000H 9FC00H EXTENDED BIOS DATA AREA A0000H 640KB RESERVED FOR SYSTEM USE UPPER MEMORY AREA C0000H 768KB USER AREA E4000H 896KB RESERVED FOR SYSTEM USE 100000H 1024KB HIGH MEMORY AREA EXTENDED MEMORY EXTENDED MEMORY OPTIONAL EXTENDED MEMORY UP TO 48MB The Clock Rate The Desk Station V Plus is set to provide the computer’s I/O clock rate to the expansion cards. The Desk Station V Plus does not support expansion cards requiring a 4.77 MHz clock rate for proper operation. Before buying a card, check to see that it does not require operation at 4.77 MHz. Preparing the Desk Station V Plus 3-9 Installing Expansion Cards This section describes how to install expansion cards in the Desk Station V Plus. These instructions assume that you’ve already prepared the expansion card according to the instructions in the section titled Configuration Considerations, and according to the instructions in the documentation for the expansion card. The only tool you’ll need for installing most expansion cards in the Desk Station V Plus is a Phillips screwdriver. Refer to each card’s documentation for exceptions. CAUTION: When disassembling or installing any parts in the Desk Station V Plus, follow the procedures in this manual. Follow these steps to install expansion cards in the Desk Station V Plus. 1 Disconnect the AC power cord and all external devices from the Desk Station V Plus. NORMAL BLOCK EMERGENCY 2 Set the Key-lock on the right side of the Desk Station V Plus to either the Normal or Emergency position by turning the Key-lock counterclockwise. 3-10 Desk Station V Plus User's Manual Top Cover Latches 3 Press both top cover latches and open the top cover. You can now see the expansion slots inside the Desk Station V Plus. Slot #3 Slot #2 Screws Slot #1 4 Locate the metal bracket that covers the expansion slot you plan to use. 5 Slot 1 and 2 provide space for installing full-length ISA or PCI expansion cards. Slot 3 provides space for one half-length PCI card. Remove the screw that holds the metal bracket in place. 6 Lift the bracket out of the computer. Preparing the Desk Station V Plus 3-11 Store the metal bracket in a safe place in case you want to replace it in the future. Save the screw. You will use it to hold the expansion card in place in step 10. 7 Align the metal panel of the expansion card with the expansion slot. If you are installing a full length card, be certain that the left end of the card fits into the plastic card guide. 8 Gently slide the card into the slot until the connector rests on the socket. 9 Visually confirm that the connectors are aligned, and then push the card all the way into the socket with firm and even pressure. 10 Replace the screw you removed from the bracket in step 5 to secure the slot in place. 11 Repeat steps 4 through 10 to insert an additional expansion card in the other slot. 12 Close the top cover securing the latches on both ends of the cover. 13 Reconnect the AC power cord and all external devices. Your Desk Station V Plus is ready for use. WARNING: Do not insert foreign objects into the expansion slot. Doing so can cause the computer or the Desk Station V Plus to malfunction. To prevent injury and ensure proper operation, keep the top cover closed during use. NOTE: Make sure the computer is completely shut down when you dock it the first time after installing an expansion card. Do not dock the computer in Resume Mode immediately after installing an expansion card. 3-12 Desk Station V Plus User's Manual Installing and Removing a SelectBay Module You can install a Toshiba SelectBay module, such as a 3 1/2" diskette drive, a CD-ROM drive or a HDD pack, in the SelectBay on the front of the desk station. The SelectBay is designed for easy installation and removal of these modules. Installing a SelectBay Module To install a SelectBay module, follow these steps: 1 2 Turn the computer off and undock it from the Desk Station V Plus, according to the instructions in Chapter 4, "Undocking the Computer." Locate the SelectBay on the front of the Desk Station V Plus. SelectBay Module Release Button SelectBay SelectBay Module Preparing the Desk Station V Plus 3-13 3 Insert the module into the SelectBay with the flat surface up and toward the rear of the Desk Station V Plus. When the module is in most of the way, push it all the way into the connector with firm and even pressure. Make sure that the SelectBay module release button on the top pops up, indicating the module is snugly seated in the SelectBay. You are now ready to use your Desk Station V Plus with the SelectBay module. NOTE: You cannot install two SelectBay modules of the same type in the Desk Station V Plus and the computer. Removing a SelectBay Module To remove a SelectBay module from the SelectBay, follow these steps: 1 Turn the computer’s power off and remove the computer from the Desk Station V Plus. PUSH SelectBay Release Button 2 Locate the SelectBay module release button and the SelectBay eject lever on the top of the Desk Station V Plus. SelectBay Module Release Button SelectBay Eject Lever SelectBay Eject Lever 3 While pushing the SelectBay module release button, slide the SelectBay eject lever towards the front. The module partially ejects from the SelectBay. 4 Gently pull the module out of the SelectBay. 3-14 Desk Station V Plus User's Manual Installing a Device in the Expansion Bay The 5 1/4" expansion bay provides a convenient location for a variety of expansion devices, such as a hard disk drive or a CD-ROM drive. This section assumes that if your 5 1/4" device requires connection to a controller card, you’ve already installed the card following the instructions in the section entitled "Installing Expansion Cards." The maximum expansion bay size is 1.7" x 8.2" x 5.9" (43 x 208 x 150 mm). NOTE: Any device installed in the Desk Station V Plus must be a UL Recognized Component in the United States or approved by the appropriate agencies for the country in which it is used. Follow these steps to install a device in the Desk Station V Plus: 1 Disconnect the AC power cord and all external devices. 2 3 If you have a SelectBay module installed, remove it. Remove the front panel and set it aside. The front panel is fixed to the plastic base with two latches on the upper edge. Press the plastic base downward at the latches to release them, gently rotate the top of the base down and the bottom edge up and out. This should release the three tabs on the bottom of the panel that fit into the metal base. Latches Preparing the Desk Station V Plus 3-15 4 Open the top cover. (See the section entitled "Installing Expansion Cards" for instructions on opening the top cover.) 5 Locate the expansion bay access cover that protects the expansion bay in the upper right corner of the top. This cover is fixed to the plastic base with two latches on both sides. 6 Remove the expansion bay access cover by lifting it up. Top Cover Card Bay Cable Slot Expansion Bay Front Cover Expansion Bay Access Cover 3-16 Desk Station V Plus User's Manual 7 Locate the metal bracket inside the expansion bay. 8 9 Remove the screw that holds the metal bracket in place. Slide the metal bracket out of the expansion bay. Metal Bracket Screw Expansion Bay Preparing the Desk Station V Plus 3-17 10 Align the appropriate holes on both sides of the metal bracket with the holes on the expansion device to be installed. Use the front set of mounting holes for devices that require access from the front of the desk station, such as a CD-ROM, tape device or optical disk drive. When installing these devices, remove the front panel. Use the rear set of mounting holes for devices that do not require front access, such as a hard disk drive. When installing these devices, leave the front panel attached to the front of the Desk Station V Plus. 11 Secure the bracket to the device with two screws on each side. Screws Expansion Device Rear Mounting Holes Metal Bracket Screws in Front Mounting Holes NOTE: Use the type of screws specifically required for your expansion device. Screws are not included with the Desk Station V Plus. 3-18 Desk Station V Plus User's Manual Your Desk Station V Plus comes equipped with a SCSI drive interface cable, an EIDE/ATAPI drive interface cable and a standard drive power cord. These are already connected to the sockets on the mother board. Drive Power Cord SCSI Drive Interface Cable If you are installing a SCSI device and you will be using the internal SCSI adapters, use these cables and cords. The power cord can be used with a 5 1/4" device. Preparing the Desk Station V Plus 3-19 Drive Power Cord EIDE/ATAPI Drive Interface Cable If you are installing an EIDE device, such as an additional hard disk drive, or an ATAPI device, such as a CD-ROM drive, and you will be using the internal IDE adapters, use these cables and cords. The power cord can be used with any 5 1/4" device. 12 Connect the power cord connector to the power socket of the 5 1/4" device. 13 Connect the interface cable to the interface socket. Be certain that pin 1 of the cable is aligned with pin 1 of the device connector. Note that the interface cable is terminated with a terminator at the end. Connect the device with the connector in the middle of the cable. Power Socket Interface Socket SCSI Device Drive Power Cord Terminator SCSI Drive Interface Cable 3-20 Desk Station V Plus User's Manual NOTE: 1 Do not remove the terminator from the SCSI interface cable. If you do, the SCSI device and/or other external devices you are attaching to the SCSI port can malfunction. 2 If the SCSI device you are installing has its own terminator function, disable or remove it and use the terminator attached to your Desk Station V Plus's SCSI interface cable. 3 The Default SCSI ID for the SCSI adapter is 7. Choose another unique ID for SCSI devices you are installing. IDE Device Power Socket Interface Socket IDE Drive Interface Cable Drive Power Cord 14 When connecting a cable to a card in the 5 1/4" expansion slot, try to lay the cable flat so that it does not obstruct cooling air flow. Preparing the Desk Station V Plus 3-21 15 Align the expansion bay guides with the bracket, slide the device into the expansion bay, and secure with the screw you removed in step 8. Expansion bay Bracket Screw 16 A 5 1/4" device can receive power from either the Desk Station V Plus's drive power cord or through an expansion card installed in the expansion slot. The power supply socket is located on the mother board with the pin assignments shown below. Pin Number 1 Signal +12V 2 GND 3 4 GND +5V 17 If your 5 1/4" device is powered through an expansion card, or if it requires connection to an expansion card you’ve installed (e.g., a drive controller card), route the cable to the expansion card and connect it to the appropriate connector. 3-22 Desk Station V Plus User's Manual 18 Slip the cable through the horizontal cable slot in the wall between the drive bay and card slot bay. 19 Carefully fit the cable between the plastic guides so the cable slides freely in the slot. Top Cover Card Slot Bay Cable Slot Expansion Bay Expansion Bay Access Cover 20 Carefully replace the expansion bay access cover you removed in step 6. Make certain the cables are flat and not pinched by the cover. 21 Close the top cover, securing the latches on both ends of the cover. CAUTION: The Desk Station V Plus’s top cover can catch on cables when you’re replacing it. In routing the cables, try to fold them as flat as possible. Exercise caution to ensure you do not catch the cables when you are closing the cover. Preparing the Desk Station V Plus 3-23 22 Replace the front cover. If you are installing a device that does not need to be accessed from the front, such as a hard disk drive, use the rear mounting holes and replace the front cover with the expansion bay cover intact. If you are installing a device that needs to be accessed from the front, such as a CD-ROM drive, use the front mounting holes and remove the expansion bay cover before replacing the front cover. Store the expansion bay cover in a safe place for future use. Hard Disk Drive Installed in 5 1/4" Expansion Bay Front Cover Expansion Bay Cover CD-ROM Installed in 5 1/4" Expansion Bay Your Desk Station V Plus is ready for use with the 5 1/4" device. 3-24 Desk Station V Plus User's Manual Security Lock and Security Ring The security lock and security ring allow you to anchor your Desk Station V Plus to a secure object, such as a desk, to prevent others from removing your Desk Station V Plus. Noteworthy Security Lock Attaching the Security Lock Security Ring 1 Take the looped end of the steel cable included in your optional Noteworthy Security Lock and wrap it around an immovable object. Choose an object that prevents an intruder from slipping the cable out from under the object. 2 Feed the locking device through the looped end of the cable. 3 Insert the computer lock into the security lock slot on the left side of the Desk Station V Plus. Turn the key clockwise while firmly pressing it into the slot. 4 Remove the key and store it in safe place. Using the Security Ring 1 Pull the security ring out, and raise it to the upright position. 2 Chain the Desk Station V Plus to the secure object using the security ring. Using the Desk Station V Plus Chapter 4-1 4 Using the Desk Station V Plus This chapter describes how to use the Desk Station V Plus with your Tecra 500, 710/720 or Portégé 650 computer and their external devices. Tecra computers dock directly onto the Desk Station V Plus. Portégé 650 computers use a docking adapter to connect to the Desk Station V Plus. To connect your Portégé 650, follow the steps in the following section before docking your computer in the Desk Station V Plus. Using the Portégé 650 Docking Adapter A docking adapter is included with your Portégé 650. To connect your Portégé 650 to the Desk Station V Plus, you must first connect your computer to the docking adapter. Attaching the Docking Adapter to the Portégé 650 Docking adapter Guide rails Expansion connector To connect your Portégé 650 to the docking adapter, follow these steps: 1 With the power off and the computer display closed, place the docking adapter and the computer on a flat level surface. WARNING: Attempting to connect the computer to the docking adapter on an uneven surface or in the air, can damage the computer's expansion connector. 4-2 Desk Station V Plus User's Manual 2 Align the guide rails on the docking adapter with the slots on the bottom of the computer. Expansion connectior Guide rail 3 Using the heel of your hand, push the front of the computer along the guide rails until it connects to the docking adapter. The computer does not lock onto the docking adapter until it is connected to the Desk Station V Plus. WARNING: Do not push down on top of the computer when connecting the computer to the docking adapter. Pushing down risks permanent damage to the computer's display. Docking the Computer in the Desk Station V Plus The Desk Station V Plus's VCR-style docking mechanism provides a fail-safe system for docking and undocking the computer. If you are using Windows 95, the hot-docking feature allows you to dock and undock the computer while the computer's power is on. If your computer is using a non-Plug and Play operating system, such as an earlier version of Windows or MS-DOS, the computer's power must be off when docking and undocking. If you are using MS-DOS or Windows 3.x, turn the computer off and make sure the computer is not in the Resume Mode before docking or undocking the computer to the Desk Station V Plus. To take your computer out of Resume Mode, use the hotkey or change the power up mode setting in TSETUP. Consult your computer's User's Guide for instructions. CAUTION: You cannot use Resume Mode in Windows 3.x or MS-DOS while the computer is docked to the Desk Station V Plus. Using the Desk Station V Plus 4-3 When you have installed all the expansion cards and/or any devices in the SelectBay and the 5 1/4" expansion bay, you are ready to dock your computer in the Desk Station V Plus. Follow these steps to dock the computer: AC-IN 1 Connect the AC power cord to the AC-IN socket on the back of the Desk Station V Plus. 2 Make sure the Desk Station V Plus is level and secure on the desk or table. The computer can fall from the Desk Station V Plus if it is not level. When the power is connected, the Desk Station V Plus’s power indicator glows orange. 3 Set the Key-lock on the right side of the Desk Station V Plus to the Normal position. NORMAL 4 If the computer is running with Windows 95, the hot-docking feature allows you to connect it to the Desk Station V Plus even while it is powered on. If the computer is not running with Windows 95, always turn the computer off before docking it. 5 Remove all cables from the back of the computer and close both port covers. 4-4 Desk Station V Plus User's Manual 6 Place the computer (or if you have a Portégé 650, the computer attached to the docking adapter) on the Desk Station V Plus’s guiding rails, so that the expansion port on the computer is about 1" (2.5 cm) from the connector on the Desk Station V Plus. Docking indicator 7 Docking Indicator With both hands on the front of the computer, slide it evenly into the Desk Station V Plus until the docking indicator on the front of the Desk Station V Plus starts blinking green. The Desk Station V Plus latches automatically lock onto the slots on the bottom of the computer. The docking indicator on the front of the Desk Station V Plus stops blinking and turns green when the computer is securely docked on the Desk Station V Plus. If the docking indicator continues blinking orange, the computer is not securely docked. The Desk Station V Plus ejects the computer when it is not securely docked. Attempt to re-dock the computer by repeating steps 1 through 7. If the indicator light continues to blink orange, consult your dealer. Using the Desk Station V Plus 4-5 Using the Key-Lock Two keys are supplied with the Desk Station V Plus. Remove one key from the ring and store it in a secure place. The key-lock on the right side of the Desk Station V Plus has three positions: NORMAL, BLOCK and EMERGENCY. To secure the computer and prevent unintentional undocking or unauthorized access to the Desk Station V Plus, set the Key-lock to the Normal or Block position. NORMAL BLOCK EMERGENCY Undocking Switch When the Key-lock is set to the NORMAL position, you can automatically undock the computer from the Desk Station V Plus by pressing the undocking switch on the front of the desk station. When the Key-lock is set to the BLOCK position, the computer cannot be undocked from the Desk Station V Plus. Setting the Key-lock to the BLOCK position locks the top cover and the expansion bay access cover preventing unauthorized access to the expansion slots inside the Desk Station V Plus. When the Key-lock is in the EMERGENCY position, you can manually undock the computer from the Desk Station V Plus in the case of an emergency, such as a power failure. CAUTION: Turn the key fully right or left to make sure the lock is secure. Remove the key and store it after docking the computer and securing the lock. 4-6 Desk Station V Plus User's Manual Turning the Computer On and Off This section describes how to turn the computer on and off when it is connected to the Desk Station V Plus. Before you switch on the computer’s power, make sure you’ve completed all appropriate setup steps from the preceding chapter. You should have all the peripherals you plan to use already attached and powered on. Specifically, if you have installed a SCSI device in the expansion bay and/or attached SCSI devices to the SCSI port, you must turn all of them on before turning the System/Desk Station V Plus on. Also, the SCSI interface cable attached to the SCSI port should be connected to at least one SCSI device and properly terminated. If it is not, remove it. If your computer is not running with Windows 95, turn Resume Mode off before you turn the power off. Turn Resume Mode off by pressing Fn + F3 or using MaxTime. For further instructions, consult your computer's User's Guide. Turning the Computer On Follow these steps to turn the computer on. These instructions assume the computer is not in Resume Mode. AC-IN 1 Connect the power cord to the AC-IN socket on the back of the Desk Station V Plus and to a live wall outlet. The Desk Station V Plus's power indicator glows orange and the computer’s DC-IN indicator glows green. On Power Switch On Power Indicator If the computer’s DC-IN indicator does not glow green, there is a power supply problem. Refer to the "Troubleshooting" chapter to resolve the problem. 2 Press either the power switch on the front of the Desk Station V Plus or the power switch of the computer. If the computer is correctly attached, both the computer and Desk Station V Plus are turned on and both the desk station’s power indicator and the computer's power indicator turn green. The message "TOSHIBA Desk Station ATTACHED" appears on the display and the computer’s startup routine proceeds normally. Using the Desk Station V Plus 4-7 Turning the Computer Off Before turning the computer off: 1 Exit from any software you are using. If you are using Windows 95, click Start and click Shut Down. Follow the instructions on the screen. 2 Make sure any diskette drives are empty. Drive-in-use Indicator If one of the drive-in-use indicators on either the computer or the Desk Station V Plus is glowing any color, the computer is accessing one of the disk drives. Wait until neither light is glowing before proceeding. WARNING: If either drive-in-use indicator is glowing any color, do not turn your computer off. You may damage your disk or lose data. On Power Switch On Power Indicator 4 Press the power switch on the front of the Desk Station V Plus or the power switch of the computer until you hear a beep. The Desk Station V Plus's power indicator turns orange and the system shuts down. If the computer shuts down and you do not hear a beep, check the alarm configuration in TSETUP and/or the volume setting. NOTE: Wait a few seconds before turning the power on again. The system may malfunction if you turn the computer and the Desk Station V Plus on and off quickly. If you leave the Desk Station V Plus connected to a live power outlet, the Desk Station V Plus charges the computer’s battery. When the battery is fully charged, the battery indicator on the computer glows green. 4-8 Desk Station V Plus User's Manual Undocking the Computer You can undock (remove) the computer from the Desk Station V Plus either automatically or manually. If you are using Windows 95, you can decide how you want your computer and Desk Station V Plus to undock. Setting the Power Service Utilities in Windows 95 Use the Toshiba Power and Desk Station Service Configuration to set the power service utilities. 1 2 Click the Toshiba Power and Desk Station Service Configuration icon in the Control Panel. Click the Power tab. Checking the "Power Off" box enables Windows to perform a "safe" shutdown of the system when you press the power button on the Desk Station V. Checking "Power Suspend" will force the computer into an instant security mode instead of a suspended one when you press the power button on the Using the Desk Station V Plus 4-9 Desk Station V Plus. You can assign a sound to be played when power is resumed. Setting the Dock and Undock Service Utilities in Windows 95 Use the Toshiba Power and Desk Station Service Configuration to activate and/or deactivate the Dock and Undock service utilities. 1 Click the Toshiba Power and Desk Station Service Configuration icon in the Control Panel. 2 Click the Desk Station tab. When the "Auto Device Disabling" service is enabled, the computer automatically disables all external PCI devices for the undocked profile. When the "Password Prompt" is enabled, the computer will display a password request prompt when you attempt to eject the computer from the Desk Station V Plus. You can assign a sound to be played when the password prompt is displayed. WARNING: Before you undock your computer, always save your work and all your files. 4-10 Desk Station V Plus User's Manual Automatic Undocking Follow these steps to undock your computer from the Desk Station V Plus automatically: 1 Set the Key-lock on the right side of the Desk Station V Plus to the Normal position. NORMAL 2 If the computer is running with Windows 95, the hot-undocking feature allows you to disconnect it from the Desk Station V Plus even while the power is on. If the computer is running with MS-DOS or an earlier version of Windows, save your files, exit any open application, be certain Resume is disabled, and turn the computer's power off before undocking it. WARNING: Be sure your Desk Station V Plus is on a level surface before pushing the eject switch. If the Desk Station V Plus is not level, the computer may slide and fall when it is ejected. Using the Desk Station V Plus Undocking Switch Docking Indicator 4-11 3 Push the undocking switch on the front of the Desk Station V Plus, or double-click the Eject PC icon on the Windows 95 operating system screen. If you have enabled the password option in TSETUP and entered a password, the following prompt appears. 4 Enter your password and click Eject. The docking indicator starts blinking green, and the Desk Station V Plus automatically releases the computer latches, retracts the guide pins to free the computer, and slides the computer toward the front. 5 Use both hands to guide the computer while the Desk Station ejects it. 6 When the docking indicator turns orange, remove the computer from the Desk Station V Plus. Manual Undocking To manually remove the computer from the Desk Station V Plus, follow these steps: 1 Turn the Key-lock on the right side of the Desk Station V Plus counterclockwise and set it to the Emergency position. EMERGENCY 2 Turn the computer off. 4-12 Desk Station V Plus User's Manual 3 Emergency Release Lever Slide the emergency release lever on the left side of the Desk Station V Plus toward the back to undock the computer from the Desk Station V Plus. Emergency Release Lever 4 5 Facing the front of the computer, grasp the computer firmly with both hands and slide it straight out. Remove the computer. If you encounter resistance, check to see that the computer is fully detached. If it is not, repeat step 3. CAUTION: When you remove the computer, pull it straight forward with both hands on the front. Do not wiggle the computer back and forth while it is connected to the Desk Station V Plus. Excessive movement can damage the connector. Using the Desk Station V Plus 4-13 Using Ports The Desk Station V Plus replaces the function of most of your computer’s built-in ports and adds additional ports. This section explains how to use the Desk Station V Plus’s ports in conjunction with the computer’s ports. Ports on the Computer and Desk Station V Plus This table summarizes how the computer’s ports are affected when you attach your computer to the Desk Station V Plus: Computer Port Desk Station V Plus Port Serial Port: not available Serial Port: pass through from the system, available for a serial printer, mouse or other serial devices. Printer Port: not available Printer Port: available for Centronics compatible parallel devices. This port also supports an Enhanced Capabilities Port (ECP) function. RGB Port: pass through from the system, available for an external analog video display. External Keyboard Port: pass through from the system, available for a PS/2 type keyboard. Mouse Port: pass through from the system, available for a PS/2-type mouse. No equivalent port RGB Port: not available External Keyboard Port: not available Mouse Port: not available Infrared Port: not available PC Card Slots: 0 and 1 are accessible PC Card Slots: Slots 2 and 3 are for standard PC Cards. All PC Card slots of the computer and the Desk Station V Plus are available for use at the same time (up to 4). Microphone Jack: not available Microphone Jack: pass through from the system, available for a stereo microphone. Headphone Jack: not available Headphone Jack: pass through from the system, available for a stereo 4-14 Desk Station V Plus User's Manual headphone. Computer Port No equivalent port Desk Station V Plus Port Line-In Jack: a miniature stereo jack to input audio signals from an external sound source. No equivalent port Line-Out Jack: a miniature stereo jack to output audio signals. MIDI/Joystick Port: available for a MIDI device or a Joystick. No equivalent port No equivalent port SCSI Port: a 50-pin, high density shielded connector to connect SCSI devices to the Desk Station V Plus. Using an External Keyboard The Desk Station V Plus’s external keyboard port lets you use an external keyboard with your computer. You can attach a PS/2-compatible external keyboard to this port. CAUTION: Do not plug in a PS/2-compatible external keyboard while the computer is on. Use an external keyboard just as you would use your computer’s keyboard. Your computer’s keyboard continues to function when you connect an external keyboard to the Desk Station V Plus. Keep these points in mind: ❖ You cannot access the computer’s numeric keypad overlay when an external keyboard is attached. (Use the external keyboard’s numeric keypad instead.) ❖ The keyboard indicators, Caps Lock and Num Lock, on both the computer’s keyboard and the external keyboard identify the current status of the attached external keyboard. Follow these steps to attach an external keyboard: 1 Make sure your computer is not in Resume Mode. 2 Turn the computer off. 3 4 5 Unplug the power cord from the Desk Station V Plus. Connect the PS/2 compatible keyboard to the keyboard port on the back of the Desk Station V Plus. Plug the power cord into the Desk Station V Plus. 6 Turn the computer on. If necessary, refer to the section entitled "Starting the Desk Station V Plus," earlier in this chapter. Using the Desk Station V Plus 4-15 Using a PS/2 Mouse A mouse is a pointing device that makes many applications easier to use. Some applications require a mouse. To use a PS/2-compatible mouse, follow the instructions in the mouse documentation and the section "Using a PS/2 Mouse" in the Tecra 700 User's Guide. Follow these steps to attach a PS/2 mouse: 1 Make sure your computer is not in Resume Mode. 2 Turn the computer off. CAUTION: Do not plug in a PS/2 mouse while the computer is on. 3 Unplug the power cord from the Desk Station V Plus. 4 Connect the PS/2 mouse to the PS/2 mouse port on the back of the Desk Station V Plus. 5 6 Plug the power cord into the Desk Station V Plus. Turn the computer on. If necessary, refer to the section entitled "Starting the Desk Station V Plus," earlier in this chapter. Connecting a Printer When you attach your computer to the Desk Station V Plus, the Desk Station V Plus’s printer port replaces the functions of the computer’s printer port. To connect the printer to the Desk Station V Plus, follow these steps: 1 2 Identify the two ends of the printer cable. One end connects to the Desk Station V Plus. The other end connects to the printer. With the printer off, connect the printer cable to your printer. 3 Connect the printer cable to the Desk Station V Plus's parallel port. Connecting an External Monitor When you attach your computer to the Desk Station V Plus, the Desk Station V Plus’s RGB port replaces the functions of the computer’s RGB port. To connect an external monitor, follow these steps: 1 Unplug the Desk Station V Plus from the AC outlet. 2 Connect the monitor's video cable to the RGB port on the back of the Desk Station V Plus. 3 Turn the external monitor on. 4-16 Desk Station V Plus User's Manual 4 Plug the Desk Station into the AC outlet. If your external monitor can display higher resolution video modes than 640 x 480, you change the video mode to the higher resolution. To do this, see "Changing the Display Mode" in your computer's User's Guide. When you dock your computer in a Desk Station V Plus, the BIOS detects an external monitor and automatically switches the display to the external monitor. When you undock the computer, the BIOS automatically resets the active display to the LCD panel on the computer. Installing SCSI Devices The Desk Station V Plus has a built-in SCSI-2 controller, which allows you to connect up to seven (one internal) SCSI-2 devices in a chain. There is one internal connector and one external connector. You can connect devices such as hard drives, CD-ROM drives, tape drives, WORM (write once read many) drives, DAT (digital audio tape) drives, scanners and printers. Before you can use your SCSI device, you must do one of the following: If you are using MS-DOS or Windows 3.x, install the AMD PCSCSI drivers and utilities. Refer to the AMD PCSCSI manual that came with the Desk Station V Plus for instructions. If you are using Windows 95, verify that the updated AMD drivers are loaded. Refer to the AMD PCSCSI manual that came with the Desk Station V Plus for instructions. NOTE: All of the SCSI devices attached to the SCSI port must be turned on before turning on the Desk Station V Plus. Do not attach a SCSI cable without a SCSI device connected. At least one SCSI device must provide SCSI power for the device(s) to be recognized. Installing the CRT Stand If you use both an external monitor and an external keyboard while your computer is connected to the Desk Station V Plus, you may find it convenient to use the CRT stand. CAUTION: The CRT stand can support monitors weighing up to 77 pounds (35kg). Using a heavier monitor on the CRT stand may cause damage to the CRT stand, the Desk Station V Plus, or your computer. Using the Desk Station V Plus 4-17 Taking Care of the Desk Station V Plus The Desk Station V Plus performs best if you take care of it properly. Follow these guidelines: ❖ Attach the computer to the Desk Station V Plus firmly. ❖ Do not move the Desk Station V Plus with a computer attached. ❖ Do not block the cooling vents or the cooling fan. ❖ Observe the same general safeguards for the Desk Station V Plus as you do for your computer. 4-18 Desk Station V Plus User's Manual Troubleshooting Chapter 5-1 5 Troubleshooting This chapter suggests steps to follow when your Desk Station V Plus does not work as described in this manual. If you have a problem with your Desk Station, this chapter can help you identify and solve it. Use this chapter in conjunction with the troubleshooting procedures in your computer’s documentation. Try the Simplest Solutions First Always try the simplest solutions first. For example, before you disassemble the Desk Station V Plus, check to see if the power cord is plugged in. Ask yourself these questions: ❖ Are all cables properly connected? ❖ Is the computer turned on? ❖ Does the power status LED indicator glow green? ❖ Is the Desk Station V Plus connected to a “live” power outlet? ❖ Is the computer securely connected to the Desk Station V Plus? ❖ Are the cables to peripheral devices securely attached? ❖ Were all peripheral devices turned on before starting the system? ❖ Was Resume Mode off when you turned the computer on? If the answers to these questions don’t provide a solution, check specific problem areas in the following sections. 5-2 Desk Station V Plus User's Manual Expansion Card Problems If an expansion card doesn’t work properly, ask yourself these questions: ❖ Did you follow the expansion card’s installation instructions correctly? Read the instructions again to see if you forgot a step. ❖ Are the jumpers on the expansion card (if any) set correctly? Refer to the card’s instructions for the appropriate settings. ❖ If your expansion card came with operating software, did you install the software correctly? For example, if you are using MS-DOS or Windows 3.1, you may need to specify a device driver in your CONFIG.SYS file. Follow the instructions in the card’s documentation. ❖ Is the problem what you think it is? Sometimes a problem’s symptom can be misleading. For example, in MS-DOS and Windows 3.1, a Terminate and Stay Resident (TSR) program may interfere with a card’s operation. Try to isolate the problem by removing software drivers from your system’s AUTOEXEC.BAT and CONFIG.SYS files. ❖ If the card is not Plug and Play and you're using MS-DOS or Windows 3.1, did you assign a unique IRQ line to each expansion card? Review your Setup Worksheet to make sure you didn’t accidentally assign the same IRQ to more than one device. If one expansion card’s IRQ line assignment is the same as that of the Desk Station V Plus’s serial port, a PC card or another expansion card, you will experience problems. Refer to the section entitled Configuration Considerations in the chapter, Preparing the Desk Station V Plus. ❖ If the card is not Plug and Play and you are using MS-DOS or Windows 3.1, did you assign a unique DRQ line to each expansion card? Does either expansion card use DRQ line 2 (which is used by the computer system)? Review your Setup Worksheet to make sure you didn’t accidentally assign the same DRQ to more than one device. Refer to your card’s documentation to see how to configure the card. Refer to the section entitled Configuration Considerations in the chapter, Preparing the Desk Station V Plus. ❖ If the card is not Plug and Play and you are using MS-DOS or Windows 3.1, did you assign a unique I/O port to each expansion card? Review your Setup Worksheet to make sure you didn’t accidentally assign the same I/O port to more than one device. Refer to your card’s documentation to see how to configure the card. Refer to the section entitled Configuration Considerations in the chapter, Preparing the Desk Station V Plus. Troubleshooting 5-3 ❖ If the card is not Plug and Play and you are using MS-DOS or Windows 3.1, did you assign a unique memory address to each expansion card? Review your Setup Worksheet to make sure you didn’t accidentally assign the same memory address to more than one device. Refer to your card’s documentation to see how to configure the card. Refer to the section entitled Configuration Considerations in the chapter, Preparing the Desk Station V Plus. ❖ Does the total power required by all expansion cards exceed the Desk Station V Plus’s specifications? The Expansion Card Requirements appendix discusses this issue and lists total power available at each pin. If these questions don’t suggest a solution to the problem, and you’re sure the problem is with an expansion card, contact your dealer. Power Problems Power source problems may be caused by the Desk Station V Plus or the computer. Consider these suggestions: ❖ Be certain that the power cord is firmly connected to the Desk Station V Plus and to a working wall outlet. ❖ Inspect the Desk Station V Plus’s power cord and connectors. Is the cord damaged? Are the connectors dirty, damaged or corroded? If the answer to either of these questions is yes, the Desk Station V Plus and computer may not be receiving adequate power. ❖ Turn on the Desk Station V Plus, then your computer. If the computer’s battery indicator flashes, turn off the Desk Station V Plus and the computer. Disconnect the computer from the Desk Station V Plus and power the computer with its AC adapter. If the computer’s battery indicator flashes, refer to the troubleshooting procedures in the computer’s documentation. If the problem persists, contact your dealer. Printer Problems If the computer seems to operate properly, but you’re having trouble with your printer, consider these suggestions: ❖ Be certain that the printer's power cord is firmly connected to a live power outlet. ❖ Make sure the printer is turned on. Confirm that the printer is on-line (ready to use) before you turn on the computer. ❖ Inspect the cable connecting the printer to the computer for damage. Is the cable securely connected at both ends? Are the connectors connecting properly? 5-4 Desk Station V Plus User's Manual ❖ Confirm that you’re using the proper port. A parallel printer connects to the Desk Station V Plus printer port, and a serial printer to the serial port. ❖ If you connected a serial printer, are the communications parameters the same for the port and the printer? Confirm that you haven’t assigned the IRQ line associated with the serial port to another device. ❖ If you are using an ECP compatible printer or device, are you using an ECP compliant cable? ❖ Is your software configured to recognize the printer? Does your software support the emulation to which you’ve set the printer? Check the documentation of your printer and software. ❖ Try setting the Printer Port Type option to Std. Bi-directional in TSETUP or Hardware Setup. ❖ Run the computer’s diagnostic test program, which is an option of TDIAGS.EXE (parallel printer only). If the printer still doesn’t operate properly, contact your dealer. Keyboard Problems If you press keys on the keyboard and get results you don’t expect: ❖ Try your external keyboard on another computer, and make sure it is configured for either Automatic or PS/2-compatible. ❖ The software you’re using may be remapping the keyboard. Remapping involves reassigning the meaning of each key. Refer to your software’s documentation. If problems persist, contact your dealer. SCSI Problems If the computer seems to operate properly, but you’re having trouble with the SCSI device installed in the 5 1/4" expansion bay, consider these suggestions: ❖ Check the terminator of the internal SCSI cable in the expansion bay. Be certain it is securely connected. Make sure the internal device's terminator is disabled or removed. ❖ Check the terminator of the SCSI interface cable. Be certain it is securely connected if one or more external SCSI devices are attached. ❖ Check to see that all of the SCSI devices connected to the SCSI port are powered on before turning the Desk Station on. ❖ Check that no SCSI interface cables are attached to the computer without a SCSI device connected to it. Troubleshooting 5-5 ❖ Check to see that all cables are securely connected. ❖ Check to see that all SCSI devices have a unique SCSI ID. Number 7 is reserved for the controller (default). ❖ Check to see that the correct SCSI drivers are loaded. ❖ When you are using external devices, at least one external device must provide SCSI termination. Check your device documentation. If the problem persists, contact your dealer. EIDE/ATAPI Problems If the computer seems to operate properly, but you’re having trouble with the EIDE hard disk driver or the ATAPI CD-ROM drive installed in the 5 1/4" expansion bay, consider these suggestions: ❖ Check the connector of the internal EIDE/ATAPI cable in the expansion bay. Be certain it is securely connected. Check to see that all cables are securely connected. ❖ Check to see that the correct EIDE/ATAPI drivers are loaded. ❖ If you are running under DOS or Windows 3.1x, the Desk Station V Plus supports only the main hard disk drive, the diskette drive and one other EIDE/ATAPI device, such as a CD-ROM or a secondary hard disk drive at one time. The diskette may be exchanged for another device, if necessary. Check to see that resources are available for the devices. Windows 95 supports as many devices as your system has resources. If the problem persists, contact your dealer. SelectBay Problems If the computer seems to operate properly, but you’re having trouble with the SelectBay module installed in the SelectBay, consider these suggestions: ❖ Check to see that the device is seated securely and pushed all the way into the SelectBay. ❖ Check the connector of the internal EIDE/ATAPI cable in the expansion bay. Be certain it is securely connected. Make sure the internal device's terminator is disabled or removed. ❖ Check to see that the correct drivers are loaded. ❖ If you are running under DOS or Windows 3.1x, the Desk Station V Plus supports only the main hard disk drive, the diskette drive and one other EIDE/ATAPI device, such as a CD-ROM or a secondary hard disk drive at one time. The diskette may be exchanged for another device, if 5-6 Desk Station V Plus User's Manual necessary. Check to see that resources are available for the devices. Windows 95 supports as many devices as your system has resources. ❖ Check to see that resources are available for the device. If the problem persists, contact your dealer. If You Have Lost Your Key Replacement keys to the Key-lock on your Desk Station V Plus can be obtained by calling Toshiba at (800) 999-4273. If You’re Still Having Problems If you followed all the suggestions in this chapter and the troubleshooting section in your computer’s documentation and your problems persist, contact your Toshiba dealer. If you want a referral to a Toshiba authorized service center or if you want answers to questions regarding technical support, call Toshiba Product Support at (800) 999-4273. Offices for Toshiba support worldwide are listed on the following page. Troubleshooting TOSHIBA Support Argentina Smart, S.A Mexico (Street) 630 Buenos Aires, 1097 Argentina Australia Toshiba Australia Pty. Ltd. Information Systems Division 84-92 Talavera Road North Ryde N.S.W. 2113 Sydney 02631 ESPPOO Finland France Toshiba Systèms France S.A. 7, Rue Ampère, 92804 Puteaux Cédex France Germany Toshiba Europe (I.E.) GmbH Liebnizstraß2 D-93055 Regensburg Germany Austria A&D Lindenrabengasse 21 A 1238 Wien Austria Greece Ideal Electronics S. A. 109 Syngrou Avenue 17671 Kalithea Athens Greece Belgium Toshiba Information Systems Benelus (Belgium) B.V. Excelsiorlaan 40 B-1930 Zaventem Belgium Hungary Technotrade Kft. Ov utca 185 1147 Budapest Hungary Brazil Sistema Operacional Rua Helena 170; 8 Andar V. Olimpia, CEP 04552-050 Sao Paulo Brasil Canada Toshiba of Canada Ltd. 191 McNabb Street, Markham, Ontario L3R 8H2 Czech Republic CHG Toshiba, s.r.o. Sumavska 31 612 54 Brno Denmark Scribona System A/S TPC Service Naverland 27 DK2600 Glostrup Denmark Finland Scribona System OY, Sinimäentie 14 P.L. 83 Ireland Same as United Kingdom Italy Pregetto Elettronica 92 s.r.l. Via Galliari 1/A 20156 Milano Italy Japan Toshiba Corporation International Operations-Personal Computers 1-1, Shibaura 1-chome, Minato-ku, Tokyo, 105-01 Japan Luxembourg Same as Belgium Mexico Toshiba de Mexico Paseo de la Reforma no. 30, 4-Piso Centro 06048 D.F. Mexico City Mexico 5-7 5-8 Desk Station V Plus User's Manual Morocco C.B.I. 22 Rue de Bethune Casablanco Morocco Slovenia INEA d.o.o. Ljudljanska 80 61230 Domzale Slovenia The Netherlands Toshiba Information Systems Benelux B.V. Rivium Boulevard 41 2909 LK, Capelle a/d Ijssel The Netherlands Spain Toshiba Information Systems (España) S.A. Parque Empresarial San Fernando Edificio Europa, Planta 1 Escalera A 28831 Madrid Spain New Zealand Toshiba (New Zealand) Pty. Limited Level 4, 3 Ferncroft Street Grafton Auckland New Zealand Norway Scribona Norge A/S Toshiba PC Service Stalfjaera 20 Posboks 51, Kalbakken, N-0901 OSLO 9 Norway Papua New Guinea Fujitsu (PNG) Pty. Ltd. P.O. Box 4952 Boroko NCD, Papua New Guinea Poland Wittelsbach Service Polska ul. Okopowa 47 01-059 Warszawa Poland Portugal Qunita Grande Assistencia Tecnica Informatica, Lda. Av. Moinhos no. 15A Ur. Quinta Grande 2720 Alfragide Portugal Slovakia HTC. s.r.o. Kukucinova 26 831 03 Bratislava Slovakia Sweden Scribona TPC AB Sundbybergsväegen 1 Box 1374 Solna 17127 Sweden Switzerland Ozalid AG Herostasse 7 Postfach 8048 Zürich Switzerland United Kingdom Toshiba Information Systems (U.K.) LTD Toshiba Court Weybridge Business Park Addlestone Road Weybridge/Surrey KT15 2UL United Kingdom United States Toshiba America Information Systems, Inc. 9740 Irvine Boulevard Irvine, California 92718 United States For the most recent list of addresses, access Toshiba's AUTOFAX system at (800) 999-4273 Specifications Appendix A-1 A Specifications This appendix summarizes the Desk Station V Plus’s technical specifications. Physical Dimensions Desk Station V Plus CRT Stand Maximum Load 16.2"W x 14.5"D x 6.0"H 18 pounds 17" x 13"D x 7"H 6 pounds 77 pounds Environmental Requirements Condition Operating Non-operating Ambient Temperature 5 to 35°C Relative Humidity 20% to 80% -20 to 60°C 5% to 90% Power Requirements AC Input Voltage Frequency Current 100-115/220-240 volts alternating current 50 to 60 hertz (cycles per second) 2.0/1.1 amperes DC Output (For Computer Use) Continuous Volts 15 Volts DC Continuous Current 2.7 amperes DC Output (For Internal Use) +3.3, +5, -5, +12, -12 A-2 Desk Station V Plus User's Manual Speakers Built-in Two stereo speakers, volume adjustable Standard Interfaces Printer Serial RGB External keyboard Mouse SCSI II Joystick/MIDI PC Card EIDE/ATAPI Printer or Extended Capabilities Port (ECP) RS-232C compatible Analog RGB monitor PS/2 type keyboard PS/2 type mouse 50-pin, high density connector Analog joystick Two Card Bus ready Type III PC Card slots (also supports Type I and Type II slots) Internal only for EIDE HDD and ATAPI CD-ROM drives Audio Interfaces Microphone Impedance Operating voltage Rated input voltage Connector Type 1.7KΩ 2.25V 30mVrms Stereo 1/8" miniphone jack Electret condenser microphone Impedance Connector 16Ω Stereo 1/8" miniphone jack Line-In Impedance Rated input voltage Connector 47KΩ 1Vrms (maximum) Stereo 1/8" miniphone Line-Out Impedance Rated input voltage 1KΩ 1Vrms (maximum) Headphone Specifications Connector A-3 Stereo 1/8" miniphone Expansion Capability Expansion Slots Two industry standard full-sized ISA or PCI type cards and one halfsized PCI type card 0.8 x 13.4 x 4.8 inches 20.3 x 340.4 x 122 millimeters 5 1/4" Expansion Bay Industry standard half-height 5 1/4" SCSI device 1.7 x 9.2 x 5.7 inches 42 x 233 x 145 millimeters PC Card Slots Two PCMCIA Card Bus ready Type III PC Card slots SelectBay Toshiba SelectBay module Power Requirements Signal (fluctuation) Maximum Total Current (ampere) Combined Peak Expansion Slot Pin Number(s): ISA card slot PCI card slot +3.3VDC +5VDC (+5%/-5%) (+5%/-5%) 7.0 5.9 0.3 1.8 0.3 - 8.2 - 4.0 - - B03, B29, D16 B05 B09 B07 A02 B01 1 - A21, A27, A33 A39, A45, A53 B25, B31, B36 B41, B43, B54 -5VDC +12VDC -12VDC (+5%/-5%) (+10%/-10%) (+10%/-10%) A05, A08, A10 A16, A59, A61 A62, B05, B06 B62 Drive Bay Power Connector PJ7 - 4 The total power consumption may not exceed 80W. - A-4 Desk Station V Plus User's Manual The AC Power Cord Appendix B-1 B The AC Power Cord The Desk Station V Plus power cord’s AC input plug must be compatible with the various international AC power outlets and the cord must meet the standards for the country in which it is used. All cords must meet the following requirements: Length: Minimum 6.5 ft (2 meters) Maximum 9.75 ft (3 meters) Wire size: Minimum 0.75 mm2 Current rating: Minimum 10 amperes Voltage rating: 125 to 250 VAC (depending on country’s power standards) Certification agencies U. S. and Canada: UL listed and CSA certified No. 18 AWG, Type SVT or SPT-2 two conductor Australia: Europe: Austria: Belgium: Denmark: Finland: France: Germany: AS OVE CEBEC DEMKO SETI UTE VDE Italy: Netherlands: Norway: Sweden: Switzerland: United Kingdom: IMQ KEMA NEMKO SEMKO SEV BSI In Europe and Australia, power cords must be HAR (harmonized) type HO5VV-F or HO5VVH2-F and three-conductor. For the United States and Canada, plug configuration must be a 6-15P (250V) or 5-15P (125V) as designated in the U.S. National Electrical Code Handbook and the Canadian Electrical Code Part II. B-2 Desk Station V Plus User's Manual The following illustrations show the plug shapes for the U.S. and Canada, the United Kingdom, Australia and Europe: USA and Canada UL and CSA approved Australia AS approved United Kingdom BS approved Europe Approved by appropriate agency Expansion Slot Pin Assignments Appendix C-1 C Expansion Slot Pin Assignments The charts in this appendix (beginning on the next page) show the signals and pin assignments of PCI and ISA expansion slots. C-2 Desk Station V Plus User's Manual PCI Expansion Slot Pin Assignments -12VDC TCK GND TDO +5VDC +5VDC INTB# INTD# PRSNT1# RESERVED PRSNT2# GND GND RESERVED GND CLK GND REQ# +5VDC AD[31] AD[29] GND AD[27] AD[25] +3.3VDC C/BE[3]# AD[23] GND AD[21] AD[19] +3.3VDC AD[17] C/EB[2]# GND IRDY# +3.3VDC DEVSEL# GND LOCK# PERR# +3.3VDC SERR# +3.3VDC C/BE[1]# AD[14] GND AD[12] AD[10] GND KEYWAY KEYWAY AD[08] AD[07] +3.3VDC AD[05] AD[03] GND AD[01] +5VDC ACK64# +5VDC +5VDC B01 B02 B03 B04 B05 B06 B07 B08 B09 B10 B11 B12 B13 B14 B15 B16 B17 B18 B19 B20 B21 B22 B23 B24 B25 B26 B27 B28 B29 B30 B31 B32 B33 B34 B35 B36 B37 B38 B39 B40 B41 B42 B43 B44 B45 B46 B47 B48 B49 B50 B51 B52 B53 B54 B55 B56 B57 B58 B59 B60 B61 B62 A01 A02 A03 A04 A05 A06 A07 A08 A09 A10 A11 A12 A13 A14 A15 A16 A17 A18 A19 A20 A21 A22 A23 A24 A25 A26 A27 A28 A29 A30 A31 A32 A33 A34 A35 A36 A37 A38 A39 A40 A41 A42 A43 A44 A45 A46 A47 A48 A49 A50 A51 A52 A53 A54 A55 A56 A57 A58 A59 A60 A61 A62 TRST# +12VDC TMS TDI +5VDC INTA# INTC# +5VDC RESERVED +5VDC RESERVED GND GND RESERVED RST# +5VDC GNT# GND RESERVED AD[30] +3.3VDC AD[28] AD[26] GND AD[24] IDSEL +3.3VDC AD[22] AD[20] GND AD[18] AD[16] +3.3VDC FRAME# GND TRDY# GND STOP# +3.3VDC SDONE SBO# GND PAR AD[15] +3.3VDC AD[13] AD[11] GND AD[09] KEYWAY KEYWAY C/BE[0]# +3.3VDC AD[06] AD[04] GND AD[02] AD[00] +5VDC REQ64# +5VDC +5VDC Expansion Slot Pin Assignments ISA Expansion Slot Pin Assignments GND B01 A01 RESET B02 A02 -IOCHK SD07 +5VDC B03 A03 SD06 IRQ9 -5VDC B04 B05 A04 A05 SD05 SD04 DRQ2 B06 A06 SD03 -12VDC B07 A07 SD02 0WS +12VDC B08 B09 A08 A09 SD01 SD00 GND B10 A10 IOCHRDY -SMEMW B11 A11 AEN -SMEMR -IOW B12 B13 A12 A13 SA19 SA18 -IOR B14 A14 SA17 -DAK3 B15 A15 SA16 DRQ3 -DACK1 B16 B17 A16 A17 SA15 SA14 DRQ1 B18 A18 SA13 -REFRESH B19 A19 SA12 SYSCLK IRQ7 B20 B21 A20 A21 SA11 SA10 IRQ6 B22 A22 SA09 IRQ5 B23 A23 SA08 IRQ4 IRQ3 B24 B25 A24 A25 SA07 SA06 -DACK2 B26 A26 SA05 T/C BALE B27 B28 A27 A28 SA04 SA03 +5VDC B29 A29 SA02 OSC B30 A30 SA01 GND B31 A31 SA00 -MEMCS16 D01 C01 SBHE -IOCS16 IRQ10 D02 D03 C02 C03 LA23 LA22 IRQ11 D04 C04 LA21 IRQ12 D05 C05 LA20 IRQ15 IRQ14 D06 D07 C06 C07 LA19 LA18 -DACK0 D08 C08 LA17 DRQ0 D09 C09 -MEMR -DACK5 DRQ5 D10 D11 C10 C11 -MEMW SD08 -DACK6 D12 C12 SD09 DRQ6 D13 C13 SD10 -DACK7 DRQ7 D14 D15 C14 C15 SD11 SD13 +5VDC D16 C16 SD14 -MASTER D17 C17 SD14 GND D18 C18 SD15 C-3 C-4 Desk Station V Plus User's Manual Expansion Slot Pin Assignments Appendix C-1 C Expansion Slot Pin Assignments The charts in this appendix (beginning on the next page) show the signals and pin assignments of PCI and ISA expansion slots. C-2 Desk Station V Plus User's Manual PCI Expansion Slot Pin Assignments -12VDC TCK GND TDO +5VDC +5VDC INTB# INTD# PRSNT1# RESERVED PRSNT2# GND GND RESERVED GND CLK GND REQ# +5VDC AD[31] AD[29] GND AD[27] AD[25] +3.3VDC C/BE[3]# AD[23] GND AD[21] AD[19] +3.3VDC AD[17] C/EB[2]# GND IRDY# +3.3VDC DEVSEL# GND LOCK# PERR# +3.3VDC SERR# +3.3VDC C/BE[1]# AD[14] GND AD[12] AD[10] GND KEYWAY KEYWAY AD[08] AD[07] +3.3VDC AD[05] AD[03] GND AD[01] +5VDC ACK64# +5VDC +5VDC B01 B02 B03 B04 B05 B06 B07 B08 B09 B10 B11 B12 B13 B14 B15 B16 B17 B18 B19 B20 B21 B22 B23 B24 B25 B26 B27 B28 B29 B30 B31 B32 B33 B34 B35 B36 B37 B38 B39 B40 B41 B42 B43 B44 B45 B46 B47 B48 B49 B50 B51 B52 B53 B54 B55 B56 B57 B58 B59 B60 B61 B62 A01 A02 A03 A04 A05 A06 A07 A08 A09 A10 A11 A12 A13 A14 A15 A16 A17 A18 A19 A20 A21 A22 A23 A24 A25 A26 A27 A28 A29 A30 A31 A32 A33 A34 A35 A36 A37 A38 A39 A40 A41 A42 A43 A44 A45 A46 A47 A48 A49 A50 A51 A52 A53 A54 A55 A56 A57 A58 A59 A60 A61 A62 TRST# +12VDC TMS TDI +5VDC INTA# INTC# +5VDC RESERVED +5VDC RESERVED GND GND RESERVED RST# +5VDC GNT# GND RESERVED AD[30] +3.3VDC AD[28] AD[26] GND AD[24] IDSEL +3.3VDC AD[22] AD[20] GND AD[18] AD[16] +3.3VDC FRAME# GND TRDY# GND STOP# +3.3VDC SDONE SBO# GND PAR AD[15] +3.3VDC AD[13] AD[11] GND AD[09] KEYWAY KEYWAY C/BE[0]# +3.3VDC AD[06] AD[04] GND AD[02] AD[00] +5VDC REQ64# +5VDC +5VDC Expansion Slot Pin Assignments ISA Expansion Slot Pin Assignments GND B01 A01 RESET B02 A02 -IOCHK SD07 +5VDC B03 A03 SD06 IRQ9 -5VDC B04 B05 A04 A05 SD05 SD04 DRQ2 B06 A06 SD03 -12VDC B07 A07 SD02 0WS +12VDC B08 B09 A08 A09 SD01 SD00 GND B10 A10 IOCHRDY -SMEMW B11 A11 AEN -SMEMR -IOW B12 B13 A12 A13 SA19 SA18 -IOR B14 A14 SA17 -DAK3 B15 A15 SA16 DRQ3 -DACK1 B16 B17 A16 A17 SA15 SA14 DRQ1 B18 A18 SA13 -REFRESH B19 A19 SA12 SYSCLK IRQ7 B20 B21 A20 A21 SA11 SA10 IRQ6 B22 A22 SA09 IRQ5 B23 A23 SA08 IRQ4 IRQ3 B24 B25 A24 A25 SA07 SA06 -DACK2 B26 A26 SA05 T/C BALE B27 B28 A27 A28 SA04 SA03 +5VDC B29 A29 SA02 OSC B30 A30 SA01 GND B31 A31 SA00 -MEMCS16 D01 C01 SBHE -IOCS16 IRQ10 D02 D03 C02 C03 LA23 LA22 IRQ11 D04 C04 LA21 IRQ12 D05 C05 LA20 IRQ15 IRQ14 D06 D07 C06 C07 LA19 LA18 -DACK0 D08 C08 LA17 DRQ0 D09 C09 -MEMR -DACK5 DRQ5 D10 D11 C10 C11 -MEMW SD08 -DACK6 D12 C12 SD09 DRQ6 D13 C13 SD10 -DACK7 DRQ7 D14 D15 C14 C15 SD11 SD13 +5VDC D16 C16 SD14 -MASTER D17 C17 SD14 GND D18 C18 SD15 C-3 C-4 Desk Station V Plus User's Manual Appendix D Desk Station V Plus Worksheets and Resource Maps This appendix contains the Setup Worksheet, the Power Consumption Worksheet and Resource Maps for system resources. Make copies of the worksheets before you use them. Save your completed Setup Worksheets to help you remember how you configured the Desk Station V Plus. If you call Toshiba’s Product Support for assistance, this information will help the technician resolve your questions. Use the Power Consumption Worksheet to determine if the devices you plan to install meet the Desk Station V Plus’s power specification. Use the Resource Maps to change resource allocations if you have system resource conflicts. D-2 Desk Station V Plus User's Manual I. Worksheets A. Power Consumption Worksheet Date Prepared _____/____/____ Fill in the type of device, its power requirements and setup information. Figure the total power required for your devices to determine if you will exceed the Desk Station V Plus's power specification. Power Requirements +5 Cont./Peak -5 Slot #1 / / Slot #2 / / Slot #3 / / PC Card Slot 3 / / PC Card Slot 2 / / 5 1/4" Expansion Bay / N/A 0.9/1.3 N/A Desk Station Card/Device Manufacturer SelectBay ❏ FDD ❏ CD-ROM ❏ HDD Pack Total Power Used by Peripherals: +12 Cont./Peak -12 +3.3 / N/A N/A N/A N/A N/A 0.3 7.0 / Maximum Power Specification: 5.9/8.2 0.3 1.8/4.0 The power used by your peripherals may not exceed the Desk Station V Plus's specification. If your calculations fall below the numbers listed for Maximum Power Specification, you can continue with your installation. Desk Station V Plus Worksheets and Resource Maps D-3 B. Toshiba Desk Station V Plus Setup Worksheet Date Prepared _____/____/____ Expansion Slot Configuration. Fill in the type of device, serial number and setup information Expansion Slot Card Device Type Serial Number / Setup Information (Non-Plug and Play ISA Cards only) Slot#1 ❑ ISA ❑ ISA Plug and Play ❑ PCI ❑ Network ❑ SCSI ❑ Video ❑ Other_______________ Serial Number ________________ IRQ #_____ ❑ Fixed ❑ Changeable DRQ #_____ ❑ Fixed ❑ Changeable I/O Base__________ Memory Base #1______ Size______ Memory Base #2______ Size______ Slot#2 ❑ ISA ❑ ISA Plug and Play ❑ PCI ❑ Network ❑ SCSI ❑ Video ❑ Other_______________ Serial Number ________________ IRQ #_____ ❑ Fixed ❑ Changeable DRQ #_____ ❑ Fixed ❑ Changeable I/O Base__________ Memory Base #1______ Size______ Memory Base #2______ Size______ Slot#3 ❑ PCI ❑ Network ❑ SCSI ❑ Video ❑ Other_______________ Serial Number ________________ IRQ # 11 D-4 Desk Station V Plus User's Manual II. Resource Maps The resource maps list the preassigned IRQ levels, DMA channels and I/O port addresses. Because the system resources are dynamically assigned during start up the Windows 95 Plug and Play standard, the system configuration may change every time the computer starts. The following tables are provided to tell you what resources are available. Under DOS/Win3.1x The resource map is comprised of the static resources plus the TSETUP resource information. Using resource information from TSETUP, HWSETUP and/or Toshiba Acccess Panel (TAP) and the static resource information will allow you to build a resource table for adding devices/cards. Refer to the TSETUP section in the User's Guide for your computer for instructions on viewing and changing system resources for the following devices: ❖ VGA BIOS Address ❖ ❖ ❖ ❖ Communication Ports (Serial I/O and IRQ, IrDA I/O, IRQ and DMA, Built-in modem I/O and IRQ, Bi-Directional Parallel I/O, IRQ and DMA, EDP Parallel I/O, IRQ and DMA) Sound System (WSS I/O, SBPro I/O, Synthesizer I/O, WSS and SBPro IRQ, WSS and SBPro DMA, Control I/O) PCI Bus IRQ (not changeable) Disk Drives (HDD and CD-ROM for Desk Station V Plus SelectBay and 5.25-inch Drive Bay) Under Windows 95 The resource map is comprised of the static resources plus the System Properties/Device Manager settings. Using resource information from the System Properties/Device Manager and static resource information will allow you to build a resource table for adding devices/cards. The change system resources in Windows 95, use the Windows 95 Control Panel. Desk Station V Plus Worksheets and Resource Maps D-5 A. Input/Output Address Devices labeled *1 may be disabled to free resources. Device Input/Output Address (I/O) in hex Direct Memory Access Controller (DMAC) 00-0F, 81-83, 87, 89-8B, 8F, C0-DF Programmable Interrupt Controller (PIC) 20-21, A0-A1 Special Purpose Registers (Toshiba Specific) 24-25, 2E-2F, E0-EF, 80, 84-86, 88, 8C-8E, B0-B2, 1882-1885, 1888-188D, 480-48F, CF8-CFF Programmable Interval Timer (PIT) 40-43 Speaker 61 Real Time Clock (RTC) 70-71 Numeric Data Processor F0-FF Sound Control Ports *1 120-127 Joystick *1 (Only when attached to Desk Station V Plus) 200-207 MIDI MPU401 Interface *1 (Only when attached to Desk Station V Plus) 330-337 PCMCIA *1 (Only in PCIC COMPATIBLE mode) 3E0-3E1 PCMCIA2 *1 (When attached to Desk Station V Plus) (only in PCIC COMPATIBLE mode) 3E2-3E3 Desk Station V Plus PCI Bus (Shared by all PCI and CardBus devices) 5, 9, 10, 11, OR 15 (this resource is set by the BIOS at startup and cannot be changed) Floppy Disk Drive (Internal SelectBay) External FDD or Desk Station V Plus SelectBay) (resources are always used even if drive is not installed/attached) 3F2-3F5, 3F7 D-6 Desk Station V Plus User's Manual B. Interrupt Request Lines (IRQ) Device Interupt ReQuest (IRQ) in decimal Programmable Interval Timer (PIT) 0 Keyboard Controller (KBC) 1 Programmable Interrupt Controller (PIC) 2 Normally reserved for COM2 3 Normally reserved for COM1 4 Available 5 Floppy Disk Drive (Internal SelectBay, External FDD or Desk Station V Plus SelectBay) 6 (resources are always used even if drive is not installed/attached) Normally reserved for LPT1 7 Real Time Clock (RTC) 8 Available 9 Available 10 Available 11 PS/2 Mouse (resources are always used even if mouse is not attached) 12 Numeric Data Processor (NDP) 13 Normally reserved for 1ST Hard Disk Drive 14 Normally reserved for ATAPI CD-ROM (SelectBay) 15 Desk Station V Plus Worksheets and Resource Maps D-7 C. Direct Memory Access (DMA) Device Direct Memory Access (DMA) Available 0 Available 1 Floppy Disk Drive (Internal SelectBay), External FDD or Desk Station V Plus SelectBay) (resources are always used even if drive is not installed/attached) 2 Available 3 Reserved (Cascade from DMA Controller 1) 4 Available 5 Available 6 Available 7 D. Memory Addresses Devices labeled *2 are automatically disabled when a video card is installed in an expansion slot. Device Memory Addresses in hex System Memory 000000-09FFFF (Conventional memory / base 640K) 100000-xxxxxx (Extended memory) System VGA BIOS *2 E0000-EFFFF, E4000-EFFFF (default), or C0000-CBFFF System BIOS 0F0000-0FFFFF FFF000-FFFFFF (High memory copy) System VGA #2 A0000-BFFFFH FE000000-FEFFFFFF (High memory linear buffer) D-8 Desk Station V Plus User's Manual E. Master Resource Chart Static resources, dynamic resources and all possible settings are listed here. The availability of the settings depends on the operating system you are using. Devices labeled *1 can be disabled to free resources. Devices labeled *2 are automatically disabled when a video card is installed in an expansion slot. Device I/O Addresses in hex 1ST Hard Disk Drive (HDD) *1 1F0-1F7, 3F6 170-177, 376 190-197, 396 110-117,316 180-187, 3D6 150-157,356 or 130-137, 336 1F0-1F7, 3F6 170-177, 376 2ND HDD *1 (in 190-197, 396 Desk Station V 110-117, 316 Plus SelectBay or 180-187, 386 5.25 Drive Bay) 150-157, 356 or 130-137, 3B6 Memory Addresses in hex IRQ in decimal 3, 4, 5, 7, 9, 10, 11, 14 or 15 3, 4, 5, 7, 9, 10, 11, 14, or 15 Built-in Modem *1 3F8-3FF (C0M1), 2F8-2FF (COM2), 3E8-3EF (COM3), or 2E8-2EF (COM4) 3, 4, 5, or 7 CD-ROM *1 (Internal SelectBay, Desk Station V Plus SelectBay or Desk Station V Plus 5.25 Drive Bay) 1F0-1F7 3F6-3F7 170-177, 376-377 190-197, 396-397 100-117, 316-317 180-187, 386-387 150-157, 356-357 or 130-137, 336-337 3, 4, 5, 7, 9, 10, 11, 14, or 15 DMA Desk Station V Plus Worksheets and Resource Maps Device I/O Addresses in hex Communications Port (COM) *1 3F8-3FF (COM1), 2F8-2FF (COM2), 3E8-3EF (COM3), 2E8-2EF (COM4), 2C8-2CF (Other), 2A8-2AF (Other), or 3A8-3AF (Other) Desk Station V Plus PCI Bus (Shared by all PCI and CardBus devices) Memory IRQ in decimal Addresses in hex D-9 DMA 3, 4, 5, 7, 9, 10, 11, 14, or 15 5, 9, 10, 11, or 15 Direct Memory 00-0F Access Controller 81-83, 87, 89-8B, 8F, and (DMAC) C0-DF Floppy disk Drive (Internal SelectBay, External FDD or Desk Station V 3F2-3F5 and 3F7 Plus SelectBay) (resources are always used even if drive is not installed/attached) IRDA Communications Port (SIR) *1 3F8-3FF (COM1), 2F8-2FF (COM2), 3E8-3EF (COM3), 2E8-2EF (COM4), 2C8-2CF (Other), 2A8-2AF (Other), or 3A8-3AF (Other) 6 2 3, 4, 5, 7, 9, 10, 11, 14, or 15 5, 6, or 7 D-10 Desk Station V Plus User's Manual Device I/O Adresses in hex Memory Addresses in hex IRQ in decimal Joystick *1 (Only when attached to 200-207 Desk Station V Plus) Keyboard Controller (KBC) 60 and 64 1 MIDI MPU401 Interface *1 (Only when attached to Desk Station V Plus) 330-337 5, 7, 9-11, or 15 Numeric Data Processor (NDP) F0-FF 13 3E0-3E1 Usable Interrupts 3, 4, 5, 7, 9, 10, 11, 14, or 15 PCMCIA2 *1 (When attached to Desk Station V 3E2-3E3 Plus) (only in PCIC COMPATIBLE mode) Usable Interrupts 3, 4, 5, 7, 9, 10, 11, 14, or 15 PCMCIA *1 (Only in PCIC COMPATIBLE mode) Printer (BiDirectional Setting) *1 378-37A (LPT1), 27827A (LPT2), or 3BC-3BE (LPT3) 5 or 7 DMA Desk Station V Plus Worksheets and Resource Maps Memory IRQ in decimal Addresses in hex Device I/O Adresses in hex Printer (ECP Setting) *1 378-37A, 778-77A (LPT1) 278-27A, 678-67A (LPT2) 3BC-3BE, 7BC-7BE (LPT3) 2BC-2BF, 6BC-6BE (Other) 39A-39C, 79A-79C (Other) or 29A-29C, 69A-69C (Other) 5, 7, 9, 10, 11, 14, or 15 Programmable Interrupt Controller (PIC) 20-21 and A0-A1 2 Programmable Internal Timer (PIT) 40-43 0 PS/2 Mouse 12 Real Time Clock (RTC) 70-71 Sound (Control part) *1 120-127 8 D-11 DMA 1, 2, or 3 D-12 Desk Station V Plus User's Manual Device I/O Adresses in hex Memory Addresses in hex 534-537, 388-38B, 220-22F 534-537, 388-38B, 240-24F 608-60B, 388-38B, 220-22F Sound 608-60B, 388-38B, 240-24F (WSS+FM+ SBP) E84-E87, 388-38B, 220-22F *1 E84-E87, 388-38B, 240-24F F44-F47, 388-38B, 220-22F or F44-F47, 388-38B, 240-24F Speaker 61 24-25, 2E-2F, E0-EF, 80, Special Purpose 84-86, 88, 8C-8E, B0-B2, Registers (Toshiba 1882-1885, 1888-188D, Specific) 480-48F, and CF8-CFF System VGA *2 3B0-3BB 3C0-3DF System BIOS F0000-FFFFF FFF000-FFFFFF (high memory copy) System Memory 000000-09FFFF (Conventional memory / base 640K) 100000-xxxxxx (Extended memory) System VGA BIOS *2 E0000-EFFFF, E4000-EFFFF, or C0000-CBFFF System VGA RAM *2 A0000-BFFFF FE000000-FEFFFFFF (high memory linear buffer) IRQ in decimal DMA 5, 7, 9-11, or 15 0, 1, or 3 (two used for full duplex operation)