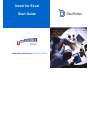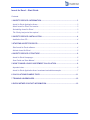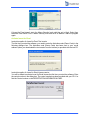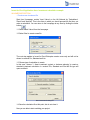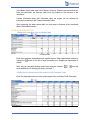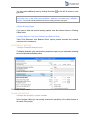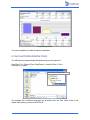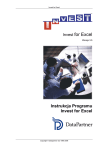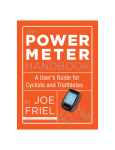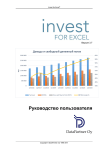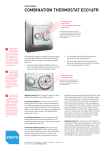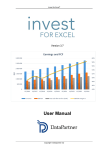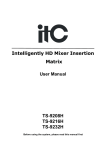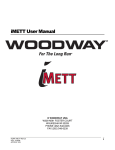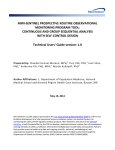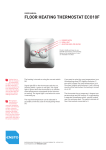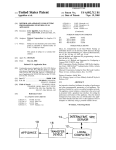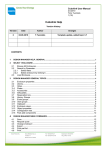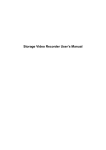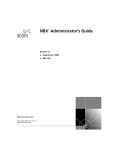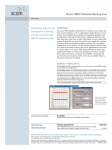Download Invest for Excel Start Guide
Transcript
Invest for Excel Start Guide Cash-flow modeling in Microsoft Office Invest for Excel – Start Guide Contents: 1 INVEST FOR EXCEL INFORMATION ...............................................................................3 Invest for Excel Application Areas .......................................................................................3 About Invest for Excel Test version .....................................................................................3 Uninstalling Invest for Excel ................................................................................................3 The 30-day test period has expired .....................................................................................3 2 INVEST FOR EXCEL INSTALLATION ..............................................................................4 Installation from CD .............................................................................................................4 3 STARTING INVEST FOR EXCEL ......................................................................................4 Start Invest for Excel software .............................................................................................4 Activate Invest for Excel ......................................................................................................5 4 INVEST FOR EXCEL STRUCTURE ..................................................................................6 Invest for Excel Homepage .................................................................................................6 User Guide and User Manual ..............................................................................................6 5 HOW TO MAKE A BASIC INVESTMENT CALCULATION ..............................................6 Important rules .....................................................................................................................6 Invest for Excel Application Area: Investment calculation example ....................................7 6 CALCULATIONS EXAMPLE FILES ................................................................................11 7 TRAINING & WORKSHOPS ............................................................................................12 8 DATAPARTNER CONTACT INFORMATION .................................................................12 2 Dear User, This “Invest for Excel start guide” is intended to help you install and start using Invest for Excel software. However, please note that it provides very basic information and does not include description of all functions and features available in the software. Datapartner organizes training and workshops to let you acquire all skills to build cash flow models in Invest for Excel and take advantage of software functionality. We wish you successful testing! 1 INVEST FOR EXCEL INFORMATION Invest for Excel Application Areas Invest for Excel is the advanced software for calculation of the profitability of new or renewal investments, regardless of your line of business or the size of your company. Invest for Excel is a tool that can be used in many different areas of cash-flow modeling: • investment feasibility studies • investment calculations and post audit calculations • valuations (acquisitions) • impairment tests • business planning • outsourcing • life cycle calculations • strategic planning • cash flow modeling of projects, research & development, marketing and personnel • investment project financing. About Invest for Excel Test version The test version will work 30 days from the date of installation The functionality of the software is fully available with 3 exceptions: • the discount factor is set to a default value • the sensitivity analysis of discount factor on profitability is calculated according to a default value • the interest rate in financing module is set to a default value Uninstalling Invest for Excel Invest for Excel can be uninstalled from the computer at any time. Notice, that it is not possible to reinstall the 30-day test version on the same computer twice. The 30-day test period has expired If the 30-day test period expired but you wish to prolong your testing phase, please contact Datapartner Help Desk for support. 3 2 INVEST FOR EXCEL INSTALLATION Installation from CD Note that Administrator rights are needed for installation in program files directory. When you insert the Invest for Excel CD wait a moment and the Invest for Excel installation program will start automatically. If the installation does not start automatically, run Setup.exe from the CD. Select “Local installation (this computer)” when you want to install Invest for Excel program files on a local workstation or a server. Select “Netset” when Invest for Excel program files already are installed on a network server and you want only to place shortcuts on this computer. Press Install button. Follow the instructions of installation wizard. The installation program will create a program group named Datapartner, which include start-up icons for the program and user guides. 3 STARTING INVEST FOR EXCEL Start Invest for Excel software Start Invest for Excel from the Windows menu 'Start – Programs – DataPartner program group. There, you can also find user guides in different languages. If the Security Warning dialog box appears, select 'Always trust macros from this source', and then press “Enable Macros”. 4 If Invest for Excel doesn’t start, the Macro Security level might be set to High. Select from Microsoft Excel Menu:Tools > Macro Security level and set it to Medium. Start the program again. Activate Invest for Excel Instruction applies for Invest for Excel Test version The first time you start the software, you need to enter the Activation code (Demo Code) in the following dialogue box. The Activation code (Demo Code) has been sent to your e-mail address (when you downloaded the test version from the Internet) or provided with the test CD. Instruction applies for Invest for Excel License version You will be asked to activate Invest for Excel license the first time you start the software. Enter the control number in the dialog box. The control number has been provided with your CD. You find the Control number on the REGISTRATION INFORMATION CARD. 5 4 INVEST FOR EXCEL STRUCTURE Invest for Excel Homepage Invest for Excel opens with the homepage as on the picture below. The outlook can vary a little depending on what version of Invest for Excel you are running. Invest for Excel Homepage The homepage shows the main 4 sections of Invest for Excel in a recommended workflow: Input values, Calculations, Result and Analysis. User Guide and User Manual In order to get more information on each software section, you can activate User Guide (tick the box of User Guide). Then, while you are moving to various sections of the software, information boxes will appear with explanation on contents. For detailed instruction on Invest for Excel, open User Manual (pdf). 5 HOW TO MAKE A BASIC INVESTMENT CALCULATION Imagine you need to assess profitability of an investment. Follow the steps to create and analyze your calculation model. Important rules There are a few basic rules to keep in mind: 1. You can only enter data in the grey fields and yellow fields. 2. Cash flow: Investments and operational costs should be entered as negative values. 3. Remember to save your work regularly or at least before closing. Use the buttons on the left to move from one calculation table to the next. This way you will move in a recommended work order. 6 Invest for Excel Application Area: Investment calculation example IN HOMEPAGE SECTION 1 Create a new investment file. Start from Homepage, section 'Input Values' on the left followed by 'Calculations', 'Result' and 'Analysis'. This is the order in which you should proceed the first time you make a calculation. You can return to the homepage at any time by clicking the home button: 1.1 Select 'Basic Values' from the homepage. 1.2 Select 'New' to create a new file. The next step applies to Invest for Excel Enterprise version users only and will not be shown in versions Pro, Standard and Lite. 1.3 Choose type of calculation to create. In this case, choose '1. Asset investment, project or business planning' to create a standard investment calculation. In versions Pro, Standard and Lite this file type will open as default. New Investment file dialog box 1.4 Save the calculation file at this point, but do not close it. Now you are able to start modeling your project. 7 IN BASIC VALUES SECTION 2. Define the Basic Values for your calculation Define the calculation term for your cash-flows in the dialog box. The outlook of the dialog box can vary depending on the version of Invest for Excel you are running. Calculation term dialog box The calculation term is often the same as the investing time and planned operation time of the investment. If necessary, you can split the investment in different periods with “Periodization”. In this dialog box you can also choose the calculation point to which the cash-flows will be discounted, residual value, the end of financial year or if you want to include historical periods. After you have completed the Calculation term dialog box, you will return to Basic values table. If you want to return to the Calculation term dialog box, click the button in the Basic values table. Basic Values table 8 In the Basic Values table enter Unit of figures, Currency, Discount rate and Income tax. Note that particularly the Discount rate has a big impact on the outcome of the calculation. Contact information along with comments about the project can be entered (for information purposes) in the 'Contact information' table. After completing the basic values table, the next step to complete is the Investment table in Calculations section. IN CALCULATIONS SECTION 3 Define the investments in the Investments table Investments table Enter the investment expenditure(s) as negative figures. Select depreciation method by clicking the button on the left of each investment row. Straight line depreciation is default. Note, that you can easily change outline level using the controls: most detailed level 5 (showing all rows) to the level 1. from the 4 Define the income and costs of the project in Profit Calculation Table Enter the expected income and costs of the project in the next table: Profit Calculation. Profit Calculation table 9 You can create additional rows by clicking the button grey rows. on the left of income or cost Invest for Excel includes many powerful modeling features. Please refer to the User manual (pdf) about 'Processing rows of data under Profit Calculation', 'Hide/show rows' and 'Copy / Distribute – Function'. You can also use Microsoft Excel functions for making formulas, copying etc. 5 Define Working Capital If you want to take into account working capital, enter the relevant values to 'Working Capital' table. 6 Analyse Reports: Cash Flow Statement and Balance Sheet 'Cash Flow Statement' and 'Balance Sheet' reports provide accurate and versatile overview on the investment. IN THE RESULT SECTION 7 Analyse Profitability Analysis report 'Profitability Analysis' in the result section presents a report on your calculation including the most important profitability ratios. Profitability Analysis report IN ANALYSIS SECTION 8 Analyse the sensitivity of project variables In the 'Analysis' tables you can quickly examine the sensitivity of the critical factors on the result of the project. 10 Sensitivity Analysis table You have completed your basic investment calculation. 6 CALCULATIONS EXAMPLE FILES You will find some ready example calculations that you can open from: Local Disc (C:) > Program Files > DataPartner > Invest for Excel > Calc > Examples_in_English Default location of examples folder The example files in different languages are provided under the 'Calc' folder, which is the default folder when you open Invest for Excel. 11 7 TRAINING & WORKSHOPS Visit Datapartner website for current training and workshops schedule. Datapartner website: www.datapartner.fi > News & Events > Events 8 DATAPARTNER CONTACT INFORMATION Datapartner Oy Raatihuoneenkatu 8 00610 Porvoo Finland Tel. +358 19 54 10 100 Fax: +358 19 54 10 111 E-mail: [email protected] www.datapartner.fi Thank you for testing Invest for Excel! 12