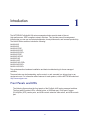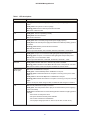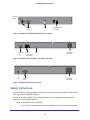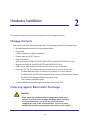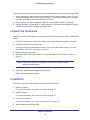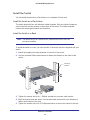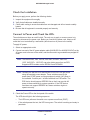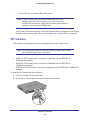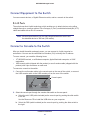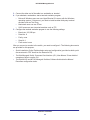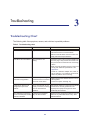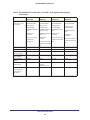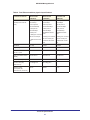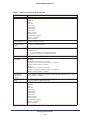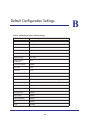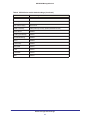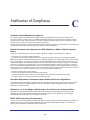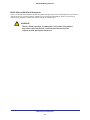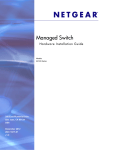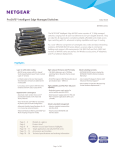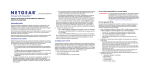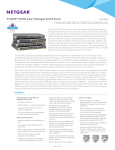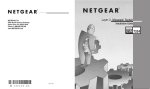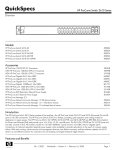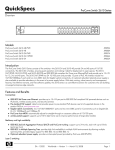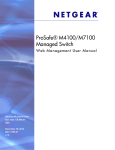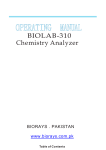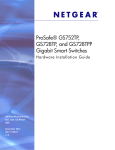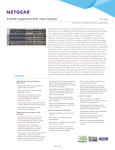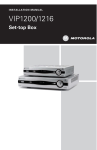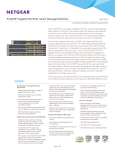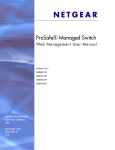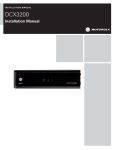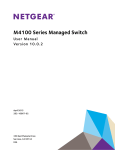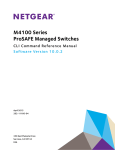Download User Manual
Transcript
Managed Switch Ha rdware I n stallat ion Guide Models: M4100 Series 350 East Plumeria Drive San Jose, CA 95134 USA January 2013 202-11217-01 v1.0 NETGEAR Managed Switch Support Thank you for selecting NETGEAR products. After installing your device, locate the serial number on the label of your product and use it to register your product at https://my.netgear.com. You must register your product before you can use NETGEAR telephone support. NETGEAR recommends registering your product through the NETGEAR website. For product updates and web support, visit http://support.netgear.com. Phone (US & Canada only): 1-888-NETGEAR. Phone (Other Countries): Check the list of phone numbers at http://support.netgear.com/general/contact/default.aspx. Trademarks NETGEAR, the NETGEAR logo, ProSafe, Smart Wizard, and Auto Uplink are trademarks or registered trademarks of NETGEAR, Inc. Microsoft, Windows, Windows NT, and Vista are registered trademarks of Microsoft Corporation. Other brand and product names are registered trademarks or trademarks of their respective holders. Revision History202-11217-01202-11217-01 Publication Part Number Version Publish Date 202-11217-01 v1.0 January 2013 2 Contents Chapter 1 Introduction Front Panels and LEDs . . . . . . . . . . . . . . . . . . . . . . . . . . . . . . . . . . . . . . . . 4 Rear Panels . . . . . . . . . . . . . . . . . . . . . . . . . . . . . . . . . . . . . . . . . . . . . . . . . 9 Safety Instructions . . . . . . . . . . . . . . . . . . . . . . . . . . . . . . . . . . . . . . . . . . . 10 Chapter 2 Hardware Installation Package Contents . . . . . . . . . . . . . . . . . . . . . . . . . . . . . . . . . . . . . . . . . . . 13 Protecting against Electrostatic Discharge . . . . . . . . . . . . . . . . . . . . . . . . . 13 Unpack the Hardware. . . . . . . . . . . . . . . . . . . . . . . . . . . . . . . . . . . . . . . . . 14 Installation . . . . . . . . . . . . . . . . . . . . . . . . . . . . . . . . . . . . . . . . . . . . . . . . . 14 Select a Location . . . . . . . . . . . . . . . . . . . . . . . . . . . . . . . . . . . . . . . . . . 15 Install the Switch. . . . . . . . . . . . . . . . . . . . . . . . . . . . . . . . . . . . . . . . . . . 16 Install the M4100-D12G or M4100-D10-PoE Using Magnets. . . . . . . . . 18 Check the Installation . . . . . . . . . . . . . . . . . . . . . . . . . . . . . . . . . . . . . . . 19 Connect to Power and Check the LEDs . . . . . . . . . . . . . . . . . . . . . . . . . 19 SFP Modules . . . . . . . . . . . . . . . . . . . . . . . . . . . . . . . . . . . . . . . . . . . . . . . 20 Connect Equipment to the Switch . . . . . . . . . . . . . . . . . . . . . . . . . . . . . . . 21 RJ-45 Ports. . . . . . . . . . . . . . . . . . . . . . . . . . . . . . . . . . . . . . . . . . . . . . . 21 Connect a Console to the Switch . . . . . . . . . . . . . . . . . . . . . . . . . . . . . . . . 21 Chapter 3 Troubleshooting Troubleshooting Chart . . . . . . . . . . . . . . . . . . . . . . . . . . . . . . . . . . . . . . . . 23 Additional Troubleshooting Suggestions . . . . . . . . . . . . . . . . . . . . . . . . . . 24 Appendix A Technical Specifications Appendix B Default Configuration Settings Appendix C Notification of Compliance 3 1. Introduction 1 The NETGEAR ProSafe® 4100 series managed switches provide state-of-the-art, high-performance, IEEE-compliant network solutions. They include powerful management features that you can use to eliminate bottlenecks, boost performance, and increase productivity. The M4100 Series switches include the following: M4100-26G M4100-50G M4100-26-POE M4100-26G-POE M4100-50G-POE+ M4100-50-POE M4100-D10-POE M4100-D12G M4100-12GF M4100-D12G-POE+ M4100-24G-POE+ M4100-12G-POE+ This guide describes hardware installation and basic troubleshooting for these managed switches. These switches can be freestanding, wall mounted, or rack mounted in a wiring closet or an equipment room. For information about features for each product, visit the NETGEAR website at http://www.netgear.com. Front Panels and LEDs The following figures show the front panels of the ProSafe 4100 series managed switches. The front panel contains LEDs, a Reset button, a USB flash port, RJ45 ports, copper (RJ-45)/fiber (SFP) combo ports, and USB console selection slide switch, and USB console port. 4 NETGEAR Managed Switch LEDs USB port Reset button SFP ports RJ-45 ports Figure 1. M4100-26G front panel Power Fan Reset Combo Ports RPS USB RJ45 SPD/Link/ACT mode: Green = 1G Yellow = 10/100M Blink = ACT SFP SPD/Link/ACT mode: Green = Link at 1G Yellow = Link at 100M Blink = ACT LEDs USB port Reset button SFP ports RJ-45 ports Figure 2. M4100-50G front panel LEDs USB port Reset button POE ports RJ-45 ports SFP ports Figure 3. M4100-26-POE front panel LEDs USB port Reset button POE ports Figure 4. M4100-50-POE front panel 5 RJ-45 ports SFP ports NETGEAR Managed Switch LEDs USB port Reset button POE ports RJ-45 ports SFP ports Figure 5. M4100-26G-POE front panel LEDs USB port Reset button POE ports RJ45 ports SFP ports Figure 6. M4100-50G-POE+ front panel LEDs USB port Reset button RJ45 ports POE ports SFP ports Figure 7. M4100-D10-POE Front Panel LEDs USB port Reset button RJ45 ports Figure 8. M4100-D12G front panel 6 SFP ports NETGEAR Managed Switch M4100-24G-POE+ PoE SPD/Link/ACT PoE (Max 30W per port): Off = No PD Green = PoE Powered Yellow = PoE Fault Power Fan SFP SPD/Link/ACT mode Green = Link at 1G Yellow = Link at 100M Blink = ACT RJ45 SPD/Link/ACT mode: Green = 1G Yellow = 10/100M Blink = ACT PD MaxPoE USB Reset USB LEDs USB port Reset button POE ports SFP ports DB9 Console(USB) 115200,N,8,1 SPD/Link/ACT Console Mini switch USB port Figure 9. M4100-24G-POE+ front panel M4100-D12G-POE+ PoE SPD/Link/ACT PoE (Max 30W per port): Off = No PD Green = PoE Powered Yellow = PoE Fault PoE-PD (Port 1, 2): Off = No PSE Green = PSE 30w Yellow = PSE 15.4w RJ45 SPD/Link/ACT mode: Green = 1G Yellow = 10/100M Blink = ACT Power Fan PD MaxPoE SFP SPD/Link/ACT mode Green = Link at 1G Yellow = Link at 100M Blink = ACT USB USB Reset LEDs Reset button USB port POE ports DB9 Console(USB) 115200,N,8,1 SPD/Link/ACT Console Mini switch SFP ports USB prt Figure 10. M4100-D12G-POE+ front panel M4100-12G-POE+ PoE SPD/Link/ACT PoE (Max 30W per port): Off = No PD Green = PoE Powered Yellow = PoE Fault Power Fan PD SFP SPD/Link/ACT mode Green = Link at 1G Yellow = Link at 100M Blink = ACT RJ45 SPD/Link/ACT mode: Green = 1G Yellow = 10/100M Blink = ACT MaxPoE Reset USB USB LEDs SPD/Link/ACT DB9 Console(USB) 115200,N,8,1 Console Mini switch SFP ports USB prt POE ports USB port Reset button Figure 11. M4100-12G-POE+ front panel SFP ports M4100-12GF PoE (Max 30W per port): OFF = No PD Green = PoE Powered Yellow = PoE Fault Power Fan SPD/Link/ACT SPD Link/ACT SFP Green = 1G Yellow = 10/100M Link/Act mode OFF = No Link Green = Link Blinking = ACT Link/ACT mode: Green = Link at 1G Yellow = Link at 10/100M Blink = ACT PD MaxPoE Reset PoE SPF Link/Act mode: Green = Link at 1G Yellow = Link at 100M Blink = ACT USB LEDs Reset button USB SPD/Link/ACT USB Port POE ports Figure 12. M4100-12GF front panel 7 DB9 Console(USB) 115200,N,8,1 SPD/Link/ACT RJ45 ports Mini USB prt Console switch NETGEAR Managed Switch Table 1. LED descriptions LED Description Power Solid green: Internal power supply operating normally and supplying power to the switch. Solid yellow: The system is in boot-up stage. Blinking yellow: Power module is present but has failed. Off: Power is disconnected. Fan Solid green: The fan is operating normally. Solid yellow: The fan has failed. Off: No fan is detected. RPS Solid green: RPS connected (using internal power supply’s power). Solid yellow: The internal power supply has failed and the RPS is providing power to the switch. Blinking yellow: RPS is present but RPS has failed. Off: RPS disconnected. Note: Only for M4100-26G, 50G, 26-POE, 26G-POE, 50G-POE+, and 50-POE PD Solid green: PD port 1 is connected to PSE getting 802.3at specified power. Blinking green: PD port 1 is connected to PSE getting 802.3af specified power. Off: PD port 1 is not connected to PSE. Note: Only for M4100-D12G, -24G-POE, D12G-POE, 12G-POE+, -12GF Max PoE Solid yellow: Indicates less than 7 watts of PoE power is available. Blinking yellow: Indicates the PoE MAX LED was active in the previous 2 minutes. Off: There is at least 7 watts of PoE power available for another device. SPD/Link/ACT (RJ-45 port) Off: No link is established on the port. Solid green: A valid 1000 Mbps link is established on the port. Blinking green: Packet transmission or reception is occurring on the port at 1000 Mbps. Solid yellow: A valid 10/100 Mbps link is established on the port. Blinking yellow: Packet transmission or reception is occurring on the port at 10/100 Mbps. Note: If combo port media change to fiber, the Ethernet LED changes to off status. PoE Off: No PoE powered device (PD) connected. Solid green: The PoE powered device (PD) is connected and the port is supplying power successfully. Solid yellow: Indicates that one of the following failures resulted in stopping power to that port: - Short circuit on PoE power circuit - PoE power demand exceeds power available - PoE current exceeds PD’s classification - Out of proper voltage (44 VDC–57 VDC for af, 50 VDC–57 VDC for at) 8 NETGEAR Managed Switch Table 1. LED descriptions (Continued) LED Description Link/ACT (RJ45 port) Off: No link is established on the port. Solid green: A valid link is established on the port. Blinking green: Packets transmission or reception is occurring on the port. Note: If a combo port media changes to fiber, the copper port LED changes to off status. SPD (RJ45 port) Off: No link is established on the port. Solid green: A valid 1000 Mbps link is established on the port. Solid yellow: A valid 10/100 Mbps link is established on the port. PoE-PD Off: No PSE is connected or PSE is connected but connection has failed. Solid green: The PSE is connected and get 30 W power from PSE successfully. Solid yellow: The PSE is connected and get 15.4 W power from PSE successfully. SPD/Link/ACT (SFP port) Off: No SFP/SFP+ module link is established on the port. Solid green: A valid 1000 Mbps SFP+ module link is established on the port. Blinking green: The port is transmitting or receiving packets at 1000 Mbps. Solid yellow: A valid 100 Mbps SFP module link is established on the port. Blinking yellow: Packet transmission or reception is occurring on the port at 100 Mbps. Note: If combo port media changes to copper, the SFP port LED changes to off status. Rear Panels The rear panels have a DB9 console port, a mini USB port (only for M4100-26G, 50G, 26-POE, 26G-POE, 50G-POE+, 50-POE, D12-PoE, and D12G), a redundant power supply connector (only for M4100-26G, 50G, 26-POE, 26G-POE, 50G-POE+, 50-POE, 12GF, 24G-POE+, and 12G-POE+), and a standard AC power receptacle for the supplied power cord. Mini USB port Console port RPS power supply connector AC power connector Lock Figure 13. M4100-26G, 50G, 26-POE, 26G-POE, 50G-POE+, and 50-POE rear panels 9 NETGEAR Managed Switch Console switch Lock Console ports Power adapter connector Figure 14. M4100-D10-POE and M4100-D12G rear panels Console port RPS power supply connector Lock AC power connector Figure 15. M4100-12GF, 24G-POE+, 12G-POE+ rear panel Lock Console port AC power connector Figure 16. M4100-D12G-POE+ rear panel Safety Instructions Use the following safety guidelines to ensure your own personal safety and to help protect your system from potential damage. To reduce the risk of bodily injury, electrical shock, fire, and damage to the equipment, observe the following precautions. • Observe and follow service markings. - Do not service any product except as explained in your system documentation. 10 NETGEAR Managed Switch - • Opening or removing covers that are marked with the triangular symbol with a lightning bolt might expose you to electrical shock. Only a trained service technician should service components inside these compartments. If any of the following conditions occur, unplug the product from the electrical outlet and replace the part or contact your trained service provider: - The power cable, extension cable, or plug is damaged. - An object has fallen into the product. - The product has been exposed to water. - The product has been dropped or damaged. - The product does not operate correctly when you follow the operating instructions. • Keep your system away from radiators and heat sources. Also, do not block cooling vents. • Do not spill food or liquids on your system components, and never operate the product in a wet environment. If the system gets wet, see the appropriate section in your troubleshooting guide or contact your trained service provider. • Do not push any objects into the openings of your system. Doing so can cause fire or electric shock by shorting out interior components. • Use the product only with approved equipment. • Allow the product to cool before removing covers or touching internal components. • Operate the product only from the type of external power source indicated on the electrical ratings label. If you are not sure of the type of power source required, consult your service provider or local power company. • To help avoid damaging your system, be sure that the voltage selection switch (if provided) on the power supply is set to match the power available at your location: - 115 volts (V), 60 hertz (Hz) in most of North and South America and some far eastern countries such as South Korea and Taiwan - 100-V, 50 Hz in eastern Japan and 100-V, 60 Hz in western Japan - 230-V, 50 Hz in most of Europe, the Middle East, and the Far East • Be sure that attached devices are electrically rated to operate with the power available in your location. • Use only approved power cables. If you have not been provided with a power cable for your system or for any AC-powered option intended for your system, purchase a power cable that is approved for use in your country. The power cable must be rated for the product and for the voltage and current marked on the product’s electrical ratings label. The voltage and current rating of the cable should be greater than the ratings marked on the product. • To help prevent electric shock, plug the system and peripheral power cables into properly grounded electrical outlets. • The peripheral power cables are equipped with three-prong plugs to help ensure proper grounding. Do not use adapter plugs or remove the grounding prong from a cable. If you must use an extension cable, use a three-wire cable with properly grounded plugs. 11 NETGEAR Managed Switch • Observe extension cable and power strip ratings. Make sure that the total ampere rating of all products plugged into the extension cable or power strip does not exceed 80 percent of the ampere ratings limit for the extension cable or power strip. • To help protect your system from sudden, transient increases and decreases in electrical power, use a surge suppressor, line conditioner, or uninterruptible power supply (UPS). • Position system cables and power cables carefully; route cables so that they cannot be stepped on or tripped over. Be sure that nothing rests on any cables. • Do not modify power cables or plugs. Consult a licensed electrician or your power company for site modifications. • Always follow your local and national wiring rules. 12 2. Hardware Installation 2 This chapter explains how to install the hardware for the managed switches. Package Contents Each switch is packed and shipped separately. The package contains the following items: • Managed stackable switch with preinstalled software • Power cord • Rubber footpads for tabletop installation • Rubber caps for the SFP sockets • Rack-mounting kit • Wall-mounting kit (M4100-D10-POE, M4100-D12G, and M4100-D12G-POE+ only) • Magnetic mounting kit (M4100-D10-POE and M4100-D12G only) • USB console cable with one mini B connector and one type A connector • Resource CD: The CD includes either these documents or links to access them: • - ProSafe Managed Switch Command-Line Interface (CLI) User Manual - ProSafe M4100 and M7100 Managed Switches Software Administration Manual - ProSafe M4100 Managed Switch Installation Guide - This hardware installation guide ProSafe NMS200 Network Management System 30-day trial DVD Protecting against Electrostatic Discharge WARNING! Static electricity can harm delicate components inside your system. To prevent static damage, discharge static electricity from your body before you touch any of the electronic components, such as the microprocessor. You can do so by periodically touching an unpainted metal surface on the switch. 13 NETGEAR Managed Switch You can also take the following steps to prevent damage from electrostatic discharge (ESD): 1. When unpacking a static-sensitive component from its shipping carton, leave it in the antistatic package until you are ready to install it. Just before unwrapping the antistatic package, discharge static electricity from your body. 2. Before moving a sensitive component, place it in an antistatic container or package. 3. Handle all sensitive components in a static-safe area. If possible, use antistatic floor pads, workbench pads, and an antistatic grounding strap. Unpack the Hardware Check the contents of the boxes to make sure that all items are present before installing the switch. 1. Place the container on a clean flat surface and cut all straps securing the container. 2. Unpack the hardware from the boxes. Carefully remove the hardware and place it on a secure and clean surface. For more information, see Select a Location on page 15. 3. Remove all packing material. 4. Make sure that all items are present. For more information, see Package Contents on page 13. Note: If any item is missing or damaged, contact your local NETGEAR reseller for replacement. 5. Inspect the products and accessories for damage. Report any damage immediately. Installation Install the equipment in the sequence presented in this section: 1. Select a location. For more information, see Select a Location on page 15. 2. Install the switch. For more information, see Install the Switch on page 16. 3. Check the installation. For more information, see Check the Installation on page 19. 4. Apply power and check the LEDs. Hardware Installation 14 NETGEAR Managed Switch For more information, see Connect to Power and Check the LEDs on page 19. Select a Location The switch can be mounted in a standard 19-inch (48.26-centimeter) rack, wall mounted, or left freestanding (placed on a tabletop). The site where you install the switch might greatly affect its performance. Before installing the switch or switches, make sure that the chosen installation location meets the following site requirements. Table 2. Site requirements for switch location Requirements Mounting • Desktop installations: Provide a flat table or shelf surface. • Rack-mount installations: Use a 19-inch (48.3-centimeter) EIA standard equipment rack that is grounded and physically secure. You need the rack-mount kit supplied with your switch. Access Locate the switch in a position that lets you access the front panel RJ-45 ports, view the front panel LEDs, and access the rear panel power connector. Power source Provide a power source within 6 feet (1.8 meters) of the installation location. Power specifications for the switch are shown in Appendix A. Be sure that the AC outlet is not controlled by a wall switch, which can accidentally turn off power to the outlet and the switch. Environment Install the switch in a site free from strong electromagnetic field generators (such as motors), vibration, dust, and direct exposure to sunlight. Temperature The ambient switch operating temperature range is 0º to 50ºC (32º to 122ºF). Keep the switch away from heat sources such as direct sunlight, warm air exhausts, hot-air vents, and heaters. Operating humidity Install the switch in a dry area with a maximum relative humidity of 90%, noncondensing. Ventilation Do not restrict airflow by covering or obstructing air inlets on the sides of the switch. Keep at least 2 inches (5.08 centimeters) free on all sides for cooling. Be sure that there is adequate airflow in the room or wiring closet where you intend to install the switch. Cabling Route the cable to avoid sources of electrical noise such as radio transmitters, broadcast amplifiers, power lines, and fluorescent lighting fixtures. Hardware Installation 15 NETGEAR Managed Switch Install the Switch You can install the switch on a flat surface or in a standard 19-inch rack. Install the Switch on a Flat Surface The switch ships with four self-adhesive rubber footpads. Stick one rubber footpad on each of the four concave spaces on the bottom of the switch. The rubber footpads cushion the switch against shock and vibrations. Install the Switch in a Rack. Note: The M4100-D10-PoE, M4100-D12G, and M4100-D12G-POE+ are not rack mountable. To install the switch in a rack, you will need the 19-inch rack-mount kit supplied with your switch. 1. Attach the supplied mounting brackets to the side of the switch. 2. Use the provided Phillips head screws to fasten the brackets to the sides of the switch. Mounting bracket E+ G-PO 0-24 M410 3. Tighten the screws with a No. 1 Phillips screwdriver to secure each bracket. 4. Align the bracket and rack holes. Use two pan-head screws with nylon washers to fasten each bracket to the rack. 5. Tighten the screws with a No. 2 Phillips screwdriver to secure the switch in the rack. Hardware Installation 16 NETGEAR Managed Switch Install the Switch on a Wall (M4100-D12G, M4100-D10-PoE, and M4100-D12G-POE+ Only) If you install the switch on a wall in the vertical position, be sure to orient the switch as shown in the following figure. The switch should be mounted so that the ports face up or down. Do not mount the switch with the ports to the side. The exhaust air should come out the side of the switch case. Note: The switch should have a minimum of 5 inches (130 millimeters) of clearance on all sides. 1. Attach the supplied mounting brackets to the sides of the switch. 2. Use four Phillips head screws to fasten each bracket to the sides of the switch. 3. Tighten the screws with a No. 1 Phillips screwdriver to secure each bracket. 4. Mark the position of bracket holes on the wall. 5. Drill holes 4.7 mm diameter and 22.2 mm depth at each mark. 6. Hammer caps into holes in the wall. 7. Use two Phillips head screws to fasten each bracket to the wall. 8. Tighten the screws with a No. 2 Phillips screwdriver to secure the switch to the wall. Hardware Installation 17 NETGEAR Managed Switch Install the M4100-D12G or M4100-D10-PoE Using Magnets If you use the magnets (included) to install the M4100-D12G or M4100-D10-PoE switch to a vertical metal surface, the maximum height above the floor is 75 centimeters (29.5 inches). Be sure to orient the switch as shown in the following figure. Exhaust air should come out the side of the switch case. 1. Attach the magnets to the switch using a No. 1 Phillips screwdriver and 4 screws (provided). See the following figure. 2. Press each of the 4 rubber feet firmly into the indentations on the bottom of the switch. 3. Position the switch so that it is no more than 75 centimeters (29.5 inches) above the floor. Hardware Installation 18 NETGEAR Managed Switch Check the Installation Before you apply power, perform the following checks: 1. Inspect the equipment thoroughly. 2. Verify that all cables are installed correctly. 3. Check cable routing to ensure that cables are not damaged and will not create a safety hazard. 4. Be sure that all equipment is mounted properly and securely. Connect to Power and Check the LEDs The switch does not have an on/off switch. The only way to apply or remove power is to connect or disconnect the power cord. Before you connect the power cord, select an AC outlet that is not controlled by a wall switch (which can turn off power to the switch). To apply AC power: 1. Select an appropriate outlet. 2. Connect one end of the AC power adapter cable (M4100-DG12 or M4100-D10-PoE) or the AC power cord to the rear of the switch, and the other end to a grounded three-pronged AC outlet. Note: The M4100-26G, 50G, 26-PoE, 26G-PoE, 50-PoE+, 50G-PoE, 12GF, 24G-POE+, 12G-POE+ can also obtain power from an RPS. Supported RPS models are the RPS5412 and RPS4000. Note: Normally the M4100-D12G and M4100-D12G-POE+ will get power using the supplied power adapter. These switches can also get power from a PSE (power sourcing equipment) switch if AC power is not available. Connect port 1 of these switches to a PSE switch. The PSE device should support IEEE802.3at so that it can provide full power to these switches for system operation. If the PSE device used does not support IEEE802.3at, theses switches might not operate correctly. 3. Check the Power LED on the front panel of the switch. The LED should light in the following sequence: • The LED turns yellow as the switch runs a power-on self-test (POST). • If the switch passes the test, the LED turns green. The switch is working and ready to pass data. Hardware Installation 19 NETGEAR Managed Switch • If the POST fails, the Power LED blinks yellow. Note: If the PD LED on the front panel of the M4100-D12G and M4100-D12G-POE+ blinks green, port 1 is connected to a IEEE802.3af PoE device. Check the PoE device specification to make sure that it supports IEEE802.3at. If the Power LED does not light up, check that the power cable is plugged in correctly and that the power source is good. For more information, see Troubleshooting on page 23. SFP Modules SFP modules (sold separately) can be inserted directly into the switch’s ports. Note: Use only optical transceiver modules that are UL approved and that are certified as Laser class 1 products. • AGM731F: SFP module with LC connector, compatible with the IEEE 802.3z 1000Base-SX standard • AGM732F: SFP module with LC connector, compatible with the IEEE 802.3z 1000Base-LX standard • AFM735: SFP module with LC connector, compatible with the IEEE 802.3u 100Base-FX standard To insert an SFP module into the switch port: 1. Insert the module into the switch port. 2. Press firmly to ensure that the module seats into the connector. Hardware Installation 20 NETGEAR Managed Switch Connect Equipment to the Switch You can connect devices, a Gigabit Ethernet module, and/or a console to the switch. RJ-45 Ports The switch uses Auto Uplink technology, which enables you to attach devices using either straight-through or crossover cables. Use a Category 5 (Cat 5) unshielded twisted-pair (UTP) cable terminated with an RJ-45 connector. Note: Ethernet specifications limit the cable length between the switch and the attached device to 328 feet (100 meters). Connect a Console to the Switch After you install the switch and apply power, you can connect to it with a terminal or workstation. You can use the command-line interface (CLI) to identify the IP address. To use a console, you need the following items: • VT100/ANSI terminal, or a Windows computer, Apple Macintosh computer, or UNIX workstation • USB console cable (shipped with the product) or a null-modem cable (shipped with the product) with 9-pin connectors on each end To connect a console to the switch: 1. Connect the null-modem cable to the console port on the rear of the switch, or connect the USB console cable to the USB console port on the rear of the switch. Console ports 2. Select the console port through the console slide switch on the rear panel: a. Select the mini USB (cable included) as the console port by pushing the slide switch to the left. Use the Resource CD to install the USB driver on your computer. b. Select the DB9 (cable included) as the console port by pushing the slide switch to the right. Hardware Installation 21 NETGEAR Managed Switch 3. Connect the other end of the cable to a workstation or terminal. 4. If you attached a workstation, start a terminal emulation program. • Microsoft Windows users can use HyperTerminal if it comes with the Windows operating system. If it does not, you need to install another third-party terminal emulator such as Tera Term. • Macintosh users can use ZTerm. • UNIX users can use a terminal-emulator such as TIP. 5. Configure the terminal emulation program to use the following settings: • Baud rate: 115,200 bps • Data bits: 8 • Parity: none • Stop bit: 1 • Flow control: none After you connect a console to the switch, you need to configure it. The following documents are provided for this purpose: • Quick Installation Guide: Explains basic setup and configuration (provided as both a print document and in PDF format on the Resource CD). • ProSafe Managed Switch Command-Line Interface (CLI) User Manual: Gives detailed examples of how to use the CLI. • ProSafe M4100 and M7100 Managed Switches Software Administration Manual: Describes configuration tasks. Hardware Installation 22 3. Troubleshooting 3 Troubleshooting Chart The following table lists symptoms, causes, and solutions to possible problems. Table 3. Troubleshooting chart Problem Cause Solution Power LED is off. No power is received. Check the power cord connections for the switch at the switch and the connected device. Make sure that all cables used are correct and comply with Ethernet specifications. Link LED is off or intermittent. Port connection is not working. • Check the crimp on the connectors. Make sure that the plug is fully inserted and locked into the port at both the switch and the connecting device. • Make sure that all cables used are correct and comply with Ethernet specifications. See Appendix A. • Check for a defective adapter card, cable, or port by testing it in an alternate environment where all products are functioning. Slow file transfer or there is performance degradation. Half- or full-duplex setting on the switch and the connected device are not the same. • Make sure that the attached device is set to autonegotiate. • Check the system message log. A segment or device is not recognized as part of the network. One or more devices are not properly connected, or cabling does not meet Ethernet guidelines. Verify that the cabling is correct. Be sure that all connectors are securely positioned in the required ports. Equipment might have been accidentally disconnected. ACT LED blinks continuously A network loop (redundant on all connected ports and the path) has been created. network is disabled. 23 Break the loop by ensuring that there is only one path from any networked device to any other networked device. NETGEAR Managed Switch Additional Troubleshooting Suggestions If the suggestions in Table 3 do not resolve your problem, refer to the troubleshooting suggestions in this section. • Network adapter cards: Make sure that the network adapter cards installed in the computers are in working condition and the software driver has been installed. • Configuration: If problems occur after you change the network configuration, restore the original connections. Then find the problem by making the changes, one step at a time. Make sure that cable distances, repeater limits, and other physical aspects of the installation do not exceed the Ethernet limitations. • Switch integrity: You can verify the integrity of the switch by resetting the switch. To reset the switch, use the Tools > Reset command, or remove AC power from the switch and then reapply AC power. If the problem continues, contact NETGEAR technical support. • Autonegotiation: The copper 10/100/1000 Mbps ports negotiate the correct duplex mode and speed if the device at the other end of the link supports autonegotiation. If the device does not support autonegotiation, the switch determines only the speed correctly and the duplex mode defaults to half-duplex. The fiber gigabit ports negotiate speed, duplex mode, and flow control if the attached device supports autonegotiation. Troubleshooting 24 A. Technical Specifications A Table 4. M4100-26G, 50G, 26G-POE, 50G-POE+, and D12G Gigabit switch physical specifications Specification M4100-26G (GSM7224v2h2) M4100-50G (GSM7248v2h2) M4100-26G-POE (GSM7226LP) M4100-50G-POE+ M4100-D12G (GSM7248P) (GSM5212) Interface (Auto Uplink on all RJ-45 ports) 26 RJ-45 ports for 50 RJ-45 ports, 26 RJ-45 ports for 50 RJ-45 ports for 12 RJ-45 ports for 10/100/1000 Mbps 10/100/1000 Mbps 10/100/1000 Mbps 10/100/1000 Mbps 10/100/1000 Mbps 4 SFP ports for 100/1000 Mbps 4 SFP ports for 100/1000 Mbps 4 SFP ports for 100/1000 Mbps 4 SFP ports for 100/1000 Mbps 2 SFP ports for 100/1000 Mbps 1 USB type A connector 1 USB type A connector 24 IEEE802.3at PoE ports 48 IEEE802.3at PoE ports 1 IEEE802.3at PD port (port 1) RS-232 console port RS-232 console port 1 USB type A connector 1 USB type A connector 1 USB type A connector 1 USB mini B console port 1 USB mini B console port RS-232 console port RS-232 console port RS-232 console port 1 USB mini B console port 1 USB mini B console port 1 USB mini B console port Bandwidth 52 Gbps 100 Gbps 52 Gbps 100 Gbps 24 Gbps Weight (Kg) 3.24 3.63 3.79 4.96 1.33 Dimensions (W x D x H) (mm) 440 x 257 x 43.2 440 x 257 x 43.2 440 x 257 x 43.2 440 x 310 x 43.2 328 x 169 x 43.2 Mean time between failure (MTBF) 702,785.9 hrs 489,311.0 hrs 437,199.85 hrs 239,298.0 hrs 214,142.66 hrs Heat dissipation (Btu/hr) 107.8824 168.99 931.68 1,896.48 64.18 Acoustic noise (dB) (ANSI-S10.12) 35.6dB @ 25°C 37.2 dB @ 25°C 36.6 dB @ 25°C 47.7 dB @ 25°C 0 Maximum power consumption (W) (100–240V AC, 50–60 Hz) 31.6 49.5 272.90 555.5 18.80 25 NETGEAR Managed Switch Table 5. M4100-24G-POE+, D12G-POE+, 12G-POE+, 12GF Gigabit switch physical specification Specification M4100-24G-POE+ (GSM7224P) M4100-D12G-POE+ (GSM5212P) M4100-12G-POE+ (GSM7212P) M4100-12GF (GSM7212F) Interface (Auto Uplink on all RJ-45 ports) 24 RJ-45 ports for 10/100/1000 Mbps 12 RJ-45 ports for 10/100/1000 Mbps 12 RJ-45 ports for 10/100/1000 Mbps 12 RJ-45 ports for 4 SFP ports for 100/1000 Mbps 2 SFP ports for 100/1000 Mbps 4 SFP ports for 100/1000 Mbps 24 IEEE802.3at PoE ports 10 IEEE802.3at PoE port (ports 3–12) 12 IEEE802.3at PoE ports 1 USB Type A connector 2 IEEE802.3at PD port 1 USB type A (ports 1–2) connector RS-232 console port 1 USB type A connector 1 USB mini B console port RS-232 console port RS-232 console port 1 USB mini B console port 10/100/1000 Mbps 12 SFP ports for 100/1000 Mbps 4 IEEE802.3at PoE ports 1 USB type A connector RS-232 console port 1 USB mini B console port 1 USB mini B console port Bandwidth 48 Gbps 24 Gbps 24 Gbps 24 Gbps Weight (Kg) 4.368 2.596 4.021 3.665 Dimensions (W x D x H) (mm) 440 x 257 x 43.2 328 x 169 x 43.2 440 x 257 x 43.2 440 x 257 x 43.2 Mean time between failure (MTBF) 394,619 hrs 766,618 hrs 422,436 hrs 670,956 hrs Heat dissipation (Btu/hr) 1820.00 569.00 1543.00 548.00 Acoustic noise (dB) (ANSI-S10.12) 49.9 35.1 dB @ 25dC with AC mode 0dB with PD mode 50.3 48 Maximum power consumption (W) (100–240V AC, 50–60 Hz) 553.00 167.00 452.00 161.00 Technical Specifications 26 NETGEAR Managed Switch Table 6. Fast Ethernet switches physical specifications Fast Ethernet Switches M4100-26-POE (FSM7226P) M4100-50-POE (FSM7250P) M4100-D10-POE (FSM5210P) Interface (AutoUplink on all RJ-45 ports) 24 RJ-45 ports for 10/100 Mbps 48 RJ-45 ports for 10/100 Mbps 8 RJ-45 ports for 10/100 Mbps 2 RJ-45 ports for 10/100/1000 Mbps 2 RJ-45 ports for 10/100/1000 Mbps 2 RJ-45 ports for 10/100/1000 Mbps 2 SFP ports for 100/1000 Mbps 2 SFP ports for 100/1000 Mbps 2 SFP ports for 100/1000 Mbps 24 PoE ports 48 IEEE802.3af PoE ports 8 IEEE802.3af PoE ports 1 USB type A connector RS-232 console port 1 USB mini B console port 1 USB type A connector 1 USB type A connector RS-232 console port RS-232 console port 1 USB mini B console port 1 USB mini B console port Bandwidth 6.4 Gbps 9 Gbps 4.8 Gbps Weight (Kg) 4.13 4.96 1.4 Dimensions (W x D x H) mm 440 x 257 x 43.2 440 x 310 x 43.2 328 x 169 x 43.2 Mean time between failure (MTBF) 242,281.66 hrs 163,019.5 hrs 579,985.8 hrs Heat dissipation (Btu/hr) 1,557.77 1,661.39 hrs 298.04 Acoustic noise (dB) (ANSI-S10.12) 37.3 dB @ 25°C 38.9 dB @ 25°C 0 Maximum power consumption (W) (100–240V AC, 50–60 Hz) 456.29 486.64 87.30 Technical Specifications 27 NETGEAR Managed Switch Table 7. Technical specifications Feature Description IEEE Network Protocol and Standards compatibility • • • • • • • • 802.3i 10BASE-T 802.3u 100BASE-TX 802.3z 1000BASE-X 802.3ab 1000BASE-T 802.3az EEE 802.3x flow control 802.3af power over Ethernet 802.3at power over Ethernet Switch management • • • • • • • • • • • • • • • • • • • • Port mirroring support SNMP v1, v2c, v3 RFC1757 RMON 1 groups 1, 2, 3, and 9, RFC1213 MIB II RFC1643 Ethernet Interface MIB RFC1493 bridge MIB RFC2131 DHCP client (and BootP) RFC2138 RADIUS client Broadcast storm control Telnet sessions for management CPU (5) Ping support ARP support Private enterprise MIB Configuration file upload, download Runtime image download Command-line interface Web-based graphic user interface Simple Network Time Protocol (SNTP) Syslog SSLv3/TLSv1.0 web security Secured Shell (SSHv1, v2) Layer 2 services • • • • • • • • • • • • • • 802.1Q Static VLAN (Up to 1 K) 802.1 p Class of Service (CoS) 802.1D Spanning Tree Protocol (STP) 802.1w Rapid Spanning Tree Protocol (RSTP) 802.1 s Multiple Spanning Tree Protocol (MSTP) 802.3ad link aggregation (LACP) IGMP v1, v2 snooping support MLD snooping DHCP L2 relay UDP relay SNTP SNMP v1/v2/v3 LLDP ISDP Layer 3 services • Static routing QoS • DiffServ QoS System Service • DHCP, BOOTP Relay • DHCP server Technical Specifications 28 NETGEAR Managed Switch Table 7. Technical specifications (Continued) Feature Description Security • • • • • • • • • • • • • Address database size 16 K MAC addresses per system 10/100/1000 buffer memory Max support 1.5 MB buffer memory Performance • Forwarding modes: Store-and-forward • Network latency: < 3.91 us for 64 bytes for 1000 Mbps transmission < 10.194 us for 64 bytes for 100 Mbps transmission Addressing 48-bit MAC address Environment Operating: • Temperature: 32° to 122°F (0° to 50°C) • Humidity: 90% maximum relative humidity, noncondensing • Altitude: 10,000 ft (3,000 m) maximum Storage: • Temperature: –4° to 158°F (–20° to 70°C) • Humidity: 95% maximum relative humidity, noncondensing • Altitude: 10,000 ft (3,000 m) maximum Electromagnetic emissions and immunity CE mark, FCC Part 15 Class A, VCCI Class A, Class A EN 55022 (CISPR 22) Class A, Class A C-Tick, EN 50082-1, EN 55024 Safety CE mark, UL listed (UL 1950)/cUL, CB, CCC Security • • • • • • • • • • • • • Radius TACACS+ 802.1x MAC filter Port security Protected port Private group Storm control DHCP snooping IP source guard Dynamic ARP inspection MAC ACL (inbound) IP ACL (inbound) Radius TACACS+ 802.1x MAC filter Port security Protected port Private group Storm control DHCP snooping IP source guard Dynamic ARP inspection MAC ACL (inbound) IP ACL (inbound) Technical Specifications 29 B. Default Configuration Settings Table 8. M4100 Series switch default settings Feature Default Setting Port speed Autonegotiation Port duplex Autonegotiation Flow control (half duplex) Enabled Flow control (full duplex) Disabled Broadcast storm control Enabled Gigabit port type Auto detect Management IP configuration DHCP Password protection Disabled User name Admin Password (none) Web access Enabled Java mode Enabled VLAN All ports belong to default VLAN (VLAN 1) as untagged ports IP multicast filtering Disabled Spanning Tree Protocol Enabled (IEEE 802.1w) Admin edge port Enabled Link aggregation Disabled Port mirroring Disabled Traffic prioritization Disabled ACL Disabled GVRP Disabled 30 B NETGEAR Managed Switch Table 8. M4100 Series switch default settings (Continued) Feature Default Setting GMRP Disabled IP routing Disabled MAC address aging 300 seconds SNMP community public (read-only access), private (read/write access) DHCP Server Disabled VLAN Ingress filtering Enabled IP multicast filtering Disabled 802.1x Disabled Port Security Disabled Auto Install Enabled LLDP Enabled LLDP-MED Enabled ISDP Enabled Default Configuration Settings 31 C. Notification of Compliance C Certificate of the Manufacturer/Importer It is hereby certified that the NETGEAR ProSafe® 4100 series managed switches have been suppressed in accordance with the conditions set out in the BMPT-AmtsblVfg 243/1991 and Vfg 46/1992.The operation of some equipment (for example, test transmitters) in accordance with the regulations may, however, be subject to certain restrictions. Please refer to the notes in the operating instructions. Federal Office for Telecommunications Approvals has been notified of the placing of this equipment on the market and has been granted the right to test the series for compliance with the regulations. Federal Communications Commission (FCC) Compliance Notice: Radio Frequency Notice This device complies with part 15 of the FCC Rules. Operation is subject to the following two conditions: • This device may not cause harmful interference. • This device must accept any interference received, including interference that may cause undesired operation. Note: This equipment has been tested and found to comply with the limits for a Class A digital device, pursuant to part 15 of the FCC Rules. These limits are designed to provide reasonable protection against harmful interference in a residential installation. This equipment generates, uses, and can radiate radio frequency energy and, if not installed and used in accordance with the instructions, may cause harmful interference to radio communications. However, there is no guarantee that interference will not occur in a particular installation. If this equipment does cause harmful interference to radio or television reception, which can be determined by turning the equipment off and on, the user is encouraged to try to correct the interference by one or more of the following measures: • • • • Reorient or relocate the receiving antenna. Increase the separation between the equipment and receiver. Connect the equipment into an outlet on a circuit different from that which the receiver is connected. Consult the dealer or an experienced radio/TV technician for help. Canadian Department of Communications Radio Interference Regulations This digital apparatus (NETGEAR ProSafe® 4100 series managed switches) does not exceed the Class A limits for radio-noise emissions from digital apparatus as set out in the Radio Interference Regulations of the Canadian Department of Communications. Règlement sur le brouillage radioélectrique du ministère des Communications Cet appareil numérique (NETGEAR ProSafe® 4100 series managed switches) respecte les limites de bruits radioélectriques visant les appareils numériques de classe A prescrites dans le Règlement sur le brouillage radioélectrique du ministère des Communications du Canada. EN 55 022 Declaration of Conformance This is to certify that the NETGEAR ProSafe® 4100 series managed switches are shielded against the generation of radio interference in accordance with the application of Council Directive 89/336/EEC, Article 4a. Conformity is declared by the application of EN 55024 Class A (CISPR 22). 32 NETGEAR Managed Switch EN 55 022 and EN 55 024 Statements This is to certify that the NETGEAR ProSafe® 4100 series managed switches are shielded against the generation of radio interference in accordance with the application of Council Directive 89/336/EEC, Article 4a. Conformity is declared by the application of EN 55 022 Class A (CISPR 22) and EN 55 024. WARNING! This is a Class A product. In a domestic environment, this product may cause radio interference, in which case the user may be required to take appropriate measures. Notification of Compliance 33