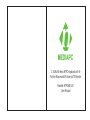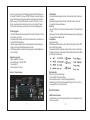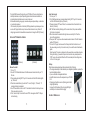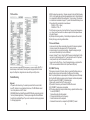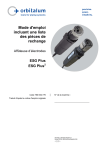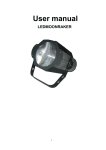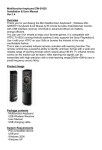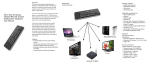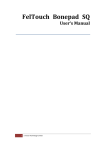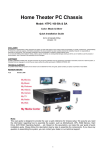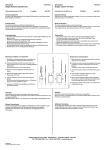Download 2.4GHz Wireless HTPC Keyboard with E- Pointer
Transcript
2.4GHz Wireless HTPC Keyboard with EPointer Mouse and IR Universal TV Remote Model#: HTPCKB-100 User Manual Thank you for choosing our 2.4GHz Wireless Keyboard with E-Pointer Mouse and IR Universal TV Remote. This unique HTPCKB-100 Keyboard combo will bring you and your families the excellent experience with the most advanced technologies – Radio Frequency (RF) 2.4GHz Wireless KB + Infrared (IR) TV Remote, It is user friendly; compact and it will be the best choice for your Home Theater PC setup. This manual will quickly guide you through how to use this outstanding product. Product Highlights: • The first RF Wireless KB that bundles with an IR Universal TV Remote in a 10 feet Home Theater environment • Long Range 30 feet wireless and E-Pointer 3D wheel mouse functionalities for an excellent HTPC KB Input Device • Slim-line design but with the robust functions like Media Center Navigation and Hotkeys; Gaming and Internet Browsing Zoom in and out • USB Charging capability to make the energy saving easy. (Chargeable Batteries are not included) Left Handle Bar • Frontend Software Navigation: Up Arrow; Left Arrow; Right Arrow: Down Arrow and OK key • Media Player Navigation: Back; MCE Home; Play/Pause; Mute; Volume Up; Volume Down; Forward and Backward Center Top • Universal TV Remote: TV Volume Up; Volume Down; Mute; TV Power Button and TV Input • Email Hotkey; PC Power (Sleep/Restart/Shut Down depending on setting); Battery Charging LED and Low Battery LED Center Bottom • Keyboard Input Keys • MCE Hot Keys (FN Key Activated): My TV; My Video; My Music; My Photo; DVD Menu; Record; Replay & Skip • Gaming Hot Key (FN Key Activated): Change left mouse click to constant shoot FN Keys and functions: (mainly design for Microsoft Media Center Edition (MCE) & PC Gaming Constant Shoot) System Requirements: • IBM or compatible PC systems • Microsoft Windows 7 /Vista /XP /2000 • Linux and Mac PC • Internet Explorer 7.0 or above Section 1: Product Features Right Handle Bar • Mouse – E-Pointer (Patent Pending) • Left Click; Right Click and Scroll Wheel • Internet Explorer Launcher & Close (Existing) Application Key • Web Browsing (not for OS and other applications) Zoom In & Out in your TV for easy navigation in the 10 feet environment Section 2: Activation 2.4GHz Wireless Keyboard . Insert Batteries (come with the regular AAA batteries (non-chargeable) x 2) into battery compartment 1 2 . Plug the USB Receiver (Dongle) into your PC USB port; Device should be automatically detected; and your Operating System should load and install driver automatically and indicate device is ready to be used . KB should be instantly plug-n-play; same as when you replace battery, no activation or re-activation needed . ID Connection (tiny button on the back) ONLY applies when you believe you have a serious RF signal interference (chance will be minimum to none); follow ID changing process list in below References section to change the RF ID (Channel) Universal TV Remote Activation (Picture A) (Picture B) Manual Code Set 1 Turn on TV 2 See the TV IR Code table below in the Reference section and look for your TV IR code 3 Press and keep holding "SET" key for 3-5 seconds until the LED indicator lights up(Picture A) 4 Press the number button(s) to enter the TV code(3 digits)(Picture A)TV remote activation is completed 5 Use TV Power Button to turn on the TV and check functions of other keys to see if they are working correctly 6 If not, return to step 2 to re-enter the next TV IR code again until all TV IR keys are functioning 3 Auto Code Search 1 Turn on your TV 2 Turn the KB up-side-down, press and keep holding “SET” key for 3-5 seconds until the LED indicator lights up (Picture A) 3 Press and release “TV Power” button, the remote will enter the status of Auto Search ( Picture B) 4 SET LED will constantly blinking until the code is found, this process will take 4-8 minutes to complete 5 When the remote has searched the right code successfully, the TV will be turned off automatically 6 Then press “SET” key to save the code and leave Auto Search. The LED indicator will be off (Picture A) 7 Turn on the TV again, and now use the IR keys to test the functions to see if t hey are working correctly. If not, return to step 1 to re-start the Auto Code Search again. Note: Keep the TV remote in safe place for future use after successfully activation. During the setting, if you want to stop and not save the code, please press the “SET” key any time and the LED will be off. Remote will quit form setting mode in 15 sec. if no any input Battery When the wireless keyboard low battery indicator lights (flashing): • If the original assembly is 2 AAA alkaline (non chargeable) batteries, replace the two AAA alkaline batteries • If you use the AAA rechargeable batteries: • Use USB cable to connect the keyboard to your PC USB Port • Charging Light will be turned on (flashing) and it starts charging the battery Un-plug the USB cable until the charging LED lights constantly on to indicate finish charging Section 3 References: 4 • ZOOM in and out key not working – These two keys are for Internet (Web) Browsing ONLY; not for Operating System and other applications. And for Internet Explorer, it is compactable for Microsoft Internet Explorer 7.0 and or above. Other browser is not tested and considered not support. Try search the below KB Hot keys to see if they will work for your application or web browser: . ZOOM In = CTRL + +(plus) . ZOOM Out = CTRL + 0 • The E-Pointer is so slow; and or it is so fast that I don’t have good control experience TV IR Code Table: on it – Open Control Panel and Click on Mouse to adjust the Pointer Speed in Mouse to the best fit speed • My KB stops functioning suddenly – Check battery and replace with new to test. Battery life may go out during unattended time TV Universal IR Remote • In auto search mode, IR keys not working – Be patient, this process may take 48 minutes to search the code depend on the TV brand and model • In manual code entry, my remote not working – Repeat the steps by using the next code until the remote fully function. Be Patient • How can I change TV Input – Press the INPUT key again, and it will switch to the next input. In small percentage of the TV, you may need to use the TV up/down/ ok key to switch input, but the chance will be minimum How do I use the other TV keys – Due to the compact design, we only select the HTPC most used buttons: Mute/Vol+/Vol-/Input/Power & #s (back) Note: Above code is applicable for most popular TV band on market, later TV or band code may not be included; Code may result in improper function for some keys on the IR portion; change the next code until they are fully function. Keyboard • PC power button not working – You need to press and hold 2 seconds to shut down PC; intention is to avoid accidently shut down; This RF KB button cannot turn on the system due to its PC nature • MCE/HOME; Back Key; Media Playing and MCE FN Hotkey not working on other front end (software/application) – These keys are designed for Microsoft Media Center Edition and Media Player. They are hot-coded and cannot be programmed for third party application ID (CONNECT) Setting: The frequency is pre-set in the factory, there is no need set ID setting unless you believe there is a serious interference with other RF device that is nearby. Note: For optimal performance, please place the USB dongle receiver 20cm away form the other RF interference devices such as Computer monitors and speakers. To reset the product ID (CONNECT), follow these steps; (1) Remove the receiver from the PC; and re-plug it in (2) Press the ID Connect key on the back of the KB for 30 seconds (3) ID (CONNECT) setup process is completed (4) If the above steps do not complete the band change, please follow these steps to clear ID (CONNECT): 1 Remove the battery from the keyboard 2 Press and hold the button on the frequency 3 Insert the batteries into the keyboard 4 Release of the band button, complete the ID (CONNECT) cleared 5 6 Trouble Shooting