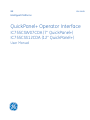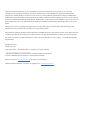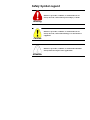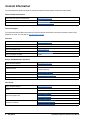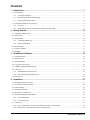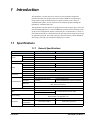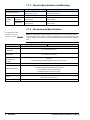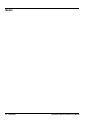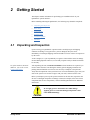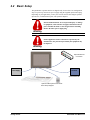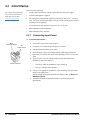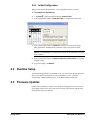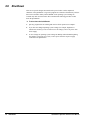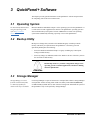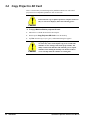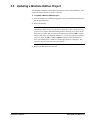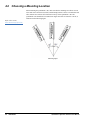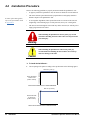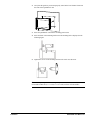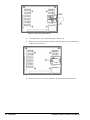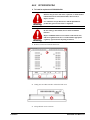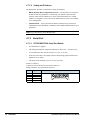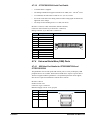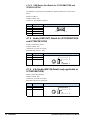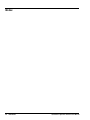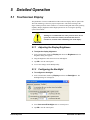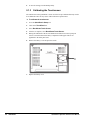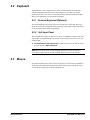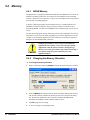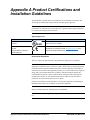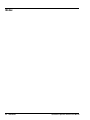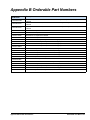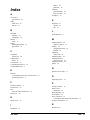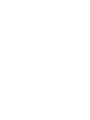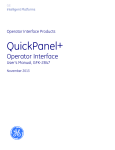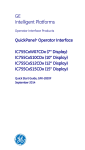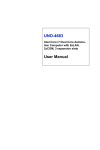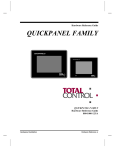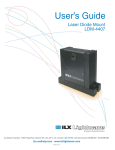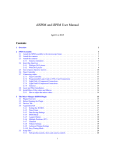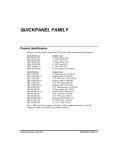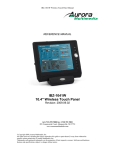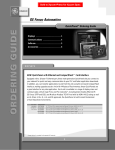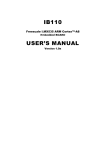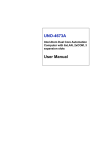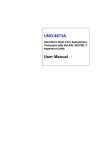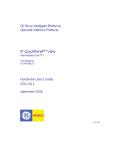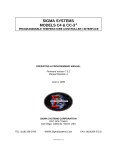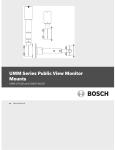Download QuickPanel+ Operator Interface User Manual
Transcript
GE Intelligent Platforms GFK-2847B QuickPanel+ Operator Interface IC755CSW07CDA (7” QuickPanel+) IC755CSS12CDA (12” QuickPanel+) User Manual These instructions do not purport to cover all details or variations in equipment, nor to provide for every possible contingency to be met during installation, operation, and maintenance. The information is supplied for informational purposes only, and GE makes no warranty as to the accuracy of the information included herein. Changes, modifications, and/or improvements to equipment and specifications are made periodically and these changes may or may not be reflected herein. It is understood that GE may make changes, modifications, or improvements to the equipment referenced herein or to the document itself at any time. This document is intended for trained personnel familiar with the GE products referenced herein. GE may have patents or pending patent applications covering subject matter in this document. The furnishing of this document does not provide any license whatsoever to any of these patents. GE provides the following document and the information included therein as is and without warranty of any kind, expressed or implied, including but not limited to any implied statutory warranty of merchantability or fitness for particular purpose. For further assistance or technical information, contact the nearest GE Sales or Service Office, or an authorized GE Sales Representative. Revised: Mar 2014 Issued: Nov 2013 Copyright © 2013 - 2014 General Electric Company, All rights reserved. ___________________________________ * Indicates a trademark of General Electric Company and/or its subsidiaries. All other trademarks are the property of their respective owners. Refer to the section, Contact Information for support on this product. Please send documentation comments or suggestions to [email protected] Safety Symbol Legend Indicates a procedure, condition, or statement that, if not strictly observed, could result in personal injury or death. Warning Indicates a procedure, condition, or statement that, if not strictly observed, could result in damage to or destruction of equipment. Caution Indicates a procedure, condition, or statement that should be strictly followed to improve these applications. Attention Contact Information If you purchased this product through an Authorized Channel Partner, please contact the seller directly. General Contact Information Online technical support and GlobalCare http://support.ge-ip.com Additional information http://www.ge-ip.com/ Solution Provider [email protected] Technical Support If you have technical problems that cannot be resolved with the information in this manual, please contact us by telephone or email, or on the web at http://support.ge-ip.com Americas Online Technical Support http://support.ge-ip.com Phone 1-800-433-2682 International Americas Direct Dial 1-780-420-2010 (if toll free 800 option is unavailable) Technical Support Email [email protected] Customer Care Email [email protected] Primary language of support English Europe, the Middle East, and Africa Online Technical Support http://support.ge-ip.com Phone + 800-1-433-2682 EMEA Direct Dial + 420-23-901-5850 (if toll free 800 option is unavailable or dialing from a mobile telephone) Technical Support Email [email protected] Customer Care Email [email protected] Primary languages of support English, French, German, Italian, Czech, Spanish Asia Pacific Online Technical Support Phone http://support.ge-ip.com + 86-400-820-8208 + 86-21-3217-4826 (India, Indonesia, and Pakistan) [email protected] (China) Technical Support Email [email protected] (Japan) [email protected] (remaining Asia customers) [email protected] Customer Care Email 4 GFK-2847B [email protected] (China) QuickPanel+ Operator Interface User Manual Contents 1 Introduction ....................................................................................................................................... 7 1.1 Specifications .........................................................................................................................................7 1.1.1 General Specifications .......................................................................................................................7 1.1.2 Physical Specifications and Mounting ...................................................................................................8 1.1.3 Environmental Specifications ..............................................................................................................8 1.2 QuickPanel+ Hardware User Features..........................................................................................................9 1.2.1 Overview ........................................................................................................................................9 1.2.2 Status Indicators for IC755CSW07CDA and IC755CSS12CDA............................................................... 11 2 Getting Started ................................................................................................................................ 13 2.1 Unpacking and Inspection ....................................................................................................................... 13 2.2 Basic Setup .......................................................................................................................................... 15 2.3 Initial Startup ........................................................................................................................................ 16 2.3.1 Connecting Input Power ................................................................................................................... 16 2.3.2 Initial Configuration ........................................................................................................................ 17 2.4 Runtime Setup ...................................................................................................................................... 17 2.5 Firmware Updates.................................................................................................................................. 17 2.6 Shutdown............................................................................................................................................. 18 3 QuickPanel+ Software................................................................................................................... 19 3.1 Operating System .................................................................................................................................. 19 3.2 Backup Utility....................................................................................................................................... 19 3.3 Storage Manager ................................................................................................................................... 19 3.4 Copy Project to SD Card ......................................................................................................................... 20 3.5 Updating a Machine Edition Project .......................................................................................................... 21 3.6 FTP Server ........................................................................................................................................... 22 3.6.1 Authentication of Remote Users......................................................................................................... 22 3.6.2 FTP with Removable Flash Devices ................................................................................................... 22 3.7 HTTP Server ........................................................................................................................................ 22 4 Installation........................................................................................................................................ 23 4.1 Installing the Protective Sheet .................................................................................................................. 23 4.2 Choosing a Mounting Location................................................................................................................. 24 4.3 Panel Mounting ..................................................................................................................................... 25 4.4 Installation Procedure ............................................................................................................................. 26 4.5 Mounting on a VESA Arm ...................................................................................................................... 28 4.6 Installing and Replacing the Battery .......................................................................................................... 29 4.6.1 IC755CSW07CDA.......................................................................................................................... 29 4.6.2 IC755CSS12CDA ........................................................................................................................... 31 4.7 Connectors ........................................................................................................................................... 33 4.7.1 Power Connector Pin-out for IC755CSW07CDA and IC755CSS12CDA ................................................... 33 4.7.2 Ethernet for IC755CSW07CDA and IC755CSS12CDA.......................................................................... 33 GFK-2847B User Manual 5 4.7.3 Serial Port ..................................................................................................................................... 34 4.7.4 Universal Serial Bus (USB) Ports....................................................................................................... 35 4.7.5 Audio (LINE OUT) Details for IC755CSW07CDA and IC755CSS12CDA ................................................ 36 4.7.6 4.6.6 Audio (MIC IN) Details (only applicable to IC755CSW07CDA) ...................................................... 36 4.7.7 SD Card Slot .................................................................................................................................. 37 5 Detailed Operation ......................................................................................................................... 39 5.1 Touchscreen Display .............................................................................................................................. 39 5.1.1 Adjusting the Display Brightness ....................................................................................................... 39 5.1.2 Configuring the Backlight................................................................................................................. 39 5.1.3 Calibrating the Touchscreen .............................................................................................................. 40 5.2 Keyboard ............................................................................................................................................. 41 5.2.1 External Keyboard (Optional)............................................................................................................ 41 5.2.2 Soft Input Panel .............................................................................................................................. 41 5.3 Mouse ................................................................................................................................................. 41 5.4 Memory............................................................................................................................................... 42 5.4.1 DRAM Memory ............................................................................................................................. 42 5.4.2 Changing the Memory Allocation....................................................................................................... 42 Appendix A Product Certifications and Installation Guidelines............................................... 43 Appendix B Orderable Part Numbers.............................................................................................. 45 Index......................................................................................................................................................... 47 6 GFK-2847B QuickPanel+ Operator Interface User Manual 1 Introduction The QuickPanel+ operator interface is an all-in-one microcomputer designed for maximum flexibility. The design, based on an advanced ARM core microprocessor, brings together a high-resolution touchscreen operator interface with a variety of communications options. You can connect to most industrial equipment through the QuickPanel+ communications ports. The QuickPanel+ operator interface is equipped with several memory types to satisfy the most demanding applications. A section of DRAM is split between the operating system, an object store and application memory. Functioning as a virtual hard drive, a section of non-volatile flash memory is divided between the operating system and persistent storage for application programs. The retentive memory consists of a battery-backed SRAM for data storage, protecting your valuable data during a power failure. 1.1 Specifications 1.1.1 General Specifications IC755CSW07CDA Processor Memory IC755CSS12CDA Freescale i.MX535 (1GHz ARM Cortex A8) RAM ROM SRAM Operating System DDR2 SDRAM 512 MB SLC NAND 256 MB DDR3 SDRAM 1GB SLC NAND 512 MB 512 KB (with Battery backup) Microsoft Windows Embedded Compact 7 Type Display Touchscreen Communications 7” Widescreen TFT LCD 12.1” Std TFT LCD 800(W) x 480(H) pixels WVGA 800(W) x 600(H) pixels SVGA Resolution 65,536 Color 2 Brightness 310 cd/m 450 cd/m2 Backlight LED Touch Panel Type Projected Capacitive Two-point Multi-touch 1x 10/100BaseT (RJ-45) Ethernet Port 1x RS-232 UART Port (5-Pin 1x RS-232 UART Port, Serial Port Connector) 1x RS-232/422/485 Port (10-Pin Connector) 2x USB2.0 (Type-A) USB, Host Max. Power (5 V at 0.5 A) 1x USB 2.0 (Mini Type-B) USB, Device Storage Audio Noise Immunity Input power Introduction Rated Voltage Power Consumption Frame Ground 1x SD/SDHC Card Slot 1x Mic In (mono) (3.5 mm Jack) 1x Line Out (Stereo) (3.5 mm Jack) 1x Line Out (Stereo) (3.5 mm Jack) Noise voltage: 1500 V p-p Pulse Duration: 1µs, Rise time: 1ns +24 V dc ±20% (3-Pin Connector) +12/24 V dc ±20% (3-Pin Connector) 15 W (max), 0.625 A 30 W (max), 2.5/1.25 A Frame GND is connected to Signal GND internally GFK-2847B User Manual 7 1.1.2 Physical Specifications and Mounting IC755CSW07CDA IC755CSS12CDA Dimensions (L×W×D) 192 × 137 × 36 mm (7.56 × 5.39 × 1.42 in) 314 × 248 × 65 mm (12.36 × 9.76 × 2.56 in) Weight 0.800 kg (1.76 lbs) 3 kg (6.61 lbs) Panel cutout dimensions 183.5 ×128.5 mm (7.22 × 5.06 in) 302 × 228 mm (11.89 × 8.98 in) VESA mount 75 x 75 mm (2.95 x 2.95 in) 100 x 100 mm (3.94 x 3.94 in) Mounting Options 1.1.3 Environmental Specifications For additional product standards and agency approvals, refer to Appendix A. Note The QuickPanel+ should be installed in a location that is well ventilated and not exposed to dust, corrosive gases or liquids, flammable gases, rain, strong ultraviolet light or direct sunlight, and that meets the environmental specifications listed in the following table. IC755CSW07CDA Cooling Ambient Operating Temperature IC755CSS12CDA Natural convection 0 to +55°C (32 to 131 °F) Ambient Storage Temperature -10 to +60°C (14 to 140 °F) Ambient Humidity (Operating and Storage) 85% RH Non-condensing, wet-bulb temperature: 30°C (86 °F) or less Environment Pollution Degree 2, Indoor use only Vibration Resistance 5 to 9 Hz single-amplitude 3.5 mm (0.14 in) 9 to 150 Hz constant-accelerated velocity 9.8 m/s2 X, Y, Z directions 10 time (100 minutes) (Compliance 3502, IEC61131-2 JIS B) Altitude 800~1114 hPa, altitude up to 2000 m (6561.68 ft) ROHS Compliant with EU RoHS Directive 2002/95/EC using the following exemptions identified in the Annex: 7(a), 7(c)-I, & 7(c)-III. Enclosure Rating 8 GFK-2847B IP65 in panel mount only QuickPanel+ Operator Interface User Manual 1.2 QuickPanel+ Hardware User Features In addition to the primary touchscreen interface, the QuickPanel+ supports a variety of communication ports. The following diagrams display the physical layout of the QuickPanel+ including locations of status LEDs, communications ports, and connectors. 1.2.1 Overview Touchscreen LCD Status Indicator SD Card MICRO USB LINE OUT MIC IN Front Right Side Battery Compartment RS-232 USB Host Ports Ethernet Input Power Bottom IC755CSW07CDA Hardware Features Introduction GFK-2847B User Manual 9 SD Card Status Indicator LED Touchscreen LCD Ethernet USB Host Ports Micro USB (1) RS-232 LINE (1) RS-232/ OUT 422/485 Input Power IC755CSS12CDA Hardware Features 10 GFK-2847B QuickPanel+ Operator Interface User Manual 1.2.2 Status Indicators for IC755CSW07CDA and IC755CSS12CDA The QuickPanel+ operator interface has a tri-color LED that provides visual status indications. Only the IC755CSW07CDA has on-board buzzer for audio indications. 1.2.2.1 QuickPanel+ Status LED Operation QuickPanel+ State LED State Amber, steady Operating system starting Green, steady Normal operating state Green, blinking Backlight off Red, blinking Backlight fail Off Power not applied to the QuickPanel+ 1.2.2.2 Ethernet Port LED Operation The Ethernet port has two LED indicators: SPEED and LINK ACTIVITY. Speed Introduction Link Activity LED LED State Operating State Speed On, Yellow 10/100 Link Activity On, Green Link status GFK-2847B User Manual 11 Notes 12 GFK-2847B QuickPanel+ Operator Interface User Manual 2 Getting Started This chapter contains information for performing a pre-installation check of your QuickPanel+ operator interface. Before installing and using the QuickPanel+, the following steps should be completed: • Unpacking and Inspection • Basic Setup • Initial Startup • Runtime Setup • Firmware Updates • Shutdown 2.1 Unpacking and Inspection Upon receiving your QuickPanel+ operator interface carefully inspect all shipping containers for damage. If any part of the system is damaged, notify the carrier immediately. The damaged shipping container should be saved as evidence for inspection by the carrier. As the consignee, it is your responsibility to register a claim with the carrier for damage incurred during shipment. However, we will fully cooperate with you should such action be necessary. For phone numbers and email addresses, refer to the section, Contact Information. After unpacking the unit, record all serial numbers. Serial numbers are required if you need to contact Customer Care during the warranty period. Shipping containers and packing material should be saved in case it is necessary to transport or ship the unit. Verify that all components of the system have been received and that they agree with your order. If the system received does not agree with your order, contact Customer Care. Before you attempt to power up the operator interface for the first time, inspect the unit for loose or damaged components. If damage is found (for example, in the form of bent component leads or loose components), contact GE Intelligent Platforms for additional instructions. Do not apply power to the unit if it has visible damage. Applying power to a unit with damaged components could cause additional damage. Caution Getting Started GFK-2847B User Manual 13 QuickPanel + Operator Interface Battery (Qty 1) Serial Port Connector (Qty 1) Power Connector (Qty 1) Mounting Brackets (Qty 4) Protective Sheet (Qty 1) (not shown) Gasket (Qty 1) (not shown, pre-installed) IC755CSW07CDA Package Contents 14 GFK-2847B QuickPanel+ Operator Interface User Manual 2.2 Basic Setup The QuickPanel+ operator interface is shipped ready for use after a few configuration steps. To power up, connect a dc power supply using the supplied quick-connect plug. Depending on your application, you may also want to connect and configure optional input devices, communications ports, and expansion adapters. Electrical Shock Hazard: To avoid personal injury or damage to equipment, ensure that the dc supply is disconnected from power and that the leads are not energized before attaching them to the unit's power supply plug. Warning If this equipment is used in a manner not specified by the manufacturer, the protection provided by the equipment may be impaired. Warning Optional Ethernet Connection Power Supply Serial I/O Optional Serial I/O Optional USB Keyboard and Mouse Basic Setup Diagram Getting Started GFK-2847B User Manual 15 2.3 Initial Startup You will need the following: For voltage and requirements, refer to the specifications for Input Power in the table, General Specifications. • An SELV and Limited Energy Circuit or SELV and Class 2 dc power supply. • A power terminal block is supplied. • The mating power terminal block supports stranded 30-14 AWG (0.05 – 2.00 mm2) wires. User must calculate proper gauge wiring for current carrying capacity and loss according to local regulations. • At a minimum, the cable must be rated for 75°C (167 °F) or more. • USB-compatible keyboard (optional) • USB-compatible mouse (optional) 2.3.1 Connecting Input Power � To connect input power M2.5 Mounting clamps M2 Screw clamps 1. Verify that the power cable is not energized. 2. Loosen the screw clamps on the mating power connector 3. Strip the insulation from the power cables. 4. Secure the power cable to the mating connector while noting polarity and tighten the screw clamps. The torque for the attaching screws is 0.3 Nm (2.66 in-lb). 5. Apply dc power to the unit. During normal powerup and operation, the QuickPanel+ Status LED display is: Power Connector 16 GFK-2847B • Solid amber while the QuickPanel+ unit is starting up • Solid green during normal operation 6. Once power is applied, the QuickPanel+ begins initializing. The first thing to display is the splash screen. To skip running any programs included in the StartUp folder, tap Don’t run StartUp programs. 7. The Microsoft Windows Embedded Compact 7 operating system starts automatically. QuickPanel+ Operator Interface User Manual 2.3.2 Initial Configuration When you first start up the QuickPanel+, a few configuration steps are necessary. � To configure the QuickPanel+ 1. 1. Tap Start , point to Settings and then tap Control Panel 2. In the Control Panel, double-tap Date and Time to configure the system clock. 3. In the Control Panel, double-tap System to configure a network Device Name. Many applications, including Proficy Historian require a unique Device Name. Note It is recommended to set a unique Device Name for the QuickPanel+ to avoid future conflicts. 4. In the Control Panel, double-tap Network and Dial-up Connections to configure network settings. 5. To save the settings, run Backup. 2.4 Runtime Setup To download an application to a QuickPanel+ unit, you must set up a data link between it and your development workstation. For more information, see 4.6.2, “Ethernet.” “Downloading a Machine Edition Project” in the Machine Edition online help. 2.5 Firmware Updates Updates to the QuickPanel+ firmware are available on the Support web site. This allows you to update the unit to the most recent released version of the firmware with the latest feature updates and issues addressed. Getting Started GFK-2847B User Manual 17 2.6 Shutdown There are no specific dangers associated with a power failure or other unplanned shutdown of the QuickPanel+. In general, programs are retained in flash memory and user data can be retained in battery-backed SRAM. Some operating system settings are retained only with user intervention. We recommend the following procedure to shut down the QuickPanel+. � To shut down the QuickPanel+ 18 GFK-2847B 1. Quit any programs that are running and wait for all file operations to complete. 2. If you have not changed operating system settings (for example, brightness or touchscreen sensitivity) or do not want to save the changes, remove ac power from the dc supply. 3. To save changes to operating system settings run Backup. When the Backup dialog box displays Completed Successfully, remove power from the dc power supply connected to the QuickPanel+. QuickPanel+ Operator Interface User Manual 3 QuickPanel+ Software This chapter provides general information on the QuickPanel+ software and procedures for completing some of the most common tasks. 3.1 Operating System For detailed information about using the operating system, refer to http://windows. microsoft.com. Microsoft Windows Embedded Compact 7 is the operating system for the QuickPanel+. It is a full 32-bit O/S with a graphical user interface. The QuickPanel+ operating system is stored in flash memory and copied to a block of DRAM for execution. The operating system starts automatically following a powerup or reset of the QuickPanel+. 3.2 Backup Utility Backup saves changes that you make to the Windows Registry or Desktop to Flash memory. This utility is required because the QuickPanel+ is not battery powered. Specifically, Backup does the following: • Stores the Windows Embedded Compact 7 registry (including any control panel settings) in Flash memory. • Stores any changes (or additions) made to the \Windows sub-tree of the file system in the user block of flash memory. Run Backup whenever you make configuration changes to the operating system or installed applications, and before shutting down the QuickPanel+. Attention 3.3 Storage Manager Storage Manager, accessed from the Control Panel folder, is a Microsoft product for which on-line help is available. QuickPanel+ Software Use Storage Manager to repair or format lost or corrupted data volumes. Storage Manager can repair data volumes existing either in SD Card, battery-backed SRAM (BBSRAM), or USB Flash Keys (thumb drives). Data volumes existing in the main flash file system of the QuickPanel+ may not be repaired by Storage Manager. GFK-2847B User Manual 19 3.4 Copy Project to SD Card This is a custom utility for transferring Proficy Machine Edition View and Control projects between compatible QuickPanel+ units via SD cards. Ensure that the copy or update operation is complete such as no busy or wait cursor displays) before disconnecting power. Caution � To copy a Machine Edition project to SD card 1. Ensure there is a blank SD card in the SD card port. 2. Double tap the Copy Project to SD Card icon on the desktop. 3. Tap Yes when the Copy Project Query confirmation dialog box appears. Caution 20 GFK-2847B Copying a project while the Proficy Machine Edition runtimes are active may cause an incomplete copy to be created if the runtimes are also writing to files in the project folders. The utility can detect this situation and will notify you to stop the runtimes before making the backup. You will not be able to create a backup while the runtimes are writing files. QuickPanel+ Operator Interface User Manual 3.5 Updating a Machine Edition Project You can update a Machine Edition application currently stored on the QuickPanel+ with a revision stored on a flash device, such as a SD card. � To update a Machine Edition project 1. Insert the flash device containing an upgraded version of the Machine Edition project into the appropriate port. 2. Reboot the machine. Note Depending on options set, the update may or may not be enabled, or may automatically update. If there is more than one flash device with a valid project copy present, a Select Media confirmation dialog displays, allowing you to choose which flash device to update with. Select the device from the list and select OK to continue. When a valid project is found on the flash device, you will be prompted to install the project or skip it. Tap OK to install or Cancel to skip the install and continue to boot. If an invalid project is found, an error message appears in a dialog box. This dialog box must be closed before boot will continue. 3. QuickPanel+ Software Remove the flash device from the port. GFK-2847B User Manual 21 3.6 FTP Server The FTP Server included with the QuickPanel+ supports standard (RFC 959). It does not support SFTP or implicit FTPS, which uses different ports and is based on SSH rather than SSL. The configuration of the FTP server is accomplished with the Quick Panel+ Setup Tool. By default, the server is not enabled. Once enabled, a background program will run, waiting for clients to connect. Up to ten connections are supported. Sessions that are idle for five minutes are terminated by the server. The server supports non-secure operation. All information including username, password, and data is transmitted with no encryption and susceptible to packet sniffing and various FTP attacks. Note If the server status is changed, the QuickPanel+ must be re-booted before changes take effect. 3.6.1 Authentication of Remote Users The FTP root directory is available from the QuickPanel + as \ and is the root of the flash device. The server only supports anonymous login: Anonymous with password requested (but not validated). This may prevent some types of attacks and is required by some clients. Once connected, a remote user is logged into the FTP root directory. 3.6.2 FTP with Removable Flash Devices All removable flash devices appear to remote FTP users as directories off the FTP root directory. Computer Flash card partitions display as directories such as \SDMemory and USB Flash Keys as directories such as \Hard Disk. Full access privileges are granted for the client in these folders/devices. Removable flash device directories are captured when a session is opened and are not changed while the session exists. If you start without an SD Card installed, you will have to close your session and login again to see the SD Card directory. If the SD Card existed when you logged in and is removed and inserted, it will still work, provided the SD Card’s device name did not change during reinsertion. 3.7 HTTP Server The HTTP Server included with the QuickPanel+ supports standard (RFC 2616). The configuration of the HTTP server is accomplished with the Quick Panel+ Setup Tool. By default, the server is not enabled. Once enabled, a background program will run, waiting for clients to connect. The default web page is located in \Windows\www\wwwpub on the QuickPanel+ operator interface. The server supports non-secure port 80 operation. Note If the server status is changed, the QuickPanel+ must be re-booted before changes take effect. 22 GFK-2847B QuickPanel+ Operator Interface User Manual 4 Installation This chapter provides the following procedures for installing the QuickPanel+ unit: • Installing the Protective Sheet • Choosing a Mounting Location • Panel Mounting • Mounting on a VESA Arm • Installing and Replacing the Battery • Connectors 4.1 Installing the Protective Sheet � To install the protective sheet Installation 1. Remove the protective film on the screen of the QuickPanel+ if present. 2. Wipe the display of any dust or fingerprints. 3. Peel a corner of the clear side of the protective sheet. 4. Begin applying the corner to the display. 5. Slowly apply the rest of the protective sheet, smoothing out as you go. 6. Peel the green curing film off the protective sheet. GFK-2847B User Manual 23 4.2 Choosing a Mounting Location When mounting the QuickPanel+ unit, make sure that the mounting area allows room to insert and remove the SD card, cables, and mounting brackets. Choose a location that will allow natural convection air flow from bottom to top of the QuickPanel+ unit. The QuickPanel+ unit should not be mounted at an angle more than 30° from the vertical, as illustrated in the following figure. Refer to the section, Environmental Specifications. Mounting Angle 24 GFK-2847B QuickPanel+ Operator Interface User Manual 4.3 Panel Mounting To mount the QuickPanel+ in an enclosure, you will need: • One #2 Phillips head screwdriver • Four mounting brackets (supplied) The QuickPanel+ has four mounting holes located on the top and bottom of the unit, as indicated in the following figures. IC755CSW07CDA Top and Bottom Mounting Holes IC755CSS12CDA Top and Bottom Mounting Holes Installation GFK-2847B User Manual 25 4.4 Installation Procedure Observe the following guidelines to properly mount and install the QuickPanel+ unit: To order replacement gaskets, refer to the part number listed in Appendix B. • To properly mount the QuickPanel+ unit, the enclosure should be of metal material. • The metal enclosure panel should ensure proper thickness and rigidity suitable to minimize impact to the QuickPanel+ unit. • To avoid gasket degradation, limit repeated insertions or removals of the unit and retightening of the mounting clips. For full protection, always use a fresh gasket. • The unit will not fit through the cutout with any cables connected, or with the power supply plug inserted in the socket. When installing the QuickPanel+ into the panel, pay careful attention in handling the unit so that it does not drop and cause personal injury. Warning When installing the QuickPanel+ unit into the panel, pay careful attention in handling the unit so that it does not drop and cause damage to the unit. Caution � To install the QuickPanel + 1. Cut an opening in the panel according to the specifications in the following figures. Panel Thickness: 1.0 to 5.0 mm (0.04 to 0.20 in) 128.5 mm (5.06 in) 183.5 mm (7.22 in) Panel Cutout Dimensions for IC755CSW07CDA Panel Thickness: 1.6 to 5.0 mm (0.06 to 0.20 in) 228 mm (8.98 in) 302 mm (11.89 in) Panel Cutout Dimensions for IC755CSS12CDA 26 GFK-2847B QuickPanel+ Operator Interface User Manual 2. Verify that the gasket is present and properly seated in the bezel channel located on the sides of the QuickPanel+ unit. 3. Insert the QuickPanel+ unit into the mounting panel cutout. 4. Insert the hook of the mounting bracket into the mounting hole as displayed in the following figure. 5. Tighten the screws on the mounting bracket in the clock-wise direction. Note The torque range for the mounting clamp screws is (0.3 Nm, (2.66 in-lb) for the IC755CSW07CDA and (1.0 - 1.2 Nm, 8.9 - 10.6 in-lb) for the IC755CSS12CDA. Installation GFK-2847B User Manual 27 4.5 Mounting on a VESA Arm The QuickPanel+ QuickPanel+ can can be be installed installed on on aa commercially commercially available available Video Video Electronics Electronics The Standards Association Association (VESA) (VESA) MIS-D MIS-D arm, arm, or, stand, apparatus is must listedmeet to comply Standards if a or stand is used,that both the with the UL1678 the QuickPanel+, use the mounting holesonlocated on UL1678 standard.standard. To mountTo themount QuickPanel+, use the mounting holes located the back the back of the unit. The mounting holes attach with M4 screws that are 6 mm (0.24 in) of the unit. The mounting holes attach with M4 screws that are 6 mm (0.24 in) or less in or less in length. length. Note The torque range for the mounting M4 screws is (0.7 – 0.8 Nm). Refer to the mounting arm manual for instructions. 75 mm 75 mm (2.95 in) 75 75 mm mm (2.95 in) IC755CSW07CDA VESA Mounting Holes 100 mm (3.94 in) 100 mm (3.94 in) IC755CSS12CDA VESA Mounting Holes 28 GFK-2847B QuickPanel+ Operator Interface User Manual 4.6 Installing and Replacing the Battery The Caution label on the unit pertains to the following battery cautions: 1) Replacing the battery should only be performed by trained personnel. 2) If the QuickPanel+ unit is VESA mounted, detach from the VESA arm when replacing the battery. 3) The battery should only be replaced when the unit is powered off. Caution 4) Care should be taken to protect and insert the battery with correct polarity. 5) Do not use any metallic item to remove the battery (such as screwdrivers, knives, pliers, and so forth). 6) Be careful to not drop the battery or any associated screws into the unit. 7) Be careful of edges on internal sides of the enclosure and frame. 4.6.1 IC755CSW07CDA � To install or replace the battery for the IC755CSW07CDA Installation 1. Remove the battery cover by pressing down while sliding outward. 2. Connect the harness connector of the battery to the header, noting keyed orientation. GFK-2847B User Manual 29 Battery Part Number IC755ACCBATT 30 GFK-2847B 3. Verify that positive (red) is down and negative (black) is up. 4. Wrap harness connector around to match the following figure. Do not let the harness connector go above the tab. 5. Slide the battery cover into place, taking care not to pinch the harness connector. QuickPanel+ Operator Interface User Manual 4.6.2 IC755CSS12CDA � To install or replace the IC755CSS12CDA Batteries may present a risk of fire, explosion, or chemical burn if mistreated. Do not crush, disassemble, short-circuit, or dispose of in fire. Warning Use of batteries not specified for use with the QuickPanel+ product may present a risk of fire or explosion. Do not recharge, disassemble, heat or incinerate lithium batteries. Warning Installation Dispose of lithium batteries in accordance with federal, state, and local regulations. Be sure to consult with the appropriate regulatory agencies before disposing of batteries. 1. Remove seven screws from the back cover. 2. Gently press on either side tab to release the back cover. 3. Lift up the back cover to remove. GFK-2847B User Manual 31 4. The battery will be exposed in the middle on the back of the unit. Battery Part Number IC755ACCBATTNL 32 GFK-2847B 5. Gently remove the coin battery and replace with a new one while noting the polarity of the battery. 6. Replace cover and tighten all screws to 0.5 Nm (4.4 in-lb). QuickPanel+ Operator Interface User Manual 4.7 Connectors 4.7.1 Power Connector Pin-out for IC755CSW07CDA and IC755CSS12CDA To connect the power supply, refer to the section, Connecting Input Power. Interface: 24 V dc IN (IC755CSW07CDA), +12/24 V dc IN (IC755CSS12CDA) Connector: Terminal Euro (Tyco Electronics 284539-3) Mating Connector: (Tyco Electronics 284510-3) Pin # 1 2 3 Signal Name +24 V dc† GND FG Pin-out 1 † 3 IC755CSS12CDA supports both +12 V dc or +24 V dc IN 4.7.2 Ethernet for IC755CSW07CDA and IC755CSS12CDA Refer to the section, Ethernet Port LED Operation. The QuickPanel+ is equipped with one 10BaseT/100-BaseTX Ethernet port. You can connect an Ethernet network cable (unshielded, twisted pair, UTP CAT 5) to the unit through the RJ-45 connector on the bottom of the enclosure. LED indicators on the port indicate channel status. The port can be accessed by Windows Embedded Compact 7 network communications or by your application. 4.7.2.1 Ethernet Port Details Interface: Ethernet 10BASE-T/100BASE-TX Pin # Signal Name 1 2 3 4 5 6 7 8 TX+ TXRX+ NC NC RXNC NC Pin-out Yellow 8 Installation Green 1 GFK-2847B User Manual 33 4.7.2.2 Setting an IP Address The QuickPanel+ provides two methods for setting an IP address: • DHCP (Dynamic Host Configuration Protocol) — The network server assigns an IP address while the QuickPanel+ is initializing. (You must be connected to the network). There must be a DHCP server on the connected network for a valid IP address to be assigned. Contact your network administrator to ensure correct DHCP server configuration. • Manual method — Specify the numeric addresses obtained from your network administrator for the QuickPanel+ IP Address, Subnet Mask and Default Gateway (if applicable). Note To save the settings, run the Backup utility. 4.7.3 Serial Port 4.7.3.1 IC755CSW07CDA Serial Port Details • A terminal block is supplied. • The mating terminal block supports stranded 30-14 AWG (0.05 – 2.00 mm2) wires. • At a minimum, the cable must be rated for 75°C (167 °F) or more. • Secure the serial cable to the mating connector while noting signal orientation and tighten the screw clamps. • The torque for the attaching screws is 0.3 Nm (2.66 in-lb). Interface: x1 RS 232 Connectors: Euro Terminal (Tyco Electronics 284539-5) Mating Connector: (Tyco Electronics 284510-5) 34 GFK-2847B Pin # Signal Name 1 2 3 4 5 TXD RXD RTS CTS SGND Pin-out 5 1 QuickPanel+ Operator Interface User Manual 4.7.3.2 IC755CSS12CDA Serial Port Details • A terminal block is supplied. • The mating terminal block supports stranded 30-14 AWG (0.05 – 2.00 mm2) wires. • At a minimum, the cable must be rated for 75°C (167 °F) or more. • Secure the serial cable to the mating connector while noting signal orientation and tighten the screw clamps. • The torque for the attaching screws is 0.3 Nm (2.66 in-lb). Interface: x1 RS 232, x1 RS-232/422/485 (default is RS-485) Connectors: Euro Terminal (Tyco Electronics 1-284539-0) Mating Connector: (Tyco Electronics 1-284510-0) Pin # 1 2 3 4 5 Signal Name COM1 TXD RXD RTS CTS SGND COM2 Pin-out 10 6 7 8 9 10 1 4.7.4 Universal Serial Bus (USB) Ports 4.7.4.1 USB Host Port Details for IC755CSW07CDA and IC755CSS12CDA The QuickPanel+ has two full-speed USB 2.0 host ports. A variety of third party USB peripheral devices are available. Each connected USB device requires a specific driver. The driver supplied with the QuickPanel+ is for optional keyboard or mouse support; other devices require the installation of custom driver software. Interface: USB 2.0 Number of Ports: Two Connectors: Type-A connector Maximum Supply Current: 0.5 A (per port) Installation Pin # Signal Name 1 USB_VCC 2 USB_D- 3 USB_D+ 4 USB_GND Pin-out GFK-2847B User Manual 35 4.7.4.2 USB Device Port Details for IC755CSW07CDA and IC755CSS12CDA The USB device port allows the QuickPanel+ operator interface to be used as slave device. Interface: USB 2.0 Number of Ports: One Connectors: Type-B Mini connector Pin # Signal Name 1 2 3 4 5 VCC DD+ NC GND Pin-out 5 1 4.7.5 Audio (LINE OUT) Details for IC755CSW07CDA and IC755CSS12CDA Interface: LINE OUT (stereo) Number of Ports: One Connectors: φ3.5 mm (0.1 in) jack Maximum output level: 1 Vrms Pin # Signal Name 1 2 3 GND Lineout R Lineout L Pin-out 1 2 3 4.7.6 4.6.6 Audio (MIC IN) Details (only applicable to IC755CSW07CDA) Interface: MIC IN (monaural) Number of Ports: One Connectors: φ3.5 mm (0.1 in) jack Maximum output level: 250 mVrms Pin # Signal Name 1 2 3 GND Lineout R Lineout L Pin-out 1 2 3 36 GFK-2847B QuickPanel+ Operator Interface User Manual 4.7.7 SD Card Slot The QuickPanel+ is equipped with one standard SD Card port. SD/SDHC memory cards are supported. The SD card slot is spring loaded for easy insertion and removal. 4.7.7.1 Storage Details Connectors: SD card slot (push in - push out method) Card support: SD / SDHC memory card Maximum capacity: 32 GB Note Observe the orientation of the SD card in the following diagram when inserting. IC755CSW07CDA SD Card Location IC755CSS12CDA SD Card Location Installation GFK-2847B User Manual 37 Notes 38 GFK-2847B QuickPanel+ Operator Interface User Manual 5 Detailed Operation 5.1 Touchscreen Display The QuickPanel+ features a LED Backlit LCD touchscreen display with two point touch. The touch technology is based on projected capacitance. This allows tracking of the finger without pressured contact conducive to smooth scrolling and multi-touch gesturing capability. Display brightness and backlight operation can be set using the operating system Control Panel. Although we recommend the use of the protective sheet, do not operate the touchscreen with any hard materials such as a screwdriver, and such. This could damage the touch display. Caution 5.1.1 Adjusting the Display Brightness � To adjust the display brightness 1. In the Control Panel, double tap Display and choose the Brightness tab. The Brightness dialog box appears. 2. Drag the Brightness slider between Lowest and Highest. 3. Tap OK to exit the control panel. 4. To save the settings, run the Backup utility. 5.1.2 Configuring the Backlight � To configure the backlight Detailed Operation 1. In the Control Panel, double-tap Display and choose the Backlight tab. The Backlight dialog box is displayed. 2. Select Auto turn off backlight while on external power. 3. Tap OK to exit the control panel. GFK-2847B User Manual 39 4. To save the settings, run the Backup utility. 5.1.3 Calibrating the Touchscreen The touchscreen on the QuickPanel+ comes out of the box pre-calibrated but may need to be recalibrated if there are any issues with touchscreen responsiveness. � To calibrate the touchscreen 40 GFK-2847B 1. Go to the QuickPanel+ Setup tool. 2. Click on the TouchPanel tab. 3. Select Recalibrate Touch Screen. 4. After this is complete, select Recalibrate Touch Sensor. 5. During the calibration of the IC755CSW07CDA touchscreen sensor a prompt to activate a switch located in the battery compartment will appear. This is not applicable to the other panel sizes. 6. Remove the battery cover and press the switch. 7. Replace the battery cover. QuickPanel+ Operator Interface User Manual 5.2 Keyboard The QuickPanel+ can be configured to use either or both a hardware keyboard and a software emulation keyboard as operator data input devices. Typically, an external hardware keyboard is used when in a development mode, while the included Soft Input Panel is more applicable in an operational environment. 5.2.1 External Keyboard (Optional) Any USB-compatible keyboard can be used as an input device for the unit. The USB driver for the keyboard is included with the operating system and no setup is required. To use an external keyboard, simply plug and play. 5.2.2 Soft Input Panel The Soft Input Panel (SIP) is a touch screen version of a standard keyboard, which can be used in place of a standard hardware keyboard. An icon in the system tray lets you view or hide the SIP. � To show/hide the Soft Input Panel: From the system tray of the task bar, tap on the icon. and select Hide Input Panel. Note When the SIP is visible, it can be dragged around the screen by its title bar to reveal different parts of the screen that would be obstructed from view by the SIP. 5.3 Mouse Any USB-compatible mouse can be used as an input device for the unit. The USB driver for the mouse is included with the operating system and no setup is required. To use an external mouse, simply plug it into the appropriate port Detailed Operation GFK-2847B User Manual 41 5.4 Memory 5.4.1 DRAM Memory The QuickPanel+ is equipped with dynamic RAM. Part of the DRAM is reserved for the Windows operating system and is not accessible by user applications. The remaining memory is split between two functions: an object store for temporary file storage and the main memory for running programs. Typically, compressed programs stored in flash memory are expanded and moved to DRAM for execution. Temporary storage of program variables or data files is also provided by DRAM. Any data stored in DRAM is not retained through a power cycle or reboot. The split between program memory and storage memory can be adjusted as necessary to make more room for one or the other, depending on your specific application needs. For example, if you find that an application is short of memory, use the System Properties dialog box to alter DRAM memory allocation. Caution Setting Program Memory too low may prevent additional applications from starting, or may cause currently running applications to fail due to lack of memory. Setting Storage Memory too low may prevent the saving of files into the object store portion of the file system, which may also cause application failures. 5.4.2 Changing the Memory Allocation � To change the memory allocation 42 GFK-2847B 1. In the Control Panel, double-tap System to display the System Properties window. 2. From the Memory tab, drag the slider to divide into Storage and Program memory. The amount of memory allocated to and used by each area is shown in the dialog box. The blue bar indicates the current amount of unallocated SDRAM and determines the boundaries within which the slider can move. 3. Tap OK to apply the new setting. 4. To save the settings, run the Backup utility. QuickPanel+ Operator Interface User Manual Appendix A Product Certifications and Installation Guidelines The QuickPanel+ operator interface is intended for use in industrial environments and when properly installed shall comply with the following agency approvals. Note The agency approvals listed in the following table and on the Declaration of Conformities are believed to be accurate; however, a product’s agency approvals should be verified by the marking on the unit itself. Agency Approvals Description Agency Marking Comments N.A. Safety for Programmable Controller Certification by Underwriter's Laboratories to UL61010-2-201 and CSA C22.2 No 142 – M1987 Electromagnetic Compatibility Directive European EMC for Industrial Control Equipment Self-Declaration in accordance with European Directives; Refer to Declaration of Conformity found at http://www.ge-ip.com/ for a complete list of approved products Government Regulations The FCC requires the following note to be published according to FCC guidelines: Note This equipment has been tested and found to comply with the limits for a Class A digital device, pursuant to Part 15 of the FCC Rules. These limits are designed to provide reasonable protection against harmful interference when the equipment is operated in a commercial environment. This equipment generates, uses, and can radiate radio frequency energy and, if not installed and used in accordance with the instruction manual, may cause harmful interference to radio communications. Operation of this equipment in a residential area is likely to cause harmful interference in which case the user will be required to correct the interference at his own expense. Changes or modifications to this unit that are not expressly approved by GE Intelligent Platforms could void the user’s authority to operate the equipment. Industry Canada requires the following note to be published: Note This Class A digital apparatus complies with Canadian CAN ICES 3 (A)/NMB 3 (A). Appendix A Product Certifications and Installation Guidelines GFK-2847B User Manual 43 Notes 44 GFK-2847B QuickPanel+ Operator Interface User Manual Appendix B Orderable Part Numbers Part Number Description IC755ACC07GAS QuickPanel+, 7" Color TFT Widescreen with Multi-touch Projected Capacitive Screen, 24 V dc Powered QuickPanel+ View & Control, 10" Color TFT with Multi-touch Projected Capacitive Screen, 24 V dc Powered QuickPanel+ View & Control, 15" Color TFT with Multi-touch Projected Capacitive Screen, 24 V dc Powered QuickPanel+ 7" Replacement Gasket IC755ACC10GAS QuickPanel+ 10" Replacement Gasket IC755ACC12GAS QuickPanel+ 12" Replacement Gasket IC755ACC15GAS QuickPanel+ 15" Replacement Gasket IC755ACC07MNT QuickPanel+ 7" Accessory Kit - Replacement Mounting Clips, Power & Serial Port Connectors IC755ACC10MNT QuickPanel+ 10" Accessory Kit - Replacement Mounting Clips, Power & Serial Port Connectors IC755ACC12MNT QuickPanel+ 12" Accessory Kit - Replacement Mounting Clips, Power & Serial Port Connectors IC755ACC15MNT QuickPanel+ 15" Accessory Kit - Replacement Mounting Clips, Power & Serial Port Connectors IC755ACC07PRO QuickPanel+ 7" Replacement Screen Protectors, Package of 3 IC755ACC10PRO QuickPanel+ 10" Replacement Screen Protectors, Package of 3 IC755ACC12PRO QuickPanel+ 12" Replacement Screen Protectors, Package of 3 IC755ACC15PRO QuickPanel+ 15" Replacement Screen Protectors, Package of 3 IC755ACCBATT QuickPanel+ Replacement Battery Pack for 7” IC755ACC07ADP QuickPanel+ Panel Adapter Kit - 8" QuickPanel View/Control to 7" QuickPanel+ IC755CSS12CDA QuickPanel+ 12" Color TFT with Multi-touch Projected Capacitive Screen, 12/24 V dc Powered IC755ACC12GAS QuickPanel+ 12" Replacement Gasket IC755ACC12MNT QuickPanel+ 12" Accessory Kit - Replacement Mounting Clips, Power & Serial Port Connectors IC755ACC12PRO QuickPanel+ 12" Replacement Screen Protectors, Package of 3 IC755ACCBATTNL QuickPanel+ Replacement Battery for 10”, 12”, 15” IC755CSW07CDA IC755CSS10CDA IC755CSS15CDA Appendix B Orderable Part Numbers GFK-2847B User Manual 45 Notes 46 GFK-2847B QuickPanel+ Operator Interface User Manual battery 29 guidelines 43 Installing panel mounting 25 protective sheet 23 IP Address 34 Index A Accessories part numbers 45 Audio LINE OUT 36 MIC IN 36 K Keyboard 41 external 41 SIP 41 B L Backlight adjusting 39 configuring 39 Backup 7 utility 19 Battery Installing/Replacing 29 part number 45 LED Operation 11 M Machine Edition 20 updating a project 21 Memory 42 changing allocation 42 DRAM 42 Mounting VESA Arm 28 Mounting Angle 24 mounting location protective sheet 24 Mounting location 24 Mouse 41 C Calibration touchscreen 40 Configuration initial 17 Conformance 43 Connecting Input Power Contact Information 4 16 N E Network device name Ethernet C755CSW07CDA and IC755CSS12CDA 33 port LED operation 11 O F Operating Sytsem 19 P Firmware Updates 17 Flash devices 22 FTP with removable Flash devices FTP Server 22 H HTTP Server 22 22 Package Contents 14 Panel Cutout dimensions 26 Panel Mounting 25 Part numbers 45 Power Connector 16 C755CSW07CDA and IC755CSS12CDA 33 Product Certifications 43 I R Installation 23 Remote Users GFK-2847B 17 Index 47 authenication 22 Runtime Setup 17 S SD Card copy project to 20 storage details 37 SD Card Slot 37 Serial Port 34 IC755CSS12CDA 35 IC755CSW07CDA 34 Setup basic 15 runtime 17 Shutdown 18 Soft Input Panel 41 Software 19 Specifications 7 environmental 8 general 7 physical and mounting 8 Startup 16 Status Indicators 11 Store Manager 19 T Touchscreen calibrating 40 display 39 U Universal Serial Bus (USB) Ports 35 Unpacking and inspection 13 USB device port details 36 host port details 35 V VESA Arm mounting 28 48 QuickPanel+ Operator Interface User Manual GE Intelligent Platforms 1-800-433-2682 1-434-978-5100 www.ge-ip.com GFK-2847B