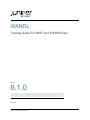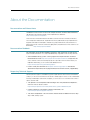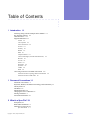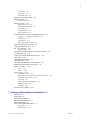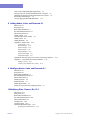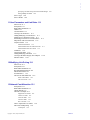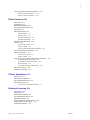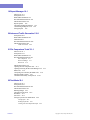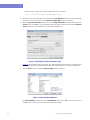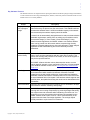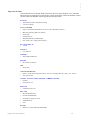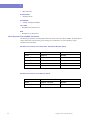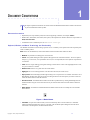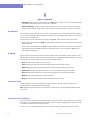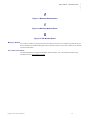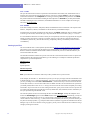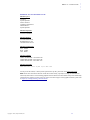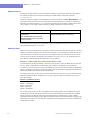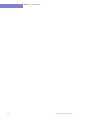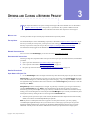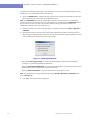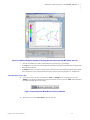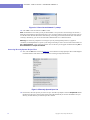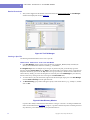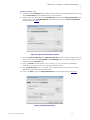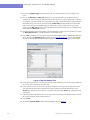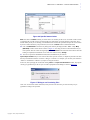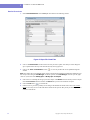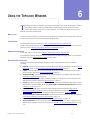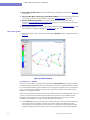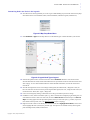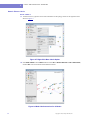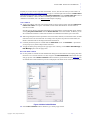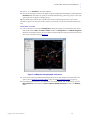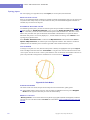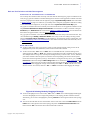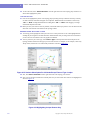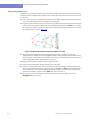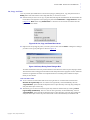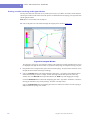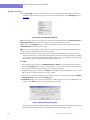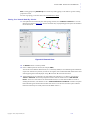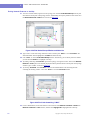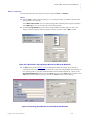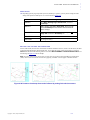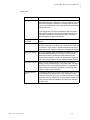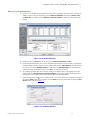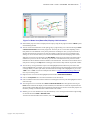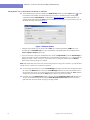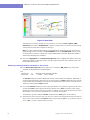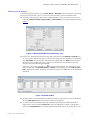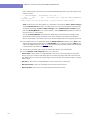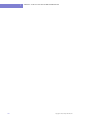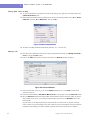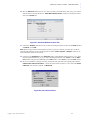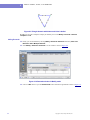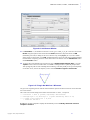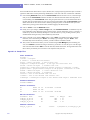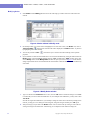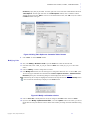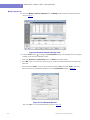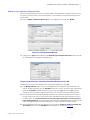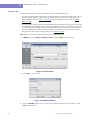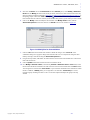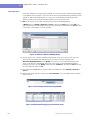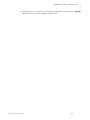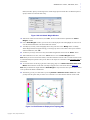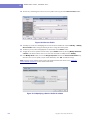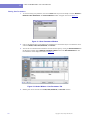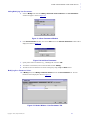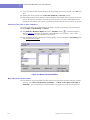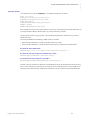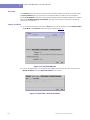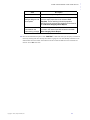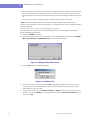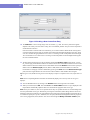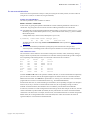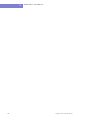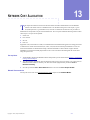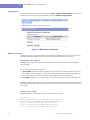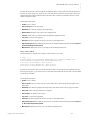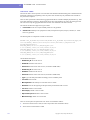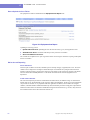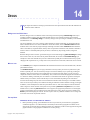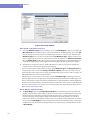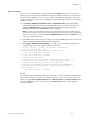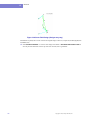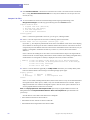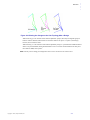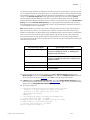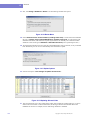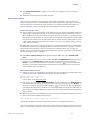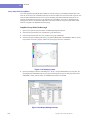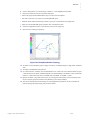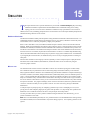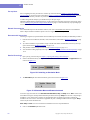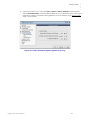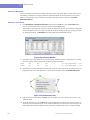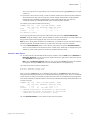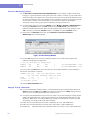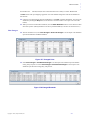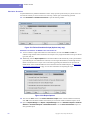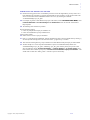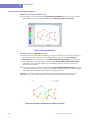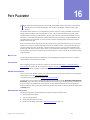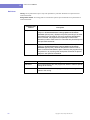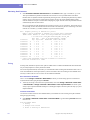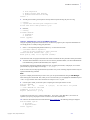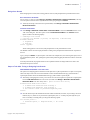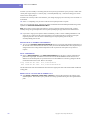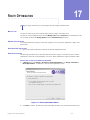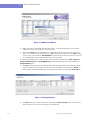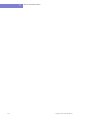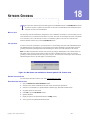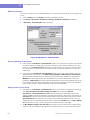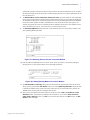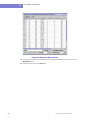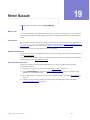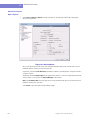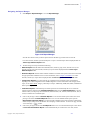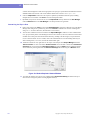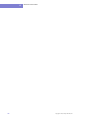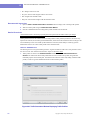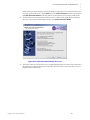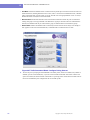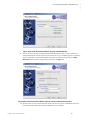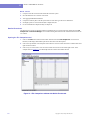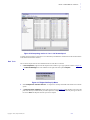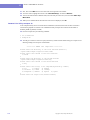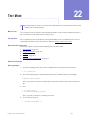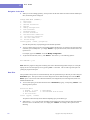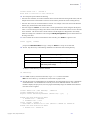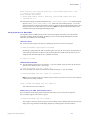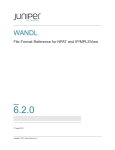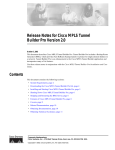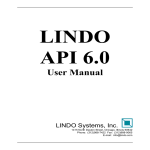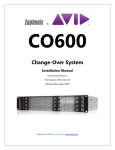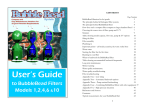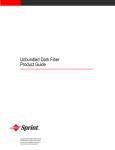Download WANDL Training Guide for NPAT and IP
Transcript
WANDL Training Guide For NPAT and IP/MPLSView Release 6.1.0 2 May 2014 Copyright © 2014, Juniper Networks, Inc. Juniper Networks, Inc. 1194 North Mathilda Avenue Sunnyvale, California 94089 USA 408-745-2000 www.juniper.net Juniper Networks, Junos, Steel-Belted Radius, NetScreen, and ScreenOS are registered trademarks of Juniper Networks, Inc. in the United States and other countries. The Juniper Networks Logo, the Junos logo, and JunosE are trademarks of Juniper Networks, Inc. All other trademarks, service marks, registered trademarks, or registered service marks are the property of their respective owners. Juniper Networks assumes no responsibility for any inaccuracies in this document. Juniper Networks reserves the right to change, modify,transfer, or otherwise revise this publication without notice. WANDL Training Guide For NPAT and IP/MPLSView Copyright © 2014, Juniper Networks, Inc. All rights reserved. The information in this document is current as of the date on the title page. YEAR 2000 NOTICE Juniper Networks hardware and software products are Year 2000 compliant. Junos OS has no known time-related limitations through the year 2038. However, the NTP application is known to have some difficulty in the year 2036. END USER LICENSE AGREEMENT The Juniper Networks product that is the subject of this technical documentation consists of (or is intended for use with) Juniper Networks software. Use of such software is subject to the terms and conditions of the End User License Agreement (“EULA”) posted at http://www.juniper.net/support/eula.html. By downloading, installing or using such software, you agree to the terms and conditions of that EULA. ii Copyright © 2014, Juniper Networks, Inc. About the Documentation About the Documentation Documentation and Release Notes To obtain the most current version of all Juniper Networks® technical documentation, see the product documentation page on the Juniper Networks website at http://www.juniper.net/techpubs/. If the information in the latest release notes differs from the information in the documentation, follow the product Release Notes. Juniper Networks Books publishes books by Juniper Networks engineers and subject matter experts. These books go beyond the technical documentation to explore the nuances of network architecture, deployment, and administration. The current list can be viewed at http://www.juniper.net/books. Documentation Feedback We encourage you to provide feedback, comments, and suggestions so that we can improve the documentation. You can provide feedback by using either of the following methods: Online feedback rating system—On any page at the Juniper Networks Technical Documentation site at http://www.juniper.net/techpubs/index.html, simply click the stars to rate the content, and use the pop-up form to provide us with information about your experience. Alternately, you can use the online feedback form at https://www.juniper.net/cgi-bin/docbugreport/. E-mail—Send your comments to [email protected]. Include the document or topic name, URL or page number, and software version (if applicable). Requesting Technical Support Technical product support is available through the Juniper Networks Technical Assistance Center (JTAC). If you are a customer with an active J-Care or JNASC support contract, or are covered under warranty, and need post-sales technical support, you can access our tools and resources online or open a case with JTAC. JTAC policies—For a complete understanding of our JTAC procedures and policies, review the JTAC User Guide located at http://www.juniper.net/us/en/local/pdf/resource-guides/7100059-en.pdf. Product warranties—For product warranty information, visit http://www.juniper.net/support/warranty/. JTAC hours of operation—The JTAC centers have resources available 24 hours a day, 7 days a week, 365 days a year. Copyright © 2014, Juniper Networks, Inc. Documentation and Release Notes iii About the Documentation Self-Help Online Tools and Resources For quick and easy problem resolution, Juniper Networks has designed an online self-service portal called the Customer Support Center (CSC) that provides you with the following features: Find CSC offerings: http://www.juniper.net/customers/support/ Search for known bugs: http://www2.juniper.net/kb/ Find product documentation: http://www.juniper.net/techpubs/ Find solutions and answer questions using our Knowledge Base: http://kb.juniper.net/ Download the latest versions of software and review release notes: http://www.juniper.net/customers/csc/software/ Search technical bulletins for relevant hardware and software notifications: http://kb.juniper.net/InfoCenter/ Join and participate in the Juniper Networks Community Forum: http://www.juniper.net/company/communities/ Open a case online in the CSC Case Management tool: http://www.juniper.net/cm/ To verify service entitlement by product serial number, use our Serial Number Entitlement (SNE) Tool: https://tools.juniper.net/SerialNumberEntitlementSearch/ Opening a Case with JTAC You can open a case with JTAC on the Web or by telephone. Use the Case Management tool in the CSC at http://www.juniper.net/cm/. Call 1-888-314-JTAC (1-888-314-5822 toll-free in the USA, Canada, and Mexico). For international or direct-dial options in countries without toll-free numbers, see http://www.juniper.net/support/requesting-support.html. iv Requesting Technical Support Copyright © 2014, Juniper Networks, Inc. ..... Table of Contents ................................... I Introduction I-1 Following Along with the Examples in this Manual Key Software Features I-3 Add-On Features I-4 Supported Hardware I-5 I-1 Alcatel I-5 Cisco Systems I-5 ECI Telecom LTD I-5 Force10 I-5 Foundry I-5 Huawei I-5 IBM I-5 Juniper Networks I-5 Lucent Technologies (Ascend Communications) I-5 Marconi I-5 net.com I-5 Nortel I-6 Riverstone I-6 Sycamore I-6 Tellabs I-6 RAD I-6 Converting Your Files to WANDL File Format I-6 Extraction Tools for Topology and Provisioned Data I-6 Extraction Tools for Traffic Data I-6 1 Document Conventions 1-1 Document Conventions 1-1 Keyboard, Window, and Mouse Terminology and Functionality 1-1 The Keyboard 1-2 The Mouse 1-2 Information Labels 1-2 Changing the Size of a Window 1-2 Moving a Window 1-3 For Further Information 1-3 2 What is a Spec File? 2-1 Prerequisites 2-1 Related Documentation 2-1 Definition of a Spec File 2-1 Spec File Format 2-1 Copyright © 2014, Juniper Networks, Inc. Contents-1 runcode 2-1 datadir 2-1 File Types 2-2 File Names 2-2 Creating Input Files 2-2 Example Set of Network Files 2-3 Adding Comments 2-4 Additional Notes 2-4 datadir - Specifying the Location of Input Files 2-4 Making a Copy of a Spec File 2-5 3 Opening and Closing a Network Project 3-1 When to use 3-1 Prerequisites 3-1 Related Documentation 3-1 Recommended Instructions 3-1 Detailed Procedures 3-1 Open Network Project File 3-1 Close Network Project File 3-3 Accessing Recently Opened Project Files 3-4 4 Creating & Editing a Network Model 4-1 Definition of a spec file 4-1 When to use 4-1 Prerequisites 4-1 Recommended Instructions 4-1 Detailed Procedures 4-2 Creating a Spec File 4-2 Creating a Directory for Your Network Create a Spec File 4-3 4-2 Editing a Spec File 4-6 Creating or Editing a Network File via the Text Editor 4-6 5 Loading a Network File 5-1 When to use 5-1 Prerequisites 5-1 Related Documentation 5-1 Recommended Instructions 5-1 Detailed Procedures 5-2 6 Using the Topology Windows 6-1 When to use 6-1 Prerequisites 6-1 Related Documentation 6-1 Recommended Instructions 6-1 Using the Legends 6-2 Planned Util legend 6-2 Customizing Nodes and Links in the Legends Network Element Labels 6-6 Contents-2 6-5 Copyright © 2014, Juniper Networks, Inc. ..... Node Labels 6-6 Link Labels 6-7 Bottom Bar Labels 6-7 Displaying Geographical Maps Map Preferences 6-8 6-8 Inverting Colors 6-9 Topology Layout 6-10 Recalculate Layout 6-10 Distribute Selected Points 6-10 Circle Nodes 6-10 Straighten Nodes 6-10 Reset by Lat/Lon 6-10 Node and Link Selection and Node Rearrangement 6-11 Graphical vs. Geographical Coordinates 6-11 Node Selection 6-11 Link Selection 6-12 Rearranging Selected Points 6-12 Undo and Redo of Moved Nodes 6-13 Using the Drag/Rotate Tool 6-14 Cut, Copy, and Paste 6-15 Logical Entities 6-15 Zooming In and Out and Using the Navigator Window Grouping Functions 6-18 Viewing Your Network Model By Subview 6-19 Map Views 6-20 Opening Different Maps 6-20 Copy Map Layout 6-20 Accessing Node Information from the Map 6-21 Finding Network Elements on the Map 6-22 Export... and Print... 6-23 6-16 Print... 6-23 Export... 6-24 Export to Visio 6-25 Export Map to Visio 6-25 Setting Up the Stencils (for Visio 2002 and earlier only) 6-26 Opening the Visio Drawing 6-26 Page Setup 6-27 Setting Link Colors and Curvature 6-27 Handling Groups 6-28 Visio Tips 6-29 Scalable Vector Graphics 6-30 7 Viewing and Saving Network Information 7-1 When to use 7-1 Prerequisites 7-1 Related Documentation 7-1 Recommended Instructions 7-1 Detailed Procedures 7-2 Node, Link, and Demand Queries 7-3 Simple Filter 7-4 Advanced Filter 7-4 Copyright © 2014, Juniper Networks, Inc. Contents-3 Node, Link, and Demand Map Popup Menus 7-4 Saving Node, Link, and Demand Information to a Report 7-6 Obtaining and Saving Network Information in the Console 7-8 Performing a Path Analysis 7-9 Viewing Aggregate Demand Information 7-11 8 Adding Nodes, Links, and Demands 8-1 When to use 8-1 Prerequisites 8-1 Related Documentation 8-1 Recommended Instructions 8-1 Detailed Procedures 8-2 Adding a Node 8-2 Viewing Node Labels on Map 8-4 Adding a Link 8-4 Adding Demands 8-6 Appendix A: Sample Files 8-10 spec.triangle3 8-10 dparam.triangle3 8-10 muxloc.triangle3 8-10 bblink.triangle3 8-10 demand.triangle3 8-10 graphcoord.triangle3 8-11 nodeparam.triangle3 8-11 Appendix B: Deriving npa nxx from CLLI codes using wanpricer* Appendix C: Customizing the Location Database 8-12 Adding a Country 8-12 Creating a City Database for a Country 8-11 8-12 9 Modifying Nodes, Links, and Demands 9-1 When to use 9-1 Prerequisites 9-1 Related Documentation 9-1 Recommended Instructions 9-1 Detailed Procedures 9-1 Modifying Nodes 9-2 Modifying Links 9-3 Modifying Demands 9-4 Setting the Type field and Configuring a Path 9-7 10 Modifying Sites, Owners, Etc. 10-1 When to use 10-1 Prerequisites 10-1 Related Documentation 10-1 Recommended Instructions 10-1 Detailed Procedures 10-1 Creating a Site 10-2 Creating Owners 10-4 Admin Weight/Metric Rules 10-6 Specifying Link Characteristics 10-6 Contents-4 Copyright © 2014, Juniper Networks, Inc. ..... Specifying a Formula Using Fixed and Variable Weight Setting Multiple Formulas 10-6 10-6 Service Type 10-8 Service Profile 10-9 11 User Parameters and Link Rules 11-1 When to use 11-1 Prerequisites 11-1 Related Documentation 11-1 Outline 11-1 User Parameters 11-1 Viewing User Parameters 11-2 Adding/Modifying User Parameters 11-3 Modifying User Parameter Values 11-3 Performing Text Filter on User Parameters 11-4 Map Labels with User Parameters 11-4 usrparam format 11-5 Attribute Declarations 11-5 Attribute/Value Pairs for Nodes and Links 11-5 Attribute/Value Pairs for Tunnels 11-5 Link Rules 11-6 Viewing Link Rules 11-6 Adding/Modifying Link Rules 11-7 Viewing Link Rules Integrity Check Report linkrules format 11-10 11-10 12 Modifying Link Pricing 12-1 When to use 12-1 Prerequisites 12-1 Related Documentation 12-1 Recommended Instructions 12-1 Detailed Procedures 12-1 ICustom Rates * 12-1 The usercost and bblink files 12-5 Order of Precedence 12-5 The usercost File 12-5 13 Network Cost Allocation 13-1 Prerequisites 13-1 Related Documentation 13-1 Getting Started 13-2 Network Cost Inputs 13-2 Equipment Cost Tables 13-2 Chassis cost table 13-2 Card Cost Table 13-3 Link Cost Table 13-4 Site Cost Table 13-5 How to Upload the Cost Tables 13-6 Deliveries and Reporting 13-6 Cost Reports 13-6 Copyright © 2014, Juniper Networks, Inc. Contents-5 Flow Cost Report 13-6 14 Design 14-1 Background and Definitions 14-1 When to use 14-1 Prerequisites 14-1 Prerequisites for Backbone Design 14-1 Related Documentation 14-2 Definitions 14-2 Recommended Instructions 14-2 Detailed Procedures 14-2 Backbone Type Specification 14-4 Node Weight Specification 14-4 Green field Design 14-5 Incremental Design 14-7 Compare Link Files 14-8 Diversity Design 14-10 Link Failure and Site Diversity Definitions 14-10 Critical and Essential demands 14-10 Resize 14-13 Influencing the Design 14-15 Using the fixlink File 14-15 Using the usercost File 14-15 Using the rsvbwfile File 14-16 Using the nodeweight File 14-16 Using the linkdist File 14-17 Modeling Node Cost 14-18 Facility-Aware Design 14-18 Other Control Factors 14-18 Create Simplified Group Model 14-20 15 Simulation 15-1 Backbone Simulation 15-1 When to use 15-1 Prerequisites 15-2 Related Documentation 15-2 Recommended Instructions 15-2 Detailed Procedures 15-2 Interactive Simulation 15-4 Interactive Link Failure 15-4 Interactive Node Failure 15-5 Interactive SRLG/Facility Failure 15-6 Stepping Through a Simulation 15-6 View Changes 15-7 Simulation Scenarios 15-8 Exhaustive Single Element Failure Scripts 15-8 Exhaustive Double and Triple Element Failures 15-9 Simulation Reports 15-11 Interpreting the Link Peak Utilization Report Generating One Report Per Failure 15-13 Contents-6 15-12 Copyright © 2014, Juniper Networks, Inc. ..... Viewing Simulation Results Graphically 15-14 Exhaustive Failure Simulation 15-14 Interactive Failure Simulation 15-14 16 Path Placement 16-1 When to use 16-1 Prerequisites 16-1 Related Documentation 16-1 Recommended Instructions 16-1 Definitions 16-2 Detailed Procedures 16-3 Routing Method 16-3 Placement Order 16-3 Path Selection Method 16-3 Peak Rate Requirement 16-3 Simulating Path Placement Tuning 16-4 16-4 Non-Interactive Mode 16-4 Interactive Mode 16-4 Tuning: Sequential Path Placement Method 16-5 Free-run Path Placement Method Design from Scratch 16-7 16-6 Non-Interactive Mode 16-7 Interactive Mode 16-7 Steps to Take After Tuning or Designing from Scratch 16-7 Preferred/Required Path Setting 16-7 Saving Path Placement Information 16-8 Path Comparison 16-8 Reset Paths to Routing in Demand File 16-8 Network Grooming 16-9 Path Diversity Design 16-9 17 Route Optimization 17-1 When to use 17-1 Related Documentation 17-1 Recommended Instructions 17-1 Detailed Procedures 17-1 Using the Route Optimization Wizard 17-1 18 Network Grooming 18-1 When to Use 18-1 Prerequisites 18-1 Related Documentation 18-1 Recommended Instructions 18-1 Detailed Procedures 18-2 Selecting Demands for Net Groom 18-2 Setting Options for Net Groom 18-2 Optimizing Demands 18-4 Copyright © 2014, Juniper Networks, Inc. Contents-7 19 Report Manager 19-1 When to use 19-1 Prerequisites 19-1 Related Documentation 19-1 Recommended Instructions 19-1 Detailed Procedures 19-2 Report Options 19-2 Navigating the Report Manager 19-3 Customizing the Report View 19-4 Saving Reports 19-5 20 Advanced Traffic Generation* 20-1 Prerequisites 20-1 Related Documentation 20-1 Definitions 20-1 Recommended Instructions 20-2 Detailed Procedures 20-2 Traffic Generation 20-2 21 File Comparison Tools* 21-1 When to use 21-1 Prerequisites 21-1 Related Documentation 21-1 Recommended Instructions 21-1 File Comparison 21-1 Revision Manager 21-1 Both Tools 21-2 Detailed Procedures 21-2 Opening the File Comparison tool 21-2 Opening and Using the Revision Manager tool 21-3 Both Tools 21-5 Comparing Two Arbitrary WANDL Files 21-8 linkconf Display Option 21-9 Command Line Utility wcompare.sh 21-10 22 Text Mode 22-1 When to use 22-1 Prerequisites 22-1 Recommended Instructions 22-1 Detailed Procedures 22-1 Running bbdsgn 22-1 Navigation in the menu 22-2 Read Files 22-2 Save Files 22-4 Saving Keystrokes for Batch Mode 22-5 Tracing Input 22-5 Feeding Keystrokes 22-5 Creating Your Own Keystrokes Input 22-5 Contents-8 Copyright © 2014, Juniper Networks, Inc. I I NTRODUCTION T ..... ................................... his user manual will guide you through the features in common between NPAT (Network Planning and Analysis Tools) and IP/MPLSView, such as capacity planning, simulations, traffic studies and network modifications for “what-if” scenario analyses. For users who do not need to use the program’s graphical display, there is a text mode version of the software (referred to as “bbdsgn”, or backbone design). This is described in Chapter 22, Text Mode. For an explanation of file input formats and output formats, please refer to the File Format Guide. For learning how to use the graphical user interface, please refer to the remainder of this guide. For detailed window by window information, please refer to the General Reference Guide. Following Along with the Exa mples in this Manual 1. Many of the chapters in this user guide will use a sample network to illustrate step by step procedures that you can follow along with. These networks are located in the /u/wandl/sample or $WANDL_HOME/sample folder on your server, where $WANDL_HOME is the directory in which the server was installed. In the sample directory /u/wandl/sample/IP, navigate to one of the subdirectories and double-click on a “spec” file. This opens the network project. 2. At this moment, you may encounter a popup message, as shown below. This message indicates that you either do not have the appropriate password within your license file to open this network, or your password license has expired. Note: To examine your password license, view the npatpw file located on your server, in /u/wanddb/sys/npatpw or $WANDL_HOME/db/sys/npatpw. If your license has expired (see the line “expire_date=”), please contact Juniper support. Otherwise, proceed to the next step. Figure I-1 Typical Missing Password Warning 3If you see such a warning as in Figure I-1, you will need to edit the sample network files slightly to accommodate the network hardware types for which you do have a license to. Because the sample network files are not writeable, the following procedure is the simplest one to get your sample network up and running. 4Log into your server machine. Then do the following at the prompt, denoted by “>” below: > > > > cd /u/wandl/sample/IP/ cp -r fish fish2 cd fish2 chmod 666 * The above commands first makes a complete copy of the fish folder to the fish2 folder and then changes the permissions of all the files so that they are writeable, or editable, by you. Copyright © 2014, Juniper Networks, Inc. I-1 I Instead of “fish2”, you may wish to specify a different location. For example: > cp -r fish /export/home/john/myexamples/fish 5. Now, return to your client application and navigate within the File Manager to the newly created folder.Rightclick on the “spec.mpls-fish” file and select Spec File > Modify Spec from the popup menu. 6. Within the Spec File Generation window, click on the Design Parameters tab. Within this tab, press the “Reset” button. Click “Yes” to any popup dialog windows that appear at this time. Notice that the Hardware Type dropdown box is now enabled. Select a type from this dropdown box. Figure I-2 Specifying Your Own Hardware Type Figure I-2 lists the hardware types for a particular user. What is displayed in this list will vary, depending on the hardware types present in your password license. Most users will probably have only one or two types listed. 7. Press the “Done” button. The following Specfile Status window will appear. Figure I-3 Specfile Status Window In the Specfile Status window, click on the “Load Network” button. Press “Yes” to overwrite both the spec and dparam files. The sample network will now be launched successfully. I-2 Copyright © 2014, Juniper Networks, Inc. ..... Key Software Features This WANDL software is an integrated software package that addresses backbone topological design and simulation, as well as maintenance issues using TDM multiplexers, Routers, Frame Relay switches and ATM switches. Several hardware devices are currently modeled. Feature Description Capacity Planning The impact of adding new demands, or traffic, can be analyzed in a network and Topological model before they are placed onto the real network. This WANDL software Design can determine whether there is sufficient available capacity in the network and recommend places where capacity should be added. A network can be automatically designed based on end-to-end transmission bandwidth requirements, starting from an existing set of backbone trunks (“Incremental Design”) or from scratch (“Green-field Design”). Using powerful heuristic algorithms, the WANDL software can evaluate whether trunks can be pruned from the network without compromising diversity constraints. Potential bottlenecks are also easily detected. Further analysis capabilities include load balancing and end-to-end delay and loss calculations. Hardware-Specific Hardware-specific device models have been developed by Juniper, as a Device Library result of close working relationships with the major device vendors. This ensures the accuracy and precision of the model, as well as the support of many device-specific features. The WANDL software includes various data extraction tools to convert network data (for example, router configuration files) into a format readable by the WANDL software. Please refer to Converting Your Files to WANDL File Format on I-6. Path Assignments For an existing backbone network, the optimal layout or path assignment can be determined which satisfies all demand constraints. Demand constraints may include media preferences, diverse paths and hardware bandwidth overhead calculations. Available paths can be found even when the actual hardware fails to find a path. If the hardware switch supports userspecified paths, then paths found using the model can be downloaded to the real network. Failure Simulation Exhaustive and customizable failure scenarios can be simulated to analyze and evaluate a networks' resiliency and topology. Tariffs Copyright © 2014, Juniper Networks, Inc. The WANDL software can help reduce private line leasing costs (monthly recurring and non-recurring components) by producing designs that satisfy user requirements and constraints while maintaining a minimal cost. You can specify your own pricing tables which will then be integrated into the WANDL software suite to price out lines. This is used extensively in the program's heuristic least-cost design algorithms. The savings reaped normally translate to a quick return on investment. I-3 I Feature Description Carrier Colocation This feature (also termed LSA) can be used to evaluate whether additional savings may be achieved by co-locating the hardware with an IXC's POPs. The additional savings are realized in eliminating one or both of the local loop components from the private line calculation. Detailed Design and Analysis Reports As with all modules, detailed reports are generated to help you to quickly assess and summarize network-related data. These reports include trunk pricing, trunk utilization and demand paths. Reports can be generated in text format, CSV (comma separated) format, or web-friendly HTML. Detailed Topology Detailed topology views allow you to view your network nodes and links. Views These can be placed by geographical location, rearranged by hand, or automatically rearranged in a format that distributes the points to make the network easier to view. Planned utilization, link vendors and other attributes can be viewed by color; hardware devices are represented by various icons. From the topology map, popup menus can be accessed by right-clicking on nodes or links, providing quick targeted access to information about the selected network element. Add-On Fea ture s Feature Description Discrete Event Simulation Packet-by-packet simulation is available for Frame Relay and Router device models, giving statistics on queueing delays and packet loss ratios. Domain/Structured Networks Partitioned or structured networks, including PNNI, are supported by this WANDL software. Device-specific support of domains is also correctly modeled. Traffic Load Analysis Real traffic load per demand can be loaded into the software model to obtain a more accurate link utilization for failure simulations. The WANDL software can do multi-period load and performance analyses. Facility Feature Any number of nodes and/or links can be grouped together in a facility for failure scenarios and reporting options. Class of Service (CoS) The class of service feature allows the user to classify traffic into four Feature classes, including the strict priority class. With this feature, the accuracy of WANDL’s Design and Discrete Event Simulation modules are greatly improved, as the software takes into account all the details of ClassBased Weighted Fair Queueing (CBWFQ) in its routing process. Customer Tariff I-4 The Customer Tariff allows the user to specify various tariff classes and their rates for the network. Each node is associated with a particular tariff class. All links would then be priced according to its service and the classes of the nodes it connects. Copyright © 2014, Juniper Networks, Inc. ..... Supported Hardware Generic hardware devices include ATM, Frame Relay, IP router, optical transport, voice, and TDM. Supported devices and protocols are listed below, grouped by hardware vendor. The hardware vendors you can model in the WANDL software depend on your password file. ALCATEL • ATM/7670/7470/5620 or PNNI-based routing • 7750 Service Router CISCO SYSTEMS • Routers: IOS and IOS-XR-based devices such as 7500, GSR12000, and CRS-1 • MPLS/Tag Switching (MPLS-TE, GB-TE) • PIX Firewall • LightStream 1010 • IGX 8400, BPX 8600, and MGX 8800 • ONS 15454, 15327, 15000 (optical transport) ECI TELECOM LTD • T::DAX FORCE10 • Force10 Router FOUNDRY • NetIron IMR, XMR Series HUAWEI • NE and AR Core Routers IBM • Nways 2220 JUNIPER NETWORKS • Routers: JUNOS and JUNOSe-based devices such as E- (including ERX 700, 1400), J-, M-, T-Series • NetScreen Firewall LUCENT TECHNOLOGIES (ASCEND COMMUNICATIONS) • B-STDX • CBX 500, GX 550 MARCONI • ForeRunner ASX, TNX NET.COM • Micro20,IDNX20/70/90 • Promina 100/200/400/800 • FrameXpress, CellXpress, SCLX • SCREAM 50/100 • STM NORTEL • Multiservice Switch 6400/7400/15000/20000 Copyright © 2014, Juniper Networks, Inc. I-5 I • MPE 9000 Series RIVERSTONE • RS Router Family SYCAMORE • SN3000, SN16000, SN16000SC TELLABS • 8800 Multi-Service Router Series RAD • Megaplex Series, IPmux Series Conver ting Your Files to WANDL File Format The following is a partial list of existing utilities that can be used to convert your files to WANDL file format. Please contact Juniper if the extraction utility you are looking for is not listed here or if you would like to request customized extraction utilities. EXTRACTION TOOLS FOR TOPOLOGY AND PROVISIONED DATA hardware extraction utility author Router getipconf WANDL Lucent ATM cv2wandl WANDL Cisco ATM NMT Cisco Alcatel ATM al2wandl WANDL net.com ncp WANDL EXTRACTION TOOLS FOR TRAFFIC DATA hardware I-6 extraction utility author Router getiptraf, conviptraf WANDL Lucent ATM bulk2obj, obj2wandl WANDL Copyright © 2014, Juniper Networks, Inc. 1 D OCUMENT C ONVENTIONS T ..... ................................... his chapter explains the document conventions used in the WANDL documentation set delivered with and as part of the WANDL software product. Document Conventions • Keyboard keys are represented by bold, sans serif font appearing in brackets; for example <Enter>. • Window titles, field names, menu name, menu options, and Graphical User Interface buttons are represented in a bold, sans serif font. • Command line text is indicated by the use of a constant width type. Keyboard, Window, and Mouse Terminology and Functionality The WANDL documents are written using a specific sort of “vocabulary.” Descriptions of the more important parts of this vocabulary follow. Note: In the user documentation, mouse button means left mouse button unless otherwise stated. • Window. Any framed screen that appears on the interface. • Cursor. The symbol marking the mouse position that appears on the workstation interface. The cursor symbol changes; e.g., in most cases, it is represented as an arrow; in a user-input field, the cursor symbol is represented as a vertical bar. • Click. Refers to single clicking (pressing and releasing) a mouse button. Used to select (highlight) items in a list, or to press a button in a window. • Double-click. Refers to two, quick clicks of a mouse button. • Highlight. The reverse-video appearance of an item when selected (via a mouse click). • Pop-up menu. The menu displayed when right-clicking in or on a specific area of a window. This menu is not a Main Window window menu. Drag the cursor down along the menu to the menu option you want to select and release the mouse button to make the selection. • Pull-down menu. The Main Window window menus that are pulled down by clicking and holding down the left mouse button. Drag the cursor down the menu to your selection and release the mouse button to make the selection. • Radio button. An indented or outdented button that darkens when selected. An example of a selected radio button follows: Figure 1-1 Radio Button • Checkbox. A square box inside of which you click to alternately check or uncheck the box; a checkmark symbol is displayed inside the box when it is “checked.” The checkmark symbol disappears when the box is “unchecked.” An example of a checked checkbox follows: Copyright © 2014, Juniper Networks, Inc. 1-1 1 DOCUMENT CONVENTIONS Figure 1-2 Checkbox • Navigation. When you type text into a field, use the <Tab> key or the mouse to move to the next logical field. Click inside a field using the mouse to move directly to that field. • Gray or Grayed-out. A button or menu selection is described as gray or “grayed-out” when it is available in this release of the WANDL software but currently has been inactivated so that the user cannot use it or select it. The Keyboard The cursor keys located on the lower two rows of this keypad perform cursor movement functions for the window cursor. They are labeled with four directional arrows on the key caps. The WANDL software makes use of these keys for cursor movement within files. The following keys or key combinations can be used in the WANDL software windows except where noted: • Click on a file then hold down the <Shift> key while clicking on another file to select the file first clicked on and all files in between. • Click on a file and then hold down the <Ctrl> key while clicking on another file to select the file first clicked on and the file next clicked on without selecting any of the files in between. You can continue to <Ctrl>-click to select additional, single files. The Mouse The PC mouse has two buttons; the workstation mouse has three buttons. The WANDL software makes use of the left and right mouse buttons on both the PC and the workstation. The workstation’s middle mouse button is not used. The following terms describe operations that can be performed with the mouse. • Point. Position a mouse pointer (cursor) on an object. • Click. Quickly press and release the left mouse button without moving the mouse pointer. • Right-click. Quickly press and release the right mouse button without moving the mouse pointer. • Double-click. Quickly click a mouse button twice in succession without moving the mouse pointer. • Press. Hold down the mouse button. (Unless otherwise specified, the left mouse button is implied.) • Release. Release a mouse button after it has been pressed. • Drag. Move the mouse while a mouse button is pressed and an item is selected. Information Labe ls Information labels are special notes placed in a document to alert you of an important point or hazard. This document makes use of the following information label: Note: Emphasizes an important step or special instruction. Notes also serve as supplemental information about a topic or task. Changing the Size of a Window You can change the size of many of the WANDL windows (with some exceptions, such as dialog boxes), by pointing to a border or corner of the window’s frame, pressing the left mouse button, and dragging the window’s frame until the window has reached the size and you want it to be. You also can click on the minimize, maximize, and exit buttons in the upper right-hand portion of the window: 1-2 Copyright © 2014, Juniper Networks, Inc. ..... DOCUMENT CONVENTIONS Figure 1-3 Minimize Window Button Figure 1-4 Maximize Window Button Figure 1-5 Exit Window Button Movi ng a Window You can move a window by pressing your mouse down when your pointer is on a window’s top border. Keep your mouse’s left button pressed down and drag the selected window to the place of your choice. When you are satisfied, release the mouse button. For Further Information For detailed information on using the the WANDL software windows, refer to the subsequent chapters in this document and to the General Reference Guide. Copyright © 2014, Juniper Networks, Inc. 1-3 1 1-4 DOCUMENT CONVENTIONS Copyright © 2014, Juniper Networks, Inc. 2 W HAT IS A S PEC F ILE ? I ..... ................................... n this chapter, you will learn what a spec file is, and how it is used to organize the network files that make up each WANDL network project. To import router configuration files to automatically create a spec file, see the Router Guide chapter, “Router Data Extraction.” For information on how to create a paper model through the WANDL client, please refer to Chapter 4, Creating & Editing a Network Model. Prerequisites You should have your server and client up and running as described in the Getting Started Guide. Related Documentation For a more in-depth look at the input file formats, refer to the File Format Guide. For extraction utilities that can automatically create the spec file from network raw outputs, such as config files, refer to the hardware-specific guide or contact Juniper support. Definition of a Spec File The spec file, short for “specification” file, is the file that indicates the file locations of WANDL input files. When loading a network, as described in Chapter 3, Opening and Closing a Network Project, the spec file will be used to find the information needed to construct the network model. Here is an example spec file: Filename:spec.y runcode=x datadir = /u/wandl/data/example dparam=dparam.x muxloc = muxloc.x nodeparam = nodeparam.x bblink = bblink.x demand = demand.x SPEC FILE FORMAT • Each entry of the spec file is a line of the following general format: <keyword>=<value> • File locations should be indicated using the format: <file type> = <file path> • Directory locations are indicated using the format: <directory type> = <dir path> RUNCODE The runcode is a user-specified file extension that enables you to quickly identify the network files belonging to the same project. In the above example, the runcode is ‘x’ and all the files have ‘x’ as the file extension. Choose a runcode that will help you to distinguish between different versions of a network model that you are studying. For example you could distinguish three separate network design runs using the runcodes 1, 2, and 3. DATADIR The datadir is the default directory where the input files are located. In the above example, the input files will be searched in /u/wandl/data/example. The default directory can be overrided in file location specifications by specifying an absolute path for the file location. Copyright © 2014, Juniper Networks, Inc. 2-1 2 WHAT IS A SPEC FILE? FILE TYPES This spec file indicates the location for separate files with information about nodes, links, and demands. Each of these files has a special keyword to indicate the file type. In the above example, muxloc is a file type indicating node location information. The nodeparam file is a file type indicating additional node parameters. The bblink file provides backbone link information including the node endpoints. The demand file provides planned traffic information including the source, destination, and bandwidth information. For a more complete list of file types, refer to the File Format Guide. FILE NAMES In the above example, the muxloc, nodeparam, bblink, and demand files will be searched for in the respective files muxloc.x, nodeparam.x, bblink.x, and demand.x in the data directory /u/wandl/data/example. Note that the files are normally organized in the same directory, the datadir. Additionally, they are named according to the file type and runcode, where the file type is the prefix and the runcode is the suffix: <filetype>.<runcode> It is recommended to follow this convention to allow you to easily identify a network. The program will be using this naming convention when saving a network. For example, suppose you save the above example using directory /u/wandl/data/y and runcode y. Then the files muxloc.y, nodeparam.y, bblink.y, and demand.y will be created in /u/wandl/data/y. Crea ting Input Files This section indicates how to create input files by hand. Refer to Chapter 4, Creating & Editing a Network Model for instructions to create a spec file using the graphical user interface. Refer to your hardware-specific guide or the Reference Guide for information about extraction utilities to automatically convert raw data collected from your network to WANDL file format. The minimum information needed in the spec file is the runcode or file extension and the location of a dparam file (default parameters file) specifying the hardware type. The following is an example of a minimum specification comprised of a spec file and dparam file. Filename: spec.x runcode=x dparam=dparam.x Filename: dparam.x hwvendor=GENERIC Note: you should choose a hardware vendor that you have permission for in your license file. In this example, the runcode is “x”. With this basic spec file, you can open your empty network in the WANDL client by double-clicking on spec.x within the File Manager. You can then proceed to add nodes, links, and demands. When you save your design environment (File > Save Network...), select the directory to save the network in and what runcode (file extension) to save the network files with. The default runcode is the runcode listed in the spec file that you initially loaded, which in this case is “x”. Saving to the current runcode will overwrite and update your existing network files. If you do not want to overwrite existing network files, specify a new runcode. Your new spec file will now contain more detailed file specifications for the newly added nodes, links, demands, and other information you have just specified through the WANDL client. The network input files can also be created using the editor in the File Manager. Example file templates can be found in the File Manager right-click menu’s New submenu or the File Format Guide. Alternatively, you may use an editor of your choice: For the Unix server, you may directly create the file via an editor made available in the console window or telnet session (e.g., vi, emacs) and use awk to manipulate your files. For your client machine, you may also use a third-party editor (e.g., Notepad or Microsoft Excel) and then copy/paste the information into the File Manager or ftp it to the server machine. If using copy/paste, you may want to check that the save buffer size is large enough by checking the saved file. 2-2 Copyright © 2014, Juniper Networks, Inc. ..... WHAT IS A SPEC FILE? EXAMPLE SET OF NETWORK FILES Filename: spec.x runcode=x dparam=dparam.x muxloc=muxloc.x nodeparam=nodeparam.x bblink=bblink.x dparam=dparam.x Filename: dparam.x hwvendor=GENERIC Filename:muxloc.y ATL ATLANTA 404 72 BOS BOSTON 617 661 CHI CHICAGO 312 899 Filename: nodeparam.x ATL NODE BOS NODE CHI NODE Filename: bblink.x LINK1 ATL BOS DEF 1 OC3 DIST=100 LINK2 BOS CHI DEF 1 OC3 DIST=100 LINK3 CHI ATL DEF 1 OC3 DIST=100 Filename: demand.x DMD1 ATL BOS 730017 R,A2Z 02,02 ATL--BOS For help on the file formats, or the keywords required in the spec file, please refer to the File Format Guide. Note: Some users find it easier and faster to edit the text files directly, especially in creating the initial network. Others may find it easier to use the friendly graphical interface and have the network files and spec file automatically generated by the program. For more on how to create a new network project via the graphical interface, please refer to Chapter 4, Creating & Editing a Network Model. Copyright © 2014, Juniper Networks, Inc. 2-3 2 WHAT IS A SPEC FILE? Adding Comments Note that you can add comments to your network files by using the “#” (pound) sign. These lines will be ignored. For example, comments can be used to list the headings for the data columns in the muxloc (node) file: #ID NAME NPA NXX Note however that if the program overwrites/updates your existing network files (via File > Save Network...), not all comments will be preserved. To preserve comments when the network files are overwritten, use a pound sign followed by an exclamation mark (e.g., ‘#!’). Note however that this only preserves those comments that are at the end of a valid entry. For example, suppose comments are added to the muxloc (node) file as follows: muxloc.y Before Save #comment1 #!comment2 ATL ATLANTA 404 724 #comment3 BOS BOSTON 617 661 #! comment4 CHI #! comment5 muxloc.y After Save ATL ATLANTA 404 724 BOS BOSTON 617 661 #! comment4 As shown in the above example, upon saving the file, only lines containing valid entries were saved. For those lines, only comments preceded by a ‘#!’ are saved. Additional Notes Once the node, link, and demand files are created, they could be referenced from more than one spec file. Note that a change to an input file will impact each of the spec files referencing it. To avoid changes to a shared input file, the owner of these files can set the file write permissions. For example, to make a file read-only, you can use a telnet session to the server and enter the following Unix commands: “cd specfile_directory” and “chmod 444 filename” where filename is substituted by the name of the file to be set as read-only. DATADIR - SPECIFYING THE LOCATION OF INPUT FILES As mentioned earlier, the keyword “datadir” can be used in your spec file to specify the default directory that input files (e.g., muxloc, bblink, dparam, and demand files) will be located in. The datadir is provided simply for convenience, so that you do not have to type out the full path for each of the input files. By default, the datadir is the directory containing the spec file. For any input file, either a relative path should be specified from the datadir or an absolute path should be specified that will override the datadir. For example, suppose there are two users, amy and bob, in the same user group, with access to the files muxloc.amy, bblink.amy, and demand.amy in /u/wandl/amy. For user amy, a spec file created in /u/wandl/amy may reference those files as follows: Filename: /u/wandl/amy/spec.amy runcode=amy #datadir = /u/wandl/amy muxloc = muxloc.amy bblink = bblink.amy demand = demand.amy For user bob, he may create a spec file in /u/wandl/bob referencing the input files from /u/wandl/amy by copying only the file spec.amy and removing the comment in front of the datadir. Because the input files are in a different directory as the spec file, Bob can either specify their absolute path (see example at left) or specify a datadir containing the input files (example at right). Both of the following spec files in the following table are equally valid but the right one is more concise. If the data dir is omitted in this case, the default directory will be /u/wandl/bob and the files will not be found. 2-4 Copyright © 2014, Juniper Networks, Inc. /u/wandl/bob/spec.bob (using default datadir /u/wandl/bob/) runcode=bob2 muxloc = /u/wandl/amy/muxloc.amy bblink = /u/wandl/amy/bblink.amy demand = /u/wandl/amy/demand.amy ..... WHAT IS A SPEC FILE? /u/wandl/bob/spec.bob (specifying datadir /u/wandl/amy) runcode = bob datadir = /u/wandl/amy muxloc = muxloc.amy bblink = bblink.amy demand = demand.amy Later, Bob may decide that he wants to use his own link file in his own directory. In that case he can change the bblink file path as follows: Filename: /u/wandl/bob/spec.bob runcode=bob3 datadir = /u/wandl/amy muxloc = muxloc.amy bblink = /u/wandl/bob/bblink.divdesign demand = demand.amy # changed bblink file Maki ng a Copy of a Spec File The easiest way to make a copy of a set of network files is to open the spec file (double-click the spec file in the File Manager) and then save it using a different runcode and/or a different directory from File>Save Network.... Alternatively, you may make a copy of all the input files and the spec file to another directory. Then open up the spec file to change the datadir and file references as necessary. Copyright © 2014, Juniper Networks, Inc. 2-5 2 2-6 WHAT IS A SPEC FILE? Copyright © 2014, Juniper Networks, Inc. 3 O PENING AND C LOSING A N ETWORK P ROJECT T ..... ................................... his chapter describes how to open an existing network project file in the WANDL client. As described in Chapter 2, What is a Spec File?, each spec file, or “specification” file, represents a different network project, and contains references to all the individual network files that comprise the network project. When to use Use these procedures to open a network project file that has been previously created. Prerequisites You should already have a basic understanding of spec files, as described in Chapter 2, What is a Spec File?. If you have not yet created your own spec file, you can open one of the existing spec files located in the WANDL sample directory. If you wish to create your own spec file, see Chapter 4, Creating & Editing a Network Model. You should have already logged into the WANDL client as described in the Getting Started Guide. Related Documentation For an overview of the File Manager, you can also refer to the General Reference Guide. Recommended Instructions Following is a high-level, sequential outline of the process used to open a spec file and the associated, recommended procedures. 1. Open a spec file as described in Open Network Project File on page 3-1. 2. Close a spec file as described in Close Network Project File on page 3-3. 3. Re-open a spec file as described in Accessing Recently Opened Project Files on page 3-4. Detailed Procedures O p en Ne t wor k Pr oj e ct F i le 1. Use the File Manager window to navigate to the directory where the network project file (spec file) is located. Filtering Tip: To view only files that are spec files, you can select “Spec Files” from the Files of Type drop-down menu in the File Manager. Or, in the same field, type in a filter string (e.g., “spec.*”) and press <Enter>. To restore the original file listing, remember to either choose “All Files” from the Files of Type drop-down menu, or clear this field and press <Enter>. Navigation Tip: There are multiple ways to navigate. To go directly to a directory, you can type in the directory path after Current Path and press <Enter>. Note that this field is, like the Unix file system, case-sensitive. Alternatively, you can press the “Up” icon to go up a directory or double-click on a folder to look inside a directory. Finally, you can use the navigation tree in the left pane of the File Manager or pick a recently visited directory from the drop-down menu by clicking on the arrow to the right of the Current Path field. 2. Select the spec file you wish to open. For this tutorial, the MPLS-Fish router sample network will be used. By default, it is located in /u/wandl/sample/IP/fish/spec.mpls-fish. Note: If you have an ATM password license as opposed to a router password license, you can try opening /u/wandl/sample/original/atm/uk/spec.uk. If you encounter an error when trying to open the spec file, open the dparam.uk (default parameters) file, and search for the Hardware Related Parameter line that says “hwvendor = GENATM”. You may not have the Generic ATM hardware vendor in your password license. Simply replace Copyright © 2014, Juniper Networks, Inc. 3-1 3 OPENING AND CLOSING A NETWORK PROJECT “GENATM” with a hardware vendor listed in your password license (located in /u/wandl/db/sys/npatpw) and save the dparam file. Now you should be able to open the spec file. 3. Specify the Output Path if it is different from the spec file’s directory path. The Output Path is the directory to which generated reports and trace files will automatically be saved. Note: The Output Path field cannot be changed while a network is open. If you wish to save automatically generated reports but your current spec file is in a read-only directory, you must change the Output Path field to specify a directory to which you have write permission. Otherwise, the program will not be able to write automatically generated reports to the chosen directory. 4. Double-click the spec file. Alternatively, right-click on a selected spec file and choose Open or Spec File > Load Spec. 5. Informational messages will scroll on the Console window while the network files are being loaded. Check these messages for input file integrity check errors. You may be prompted with the following dialog box shown below. This dialog box normally shows up for router networks. Figure 3-1 Update Demand Paths • Selecting “Do not change routing” will cause the WANDL software to route the end-to-end demands according to any paths already defined in the demand file. • Selecting “Route Unplaced Demands” will cause unplaced demand paths to be placed from scratch. All other demands will be routed according to their previously defined routes. • Selecting “Route all Demands” will cause all demand paths to be placed from scratch. Note: The path placement can always be adjusted later using the Design > Demands > Route Paths menu items in Design mode. 6. 3-2 Click “OK”. The network will then be displayed. Copyright © 2014, Juniper Networks, Inc. ..... OPENING AND CLOSING A NETWORK PROJECT Figure 3-2 Initially Displayed (Standard) Topology Window Upon Opening MPLS-Fish spec file 7. Note that two subdirectories will be created under the project directory: Log and Report. • The Log directory is used to save error messages from parsing of input files such as demand file, tunnel file, path tables and tunnel path files. • The Report directory is used to save all the reports created by rtserver from simulation and from Report menus. This report directory can be changed when the network is closed by specifying reportdir=xxx in dparam file. Close Ne twork Project File 8. If you want to close a spec file, you should be in “View” or “Design” mode. If you happen to be in the “Modify” action mode, you should first switch out of that mode. To do so, select the “View” mode button from the toolbar containing the four action modes. Figure 3-3 Selecting View Mode Before Closing a Network 9. Afterwards, you can select File > Close to close the spec file. Copyright © 2014, Juniper Networks, Inc. 3-3 3 OPENING AND CLOSING A NETWORK PROJECT Figure 3-4 “Close Current Network?” prompt 10. Click “Yes” to close the network or “No” to cancel. Note: If modifications were made, you may be asked whether or not you want to save the changes. In that case, a dialog box will be displayed. Specify the directory to save your files in and the runcode to use for the files. You can save the files under the same name in the same directory, overwriting previous files (unless the files or the folder is read-only). Alternatively, you can save the files under a different name or in a different location. Warning: You will not be prompted to save changes if you only rearranged node positions, or graphical coordinates, on the Map Window. To preserve your changes to the Map, be sure to save the network environment via File > Save Network... before closing the network. You can also save just the graph coordinates file using File > Save Network File > Graph Coordinates. Accessing Rece ntly Opened Project Files 11. Now, select the File menu as shown in Figure 3-5. A list of the most recently opened spec files will be displayed towards the bottom of this menu. This is a shortcut for accessing recently-used networks. Figure 3-5 Recently Opened Spec List 12. From this list, select the spec file you want to re-open. You will be prompted to select an Output Path. Recall that this is the directory to which reports and trace files will automatically be saved. It will default to the spec directory, the same directory in which the spec file is located. 3-4 Copyright © 2014, Juniper Networks, Inc. 4 C REATING & E DITING A N ETWORK M ODEL I ..... ................................... n his chapter, you will learn how to create a new paper network model via the WANDL client. You may create a new network model from scratch, or you may load parameters from a preexisting network model. Note that these steps are not necessary if you have existing router configuration files. To import router configuration files to automatically create a spec file, see the Router Guide chapter, “Router Data Extraction.” Definition of a spec file Each spec file correlates to a network project. As was explained in-depth in Chapter 2, What is a Spec File?, the spec file is a file that specifies to the program where to look for different kinds of information regarding the particular network model. Such information includes information about nodes, links, demands, and more. If you are starting a network from scratch, the minimum information needed in the spec file is the dparam file and the runcode (system file name extension). Be sure to specify the hardware type in the dparam file. The runcode is used to identify the network files that belong to the same network project. Whenever you save your network environment, all the files associated with your network will be given the same runcode, or file name extension, of your choosing. If you have preexisting network data, it should be organized into WANDL file format. When to use Before the program can read any model network that you create, you must create a spec file. (Note that for users with the “live” network option, a default spec file will be automatically created.) Use the procedures outlined in this chapter to create a spec file for your model network using the WANDL client. Alternatively, to create a spec file using the text mode, refer to Chapter 22, Text Mode. If network files in WANDL format have already been created, their locations can be specified in the spec file during spec file creation. Otherwise, they can be specified afterwards, either by editing the spec file (through text mode or WANDL client), or by saving the design environment (through the WANDL client) after making changes in “Modify” mode as explained in Chapter 8, Adding Nodes, Links, and Demands. Note: Please check with the WANDL hardware-specific documents for information on extraction utilities that can convert your data into WANDL’s file format. Prerequisites You should have logged onto the WANDL software’s graphical user interface. It may be helpful if you first read Chapter 2, What is a Spec File?. A basic understanding of the Unix file system will also be helpful. Recommended Instructions Following is a high-level, sequential outline of the spec file creation process and the associated, recommended procedures. 1. Create a new directory for a spec file as described in Creating a Directory for Your Network on page 4-2. 2. Create a spec file in that directory as described in Create a Spec File on page 4-3. 3. Edit a spec file after it is created as described in Editing a Spec File on page 4-6. 4. Create a network file using the text editor templates and edit the spec file accordingly as described in Creating or Editing a Network File via the Text Editor on page 4-6. Copyright © 2014, Juniper Networks, Inc. 4-1 4 CREATING & EDITING A NETWORK MODEL Detailed Procedures 1. After you have logged onto the WANDL client as described in the Getting Started Guide, the File Manager window will be displayed as shown in Figure 4-1. Figure 4-1 The File Manager C r ea t in g a S pe c F i l e The following tutorial demonstrates how to create a spec file. CREATING A DIRECTORY FOR YOUR NETWORK 2. In the File Manager window, navigate to the data directory of WANDL_HOME (usually /u/wandl/), the directory where the WANDL software is installed, e.g., /u/wandl/data. Navigation Tip: There are multiple ways to navigate: If you know the path, you can directly type in the directory path after Current Path and press <Enter>. Note that the path is case-sensitive since it is using the Unix filesystem. Alternatively, you can use the “Up” folder icon to go up a directory or double-click on a folder to look inside a directory. Finally, you can use the navigation tree in the left pane of the File Manager or pick a directory from the select box by clicking on the arrow to the right of the Current Path field. 3. To create a directory for your network files, right-click on the bottom-right (larger) pane of the File Manager and select New > Directory from the right-click menu. 4. The New Directory pop-up window will appear. Specify a name for the directory, e.g., “example1”, and then click on “OK”. Figure 4-2 New Directory Window If you have files already in WANDL file format named as “<filetype>.<runcode>” according to WANDL’s file name convention discussed in File Names on page 2-2, copy them to this directory before continuing to the next step. Otherwise, you can add those files to your specification later on. 4-2 Copyright © 2014, Juniper Networks, Inc. ..... CREATING & EDITING A NETWORK MODEL CREATE A SPEC FILE 5. Scroll down on the File Manager window until you see the new directory you created and double-click it. Note that the Current Path changes automatically when you open that folder. 6. Right-click over the bottom right pane of the File Manager window and select Spec File>New Spec from the popup menu, or select File>New Network from the main menu to display the Spec File Generation window as shown in Figure 4-3. Figure 4-3 Spec File Generation window 7. Note that the Spec File Directory in the Spec File Generation window is the directory that your spec file will be saved to. It is set to the Current Path in the File Manager window by default. The directory can be changed by clicking the Browse button. 8. Enter in a runcode (file name extension) for your spec file, e.g., “ex1”. The spec file is automatically populated to be spec.runcode, where runcode is the file extension of choice. 9. Note the Data Directory is set to ‘.’ by default. This is the equivalent of the spec file directory and is the default location in which network files will be found in. 10. Click on the “Next >” button. The Design Parameters tab is now activated as shown in Figure 4-4. Figure 4-4 Design Parameters Copyright © 2014, Juniper Networks, Inc. 4-3 4 CREATING & EDITING A NETWORK MODEL 11. First select a Hardware Type from the drop down box. The available options will vary according to your license. 12. Next, set the Max Node and Max Link parameters for your network model or use the default. These two parameters are used by the program to allocate memory efficiently and can only be changed when a network is not in session. A good rule of thumb is to set the numbers according to the planned number of nodes and links in the network, leaving some room for growth. Note that the Max Node parameter should not exceed the node limit of your license file (/u/wandl/db/sys/npatpw). Additionally, setting it too high may use up too much memory. For the Max Link parameter, keep in mind that during a backbone design session, no additional links will be added when Max Link is reached. 13. Note that the hardware type will only display your licensed hardware vendor types. Note also that you can click on “Reset Dparam File” to reset these parameters to their default values. 14. Click “Next” to continue. If you have preexisting network data arranged according to WANDL file format, they can be specified on the Network Files tab. Otherwise, skip to step 18 on page 4-4. (You can create WANDL files later or add nodes/links/demands through the graphical user interface after loading the network model.) Figure 4-5 Specify Network Files 15. Locate the file type you want to include in your network model. Most likely it is in the top category ‘Backbone Files.’ Select the row will the file you want to add. 16. For the selected row, there are two ways to specify the chosen file. You can type the new path in the textbox given at the bottom of the window (absolute path or relative path starting from the Data Directory on the General tab). Alternatively, click “Browse” to navigate to that file and click Select. This will display the file in the textbox. 17. Click the load button with the blue arrow icon to specify a file. If you change your mind and want to erase that file, click the “Remove” button with the brush icon. 18. Click “Finish”. 19. The following Specfile Status window will be displayed as shown in Figure 4-6. 4-4 Copyright © 2014, Juniper Networks, Inc. ..... CREATING & EDITING A NETWORK MODEL Figure 4-6 Specfile Status window Note: Note that in the Status column, you will be able to see whether your file is new or whether it will overwrite a preexisting file. If it will overwrite a preexisting file, the status will be “Overwrite Existing” rather than “New”. Another status you may see is “Missing,” which indicates that a network file specified in the spec file was not found. If you have made a mistake in your specifications, click on the “< Back” button to make modifications. 20. Click “Load Network” and answer any dialog boxes that may be displayed with a “Yes”. A map “Map (Standard)” window will be drawn as shown in Figure 4-7. It is empty because no node information has yet been specified. Note the console messages displayed in the Console at the bottom the main window. When the loading is completed, the bottom-left corner of the main window will say “Ready”. 21. You can now proceed to add additional nodes, links, and demands to your network. Tips on Spec Creation: If you create network files before spec file creation, it is helpful to put them in the same directory and name them with the convention “<filetype>.<runcode>” For example, you can name your node file to “muxloc.x” and link file to “bblink.x” if you plan on using the runcode x. In that case, after specifying the runcode and clicking “Next” in the Spec File Generation window, the program can help you populate the spec file for you. You will be prompted with the dialog box shown in Figure 4-7. Figure 4-7 Dialog to use Preexisting Files Click “Yes” to use the files found. Afterwards, when you look at the other tabs, you will notice they are prepopulated according to the input files. Copyright © 2014, Juniper Networks, Inc. 4-5 4 CREATING & EDITING A NETWORK MODEL E d iti n g a Spe c F i le After you have created your spec file, you can go back to edit the spec file by right-clicking on the spec file from the File Manager window and selecting Spec File>Modify Spec. In this tutorial, we will edit the spec.ex1 file created from scratch previously in Creating a Spec File on page 4-2 and specify a muxloc (node specification) file for it. 22. Choose File>Open File Manager. 23. Navigate to the folder previous created (e.g., /u/wandl/data/example1) 24. Right-click on spec.ex1 and select Spec File>Modify Spec from the popup menu. 25. Select the Design Parameters tab. The hardware type is initially greyed out. If you need to change the hardware type, you can reset the dparam file by clicking “Reset Dparam File”. This will enable the hardware vendor selection. Note that it will also overwrite the previous dparam file. 26. Click on the Network Files tab and click on the row corresponding to the muxloc file type. Click the Browse button to navigate to the /u/wandl/sample/IP/fish directory, highlight the muxloc.mpls-fish file, and then click Select. 27. Click the “Set” button with the blue arrow icon on it. Note that if you are planning to specify several input files (e.g., muxloc, bblink, dparam) from the same folder, you can first set an absolute path for the datadir in the General tab and then specify relative file/path names for the input files. If at any point you wish to erase a file path that you have entered, click on the broom icon. This will set the field to “none”. 28. When you have made all the desired specifications, click “OK” to get the Specfile Status window. 29. Check for any errors in the Status column. If it is okay, click “Load Network” to load the network. 30. You can click “Yes” when the dialog box asks if you wish to overwrite the current spec file. (Alternatively, you can click “No” in the dialog box, click “Back” in the Specfile Status window, change the spec file and runcode to something different, and then proceed as before, to avoid overwriting the current spec file. This will preserve the original spec file.) 31. Note that when the network is finally loaded, the nodes will appear on the map if the network file you specified was muxloc.mpls-fish. Crea ting or Editing a Ne twork Fi le vi a the Te x t E ditor This example will use file editing and file creation via the text editor to add a network file. 32. Use the previous spec.ex1 from the last section. Navigate to the spec file’s containing folder if you are not already there. 33. Create a network file using WANDL file format. This can be done from the File Manager. Right-click over the lower right pane of the File Manager in the same directory that contains the spec file. From the popup menu, select New>Backbone Data>bblink. Enter in a file name using your spec file’s runcode extension, e.g., bblink.ex1. This will provide a template for a link. Further options can be found in the File Format Guide. Add an entry for one link, e.g. “LINK1 ATL BOS DEF 1 OC3” This specifies to create 1 OC3 link named “LINK1” connecting nodes ATL and BOS with default vendor . 34. Right-click on spec.ex1 and select Edit from the popup menu. This will open the spec file within the text editor. 35. Insert the following line after the muxloc entry and press the Save button to overwrite the existing file. bblink = bblink.ex1 Since the datadir is “.”, this will specify that the bblink file to be used will be first searched for in the spec directory, i.e., the same folder containing the spec file. To specify a file from another directory, specify the absolute path. Note: For more on spec file “keywords”, please refer to the File Format Guide. 36. Click Save and close the window from the “X” button in the upper right hand corner. To load the network, double-click the spec file. 4-6 Copyright © 2014, Juniper Networks, Inc. 5 L OADING A N ETWORK F ILE T ..... ................................... his chapter describes how to read, or load in a network file into your network model. A file that is read in is not permanently a part of your spec file unless you choose to save your design environment using File>Save Network.... When to use This feature can be used to read in files, such as the backbone demand file, the link configuration file, the node weight file, and the user-defined link distance file. This option can be used for traffic forecasting. It can also be used to change control files for different design runs. Note that files specified in the spec file are read in automatically when the spec is opened. Files not specified in the spec files may be read in using the File > Load Network Files option. Prerequisites You should be logged onto the WANDL client and have opened a spec file that contains a reference to a valid muxloc file. Related Documentation It may be helpful if you first read Chapter 2, What is a Spec File?. The equivalent function in the text mode of the WANDL software (BBDsgn) can be found in the “Read Files” section of Chapter 22, Text Mode. Recommended Instructions Following is a high-level, sequential outline of the import file process. 1. Select File > Load Network Files as described in step 1 on page 5-2. 2. Go to the Network Files tab with the file parameter and read in a file as described in step 2 on page 5-2 and step 4 on page 5-2. Copyright © 2014, Juniper Networks, Inc. 5-1 5 LOADING A NETWORK FILE Detailed Procedures 1. Select Load Network Files from the File pull-down menu for the following window. Figure 5-1 Spec File: Read Files 2. Click on the Network Files tab and search for the file you want to update. Note that you cannot change the spec or dparam file in this way. Some network files may also be grayed out. 3. Click on the “Filter not modifiable” button ( window. ) to view only the files that can be updated through this Note: The muxloc file is not modifiable in this window. The muxloc file should be specified before loading the spec file. It may be done using the File Manager. To edit the spec file in the File Manager, select the spec file, rightclick over it, and select either Modify Spec or Modify Spec in Notepad. 5-2 4. Click on the row containing the file type you want to import. Click Browse to locate the file you wish to import from the File Chooser window and then click Select after you have selected the file to import. 5. Click the Load button ( 6. If there are errors, your file is probably not according to the WANDL file format. Please refer to File Format Guide to correct any errors. The file will still be entered into the spec file. But you may be asked if you want to continue to read the file. ) to read the file. Copyright © 2014, Juniper Networks, Inc. 6 U SING THE T OPOLOGY W INDOWS T ..... ................................... his chapter describes how to display, work with, and customize the layout of the various topology windows. The topology windows provide you with the ability to display multiple protocol-specific views of the network. In a topology window you can control whether or not to display and whether or not to turn on labels for the network’s nodes and links. When to use Use these procedures to display, use, and customize the graphical depiction of the network topology when a spec file is created or opened and to access network information through the map. Prerequisites You should open a spec file as described in Chapter 3, Opening and Closing a Network Project. To follow along with the example in this chapter, open sample/IP/fish/spec.mpls-fish. If you do not have the required passwords, refer to Following Along with the Examples in this Manual on page I-1. Related Documentation To learn how to open a spec file, refer to Chapter 3, Opening and Closing a Network Project. For information on topology settings that are saved, and for details on additional topology features not discussed in this chapter, refer to the General Reference Guide, Topology chapter. Recommended Instructions Following is a high-level, sequential outline of topology window usage and the associated, recommended procedures. 1. Legends: Learn how to use the left pane legends and change color settings in the legends as described in Using the Legends on page 6-2 and Customizing Nodes and Links in the Legends on page 6-5 2. Labels: Label nodes and links in your network model, display the link distance/delay metrics, and hide the pricing message as described in Network Element Labels on page 6-6. 3. Geographical Map: Display your model network superimposed against a geographical map as described in Displaying Geographical Maps on page 6-8. 4. Map Preferences: Set your client map preferences, including color settings, font size, and whether or not to draw links with curvature as described on Map Preferences on page 6-8. 5. Layout: Reset layout according to city lat/lon data (city data can be specified through modify mode) or arrange selected nodes in an easily readable format using Circle Nodes or Distribute Selected Points as described in Topology Layout on page 6-10. 6. Select and Rearrange: Select and rearrange nodes and links by hand as described in Node and Link Selection and Node Rearrangement on page 6-11 or use the drag/rotate tool as described inUsing the Drag/Rotate Tool on page 6-14. Save the graphical coordinates as described in step 48 on page 6-13. 7. Using the Navigator and Zoom Functions: Use the navigator window and zoom in and out as described in Zooming In and Out and Using the Navigator Window on page 6-16. 8. Grouping: Use the grouping functions as described in Grouping Functions on page 6-18. 9. Protocol Subviews: Choose a subview (for example, OSPF). Use the “&”, “or”, and “=” functions to view different logical combinations of subviews as described in Viewing Your Network Model By Subview on page 6-19. Copyright © 2014, Juniper Networks, Inc. 6-1 6 U S I N G T H E TO P O L O G Y W I N D O W S 10. Saving Different Map Views: Save and load different map configurations as described in Map Views on page 6-20. 11. Opening Other Maps and Copying Layouts Between Maps: Open a second topology window and copy the map layout from one map to another as described in Copy Map Layout on page 6-20. 12. Network Element Popup Menus: Access right-click menus for different network elements as described in Accessing Node Information from the Map on page 6-21. Find nodes and links as described in Finding Network Elements on the Map on page 6-22. 13. Print, Export and Visio: Print or export your topology map as described in Export... and Print... on page 6-23 or export it to Visio/SVG as described in Export to Visio on page 6-25. Using the Legends 1. When the spec file is created or opened, the default topology (Standard) window is displayed as shown in Figure 6-1. Figure 6-1 Map (Standard) PLANNED UTIL LEGEND Notice in the left pane there is a drop-down menu. By default, the Planned Util legend is displayed and there are multiple legends listed in the drop-down menu. This legend colors links by planned utilitization. By default, 0% to 25% planned utilization appears as dark blue, 25% to 50% appears as light blue, 50% to 75% appears as green, 75% to 90% appears as magenta, and 90% to 100% appears as red. Both the colors and the range of utilization can be changed and added. Notice that some of the links are solid in color and some of them are half one color and half another color. The presence of two different colors indicates that the utilization in one direction (A->Z) is different from the utilization in the other direction (Z->A). The half of the link originating from a certain node is colored according to the link utilization in the direction from that node to the other node. 2. 6-2 On the color bar, drag the separator between two colors up and down to move the separator and release it at the desired position. The number to the right of the separator indicates the utilization percentage corresponding to the selected position. For example, move the separator between the dark-blue segment and light-blue segment of the bar (currently at 25.0%) up to 40.0% and notice some formerly light-blue Copyright © 2014, Juniper Networks, Inc. ..... U S I N G T H E TO P O L O G Y W I N D O W S links are now dark-blue as shown in Figure 6-2. The reason is because there were some links of utilization between 25.0% and 40.0%, and the color for that portion of the bar was changed. Figure 6-2 MPLS-Fish Network After Changing Planned Util Legend Settings 3. Right-click on the section between 90% and 100% to get a pop-up menu as shown below, and select the option Edit Color. The following Edit Color window will be displayed as shown in Figure 6-3 that will allow you to choose a different color for that section of the utilization bar. Figure 6-3 Choose A Color Window 4. Select a color using any one of the options. The simplest way is just to click on a swatch of the desired color. For example, select orange. The Preview pane on the bottom of the window will give you an idea of how your color will look against black, white and gray, and in text. Click “OK” to see the resulting map. Copyright © 2014, Juniper Networks, Inc. 6-3 6 U S I N G T H E TO P O L O G Y W I N D O W S 5. Next, right-click on a large section of the color bar like the one between 0% and 40%. Select Add Divider and you’ll find that a new divider will be added at the place where you right-clicked. As with the other color dividers, you may also use your mouse to drag and move the new divider up and down. 6. Sometimes if there are links in the network model that are oversubscribed (i.e. utilized above 100%), the user might want to see those specific links by color on the topology map. To do this, right-click on any part of the color bar and select Change Max. A window will open asking you to enter a new maximum value for the color bar as shown below. Enter the number and click OK. Figure 6-4 New Max selection window Note: Settings made for items in the Legends pane will be saved per spec file for future sessions. The Planned Utilization legend settings are also applied to the Peak Utilization, Measured Utilization, and Demand CoS Utilization views. The legend setting is shared among the four views. 6-4 7. To display only links of high utilization, right-click the color bar and select “Show None.” All of the links will disappear. Then right-click the top-most segment and select “Show Selected Color.” Any link with that selected color will be shown on the map. 8. To restore all the links, select “Show All.” A link of a particular utilization can also be hidden by deselecting “Show Selected Color.” Note that the utilization colors on both sides of the link must be hidden in order for the link to be hidden. 9. To zoom into a particular segment, right-click the color bar and select “Change Viewing Range” and select a new viewing range (e.g., 0.0 - 1.0 for the range from 0% to 1%) This feature may be helpful in cases where there are very small utilizations, e.g., less than 0.4%, and more granularity is needed than allowed at the default zoom level. Copyright © 2014, Juniper Networks, Inc. ..... U S I N G T H E TO P O L O G Y W I N D O W S Customizing Nodes and Links in the Legends 10. Note that there are other legends that you can use to get an understanding of your network. Select the map drop- down menu.There are four submenus (Filters, Network Elements, Utilization Legends, and Subviews). Figure 6-5 Map Drop-Down Menu 11. Select Subviews > Type from the drop-down to see the different types of nodes and links in your network. Figure 6-6 Legend Node Types Legend 12. Select the drop-down menu a second time and notice that the Subviews submenu is now shown with the selected radio button on its left, and the items underneath it are provided as a shortcut to other menu items in the same category. To view other information like the vendor and media information, click on the relevant item from the list. 13. Note that each legend has its own color settings. Some legends, like “Planned Util”, change link colors, but leave the node colors the same as for the previous legend. Other legends, like “AS”, change the node colors, but not the link colors. Others, like “Types”, change both. 14. Colors can be changed by clicking on the button next to the type of element you want to change. 15. In addition to colors, node icons and line styles (e.g., solid vs. dotted) can be changed by right-clicking over one of the buttons for nodes or links. For node icons, the menu is Set This Icon and for link styles it is Set Line Style. The setting applies when the particular legend in which you set the line style (e.g., Vendor) is open. For more details on these options, refer to the Reference Guide chapter on topology. 16. Right-click a node or link icon on the left pane. Notice the menu item “Highlight These Items,” which can be used to highlight all nodes (or links) of a particular type. This option is also available in many other Legends panes including Vendors, Media, Domain/Area. Copyright © 2014, Juniper Networks, Inc. 6-5 6 U S I N G T H E TO P O L O G Y W I N D O W S Network Element Labels NODE LABELS 17. To label the devices, right-click on the network model area of the topology window for the right-click menu shown in Figure 6-7. Figure 6-7 Right-Click Menu Labels Option 18. Select Node Labels from the Labels submenu. Select All for Show Labels For and ID for What Text?, and click OK. Your network model will be labelled as follows. Figure 6-8 Node Labels turned on for all Nodes 6-6 Copyright © 2014, Juniper Networks, Inc. ..... U S I N G T H E TO P O L O G Y W I N D O W S Note that you can also choose to only label selected nodes. To do so, first select the nodes you want to label as in Node and Link Selection and Node Rearrangement on page 6-11 and then right-click and choose the Node Labels option from the right-click menu. Finally, select Only Current Selection under the Show Labels For section of the window. In addition, to learn more about customizing the node labels to contain other attributes and combinations of attributes, refer to the Reference Guide chapter on Topology. LINK LABELS 19. To turn on link labels, right-click on the network model area of the topology window and select Labels>Link Labels>Link Labels... Accept the “All” defaults to label all links with link names. The link names are centered on each link. Note that you can choose to only label selected links by selecting them first, opening the label options, and then choosing Only Current Selection under the Show Labels For section of the window. In addition, you can also customize the link labels to contain other attributes and combinations of attributes, just as with nodes. 20. When using label options that are dependent on Node A and Node Z attributes, such as Interface Name, the label name will be next to the associated Node. For example, if the map shows the position of NodeZ-NodeA, the Interface Name label will also be displayed as InterfaceZ-InterfaceA. 21. Commonly used label options are available under the What Text? section. The Customize... option allows you to specify any key and the Output Format of the label. 22. To toggle on/off the pricing message on the upper right corner of the map, use the Labels>Show Message or Hide Message options from the popup menu. BOTTOM BAR LABELS 23. It is also possible to customize the node and link labels that appear on the bottom bar of the topology map when the mouse is over a network element. To do this, navigate to the Labels>Bottom Bar submenu from the rightclick pop-up menu. Select Nodes: Customize from the submenu to get the window shown in Figure 6-9. You can add and remove what information you want to be displayed in the bottom bar as well as how it is formatted. Figure 6-9 Node Labels Window 24. Select Links: Customize from the submenu to get a similar pop-up window. Copyright © 2014, Juniper Networks, Inc. 6-7 6 U S I N G T H E TO P O L O G Y W I N D O W S Displayi ng Geographica l Maps 25. To see a country map with this network model, choose Country Maps... from the right-click menu of the topology view pane. Figure 6-10 Choose Map(s) Window 26. Select the maps that you wish to display. You can also specify how many cities to display on the map as well as draw latitude and longitude lines. Then click “OK.” Note: To arrange devices in their proper geographical locations (as assigned in the muxloc file), select Reset by Lat/Lon from the Layout submenu of the right-click menu of the topology window Map Preferences 27. To change global color settings for your client, such as the background and foreground colors, select Tools > Options >Map Preferences from the pull-down (main) menu to get the following window in Figure 6-11. The changes you make here will be saved on your client machine. Press Apply or OK after each change. To reset to the default settings, you can click on the Defaults button. Figure 6-11 Map Preferences Window 28. Unclick the Draw Mult Links as Curves checkbox to straighten out curved links. 6-8 Copyright © 2014, Juniper Networks, Inc. ..... U S I N G T H E TO P O L O G Y W I N D O W S 29. Enter in “12” for Font Size for increased readability. 30. If a network has groups, note that you can display the groups using different paint settings by selecting from the Paint Discs pull-down menu. The options are translucent (default setting), quick rings, opaque, or none. (The opaque option will not display overlapping groups.) Tip: Note that drawing translucent discs consumes more resources than drawing quick rings. If your overall performance appears to be slow when you have groups in your network, you may want to consider drawing quick rings. INVERTING COLORS 31. Click on the white box to the right of Background to change the topology view’s background color. Select a black swatch and click OK in the Choose A Color window. The Foreground text and Mouse Drag Lines should now be changed so that they can be seen against the black background. Change these both to white in the same way for a map such as that in Figure 6-12. Figure 6-12 Map After Changing Map Preferences 32. To turn on the country maps and node labels displayed in the above figure using the map’s right-click menu options, refer to Displaying Geographical Maps on page 6-8 and Network Element Labels on page 6-6. 33. For printing purposes, however, it is probably better to go with the default, white, background. So, open the Map Preferences window again from Tools > Options >Map Preferences and click on the Defaults button. Copyright © 2014, Juniper Networks, Inc. 6-9 6 U S I N G T H E TO P O L O G Y W I N D O W S Topology Layout 34. In the topology view right-click menu, under Layout, are several options, described below. RECALCULATE LAYOUT Where no saved latitude/longitude coordinates are available or latitude and longitude are both zero, this option seeks to layout the nodes clearly so they are not all located at the same point. When latitude/longitude coordinates are available, they are used to locate the point. DISTRIBUTE SELECTED POINTS For distributing selected points, you must first select the points that you would like to distribute (as in step 36 to step 40) before clicking on “Distrib Selected Points.” Once you click on “Distrib Selected Points,” a cursor appears. Click where you want the center around which the points will be distributed to be. Then click a certain distance away from that center point to indicate the desired radius of the distribution. The points will then be distributed. If the picture is not correctly displayed, i.e., network elements are missing, select “Refresh” on the (topology map) right-click menu. When Animate “Distribute Points” is selected in the Map Preferences window obtained from Tools > Options >Map Preferences, the network layout is rearranged with animation. This checkbox is unchecked (default) because the animation process consumes a great deal of time and slows down the process. CIRCLE NODES To arrange a set of points in a circle, first select those points so that they are highlighted. Then open the Layout menu of the Right-Click Menu and select “Circle Nodes.” Using the cursor, first select the desired center of the circle of points. Then use the cursor to select a point outside the center to indicate the desired radius of the circle of points. The points will be arranged at the circumference of a circle as shown in Figure 6-13 below. Figure 6-13 Circle Nodes STRAIGHTEN NODES This feature is like Circle Nodes, but puts the selected points onto a horizontal line, equally spaced. 35. Select multiple nodes to arrange into a line. Once the nodes are highlighted on the map, select Straighten Nodes from the right-click menu and you will see the nodes lined up. RESET BY LAT/LON “Reset by Lat/Lon” can be used to redraw the map based on geographical (latitude and longitude) coordinates. The Lat/Lon is set on the Node window’s Location tab as described in Chapter 9, Modifying Nodes, Links, and Demands. 6-10 Copyright © 2014, Juniper Networks, Inc. ..... U S I N G T H E TO P O L O G Y W I N D O W S Node and Link Sel ec tion and Node Rea rrangement GRAPHICAL VS. GEOGRAPHICAL COORDINATES You can easily select and move nodes on the map. Note that while this will change the graphical coordinates of the nodes, the geographical coordinates will remain unchanged. You can later reset the graphical coordinates of the node back to the geographical coordinates from the right-click popup’s Layout>Reset By Lat/Lon menu as described in Topology Layout on page 6-10. Otherwise, if you actually want to change the geographical coordinates according to these manual node rearrangements, use the right-click menu’s Layout>Set Lat/Lon from Map option. The graphical coordinates will not be saved until you save all network files or save the graphical coordinates to a file using File>Save Network File>Graphical Coordinates. This information can later be read back in using the File>Read option, Network Files tab as described in Chapter 5, Loading a Network File. For more details on the file format for the graphcoord file, refer to the File Format Guide. The geographical coordinates, on the other hand, are saved in the muxloc file when you save all network files. They can be modified using the Modify > Elements >Nodes menu or they can be set according to the map position using the Layout>Set Lat/Lon from Map option described above. For instructions on how to modify nodes, refer to Chapter 9, Modifying Nodes, Links, and Demands For more details on the file format of the muxloc file, refer to the File Format Guide. NODE SELECTION 36. To select a single node, click on it. If you have exactly one node selected, the links coming out of it will be highlighted in a special color (default blue) and the connected nodes will be labeled. 37. To select several nodes, <Ctrl>-click or <Shift>-click on each additional node. (Note that clicking a node without pressing the <Ctrl> or <Shift> keys will cause a fresh selection of nodes.) Sometimes an easier way to select multiple nodes is to drag a box on the map surrounding the nodes you want to select. To do so, hold down your mouse’s left button when the pointer is somewhere on the map and drag your mouse so that the pointer moves down and to the right before you let go. You should see a rectangle on the map. (If not, go to your Map Preferences window and change the Mouse Drag Lines color as described in step 27 on page 6-8 and step 31 on page 6-9.) When you let go, the nodes contained in that rectangle and the links connecting them should be highlighted. Note that dragging the rectangle without holding down <Ctrl> or <Shift> will also cause a fresh selection of nodes. To avoid this, make sure <Ctrl> or <Shift> are held down while dragging the rectangle. Figure 6-14 Selecting Nodes by Dragging a Rectangle 38. To remove the highlight on one of these nodes, <Ctrl>-click or <Shift>-click it and the highlight will disappear. To remove all highlights, click in an empty background space in the topology window to deselect all nodes. Alternatively, you can remove all highlights by selecting “Refresh” from the right-click menu of the topology view. 39. You can turn off node labels of all or selected nodes. Select several nodes. Then select Node Labels from the Labels menu of the right-click menu of the topology map. Select the Remove Current Selection radio button and click “OK”. The labels for those selected nodes will be removed. Copyright © 2014, Juniper Networks, Inc. 6-11 6 U S I N G T H E TO P O L O G Y W I N D O W S 40. To select all nodes, select “Select>All Points” from the right-click menu of the topology map window to see all the nodes highlighted in yellow. LINK SELECTION 41. Links can be highlighted in yellow on the topology map by clicking directly on the link on the map. If exactly one link is selected, node labels will appear at its endpoints. Additional links can be added to a selection by <Ctrl> or <Shift>-clicking additional links or holding down <Ctrl> or <Shift> while dragging a rectangle around both endpoints of the links. 42. Before you click your mouse to select any element, note that the element your pointer is over will be listed in the status area on the left side of the bottom of the topology window. REARRANGING SELECTED POINTS 43. To rearrange points, highlight the nodes you want to move. Then press down on one of the highlighted nodes and drag the points together to the desired location. Remember that what you change will not be saved unless you save the work environment or save the graphical coordinates. 44. To move points only of a certain type, select Filters > Type in the drop-down menu in the left pane of the topology window. Deselect the node types you do not want to move. For example, in our example, to move only Juniper routers, deselect the Cisco and Foundry checkboxes as shown in Figure 6-15. Figure 6-15 Uncheck Show Option For All Nodes Except Those of Type: Juniper 45. Next, click Select > All Points from the right-click menu of the topology view window. 46. Now if you re-check the checkboxes for Foundry and Cisco you will see that those nodes are not highlighted as shown in Figure 6-16. Figure 6-16 Highlighting Juniper Routers Only 6-12 Copyright © 2014, Juniper Networks, Inc. ..... U S I N G T H E TO P O L O G Y W I N D O W S 47. Now you can press down the mouse over one of the Juniper routers and drag the mouse to move those selected points. 48. To save your graph coordinates only, select File>Save Network File>Graph coordinates. Or, to save all network environment files, including the graphcoord file, you can choose Save in Spec Dir, Save in Output Dir, or Save As... depending upon where you want to save to. Undo and Re do of Moved Nodes In the case that you moved a node and afterwards decide that you did not want to move it, the node can be moved back to the original location by using the Undo Move Node(s) button. There is also a Redo Moved Node(s) function available if the user decides to redo the original move. The map remembers up to 10 last snapshots. 49. Highlight one node or a group of nodes on the topology map. Click on any of the highlighted nodes, hold and drag to move the nodes to a new location. 50. Repeat the previous step and move the nodes to another new location. 51. Click on the Undo Move Node(s) icon in the map toolbar. Notice that the nodes will move back to the last location. Click the button again to move the nodes back to its original spot. 52. To move the nodes to its first moved location, click the Redo Move Node(s) icon in the toolbar. If desired, click the button again to bring the nodes to its final moved location. Figure 6-17 Undo and Redo Moved Nodes Icons Copyright © 2014, Juniper Networks, Inc. 6-13 6 U S I N G T H E TO P O L O G Y W I N D O W S Using the Drag/Rotate Tool Sometimes you may want to resize one group of nodes relative to another. The drag and rotate tool allows the user to choose some nodes or collapsed groups, and then stretch or shrink them, enlarge or decrease their area, move them, or rotate them. 53. Click on the icon with a green rectangle with eight little square handles together and a circulating arrow in the center. Your cursor will then become a crosshair on the topology map. 54. Drag the crosshair to select the nodes you wish to move by clicking from the top left corner to the bottom right corner to create a rectangle that contains those nodes. Simultaneously hold down the <Shift> key to constrain the rectangle to be a square. A green box will be drawn with little square handles that reflects the area selected by your mouse clicks as shown in Figure 6-18. Figure 6-18 Drag and rotate selection box applied on map 55. The rectangle will remember all the nodes and collapsed groups inside it. (Exception: if some of the nodes/groups in the rectangle are selected--highlighted in yellow--then the rectangle will remember only these. This is useful if the selected nodes cover an irregular area on the map and are mixed together with non-selected nodes; the drag/rotate tool will only affect the ones you want.) 56. Drag one of the eight square handles to stretch or shrink the region. 57. Put the mouse inside the green rectangle, then drag, to move the nodes. 58. If you have a mouse wheel, rotate it to rotate the points inside the green rectangle. If you don't have a mouse wheel, click the middle mouse button to rotate them one way, and <Ctrl> or <Shift>-click the middle button to rotate the other way. (The rotation is along ellipses inside the rectangle, so if you want true circular rotation, make sure the rectangle is a square by using <Shift>-drag when you create it.) 59. There are two ways to end the drag/rotate operation: click outside the green rectangle, or click on the Drag/Rotate button to turn it off. 6-14 Copyright © 2014, Juniper Networks, Inc. ..... U S I N G T H E TO P O L O G Y W I N D O W S Cut, Copy, and Paste Users can perform quick modifications to the network topology by utilizing the cut, copy, and paste functions in Modify mode. If the node contains router-config XML data, it is carried over as well. 60. Select the nodes you wish to cut or copy. Any links that (both) originate and terminate at the selected nodes will be included as well. Right-click on the topology map and select Cut Selection or Copy Selection as shown in Figure 6-19. Note: Before using Cut Selection it is advised to save the network environment since this operation cannot be undone. Figure 6-19 Cut, Copy, and Paste Menu Items 61. Right-click on the topology map where you wish to paste the nodes and select Paste. A dialogue box asking if you wish to create a group will appear as shown in Figure 6-18. Figure 6-20 Group During Paste Dialogue Box The nodes and their links will now be pasted around the location where the mouse was previously right-clicked. These elements can also be dragged around with the mouse and positioned at an appropriate location. Numerical characters are appended to the names of each pasted element in an ascending order to maintain an unique identity for each element. LOGICAL ENTITIES 62. To save a selection of nodes and/or links for later use, right-click over a selected node or link and select Selection to Logical Entity. Enter in a name for the Logical Entity. On the Standard Map, select the “Logical Entities” option from the first dropdown menu. To paste this entity on the map, drag and drop the entity from the left pane onto the map. 63. Alternatively, you can also save a link as a logical entity without its attached nodes, by selecting “Link to Logical Entity (Unattached)”. Enter in a name for this Logical Entity. On the Standard Map, select the “Logical Entities” option from the first dropdown menu. To paste this entity on the map, drag and drop the entity from the left pane onto the map. Then click the link’s source node followed by its destination node. Copyright © 2014, Juniper Networks, Inc. 6-15 6 U S I N G T H E TO P O L O G Y W I N D O W S Zooming In and Out and Using the Navigator Window You may notice that some of the links are very small and not as easy to spot. Hence, the zoom in and out functions and Navigator window become useful. The zoom options are available both from the topology view right-click menu and the right pane toolbar. Hint: Mouse over the toolbar icons see Help text. 64. Click on the globe icon on the toolbar to display the navigator pane as shown in Figure 6-21. Figure 6-21 Navigator Window The “Navigator” pane gives a view of the entire topology, with a black inner rectangle around the area in view as it is displayed in the right side of the window. As you zoom in the topology, the navigator will keep your place. a Drag the black inner rectangle around to pan across the network topology. The portion of the network in view on the right side of the window will change accordingly. b. Click on the Zoom In button in the toolbar (magnifying glass with a + sign within). Then hold down the left mouse button and drag to choose a rectangle. To select a rectangle with the same aspect ratio as the map window, click on the Zoom In button again and hold down the <Shift> key while dragging the rectangle. Click on the Zoom Out button in the toolbar (magnifying glass with a - sign within). Each time it is clicked on, the map gets zoomed out of by a fixed percentage. The center of the map is fixed. Click on the Zoom To Fit button (a magnifying glass with a box within) in the toolbar. The entire topology is displayed within the topology view window. 6-16 Copyright © 2014, Juniper Networks, Inc. ..... U S I N G T H E TO P O L O G Y W I N D O W S 65. In the right-click menu of the topology view, the same zooming options are given, plus a few additional ones listed below. Figure 6-22 Zoom Submenu • Zoom To Fit Selection is similar to Zoom To Fit, but it is designed to zoom in or out so that the set of selected node and links (which can now be a subset of the entire network) fits nicely in the topology display area. • Zoom To Fit Region allows you to zoom to a particular region, such as World, United States, Europe, or Asia. • Center At Click is used to center the topology map at a certain point. After clicking on this option, click the cursor at the point on the topology map that you would like to make the center of the map. 66. Use the mouse scroll wheel to zoom in and out on the map. 67. Click the globe icon on the toolbar to turn off the navigator display. Copyright © 2014, Juniper Networks, Inc. 6-17 6 U S I N G T H E TO P O L O G Y W I N D O W S Grouping Functions 68. Select Grouping to group and re-group nodes in a way that is most logical for your network and for you to understand. When you form a new group, you will be asked to name the group. See the Grouping options in Figure 6-23. Figure 6-23 Grouping Menu Options Tip 1: The topology map’s toolbar (on the far right side of the map) includes shortcuts for the Group Selected and Ungroup Selected features, which are the first two icons on the toolbar in respective order. Tip 2: You can use the Network feature to select all nodes meeting a particular search criterion and then use the “Group Selected” option from the above menu. Note: You can create groups within groups. However, if you try to group two items that do not originally share a common group, they will be taken out to form their own group. 69. Note that the expanding and collapsing a group are very different from grouping and ungrouping. Grouping establishes which nodes are in which groups and ungrouping is used to undo a grouping. Meanwhile, expanding a group does not change the group arrangement but displays what is inside a group. Similarly, collapsing a group does not change the group arrangement but hides what is inside a group. Notes: • You can double-click on a group in the Network Elements > Nodes view in the pull-down menu of the left panel of the Topology window to expand or collapse them. Or, you can click on the hinge to the left of the group name. If a group is collapsed, double-clicking its icon on the map will expand it. • To collapse a single group, you must use the Nodes list and double-click on the group name or click once on the hinge to the left of the group name which you wish to collapse. • Note also that if you select and right-click on only a subset of points of a group, another menu option, Collapse Containing Group, will appear in the Grouping menu. 70. AutoGroup enables you to group by special properties. A dialog box allows you to choose different levels of grouping. Click “Done” if you have no further grouping level to request. Figure 6-24 AutoGroup Dialog Box The first level will be used to group all the points. The second level will be used to create subgroups within each group. The third level will be used to create subgroups within each subgroup. And so forth... 6-18 Copyright © 2014, Juniper Networks, Inc. ..... U S I N G T H E TO P O L O G Y W I N D O W S Note: Creating groups using AutoGroup will overwrite any existing groups, so this feature is good for creating groups from scratch. For more on grouping, you can also refer to the General Reference Guide. Viewing Your Network Model By Subview 71. In the pull-down menu of the left pane of the topology window, select “Subview > Protocols” to view the following pane shown in Figure 6-25. The list of Protocols may vary depending upon the protocols available in the current network. Figure 6-25 Protocols Pane 72. The Default subview is chosen by default. 73. Choose a different protocol subview (for example, OSPF). You can also use the “&” and “or” functions (“=” is selected by default) to view different logical combinations of protocols. Select the two protocols you want to view together, such as MPLS and OSPF, and the union of the nodes supporting those will be displayed. Using “&” instead of “or” shows the intersection. 74. To hide nodes that are not connected to any other nodes in the network (in every subview), you can select “Filters > Advanced” from the map drop-down and then check the checkbox next to “Hide Isolated Points.” There are no such nodes in our tutorial model network, so no nodes will be hidden as a result of checking that checkbox. (Note that there is also a “Hide Isolated Points in Subview” checkbox. This option hides nodes that appear disconnected from other nodes in the current subview. The former option would not hide these nodes if they are actually connected in the default subview. ) Copyright © 2014, Juniper Networks, Inc. 6-19 6 U S I N G T H E TO P O L O G Y W I N D O W S Map Views 75. Multiple map views can be saved for a network, including grouping, graphical coordinate information, and zoom/filter/legend settings. 76. Right-click on the map and select Map Views. After making the desired changes to the map view, select Save Map and provide a name and description for the map view. 77. Load a previously saved map view by selecting it from the list and clicking the Load Map button. Figure 6-26 Map Views Opening Different Maps Note: Performance may degrade as the number of simultaneously displayed views increases. 78. Whether or not you can view multiple topology views at the same time may depend upon what network model you have and what password you have. 79. For this example, select the Network > Maps > Map (BGP View) menu. 80. To find a particular window if there are too many windows open, you can click on the Windows pull-down (main) menu and select the relevant window from the menu. Copy Map Layout 81. Sometimes the layout of the maps may appear differently and it can be difficult to correlate them to one another. To copy the layout of one map and copy it to another map, you may select from the Network > Maps > Copy Map Layout menu. A selection window will appear as shown in Figure 6-27. Figure 6-27 Copy From/To window 82. In the Copy From/To window, the user may select which map to copy the layout from, and which map to apply the layout to. In the example above, we will apply the BGP map’s layout to the standard map. This is ideal if you make a lot of node rearrangements to one map and want the same rearrangements for another map. 83. Click OK when the appropriate setting has been selected. 6-20 Copyright © 2014, Juniper Networks, Inc. ..... U S I N G T H E TO P O L O G Y W I N D O W S Accessing Node Information from the Map 84. After highlighting some nodes, right-click over a node and select View >Selected Nodes from the right-click menu. Depending on what network element you click, the right-click menu may vary. 85. Note that the displayed window’s top bar displays the number of nodes selected. Click on the Location tab for the selected node. You will see the window shown in Figure 6-28. Figure 6-28 View Nodes Window If you hover your pointer over the node labelled ATLANTA on the map, you will see in the bottom status pane of the topology window, “ATL (ATLANTA, CISCO) 404724.” This information should be the same as that included in the Properties and Location tabs of the View Nodes window. The node location was probably specified by NPA NXX, but someone probably later rearranged the nodes so that they were not in their geographical locations. 86. Click “Close” to close the View Nodes window. For more information on network information accessible through the right-click menu, refer to the Reference Guide chapter on topology. Copyright © 2014, Juniper Networks, Inc. 6-21 6 U S I N G T H E TO P O L O G Y W I N D O W S Finding Network Elements on the Map 87. To locate a network element, right-click on the topology view and select Find Nodes/Groups from the pull- down menu of the left pane of the topology window. Automatically, the left pane pull-down menu will be set to the Network Elements > Nodes view as shown in Figure 6-29. Figure 6-29 Find Nodes/Groups Window and Node List 88. Type in “HO” or some other string contained in “HOU” and then press <Enter> or click “Find Next.” The Node named HOU will be highlighted in the Nodes list and on the map. 89. Click “Close” to close the Find Nodes/Groups window. Alternatively, you can directly select the element you want from the Nodes list to highlight on the map. 90. Try finding a link using the Find Links option in the topology view right-click menu. This time the Network Elements > Links option is automatically displayed from the pull-down menu in the left pane of the topology window. Type in “LINK1” as shown in Figure 6-30. 91. Try clicking “Find Next” and “Find Prev” to move forward and backward in the list among the links containing the substring “LINK1”. Then click “Close” to close the Find Links window. Figure 6-30 Find Links Containing “LINK1” 92. For more detailed filters, use the filter buttons in the search bar of the Network > Elements > Nodes and Network > Elements > Links windows, and then click Highlight All to highlight them on the map. 6-22 Copyright © 2014, Juniper Networks, Inc. ..... U S I N G T H E TO P O L O G Y W I N D O W S E xp o r t .. . a n d P ri n t .. . From the right-click menu in the topology view there are options for Print... and Export.... PRINT... 93. Select the Print... option to print the topology in view. A dialog box will ask you whether to print the whole topology window or the map only. Select “Whole map window” to save the whole topology window (including title bar, legend, and toolbar). Select “Map only” to save only the map portion of the topology window. 94. The following Page Setup dialog can be used to change the default orientation, paper size, source, and margins. Note that the maps are often best printed in Landscape orientation. Click on OK to continue. Figure 6-31 Which Part? and Page Setup Window (for Microsoft Windows) 95. The Print window, shown in Figure 6-32, is then displayed. By default, the topology can be printed to a PostScript file and/or to a PostScript printer (in either color or grey scale) using the default print command. For Unix operating systems, if your print command is different from the default command “lp”, specify it in the Print Command Options and then click on the Print button. Click on the “Print” button (for Solaris) or the “OK” button (for PC) to queue the print job. (Click on the “Cancel” button to cancel printing.) Figure 6-32 Topology Print Window for Solaris/Microsoft Windows Copyright © 2014, Juniper Networks, Inc. 6-23 6 U S I N G T H E TO P O L O G Y W I N D O W S EXPORT... 96. The Export... option (previously Save As. . .) is used to save the currently selected topology window to a file of one of the following types: PNG, JPEG, EPS, PCL, PDF, PS, SVG, Visio (VDX for 2003 and CSV for earlier Visio versions). Figure 6-33 Export Map Window Figure 6-34 Available File Types Note: Both the "Print..." and "Export..." options can produce postscript files. The latter option produces Adobe PostScript Level 2 which may not be supported by old versions of postscript readers. For the former, the PostScript Level may be dependent upon the printer selection. 97. Select the folder in your client machine from the Save In pull-down menu that you want to save your file to, or click on the Create New Folder icon (to the right of the Home icon) to create a folder. 98. Select the file type from the Files of Type drop down box and type the name of the file you want to save to where it says File Name. 99. Different options will be enabled in the “Show in Output” section depending on the file type. For the first six options, only Legends is enabled. Deselect Legends to print only the map area. Select Legends to print the whole map including left and right pane. The final options are explained in the following section. 6-24 Copyright © 2014, Juniper Networks, Inc. ..... U S I N G T H E TO P O L O G Y W I N D O W S Export to Visio This section explains how to export a graphic of the topology display to Visio where it can be manipulated and altered. The following formats are supported: • VDX format for Visio 2003, • CSV format for Visio 2002 and earlier (After opening the CSV file in Visio 2002, the resulting Visio diagram can then be saved to a Visio .VSD file using Visio’s File>Save As dialog.). EXPORT MAP TO VISIO 100. Adjust the map settings (node positions, labels, colors, etc.) so that what you export is currently in view. Important: Note that only the portion of the network that is in view will be exported. The boundaries of the drawing (up to the margins) coincide with the boundaries on the screen when you exported. If you wish to export the whole network, use the Zoom to Fit icon (square within a magnifying glass) on the the upper right icon toolbar of the topology window before you export. 101. Right-click on the map and select Export... for the Export Map window as displayed in Figure 6-33. 102. Select a directory on your client machine in which to save the Visio file. Then select the Visio file type: Visio 2003 and later (VDX), or Visio 2002 and Earlier (CSV). 103. If you wish to display a title or comment, specify it under the Titles, etc. section and make sure the corresponding item is checked in the Show in Output section. You may also choose to display the legends and/or Date/Time. Figure 6-35 Export to Visio options 104. Click Save to continue. The system then displays a dialog box with page and margin sizes. Landscape is recommended (see “Visio Tips” for tips on the aspect ratio). If you want to print or plot onto large paper sizes (such as 60 by 36 inches), change the width and height (in inches) here. The Country Map Resolution can be changed to coarsen the map resolution in order to reduce the visio output file size. The default resolution is approximately 1 pixel (1/77th of an inch). Increasing this number will make the country map coarser by increasing the length of the line segments making up the map. Figure 6-36 Page Settings Window 105. Click OK to see the message “Export completed successfully.” Copyright © 2014, Juniper Networks, Inc. 6-25 6 U S I N G T H E TO P O L O G Y W I N D O W S SETTING UP THE STENCILS (FOR VISIO 2002 AND EARLIER ONLY) If you saved to the VDX format (Visio 2003), skip to the section Opening the Visio Drawing on 6-26. For CSV format, please follow the steps below to ensure that the correct stencils are being used. 106. In order to get the correct symbols for nodes, links, groups and text fields, you need to provide Visio with WANDL’s stencils. The instructions below explain how to do this. Find the Visio files WandlStencil.vss and WandlTemplate.vst in your client machine’s installation directory and copy them into Visio's Solutions directory. • The files WandlStencil.vss and WandlTemplate.vst are in the client machine's installation directory, which defaults to C:\Program Files\wandl\NPAT4.3 or C:\Program Files\wandl\IP-MPLSView4.3 for Microsoft Windows clients and to /u/wandl/client/visio for Solaris clients. • For a standard Visio installation, Visio’s Solutions directory will be in C:\Program Files\Visio\Solutions. In Visio 2002, the Solutions directory will be in C:\Program Files\Microsoft Office\Visio10\1033\Solutions. (the 10 and 1033 may differ on your machine) OPENING THE VISIO DRAWING 107. Start Visio and press Cancel to get out of any welcome screens, if displayed ("Choose a Drawing Template" in versions 4.5/5.0 or "Welcome to Microsoft Visio" in Visio 2000). 108. Open the saved file form the File>Open menu option. 109. (VDX format) Select the “Enable Macros” button when asked whether to enable macros. If you are given a dialog about XML warnings, click “OK” to continue. 110. (CSV format) A Visio File Converter window pops up. Accept the defaults it offers by pressing OK. If you are given a dialog box asking if you wish to enable macros or not, select the “Enable Macros” button. You should see the map being loaded into Visio. Figure 6-37 Example Visio Outpu 6-26 Copyright © 2014, Juniper Networks, Inc. ..... U S I N G T H E TO P O L O G Y W I N D O W S PAGE SETUP 111. Depending upon the page setup mode you chose (landscape or portrait), you may need to change the Visio settings from portrait to landscape or vice versa as shown in Figure 6-38. Version Instructions to change setup mode to Landscape Visio 4.5 Go to Edit > Drawing Page > Size & Scale, and choose Landscape. Visio 5.0 Make changes under File > Page Setup. Then press the button Print Setup that this window contains and make further changes. Visio 2000 Go to File > Page Setup, and choose Landscape in both the "Page Size" tab and the "Print Setup" tab. Visio 2002 No changes necessary. Visio 2003 No changes necessary. SETTING LINK COLORS AND CURVATURE For the VDX format, the link colors and curvature should be automatic. However, for the CSV file format, the links in the map will be displayed as black straight lines. To give them the correct colors and curvature, go to Visio’s Tools menu and choose the following items in succession: Macros>WANDL> LinkColorsAndCurvature. See the last image in Figure 6-38 for an example. Note: For some versions, it may be necessary to set up Visio to run macros with Visual Basic for Applications (VBA). If the version of Visio has not been set up properly, “WANDL” will not appear in the Macros menu. Figure 6-38 Portrait to Landscape Conversion followed by setting link colors/curvatures Copyright © 2014, Juniper Networks, Inc. 6-27 6 U S I N G T H E TO P O L O G Y W I N D O W S HANDLING GROUPS 112. If the export includes expanded groups, the discs will appear in Visio. Sometimes the discs lie on top of nodes and links, hiding them. And if the discs are all the same color and there are groups within groups, it may be difficult to see the lower level discs. To fix this, you may want to adjust the coloring of large groups and/or send them to the back. In order to send multiple discs back all at one time, you can select multiple discs before performing the desired option. To select one or more discs, click on the first one; then shift-click on the others (they will be outlined in light blue). Then press <F3> to fill or <Ctrl>-b (Visio 2000 and earlier) or <Ctrl>-<Shift>-b (Visio 2002) to send to back. While the network elements may fit entirely within the Landscape view, the groups sometimes do not. Because of the aspect ratio, the discs will generally become ellipses. Hence you may also want to resize a disc by selecting a disc and then dragging the green handles. Figure 6-39 Visio drawing after coloring and sending discs to back Topic Fill selected disc(s) Instructions Shortcut Keys Right-click one of the selected <F3> disc(s) and select Format>Fill... Then select a color. Send selected Right-click one of the selected <Ctrl>-<Shift>-b (Visio 2002) shape(s) to Back disc(s) and select Send to Back. <Ctrl>-b (Visio 2000 and earlier) Send all discs to Tools>Macros>WANDL>GroupDis csToBack the back Resize a disc 6-28 Select a disc. Then drag the green handles. Copyright © 2014, Juniper Networks, Inc. VISIO TIPS Subject Dragging a Node Tips Make sure you are clicking on the node and not the link or any displayed map borders. It helps to zoom in around the node so you can see it clearly. Furthermore, clicking inside the node and not on the edge of the node may help to avoid accidentally resizing the node. If you drag a node, the links connected to it will move with it. The opposite endpoint of the link will remain fixed. But if you drag a link, it will be torn away from its nodes. This is the correct behavior for Visio's connectors. Changing a Link’s Curvature Click on the link, then drag the link’s center point to make it curved. Aspect Ratio The aspect ratio (width/height) should be about the same in the Visio drawing as in the map, or the image will be distorted. For instance, do not export in portrait mode when the map is wider than it is tall; resize the map first by dragging its borders. Editing the Stencil (CSV format) Make global changes to the drawing by editing the stencil WandlStencil.vss. For instance, to turn all the diamonds into discs, just edit the master diamond in the stencil, then re-open the .csv file. Or replace the master with one of the many symbols in Visio's Network Diagram stencils. Editing the .csv file (CSV format) Consider editing the .csv file if you want to change a node’s hardware type. The format of the .csv files is specified in Visio’s online help files (search on importing text and text import record types). As always, use caution when editing a computer-generated file. Handling Dotted Lines The Export to Visio feature supports dotted line styles, as long as the dotted line is limited to one color. Solid lines can be exported in up to two colors (e.g. to show the utilization in both directions on a link). However, it is not possible to export a link in two colors to show the utilization, and have it be dotted at the same time. Copyright © 2014, Juniper Networks, Inc. 6-29 ..... U S I N G T H E TO P O L O G Y W I N D O W S 6 U S I N G T H E TO P O L O G Y W I N D O W S Scalable V ec tor Graphics Scalable Vector Gaphics (SVG) is an open standards XML-based vector graphics language. SVG files can be viewed from within a web browser such as Firefox, Internet Explorer (version 9 or later), Opera, or Safari. Alternatively, you can use a third party SVG plugins such as Adobe SVG Viewer. There are also tools to import, export, and manipulate SVG graphics. For example, Adobe Illustrator and CorelDraw are third party tools can import and export the SVG format. 113. To save to SVG format on your client machine, select the Export... option from the map’s right-click menu and save using the Scalable Vector Graphics (SVG) format. Additionally, you can choose to include a title, comment, legends, and date/time in the SVG file. Note that the resulting SVG file depends upon existing settings in the topology map. These settings include whether the world map should be displayed, the boundaries of the world map, and whether node and link labels should be displayed. 114. Alternatively, to export the open maps to SVG for viewing from the WANDL Web Interface, select File > Export to Web, which will export both network reports and SVG topology map. These map(s) can then be viewed from http://serverip:8091/ (substitute serverip with your application server’s IP address). Select Reports > Network Reports. Then click on the link to the desired network, and click on “Standard Topology.” Figure 6-40 Available Web Reports and Topology Maps Figure 6-41 Web Topology Map 115. The SVG file contains icons for zooming in and out of the map, or for resetting the map to the original size. Place your mouse over a node or link to get basic details about the node or link. Panning is also supported by dragging the map. 6-30 Copyright © 2014, Juniper Networks, Inc. 7 V IEWING AND S AVING N ETWORK I NFORMATION I ..... ................................... n this chapter, you will learn how to view and save network information, such as node, link, and demand information. Detailed information on nodes, links, and demands may be retrieved directly from the map through right-click popup menus or by selecting the network element type of interest from the Network menu. Network information can also be seen from the status bar, console, and file manager. Various other functions can be accessed through the Network menu such as demand path routing and customized rate tables for pricing links. When to use Use these procedures to retrieve node, link, and demand information and find out how additional demands will be routed. Note that this chapter is only a sampler of different ways to retrieve network information. Also note that certain features are device-specific. Therefore, while the overall interface is similar, what you see will vary according to your network’s hardware type and/or your WANDL license file. Prerequisites You should have started up the WANDL software and opened a spec file as described in Chapter 3, Opening and Closing a Network Project. You should also have a basic overview of the topology map features as described in Chapter 6, Using the Topology Windows. Related Documentation How to view site and owner information is explained in the Chapter 10, Modifying Sites, Owners, Etc.. For information on how to view custom rate information, please see Chapter 12, Modifying Link Pricing. Although it is a chapter on modification, the interface is very similar. Some of the other features not mentioned may be devicespecific modules. Please refer to the separate document relevant to the modules you have. You may also want to refer to the General Reference Guide’s Network chapter. Recommended Instructions Following is a high-level, sequential outline of the process of viewing network information and the associated, recommended detailed procedures. This tutorial uses the sample network specification file /u/wandl/sample/IP/fish/spec.mpls-fish. If you do not have the required passwords to use this example, you may edit the network project, as described in Following Along with the Examples in this Manual on page I-1. Note that using a different hardware model may affect the routing and therefore the results you get may be different than that obtained for the router hardware used in this example. 1. View basic network information. 2. Open the View Nodes window and specify search criteria to filter nodes that meet a particular criteria as described in step 3 on page 7-3. 3. View basic node and link information via the map popup menus, as described in step 11 on page 7-4. 4. Save a report of the link information as described in step 22 on page 7-6 and view the report from the File Manager as described in step 23 on page 7-6. 5. Access demand information for the link using a button in the link window as described in step 24 on page 7-6. 6. Try various options in the demand window, including filtration of demands going through the link and the “Show Path”, “BW+Ovhd”, “Details”, and “Show Traffic” options as described in step 29 on page 7-8. Save Console messages as described in step 30 on page 7-8. 7. Check if sufficient bandwidth exists in the network to place additional user demands between two nodes and view the path between two nodes as described in step 32 on page 7-9 . Also survey the other Capacity options as described in step 38 on page 7-10. Copyright © 2014, Juniper Networks, Inc. 7-1 7 8. VI E W I N G A N D S A V I N G N E T W O R K I N F O R M A T I O N View aggregated demand information as described in step 39 on page 7-11. Detailed Procedures 1. Click on the Network menu from the main window menu bar to view the different types of network information that are accessible in both the View and Design mode. These options may vary depending upon the hardware of the current network and your password file. Not all of these menu options will be described in this chapter. Please consult the following user manuals for device-specific features. Manual Network Menu Items Voice Voice ATM/PNNI User Guide Card Cost, PNNI Transport-Specific User Guide Ring Router Guide Aggreg Tunnels, BGP, Class of Service, Hardware Equipment Cost, Interfaces, IP VPN, LSP Tunnels, Multicast Group, OSPF Areas, Static Route Table General Reference Guide Admin Weight, Aggreg Demands, Custom Rates, Demands, and/or Design & Planning Domains, SRLG/Facilities, Hardware Equipment Cost, Links, Link Guide (this manual) and Rules, Nodes, Owners, Path & Capacity, Pricer, Service Type, Service Profile, Show Site Demands, Sites, Summary, Templates, User Parameters 2. Select Network>Summary to view the network summary window as shown in Figure 7-1. Figure 7-1 Network Summary This window provides you with a high level understanding of your network including the hardware type, cost, number of nodes and links, average and maximum hops of demands, and a breakdown in total number of demands and total demand bandwidth according to whether a demand is placed, unplaced, or deactivated. 7-2 Copyright © 2014, Juniper Networks, Inc. ..... VI E W I N G A N D S A V I N G N E T W O R K I N F O R M A T I O N Node, Link , and Demand Queries 3. To retrieve more detailed network information for nodes, links, and demands, select the “Nodes” item from the Summary window’s left pane. Alternatively, use the Network > Elements menu items for Nodes, Links, and Demands. For example, select the Network > Elements >Nodes to display the existing nodes in the network. Figure 7-2 View Nodes Window 4. Similarly, try selecting Links from the left pane (same as Network > Elements > Links). 5. For the node and link windows, there are more attributes than those displayed in the top table. To customize the columns included in the table, right-click on the column header and select Table Options. Select the columns you want to view from the Available Item(s) list, add them to the Selected Item(s) list, and rearrange the column order using the up and down arrows. Press OK for the changes to be applied. 6. The columns in the upper table can be sorted by clicking on the column header or right-clicking on the table header and selecting Sort Ascending or Sort Descending. Sorting is particularly useful for fields such as link utilization, since it enables you to quickly see which links are most highly utilized. 7. To filter through the list of nodes, links, or demands with a certain search criteria, select the node view and click the window’s Filter button ( ). For example, click the Filter button in the node window to open up the Find Nodes window as shown in Figure 7-3. Figure 7-3 Find Nodes Window Copyright © 2014, Juniper Networks, Inc. 7-3 7 8. VI E W I N G A N D S A V I N G N E T W O R K I N F O R M A T I O N In this window, you may enter a search criteria based on a wide range of parameters in the available tabs. Select the Hardware drop-down menu and specify the hardware type “JUNIPER” (or an appropriate hardware type for your network) and click OK. The nodes that match this hardware type will be fetched and listed in the upper table of the Nodes window. Close this window. Note: Available search preferences are exact match, exact match as substring, wildcards, and regular expression syntax. See Appendix B of the General Reference Guide for more details. SIMPLE FILTER 9. You can follow the same procedure with the Filter button ( ) of the Links and Demands windows to fetch link and demand information, respectively. For link and demand queries, you can use the “>”, “=” and “<“ operators in your search. For example, for the link query, in the Utilization tab where it says Util(A->Z) you can select “>” instead of “All” and then type 0.7. This query will return links whose utilization in the A to Z direction is greater than 70%. Similarly, for the demand query, you can search for demands with bandwidth requirements greater than, equal, or less than a certain amount. ADVANCED FILTER 10. For more powerful search features, you can use the Advanced Filter window by selecting the Adv Filter button ( ). Here you can query by entering in a query using ‘and’ and ‘or’ logical operations. The Keys, Relations, and Current Values sections of the window give you possible fields that can be checked, the relation (=,!=,<,>,<=,>=) to check, and the value to compare the key to. For example, for a text filter for the link window you could specify, Avail_BW_ZA < 1M or Avail_BW_AZ < 1M or Util_AZ>0.9 or Util_ZA>0.9, to find all links with available bandwidth less than 1M or utilization greater than 0.9 in at least one direction. This can be directly typed into the query field. The Insert buttons provide shortcuts to typing. Commonly, users will use a combination of typing and inserting when constructing a query. For more details, please refer to the Reference Guide chapter, Network. Node, Link , and Demand Ma p Popup Menus 11. Node, link and demand properties can also be retrieved directly from the map by right-clicking over a link or a node. Depending on the action mode that is currently selected (View, Design, Simulation, or Modify) and the network element that was right-clicked over (node or link), a popup menu will be displayed with elementspecific and mode-specific menu items. For a listing of the menus per mode and element, refer to the Reference Guide chapter on Topology. To learn more about the use of the other right-click menu items related to the topology window, refer to Chapter 6, Using the Topology Windows. 12. To get basic node information, place your mouse pointer over a node. Notice the status bar at the bottom of the map will display the node name, hardware type, and location information. The content of the message in the bottom bar of the map window can also be modified as described in Bottom Bar Labels on page 6-7. 13. To get basic link information, place the pointer over a link. Information such as link, trunk type, and planned utilization is displayed in the status area. If the planned utilization for the A->Z direction differs from the Z->A direction, the link will be colored in two halves, and the planned utilization will be displayed in the format “(planned utilization for the A->Z direction, planned utilization for the Z->A direction)”. 7-4 Copyright © 2014, Juniper Networks, Inc. ..... VI E W I N G A N D S A V I N G N E T W O R K I N F O R M A T I O N Figure 7-4 Status Area (Bottom Bar) Displays Link Information 14. Node and link properties can also be displayed on the map by using the map right-click menu’s Labels options and customizing the label. 15. You can view the node information via the topology map, by right-clicking over a node and selecting the View > Nodes under Pointer item from the popup menu. There may be one or more nodes depending on how many nodes are in the immediate vicinity of the point that was clicked upon. Also, if you open a network in which all of the elements are located at one point (for example, if the layout was never recalculated), rightclicking over one of the nodes allows you to view the node information for all the underlying nodes as well. When there is more than one node listed in the View Nodes window, the arrow buttons at the bottom will be enabled to let you traverse the list. Alternatively, you can click on the desired node entry in the list and the information in the tabs will then reflect the attributes of the selected node. Notice that on most windows there is a help button. Clicking on the Help button will bring up context sensitive help items for the particular window. 16. You can also try viewing information only for selected (highlighted) nodes from the map. First select some nodes to highlight them. For example, you can press your mouse down on the map and drag your mouse to draw a rectangle. When you release your mouse, the nodes inside that rectangle will be highlighted. Or you can use <Shift>-click or <Ctrl>-click to select multiple nodes. Refer to Chapter 6, Using the Topology Windows for more ways of selecting nodes. 17. Right-click over one of the selected (highlighted) nodes and select View>Selected Nodes. 18. Click on the Properties tab to see location information for the selected row. 19. Click on a different item on the nodes list and observe what happens on the map. This will highlight the selected node on the map. 20. You can right-click over a link and select View > Links under Pointer from the right-click menu to get a Links window. Much like the display of node information, the information for each link is separated into tabs where each tab presents different properties regarding the selected link. You can then view the link properties for that link by clicking on the different tabs in the lower half of the window. 21. Similarly, you can view information for only selected links by <Ctrl>-clicking the links and then right-clicking one of them and selected View > Selected Links. To learn more about the fields in these windows, refer to the General Reference Guide. Copyright © 2014, Juniper Networks, Inc. 7-5 7 VI E W I N G A N D S A V I N G N E T W O R K I N F O R M A T I O N Saving Node, Link, and Dema nd Information to a Report 22. To save the data that you see in the currently open Network Info window, click on the Save button ( ) at the lower left area of the window. The columns that will be saved can be customized by right-clicking on the column head and select Table Options... as described in step 5 on page 7-3. The following window is an example window after selecting the Save button in the Links view, allowing you to specify where to save the file and the file format as shown in Figure 7-5. Figure 7-5 Report Options • Among the report formats you can choose from are CSV (for a comma-separated file), HTML (for a webbrowsable file) or Formatted Text (for a space separated file). The default format can be changed from the Tools > Options > Report options pane. • If you save the report to the server, the default directory will be the Output Path listed in the File Manager. If you save the report to the client, the default directory is your Windows home directory, e.g., “C:\Documents and Settings\<username>” where <username> is your user account. To change the location, click the Browse button, select a directory and type in a filename. Note: If the file already exists on the server in the chosen path you are trying to save your file to, you will be asked whether or not to overwrite it or cancel the save operation. 23. To view a report saved on the server, open the File Manager and navigate to the directory containing the output file. Click on the Refresh button at the top of the File Manager window if necessary. Then double-click on the report file. Click on the “X” box at the top right corner to close this window. Note that the “Print” function will print on your client machine and the “Save” function will save to your server machine. 24. In the link view of the Network Info window, right-click and select Demands on/thru Link. Note that you can also view demands through the link using the View>Demands on/thru Link menu item in the link’s right-click menu. If none are found, you may get an empty window. 7-6 Copyright © 2014, Juniper Networks, Inc. ..... VI E W I N G A N D S A V I N G N E T W O R K I N F O R M A T I O N Figure 7-6 Demands through Link Window Each demand, and its associated properties, is listed one record per line entry. The scrollbars provide an easy way to sort through the demands and their properties. Because there can be many demands in a network, the display shows a maximum of 100 demands at a time. Underneath the list of demands is displayed the number of demands found. When more than 100 demands are found, click on the arrow pointing to the right ( ) to see the the next set of records. Or, to show more than 100 demands in one page or to go to a particular page, click the page button ( ). Note that you can only open one such Demands through Link window at a time. If you open a second one, the first one will be erased to avoid cluttering your workspace. 25. Above the table on the right is an Actions button. Select it to view the following options. Figure 7-7 Actions for Demands on/thru Link You can select a different option to filter the demands to show only demands that pass through the link (Pass through), demands in the A->Z direction or demands in the Z->A direction. 26. Note that you can select the Statistics View to summarize the details of the demands currently featured. Select any demand to return to the Details View indicating details for the currently highlighted demand. 27. Right-click a demand and select “Show Path” to highlight the demand’s current path on the map. Copyright © 2014, Juniper Networks, Inc. 7-7 7 VI E W I N G A N D S A V I N G N E T W O R K I N F O R M A T I O N Figure 7-8 Show Path Path animation is turned on by default. If it is not currently on, you can go to Tools > Options >Map Preferences and check the “Animate Paths” checkbox. You will be able to see the direction of the path by viewing the direction that the line segments are moving in. Note: If you have an MPLS-enabled network, a purple highlight may appear along the path, to indicate the passage through a tunnel. If you look at the Current Route column of a View Demands window, you may see tunnel paths in brackets. For example, ATL--WDC[T=RWDCBOS)--CHI--DET--]BOS--DET indicates a tunnel between Washington DC and Boston. 28. Now select “Highlight All” in the Demands through Link window. “Highlight All” differs from the other path and route displays, as this feature displays just a line segment between the source-destination pairs of all the demands listed in the table. Obta ining and Saving Ne twork Information in the Console 29. In the Demands through Link window, right-click a row and select “BW_Ovhd.” The console will be populated with bandwidth and overhead information. Link FlowID From xflow72 PHI To LAX Bandwidth TYPE Bandwidth-Allocation 1.70562M Z2A:1.70562M The Console dialog box provides an additional area where network details can be displayed. Additionally, it provides an alternate method of input for the user. For some operations, an Input textfield will appear within the console window. Before attempting to enter input, the user should ensure that the Console is the current active window (by clicking inside the Input textfield). 30. To record the Console information to a file on your client machine as it is generated, right-click on the console box and select Trace from the right-click menu if the checkbox next to Trace is unchecked. Then, specify a filename on the client machine in which the console trace should be saved. If the file already exists, you will be asked whether or not to overwrite it, append data to it, or cancel the save operation. To end the trace, right-click within the console window and select Trace again to uncheck the box. 31. Alternatively, if you are using a PC client, you can to save console text by selecting the text with your mouse (or using <Ctrl>-a to select all text in the Console window) and then pressing <Ctrl>-c to copy the text. Then you can use <Ctrl>-v to paste to another window on your PC. 7-8 Copyright © 2014, Juniper Networks, Inc. ..... VI E W I N G A N D S A V I N G N E T W O R K I N F O R M A T I O N Performing a Path Analysi s A path analysis can be performed in any of the View, Design or Simulation modes. Note that the Console detail may vary based on what mode you are in. In some cases, more detail will be given in the simulation mode. 32. To perform a path analysis and check if there is enough bandwidth to route a circuit between a given pair of nodes, select Network >Path & Capacity>Path. The Demand Path window will be displayed as shown in Figure 7-9. Figure 7-9 Demand Path Window (Options may vary) 33. Select a source and destination node from the drop-down selection boxes (fields Node A and Node B). You can also select these nodes from the map by clicking on them. Specify any other parameters you want and then click “Show Path”. If a path is found, it is displayed on the topology map and a Paths window will appear showing the hop-by-hop path from node A to node B. The console also provides information concerning capacity, route cost and maximum path bandwidth. Alternatively, you can click on the “P” icon ( )on the map toolbar (rightmost pane) and then click on two nodes. Or, right-click on the Network Elements > Nodes list of the topology map, select Paths (click in list) from the right-click menu, and select the first endpoint from the list and <Ctrl>-click the second endpoint from the list. Figure 7-10 Paths window 34. The Paths window can be customized to show additional columns by right-clicking on the column header and selecting Table Options and moving the desired columns into the right pane. 35. The results will give you information about where that demand would be placed. Additional information displayed in the console includes the Route Cost (a sum of the administrative weights* of the path that is chosen) and the Max Path Bw, or the maximum demand bandwidth that could be successfully placed on the Copyright © 2014, Juniper Networks, Inc. 7-9 7 VI E W I N G A N D S A V I N G N E T W O R K I N F O R M A T I O N path. The Max Path Bw is the least amount of available bandwidth along the links in the path. Sample console output is as follows: * * * LAX(LOSANGELES) - BOS(BOSTON): bw= 8.0K * * * new LAX BOS 8.0K R,A2Z 02,02 LAX--ATL--WDC[(T=RWDCBOS)-CHI--DET--]BOS (OSPF) Route-cost=7354. Max_Path_Bw= -18.06M. Delay=22.166ms, #hop=5. *Note: For IP networks, the routing method (e.g., OSPF, ISIS) is set through the Tools > Options >Design window, Path Placement options pane. For ATM networks, the user may specify different routing methods for different QoS through the Tools > Options >Design window, Path Placement > Partition options pane.If the Routing Method is set to “Constant Distance”, then the Route Cost will display the number of hops for the path (“3” in this example). Note that the Routing Method is initialized to the default setting used by the hardware. Though you may specify different routing methods for different service classes, this may not be supported in the hardware. However, this flexibility is provided as it allows you to calculate desirable paths to be configured in the network. 36. For an ATM network, you can additionally specify the Quality of Service by clicking on the “Type” button and then selecting the desired radio button (i.e. CBR, RT, NRT, etc.). For ATM, if you specify a BW value (e.g. “2M”) in the demand path options in Figure 7-9, the Console and Map will indicate whether your demand fails to be placed because of insufficient available bandwidth. 37. Note that this is a temporary what-if study. No changes will be made to your network model. 38. From the Network > Path & Capacity menu, you can also select 7-10 • Diverse Path to find out if there is enough bandwidth to route two circuits in node-disjoint (diverse) paths between a given pair of nodes. If node-disjoint paths are not found, edge-disjoint paths will be searched for. If edge-disjoint paths are not found, the program engine will search for paths with a minimum number of common nodes or edges. • Site Path to check if there is enough bandwidth to route a path between two selected sites. • Site Diverse Path to check if two node-disjoint (diverse) paths exist between sites. • Equivalent Path (routers only) to see an equivalent path list between two nodes. Copyright © 2014, Juniper Networks, Inc. ..... VI E W I N G A N D S A V I N G N E T W O R K I N F O R M A T I O N Viewing Aggregate De mand Information 39. To view the total bandwidth between pairs of nodes A and Z in the network sorted by bandwidth in descending order, select Network > Elements > Demands. Right-click a demand and select Aggreg Demands to get the following window. Figure 7-11 Aggregate Demand Parameters 40. Checkmark the Combine A-Z with Z-A checkbox to use the higher of the two directions doubled as an approximation of the total bandwidth of demands in the A to Z and Z to A directions combined. (Alternatively, you could also uncheck it if you want to see the exact summation of the bandwidth of demands in the A to Z direction and the bandwidth of demands in the Z to A direction. In the latter case, two rows are displayed for each node pair rather than one.) 41. Check the Placed demands only checkbox to only consider the bandwidth of demands that have been placed in the current model of the network. 42. Change the Show at most textbox to 10 to view the 10 node pairs with the largest bandwidth. Then click “OK” to view the following window. This table has a row for each node pair, showing A, Z, and the total bandwidth. It is sorted by bandwidth, with the largest at the top. To sort by a different field or to change between ascending and descending order, click on the corresponding column header. 43. Click Highlight All to highlight all the node pairs shown in the table. Copyright © 2014, Juniper Networks, Inc. 7-11 7 7-12 VI E W I N G A N D S A V I N G N E T W O R K I N F O R M A T I O N Copyright © 2014, Juniper Networks, Inc. 8 A DDING N ODES , L INKS , AND D EMANDS When to use T ..... ................................... his chapter describes how to add nodes and links to a network model through the WANDL client. Use these procedures when you want to create your own network model using the WANDL client. Alternatively, you can create your own network model by creating a nodes text file (muxloc) and links text file (bblink). Or, for a router module, you can import configuration files into your network as discussed in the Router Guide, and the corresponding WANDL network files will automatically be generated. Prerequisites Prior to beginning this task, you must have created a spec file as described in Chapter 4, Creating & Editing a Network Model or opened a spec file as described in Chapter 3, Opening and Closing a Network Project. You can then continue with these procedures to modify a spec file. You also should have an overview of the WANDL software functionality. Related Documentation For an overview of the WANDL software or for a detailed description of each feature and the use of each window, refer to the General Reference Guide. Recommended Instructions Following is a high-level, sequential outline of the spec file creation process and the associated, recommended procedures. 1. Create the spec file to be updated as described in step 1 on page 8-1. 2. Switch to modify mode as described in step 2 on page 8-1. 3. Add three nodes as described in step 3 on page 8-2. 4. View the node labels as described in step 12 on page 8-4 . 5. Add three links to form a triangle-shaped network as described in step 15 on page 8-4. 6. Add a single demand and then update the network state as described in step 25 on page 8-6. 7. Add multiple demands by specifying source and destination nodes and the bandwidth of the demand and then update the network state as described in step 29 on page 8-8. 8. Switch back to view mode and save your changes as described in step 43 on page 8-10. 9. View the resulting text files as described in step 45 on page 8-10. Copyright © 2014, Juniper Networks, Inc. 8-1 8 ADDING NODES, LINKS, AND DEMANDS Detailed Procedures 1. Create from scratch a spec file of a hardware type that is available to you as described in Chapter 4, Creating & Editing a Network Model. In this example, we will use “Generic ATM”. If you have a router hardware type, you may select that type for your greenfield network, then follow along with these general procedures. 2. Switch to modify mode by clicking on the “Modify” button in the action mode toolbar under the program menus as shown in Figure 8-1. The Modify pull-down menu gets activated. Figure 8-1 Switching to Modify Mode Adding a Node 3. Select the Nodes option from the Modify pull-down menu. You will see the window shown in Figure 8-2. Figure 8-2 Nodes window in Modify mode 4. Click on the Add button to add a new node to the network. An Add Node window will appear. Figure 8-3 The Add Node window 8-2 Copyright © 2014, Juniper Networks, Inc. ..... ADDING NODES, LINKS, AND DEMANDS 5. The only required field is the “ID” field. Type in the ID “N1”, name “node1”, and an appropriate hardware type for your network. 6. By default, “Choose Location Using: Mouse will be selected.” Click over to the topology window or select Windows>Map (Standard) and you will see that the cursor will become a cross-hair on the map. Click on the desired location for the node. Notice that the coordinates are automatically inserted in the Add Node window. In the Add Node window, click on “Add.” The node gets added to the location you specified using your mouse. 7. The Add Node window will remain open. This time, enter the ID “N2” and name “node2”. In the Location section, click on the NPANXX checkbox and specify the NPANXX data in the NPANXX textbox. Click on “Add”. The node gets added to the location with the NPANXX you specified. 8. Add a third node with ID as “N3” and name “node3”. In the Location section, check the City,Country checkbox to specify location by city and country. Select US UNITED_STATES from the Country drop-down menu. Then type in “Chicago” in the City textbox and click “Search.” It will come up with a selection of cities that include the name “Chicago”. Select the one that says “CHICAGO_IL.” Click on “Add.” The node gets added to the city you specified. Note: If the city you want to enter in does not exist, refer to “Appendix C: Customizing the Location Database” of this chapter for details on how to add locations to the database. If you have the CLLI codes and want to convert them to npa nxx, refer to “Appendix B: Deriving npa nxx from CLLI codes using wanpricer*”. Note: The node ID for an added node must be unique. (On the other hand, the node name need not be unique.) Suppose at some point you made a mistake in the node properties and already added a previous node with the node ID that you wanted for the current node. You will not be able to add another node with that same node ID. However, you can modify nodes by closing the Add Node window, highlighting the entry for the node you wish to modify from the Nodes window, and clicking the Modify button. For now, simply click Delete to free up the node ID so you can practice adding from the Add Node window. Refer to Chapter 9, Modifying Nodes, Links, and Demands for more on modifying network properties. 9. Click on “Close” to close the Add Node window. Tip: You can make a template to simplify the add node process from Modify > Elements >Element Templates > Node. 10. Finally, in the Nodes window, traverse through the table to verify the three newly added nodes as shown in Figure 8-4. Figure 8-4 Resulting Nodes window with 3 newly added nodes 11. Click on “Close” to close the Nodes window. Copyright © 2014, Juniper Networks, Inc. 8-3 8 ADDING NODES, LINKS, AND DEMANDS Viewing Node Label s on Ma p 12. To view the node IDs that correspond to each node on the topology map, right-click on the map and select the Labels>Node Labels option. 13. When asked which nodes to label in the dialog box as shown in the following window, select “All” for Show Labels For and select “ID” for What Text?. Then, click “OK.” Figure 8-5 Node Labels Window 14. The nodes on the Map should now be labelled by their ID’s, “N1”, “N2” and “N3”. Adding a Link 15. Now that you have added some nodes, the next step is to add links between them. Go to Modify > Elements > Links to bring up the Links window. 16. Click on the “Add” button to add a new link to the network. An Add Link window will appear. Figure 8-6 Add Link Window 17. Enter in the link name “Link_N1_to_N2” into the Name field and select “T1” for Trunk. Leave the other properties as they are. 18. Check the checkbox labelled “Auto Add on Mouse Clicks” in the top right corner of the Add Link window. 19. Move the Add Link window and/or Map window around so that the nodes N1 and N2 are visible. If you have many windows on the screen, you can bring the desired window to the front via the Windows menu on the main menu bar. Put your mouse over the Map window and you will see that the cursor will become a cross-hair on the map. Click on node N1 for your first endpoint. Then click on node N2 as your second endpoint. The map’s bottom bar will display a brief message that a link was added. A blue link will be drawn between the two endpoints. 8-4 Copyright © 2014, Juniper Networks, Inc. ..... ADDING NODES, LINKS, AND DEMANDS 20. Move the Add Link window back into view. Now try to add a second link named “Link_N2_to_N3” between nodes N2 and N3. This time deselect the “Auto Add on Mouse Clicks” checkbox. To specify the location, click on the Location tab. Figure 8-7 Add Link Window Location Tab 21. Click on the “NodeID” radio button to choose the location using node IDs. Then select N2 for Node A and N3 for Node Z. Click “Add.” Note: When saving specified switch information for links (e.g. card, port, channel), you must select “Node ID” under the Node Reference section of the Report Options window (Tools > Options > Report). Otherwise, the switch information will not be saved to file. 22. Click back to the Properties tab of the Add Link window. Add a third link named “Link_N3_to_N1” using the same method used for Link_N2_to_N3. After completing this addition, click “Close” to close the Add Link window. Verify the newly added links in the Links window. Click “Close” to close the Links window. 23. By now you should have a triangle on the map. To label the links, right-click on the topology map and select Labels>Links Labels>Link Labels.... In the Link Labels window as shown in , select “All” under Show Labels For, and “Node ID - Node ID” for What Text. Figure 8-8 Link Labels window Copyright © 2014, Juniper Networks, Inc. 8-5 8 ADDING NODES, LINKS, AND DEMANDS Figure 8-9 Triangle Network with Nodes and Links Labelled Tip: You can make a template to simplify the add link process from Modify > Elements > Element Templates > Link. Adding Dema nds 24. Finally, you can add demands by selecting Modify > Elements >Demands followed by Add > One Demand or Add > Multiple Demands. 25. Select Modify > Elements > Demands to see the window as shown in Figure 8-11. Figure 8-10 Demands window in Modify mode 26. Click the “Add” button to open the Add Demand window and add a single demand as shown in Figure 8-11. 8-6 Copyright © 2014, Juniper Networks, Inc. ..... ADDING NODES, LINKS, AND DEMANDS Figure 8-11 Add Demand Window 27. For Demand ID, i.e., the identifier for the flow or circuit, type in “Dmd_N1_to_N2.” Then select N1 from the Node A (Origin) drop-down menu and N2 from the Node Z (Destination) drop-down menu. For BW (bandwidth), put in 1M (for 1Mbps) for the A to Z direction only, and for pri,pre, put in 2,2. Leave default settings for the rest of the items. Click “Add” to add the demand. A pop-up note will notify you that the demand has been added. A temporary yellow line will be drawn between N1 and N2. Close the Add Demand window and the Demands window. 28. To see the effect of the demand on the network load, click on Modify>Update Network State, or click the “Update” button in the action mode toolbar. Click “Yes” if a dialog box asks to update the path placement. Your topology map will now look something like the following, with a link partially of color green and partially of color blue. If not, check for the map that you have selected Utilization Legends > Planned Util. Figure 8-12 Triangle Net With One 1 M Demand The green color originating from N1 indicates that the demand is placed in the direction from N1 to N2 rather than the reverse direction. Take a look at the console message shown below which notes that of 1 PVCs, 1 was placed: --- Iteration: 1 PVCs (1 placed,0 unplaced,0 deactivated) --- Average hops: 1.00, Max hops: 1 (0 paths exceed hop limit of 20) --- 3 links, Total Link Cost: $ 11,816* * Links Not Priced: 2 Tip:You can make a template to simplify the add demand process from Modify > Elements > Element Templates > Demand. Copyright © 2014, Juniper Networks, Inc. 8-7 8 ADDING NODES, LINKS, AND DEMANDS 29. Next, try adding multiple demands at a time. Select Modify > Elements >Demands, Add > Multiple Demands to bring up the Add Multiple Demands window. 30. Now this tutorial will guide you in adding a demand for each source-destination node pair. In this window, specify “MyDmd” in the Demand ID : (Prefix) textbox, and “1” after (#). This will cause your demand IDs to be automatically generated, starting from MyDmd_1 and counting up. 31. For the bandwidth, specify 750K for Node A to Node Z, where Node A and Node Z will be specified in the next step. 32. Under the Placement (AxZ) section, press the “Filter” button in the Node A section to filter all the source nodes for the multiple demands. The Find Nodes window will appear. Figure 8-13 Find Nodes Window 33. Leave the fields empty and click “OK” to fetch all nodes. Nodes N1, N2, and N3 will be listed under Node A as the source nodes. 34. For Node Z, click on the “Copy A->Z” to use the same nodes as the destination nodes. Your window should now look something like Figure 8-14. Figure 8-14 Add Multiple Demands Window 8-8 Copyright © 2014, Juniper Networks, Inc. ..... ADDING NODES, LINKS, AND DEMANDS 35. Click “Add” to get a confirmation box notifying the user that 6 demands will be added. Click “Yes” and when the Info dialog box is displayed, click “OK”. The console will read: --- Add 6 PVC(s). 3 intra-node demands not added Six new demands were added -- one demand for every Node A, Node Z pair (3*3=9), minus the intra-node demands that are ignored (N1->N1, N2->N2, N3->N3). 36. To see the effect of the demand on the network load, click on the “Update” button in the action mode toolbar. Click “Yes” when the dialog box asks whether to update the path placement. 37. Look at the following console message: --------- Initial: 7 PVCs (1 placed, 6 unplaced, 0 deactivated) Iteration: 7 PVCs (6 placed,1 unplaced,0 deactivated) Average hops: 1.00, Max hops: 1(0 paths exceed hop limit of 20) 3 links, Total Link Cost: $ 24,143* In this case, the message indicates that there was insufficient bandwidth to place one of the demands. 38. In the Utilization Legends > Planned Util pane of the Map, try moving the color dividers around to distinguish different utilizations of the links on the Map. 39. To see how each demand was placed, switch to View mode and select Network > Elements >Demands. Figure 8-15 One Unplaced Demands 40. In the Demands window, take note of the “Current Route” column. Right-click a row for which no Current Route is displayed (e.g., MyDmd_6 in this case) and select “Bottlenecks.” When you click on “Bottlenecks”, the program will make a few attempts to route the demand. Take a look at the Console window. *** Bottle Necks for Path 6 (MyDmd_5): 1 try:N1-*-N2 2 try:N1-*-N3-*-N2 -- Searching for a path with the transit demand limit removed... Failed to find path The “Bottlenecks” option can be used to detect the reason for failure in more complex scenarios. In this example, the reason that the demand is unable to route is simply due to insufficient bandwidth. Note: If you work out the path placement for all seven demands by hand on this simple network, you might conclude that there is suffiicient bandwidth to place all demands. However, note that in this ATM network, the BW specified earlier for the demands indicates payload only, and does not include overhead. To view the actual bandwidth including the overhead, click on one of the 750K demand entries and press the “BW+Ovhd” button. You will see that the total bandwidth is roughly 828K: Bandwidth Allocation CircuitID From To Bandwidth TYPE CELL-Trunk Frame-Trunk MyDmd_2 N1 N3 750K NRT 828.496K 828.496K Copyright © 2014, Juniper Networks, Inc. 8-9 8 ADDING NODES, LINKS, AND DEMANDS How was 828K derived? ATM cells are 53 bytes (424 bits) each, carrying 48 bytes payload and 5 bytes overhead. A payload of 750K needs to be transported using 750000/(48*8) = 1954 cells. 1954 cells * 424 bits/cell = 828.496K. 41. In the resulting Demands window, move the Current Route column to the left. To do so, scroll to the right until you see the Current Route column in the table. Press down the left mouse button when the pointer is over the heading of the Current Route column. Drag the pointer left as far as you can toward the left end of the table. Move the scrollbar left. If you want, you can use the same method to drag the Current Route column further toward the left. You can also resize a column by putting the pointer over the divider until you see the double-arrow, pressing your left mouse button, and then dragging to the desired width. 42. Click on “Close” to close the Demands window. 43. Finally, to save your changes, in View or Design mode, select File>Save Network... A default directory will be provided which can be changed by typing in a directory after “Look In” and pressing <Enter> or <Return>. A new directory can also be selected by clicking the “Create New Directory” Icon, providing a directory name, and then double-clicking the newly created subdirectory from the list. 44. Choose a runcode. If you click the “Save” button or press <Enter>, the default runcode will be selected. Otherwise, enter a runcode and press <Enter>. For example, type “triangle3” and press <Enter>. If the runcode already exists in the directory of choice, you will be asked to confirm the runcode. 45. After you have saved the network files, you can view them using the File Manager by first refreshing your view (click “Refresh”) and then traversing to the directory you saved in. To view the spec as a text file, rightclick on the file name and select Edit. To view all other files, double-click the file. The Appendix below of the files created is provided for your convenience or for comparison with your own. Appendix A: Sample Files SPEC.TRIANGLE3 datadir = . runcode = triangle3 # ratedir = /u/wandl/db/rates/default muxloc = muxloc.triangle3 # mux location file nodeparam = nodeparam.triangle3 # mux type and constraints file bblink = bblink.triangle3 # backbone link file graphcoord = graphcoord.triangle3 # defines graphics coordinates of nodes graphcoordaux = graphcoordaux.triangle3 # aux graphics coordinates of nodes demand = demand.triangle3 # circuit definition file dparam = dparam.triangle3 # parameters usercost = none # user defined link cost file linkdist = none # user defined link distance file nodeweight = nodeweight.triangle3 # user defined node weight & bandwidth limit DPARAM.TRIANGLE3 hwvendor=GENATM MUXLOC.TRIANGLE3 N1 N2 N3 NODE1 732 271 NODE2 732 868 NODE3 773 223 US 482459N 0775825W US 415042N 0874149W BBLINK.TRIANGLE3 #LinkName Node LINK_N1_TO_N2 N1 LINK_N3_TO_N1 N1 LINK_N2_TO_N3 N2 Node N2 N3 N3 Vendor # DEF DEF DEF BwType 1 T1 1 T1 1 T1 Misc DEMAND.TRIANGLE3 Dmd_N1_to_N2 N1 8-10 N2 1000000 R,A2Z,NRT 02,02 LINK_N1_TO_N2 Copyright © 2014, Juniper Networks, Inc. MyDmd_1 MyDmd_2 MyDmd_3 MyDmd_4 MyDmd_5 MyDmd_6 N2 N2 N3 N3 N1 N1 N3 N1 N2 N1 N2 N3 750000 750000 750000 750000 750000 750000 R,A2Z,NRT R,A2Z,NRT R,A2Z,NRT R,A2Z,NRT R,A2Z,NRT R,A2Z,NRT 07,07 07,07 07,07 07,07 07,07 07,07 ..... ADDING NODES, LINKS, AND DEMANDS LINK_N2_TO_N3 LINK_N1_TO_N2 LINK_N2_TO_N3 LINK_N3_TO_N1 LINK_N3_TO_N1 GRAPHCOORD.TRIANGLE3 worldcoord window -10211 -15892 17271 17271 mktp 3 # marker type #node npa nxx latitude longitude #node npa nxx graph_v graph_h N1 999 999 -67.0119 -95.1504 N2 732 868 32.0560 -32.2654 N3 219 545 33.1463 -166.3667 or NODEPARAM.TRIANGLE3 # Format Example: # N001 MUX N1 MUX N2 MUX N3 MUX Appendix B: Deriving npa nxx from CLLI codes using wanpricer* Note that wanpricer is a special feature requiring a separate license. Please contact your Juniper representative for more information. The following are the instructions to convert CLLI codes to npa nxx. 46. Create a file with the list of CLLI codes, one entry per line. 47. Next, run the program “/u/wandl/bin/wanpricer”. Answer “n” when asked to read/create a spec file. Then select the following menu options: 48. From the WANPricer Main Menu, select D. Domestic U.S. Tariff & POP Homing. 49. From the Domestic U.S. Tariff & POP Homing Menu menu, select 1. Database Information. 50. From the Database Information menu, select 6. VH/LL/CLLI to NPA Conversion. 51. From the VH/LL/CLLI to NPA Conversion Menu, select 5. CLLI to NPANXX File Conversion. 52. Next, enter the file name in which to save the results. Press enter or quit until you get out of the program. 53. The resulting file has a npa nxx listed for each CLLI code, which can be specified in the muxloc file with the following format: NodeID Name npa nxx Note that the NodeID should match with the NodeID used in the rest of the network project. When loading up the network, the npa nxx will be used to position the nodes in the right location. 54. Upon loading the network with this updated npa nxx information, verify that the nodes are in the correct locations. Copyright © 2014, Juniper Networks, Inc. 8-11 8 ADDING NODES, LINKS, AND DEMANDS Appendix C: Customiz ing the Location Database If a country or city is missing from the database, you can add it using the following steps: ADDING A COUNTRY 55. To add a country, edit the /u/wandl/db/country/countryloc.txt #code av_lat av_lon max_lat max_lon min_lat min_lon exchangename continent Column Description code 2 letter country code av_lat and av_lon Average latitude and longitude max_lat and max_lon Maximum latitude and longitude min_lat and min_lon Minimum latitude and longitude exchange Long version of name continent A: Asia N: North America E: Europe S: South America F: Africa O: Ocean (Use dash ‘-’ if uncertain) CREATING A CITY DATABASE FOR A COUNTRY 56. Create a file in /u/wandl/bin (or $WANDL_HOME/bin if /u/wandl is not found) with the name [CountryCode].lat, substituting [CountryCode] with the two-letter countrycode. Enter into the file one city per line using the following fields: 2letterCountryCode Latitude Longitude Gateway City (For the gateway field, enter “G” for gateway or “-” if not a gateway.) Example CN.lat: CN CN CN CN 51.1 -114.017 G Calgary 53.5667 -113.517 G Edmonton 55.1833 -118.883 G GrandePrairie 52.8833 -118.067 G Jasper 57. Run /u/wandl/bin/country2obj (or $WANDL_HOME/bin/country2obj if /u/wandl is not found) in the /u/wandl/bin directory. country2obj [2letterCountryCode] Example: $ cd /u/wandl/bin $ country2obj CN 58. Make a backup of the current obj file in /u/wandl/db/country that you want to replace. Then move the new .obj file to /u/wandl/db/country (or $WANDL_HOME/db/country if /u/wandl is not found). Note: By moving an obj file, you will be replacing the previous country obj file, not adding onto it. 59. You may need to close your currently opened networks and reopen them for the changes to take effect 60. 8-12 Copyright © 2014, Juniper Networks, Inc. 9 M ODIFYING N ODES , L INKS , AND D EMANDS When to use T ..... ................................... his chapter describes how to modify nodes and links to a network model through the WANDL client. Use these procedures when you want to modify your own network model using the WANDL client. Alternatively, you can modify your own network model by editing network files like the node file (muxloc) and link file (bblink) according to WANDL file format. Prerequisites Prior to beginning this task, you must have created a spec file as described in Chapter 4, Creating & Editing a Network Model or opened a spec file as described in Chapter 3, Opening and Closing a Network Project. You then should continue with these procedures to modify a spec file. To follow along with the first part of the current tutorial, you should have created “spec.triangle3” as explained in Chapter 8, Adding Nodes, Links, and Demands. You can also use another example and simply adjust the instructions accordingly. You also should have an overview of the WANDL software functionality. Related Documentation For an overview of the WANDL software or for a detailed description of each feature and the use of each window, refer to the General Reference Guide. Recommended Instructions Following is a tutorial to help the user learn different methods to modifying nodes, links, and demands. 1. Modify a node and two links using the Modify menu. 2. Modify all demands of bandwidth 750K at node N1 using the Modify menu. 3. Delete a link using a link’s right-click menu on the topology map. 4. Delete three unplaced demands. 5. Save the design environment. 6. Learn how to edit the demand type field and to configure a demand route and a backup path. This will not require use of the triangle3 example. (Note that this does not apply for routers. However, for routers, if you have a license to use the tunnel features, you can configure a tunnel route and backup tunnel in a similar manner.) Detailed Procedures 1. Open the “spec.triangle3” network that was created in Chapter 8, Adding Nodes, Links, and Demands, or open another network with existing network elements. 2. To switch to modify mode, click on the Modify button in the action mode toolbar as shown in Figure 9-1. The Modify pull-down menu gets activated. Figure 9-1 Switching to Modify Mode Copyright © 2014, Juniper Networks, Inc. 9-1 9 MODIFYING NODES, LINKS, AND DEMANDS Modifying Nodes 3. Select Nodes from the Modify pull-down menu. This will bring up a window with a list of all nodes in the network. Figure 9-2 Nodes window in Modify mode 4. On the Map window, you can also select and highlight one or more nodes. Then, in the Nodes view, click on “Filter from Map” ( ) and only those selected nodes will be displayed in the Nodes window. Try this now by highlighting node N2 on the Map. 5. You can also perform a “Filter” ( properties. 6. If you would like to make the same modification to several nodes simultaneously, among the nodes listed in the Nodes window, select and highlight multiple entries by <Ctrl>-clicking and/or <Shift>-clicking. Then, click on the “Modify” button and the Modify Nodes window will open up as shown in Figure 9-3. In this window, change only the fields that are to be modified for all selected nodes. Fields left blank will not be touched in any of the nodes. ), which allows you to search for all nodes matching certain specified Figure 9-3 Modify Nodes window 7. Type in a comment in the Comment textbox. Then, click the “OK” button to submit the changes. Click “Yes” to confirm that you want to make the modification. Or, for a multiple node modification, you may wish to click “Yes to All”. Note that for single node modification, if you attempt to change the node’s ID to an ID already existing for this network, you may get an error dialog box. If this happens, change the ID again and then press “OK” again. 8. 9-2 Verify the changes you just made in the Nodes window. You can do this either by clicking on each node and viewing the changes in the bottom tabs. Alternatively, you can adjust the table columns to display the Copyright © 2014, Juniper Networks, Inc. ..... MODIFYING NODES, LINKS, AND DEMANDS Comment property that you just edited. To do this, right-click on one of the table column headers and choose “Table Options” from the right-click menu. In the Table Options window, select “Comment” from the Available Items list and press “Add ->” to move it to the Selected Items. Then, click “OK”. Now, take a look at the Nodes window once again. Figure 9-4 Using Table Options to Customize Table Columns 9. Click “Close” to close the Nodes window. Modifying Links 10. Now, select Modify > Elements >Links to open the Links view with all the network links. 11. In the links table, select “LINK_N1_TO_N2” and then <Shift>-click “LINK_N3_TO_N1” to select both entries. 12. Click the “Modify...” button to change these two entries. 13. In the Modify Link window, select the trunk type T2 to change these links from T1 to T2. Click “OK”. (Note: The T2 trunk type’s bandwidth can be determined from Tools > Options >General..., Path Placement > Hardware options pane). The following dialog box will be displayed as shown in Figure 9-5. Note: Alternatively, the user may also highlight the two links on the map and select the “Filter From Map” button ( ). The two links will automatically be displayed on the Links window. Figure 9-5 Modify confirmation window 14. Click on“Yes to All” to modify both links. Verify the changes in the Links window and click “Close”. 15. If you now select Modify >Update Network State, or click the “Update” button in the toolbar, you will see that the link colors may turn different colors to indicate that a smaller percentage of the total bandwidth is being used. Copyright © 2014, Juniper Networks, Inc. 9-3 9 MODIFYING NODES, LINKS, AND DEMANDS Modifying Demands 16. Now select Modify > Elements >Demands from the Modify pull-down menu for the following window shown in Figure 9-7. Figure 9-6 Demands window in Modify mode ) to bring up the Find Demands window. Filter through the list for only placed demands at node N1 with a bandwidth of 750K: 17. Click the “Filter” button ( • Uncheck the Unplaced and Deactivated items in the Status section of the window. • After “BW”, select “=” from the select menu and type in “750K” in the textbox immediately to the right of the select menu. • In the section titled “Select,” choose in the first select box labelled “From” the option “Node.” Then select node N1 in the select box immediately underneath it. See the Find Demands window in Figure 9-7. Figure 9-7 Find Demands Window Then, click “OK” to view the matched demands, as shown in Figure 9-8. 9-4 Copyright © 2014, Juniper Networks, Inc. ..... MODIFYING NODES, LINKS, AND DEMANDS Figure 9-8 Demands at Node N1 with bandwidth 750K Note that this window displays not only the demands originating at N1, but also those that terminate at N1. 18. Click on the “Modify” button and select “All Entries” to modify these demands. The following window shown in Figure 9-9 appears. Figure 9-9 Global Modify: 2 demands 19. In the BW textfield, enter in 3M in the A-Z direction and 1M in the Z-A direction. Click “OK.” 20. Now, click the “Update” button on the main menu bar. Click “Yes” to the subsequent dialog box to adjust path placement for all the demands. From the Console window, you can see an indication that all seven demands are placed. 21. Right-click over the link between N1 and N2 and select “Delete Link.” Click “Yes” in the subsequent confirmation dialog box. Click the “Update” button and adjust the path placement of all demands. This time the console message indicates that 3 demands become unplaced as a consequence. --- Iteration: 7 PVCs (4 placed,3 unplaced,0 deactivated) 22. In View mode, go back to the Demands window (Network > Elements >Demands) and click “Filter” ( ) to open the Find Demands window again. In the “Status” section, make sure that only Unplaced is checked. Click “OK” to view the three unplaced demands. Copyright © 2014, Juniper Networks, Inc. 9-5 9 MODIFYING NODES, LINKS, AND DEMANDS Figure 9-10 Three Unplaced Demands 23. To examine why these demands failed to be placed, you can take a look at the available capacity on the existing links. To do so, you can select the Links view (also available from Network > Elements >Links) in Viewor Design mode and examine the Capacity tab, “Avail” column. You can also bring up the link window from the map by right-clicking on a link and selecting View>Links under Pointer. From examining the available capacity on both the A->Z and Z->A directions of the link, you can see that there is insufficient capacity to route the three unplaced demands. 24. Switch back to Modify mode and open the Modify > Elements > Demands window. Filter to get the unplaced demands again and click “Delete” and then select “All Entries” to delete all three unplaced demands. Click “Yes” in the dialog window to confirm the deletion. After clicking Modify>Update Network State, we can see (from the Console window) that there are no longer any unplaced demands. 25. Switch to View or Design action mode and select File>Save Network... to save the design environment. Enter a new runcode and then press “Select”. (If the spec file’s directory is read-only, you can select a different directory.) 9-6 Copyright © 2014, Juniper Networks, Inc. ..... MODIFYING NODES, LINKS, AND DEMANDS Setting the Type field and Configuring a Path This section of the tutorial will not reference a specific example. (Note that this does not apply for routers. However, for routers, if you have a license to use the tunnel features, you can configure a tunnel route and backup tunnel in similar manner.) 26. Perform a Modify > Elements >Demands query. Then highlight one entry and click “Modify”. Figure 9-11 Modify Demand Window 27. Clicking on the “Types” button will bring up the Demand Type Parameter Generation window. Note that the type fields will vary depending on the hardware type. Figure 9-12 Demand Type Parameter Generation Window, General Tab Examine both the “General” and “Bandwidth” tabs. After making modifications, click “OK”. 28. In the Modify Demand window, the user can add multiple routes for a demand in case the link fails in the network. To add a backup path, press the “Add Row” button. Here, the user can enter the name of this back-up route in the “Pathname” field and set the priority of this route in the “Opt” field. In the “Opt” field, the program will select the smallest number to be the primary route. The other routes will be the backup routes. 29. Once the user has finished entering the pathname and priority for a path, the actual path can be set. There are two ways to edit a route. One is to use the map to select nodes/links in the path. In the drop-down box next to “To choose paths”, select Click links/nodes on map, then right-click in table, or Click consecutive nodes starting at Node A. Then on the topology map, click on the nodes/links along the route that you wish to specify. Double-click on the destination node when it is reached, or right-click in the table to finish. 30. The second method to edit a route is to right-click on a row under the “Demands / Paths associated with this demand” section and select Edit Route from the popup menu, as shown in Figure 9-13. Copyright © 2014, Juniper Networks, Inc. 9-7 9 MODIFYING NODES, LINKS, AND DEMANDS Figure 9-13 Editing a Path 31. Select Edit Route to begin configuring the paths that this back-up route will take. When the Edit Route menu is selected, a window like the following will appear. Figure 9-14 The Configure Route window You can bring up the topology map to aid in selecting the paths in this window since the map may be able to help you visualize the paths from point to point. To select a path from one point to another, select a link from the list in the top section and click the “Add to Path” button. Once the user has added the link to the route, the program will display the choices for the next logical path segment from that point. Continue this process until the path reaches its destination. Note that you can click on “Delete from Path” at any time to undo the last added link. Once the end of path has been reached, you can proceed to add this route to the demand. Click on the “OK” button in both the pop-up window and the configure route window to add the new demand to the network. 9-8 Copyright © 2014, Juniper Networks, Inc. 10 M ODIFYING S ITES , O WNERS , E TC . T ..... ................................... his chapter is a continuation of the modification features. It describes how to add sites and owners and specify which nodes belong to them. It also describes how to set the admin weight for links and create and specify different service types for demands. When to use Use these procedures after creating the muxloc file to perform further modifications on your network model. Prerequisites Prior to beginning this task, you must have created a spec file as described in Chapter 4, Creating & Editing a Network Model or opened a spec file as described in Chapter 3, Opening and Closing a Network Project. You then should continue with these procedures to modify a spec file. Related Documentation For an overview of the WANDL software or for a detailed description of each feature and the use of each window, refer to the General Reference Guide. Recommended Instructions Following is a high-level, sequential outline of the network modification process and the associated, recommended procedures. 1. Creating a Site on page 10-2: Create a site and assign nodes to the site. 2. Creating Owners on page 10-4: Create an owner and specify that owner for a subset of the demands. 3. Admin Weight/Metric Rules on page 10-6: Add, modify, or delete a new Admin Weight/Metric rule for links. 4. Service Type on page 10-8: Add, modify or delete a Service Type. 5. Apply a service type to a set of demands in the Modify Demands window. 6. Service Profile on page 10-9: Add, modify, or delete a Service Profiles 7. Apply a service profile to a node. Detailed Procedures 1. To switch to modify mode, click on the “Modify” button in the action mode toolbar. The Modify pull-down menu gets activated. Copyright © 2014, Juniper Networks, Inc. 10-1 10 MODIFYING SITES, OWNERS, ETC. Crea ting a Site Sites are user-defined groups of nodes. In the WANDL software, you should define sites if: • You wish to perform Site Failure resiliency tests, in which the network is tested for survivability in the event that an entire site (all the nodes in the site) go down. For more information, please take a look at the section on “Failure Simulation Scripts” in Chapter 15, Simulation as well as the Simulation chapter within the General Reference Guide. • You are performing a design and want to ensure that links that are purchased between certain groups of nodes will be considered free. In the WANDL software, links between nodes in the same site are considered “in-house” and incur no monthly charge. Creating sites will encourage the WANDL software to purchase intra-site links, because there is little impact on the overall cost of the network design. Note that there are other ways in the software to achieve the same effect. For more on Design, please refer to Chapter 14, Design. Note: In this section, you can use the spec file located in /u/wandl/sample/IP/fish/. 2. In Modify mode, select Modify > Elements > Sites and an empty Sites window will appear. Figure 10-1 Sites window 3. Select “Add” to create a new site. Figure 10-2 Add Site Window 4. 10-2 Then in the Add Site window, enter a site name. In this example, we will use the site name “WEST”. Click “Add” to add the new site. Copyright © 2014, Juniper Networks, Inc. ..... MODIFYING SITES, OWNERS, ETC. 5. Now select the Nodes view of the Network Info window, Network pane (or select Modify > Elements > Nodes from the Modify pull-down menu). With your mouse, select the four most-western nodes on the map using the selection techniques explained in Node and Link Selection and Node Rearrangement on page 6-11 in the topology chapter. Then select “Filter from Map” ( ) in the Nodes window. Verify that the four nodes have been filtered to the nodes list. Note that you can also do other queries to get the nodes you want to modify. 6. Click on the “Modify” button to modify the selected nodes. In the Modify Nodes window, click the Advanced Properties tab and select “WEST” for Site ID as shown in the window in Figure 10-3. Figure 10-3 Modify Site for Selected Nodes 7. Click the “OK” button at the bottom of the window to submit the changes. Click “Yes to All” in the confirmation dialog box to apply the change all the selected nodes. You can verify that the change has been made by selecting a node and checking the Advanced Properties tab. 8. Using the same procedure, add another site named “EAST” for the eastern nodes and add a few of the easternmost nodes into this site. 9. Click the Update button below the main menu bar to refresh the site list. 10. Go to Modify > Elements >Sites (or alternatively, Network > Elements > Sites in View mode). Select the site EAST and then the site WEST. The nodes in the site are shown in the bottom table of the Sites window. You can right-click a site and select “View Nodes” to open a window with details on the nodes that are within that site. In addition, in Modify mode, you can right-click a site and select “Create Group” to create a topological group containing the nodes in a site. You can then expand and collapse this group in the map window. Copyright © 2014, Juniper Networks, Inc. 10-3 10 MODIFYING SITES, OWNERS, ETC. Crea ting Owners Owners offer a flexible way of organizing your demands. You can associate owners with the demands belonging to your different network customers. Or, you can associate owners with demands belonging to different network applications, different internal departments, etc. Using owners in your WANDL network model can also facilitate reporting, because many of the demand-related reports can be sorted by owner. 11. Note: In this section, you can follow along using the spec file in /u/wandl/sample/IP/fish. In Modify mode, go to Modify > Elements > Owners to bring up the Owners view. Click “Add...” to popup a textbox at the top of the window. Specify an owner name in the text field and click the Add button next to the textbox. In this example, we will use “WANDL”. Figure 10-4 Owners Window (Modify Mode) 12. The next step is to select a number of demands and modify their owner type to this new owner value. Let’s suppose for this example that all the demands between N1 and N7 are owned by WANDL. Select Demands>Add/Modify/Delete from the Modify menu. Select one or more demands belonging to this owner. Use the filter bar to find demands with specific criteria. When you have highlighted all demands belonging to the owner, press the “Modify” button and select “All Entries”. Then from the Owner selection box, select “WANDL” and click “OK”. 13. Now switch back into View mode to view the results of the modifications. Select Network > Elements > Owners. 14. Right-click the owner “WANDL” and then select “View Demands” to view the demands that are owned by the selected owner. Figure 10-5 Viewing demands owned by WANDL Figure 10-6 Demands belonging to the selected owner 10-4 Copyright © 2014, Juniper Networks, Inc. ..... MODIFYING SITES, OWNERS, ETC. 15. To graphically view a line segment between the starting and ending points of each demand, click “Highlight All” and take a look at the yellow highlights on the Map window. Copyright © 2014, Juniper Networks, Inc. 10-5 10 MODIFYING SITES, OWNERS, ETC. Admin Weight/Metric Rules The admin weight tool allows the user to specify the rules that should automatically be used to calculate the admin weights/metrics for links which do not already have a specific admin weight/metric specified in the bblink or the linkdist file. This weight is then taken into consideration for routing, when the protocol is looking for the shortest path to take. SPECIFYING LINK CHARACTERISTICS The user can specify which links to apply an admin weight formula to by matching those links with certain link characteristics that must be met. Links can be matched against characteristics such as protocol type, hardware type of the link end nodes, and trunk type. The user can also restrict an admin weight rule to apply only to intra-site or intrapeer group links. For these options, “Don’t Care” indicates that a rule should be applied regardless of whether the link is intra-site or intra-peer. SPECIFYING A FORMULA USING FIXED AND VARIABLE WEIGHT Given a formula for links in a particular category, the default weight for such a link is calculated to be a fixed weight plus the link’s airline distance times a variable weight. default weight=fixed weight + (link’s airline mileage) * variable weight SETTING MULTIPLE FORMULAS Note that the user can specify several different formulas, each to be applied to links with different characteristics. In the case that a link fits two sets of characteristics for which two different formulas are defined, the formula associated with the more specific criterion will be used. For example, suppose you specify a fixed weight of 100 and variable weight of 0 for links of any protocol (protocol set to “ALL”) and fixed weight of 200 and variable weight of 0 for links of protocol PNNI. In this case, for PNNI links, you would apply the latter, more specific formula. For non-PNNI links, you would apply the former formula since that is the only one applicable of the two. 16. Switch to Modify mode on your network. The Modify drop-down menu should be activated. 17. Select Modify > More > Admin Weight. A window will appear that will list any existing admin weights. Click on the “Add” button. Figure 10-7 Admin Weight Window 18. The “Add Admin Weight” window will appear as shown in Figure 10-8. Note that options within this window may vary depending on your password license or hardware model. Select the protocol for the type of link you wish to set (e.g. PNNI, AdminWeight, OSPF). Specify the type of trunk (e.g., E1, OC3, T2), the hardware type of the node A and node Z (e.g., NODE, ACCESS, CISCO, JUNIPER), the hierarchy level of node A and node Z (CORE, REGULAR, ACCESS), and whether the weight is for links connecting nodes in the same site (INTER, 10-6 Copyright © 2014, Juniper Networks, Inc. ..... MODIFYING SITES, OWNERS, ETC. INTRA, EXTRA). Specify a fixed weight and a variable weight. Specific models have an additional option to specify if nodes are in the Same Peer Group. Figure 10-8 Add Admin Weight Window 19. When all the values have been selected, click “OK”. The new record will then be updated in the “Admin Weights” window. 20. In the “Admin Weights” window, you will see the records displayed. Select and highlight one of the rows to view the detailed information in the bottom half of the window. 21. To modify any record(s), select and highlight the record(s), then click on the “Modify” button. A Modify Admin Weight window will appear allowing you to change any values in the window. When you are finished with the modification, click “OK”. 22. To delete any record(s), select the record(s) in the Admin Weights table and click on the “Delete” button. 23. When modifications are done, click on the “Close” button to close the Admin Weights window. Note: When you save the network environment, a file called “admincost.runcode” will be created. This file can also be created manually and specified in the spec file. Refer to the chapter on Control Files in the File Format Guide for more details. 24. To view link metrics on the map, right-click on the topology map. Go to Labels>Link Labels>Show Link Metrics and the distances for all links on the map will appear next to each link as shown in Figure 10-9. Note: Keep in mind that the weights defined in Admin Weight are only used when a more specific distance metric is not specified in the bblink or linkdist files. 25. Alternatively, you may view link metrics by selecting Network > Elements >Links in View mode. There you may fetch the specific link you wish to view or all links to view their distance under the “metric” field. Figure 10-9 Link Distances Displayed on Topology Map Copyright © 2014, Juniper Networks, Inc. 10-7 10 MODIFYING SITES, OWNERS, ETC. S er vi c e T y p e Service type is a way of describing traffic types for demands. When creating or modifying demands, the service type can automatically fill in the fields for the specified service type of the new demand. Note that this feature is slightly more general than the demand template accessed from Modify > Elements > Element Templates > Demand. It also allows for capabilities that were not allowed in the demand template since it is not only a template but also a demand field. For example, you can search for demands by the service type field and you can add single demands with a service type. (Currently only the Modify > Elements >Demands, Add > Multiple Demands option supports creating demands using the demand template accessed from Modify>Template>Demand.) 26. Switch to Modify mode on your network. The Modify drop-down menu should be activated. 27. Select Modify > More > Service Type. 28. A Service Type window will appear that will list any existing service types. Figure 10-10 Service Type “telnet” 29. Add a new service type “telnet” by clicking on the “Add” button to open an Add Service Type window. Enter “telnet” as the service type name, 256K as the minimum bandwidth, 1M as the maximum bandwidth, and the bandwidth from A-Z as 256K. Click on the Type button to add further specifications such as the Class of Service. Figure 10-11 Add Service Type Note: The Min BW and Max BW fields are only used with the Demand Generation feature, during which newly generated demands of the given service type are ensured to have a bandwidth between Min BW and Max BW. That is, a very large generated demand will be split into smaller pieces with a maximum bandwidth of Max 10-8 Copyright © 2014, Juniper Networks, Inc. ..... MODIFYING SITES, OWNERS, ETC. BW. A special license is required for the demand generation feature. Please refer to Chapter 20, Advanced Traffic Generation* for more information. 30. Click the “OK” button to add the new entry. The new record “telnet” will then appear in the list of service types on the right side of the Service Types window. 31. Add another service type, “ftp”, and enter the fields: Min BW=128K, Max BW=2M, BW=1M, and then click on the “OK” button to close the Add Service Type window. 32. To modify any record, select and highlight the record and click on the “Modify” button to open up the Modify Service Type window. Change any value in this window, and click “OK”. 33. To delete any record, select and highlight the record and click on the “Delete” button. 34. To apply the new service types to new network demands, open the Demands window by selecting Modify > Elements >Demands. In the Demands window, select Add>One Demand or Add>Multiple Demands. In the Add Demand window, select one of the service types you just created from the Service drop-down box. You will be asked if you wish to populate the fields with the fields of the service type demand template. Click on the “OK” button to add a demand of that service type. Note: Applying service types to demands is also used in the Traffic Generation tool. Please refer to Chapter 20, Advanced Traffic Generation* for more details on that feature. If you wish to use the service type only as a template and not as a demand field, you can change the service type back to “NONE” after populating the fields. S er vi c e Pr o f il e A service profile is a collection of service types that are distributed by each of the weights. This module allows you to generate demands of these service aggregates according to how commonly they appear in the network traffic. Before creating any service profiles, make sure you have existing service types. 35. Switch to Modify mode on your network and select Modify > More > Service Profile. 36. A Service Profile window will appear that will list any existing service profiles in the top pane and the service types belonging to that profile in the bottom pane. 37. To add a new service profile, click on the “Add” button. An Add Service Profile window will appear that will allow you to enter the service profile details. Enter a unique profile name and specify the service types and their percentages in this profile by double-clicking on the “Percentage (%)” field in each row. If you do not wish to include a particular service type in the profile, simply leave the percentage at zero (0.0). When complete, click “OK”. Figure 10-12 Add Service Profile window Note: In the case that the percentages do not all add up to a full 100%, the program will automatically recalculate to normalize the distribution and assign the correct percentages according to the values given. For example, a profile with three service types, all with the same percentage of usage, are all entered in as 10%. The program will then recalculate and assign them each 1/3 of the usage (33.33%). Copyright © 2014, Juniper Networks, Inc. 10-9 10 MODIFYING SITES, OWNERS, ETC. 38. The new entry will then appear in the list of service profiles on the top pane of the Service Profile window. Figure 10-13 Service Profile 39. To modify any record, select and highlight the record in the Service Profiles list, and click “Modify”. A Modify Service Profile window will appear allowing the user to change the selected profile. 40. To delete any record, select and highlight the record and click on the “Delete” button. 41. To apply the new service profile to network nodes, open the Nodes window by selecting Modify > Elements > Nodes. In the Nodes window, select one or more nodes in the table to modify and click “Modify”. 42. In the Modify Node window, click on the Design Properties tab and in the Service Profile Name drop- down box, select a service profile you just created. When done, click “OK” to submit the change. Note: Applying service profiles to nodes is used in the Traffic Generation tool. Please refer to Chapter 20, Advanced Traffic Generation* for more details on that feature. Figure 10-14 Specifying a Service Profile for a Node 10-10 Copyright © 2014, Juniper Networks, Inc. 11 U SER P ARAMETERS AND L INK R ULES T ..... ................................... his chapter describes how to use the User Parameters feature in order to provide greater flexibility in characterizing and working with nodes, links, sites, demands, and tunnels in your network. In particular, it is extremely useful when used in conjunction with the Link Rules feature to determine if there are any existing links that do not follow the established templates. When to use Use this feature if you wish to specify custom parameters for your various network elements or wish to perform the validation of links against defined templates. Note that the tunnel user parameters require a special license for MPLS tunnels. Please contact your Juniper representative for more information. Prerequisites Prior to beginning this task, you should have started up the WANDL software and opened a spec file as described in Chapter 3, Opening and Closing a Network Project. You should know how to add and modify your network, as explained in Chapter 8, Adding Nodes, Links, and Demands and Chapter 9, Modifying Nodes, Links, and Demands. In order to use the Link Rules feature, you should know how to add link templates, as explained in the “Link Templates” chapter of the General Reference Guide. Related Documentation For an overview of the WANDL software or for a detailed description of each feature and the use of each window, refer to the General Reference Guide. O u tl i n e 1. Viewing User Parameters on page 11-2 2. Adding/Modifying User Parameters on page 11-3 3. Modifying User Parameter Values on page 11-3 4. Performing Text Filter on User Parameters on page 11-4 5. Link Rules on page 11-6 6. Adding/Modifying Link Rules on page 11-7 7. Viewing Link Rules Integrity Check Report on page 11-10 Us er P ar ame te rs The User Parameters feature allows you to define up to five custom parameters for each type of network element (nodes, links, sites, demands, tunnels). Values can be assigned to these parameters for each individual network element. These defined parameters and values can then be used for several different purposes which will be discussed below. Copyright © 2014, Juniper Networks, Inc. 11-1 11 USER PARAMETERS AND LINK RULES V ie wi ng Us er P ar ame te rs 1. To view the existing user parameters, first switch to View mode if you are not already in it. Select Network > Elements >User Parameters. The User Parameters window will appear as shown in Figure 11-1. Figure 11-1 User Parameters Window 2. Click on the different tabs to see the defined User Parameters for each network object. User Parameters can be created for Nodes, Links, Sites, Demands, and Tunnels. 3. You can also view the defined User Parameters for each network object by viewing the User Parameters tab for that object’s window. Select Network > Elements >Nodes and click the User Parameters tab. The User Parameters will be displayed as shown in Figure 11-2 Figure 11-2 Nodes Window - User Parameters Tab 4. 11-2 Similarly, this can also be done for the Links, Sites, Demands, and Tunnels windows. Copyright © 2014, Juniper Networks, Inc. ..... USER PARAMETERS AND LINK RULES Adding/Modifying User Parameters 5. Switch to Modify mode and select Modify > Elements >User Parameters. The User Parameters window will appear as shown in Figure 11-3 Figure 11-3 User Parameters Window 6. In the User Parameters window, click on the “Add” button. The Add User Parameters window will be displayed as shown in Figure 11-4. Figure 11-4 Add User Parameters 7. Specify name of the User Parameter (e.g., “BuildingCode”) and click “OK”. 8. To rename a User Parameter, select it from the table and click “Modify”. 9. The order of the User Parameters can also be rearranged by using the Up and Down arrows. Modify i ng Use r P ar ame ter V al ue s 10. In Modify mode, select Modify > Elements >Nodes and cick the User Parameters tab. The User Parameters will be displayed as shown in Figure 11-5 Figure 11-5 Nodes Window - User Parameters Tab Copyright © 2014, Juniper Networks, Inc. 11-3 11 USER PARAMETERS AND LINK RULES 11. Select a cell under the Value column and type in the corresponding value for the given node. Click “OK” when done. 12. Similarly, this can also be done for the Links, Sites, Demands, and Tunnels windows. 13. When modifying more than one element at a time, a dialog box will provide the option to append or overwrite onto any existing value. For example, if an item’s previous value were “red” and you modify multiple items, including this item, with the value “yellow”, the append option will result in the value “red yellow” for this item. Performing Text Filter on Us er P ar ame te rs One useful feature of the User Parameters feature is the ability to use them as custom keys when performing text filtering on Nodes, Links, Demands, or Tunnels. 14. Select Network > Elements >Nodes and click the “Text Filter” button ( ). A window will appear as shown in Figure 11-6. Notice the user parameters will be indicated as “User.<parameter_name>” where <parameter_name> is the chosen identifier for the parameter. 15. Insert the items for the query and click OK to perform the filter. For more information on Text Filtering, refer to the General Reference Guide. Figure 11-6 Nodes Text Filter Window Map Labels with User P ar ameters 16. User Parameters can also be labelled on the map from the map’s right-click Label menus using the Customize... option, e.g., from Labels > Node Labels > Customize... or Labels > Link Labels > Link Labels > Customize... The User Parameter keys are listed together in one group “User” at the top of the list of keys. 11-4 Copyright © 2014, Juniper Networks, Inc. ..... USER PARAMETERS AND LINK RULES usrparam for mat User Parameters are saved in the usrparam file. An example usrparam file is as follows: Node,,city state NODE,CHI,city=Chicago;state=Illinois; NODE,DEN,city=Denver;state=Colorado; LINK,,description LINK,LINK4,description=my_description; TUNNEL,,mylabel TUNNEL,ATL,RATLCHI,mylabel=test; In the example above, there are two Node parameters: city and state. The subsequent 2 lines define node CHI’s city as Chicago and state as Illinois, and node DEN’s city as Denver and state as Colorado. The usrparam file consists of 2 types of lines-- one to identify the attribute names, and the other to provide the attribute/value pairs. The first keyword defines the ElementType: NODE, LINK, or TUNNEL. • If this keyword is followed by 2 commas, the attribute names are provided. • If this keyword is followed by 1 comma, the attribute/value pairs are provided for the indicated element. ATTRIBUTE DECLARATIONS #ElementType,,[list of attribute names separated by spaces...] ATTRIBUTE/VALUE PAIRS FOR NODES AND LINKS #ElementType,ElementName,[Attribute=Value;]* ATTRIBUTE/VALUE PAIRS FOR TUNNELS #ElementType,HeadEnd,ElementName,[Attribute=Value;]* Note that in the case of tunnels, the element has to be identified not only by the tunnel name but also by the source device, since a tunnel name is only required to be unique for its host and not network-wide. In the example above, the tunnel whose attribute/value pair is defined has ts headend in node ATL, and has the tunnel name RATLCHI. Copyright © 2014, Juniper Networks, Inc. 11-5 11 USER PARAMETERS AND LINK RULES Link Rules The Link Rules feature allows you to create rules with user-defined conditions and relations, which may include the User Parameters that were covered above. Links that match all these conditions are then compared to a specified Link Template. If these links contain properties that differ from the specified link template, then it will be listed in the Link Rules Integrity Check Report. This helps ensure that all the existing links in the network conform to a set of templates. Viewing Link Rules 17. To view the existing link rules, first switch to View mode if you are not already in it. Select Network > More > Link Rules. The Link Rules window will appear as shown in Figure 11-7. Figure 11-7 Link Rules Window 18. Click on the different tabs to view the defined node conditions and relations for each rule. The usage for the Node A Conditions tab and the Node Z Conditions tab are identical. Figure 11-8 Link Rules - Node A Conditions 11-6 Copyright © 2014, Juniper Networks, Inc. ..... USER PARAMETERS AND LINK RULES Figure 11-9 Link Rules - Node A/Z Relationship Adding/Modifying Link Rules 19. Switch to Modify mode and select Modify > More > Link Rules. The Link Rules window will appear as shown in Figure 11-10 Figure 11-10 LinkRules Window 20. The order of the Link Rule can also be rearranged by using the Up and Down arrows. The resulting order will be used to determine the precedence of the rules when performing condition-matching against all the links. 21. In the Link Rules window, click on the “Add” button. The Add Link Rules window will be displayed as shown in Figure 11-11. Copyright © 2014, Juniper Networks, Inc. 11-7 11 USER PARAMETERS AND LINK RULES Figure 11-11 Add Link Rules Field Description Rule Name The name of the rule Description A description of the rule which will be shown in the Link Rules Integrity Check Report Max distance between Specify the maximum distance allowed, followed by mi nodes or km. If no unit is specified, the default is the unit specified in Report Options 11-8 Node A Conditions This tab lists all the conditions that a node on one side of the link must match Node Z Conditions This tab lists all the conditions that the node on the other side of the link must match Node A/Node Z Relation This tab lists all the relations that the two nodes must match Match any/all of the following Determines whether all of the conditions/relations in teh current tab much match or any of the conditions/relations. Add Row Adds a row to specify another condition Copyright © 2014, Juniper Networks, Inc. Field Delete ..... USER PARAMETERS AND LINK RULES Description Deletes the corresponding row and condition Require links created Links matching all the conditions and relations should during a design to use have the same properties as the selected Link the template Template. Those matching links with properties differing from the selected link template will be listed in the Link Rules Integrity Check Report. Forbid the creation of Links matching all the conditions and relations should links between the not exist in the network and will be listed in the Link nodes during a design Rules Integrity Check Report 22. Fill in the desired fields and options. Click “Add Row” to add a line where you can specify a condition or relation by choosing items from the drop-down menu or typing into a text field. Multiple conditions can be defined within each tab if needed. Switch between the tabs to define the different sets of conditions and relations. Click “OK” when done. Copyright © 2014, Juniper Networks, Inc. 11-9 11 USER PARAMETERS AND LINK RULES Viewing Link Rules Integr ity Check Report 23. In View mode, select Report > Report Manager and select the Link Rules Integrity Check Report. The results will be displayed as shown in Figure 11-12 Figure 11-12 Link Rules Integrity Check Report 24. Click on any row to see a more detailed explanation in the bottom panel. linkr ules format Link Rules are saved in the linkrules file. The format is as follows: #NameNodeARuleNodeZRuleBetweenNodeRulesMaxDistLinkTemplate rule1ANY,HW_TYPE=CISCOANY,HW_TYPE=JUNIPER ALL,NODEA_HW_LEVEL=NODEZ_HW_LEVEL,NODEA_SITE=NODEZ_SITE0Default#!links between cisco and juniper nodes should follow default template rule2ANY,parameter2!=orangeANY,parameter1=10NONE0None#!parameter2 of not orange connect to parameter1 of 10 should not exist 11-10 Copyright © 2014, Juniper Networks, Inc. 12 M ODIFYING L INK P RICING When to use T ..... ................................... his chapter is a tutorial on how to use the pricing features of the WANDL software. The user can take advantage of a standard database or specify pricing rules in accordance with the WANDL file formats. In the WANDL software, pricing information is taken into account when performing least-cost network designs. Use these procedures to understand how pricing works and to price links. Prerequisites You should have started up the WANDL software and opened a spec file as described in Chapter 3, Opening and Closing a Network Project. Related Documentation You may also want to refer to the General Reference Guide’s chapter on the Network menu. Recommended Instructions Following is a high-level, sequential outline of the process of viewing network information and the associated, recommended detailed procedures. For some of the example below, this tutorial uses the sample network specification file /u/wandl/sample/original/router/wandl/spec.wandl. If you do not have permission to use this example, you may edit the hardware vendor listed in the dparam file as “hwvendor=ROUTER” to a hardware that you do have. To do this, double-click on the dparam file in the File Manager and find and edit this line. Note that this may affect the routing and therefore the results you get may be different than that obtained for the router hardware. 1. View the current price of the network links. 2. Create a new custrate file through the JAVA interface. 3. Learn the order of precedence between the cost files and how to specify pricing through the usercost, usercountrycost, and bblink files. Detailed Procedures 1. On the map window, you should see a price in the upper right corner of the map after opening the network. This number indicates the total cost of all the links in the network. If not, right-click on the map and select Show Message from the popup menu. If you are following along with the spec.wandl sample network, the topology map displays a price of “0*” for this network. The asterisk indicates that the network links are not priced, as explained in the Console window: ---12 links, Total Link Cost: $ 0* * Links not priced: 12 ICustom Rates * The custom rates feature allows you to define, or customize, your own link rate table. The basic idea is to first categorize your nodes into certain classes, called custom rate classes. Then, define the link pricing formula for various trunk types that are purchased between nodes of particular classes. Below is a list of some possible applications for customized link rates: • You wish to model different pricing schemes for links between different countries or regions. In this case, the custom rate classes can be used to classify nodes based upon country or region. Copyright © 2014, Juniper Networks, Inc. 12-1 12 MODIFYING LINK PRICING • Your network defines the hierarchy level of the nodes (e.g. CORE, REGULAR, ACCESS, etc.) and you would like to encourage/discourage the purchase of links between certain hierarchy level types. Custom rates can be used to influence the network design, as the WANDL software will compute a design that minimizes the network cost. • You have your own method of categorizing nodes, on which the pricing schemes can be based. *Note: The custom rates feature requires a special license. For more information, please contact Juniper. Using the custom rates feature, the final recurring charge (e.g., monthly charge) for a link is calculated according to the following formula: Recurring_charge=Fixed_cost+(Inc_cost/Inc_dist)*link_airline_distance where the value of Inc_cost and Fixed_cost (the incremental and fixed costs, respectively) are taken from the distance band that applies for the link. 2. Switch to the Modify action mode. 3. Now, define custom rate classes. These will be used to classify different nodes in the network. Select Modify > More > Custom Rates > Add/Modify Classes to open the following window. Figure 12-1 Modify Custom Rate Classes 4. Press the Add button to get the following prompt. Figure 12-2 Add New Class 12-2 5. Enter a name for this class of node and then click OK. In this particular example, the class name “US” was chosen to represent nodes in the United States, with the intent of using different pricing schemes for links between different countries or regions. 6. To specify this class for nodes, select Modify > Elements > Nodes. Filter or select the nodes you wish to classify as “US” and click Modify. In the “Custom Rate Class” field of the Advanced Properties tab, select “US” and click OK. Copyright © 2014, Juniper Networks, Inc. ..... MODIFYING LINK PRICING Figure 12-3 Specifying Custom Rate Class for Nodes 7. In the Modify Custom Rate Class window, click on the Add button again and enter a second class name, e.g. “Intl”. Repeat the last step to specify nodes with the “Intl” class. 8. Select Modify > More > Custom Rates > Add/Modify to open the following window. Figure 12-4 Modify Custom Rates 9. Select the Add button to add a new custom rate entry. An Add Custom Rate window will open as shown in Figure 12-5. In the Link Type field of this window, select a trunk type in your network (e.g., ET100M) by either clicking on the pull-down selection menu or typing it in manually. Next, select the class “US” for both Class1 and Class2. This means that this custom rate will be applied to links of the specified trunk type with one end node in Class1 and one endnode in Class2. The class “ALL” refers to the set of all nodes. Copyright © 2014, Juniper Networks, Inc. 12-3 12 MODIFYING LINK PRICING Figure 12-5 Adding a New Custom Rate Entry 10. The Install Fee is a non-recurring charge. Enter in a number, e.g., 1000. The currency that will be applied depends on the country selected. Under Country, select US UNITED_STATES. The price will be interpreted as a dollar amount in that case. In the section that is below the link service definition, you can enter in distance bands and the recurring fixed cost and incremental cost that apply to each link whose total length falls within that distance band. The “fixed cost” for a link with the appropriate link service refers to a recurring cost that is independent of the link length. The “incremental cost” for a link refers to a recurring cost that is dependent on the link length and that applies for each incremental distance. 11. The first distance band is from 0 to the first number entered under Distance (upto) and the Fixed_cost and Inc_cost that apply for that distance band are also listed on the first line of the distance band section. The second distance band is from the first number to the second number entered under Distance. And so forth. Specify the distance unit in the Distance (upto) text box (MILE or KM) and the incremental distance for which the incremental cost will apply. Continue to add bands by pressing on the New button in the Bands for this Type panel, and enter a higher distance for each new band. The last distance value should be 9999 or higher. Tip: To type in a cell, double-click to get the cursor to display. To replace a complete word in a cell, triple-click on a cell. Note: If the corresponding distance band does not automatically display, select an entry of the service type to display it. 12. You can add additional rows by clicking on the Add Row button on the right side of the window. 13. When you are finished, click OK. Then click Close in the Custom Rates window. The price displayed on the map should be automatically updated if links were found with the appropriate link service type. Note: If the price remains 0*, there are two possible reasons why. It is possible that there are no links falling under the user-specified link service types. Alternatively, the length of certain links (airline mileage between source and destination node) may be unknown. The geographical location of the link’s end nodes should be specified. In the US, it is sufficient to specify the “npa nxx.” Otherwise, one can specify the latitude and longitude to allow the program to solve for the geographical (airline) distance. This can be done through the Modify > Elements >Nodes option. 12-4 Copyright © 2014, Juniper Networks, Inc. ..... MODIFYING LINK PRICING The use rcost and bblink files Link cost can also be specified at a country to country level (using the usercountrycost file) or node to node level (using the usercost file) or on a link level (using the bblink file). ORDER OF PRECEDENCE The order of precedence in case of conflict is as follows: bblink > usercost > custom rates In other words, any pricing info specified in the bblink file overrides conflicting information in the usercost or custrate files. Any pricing info in the usercost file overrides conflicting information in the custrate files. 14. In the bblink file’s comma-separated miscellaneous field (optional), you can specify “COST=n[currency_unit]” substituting n with a number and the optional currency_unit with the two-letter currency (e.g., DL for US dollar, BP for British pound). A sample bblink entry is shown below (Field Separator: space or tab): #[LinkName] NodeA NodeZ Vendor # BwType [Misc] N2 N6 ATT 3 T3 COST=1500.00DL The bblink file can be read in using the File > Load Network Files feature explained in Chapter 5, Loading a Network File. 15. The usercost file should be specified before opening the spec file and referenced in the spec file as “usercost=filename” substituting filename with the respective filename to be read in upon loading a spec file. THE USERCOST FILE The usercost file is used to define the cost for links according to the end nodes, vendor, and trunk type. During a design, if this file is specified, a link created between two end nodes with the specified trunk type will be assigned the corresponding vendor offering the least cost. The format of the usercost file is as follows: #from N01 N01 N01 N03 site2 N05 N05 to N02 N02 N02 N04 site3 site3 site3 vendor ATT ATT WTG USS USS USS ATT type T1 FT56K FT56K T1 T1 T1 T1 [cost] 1000.00 300.00 250.00 2000.00 2000.00 2200.00 Note that the from and to fields can be specified as nodeID, node name, or site name and all fields are separated by spaces or tabs. If a site name is entered, the assignment applies to all locations in that site. Site names should be different from node names. The cost field is optional and it is a recurring cost. In the absence of the cost field, the program will have to look for cost information elsewhere (e.g., the standard tariff database). If a link has the same from, to, vendor and trunk type as listed above, the corresponding cost applies. For example, in the above file, for any T1 between N1 and N2 with the vendor ATT, the corresponding recurring cost will be $1000.00. As mentioned earlier, this information can be overridden by cost information in the bblink file. In some cases, more than one vendor is assigned to the same trunk type for the same node pair. In that case, when the vendor in the bblink is specified as DEF (for default), the entry with the least cost vendor is treated as the default vendor and its cost will be used. For example, in the above file, if an FT56K link between N1 and N2 is assigned the default vendor, the cost assigned will be $250. On the other hand, if the vendor ATT is listed as the vendor as opposed to DEF, the cost of that link is calculated as $300. Copyright © 2014, Juniper Networks, Inc. 12-5 12 12-6 MODIFYING LINK PRICING Copyright © 2014, Juniper Networks, Inc. 13 N ETWORK C OST A LLOCATION T ..... ................................... his chapter describes the network cost allocation feature at the flow and demand level of the WANDL software. This feature relies on a detailed network cost calculation taking into account Capex (e.g. line card) and Opex items (e.g. maintenance fees). Network cost allocation calculates the cost per IP flow or demand that are transported on top of a shared infrastructure. The cost reports include the following items for which either Capex or via Opex can be inputted: 1. Chassis cost 2. Line card cost 3. Site cost 4. Link cost Equipment costs (Chassis and Line Cards) are calculated based on the demand routing paths: the routing path is used to determine the various network elements (site, router, card, link) that are shared by the demands. The costs for these network elements are distributed according to the flow bandwidth: in other words the weight is the flow bandwidth. For instance the monthly depreciated cost of a router card will be allocated against the various flows using this specific card. Prerequisites 1. You should have started up the WANDL software and opened a spec file as described in Chapter 3, Opening and Closing a Network Project. 2. The “show hardware information” must be imported in order to have a precise inventory view of each router. In addition the folder called “hw-inventory-out” must exist and the equipment files parsed from Tools > Hardware Inventory. 3. Save the spec file from File > Save Network and then to the web from File > Export to Web. Related Documentation You may also want to refer to the General Reference Guide’s chapter on the Hardware Model. Copyright © 2014, Juniper Networks, Inc. 13-1 13 NETWORK COST ALLOCATION Getting Star ted The Network Cost Allocation feature is available from the Web > Reports > Network Reports. Select the spec path (this is the network input file specification folder). Then click Network Costing Reports. Figure 13-1 Web Network Cost Report Network Cost Inputs The table costs for the various network elements can be uploaded or modified only if the user has logged in as the admin user. By default the admin password is the same as wandl user although this can be changed. EQUIPMENT COST TABLES Although multiple equipment cost tables can be uploaded in the tool, only two vendors are currently supported: Cisco and Juniper. For each vendor, two cost tables are supported: 1. Chassis table: Includes the chassis Capex, the depreciation period, the percentage of maintenance fees and the equipment commissioning date is provided. The commissioning date is used to calculate the depreciation costs. Once the depreciation period is elapsed the report includes no more any depreciated cost. 2. Card table: Includes the router card line Capex, the depreciation period, the percentage of maintenance fees Both tables are linked: all the cards from a given router start their depreciation according to the commissioning date that is specified in the chassis table for the very same router. Note that a consistent financial unit has to be used for all cost tables. CHASSIS COST TABLE The following table is a sample chassis cost table in CSV format for Cisco router. # Router,,,,,,,,, #Vendor,Device Group,Start Date,Name,Chassis Type,List Price,Discount(%),Depreciation Period,Maintenance(%), Cisco,,1/9/2001,HOU,Cat6k-MSFC,120000,50,60,10, Cisco,,1/10/2001,NYC,Cat6k-MSFC2,120000,50,60,10, Cisco,,1/11/2001,CHI,12008/PRP,120000,50,60,10, 13-2 Copyright © 2014, Juniper Networks, Inc. ..... NETWORK COST ALLOCATION Note that the first line has to start with # Router to identify the table as a chassis table. Discount and maintenance fees must be typed as integer (e.g. 50 and not 50%). The router name is used in the card cost table to find out the commissioning date of all the cards that belong to the same router. It needs to be specified in the Device Group column of the card cost table. Column header descriptions: • Vendor: Cisco or Juniper • Device Group: Reserved for grouping • Start Date: Date when the equipment starts depreciating • Router Name: Hostname of the router in the configuration file • Chassis: Chassis name e.g. mx960 as reported in WANDL equipment inventory. • List price: List price of the equipment • Discount: Discount is applied to the list price. It must be a value higher than 0. • Depreciation period: The monthly depreciation costs are calculated with the following formula: List price * (1-Discount)/ Depreciation period • Maintenance: Maintenance fees are a percentage of the monthly depreciated costs CARD COST TABLE The following table is a sample router cost table in CSV format for Cisco router. # Card,,,,,,, #Vendor,Device,Group,StartDate(DD/MM/YYYY),Part Name,Part Number,List Price,Discount(%),Depreciation Period,Maintenance(%) Cisco,LOS,1/1/2010,PRP-2=,,6000,50,60,10 Cisco,LOS,1/1/2010,4GE-SFP-LC=,,6000,50,60,10 Cisco,LOS,1/1/2010,GE-GBIC-SC=,,6000,50,60,10 Note that the first line has to start with # Card to identify the table as a card table. Discount and maintenance fees must be typed as integer (e.g. 50 and not 50%). The card table must include either the part name or the part number to perform cost calculation. Column header descriptions: • Vendor: Cisco or Juniper • Device Group: Name of a router where the card is installed. This is used to assign the starting date of the depreciation. • Start Date: Date when the equipment starts depreciating. This field is used if no device group is specified. • Part name: Name of the card from the show command • Part number: Part number of the line card. • List price: List price of the equipment • Discount: Discount is applied to the list price. It must be a value higher than 0. • Depreciation period: The monthly depreciation costs are calculated with the following formula: List price * (1- Discount)/ Depreciation period • Maintenance: Maintenance fees are a % of the monthly depreciated costs Copyright © 2014, Juniper Networks, Inc. 13-3 13 NETWORK COST ALLOCATION LINK COST TABLE The link cost table is used to input the costs of the links from the IP flow/demand routing path. It should include all the IP links connecting two neighboring routers. In practice this cost table may only include the inter-site links as they are the most expensive. There are some special links in the backbone; aggregated links that are a bundle of multiple physical links (e.g. links with a Port Channel or an interface). Physical links that are part of the bundle are not used by the routing processes. This is the reason why the aggregated links must have their costs initialized in the Link Cost table. The network cost allocation supports two types of links: 1. Leased links: In this case only the Monthly rental has to be populated 2. Owned links: Similarly to the equipment cost table, the depreciation period, list price, discount, etc... fields have to be populated. The following table is a sample link cost table in CSV format. #NodeA.Site_ID,NodeA.ID,InterfaceA,NodeZ.Site_ID,NodeZ.ID,InterfaceZ,Type,Cir cuit ID,Monthly Rental,Start Date,List Price,Discount(%),Depreciation period,Maintenance(%) ORD,ORD_NPR22,xe-4/0/0.0,MID,MID_PRG77,xe3/0/0.0,ET10G,,10000,1/1/2010,100000,50,60,10 ORD,ORD_NPR22,xe-4/1/0.0,MID,MID_PRG77,xe3/1/0.0,ET10G,,12000,1/1/2010,120000,50,60,10 ORD,ORD_NPR22,xe-1/3/0.0,SPR,SPR_FRA33,xe3/3/0.0,ET10G,,10000,1/1/2010,150000,50,60,10 Column header descriptions: • NodeA.Site_ID: Site of the router A • NodeA.ID: Hostname of the router A • InterfaceA: Interface name of the router A (not interface SNMP index) • NodeZ.Site_ID: Site of the router Z • NodeZ.ID: Hostname of the router Z • InterfaceZ: Interface name of the router Z (not interface SNMP index) • Type: Type of the link per WANDL terminology. This is a mandatory field. • Circuit ID: Reserved field • Monthly Rental: The monthly cost of the link when it is leased • Start Date: Date for the beginning of the depreciation period when the link is owned. • List Price: Similar to card cost table • Discount(%): Similar to card cost table • Depreciation period: Similar to card cost table • Maintenance(%): Similar to card cost table There are several options to input the link costs. These can be defined as follows: 13-4 1. At the site level from siteA to siteZ (no need to input router name and interface name) 2. At the router level from nodeA to nodeZ Copyright © 2014, Juniper Networks, Inc. 3. At the interface level from nodeA + interfaceA to nodeZ + interfaceZ 4. For cables local within the same site ..... NETWORK COST ALLOCATION Examples: Local links with ET10G. This will be applied for all links of ET10G in the same site. Local,,,,,,ET10G,... Site to Site costing. This will be applied for all links of ET10G from siteA to siteZ. SiteA,,,SiteZ,,,ET10G,... SITE COST TABLE The following table is a sample site cost table in CSV format. #siteID,CostItem,Start Date (DD/MM/YYYY),List Price,Discount (%),Depreciation Period,Overhead (%LP) ORD,Air-conditioning,1/1/2006,160000,50,80,50 ORD,Building-Insurance,1/1/2006,2000,,100 ORD,Property Taxes,1/1/2006,10000,,100 Column header descriptions: • Site: Site name comes from the site file. Routers must have been grouped within a Site or a Point Of Presence prior to saving the network on the web • Cost item: 5 pre-defined items are available for each site. Some of them can be depreciated: e.g. Air conditioning (in this case the depreciation period and the Start Date must be filled in). Or leased. In this case the (List price * Overhead) is used to calculate the monthly fees (e.g. Building-Insurance). • Start date: Start of the depreciation period. Depreciated costs are calculated using the following formula: List price * (1- Discount)/ Depreciation period • List price: Either the Capex of the cost item or it is used to calculate the leased cost. • Overhead: Percentage is added on top of the monthly depreciated cost. It can also be used to calculate the leased cost. Example based on the sample table: Monthly costs for Air Conditioning are: depreciated cost*(1+Overhead) = 160,000*50%/80 * (1+50%) Monthly costs for Building Insurance are: 2,000*100% Copyright © 2014, Juniper Networks, Inc. 13-5 13 NETWORK COST ALLOCATION How to Upload the Cost Tables The equipment cost tables is initialized from the Equipment Cost Report menu. Figure 13-2 Equipment Cost Report Uploading is a three step process. 1. Upload Table from Client. Uploading the CSV file from the client (e.g. PC) to the application server. 2. Add Table from Server. This feature will add up an entry in the list of cost tables 3. Select cost table from the server. The cost table list is updated once a report is generated. In this case closing the client and re-opening it will update the list of cost tables. Deliveries and Reporting COST REPORTS Once the input cost tables are selected, a detailed report is issued per category: equipment, link or site. The list of columns can be configured via Configure Column.The Report can be filtered out by using the Search tab at the bottom (Use Restore button to go back to the entire list). Each column can be sorted out by clicking on the header. The last column called “Monthly difference” is the number of months left for which the equipment is to be depreciated. FLOW COST REPORT This is the final report that provides for each demand in the traffic matrix, the detailed costing. It is located at the bottom of the screen. The demand file can be viewed by clicking on Demand file. The Flow cost report includes the cost per item for each flow. A very important field is the right most Cost detail (it can be hidden via 'configure columns'). This field includes a detailed breakdown per network elements part of the routing path. In particular the numbers in bracket shows how much flow bandwidth is using this network element (e.g. 1G/10G). They also show the contribution of the flow to the total network element cost. 13-6 Copyright © 2014, Juniper Networks, Inc. 14 D ESIGN T ..... ................................... his chapter describes how to design your backbone and resize your links based on the traffic utilization for normal or failure conditions. Back ground and Definitions Backbone designs come in two different classes: basic design and diversity design. Basic design aims only at providing a backbone topology that will satisfy demands (plus any user-specified constraints) at the minimal transmission line cost. Diversity design, or “resiliency” design, aims at providing for redundancy at the minimal transmission line cost. The aim of redundancy is to create a topology where demands can still be routed under any single link/node/site failure. WANDL allows for two classes of demands: critical and essential, where all mission-critical demands should be able to route under any single link/single node/single site failure and all essential demands should be able to route under any single link failure (and any other user-specified constraints are met). Whether a demand is mission-critical or essential depends upon the priorities (or alternatively, the preempt priorities) assigned to demands. Backbone designs can also be either “green field” designs or incremental designs. A green field design is a design from scratch. In this case, one starts with only nodes and demands, but no links. In incremental design, you already have some nodes and links but you want to determine the optimal places to add new links to keep up with changing traffic requirements. Or, you may want to know, based on the current traffic, which links can be removed. When to use Use the Resize option to adjust the bandwidth of the backbone links based on on the normal traffic load, or based on peak simulation results. Use backbone design when you are trying to determine how many trunks you need to buy and where to place them at an optimal price. You can use diversity design to increase the reliability of your system by providing for redundancy. Since diversity design can be significantly more expensive than basic design, you may want to try comparative studies to see the extra cost of redundancy. Also, it must be stressed that the program uses heuristics and so it will aim at finding a reasonably low cost solution in a reasonable amount of time as opposed to ensuring the absolute lowest price solution, which could take days or weeks to determine, depending on the network size. Also note that the design may take into account user-defined constraints while searching for a reasonable solution. There are various ways in which you can influence the design to find better solutions and this is strongly encouraged. In addition, certain assumptions are made that you should be aware of. One such assumption is that the hardware allows a degree of control such that certain paths can be specified as preferred or required. Hence, for certain hardware devices, where the path select feature is not supported, the program may think that it can be designed without oversubscription when in actuality the end result shows that it cannot. In that case the user should try the Resize option after designing the network. The user may also wish to try different simulations to see average and worse-case scenarios for the particular network. Prerequisites PREREQUISITES FOR BACKBONE DESIGN 1. Before performing a design, you should make sure that every location in your network has a geographical coordinate assigned to it or an NPA/NXX (for US/Canada), from which the geographical coordinate can be derived. This can be done either by editing the muxloc file or modifying a node’s location properties through the graphical interface. The geographical coordinates are used for pricing. Copyright © 2014, Juniper Networks, Inc. 14-1 14 DESIGN 2. Additionally, you should define the pricing rules to price out the backbone links by creating a custrate or usercost file. These are explained towards the end of the chapter. For further pricing information, refer to Chapter 12, Modifying Link Pricing. 3. Finally, you need to create a set of demands which the design will try to accommodate, by modifying the demand file, or adding demands from the Modify > Elements > Demands menu. Refer to Chapter 8, Adding Nodes, Links, and Demands for instructions on adding demands. 4. If you already have some links in your network, that you do not wished to be removed during the design process, from the graphical interface, go to Modify > Elements > Links, modify all the links, and set the fixlink property to “true”. 5. Before performing a backbone diversity design, you should also define a site file in case there are nodes at the same site. Refer to Chapter 10, Modifying Sites, Owners, Etc. for more information on this. This tutorial will use spec.uk, located in the $WANDL_HOME/sample/original/atm/uk/ directory. This example already has defined geographical coordinates and demands. If you do not have the password for GENATM (Generic ATM), please refer to Following Along with the Examples in this Manual on page I-1. Note that for different hardware, design and diversity design results may differ. You should know how to add and modify your network, as explained in Chapter 8, Adding Nodes, Links, and Demands and Chapter 9, Modifying Nodes, Links, and Demands. Related Documentation For a detailed description of the design options, refer to the General Reference Guide. Refer to the File Format Guide for a detailed description of the file formats. Definitions Term Definition/When to Use Green field design Design from scratch. Input contains no links. Incremental design You have some links, but want to 1) buy more trunks and to know the optimal place for them to meet new traffic requirements or 2) identify extra capacity to delete. Basic design Design that satisfies demands and/or other user requirements at minimal cost. Diversity design Design that satisfies demands under all single node and single link failures and/or other user requirements at minimal cost. Recommended Instructions Following is a high-level, sequential outline of the options available in network design. 1. Perform a green field basic design as described in Green field Design on page 14-5. 2. Perform an incremental design as described in Incremental Design on page 14-7. 3. Compare old and new designs as described in Compare Link Files on page 14-8. 4. Perform a diversity design as described in Diversity Design on page 14-10. 5. Check to see if you can remove bandwidth while satisfying diversity as described in step 28 on page 14-13. 6. Perform a resize as described in Resize on page 14-13. 7. Learn about influencing the design using control files as described in Influencing the Design on page 14-15. Detailed Procedures 1. 14-2 Open spec.uk in the atm/uk/ folder of the WANDL samples directory. You should be in View mode by default. Click on the Design button underneath the File menus to select the Design mode. The Design pulldown menu will be activated. Copyright © 2014, Juniper Networks, Inc. ..... DESIGN Figure 14-1 Switching to Design Mode The console will include information similar to the following: ----------------- Read parameter file /space/wandl/sample/original/atm/uk/dparam.uk Read 8 Backbone nodes Read nodeparam file /space/wandl/sample/original/atm/uk/nodeparam.uk Read bblink file /space/wandl/sample/original/atm/uk/bblink.uk Read Demand file /space/wandl/sample/original/atm/uk/demand.uk PVCs read from file /space/wandl/sample/original/atm/uk/demand.uk: 130 Average hops: 1.54, Max hops: 5(0 paths exceed hop limit of 8) Traffic load is set according to PVC bandwidth, util, and framesize value --- 10 links, Total Link Cost: 28,275BP Figure 14-2 Network with Node Labels Turned On 2. On the map, click on the Types sub-legend of the Legends menu. The map indicates that the only type of trunk in this network is an E1. Here, E1 is the trunk type. 3. Click on Network > Elements >Demands. Left-click on the BW_AZ column heading once to globally sort the bandwidth from A to Z in descending order. Close the window. 4. Switch back to the Utilization Legends > Planned Util legend in the Map window. Right-click on a heavily utilized link (e.g., N1-N7) and select View>Links under Pointer from the right-click menu. Then click on the Capacity tab of the resulting window. Note that the total bandwidth is 2.048M. This is the total bandwidth of an E1 trunk. View the utilization under the Util column. It is over 0.90 utilized in both A->Z and Z->A directions. Close this window. 5. If you wish, you can select Layout > Recalculate Layout from the map’s right-click menu to draw all nodes in their geographical locations. While not necessary, it may be visually helpful to the user, since geographical coordinates are used to approximate pricing. 6. Select Tools > Options > Design to get the following window. Copyright © 2014, Juniper Networks, Inc. 14-3 14 DESIGN Figure 14-3 Design Options BACKBONE TYPE SPECIFICATION 7. Click on the Backbone Type select box and select “E1”. Set the Node Weight to “200”. Enter in the optional New Link Prefix so the program can give a name for the links that are added during design. Then, click “OK”. Note that the program can only design for two backbone types at a time-- one for the regular backbone nodes (Backbone Type) and one for the core backbone nodes (Core Backbone Type). Whether a node is a core node or a regular node can be set in the node properties’ hierarchy level field (see the Advanced Properties tab of any Modify Node window). Hence, you can have the program buy higher capacity links between core nodes and lower capacity links between regular nodes. In this example, all nodes are classified as “Regular”. 8. Alternatively, even if all your routers are regular nodes and not core nodes, you can generate a design that contains more than one link type by trying one of the following: • You can start with a higher capacity trunk by choosing a bigger Backbone Type in the Design Options and running a design. Then, you can use the Design > Backbone > Resize option to see if you can “resize” the trunk to one with a lower capacity. You can specify the candidate trunk types to be used, as well as a “penalty” for adding additional trunks. This is the preferred method. • Alternatively, you can first specify a lower capacity trunk for the Backbone Type in the design options and perform a design. Then select a higher capacity trunk from the design options and perform another design. Note, however, that the higher capacity trunk will only be added if there is some bandwidth you could not handle with the lower capacity trunk (assuming your hardware supports the “path select” feature). Then, any redundant links of the lower capacity trunk can be removed. So the cost may be greater than simply starting the design with the higher capacity trunk and then resizing. NODE WEIGHT SPECIFICATION 9. 14-4 The Node Weight option in the Design Options Window is an important design option that impacts the program’s design heuristics. When running any design or diversity design, you should experiment with or tune the value of the node weight setting. Increasing the node weight increases a “penalty” that discourages the program from buying too many trunks to satisfy a demand, and encourages the program to buy more direct trunks instead. Therefore, if you find that a design results in the purchasing of many parallel links, you should try to increase the Node Weight value in the Design Options window and rerunning the design. Conversely, if you find that too many direct trunks are being purchased in your network design, you should decrease the value of Node Weight. Copyright © 2014, Juniper Networks, Inc. ..... DESIGN Green field Desi gn Now we can try a Green field design, or a design from scratch. This Design option is used to construct a basic backbone topology satisfying all user demands while attempting to minimize transmission line costs. Basic design does not provide for redundancy-- the goal is merely to satisfy all user demands at a minimal price. It provides a starting point to designing a refined network by fulfilling the current network traffic requirements in as inexpensive a manner as possible. 10. Select Design > Backbone >Reset/Clear Links. The Reset/Clear Links option clears all links except links defined in the network’s fixlink file specified in the spec file. If the fixlink file is not specified, Reset/Clear Links will remove all trunks from the current topology. This option furthermore adds back links in the fixlink file if they are missing. Note: It is safe to remove all links during design. Your original bblink file will not be overwritten unless you explicitly save the network environment over your existing network files. You can also load your original bblink file back into the network at any time using File > Load Network Files, clicking on the “bblink” button and reselecting the original bblink.uk file. 11. Click “Yes” to remove all links (this network contains no fixlink file) and “Yes” to adjust path placement for all demands. The console indicates that the total link cost is now $0. 12. Select Design > Backbone >Perform Design. Click “Yes” to remove potentially redundant links. The resulting messages in the Console should look similar to the following: -- Initial: 130 PVCs (0 placed, 130 unplaced, 0 deactivated) --- 0 E1s, Total Link Cost: 0BP Average Cost/Mile= 18.96BP Assigned Cost/Hop= 1137.36BP --- 9 E1s, Total Link Cost: 24,926BP --- 9 E1s, Total Link Cost: 24,926BP --- 9 E1s, Total Link Cost: 24,926BP *** Reroute PVCs from scratch... --- Iteration: 130 PVCs (130 placed,0 unplaced,0 deactivated) --- Average hops: 2.21, Max hops: 4 (0 paths exceed hop limit of 8) >> Backbone Link Information saved in file DSGNLINK.uk >> Backbone Path Assignment Information saved in file DSGNPATH.uk --- Average hops: 2.21, Max hops: 4 (0 paths exceed hop limit of 8) Time for Design= 3s --- 9 E1s, Total Link Cost: 24,926BP Tip: You can limit the number of potentially redundant links checked for removal in a greenfield or incremental (basic) design if you have a large network and the time needed for this step is a concern. To do so, before you begin the design, you can select Tools > Options >Design and set “Max Link Check” in the Design Options window. You can select None to prevent any such checking or specify # Of Links followed by a number to limit the checking to that number. Copyright © 2014, Juniper Networks, Inc. 14-5 14 DESIGN Figure 14-4 Green Field Design (Designs may vary) All demands are placed, but at a lower cost than the original design. In this case, compare 28,276 BP (original) and 24,926 BP (new). 13. Select File>Save Network... to save the entire design environment or File>Save Network File>Links to save only the new bblink file. Give the spec file a new runcode, such as “greenfield”. 14-6 Copyright © 2014, Juniper Networks, Inc. ..... DESIGN Incremental Design In this section you will increase the traffic in the network model, and perform an incremental design to see how the network design changes to accommodate the projected traffic growth. 14. Switch the action mode to Modify mode by selecting the Modify button from the toolbar. 15. Go to Modify > Elements >Demands, Add > Multiple Demands. Add a 100K A->Z demand between each ordered node pair. Figure 14-5 Add Multiple Demands After clicking “Add”, click “Yes” in the confirmation window and “Close” to continue and close the Add Multiple Demands window. Note: In addition to adding demands, for the purpose of traffic forecasting studies, you can also use Traffic > Growth to multiply the bandwidth required by current demands by a percentage between 50 and 500. 16. Switch back into Design action mode. Click “Yes” to adjust path placement for all the demands. 13 demands are not placed, as shown in the following console message: ----------- Add 56 PVC(s). 8 intra-node demands not added Initial: 186 PVCs (130 placed, 56 unplaced, 0 deactivated) Iteration: 186 PVCs (173 placed,13 unplaced,0 deactivated) Average hops: 2.17, Max hops: 5 (0 paths exceed hop limit of 8) 9 E1s, Total Link Cost: 24,926BP Note that a demand can be recorded as unplaced in two kinds circumstances: either there is no route or there is an explicitly specified route that is not valid. 17. Select Design >Backbone Design. Click Yes to remove potentially redundant links and Yes to reroute the traffic. Note: The program uses heuristic algorithms to design the network. It will not necessarily find the least expensive network topology on all occasions, but it will give the cheapest one it finds. The user is encouraged to try changing certain weights, fixing certain links, and making manual modifications like adding and removing links, to influence the design. Some of these control files/parameters are explained toward the end of this chapter. Copyright © 2014, Juniper Networks, Inc. 14-7 14 DESIGN 18. Select File>Save Network... and follow the instructions in the console to save all the network environment files, or simply File>Save Network File>Links to save only the new bblink file. Give the spec file a new runcode, like “seq”. Compare Link Files 19. To view the differences between the incremental design and the original greenfield design, select Design>View Changes. This will bring up the following menu in the Console window: Compare Backbone Menu: 1. Original Link File (bblink.uk) 2. New Link File (New design) 3. Save Link Comparisons 4. View Graphical Differences Select(q=QUIT): Select 1. to select the original link file. In this case, you can type in, “bblink.greenfield”. 20. Select 3. to save the comparisons into a text file. The following question will be asked: Perform vendor and site adjustment (default=yes)? (y/n) If you select “y”, the comparison performed will not take into account different vendor choices when comparing the two link files. It will also ignore the choice of different nodes from the same site. If two links are the same except that they start from different nodes of the same site and/or end at different nodes of the same site, they are treated as “rearrangeable” and therefore the same. If you choose “n”, however, these will be treated as differences. Choose a name for the resulting file. It will contain a record of which links are unique to the original link file and the new link file. It will also display which links are shared in both files (not including rearrangeable links), and which links are rearrangeable. A summary is displayed in the console, similar to that below: * Summary: 1 links are * 0 links are * 0 links are * 9 links are added (in New design but not in bblink.greenfield) deleted (in bblink.greenfield but not in New design) locally rearranged in both files 21. Select 4. to view the differences graphically in the Map window. This allows you to visually identify which links were added or deleted in the new design. The following display options appear. Display Options: 1. All 4. Rearrange Select: 2. Deleted 5. Clear 3. Added 6. Save Graphical Diff Select 1 to view all links, including identical, deleted, and new links. Select 2 to only view the links deleted from the Original Link File. Select option 3, Added, to only view the links added in the New Link File. Option 4 displays the links that were considered rearrangeable. Option 5 clears the screen. Option 6 allows the user to save the graphical differences between the two link files. Note: The Display Options>6. Save Graphical Diff option is only for graphical differences and is to be distinguished from the Compare Backbone Menu>3. Save Link Comparisons option described in the previous step. Note that links are color-coded to make them easier to distinguish: 14-8 • Links identical in both files are drawn in BLUE. • Links added to the New Link File are drawn in YELLOW. • Links deleted from the Original Link File are drawn in RED. Copyright © 2014, Juniper Networks, Inc. ..... DESIGN Figure 14-6 Viewing the Changes to the Link Topology After a Design When answering 'y' to the “Perform vendor and site adjustment” prompt, the locally rearrangeable groups of links are treated as identical; and therefore are also drawn in BLUE for option 1. In option 4, “Rearrange”, however, these are drawn in white. When answering ‘n’ to the “Perform vendor and site adjustment prompt”, it is possible that an added link will be drawn on top of a deleted link, hiding the deleted link’s color. To see that a link was deleted in the same place that a link was added, select option 2. Note: You may want to change your background color in case it is the same as one of these colors. Copyright © 2014, Juniper Networks, Inc. 14-9 14 DESIGN Di ve rs i ty Des i gn A diversity design, or resiliency design, is more sophisticated than the basic design, because the program will create a low cost design that also satisfies user-specified resiliency requirements. This is especially important for networks in which redundancy is critical and certain failures are not acceptable. The design that is produced can ensure that all traffic demands in the network can be rerouted in the event of any single node, link, site or facility failure, depending on what you specify. 22. Click on Tools > Options >Design to open up the Design options window. Then click on the Diversity option underneath Design to see the window shown in Figure 14-7. Figure 14-7 Diversity Design Options LINK FAILURE AND SITE DIVERSITY DEFINITIONS In the diversity design options, you can specify an interpretation for a link failure. In the above figure, the Link Failure Definition has been set to Single Line, indicating that only one line will be failed at a time. Alternatively, you can choose to indicate the failing of all lines between two nodes. In that case, multiple lines may be failed together when a link is failed. Similarly, you can choose an interpretation for a site failure in the Site Diversity Definition. It can refer to a single site failure, single node failure, or both. If using Site Failure, you should define your sites as explained in Chapter 10, Modifying Sites, Owners, Etc.. CRITICAL AND ESSENTIAL DEMANDS By definition, the program takes critical demands to be those that must survive any site or link failure and essential demands to be those that must survive any link failure. The Diversity Design options allow you to specify which demands are critical and which are essential. This is determined using both the Set Critical/Essential Demand Priority values and the priority or preempt priority checkboxes. Every demand has a priority and preempt priority field that the user can set in Modify mode (see the Modify Demand window, Pri,Pre field). These values influence the routing order and bumping of demands. During a diversity design, these values can be used to influence the design, ensuring that enough bandwidth is available to route the high priority demands. Note: For certain hardware models, WANDL’s preempt priority actually maps to “holding priority”. 14-10 Copyright © 2014, Juniper Networks, Inc. ..... DESIGN The following example illustrates how demands are classified as critical or essential. Suppose a particular network has very important demands that are marked as priority 10. Additionally, it may have other less important demands that are marked as priority 12. (Assume that for this particular network hardware, a lower number indicates a higher priority). In the Diversity Design Use section of the diversity design options, the user selects the priority checkbox, indicating that each demand’s priority value (as opposed to preempt priority value) will be used to determine whether the demand is classified as critical or essential. Now, suppose the user sets the critical demand priority to 10 and the essential demand priority to 15. The program would subsequently design a topology where all demands with priority 0 to 10 would be able to survive any site or link failure, while those with priority 11 to 15 would be able to survive any link failure. Note: Different hardware types differ in their priority numbering schemes. In many, a lower number indicates a higher priority. However, there are a few hardware types in which it is the other way around. Check with your hardware’s documentation to see which scheme is used. The WANDL software mimics the behavior of the hardware. For those who find it easier to edit the dparam (design parameters) file directly, the same values present in the diversity design options can all be specified under the “Design Parameters” and “Diversity Design Parameters” sections of the dparam file. Please refer to the table below, as well as the description in the dparam file indicating the valid values for each variable. Diversity Design Option dparam Equivalent Variable Set Critical Demand Priority “sitedvpri” - Any demands with the same or higher priority is classified as critical, or satisfying any single site and link failure. Set Essential Demand Priority “linkdvpri” - Any demands with the same or higher priority is classified as essential, or satisfying any single link failure. Link Failure Definition “chk1link” Site Diversity Definition “chksitenode” Diversity Design Use “usepreemptpri” 23. Open the original spec.uk network project again. Go to Tools > Options >Design and make sure the Backbone Type is set to “E1” and the Node Weight is set to “200”. In the Design>Diversity options pane, set the values to those pictured in Figure 14-7. Click “OK” to close the design options window. 24. In Design mode, select Design>Reset/Clear Links. Then, select Design>Backbone Design to repeat the basic, or standard design that was performed in Green field Design on page 14-5. Next, perform the diversity design by selecting Design>Backbone Diversity Design. 25. The console message says: --- Design E1 backbone using the following circuit criteria: priority >= 10 must survive any link/site failure priority >= 10 must survive any link failure Media diversity checked Maxhop = 8 --- Start Diversity Design (sitedvpri=10,linkdvpri=10) --- 9 E1s, Total Link Cost: 24,926BP Average Cost/Mile= 18.96BP Assigned Cost/Hop= 1137.36BP --- Add 6 link(s) for Diversity Checking --- 15 E1s, Total Link Cost: 50,355BP Time for Diversity Design= 0s Copyright © 2014, Juniper Networks, Inc. 14-11 14 DESIGN --- Removing redundant links ... --- All links are being checked --- Redundancy of 15 links will be checked... --- Completed: # Deleted = 6 --- Pass site & link diversity check. --- 9 E1s, Total Link Cost: 30,878BP Time for Diversity Design Tuning= 2s --- 9 E1s, Total Link Cost: 30,878BP --- Average hops: 1.78, Max hops: 3 (0 paths exceed hop limit of 8) >> Backbone Link Information saved in file DSGNLINK.uk >> Backbone Path Assignment Information saved in file DSGNPATH.uk *** Reroute demands from scratch using different order(Start diversity design loop 2)... --- Iteration: 130 PVCs (130 placed,0 unplaced,0 deactivated) --- Average hops: 1.78, Max hops: 3 (0 paths exceed hop limit of 8) --- Pass site & link diversity check. --- 9 E1s, Total Link Cost: 30,878BP --- 9 E1s, Total Link Cost: 30,878BP Time for Diversity Design Tuning= 1s >> Backbone Link Information saved in file DSGNLINK.uk >> Backbone Path Assignment Information saved in file DSGNPATH.uk --- 9 E1s, Total Link Cost: 30,878BP Compared to the standard design (24,926 BP), this diversity design is about 5,000 British Pounds more expensive. Remember that you can experiment with the Design Options to influence the design. Figure 14-8 Basic Design (left), Diversity Design (right) Tip: After adding links to satisfy diversity constraints, links are checked to see if they can be removed while still satisfying the diversity constraints. This can take a long time for a large network. To limit the number of links checked for removal in a diversity design, you can select Tools > Options >Design and set “Max Div Link Check” in the Design options window. Select None to prevent any such checking or specify # Of Links followed by a number to limit the checking to that number. Note that this needs to be done before running the diversity design. 26. Select File>Save Network... and follow the instructions in the console to save the design environment or File>Save Network File>Links to save only the new link file. Give the spec file a meaningful new runcode, such as“divdsgn”. 27. Now, try a diversity design from scratch using the same nodes by selecting Design>Reset/Clear Links and then Design>Backbone Diversity Design. Note that the cost (31,497 BP) is actually slightly more expensive than the previous incremental diversity design (30,878 BP)! Typically, it is not recommended to do a diversity design from scratch. Each deletion of a node and/or link will take longer because of all the failure 14-12 Copyright © 2014, Juniper Networks, Inc. ..... DESIGN simulation analysis that must be done. Hence, if you are starting from scratch, it is better to first do a basic design before trying a diversity design. 28. Select Design > Prune Link to check whether a specific link can be deleted without violating diversity design constraints. Click on a link’s source node on the map and then the link’s destination node on a map. The program will either delete the link, or tell the user why it cannot be deleted (e.g. violation of site or link diversity). See the Console message for details. 29. Right-click on the map to end the “Prune Link” option. Resi ze Having completed the basic design or diversity design, the resize option allows the user to switch to other trunks in order to minimize the link cost while still satisfying the given diversity design parameters. After the resize effort is completed, a report is given of the possible monthly savings if the links are modified using lower cost links. If there is a potential saving, you will have the option of updating all or selected links. In some cases after design, there will still be oversubscription and the resize option may help the user to resolve the oversubscription problems. This oversubscription can result after design if the trunk you are designing with does not have a large enough capacity. Or, even if you do choose a large enough capacity trunk, it may not get purchased in special situations. This may happen, for instance, if a hardware device does not have the path select feature. The design option only purchases all that would be needed granted that the device could select certain paths as preferred. In connectionless networks, what is purchased may not actually be enough to avoid oversubscription because of the limitations inherent in not having the path select feautre. These oversubscription problems may be resolvable, however, by using the Resize option. 30. Using the sample network in /u/wandl/sample/IP/fish/spec.mpls-fish, this example will grow the traffic tenfold, and then run through the exercise of resizing the links accordingly. 31. Open the sample network, select Modify mode, and modify the demands via Modify > Elements > Demands. 32. In the Modify Demands window, select Modify > All Entries, and select Multiply BW by ___%, entering the value 1000 to increase the bandwidth of each demand 1000% or tenfold. 33. Select Design > Design Options, and then select Resize. Figure 14-9 Resize Options 34. Indicate the Link Type Candidates to be used for the Resize. For the aggregated link AGGR, select the bandwidth increment that can be used for the design. With the default of 10G, links will be resized to increments of 10G: AGGR10G, AGGR20G, AGGR30G, etc. 35. For this example, the bandwidth will be changed to 1G, so the links can be resized to increments of 1G: AGGR1G, AGGR2G, AGGR3G, etc. 36. The Additional Trunk Penalty field allows for a penalty to be set for the purchase of each additional trunk so as to discourage the replacement of a high capacity trunk with several smaller capacity trunks during resize. The default value is 2000. Copyright © 2014, Juniper Networks, Inc. 14-13 14 DESIGN 37. Next, select Design > Backbone > Resize to see the following available menu options. Figure 14-10 Resize Menu 38. Select “Resize based on normal utilization (including traffic load)” to resize based on the trafficload file only or “Perform single node/link/SRLG failure simulation and resize” to resize based on peak utilization under failure. (Note that the first option requires that the user manually run an exhaustive failure simulation of their choosing from Simulation > Simulation Scenarios prior to performing the resize.) 39. The subsequent menu allows the user to take all recommended updates, either for all links, or only overloaded links. Alternatively, the user can view and manually select which links to update. Figure 14-11 Update Options 40. Select the final option: “View Changes or Update selected Links.” Figure 14-12 Updating Selected Links 41. This option allows the user to select which links to update, and to modify the resulting trunk type or count as desired. Once the checkbox is selected under Resize, the NewType and NewCount columns will become modifiable for that row. For example, the user could change AGGR1G to AGGR2G. 14-14 Copyright © 2014, Juniper Networks, Inc. ..... DESIGN 42. Select Resize Selected Links to update the rows which have been updated, or Cancel, to return to the previous menu. 43. When all the desired changes have been made, select Quit. Influencing the Design There are many ways to influence the design process. These include specifying that certain links are not to be deleted, specifying actual costs, reserved bandwidth, administrative weights on links, node weights, node capacity, and various other factors. Note that some of these are artificial-- not related to the hardware and mainly for the purpose of influencing the design to encourage or discourage making link purchases in specific places. USING THE FIXLINK FILE 44. There are various ways in which the design can be influenced by the user. Besides setting demand priorities and manually adding or deleting links, the user can also specify a fixlink file to specify which links not to remove when redundant links are removed. In this file, for each link that is not to be touched, copy the same link entry from the bblink file into the fixlink file. You can simply copy the bblink file to the fixlink file and delete all the lines except those with links you do not want touched. You can create this file from a telnet window or a server console window. This file needs to be on the server machine. If you create it on a different machine, you can try to ftp it to the server machine. Tip: In older versions, if there is a unique link name for every link entry in the bblink file, you can add a link to the fixlink file by performing a grep and piping the results to the end of the fixlink file (e.g., grep lk05 >> fixlink.x), but this should be exercised with care, since you will get any line containing the string you are grepping. For example, you may get lines with lk052 with the above command. Also, users may accidentally overwrite the fixlink file if they leave out the second ‘>’ symbol in ‘>>’. 45. Select Tools > Options >Design and then select the checkbox “Yes” where it says “Activate Fixed Links”. 46. The fixlink file that the user creates can then be read in using File > Load Network Files before the design is performed. Go to the Network Files tab. Click on “fixlink” in the Control Files section. Then select Browse... to specify the usercost file location and select the Load button ( ) to read in the fixlink file. Afterward, you can perform a design and the fixed links will not be removed even if they are unnecessary to route the demands with no oversubscription. USING THE USERCOST FILE 47. Furthermore, the user can create/modify the usercost file on the server to make the cost of a link through a node prohibitively high so that no link will be routed through it. The format is as follows: #NA NZ vendor type [cost/mo.] N01 N02 ATT T1 3000 For more details, see the File Format Guide. 48. This file can be read in using File > Load Network Files. The user should then go to the Network Files tab of the Read window and select the row for the usercost file in the Cost Files section. Then select Browse... to specify the usercost file location and select the Load button ( ) to read in the file. Then when the design is performed, this file will be used to calculate the cost of the resulting design. Since design aims to minimize cost while satisfying user demands, making the price between two nodes very high will discourage the program from buying a link there. Tip: If most of the links in your bblink file have names, you can try the following unix command on your server to create your usercost file and simplify the input process: awk '{print $2,$3,$4,$6}' bblink.xx > usercost.xx (Warning: If you already have a file by the same name as usercost.xx, this command will overwrite it.) After using this command, you may have to clean up a few lines so they fit the file format. Afterward, you can add a cost/mo. for the node pairs for which you wish to specify a cost were a link to be placed there. Of course, you may Copyright © 2014, Juniper Networks, Inc. 14-15 14 DESIGN also want to add a line to specify the cost between two nodes for which there is not currently a link so that it will be taken into account when the program tries to buy new links where there was none previously. USING THE RSVBWFILE FILE 49. Another option is to use the rsvbwfile file. In this way you can reserve a certain fixed amount or percentage of bandwidth that you do not want to be used on a link between two nodes. (Here, 0.1 stands for 10%). The reserved bandwidth per link is set to linkcapacity * fatpct + fixfat. The user may set the reserved bandwidth using either a percentage, an actual number, or both. If the network is using packet switched hardware, the reserved bandwidth is usually expressed as a percentage, since this is the most convenient. The following is the file format: #node1 node2 fixfat fatpct N001 N0002 128000 0.1 If there is no specification in the rsvbwfile, the fixfat and fatpct values will default to the global fixfat and fatpct values in the dparam file. These global variables can also be changed from Tools > Options >Design from the Reserved Bandwidth options pane shown in Figure 14-13 below. 50. Select the rsvbwfile from the File > Load Network Files, Network Files tab or from Tools > Options >Design, Path Placement > Reserved Bandwidth options pane. Afterwards, if you try to perform a design, the program will take into account the reserved bandwidth when trying to ensure adequate capacity. Note: After you perform your design you may want to save the demand path routing using Design > Demands > Route Paths > Interactive Mode and then select Update Preferred Path Setting if your hardware supports the path select feature. Figure 14-13 Reserved Bandwidth Design Options USING THE NODEWEIGHT FILE The nodeweight file is used to assign a node weight and maximum link bandwidth capacity for each node as well as to influence path placement. These can both influence design. The file format is as follows: #nodeID/name node-weight max_bw_capacity max-transit-bw ATL 100 40.0M BOS -1 10.0M CHI 100 2.0M DEN BLOCK Note that a node weight of -1 can be used as a placeholder if users do not want to specify a node weight. See the File Format Guide for more on the nodeweight file under “The Control Files” section. 14-16 Copyright © 2014, Juniper Networks, Inc. ..... DESIGN During design, the weight, if less than 100000, is used as a penalty for purchasing links at the node during a design. The program will pick the path with the shortest cost in determining how to place a demand. Note that you can also set a node weight greater than or equal to 100000, or enter in “NOPASS” to to mark a node as an end node, in order to avoid pass-through traffic when in design mode. Or, if weight=BLOCK instead of a numeric weight, this disables any passthrough traffic through that node in design and simulation modes. The default node weight is 0. During design, no link will be added originating or destinating at a node if the the maximum bandwidth capacity for that node will be exceeded. The Default Maximum Link Bandwidth Capacity is infinite. 51. From the WANDL client, you can also set these parameters from the Modify Node window’s Design Properties tab shown in the figure below. Figure 14-14 Specifying Design Constraints on a Node Note: After you perform your design you may want to save the demand routing using Design > Demands > Route Paths > Interactive Mode and then select Update Preferred Path Setting if your hardware supports the path select feature. USING THE LINKDIST FILE Admin weight (also known as distance or administrative cost but not to be confused with geographical distance or monetary cost) is a user-defined weight that can be used to influence routing. This metric is used with the Adm_Weight routing method which aims at routing a demand in a way that minimizes the sum of the admin weights of the links on the path. 52. The linkdist file allows the user to specify desired admin weights for links between certain node pairs. Its format is as follows: #from N01 N01 to N02 N03 dist 5 1 If the hopdist design parameter (in the dparam file) is set to Adm_Weight, then the distances in this file are used to calculate the lengths of the demand paths during path placement. The linkdist file is used where a distance (symmetric or asymmetric) is not already specified in the miscellaneous field of the bblink file (DIST=x, DISTA2Z=x, DISTZ2A=x, where x is replaced by a number). Where a distance is not specified in either the bblink file or the linkdist file, the distance value defaults to that specified in the global parameter linkdistunit defined in the dparam file. Specifying linkdistunit=x, where x is positive, specifies the default distance of x. Specifying linkdistunit=-x, where x is positive specifies that the program is to calculate distances based on (airline mileage)/x rounded up to the nearest integer. For example, if Copyright © 2014, Juniper Networks, Inc. 14-17 14 DESIGN linkdistunit=-50, the program is instructed to use 50 miles as one unit. Then, the user-defined distance for links from 0 to 50 miles is 1. Similarly, for links from 51 to 100 miles, the user-defined distance is set to 2. 53. The linkdist file can be read in from the File > Load Network Files >Network Files tab in the WANDL client before design is performed. The bblink file can be modified in the Graphical User Interface using Modify Links and adding one of the following: DIST=x, DISTA2Z=x, DISTZ2A=x to the misc field, substituting x with the number of your choice. Note: After you perform your design you may want to save the demand routing using Design > Demands > Route Paths > Interactive Mode and then select Update Preferred Path Setting if your hardware supports the path select feature. MODELING NODE COST 54. There is a parameter that you can use to influence the design to override the Max Trunk BW constraint but with a penalty. In this way you can model currently available capacity while allowing trunks beyond this capacity at an additional cost. 55. First set the Max. Trunk BW attribute on the nodes (Select Modify > Elements >Nodes..., select the node of your choice, click the Modify button, and select the Design Parameters tab). This will be used to model the current capacity. 56. Next, select Tools > Options > General, Device options pane. Click “OK” to access the console. In the Console window, select 10. forcedesign. Set forcedesign to 1. Then set an ExtraTrunkPenalty with a value of at least 100. The extra trunk penalty to allow but penalize additional trunks at the node. FACILITY-AWARE DESIGN 57. Another way to indicate current capacity for links is to use facility-aware design. In the bblink file, indicate for each link, the number of identical links that could be supported between the link’s endpoints using the AVFAC=<number> parameter in the miscellaneous field. For example, #Linkname NodeA NodeZ Vendor Count TrunkType [Misc] LINK1 A B DEF 1 OC3 AVFAC=10 58. If there is available capacity at an existing facility, the program will prefer creating links at that facility up to the specified number over creating links that would require new facilities. To influence the penalty for creating new links, use the dsgntrunkpenalty parameter in the dparam file. Setting a very high dsgntrunkpenalty can be used to restrict new links to be added at existing facilities. 59. After performing a design, additional links added at a facility will also be indicated in the facility file as being in the same facility. 60. In the case that all the links of a facility are removed during the pruning part of design, but the AVFAC is set, one gray link will appear for that facility with the Admin Status of “Delete.” The gray link will not factor into the cost nor be used as part of the routing. It serves only as a placeholder in case a future design run requires that facility. OTHER CONTROL FACTORS 61. You can set a node to be single ended by specifying ‘SINGLE_END’ in the miscellaneous field of a muxloc file node entry to control design. This specifies that a node is single ended, i.e., it can only be connected to one other node in the network. From the WANDL client, you can make this modification in Modify mode with the Modify Nodes menu. Set single end to be True. 62. In the same file in the miscellaneous field, you can also set a node to be reliable to influence diversity design by specifying ‘FAIL=0’. This is supported in both the WANDL client (Modify Node window, Design Properties tab) and in text mode. Specifying ‘FAIL=0’ marks a node so that it is not brought down during the diversity design or failure simulation processes. 63. You can specify a higher hop delay to encourage the program to choose paths with less hops since the length of a path is calculated by the design subroutines using the following formula: (length of links) + (weight of nodes) + (number of nodes * hopdelay). 14-18 Copyright © 2014, Juniper Networks, Inc. ..... DESIGN Note that hop delay is set to 0 during network simulation. 64. The maximum number of intra-lata hops allowed during the design can be set from the Tools > Options >Design window. Note that this only applies to designs in the United States. The corresponding parameter in the dparam file is called maxintralink. See the File Format Guide for more information on the optional control file formats. For supplemental cost/control files that require license (e.g., custrate file) or which may be hardware device specific, please see the respective document for the file format. Copyright © 2014, Juniper Networks, Inc. 14-19 14 DESIGN Crea te Simplified Group Model The Create Simplified Group Model helps simplify the network topology by consolidating multiple nodes at the same site into one node. The consolidated node keeps the inter-site traffic however intra-site traffic is ignored. This means the links and demands between sites are kept for modelling while links and demands within the site are discarded. Nodes marked as supercore are not effected by the consolidation. This creates a simplified network topology where sites are represented as single nodes connected to a backbone of supercore nodes and the traffic matrix is re-mapped to this simplified network topology. Simplified Group Model Walkthrough 1. Open the spec.mpls-fsh network located at /u/wandl/sample/original/router/fish/ 2. Select and Group nodes BOS, NYC, and PHI into a group called EAST. 3. Select and Group nodes SFO, SJC, LAX, and SDG into a group called WEST. 4. Select and Group the remaining nodes into a group called SUPERCORE or SUPERGROUP. Both are special keywords that can used for grouping. Nodes in this special group will not be consolidated. Figure 14-15 Grouping nodes 5. Open Report Manager and select Network Reports > Group > Group Demand Summary by Group Pair. The report displays the demand BW between group (inter) and among the group (intra). Keep note that the total demand BW=1.264G; with intra EAST=78.212MB and intra WEST=181.927MB. Figure 14-16 Report Manager Groups 14-20 Copyright © 2014, Juniper Networks, Inc. 6. 7. ..... DESIGN Switch to Design mode. Go to menu Design > Backbone > Create Simplified Group Model. Info pop-up window describes the actions that will happen. • Nodes in the group named SUPERCORE are kept as is and will not be modified • One node is created for every group except the SUPERCORE group. • Demands, tunnels, and links terminating at nodes in a group are re-terminated to that singular node. • Nodes not in the SUPERCORE group are deleted. This consolidates the nodes. 8. Select Save simplified network in current directory with runcode=supergroup. 9. Open the newly created spec.supergroup. Figure 14-17 Simplified Network Topology 10. The nodes in EAST and WEST groups no longer exist and are consolidated simply as a single EAST and WEST node. 11. The nodes in SUPERCORE group still exist. 12. Go to menu Network > Summary. The total demand BW is now 1.004G. This is now different than the original 1.264G because the intra EAST and WEST demands were discarded during consolidation. In Step 5 total traffic before was 1.264G, minus intra EAST 78.212MB, minus intra WEST 181.927MB = 1.004G. 13. Optional: To further verify traffic between sites, you can assign the EAST, WEST, and other remaining nodes into the 3 separate groups and check the Group Summary report in Report Manager. 14. This exercise demonstrates the functionality of Create Simplified Group Model. It can help consolidate the network topology and simply design, plan, and what-if studies. Copyright © 2014, Juniper Networks, Inc. 14-21 14 14-22 DESIGN Copyright © 2014, Juniper Networks, Inc. 15 S IMULATION T ..... ................................... his chapter describes how to perform simulations in your network. In Failure Analysis, path provisioning simulates the hardware's implementation of bandwidth allocation and demand routing on the existing topology. The user can run interactive simulations or simulation scripts (pre-defined or user-created). In addition, the user can try simulating path placement for several iterations to see what impact demand path placement and demand routing order have on the network. Back bone Simulation The Backbone Simulation module performs dynamic routing simulations of demands in the backbone network. It is assumed that all paths are initially placed by the hardware at set-up. Once placed, a demand is rerouted only when network failure occurs or when it is preempted by a higher priority demand. When a node or link failure occurs, the simulation module attempts to find new routes for all of the disconnected demands. Higher-priority demands are placed before those with lower-priority. If the network does not have enough bandwidth for a demand, the simulation will take bandwidth from a minimum set of demands whose priorities are less than the current demand. The simulator then attempts to find new routes for the demands it has disconnected. If more than one choice is available, the path with the shortest distance is selected. To simulate unpredictable timing effects, disconnected demands with the same priority are placed in varying order in simulation runs. If a demand has a pre-assigned path associated with it, the simulation always tries to use the pre-assigned path before searching for other paths. Network nodes and links can be brought up or down sequentially, in order to study the impact on path placements. Information such as link utilization, demand failures, and network failures can be accessed easily using the interactive graphics interface. When to use The simulation mode is used to initiate various failure scenarios once a backbone topology has reached a steady state. Simulations may be performed on both new and existing designs to determine resiliency in the backbone. Many hypothetical "What if" situations can be simulated using network failure simulation. Examples include single line failure, link failure, node failure, multiple element failure (random daily failure), and a user-defined sequence of events. Using the random daily failure simulation, the program can randomly bring down a given number of links daily, for a set number of days. Extreme failure scenarios such as the outage of an entire carrier at a given number of sites can be studied. In the interactive mode, you can activate and deactivate nodes and links in any order and study the impact of the failure. The program will display which circuits are disconnected, and the new paths taken if the circuits are rerouted successfully. It is also possible to look for worst case scenarios by placing low bandwidth demands first. To study the impact of preempt priority, the “bumpflag” parameter may be used. If bumpflag is set to 0, lowerpriority paths are NOT bumped by higher-priority paths. If this parameter is set, the preempt value specified in the demand file is not considered. This allows the user to study the impact of the bump feature. Use these procedures when you want to perform a simulation using the WANDL client. Alternatively, you can perform a simulation in text mode. Note: The reserved bandwidth specified by the “fat” parameter and the reserved bandwidth file are both ignored by the simulation module (the reserved bandwidth is only used for design purposes). The “hopdelay” parameter is also ignored. Copyright © 2014, Juniper Networks, Inc. 15-1 15 SIMULATION Prerequisites Prior to beginning this task, you must have created a spec file as described in Chapter 4, Creating & Editing a Network Model or opened a spec file as described in Chapter 3, Opening and Closing a Network Project. You then should continue with these procedures to perform simulations. To follow along with this example, you should use the spec file spec.dog in $WANDL_HOME/sample/original/router/dog. If you do not have the appropriate password to open this file, please refer to Following Along with the Examples in this Manual on page I-1. Note that reults may vary depending upon the device hardware. Related Documentation For a detailed description of the Simulation windows, refer to the General Reference Guide for “The Simulation Menu” chapter and failure simulation options in the “The Application Menu” chapter . Recommended Instructions Following is a high-level, sequential outline of the simulation process and the associated, recommended procedures. 1. Perform interactive simulations (fail links, nodes, and facilities) as described in Interactive Simulation on page 15-4. 2. Try a failure simulation script (exhaustive single or double node failure and link failure) and survey the script options as described in Simulation Scenarios on page 15-8. 3. Analyze failure simulation reports as described in Simulation Reports on page 15-11. 4. View simulation results graphically on the map as described in Viewing Simulation Results Graphically on page 15-14. Detailed Procedures 1. Open spec.dog. For more help, see Chapter 3, Opening and Closing a Network Project. 2. Switch to simulation mode by clicking on the Simulation button underneath the File and Application menus as shown in Figure 15-1. Figure 15-1 Switching to Simulation Mode 3. The Simulation pull-down menu and buttons get activated as shown in Figure 15-2. Figure 15-2 Simulation Menu and Buttons Activated From left to right, these buttons are the Run Selected Simulation, Step, and Stop buttons. Run is used to start the simulation using the currently defined simulation parameters and scripts. Step allows the user to step through a simulation. A step consists of the rerouting of a single demand. The step option may be used to continue the simulation one event at a time. This feature is applicable only after a running simulation has been stopped. Stop is used to stop the current simulation run. Note: Step and Run are for use with interactive simulation but not for scripted simulation. 4. 15-2 Click on the Simulation pull-down menu. Copyright © 2014, Juniper Networks, Inc. 5. ..... SIMULATION Click the menu again to close it. Then select Tools > Options > Failure Simulation and note the menu items for Failure Simulation. Click on the different options panes to view the different options. These options include what to include or exclude when running simulations. For more information, see the Reference Guide chapter, “The Tools Menu”. Figure 15-3 Failure Simulation Options (Options may vary) Copyright © 2014, Juniper Networks, Inc. 15-3 SIMULATION 15 Intera ctive Si mula tion Interactive Simulation allows the user to indicate the specific nodes, links, and/or SRLG’s (facilities) that are to be failed during a simulation run. During the simulation, all the demands that are disconnected due to the specified failures are rerouted one at a time, according to the path placement options that are specified in the Failure Simulation Options. I n t e ra cti ve L in k Fa i lur e 6. Select Simulation > Interactive Scenarios and then select the Link tab to open the Fail Link window. Each row contains information for a link and a checkbox under the Fail column. This simulation option allows the user to select links to be failed in the network. A list of all links is displayed. To fail a link, simply select an active link by clicking the checkbox preceding the link name. To bring a link back up, deselect the checkbox. The Reset All button will globally bring all failed links back up. Figure 15-4 Fail Links Window 7. Checkmark a few of these checkboxes. The console will report that those links are brought down. For example, here is the resulting console message from checkmarking LINK1 and LINK3: LINK1 LINK3 8. ATL BOS HOU DET ATT ATT 1 1 OC3 OSPF AREA=AREA0 : Down OC3 OSPF AREA=AREA0 : Down Alternatively, you can fail a link directly from the map. Select one or more links on the map (using Ctrl-click) to highlight the links to fail. Then right-click over one of the selected link(s) and select Fail Selected Links. Figure 15-5 Fail Selected Links 9. Right-click on the console and turn the Trace option on and then select a trace file name in which to save the simulation output. 10. To start the simulation, click on the Run button (either the Run button on the Interactive Scenarios window or the triangle icon on the main menu bar). At the end of the simulation, there will be some console messages. The links brought down during the simulation will be colored gray and marked with a red ‘F’ symbol on the Map. 15-4 Copyright © 2014, Juniper Networks, Inc. ..... SIMULATION Now you can stop the trace by right-clicking on the console and selecting the toggling Trace option once again to turn it off. 11. From the trace file or from the console, you will see summary statistics before and after the failure simulation. These include the max hop count and average hop count for demands, and information on failed demands including the count, bandwidth of failed demands. The final column indicates how many links were oversubscribed (traffic exceeded link bandwidth) before and after the failure simulation. The summary section will look similar to the following: SUMMARY: Max Hop prev: 7 current: 7 All demand(s) Avg ..Info on Failed Demands.. #LkBw Hop Count Bandwidth BwRat HPr OvSub 2.9 0 0 0.0% 0 0 3.2 0 0 0.0% 0 4 placed For this spec.dog router network, the report also indicates links that experienced a “Reserved Bandwidth Violation” during the simulation. That is, after the demands are rerouted, certain links are over 100% utilized. This flags potential congestion and dropping that may occur in the event of particular failures. Note: If you are running failure simulations in an ATM network, you should not encounter this scenario. If there is insufficient bandwidth, the demand will fail to be rerouted, and its status will be reported as “FAILED”. 12. Click the Reset Simulation button to restore all devices taken down into operation. Reset Simulation is used to reset the simulation to the initial network state. All links, nodes, and facilities are brought back up, and demands are routed according to the state at which the simulation mode was entered. I n t e ra cti ve No d e F ai lur e 13. Try failing node ATL and node BOS and then running a simulation. Select the Node tab from Simulation > Interactive Scenarios. You can select the nodes to fail from the list or right-click the nodes on the map and select Fail Node from the popup menu. Note: Once the Interactive Scenaios window is open, do not press the Close button until your simulation has completed. Pressing the Close button will cause the failed elements to be brought back up. The console reports that two nodes are brought down: Node ATL (ATLANTA) Brought Down Node BOS (BOSTON) Brought Down When you click on the Run button, you see simulation options again in the Console messages, followed by a listing of disconnected demands and how they are handled, followed by a summary section. In this case 92 demands are disconnected. According to the summary messages shown below, there are 42 demands passing through failed nodes. Of these demands, no demands failed to be rerouted. All 50 demands terminating at failed nodes failed to be rerouted, as expected. SUMMARY: Max Avg ..Info on Failed Demands.. #LkBw Hop Hop Count Bandwidth BwRat HPr OvSub prev: 7 2.9 0 0 0.0% 0 0 current: 7 3.0 50 278.156M 22.0% 2 0 --- Demands terminating at failed nodes: 50 (bw=278.156M) --- Demand passing through failed nodes: 42 (bw=193.623M) Demand that failed to be rerouted: 0 (bw=0) 14. Select Reset Simulation to restore all devices taken down into operation. Copyright © 2014, Juniper Networks, Inc. 15-5 15 SIMULATION I n t e ra cti ve SRL G/ Fa c il i t y F ai l u re 15. The Simulation > Interactive Scenarios, SRLG/Facility tab works similarly. An SRLG, or shared risk link group, is a group of links likely to fail together in the event of a failure. A facility is a group of links and/or nodes that are likely to fail together in the event of a failure. This option can be used in failure simulations where one wants to fail elements in such a group simultaneously. One example is to group a set of links that go through the same fiber into a facility so that when the fiber is cut, the links in that facility are failed together. Alternatively, one may want to group together the links that go through a particular card. 16. To create a facility, switch the action mode to Modify and select Modify > Elements > SRLG/Facilities. In the subsequent Facilities window, click Add, which will open the Add Facility window. Select both LINK15A and LINK15B from the link table on the right. Specify a facility name, such as “facility15.” Click “OK”. The facility is added in the Facilities window. Click “Close” to close the Facilities window. 17. Switch back to the Simulation action mode. Select Simulation > Interactive Scenarios > SRLG/Facility for the following window. Figure 15-6 Fail Facility Window 18. Check the Fail checkbox next to the line containing FACILITY15. The console message indicates that LINK15A and LINK15B are brought down: -- Facility FACILITY15 is brought down LINK15A PHI WDC ATT LINK15B PHI WDC ATT 1 1 OC3 OSPF AREA=AREA0 : Down OC3 OSPF AREA=AREA0 : Down Now you can click on the Run button on the main menu bar to run the failure simulation. 58 more demands are disconnected. The summary is as follows: SUMMARY: Max Avg ..Info on Failed Demands.. #LkBw Hop Hop Count Bandwidth BwRat HPr OvSub prev: 7 2.9 0 0 0.0% 0 0 current: 8 3.2 0 0 0.0% 0 4 All demand(s) placed 19. Select the Reset Simulation button. Stepping Through a Simulation 20. For a more detailed failure simulation analysis, rerun the simulation, this time selecting Verbose Mode in the Options tab and using Step instead of Run. Select the links to fail and then click Step. Stepping will allow the user to see how each disconnected demand is rerouted one by one. 21. For each disconnected demand there are two lines in the console. One is a line indicating the original path and ending with “DISCONNECTED.” Following that is another line for the demand either indicating a new path followed by “REROUTED” or the old path followed by “FAILED” if that demand was not able to be routed. The following is an example of the console after a link failure. flow2 ATL CHI 730.017K R,A2Z 02,02 ATL--WDC--CHI #!delay=11.215ms DISCONNECTED flow2 ATL CHI 730.017K R,A2Z 02,02 ATL--HOU--DAL--CHI #!delay=17.202ms REROUTED flow50 DEN NYC 714K R,A2Z 02,02 DEN--CHI--WDC--PHI--NYC #!delay=17.163ms DISCONNECTED 15-6 Copyright © 2014, Juniper Networks, Inc. flow50 DEN NYC ..... SIMULATION 714K R,A2Z 02,02 DEN--CHI--DET--BOS--NYC #!delay=19.532ms REROUTED A Paths window will open displaying a graphical view of the demand routing before and after the demand was disconnected. 22. Continue to step through all the disconnected demands, or click Run to simulate all demands. You can stop the simulation by clicking the Stop button (on the Interactive Scenarios window or the square icon on the main toolbar). 23. When you are done with the failure simulation, click the Reset Simulation button to restore all devices taken down into operation. (Subsequent failures can also be performed additively if one does not invoke the reset.) View Changes 24. After the simulation is run, select View Changes > View Link Changes to see the impact of the simulation upon the link utilization and RSVP utilization. Figure 15-7 Changed Links 25. Select View Changes > View Demand Changes to see the impact of the simulation upon the demand routing, delay, and path cost. Select View Changes > View Demand Changes to see the impact of the simulation upon the tunnel routing, delay, and path cost. Figure 15-8 Changed Demands Copyright © 2014, Juniper Networks, Inc. 15-7 SIMULATION 15 Simulation Sc enarios Scripted simulations are predefined simulation scenarios. Scripts provide a quick and easy way for the user to test the network's resiliency in various scenarios. For each script, a failure report is automatically generated. 26. Select Simulation > Simulation Scenarios to open the following window. Figure 15-9 Failure Simulation Scripts (Options may vary) EXHAUSTIVE SINGLE ELEMENT FAILURE SCRIPTS 27. To run an exhaustive single element failure for nodes and links, check the items Node and Link. The exhaustive single element failures will allow for the analysis of every single element failure of the given element type (node, link, etc.). 28. Additionally, select the Report Options tab. The failure simulation will automatically create a peak utilization report indicating the worst utilizations for each link, across all single element failures, and the single element failure event that caused it. To report on the event which triggered the peak utilization for all periods of the trafficload file, select “Include Simulation Events for all Periods in Peak Utilization Report.” See Interpreting the Link Peak Utilization Report on page 15-12 for more information on interpreting this report. Figure 15-10 Report Options 29. Then click the “Run” button in the Failure Simulation Scripts window. After the simulation is finished, click “OK” in the information window which informs you of where the statistical simulation output is saved. 30. Open the Report Manager from Report > Report Manager and select Simulation Reports > Network Statistics or Simulation Reports > Detailed Simulation to see the Peak Link Utilization report and other generated reports. 15-8 Copyright © 2014, Juniper Networks, Inc. ..... SIMULATION 31. Additionally, report information will be displayed on the console, one for each script selected. Each report will indicate the simulation sequence, simulation options, and simulation results. For the Node Failure Simulation Report, there is one report record for each node. If demands originally passing through the node failed to be rerouted, the number of such demands are recorded in parentheses after the corresponding node. Max Avg NODE ATL BOS CHI PHI ..Info on Failed Demands.. #LkBw Hop Hop Count Bandwidth 7 3.0 0 0 6 2.7 0 0 9 3.7 0 0 7 2.9 0 0 BwRat HPr OvSub 0.0% 0 5 0.0% 0 1 0.0% 0 4 0.0% 0 7 In the summary section of this report, we see that the worst case occurred when node PHI was failed. The PHI failure is the “worst” in this simulation, because it happens to result in the highest amount of oversubscribed links. --- Worst link bandwidth violation occurred at Node PHI(PHILADELPHIA). Violation occurred at 7 links On the basis of such information, the user may decide to run a backbone diversity design. See Chapter 14, Design for more details on diversity design. 32. Note that if you wish to create a separate link utilization report for each individual failure, this is possible from the command line interface. For more information, refer to Generating One Report Per Failure on page 15-13. EXHAUSTIVE DOUBLE AND TRIPLE ELEMENT FAILURES 33. To test the scenarios of any two or three elements failing at the same time, select Simulation > Predefined Scenarios and select the Multiple Failures tab. Figure 15-11 Exhaustive Multiple Failure Simulation 34. Check Exhaustive Failure and then select Double or Triple for the number of simultaneous failures. Then select the element (link, node, site, facility, or line) that you want to fail. Click Run from the same window to begin the failure. 35. In the console window, every pair of elements will be indicated followed by the tunnel and then demand statistics relating to maximum number of hops, average number of hops, number of demands failed, bandwidth of failed demands, etc. Max Avg ..Info on Failed Demands.. #LkBw Link Hop Hop Count Bandwidth BwRat HPr OvSub ATL HOU ATT down 1 OC3 ATL WDC ATT down 1 OC3 -------- Simulate -------- 5 3.5 1 1.000M 2.8% 2 Copyright © 2014, Juniper Networks, Inc. 15-9 15 SIMULATION (demand) 8 3.4 0 0 0.0% 0 5 ** RESET NETWORK TO ORIGINAL STATE ... day 1 ATL HOU ATT down 1 OC3 BOS DET ATT down 1 OC3 -------- Simulate -------- 5 4.0 3 26.000M 72.2% 2 (demand) 7 3.1 0 0 0.0% 0 3 In this case since there are 2 layers (demands and tunnels), the first line (prefixed with “Simulate”) is for tunnels and the second line (prefixed with “(demand)” is for demands. 36. View the Peak Utilization Report from Report > Report Manager. 37. You can open the scripts window again using Simulation > Predefined Scenarios and experiment with changing the selections in the Report Options tab to alter what gets displayed in the report. For detailed information, please consult “The Simulation Menu” chapter of the General Reference Guide. 15-10 Copyright © 2014, Juniper Networks, Inc. ..... SIMULATION Simulation Re ports 38. To view simulation reports, open the Report Manager by selecting Report > Report Manager while in Simulation mode. (For router networks, the reports will vary depending upon whether you are in layer 2 or layer 3. Select the Layer 2 or Layer 3 button below the main menu bar to change layers and then reselect Report > Report Manager.) 39. The following is an example of the Report Manager for a router network (/u/wandl/sample/IP/fish/spec.mpls- fish) after running a scripted simulation with Exhaustive Single Node Failure, Exhaustive Single Link Failure options selected from the script window. Note that only reports run in the same session become activated with the white icon. A date stamp is indicated next to the report name to indicate when the report was generated. Select one of the activated reports on the left pane of the Report Manager to view the contents of the report on the right pane. Figure 15-12 Simulation Report 40. The generated reports and their respective filenames include the following: • Peak Link Utilization Report (DVSIM): For each link, this report records the worst utilization that was encountered during the exhaustive failure simulation, and which particular failure event triggered it. See more details below. • Peak Path Delay (PATHDELAY): For each demand, this report records the worst delay and worst distance that was encountered during the exhaustive failure simulation, and which particular failure event triggered it. • Simulation Overview (PeakSimSummary): Contains summary information about the failure simulations performed as part of the exhaustive failure simulation, including the simulation type (node, link, etc.), element brought down, and the resulting statistics. These statistics include the number of demands/tunnels impacted, number of demands/tunnels failed (not including demands/tunnels terminating at failed nodes), maximum and average hop count after failure, number of links where bandwidth oversubscription occurred, and so on. For a detailed explanation of each field, view the header of the report. • Oversubscribed Links (PeakSimLink): Link oversubscription details occurred during failure simulation are saved in PeakSimLink file. A utilization over 100% indicates that the traffic exceeds the link bandwidth. • Failed Path (PeakSimRoute): The PeakSimRoute report indicates failed demand information, i.e., demands which failed to be rerouted after they were connected, if any. • Rerouted Path (PeakSimReroute): If “Generate Detailed Reroute Report” is selected from the Report Options tab, then demand/tunnel reroute info is saved in PeakSimReroute file, indicating the demand that was disconnected, the original path, and the rerouted path. Copyright © 2014, Juniper Networks, Inc. 15-11 15 SIMULATION For more information, see the Reference Guide, “Simulation” chapter and the File Format Guide, “Output Files” chapter. INTERPRETING THE LINK PEAK UTILIZATION REPORT 41. The following is an example of a Link Peak Utilization Report from an exhaustive single node and link failure in the fish network from the Simulation > Predefined Scenarios window. Some columns have been removed to highlight the key columns of this report. Figure 15-13 Link Peak Utilization Report 42. For each link, this report records the worst utilization that was encountered, across all single node and link failures. For example, in the above report, the worst link utilization on LINK7 occurred during the failure of link Link14 (SimType LINEFAIL & SimEvent LINK14), with Link7 reaching a 162.14% Utilization (PeakUtilPct) as a result. Under normal circumstances, the utilization would be 101.079Mbps rather than 252.153Mbps. 43. This report also records the peak number of demands that failed on each link, across all single node and link failures. For example, the worst number of demands that failed on LINK7 was 72, and this event occurs from the failure of node WDC (Cnt_SimType NDFAIL & Cnt_SimEvent WDC). Under normal circumstances, the number of demands on this link would be 40. 44. If the network contains a trafficload file with the demands for each of 24 periods, there will be separate columns showing per period, the link’s peak utilization across all single failures that were performed-- these columns are titled PeakLoadBW_1, PeakLoadBW_2, etc., and can be compared to the regular utilization when there is no failure (LoadBW_1, LoadBW_2, etc.). The worst values of the 24 periods will be saved in WrstPeakLoadBW and WrstLoadBW. The events triggering the peak utilization for each period will be indicated if the user checked the option to “Include Simulation Events for all Periods in Peak Utilization Report.” 45. Note that this report provides data for the logical links in the network. To obtain the physical port utilizations, select the Peak Physical Link Utilization Report. 46. As of 5.5.1, the format of this report has changed. Traffic information for every link is now displayed in two rows instead of one. The bandwidth and utilization information for one row are displayed for Anode, rather than both the Anode and the Znode. For backwards compatibility for scripting, add the following parameter to the dparam file, changedvsimformat=0. 15-12 Copyright © 2014, Juniper Networks, Inc. ..... SIMULATION GENERATING ONE REPORT PER FAILURE 47. Instead of showing just the worst case utilization per link for across all single failures, you may want to see a link’s utilization for each failure. To generate a link utilization report per failure, use the text/ascii mode. This can be accessed either from an SSH/telnet window to the server, by executing the command “/u/wandl/bin/bbdsgn spec_file_path”. 48. For example, to generate a link utilization report per node failure, from the BB DESIGN MAIN MENU, select 8. Failure Simulation > 3. Failure Analysis > 3. Node Failure >Enter the runcode >Select Failure Report Options. 49. The following menu will then be provided: Report Generation Options: 1. Create one path placement report per simulation: No 2. Create one link utilization report per simulation:No Select(q=Quit,?=Help): 50. Select 1 and 2 to create a report per simulation. 51. Enter ‘q’ to quit and start the simulations. After the simulations are done, quit out of all the menu by entering ‘q’ successively until returning back to the main menu. Enter ‘q’ again and ‘y’ to confirm. 52. Then check the resulting directory, and you should see one link utilization and path report per element failed. 53. Another example is to create a separate link utilization report for each individual facility failure. Run /u/wandl/bin/bbdsgn <spec_file_path>, substituting <spec_file_path> with the path of your spec file. Then select the following options: 8. Failure Simulation -> 3. Failure Analysis -> 5. Facility Failure. Press Enter and then select a failure report option, “2. Create one link utilization report per simulation”. This would create one LKUTIL.<facility_name>.<runcode> report for each facility. Copyright © 2014, Juniper Networks, Inc. 15-13 15 SIMULATION Viewing Simulation Results Graphi cally EXHAUSTIVE FAILURE SIMULATION 54. After running a scripted simulation with the Generate Peak Utilization option selected, you can view the peak utilizations for each link from the Standard map from Utilization Legends > Peak Util. Figure 15-14 Peak Utilizations INTERACTIVE FAILURE SIMULATION 55. While running an interactive failure simulation, you can save screenshots to view the rerouting (or failure) of each demand as a result of selected node, link, or facility failures. To do so, select Tools > Options > Simulation and set Verbose Mode to yes on the Failure Simulation>Failure Report options pane and select “Take automatic screenshot during simulations” fromthe Failure Simulation>Auto Screenshot options pane. You can also decide whether or not to include the legend in the screenshot. Then run your interactive failure simulation. 56. Next, go to the client directory that was specified in the Failure Simulation>Auto Screenshot options pane to view the screenshots. Below is a screenshot for the rerouting of a demand with old path in red and rerouted path in green. The demand being rerouted is indicated in the upper left corner. Warning: For a successful screenshot, you should not move the application window around or move other applications in front of the WANDL application. Otherwise, the screenshot may be shifted or blocked. Figure 15-15 Auto Screenshot of the rerouting of flow13 15-14 Copyright © 2014, Juniper Networks, Inc. 16 P ATH P LACEMENT T ..... ................................... his chapter describes path placement for demands. The WANDL software can be used to route unplaced demands or improve existing demand paths. You can also use the WANDL software to improve path diversity. This module assumes that there is an existing backbone network, and tries to satisfy all demands and constraints through optimal calculation of the best assignment or layout. The constraints handled by the program include: maximum number of link hops, media preference, diversity path constraints, and hardware bandwidth overhead calculations. This module can help the user evaluate whether the current network has enough bandwidth for new requirements entered in as demands. It can also be used to search for available paths in the backbone when the hardware fails to find a path. If the user's hardware device supports the path select/path preferred or path required feature, the user can have the hardware set up to use the path specifications generated by the WANDL software. The hardware then places the circuits according to the user's specification. Dynamic rerouting of circuits occurs only when the hardware fails. With the path select feature users have better control over the performance of the hardware. Customer experience has shown that a network is more reliable when the path select feature is used to route all the circuit paths according to the path design. When to use Use the path placement procedures to optimize your network demand paths, design diverse paths, or to perform what-if studies to see how demands are routed. Prerequisites Prior to beginning this task, you must have created a spec file as described in Chapter 4, Creating & Editing a Network Model or opened a spec file as described in Chapter 3, Opening and Closing a Network Project. You should then continue with these procedures to perform path placement. Related Documentation For an overview of the WANDL software or for a detailed description of each feature and the use of each WANDL client window, refer to the General Reference Guide. To perform network grooming, refer to Chapter 18, Network Grooming. Note that there is also an option to simulate path placement in the simulation mode (Simulation>Simulate Path Placement). That can be used to run multiple path placement iterations to gain statistical summary information but it does not result in any modifications to your network. For more detailed information on each path placement iteration, and for the option to mark paths placed using the path select feature, use the path placement options under the Design menu. Recommended Instructions Following is a high-level, sequential outline of the options available for path placement. 1. View Path Placement options. 2. Tune your path placements. 3. Design path placements from scratch. 4. Run diverse path design as described in Path Diversity Design on page 16-9. Copyright © 2014, Juniper Networks, Inc. 16-1 16 PATH PLACEMENT Definitions Tuning: Current paths remain in place. Only local optimization is performed. Demands can be placed if there is sufficient bandwidth. Design from scratch: All existing paths are removed before paths are placed. Demands can be placed if there is sufficient bandwidth. Path Placement Method Sequential When there is a choice of the order in which demands are placed (subject to the Placement Order in Design Options window Path Placement options pane), demands are placed according to the order of demands in the demand file. If there is insufficient bandwidth to place a demand, the program will not attempt to reroute other demands in order to make room for it. Demands are placed subject to user-specified constraints. Free run When there is a choice of the order in which demands are placed (subject to the Placement Order in Design Options window Path Placement options pane), demands are placed in random order. If there is insufficient bandwidth to place a demand, the program will try to squeeze it in by rerouting other local paths. Demands are placed subject to user-specified constraints. Console Mode 16-2 Description Description Interactive Turn on this mode to have the program ask before it makes a specific change to the routing. Verbose Turn on this mode to have the program display what changes it makes to the routing. Copyright © 2014, Juniper Networks, Inc. ..... PATH PLACEMENT Detailed Procedures 1. Select Tools > Options > Design and select the Design > Path Placement option pane as shown below in Figure 16-1. Figure 16-1 Path Placement Design Options Here you can specify various path placement parameters like the maximum number of hops for a demand path (Max Hop) and the oversubscription factor (for ATM): ROUTING METHOD Note that in cases in which routing methods differ per quality/class of service, the selection box may be on a different tab that allows you to specify a different routing method for each quality/class of service. The options for routing method include Constant Distance (shortest hop), Actual Mileage, Admin. Weight, Delay, OSPF, ISIS, IGRP, and EIGRP. (Options may vary depending on the hardware type). PLACEMENT ORDER To allow for a variety of possible hardware behaviors, eight different demand placement orders are currently supported: High-Priority First: Input Order, High-Priority First: Scramble, High-Priority, High BW Demands First: Input Order, Scramble Randomly, Low Bandwidth Demands First: Scramble, High Bandwidth Demands First: Scramble, Input Order. Here, input orderrefers to the order in the demand file. Note: If multiple demands are specified in one demand entry, they are routed one at a time, independently. PATH SELECTION METHOD In the case where there are multiple shortest cost paths, three different path selection methods are currently supported: Hardware Implementation, Shortest Path Encountered First, and Select Randomly among best candidates. PEAK RATE REQUIREMENT The peak rate requirement (specified in the demand file by “BRbandwidth” where bandwidth is in bits per second) can be Ignored or Checked during design. See the Reference Guide for more details on these options. Copyright © 2014, Juniper Networks, Inc. 16-3 16 PATH PLACEMENT Simulating Path Placement 2. Select Simulation>Simulate Path Placement. In the Console window, type in a number or “q” to exit. This option simulates the placement of demands on the network for a user-specified number of iterations. Demand routes are dynamic and order dependent. By allowing the user to simulate path placement any number of times, the user can assess how well the network topology can place the current demands during normal network conditions. This option is useful when analyzing very “tight” networks where the placement and order of demands may affect the calls carried. Here is one possible run result (displayed in the console) if you enter ‘10’ for 10 iterations. These results are not as “interesting” because all iterations return the same results. The results may be more “interesting” in an ATM network. Or even better, try a similar simulation on your own network model. HPr: Highest priority of demands not placed BwRat: (Total bandwidth of demands not placed)/Total bandwidth #LkBw OvSub: Number of links violating bandwidth constraints, i.e links with (Used_BW+ Reserved_BW)> Avail_BW Max Avg ..Info on Failed Demands.. #LkBw Iteration Hop Hop Count Bandwidth BwRat HPr OvSub iteration 1: 7 2.9 0 0 0.0% 0 2 iteration 2: 7 2.9 0 0 0.0% 0 2 iteration 3: 7 2.9 0 0 0.0% 0 2 iteration 4: 7 2.9 0 0 0.0% 0 2 iteration 5: 7 2.9 0 0 0.0% 0 2 iteration 6: 7 2.9 0 0 0.0% 0 2 iteration 7: 7 2.9 0 0 0.0% 0 2 iteration 8: 7 2.9 0 0 0.0% 0 2 iteration 9: 7 2.9 0 0 0.0% 0 2 iteration 10: 7 2.9 0 0 0.0% 0 2 --- Worst link bandwidth violation occurred at iteration 1 Violation occurred at 2 links Tuning In tuning mode, demands are placed or their paths are added if there is sufficient bandwidth and either the demand was previously unplaced or a better path has been found. First use the sequential method, which will try to route demands without rerouting other demands to make room. If some of the demands are still not placed, then try the free-run mode to allow the rerouting of other demands when necessary to make room for a new one in the case of insufficient bandwidth. NON-INTERACTIVE MODE There is a menu (Design > Demands > Route Paths) to directly access the tuning option in non-interactive sequential mode without going through the Console. 3. To directly run tuning in non-interactive sequential mode, select either Design > Demands > Route Paths > Tune All Paths or Design > Demands > Route Paths > Tune Unplaced Paths. The former option will try to place unplaced demands and improve on already placed paths. The latter option will only try to place unplaced demands. INTERACTIVE MODE Use interactive mode to decide for each demand whether you would like to route according to the path calculated during the program’s tuning. 4. Select Design > Demands > Route Paths > Interactive Mode to get the following Console menu and then select “1”: Path Placement Menu: 1. Tuning 2. Design from Scratch 3. Reset to Routing in Demand File 16-4 Copyright © 2014, Juniper Networks, Inc. ..... PATH PLACEMENT 4. Path Comparison 5. Modify Diverse Path Routing 6. Update Preferred Path Setting Select: 1 5. You will get the following if some paths are already marked as preferred using the path select flag: --- Tuning -- 1 paths have selected path assigned to them Follow Path Select when possible? (y/n): 6. Otherwise, --- Tuning Placement Method: 1. Sequential 2. Free-run Select (q=QUIT): TUNING: SEQUENTIAL PATH PLACEMENT METHOD Using the sequential path placement method, the user can direct the program to place only those demands that are not already placed or to modify existing path placements. 7. Select 1. to run sequential path placement and then “y” to enter interactive mode. --- Placement Method: Sequential Path(s) placed according to order selected Interactive Mode (default=no)? (y/n) y Enter path #, name, all or unplaced (n=next): In the interactive mode, the program will ask the user whether it should use the new path when a better path is found. 8. To indicate which demands to route, the user can now enter the path index number (n for the nth demand listed in the demand file), path name (the demand ID), all or unplaced. If a demand ID is entered, that demand is displayed. Then, if a better path is found, it is displayed, or if no better path is found, the program displays the message, --- No Change. If the user selects 'all', then the program exhaustively examines every circuit. Selecting 'unplaced' results in only the unplaced demands being examined. Note: If you have complex path names that you want to enter, you can open the demand file using the File Manager before entering the Console mode. Then, while you are in Console mode, you can highlight the demandID and press <Ctrl-c> to copy and then click on the console text box and press <Ctrl-v> to paste. 9. If a better path is found, you have the option of replacing the current path with the new one: Path 36: demand8 demand8 N1 N9 19,200 --- Path demand8 not allocated Candidate: 1--4--5--8--3--9 Replace (default=no)? (y/n/q) R 9,9(5,5) N1--N3--N9**** not placed To replace the circuit path, type 'y' and press <RETURN>. If you press 'n' and <RETURN>, the circuit is not replaced. If you press 'q', the program will not continue to check other demand paths. 10. If the user selected non-interactive mode instead in step 7 on page 16-5, the following message is displayed: Path Placement Option: 1. All Paths 2. Unplaced Paths Select (q=Quit): Copyright © 2014, Juniper Networks, Inc. 16-5 16 PATH PLACEMENT Option 1 examines the path placement of all demands. Option 2 examines the path placement for only unplaced demands. To quit Tuning mode, press 'q'. If either option 1 or 2 is selected, the user will be asked whether the user wants to use verbose mode: Verbose Mode (default=no)? (y/n) If the user enters 'y', a detailed listing of all the changes made is displayed on the screen. demand1 N5 N13 9.6K R 08,08 changed to:N5--N1--N8--N12--N14--N13 demand2 N3 N41 32K VD 07,07 changed to:N3--N19--N18--N41 demand3 N3 N40 32K VD 07,07 changed to:N3-N4--N16--N40 N5--N4--N10--N8--N12--N14--N13 N3-N4--N16--N17--N18--N41 N3--N19--N18--N17--N16--N40 If all the demands are placed, the program displays the average hop. If some demands are still not placed, the program displays the index numbers of those paths. Free -run Path Placement Method If demands are not placed due to a lack of capacity, select Free-run mode to try to rearrange other demands to squeeze in room. The program places the demands differently in each attempt in order to look for a better placement. The user will be prompted for the number of iterations; that is, how many times the program should try to find a better placement. The WANDL software will pick the best solution of the iterations performed. If demands are still not placed, the program can be instructed to do back tracking (identify new bottle necks and try again). The following is an example of selecting option 2, Free-run, from the Tuning mode screen. --- Placement Method: Free-run Pre-assigned paths might be affected Enter Iteration Count for Free-run: 3 Print Unsuccessful Paths?(y/n) n Iteration 1: Path(s) Not Placed: 13 (bw=731200) Iteration 2: Path(s) Not Placed: 12 (bw=603200) Iteration 3: Path(s) Not Placed: 12 (bw=603200) SOLUTION: Path(s) Not Placed: 12 ( best : 12 paths (bw=603200) not placed) -- Do backtracking on the solution obtained? (y/n) y Enter iteration count: 3 Iteration 1: Path(s) Not Placed: 12 (bw=603200) Iteration 2: Path(s) Not Placed: 13 (bw=731200) Iteration 3: Path(s) Not Placed: 12 (bw=603200) SOLUTION: Path(s) Not Placed: 12 ( best : 12 paths (bw=603200) not placed) -- Do backtracking on the solution obtained? (y/n) In the above example, 12 circuits are not placed. Type 'n' to stop the search for a better placement. --- Place Path(s)? (y/n) Type ‘n’ to display the Path Placement Menu. To interrupt the program during the selection process, press the stop button at the top of the window. The program will ask the user whether to stop. If the user responds 'y', the program will keep the best result up to that point. If all the demands are placed, the average and maximum hops of the paths are displayed. The solution with the minimum number of average hops is selected. 16-6 Copyright © 2014, Juniper Networks, Inc. ..... PATH PLACEMENT De si gn from S cr atc h When designing from scratch, all the existing paths are removed, and path placement is performed from scratch. NON-INTERACTIVE MODE New in version 3.5, there is a menu (Design > Demands > Route Paths > Route From Scratch) to directly access the option in non-interactive sequential mode without going through the Console. 11. To directly run tuning in non-interactive sequential mode, select Design > Demands > Route Paths > Route From Scratch. INTERACTIVE MODE 12. Select Design > Demands > Route Paths > Interactive Mode to activate the Console window. Click “OK” in the dialog box. Then select option 2 from the Path Placement Menu in the Console window. Option 2 results in the following display: --- Redesign from Scratch --- Initial: 110 demands (0 placed, 110 unplaced, 0 deactivated) Placement Method: 1. Sequential 2. Free-run Select (q=QUIT): All the existing paths are now removed, and path placement can be performed from scratch. The WANDL software can then do path placement according to the path placement method selected: sequential or free-run. Type 'q' and press <Return> to quit this option. Note that in the example above, after selecting this option, none of the 110 demands are placed. Thus, quitting this option without performing path placement leaves all the circuits still unplaced. From this point forward, the program interface for the sequential and free-run design modes is the same as was described in the previous section. Steps to Take After Tuning or Des igning from Scr atch PREFERRED/REQUIRED PATH SETTING This option is for designing paths for hardware with the path select or path required feature. If a path is not required, other routes may be used. Note in text mode that PR is used in the demand/tunnel file Type_field to indicate a required path and PS is used in the demand/tunnel file Type_field to indicate a preferred path. 13. After tuning or designing from scratch, you can choose to set the current paths to be preferred or required paths. From the Path Placement menu in the console (accessible from Design > Demands > Route Paths > Interactive Mode in the Java client), select 6. Update Preferred Path Setting. Preferred Path Modification Menu: 1. # Demand with Preferred Path setting= 0 2. # Demand with Required Path setting= 0 3. Use current routes as preferred/required paths Select: 14. Note that the menu provides information about the number of demands (or tunnels, if your setting is for router hardware, layer 2). If there are no preferred or required paths, select “3” to make your paths required. If you have no secondary or standby paths, you will get the following options: Set current paths to 1. Preferred paths, 2. Required Paths, 3. No action Select: Copyright © 2014, Juniper Networks, Inc. 16-7 16 PATH PLACEMENT Note that if you have standby or secondary paths, the menu you will get first allows you to pick only a subset of the current paths “Apply Changes to 1: Primary only, 2. Secondary/Standby only, 3. All” before asking you to choose what to set the current paths to. Note that in the case that you have router hardware, your changes only apply to the current layer of 2 for tunnels or 3 for demands. 15. Select 1 or 2 depending on if you want to make the current paths preferred or required . Select 3 to cancel from this menu. Afterward, the number of demands with Preferred/Required Path setting will be updated in the Preferred Path Modification Menu. Note: If you want to require certain of the paths in a category (preferred, required, all) and not all, you must manually change the type field parameter for those paths by modifying the type field for those demand entries. 16. If you select a category with a positive number of demands, you have a choice of making modifications. The choice may be to remove the path select setting and/or to switch from path select to required or from path required to path select. You can choose to make changes for only the primary paths or only the secondary/standby paths or both. SAVING PATH PLACEMENT INFORMATION 17. You can use the File>Save Network File>Demands option to save only the path placement information to a file. This file can be used in future runs. However, when you reroute the demands from scratch, the paths may be changed based on the routing method and placement order if you did not set the paths to be preferred or required. PATH COMPARISON 18. Option 4, Path Comparison, on the Path Placement Menu allows the user to compare a demand's new path with its original path. The differences are then saved in the file RTPATHRPT.runcode. If there are no differences in the demand paths, no report file will be saved. Each difference is shown by putting the old and new demand entries back to back. Below is an example: Orig: ckt45 N02 N07 4800 New: ckt45 N02 N07 4800 R 12,12 N2-N3-N1-N7 R 12,12 N2-N3-N4-N5-N6-N7 The file indicates the name of the demand file from which the original path came from and the number of different routing paths. RESET PATHS TO ROUTING IN DEMAND FILE 19. Select Design > Demands > Route Paths > Restore to reset the path placement to the contents of the demand input file. This will allow you to perform a new tuning experiment starting from the original demand paths. 16-8 Copyright © 2014, Juniper Networks, Inc. ..... PATH PLACEMENT Network Grooming Due to the dynamic rerouting of circuits during node or link failure, demand placement in the network may gradually become sub-optimal. The Network Grooming option looks at the current placement and the best placement of a demand (placement if it is the first demand placed). From the analysis report, you can see how optimal a demand path is. The program can then use this information to improve the path placement. If your hardware supports the path select feature, you may want to choose the resulting network paths selected paths using Design > Demands > Route Paths > Interactive Mode > Update Preferred Path Setting. There are several different link distance calculation methods that you can use to assess how optimal your demand paths are. Based on the results, you may wish to one or more of the following: update the preferred path setting, change admin weights, and/or purchase additional links. Refer to Chapter 18, Network Grooming for more details. Path Diversity Design Path Diversity Design lets you design paths for diversity. Diverse path routing enables you to route two or more demands over site-diverse, link-diverse, or facility-diverse routes. 20. Before running diverse path design, you should create diversity groups. These groups indicate which paths must be disjoint. • For tunnels (router module), diverse standby/secondary paths can be created for existing tunnels from Modify > Elements >Tunnels using the Path Config. Options (“Add” “Div.Stdby” or “Add” “Div.Sec/Dynamic”). Refer to the Router Guide chapter on Diverse Path Design for more details. • For optical transport, diverse groups are created when adding 1+1 using the Path Config. Options or adding a Virtual Concatenation group using the Demand Type Parameter Generation flag “VCATD” (for virtual concatenation diverse). Refer to the Transport Guide for more details. • Alternatively, you can also create a custom diversity group by modifying a set of demands and specifying a name for the diversity group in the Demand Type Parameter Generation window’s Diversity field after clicking the Type button (equivalent to typing in Ddivgroupname in the demand type field, where divgroupname is the name of the diverse group). In that case, you are specifying that all of those demands should be designed with disjoint paths if possible. 21. Once you have created diverse groups in your network, select Design > TE Tunnels > Path Design (or Design > Demands > Path Design for non-router networks) to open the following window shown in Figure 16-2. Figure 16-2 Diverse Path Design Options Copyright © 2014, Juniper Networks, Inc. 16-9 16 PATH PLACEMENT Specify the level of diversity you wish to create. For tunnels (router only), also specify the type of path you want to create for the demand (standby or secondary). Allow the program to remove configured paths so that new paths can be created to be diverse. Then click Auto Design to design the paths for all diverse groups. 22. To view all the diversity groups, select View/Tune Paths. Figure 16-3 Diverse Path Table 23. In the Diverse Path Table window, select Show Paths to view the diverse paths of a diversity group on the map along with the customizable Paths window showing detailed information for each segment of the path. 24. Select View Path Details to view the demand/tunnel entries for this diverse group. This is equivalent to opening the Network > Elements >Demands or Network > Elements >Tunnels window to the corresponding demand/tunnel entry. If you designed for standby (or 1+1) paths, the standby path will be displayed as an additional entry and STANDBY will be in the type field of the demand. If you designed for secondary paths, the information is displayed in the same entry as the primary path. The Secondary field will give the pathname of the new path. However, AUTO Design may not create a path name for you. In that case, click on the Details button for a demand. Your secondary path will be listed in the demands/paths associated with the demand. If you enter a path name in modify mode (Modify > Elements > Demands), the name will be displayed under the Secondary field. A secondary path’s path specification will only be displayed if the path is preferred or required. 25. You can also see the new paths from the report manager. You can open it from Report > Report Manager. If it is already open, right-click on Network Reports > Demand Reports > Demand Path & Diversity Report and select Re-Generate Report. In this report, each path has its own entry. The type field will say SECONDARY or STANDBY if there is a secondary or standby path. It will say PR(path_specification) or PS(path_specification) where path_specification is replaced by an actual path specification (nodes separated by dashes), if the path was set to be required or preferred (PR for path required, PS for path select). 16-10 Copyright © 2014, Juniper Networks, Inc. 17 R OUTE O PTIMIZATION When to use T ..... ................................... his chapter describes how to study the impact of metric changes on demand routes. Use these procedures if you want to study the impact of metric changes on the traffic routes. Note that you can also modify link metrics from the Modify Links window, Protocols tab, in modify mode for the active protocol specified in the Design Options window, Path Placement option pane Related Documentation ***To automate link metric changes to reduce link congestion, refer to the “Metric Optimization” chapter of the Router Guide. Recommended Instructions 1. Open a router network with OSPF or ISIS and run the Route Optimization wizard. Detailed Procedures The following steps indicate how to experiment with manual metric changes. To automate the process of metric optimization to reduce the worst link utilization, refer to the “Metric Optimization” chapter of the Router Guide. USING THE ROUTE OPTIMIZATION WIZARD 1. In Design mode, select Design > TE Tunnels > Route Optimization... (or Design > Demands > Route Optimization... for demands) to open the Route Optimization wizard. Figure 17-1 Route Optimization Wizard 2. Click Next to continue. The following window will display the links in your network and their link metrics. Copyright © 2014, Juniper Networks, Inc. 17-1 17 ROUTE OPTIMIZATION Figure 17-2 Modify Link Metrics 3. Right-click the table column header and select Table Options... In the subsequent window, you can add the column Util_AZ, Util_ZA, or Peak_Util_AZ, Peak_Util_ZA. 4. Before clicking Next, make any modifications to your link metrics that you want to try. To do so, select the row(s) you want to modify to a particular metric by <Ctrl>-clicking to add to the selection or <Shift>-clicking to select a range of rows. Then click “Modify Metrics” and enter in the new metric for those rows. You can do this repeatedly until you have modified all the metrics you want to modify. Note that this will modify the metric for the protocol listed in the relevant options window (Tools > Options > Design, Path Placement pane, Routing Method field. ATM networks may have the routing method in the Design>Partition pane). 5. Click Next to make the changes. The following window will indicate information on the routes that changed, related to the path, path cost, and hop count. You can save this information to a report using the “Report...” button or display an individual demand’s path on the map by selecting the row and clicking “Show Paths...” Figure 17-3 Changed Routes 6. 17-2 Click Next when you are ready to continue. This will bring up the Save Changes screen, in which you can decide whether or not to save the metric changes or to roll them back. Copyright © 2014, Juniper Networks, Inc. Figure 17-4 Save Changes Copyright © 2014, Juniper Networks, Inc. 17-3 ..... ROUTE OPTIMIZATION 17 17-4 ROUTE OPTIMIZATION Copyright © 2014, Juniper Networks, Inc. 18 N ETWORK G ROOMING T ..... ................................... his chapter describes the Network Grooming feature in the WANDL software. The Net Groom tool allows the network operator to optimize the placement of a selected set of demands based on minimization of the total path cost of the associated demands. When to Use For many large networks and hardware configurations, when a demand is rerouted due to a network failure, the new route remains in use even when the network failure is resolved. Thus, after an extended period of time, a suboptimal set of routes may evolve in the network. In order to re-establish an optimal set of routes for a network in this situation, WANDL software has provided the Net Groom feature. Prerequisites In order to use the Net Groom feature, you must first have a network design with nodes, links and demands placed. The demands may have been placed by a previous design or their paths altered due to network failures. Network grooming will find the optimal placement of demands using the current set of nodes and links in the network. Note: (For MPLS-enabled router networks only) Network grooming of demand paths is not available if there are LSP tunnels in the network, as LSP tunnels can affect the routes of demands. However, in this case, network grooming can still be performed on LSP tunnel paths in Layer 2. The instructions in this chapter refers to demands and demand paths. However, the same applies to LSP tunnel paths. Figure 18-1 Net Groom not available for Demand paths if LSP Tunnels exist Related Documentation For more details about these windows, refer to the General Reference Guide. Recommended Instructions 1. Open the Net Groom - Fetch Demands window 2. Select the source nodes of demands whose paths will be considered for optimization. 3. Select the set of demands to be optimized based on Demand Type, Max BW, and Max Priority. 4. Set general options for Net Groom. 5. Click OK to open the Net Groom window. 6. Optimize demands. 7. Display the paths of the optimized demands in the Map window. 8. View a report of the optimized demands and paths. Copyright © 2014, Juniper Networks, Inc. 18-1 18 NETWORK GROOMING Detailed Procedures Once you have opened your network and verified that there are nodes, links and demands placed, you may begin this section. 1. Switch to Design mode. The Design drop-down menu should be activated. 2. Selec Design > TE Tunnels > Net Groom (or Design > Demands > Net Groom for demands). 3. A Net Groom - Fetch Demands window will appear. Figure 18-2 Net Groom - Fetch Demands Selecting Demands for Net Groom 4. In the top left of the Net Groom - Fetch Demands window, you can select the source nodes of the demands you want to optimize. The default setting is all nodes. Alternatively, source nodes for demands can be read in from a file. Click the Read From File button and select the file from the server. The format of the file is simply the id of each node on a separate line. In this example, we want to optimize all demands, so we will use the default values. 5. In the top right of the Net Groom - Fetch Demands window, you can select which demands you want to optimize based an three selection criteria: Demand Type, Max BW, and Max Priority. If Demand Type is specified, only those demands that fit the demand type specified will become candidates for optimization. If Max BW is specified, only those demands with bandwidths that are less than Max BW will be chosen for optimization. If Max Priority is specified, only those demands that are of lower priority than Max Priority will be selected for optimization. If none of these fields are specified, then all demands are selected for optimization. In this example, we want to optimize all demands, so leave these three fields blank. Setting Options for Net Groom 18-2 6. In the bottom of the Net Groom - Fetch Demands window, you can specify several options for Net Groom. In the Use links of this status when finding new routes field, you may select All, Live, Planned+Live, or New+Planned+Live. If All is selected, all links in the network will be used to route demands. If Live is selected, only links that are physically placed and active will be used to route demands. If Planned+Live is selected, both active links and links that have been planned into the network will be used. If New+Planned+Live is selected, then active, planned, and new (unplanned) links will be used to route the demands. You can view and modify the status of a link by clicking on the Location tab in the Links or Modify Link window. Here, we want to use all existing links to reroute the demands, so select All. 7. The Min AW gain needed to use new route field is used to specify how much change in admin weight is required in order for a demand to be rerouted when the optimization process is executed. If the admin weight Copyright © 2014, Juniper Networks, Inc. ..... NETWORK GROOMING gained from rerouting a demand is less than the value specified in this field, the demand will not be rerouted. If this field is left empty, all reroutes that result in an admin weight greater than zero will be implemented. We will leave this field set to 1. 8. The Release BW on current route before finding new route option sets whether or not the bandwidth used by the current placement of a demand will be ignored when the program is trying to find the optimal path for that demand. If this option is checked, the program will search for the optimal placement for the demand in the network without regard for the effect of the demand’s current path on the network. If this option is not checked, the program will search for an optimal path for the demand in the network as if the demand’s current path is still affecting the network. To be conservative, we will uncheck this option. 9. The Set Routing Method button activates the console and allows the user to specify which variables to use when optimizing demand placement. Figure 18-3 Selecting Service Classes in Console Window 10. CBR, RT, NRT, and UBR/ABR are service classes. If one of these are selected, a second menu will appear allowing the user to select which method to use in calculating link distance. Figure 18-4 Setting Routing Method in Console Window 11. The Sort demands in report by field specifies how demands in the optimized links report will be sorted when a report is generated in the Net Groom window (see section Optimizing Demands). If Reroute Order is selected, the demands will be sorted in the order in which they were rerouted. If AW Gain is selected, the demands will be sorted by AW Gain with largest AW Gain first. 12. After you have specified all your desired options for Net Groom, click on OK in the Net Groom - Fetch Demands window. You will then be prompted to choose whether or not you want to Save the source nodes used in filtering to a file. Click Yes if you want to do this, otherwise click No. After this, the Net Groom window will appear Copyright © 2014, Juniper Networks, Inc. 18-3 18 NETWORK GROOMING Figure 18-5 Net Groom Window Before Optimization Opti mizing Demands 13. The Net Groom window presents a table of selected demands as specified in the Net Groom - Fetch Demands window. Descriptions of each column in this table are provided in the table below. Name The Name of the demand Node A The source node of the demand Node Z The destination node of the demand BW Total bandwidth of the demand Orig AW The admin weight of the demand prior to optimization Best AW The best possible admin weight for the demand if there were no other demands in the network Best AW Gain The difference between Orig AW and Best AW New AW The optimal admin weight for the demand, taking into account the other demands in the network. AW Gain The difference between Orig AW and New AW Orig Path The original path of the demand Best Path The best possible path of the demand if there were no other demands in the network. New Path The optimal path for the demand, taking into account the other demands in the network. 14. You may select multiple demands from this list and optimize them by clicking the Optimize Selected Demands button, or you can click the Optimize All button to optimize all demands in the table, including those not shown on the current page. 18-4 Copyright © 2014, Juniper Networks, Inc. ..... NETWORK GROOMING 15. After you have optimized the demands, the New AW, AW Gain, and New Path columns will be populated. The New AW and AW Gain values will always be less than or equal to the Best AW and Best AW Gain values, since the latter two values are calculated for each demand assuming that there are no other demands in the network. When the existing demands are taken into account, the Best AW and Best AW Gain values cannot always be achieved. Thus, the best possible realistic admin weight and admin weight gains are displayed in the New AW and AW Gain columns. Figure 18-6 Net Groom Window After Optimization 16. At this point, the optimal placement of the demands have been calculated, and their paths are displayed in the Net Groom window. You can sort the rows based on each individual column by clicking on the desired column header. The Net Groom window displays only 100 demands at a time. In order to sort all demands including those not shown in the current Net Groom window, right click in the window and select Global Sort. Here, you can sort either by Best AW Gain or AW Gain. 17. You can view the Orig, Best, and New paths in the Map window by clicking the View Paths button. This will bring up the Map window along with a Paths window from which you can select which path (Orig, Best, or New) to view in the Map window. Figure 18-7 View Paths Window 18. You can also view a report of the optimized demands and paths by clicking on the View Report button. Copyright © 2014, Juniper Networks, Inc. 18-5 18 NETWORK GROOMING Figure 18-8 Net Groom Report Viewer 19. To view the Net Groom options used in this session and other useful information, you can click on the Explanation button. 20. To print this report, click on the Print button. 18-6 Copyright © 2014, Juniper Networks, Inc. 19 R EPORT M ANAGER When to use T his chapter describes how to use the Report Manager. ..... ................................... Use the Report Manager to view detailed information about your network. For example, you can view information about demand path and diversity, link utilization, equivalent cost multiple paths, link partitions, and BGP integrity checks. Prerequisites Prior to beginning this task, you must have created or opened a spec file. This tutorial will use spec.mpls-fish from the /u/wandl/sample/IP/fish directory. For help opening a spec file, refer to Chapter 3, Opening and Closing a Network Project. For help creating a spec file, see Chapter 4, Creating & Editing a Network Model. You should have an overview of the WANDL software’s functionality. Related Documentation This guide explains how to use the WANDL client to view reports. For a guide on how to interpret the reports, please see the File Format Guide. For an overview of the WANDL software or for a detailed description of each feature and the use of each WANDL client window, refer to the General Reference Guide. Recommended Instructions Following is a high-level, sequential outline explaining how to use the report manager and the associated, recommended procedures. 1. Find out where to change report options as described in Report Options on page 19-2. 2. Open the Report Manager as described in Navigating the Report Manager on page 19-3 and view report information in the Explanation window. 3. Save a report to the server and/or client in CSV, XML, and HTML formats, as described in Saving Reports on page 19-5. 4. Customize a report by selecting, sorting, and resizing columns and filtering report rows as described in Customizing the Report View on page 19-4.. Copyright © 2014, Juniper Networks, Inc. 19-1 19 REPORT MANAGER Detailed Procedures Report Options 1. Select Tools > Options > Report to change report options. The following window will be displayed as shown in the figure below. Figure 19-1 Report Options Here you can specify the runcode, report style, node and link identification formats, and the units to use (for bandwidth, distance, currency) for the saved report file. In particular, note that the Link Reference will influence whether a path is displayed as a sequence of links or a sequence of nodes. Additionally, the default Report Style for the graphical user interface is “CSV” for Comma-Separated format, and is necessary to view reports in the Report Manager in table format. Note: The Formatted Text report style may not have all the information that the CSV report has because of limitations caused by this report style. Click Cancel to close this window without making changes. 19-2 Copyright © 2014, Juniper Networks, Inc. ..... REPORT MANAGER Navi gating the Report Manager 2. Select Report > Report Manager to view the Report Manager. Figure 19-2 Report Manager Note that the contents will vary with the opened network’s hardware type and the user’s license file. For router networks, Tunnel Layer Network Reports or Layer 3 Network Reports will be displayed under the Tunnel Layer Network Reports folder. 3. The main categories of reports include the following: • Network Reports: Includes details about demands, links, interfaces, group, nodes, network services, and network protocols. For router networks, Tunnel Layer reports will be displayed under the Tunnel Layer Network Reports folder. • Simulation Reports: Includes results of failure simulations. Note that some reports will not be activated until the appropriate failure simulation is run. For more information, refer to Chapter 15, Simulation. For router networks, Tunnel Layer reports will be displayed under the Tunnel Layer Simulation Reports folder. • Configuration Reports: For router networks, the configuration reports include reports generated when importing in the router configurations and/or SNMP bridge files. For more information on the integrity checks report, see the Router Guide, “Integrity Check Report” chapter. Additionally, SNMP, ISIS, OSPF, and additional status reports are generated. • Customized Reports: Customized reports contain reports that are customized by the user to contain the columns of interest. Right-click the Customized Reports folder and select Add a New Report to open the wizard in which you can specify which information (related to Node, Link, Interface, Demand, Tunnel, VPN, or VLAN, to include in the customized report. 4. Click on the plus sign to the left of Network Reports to view network-related reports. Further click on the plus sign to the left of the Demand Reports folder icon to view the demand-related reports. Open the Demand Path & Diversity Report to see the actual path of demands in the network, and the resulting delay, number of hops, mileage etc. for the demand. The currentpage contains 200 lines. To see the next page, click the “Go to Next Page” ( ) button. 5. Click on the plus sign to the left of the Link Reports folder icon to view the link-related reports. Then click on the Planned Link Utilization Report. A file will automatically be created on the server side, and the Copyright © 2014, Juniper Networks, Inc. 19-3 19 REPORT MANAGER contents will be displayed in a table in the right panel. This report gives you backbone link utilization based on demands loaded on the network. The console indicates that the file is saved in LKUTIL.mpls-fish. 6. Click the “Explanation” button above the report for explanatory information about the report, including descriptions for each column. Click Close to close the subsequent window. 7. By default, the reports are saved on the server in the Output Path directory indicated in the File Manager. Click the Refresh button in the File Manager to see the reports that were generated. Customizing the Re port View 8. Enter a query string in the “Filter” section of the Report Manager’s right pane to filter the rows of the Report Manager. This string can be a partial string. Then click “Search” to limit the rows to those containing that string. Use “*” to retrieve all entries. (Note that this is case-sensitive.) 9. You can resize columns/rows and sort columns in the Report Manager as follows. To resize columns and/or rows, put your mouse pointer on the dividing line between two columns (or two rows) until the cursor becomes a double-arrow. Then press down the left mouse button key, and drag to the left or right (or top or bottom for row) to resize the column. To sort a column, click on the column header. If it is in descending order and you want ascending order, or vice versa, click on the column header again. 10. To limit the columns in view, right-click over the report on the left pane of the Report Manager and select “Select Columns” or click on the button “Select Columns” above the table. Columns in the Unselected Column(s) list can be moved to the Selected Column(s) list using the Add-> button. Undesired columns can be removed by selecting them from the Selected Column(s) list and selecting the <-Remove button. Figure 19-3 Select Required Columns Window 11. To reorder the columns, select one or more columns from the Selected Column(s) list and click the up or down arrows to change the position of the highlighted column(s). 19-4 Copyright © 2014, Juniper Networks, Inc. ..... REPORT MANAGER Saving Reports 12. To save a report on your client machine, go back to the Report Manager, right-click over the report on the left pane and select “Save Whole Report to Client” to save the entire report to the client. Figure 19-4 Right-click Menu 13. To save only the rows that have been filtered by the Filter option below the report table, select “Save Filtered Report to Client.” 14. Reports can be saved to CSV for opening in a thirdparty application on your PC client such as Microsoft Excel. Right-click on a report from the left pane and select Export to Excel (CSV) to save the report in CSV format to your client PC. 15. Alternatively, right-click on a report from the left pane and select Convert Report (for XML, CSV, or HTML). By default, this option only saves the report on the server. Select the Copy to client option in order to save a copy of the report to your PC client. Include the file extension (e.g., .CSV) in the filename you are saving to. 16. For reports that have been saved on the server, the generated files may also be viewed from the Report Viewer if it is in comma-separated format. Go to the File Manager and navigate to the current output directory. Click the Refresh button in the File Manager.and highlight the file that was generated by the Report Manager. Right-click on that file and select Open in Report Viewer from the popup menu. Note: Most comma-separated reports can be viewed in the Report Viewer. Figure 19-5 Report Viewer via File Manager Right-click Menu For more details about the Report Viewer, refer to “The File Manager” chapter of the Reference Guide. Copyright © 2014, Juniper Networks, Inc. 19-5 19 19-6 REPORT MANAGER Copyright © 2014, Juniper Networks, Inc. 20 A DVANCED T RAFFIC G ENERATION * I ..... ................................... n Chapter 8, Adding Nodes, Links, and Demands, you saw how to add end-to-end demands (also called “flows”, “PVCs”, “traffic”, etc.) to the network using Modify > Elements > Demand. That chapter also explained how to add multiple demands or a partial mesh of demands using the Add > Multiple Demands feature. The Traffic > Growth feature is a quick way to adjust all existing demands by a certain percentage. This chapter describes the advanced traffic generation feature in the WANDL software. In this chapter, the Traffic Generation tool (also called Demand Generation) allows the network operator to generate additional traffic demands by deriving it in three ways: from the network model’s existing traffic pattern, from a user-defined traffic type, or from a user-defined traffic profile. This tool will create a new set of demands that are generated as specified by the user. *This module is an optional feature that requires a separate licensing key. Please contact Juniper to find out the licensing information for this feature. Prerequisites You should have a general understanding of the functionalities of this software. The network should have service types and service profiles defined. For a tutorial on adding service types and service profiles and assigning them to demands and nodes, please refer to Chapter 10, Modifying Sites, Owners, Etc. Related Documentation For more details about these windows, refer to the General Reference Guide. For a basic introduction to the Traffic Generation wizard, please refer to the Traffic Generation section of the Traffic Menu chapter in the General Reference Guide. For instructions on generating VoIP traffic, please refer to the “Voice over IP” chapter of the Router Guide. For instructions on generating VPN traffic, please refer to VPN Traffic Generation on page 10-47 of Chapter 10, Virtual Private Networks* in the Router Guide. Definitions A Traffic Profile is a group of options and settings that define a set of demands. A traffic profile includes values for the total amount of traffic, settings that specify the size and type of each individual demand or flow, and a list of source and destination locations. Multiple traffic profiles can be defined for a network. Traffic Generation or Demand Generation refers to the action of generating a demand file based on one or more traffic profiles. Once a user has created traffic profiles, they can be used to generate demand files which can then be loaded into the network. Weights are values assigned to nodes or groups that determine how the total bandwidth defined in the traffic profile is split among the source-destination pairs. If a node or group is to have more traffic, then a larger weight should be assigned to that node or group, while smaller nodes or groups should be assigned smaller weights. The amount of traffic between two nodes or groups is determined by their individual weights relative to the total weights of the source and destination lists. The exact formula used is the following: BW_sd = BW_total * (Ws / Ws_total) * (Wd / Wd_total) Where: • BW_sd = Bandwidth between a specific source node and destination node. • BW_total = Total bandwidth assigned to the traffic profile. Copyright © 2014, Juniper Networks, Inc. 20-1 A D V A N C E D TR A F F I C G E N E R A T I O N * 20 • Ws = Weight of the source node. • Ws_total = Sum of all the weights of all the source nodes. • Wd = Weight of the destination node. • Wd_total = Sum of all the weights of all the destination nodes. Recommended Instructions 1. Open the Traffic > Demand Generation > General window to display a list of existing traffic profiles. 2. Add a new traffic profile using the Traffic Generation Wizard. 3. Generate a demand file based on existing traffic profiles and load it into the network. Detailed Procedures *Note that this feature is activated by a special password in your license file. Please contact your Juniper representative for more details on this feature. Traffic generation involves the creation and use of traffic profiles. Traffic profiles by themselves do not have any impact on the network, but are used to generate demand files, which can then be read into the network. This gives the user the flexibility to have several traffic profiles defined for a network, and the ability to selectively generate demand files based on one or more traffic profiles as the situation dictates. TRAFFIC GENERATION The following section covers general traffic generation. To generate traffic for VoIP or for a VPN, please also refer to the “Voice over IP” and “Virtual Private Networks” chapter of the Router Guide. 1. Traffic profiles are shown in the Traffic Generation window via Traffic > Demand Generation > General. The window lists all the traffic profiles that have been created in the top table, along with their individual properties in the bottom panel. The buttons at the bottom are used to add, modify, and delete traffic profiles, as well as to generate demand files based on selected traffic profiles. Figure 20-1 Traffic Generation Window Displaying Traffic Profiles 20-2 Copyright © 2014, Juniper Networks, Inc. ..... A D V A N C E D TR A F F I C G E N E R A T I O N * Initially opening the Traffic Generation window will display an empty table, since no traffic profiles have yet to be created. To add a traffic profile, click the Add button in the Traffic Generation window. This will initiate the Traffic Generation Wizard, which will guide the user through the process of creating a traffic profile. 2. The first window of the wizard describes the steps involved in creating a traffic profile. Please read through these steps to gain a general understanding of the flow of the Traffic Generation Wizard. Figure 20-2 Traffic Generation Wizard: Overview 3. At this point, traffic can be read in from a file, or configured through the next few windows in the wizard. Three file formats are accepted, as indicated in screenshot below. Hover the mouse over one of the file icons to see a popup description of that file type. Copyright © 2014, Juniper Networks, Inc. 20-3 20 A D V A N C E D TR A F F I C G E N E R A T I O N * Figure 20-3 Traffic Generation Wizard: Import File 4. The next step allows the user to select source locations and weights. Nodes and groups can be selected from the left panel and copied over to the right panel. The weights of the nodes or groups in the right panel can be modified to be any decimal number. Figure 20-4 Traffic Generation Wizard: Select Source Locations 5. 20-4 The next step allows the user to select destination locations and weights, much like selecting source locations and weights in the previous step. To copy the source location list to the destination location list, the user can click the User Source Locations button. Copyright © 2014, Juniper Networks, Inc. ..... A D V A N C E D TR A F F I C G E N E R A T I O N * Figure 20-5 Traffic Generation Wizard: Select Destination Locations 6. A demand (flow) can be either simplex (one-way) or full duplex (bi-directional). A 10 MB simplex demand from NodeA to NodeB constitutes only 10 MB of traffic from NodeA to NodeB. A 10 MB full duplex demand from NodeA to NodeB constitutes 10 MB of traffic from NodeA to NodeB and 10 MB of traffic from NodeB to NodeA. Figure 20-6 Traffic Generation Wizard: Configure Simplex / Duplex 7. The next step allows the user to configure the paring schema. There are three possible options. Copyright © 2014, Juniper Networks, Inc. 20-5 20 A D V A N C E D TR A F F I C G E N E R A T I O N * • Full Mesh indicates that demands will be created between all possible pairs of locations between the source list and destination list, including identical locations. Thus, if NYC is in both source and destination lists, a demand will be created from NYC to itself. If NYC is a group, this will create intra-group demands. if NYC is a node, a demand will still be created, but it will be deactivated. • Identical Pairs indicates that demands will be created between identical locations only. This is useful when creating intra-group or intra-pop demands. If an identical list of groups is used for both source and destination locations, then demands will only be created within a group; no demands will be created between groups. • Diverse Pairs indicates that demands will be created only between locations that are unique. For example, if NYC appears in both source and destination lists, no demands will be created from NYC to itself. Figure 20-7 Traffic Generation Wizard: Configure Pairing Schema 8. 20-6 The next step is for specifying the total bandwidth of the traffic profile, which can be in BW (bits), number of demands, percent of current BW (bits), or percent of current number of demands. If the either of the last two options are selected, the amount of traffic created will be a percentage of the current amount of traffic between the source and destination pairs configured for the current traffic profile. Copyright © 2014, Juniper Networks, Inc. ..... A D V A N C E D TR A F F I C G E N E R A T I O N * Figure 20-8 Traffic Generation Wizard: Specify Total Bandwidth 9. The next step allows the user to configure individual demand properties. If Service Type is selected, the generated demands will each have properties of the selected service type, and similarly for Service Profile. If Custom Configuration is selected, each demand will be equal or less than the size specified in the Max Demand BW field, and will be assigned the type specified in the Type field. Figure 20-9 Traffic Generation Wizard: Specify Individual Demand Properties 10. The final steps is to assign a name to the traffic profile. The options to generate a demand file based on the current traffic profile and to load the generated demand file are also available. Copyright © 2014, Juniper Networks, Inc. 20-7 20 A D V A N C E D TR A F F I C G E N E R A T I O N * Figure 20-10 Traffic Generation Wizard: Traffic Profile Name and Final Options 11. After creating several traffic profiles, the Traffic Generation window will be populated with the created traffic profiles. An example is shown below. Figure 20-11 Traffic Generation Window with Traffic Profiles 12. To generate a demand file based on any number of traffic profiles shown in the Traffic Generation window, simply check the checkbox next to the traffic profiles that you want included in the generated demand file, then click the Generate button. After the demand file is generated, you have the option of loading the demand file into the current network. Note that loading a generated demand file into the current network will replace any existing demands in the current network. 20-8 Copyright © 2014, Juniper Networks, Inc. 21 F ILE C OMPARISON T OOLS * T ..... ................................... his chapter describes how to compare two network files using the File Comparison feature of the WANDL software. Similar to the UNIX “diff” command, the File Comparison tool displays a list of the differences between two selected WANDL input files and highlights them in color to show differences that exist. The tool’s functionality includes viewing the current version of a file, side-by-side comparison of two files of the same format, and saving the differences in a text file on the client machine. An enhanced version of the tool, the Revision Manager (only available in IP network models), allows the user to manage different revisions of network files and be able to keep track of changes made to WANDL input files. In addition to the above description, the tool’s functionality also includes viewing previous versions of a file, checking in new versions of a file, side-by-side comparison of two files in different versions, and saving the differences in a text file on the client machine. The file comparison tools are optional features that each require a separate licensing key. Please contact Juniper to find out the licensing information for these features. When to use Use the file comparison tools when you want to compare and view the changes made to a network’s input files. And use the enhanced version when you want to manage revisions of your network files. Prerequisites Prior to beginning this task, you should have started up the WANDL software and opened a spec file as described in Chapter 3, Opening and Closing a Network Project. You should know how to add and modify your network, as explained in Chapter 8, Adding Nodes, Links, and Demands and Chapter 9, Modifying Nodes, Links, and Demands. Related Documentation For an overview of the WANDL software or for a detailed description of each feature and the use of each WANDL client window, refer to the General Reference Guide. Recommended Instructions Following is a high-level, sequential outline of the functionalities in the file comparison tools. FILE COMPARISON 1. Launch the File Comparison tool via the Tools menu. 2. View the details of a file. REVISION MANAGER 1. Launch the Revision Manager via the Tools menu as described in step 1 on page 21-2 through step 2 on page 21-3. 2. View the details of a revision file as described in step 2 on page 21-2 through step 3 on page 21-2. 3. Modify your current network as described in step 5 on page 21-3 through step 6 on page 21-4. 4. Check in any new revision files as described in step 7 on page 21-4 through step 8 on page 21-4. 5. Compare two different revision files and view its differences as described in step 10 on page 21-4 through step 8 on page 21-7. Copyright © 2014, Juniper Networks, Inc. 21-1 21 F I L E C O M P A R I S O N TO O L S * BOTH TOOLS 1. Compare current file in network with another file in the file system. 2. Save the differences into a text file on the client. 3. View aggregated demand information. 4. Compare two arbitrary files in the file system that are of the same type and view its differences. 5. Set display options to view the linkconf (link configuration) file. 6. Use the command line comparison utility wcompare.sh. Detailed Procedures The following two sections of this tutorial will be separated by the two versions of the file comparison tool--File Comparison and Revision Manager. The sections following that will discuss all common features between the two versions. Opening the File Comparison tool 1. Click on the Tools menu from the main window menu bar and select File Comparison. Once the tool is launched, it will display all WANDL input files for this network on the left panel. 2. Click on the any filename on the left panel of the window to view the contents of the file in a table format on the right side of the window. 3. Click on any row in the table to view the context of that line as shown on the bottom right section. In the example shown in Figure 21-1, the bblink.mpls-fish file is shown with LINK3 selected. Figure 21-1 File Comparison window with bblink file selected 21-2 Copyright © 2014, Juniper Networks, Inc. ..... F I L E C O M P A R I S O N TO O L S * Opening and Using the Revisi on Manager tool 1. Click on the Tools menu from the main window menu bar and select Revision Manager. When the Revision Manager is launched for the first time for a network model, the window will appear as shown in Figure 21-2. Figure 21-2 Initial Revision Manager window 2. Click on Create/Try Again to begin using the Revision Manager for a network model for the first time. Once it is launched, it will display all WANDL input files for this network on the left panel. 3. Double-click on the bblink filename on the left panel of the window to open the folder. Click on any file version (e.g., 1.1, current) to view the details of that version on the right-hand side. 4. Click on any row in the table on the right-hand side of the window to view the context of that line as shown on the bottom right section. In the example below, version 1.1 of the bblink.hpnni file is shown with the link between B.1.1 and B.1.2 selected. Figure 21-3 Revision Manager window with bblink.hpnni r1.1 selected 5. Go back to your main window and switch to Modify mode. Copyright © 2014, Juniper Networks, Inc. 21-3 21 F I L E C O M P A R I S O N TO O L S * Select Modify > Elements > Demands, Add > One Demand or Add >Multiple Demands to add one ore more demands to the network. Then select the Modify > Elements >Demands window to modify an existing demand and delete a demand. 6. Switch out of Modify mode and go to File menu and select Save Network.... Save with the same runcode as before. 7. Go back to your Revision Manager window and double-click on the demand file. Select the “current” file and right-click on it. A right-click window will appear as shown in Figure 21-4. Figure 21-4 Right-Click Menu Under File Panel 8. Select Check in to check in the newest versions of the demand file to the repository. Selecting Check in All WANDL files will check in and update the newest versions of all the input files. Then the window will refresh itself. Note: You may also remove the last checked-in revision file by selecting from the right-click menu Remove the last checkin. Note that you may not remove any files prior to the last checked-in file. 9. Double-click on the demand file again to view the new list of revision files. 10. Select the newest version and right-click on it. Select Compare > Compare the selection with revision.... A Compare With window will appear that allows you to select the version of the file you wish to compare with as shown in Figure 21-5. Figure 21-5 Compare With window after selecting “Compare the selection with revision...” 11. Select the revision file you wish to compare with and click OK. 12. The Revision Manager window should now display the two versions side-by-side in a table display as shown in Figure 21-9. 21-4 Copyright © 2014, Juniper Networks, Inc. ..... F I L E C O M P A R I S O N TO O L S * Figure 21-6 Comparing version r1.3 to r1.4 of demand.hpnni (Continue in the steps below to learn how to view this side-by-side difference window and use the function buttons on the bottom section of the window.) Both Tools The rest of this chapter will now show features that the two tools have in common. 1. In File Comparison, right-click on the left panel of the window to get a pop-up menu as shown in Figure 217. In Revision Manager, this is the submenu for the right-click menu option Compare. Figure 21-7 Right-Click Pop-Up Menu 2. Select Compare the selection with file... to compare the currently selected file with another one in the file system. 3. A “Select file to be compared” window will appear as shown in Figure 21-8 that will allow you to select the path of the directory in which the file you wish to perform a comparison is saved. You may also type in the text box next to File 2 the full path of the file you wish to compare. Copyright © 2014, Juniper Networks, Inc. 21-5 21 F I L E C O M P A R I S O N TO O L S * Figure 21-8 Select File to be Compared Note: Comparison can only be performed on two files of the same format. Therefore, the selected file will be shown in RED if the two files do not have the same filename prefix, and it will be shown in BLUE if the two files do have the same filename prefix. 4. Once you have selected the file, click Ok to show the comparison. 5. The File Comparison/Revision Manager window should now display the two versions side-by-side in a table display as shown in Figure 21-9. Figure 21-9 Comparing demand.mpls-fish and demand.dog 21-6 Copyright © 2014, Juniper Networks, Inc. 6. ..... F I L E C O M P A R I S O N TO O L S * Scroll down the left table to view the details of that revision file. Next, scroll down the right table to simultaneously scroll both windows. To scroll on only the right window, click on the padlock icon in the upper left corner of the second table above the scroll bar to unlock. Click on it again to lock. Differences are shown by the colored text in the tables. Entries that are marked in RED signify that the line was edited. Entries in GREEN in the older revision file signify that the line was deleted. Entries in BLUE in the newer revision file signify that the line was added. 7. The function buttons at the bottom of the tables allows you to traverse through the list of differences between the two files. Clicking on these buttons allows you to jump forward to the next difference, jump forward to the last difference, reverse to the previous difference, reverse to the first difference and go to the current difference. Figure 21-10 Different Function Buttons for Forward, Reverse and Save 8. The file comparison tools also allow the user to save these differences onto a text file on the client machine. Click on the disk button to save the current differences between the two selected files. A Save window will appear to let the user select the folder to save to and the name of the text file as shown in Figure 21-11. Figure 21-11 Save Window on Client Machine 9. After a file name is entered and the user clicks Save, the user may select the format of the text file as shown in Figure 21-12. If the user selects “Yes”, only the entries that were added or modified will be saved to this file. If the user selects “No”, the removed lines will be shown in addition to the added and modified lines. Figure 21-12 “Save the Added/Modified lines only?” windw 10. Go back to the left panel and click on the filename called demand(Aggregated). These files are the aggregated versions of the original demand file. What this means is that for any demands that are repeated in the demand file, those demands would only show up once in the aggregated demand file with a count field called # Copyright © 2014, Juniper Networks, Inc. 21-7 21 F I L E C O M P A R I S O N TO O L S * of circuit and total bandwidth summed up in the field Total BW. In the figure shown in Figure 21-13, instead of listing the demand from A.3.2 to A.3.3 twice, it is listed once and the # of circuit column specifies the number 2 and the Total BW column specifies “20000000”. Figure 21-13 Aggregated Demand File for demand.jk1 11. The Selection Criteria section allows the user to filter through the list to view only aggregated demands by originating node (NodeA), terminating node (NodeZ) and service type. When the criteria have been selected, click on Recalculate to filter those demands. Comparing Two Ar bitrar y WANDL Files This feature allows the user to compare two arbitrary Wandl-formatted files that are not listed in the file comparison windows. 12. To access this feature, right-click on the left pane of the File Comparison window, or right-click on the left pane of the Revision Manager window and go to the Compare submenu. 13. From that menu, select Compare two WANDL files... . 14. A “Select file to be compared” window will appear as shown in Figure 21-14 that wil allow you to traverse through different directories to select the two files to be compared. 21-8 Copyright © 2014, Juniper Networks, Inc. ..... F I L E C O M P A R I S O N TO O L S * Figure 21-14 Select Two WANDL Files To Be Compared 15. With radio button selected on “File 1”, select the first file you wish to compare. 16. Select radio button on “File 2” and highlight the file you wish to compare with file 1. 17. After you have selected the two files, click Ok to show the comparison. linkc onf Display Option The Display Option menu option is only available for the linkconf file. With this feature, the user can select which columns to display in the table of the file comparison tools and place them in a specific order. 18. Click on the linkconf file under the “Files Types” section of the File Comparison/Revision Manager window (this file is not available on all hardware modules). 19. Right-click on the filename and select Display Option from the pop-up menu. 20. The “Display Option” window will appear as shown in Figure 21-15 that allows you to select the columns to display from the left-hand side of the window (“Select From”). Highlight one or more items from the left side of the window. To select more than one item, use either <Ctrl>-click or <Shift>-click. Figure 21-15 linkconf Display Option Copyright © 2014, Juniper Networks, Inc. 21-9 21 F I L E C O M P A R I S O N TO O L S * 21. Next, click on the Add button to move these items to the right-side of the window. 22. To remove entries, highlight those items on the “Selected Item(s):” list and click Remove. 23. To move the items around in a different order, select the item you wish to move, then click either Move Up or Move Down. 24. When you are satisfied with the selected items on the list to be displayed, click Ok. C o mma nd L i n e U ti l it y wcompa re .s h A file comparison utility can be accessed from the command line (text mode) after it has first been created for a network in the graphical user interface. The command line utility wcompare.sh is located in the bin folder of WANDL_HOME (by default, /u/wandl). 25. Execute wcompare.sh by the following command: $ cd /u/wandl/bin $ wcompare.sh 26. You will get an interactive session to specify the directory of both networks and the file type to compare. In the following example, the user input is in bold format. =========== WANDL file comparison =========== Please enter the directory of the first network:(default=.) /space/wandl/sample/original/router/wandl Please select the runcode of the first network: 1) wandl 1 Please enter the directory of the second network: /space/wandl/sample/original/router/dog Please select the runcode of the second network: 1) dog 1 Please select the file(s) to be compared(separated by commas) 0) all 1) muxloc 2) bblink 3) linkconf 4) tunnel 5) intfmap 6) nodeparam 7) demand 8) dparam 9) hpnni 2 Please enter the output file:(default=stdout) 21-10 Copyright © 2014, Juniper Networks, Inc. 22 T EXT M ODE When to use T ..... ................................... his chapter briefly covers the use of the text mode command line version of the WANDL software, called bbdsgn, short for “backbone design”. Use to run batch processes or operations where the graphical interface creates too much overhead in disk space or time. Text mode can also be used to automate certain processes. Prerequisites Prior to beginning this task, you should have a working understanding of Unix. You should also have a spec file containing the specification of your network files as explained in Chapter 2, What is a Spec File?. Recommended Instructions Following is a high-level, sequential outline explaining how to use the text mode. 1. Running bbdsgn on page 22-1 2. Navigation in the menu on page 22-2 3. Read Files on page 22-2 4. Save Files on page 22-4 5. Saving Keystrokes for Batch Mode on page 22-5 Detailed Procedures Running bbdsgn 1. To execute the bbdsgn program, first go to the /u/wandl/bin directory using the following command: $ cd /u/wandl/bin 2. Then enter the following at the command line prompt under the /u/wandl/bin directory to start bbdsgn: $ bbdsgn <specfilepath> where <specfilepath> is the relative or absolute path to the file that contains the names of the network input files. 3. Or try $ cd <specfiledir> $ /u/wandl/bin/bbdsgn specfile where <specfiledir> is the directory containing the spec file. 4. To view a help menu, type in $ /u/wandl/bin/bbdsgn -h Copyright © 2014, Juniper Networks, Inc. 22-1 22 TE X T M O D E Navi gation in the menu 5. When you execute “bbdsgn [specfile]”, where specfile is the file that contains the names of all the default input files, the following menu is displayed: bbdsgn MAIN MENU (GENERIC): 1. Read Files 2. Save Files 3. Network Information 4. Reports 5. Modify Configuration 6. Path Placement 7. Backbone Design 8. Failure Simulation 9. Discrete Event Simulation 10. Call-by-Call Simulation 11. SVC Call Simulation 12. Access Design Select(q=QUIT, !=UNIX, g=Graphics): Note that the options may vary depending upon the modules purchased. 6. To access a menu option, type in the corresponding number and then return. To get back to the main menu from a submenu, you can usually enter ‘q’ or simply <Return> to go up the menu levels, where the main menu is the top-most level. For example, type 5 and <Return> to select 5. Modify Configuration. 7. To quit from the main menu, enter ‘q’ and <Return>. Then answer ‘y’ to the following question: Exit BBDSGN? (y/n): Note: When the program is doing time-consuming work such as backbone design, failure analysis, or circuit path display, the user can interrupt the process by pressing <Ctrl>-c a few times. The user will be given the option of quitting the program at that point. R e ad F i le s Files specified in the spec file are read in automatically. Files not specified in the spec files may be read in using the Read Files option. This option can also be used to change these files for different design runs. From the Main Menu, option 1 can be used to read in backbone demands, link configurations, the node weight file, and the userdefined link distance file. 8. To access this option, go to the main menu and select 1. Read Files by typing '1' and pressing <Return>. The following menu is printed: Read Files Menu: 1. Demand 2. Link 3. Node Weight 4. Node Parameter 5. User-Defined Link Distance 6. PVC Load File= Select (q=Quit, !=UNIX): The options in this menu may also be different depending upon your hardware type. 9. 22-2 When options 1, 2, 3, or 4 are selected, the bbdsgn program displays the current setting for that option and asks the user to enter a new filename, 'none', or to simply press <Return>. For example, select option 2 for the following: Copyright © 2014, Juniper Networks, Inc. ..... TE X T M O D E Current bblink file = ./bblink.x Enter Name of Link File or none: bblink.x2 10. The consequent options would be the following: • If the user enters a filename, the contents of that file will be read. Note that when entering the file name, either the full path where the file is located must be entered or else the relative path from the current working directory. • If the user enters 'none', the current information is removed. For example, if 'none' was entered at the backbone link file query, all the backbone links would be removed. • If the user simply hits <Return>, no action is taken. The file specified in the current settings has already been read in. To reset the settings according to the contents of a file, the file name must be entered even if it is the same as the current file. The reason for this is that the contents of the file might have changed after it was initially loaded. For example, this could be the result of using the 'Modify Configuration' option or manual edits to the file using a text editor. 11. In the event that the user does not remember the name of the file, press <Return> to get back to the Select (q=Quit, !=UNIX): prompt on the Read Files Menu, then type '!' and press <Return> to escape into a UNIX shell. 12. The user may then use any of the following commands to list all the files in the working directory: UNIX command Corresponding action ls List contents of present working directory) ls -l List contents of present working directory in long format) ls -lt List contents of present working directory in long format and sort by time stamp) To change to another directory, enter the command: cd <directory> 13. Press <Ctrl>-d (ctrl key and d at the same time) or type “exit” to exit the UNIX shell. Note: The screen editor (e.g. vi) should not be executed while in graphics mode. 14. Note that the options are slightly different for the demand file. Two demand files may be read in, a demand file and newdemand file. The newdemand file is used only if the user has additional demands. This feature is intended to simplify the input process, since the program automatically merges the demands from both files if more than one file is supplied. Current demand file (3418 demands)= ./demand.x Current newdemand file= none Replace Current Demand Requirements (default=no)? (y/n) y Demand File Name Modification Menu: 1. demand file = ./demand.x 2. newdemand file = none Select (q=QUIT, !=UNIX): 1 -- Enter Name of demand file or none (default=./demand.x): demand.x2 Demand File Name Modification Menu: 1. demand file = demand.x2 Copyright © 2014, Juniper Networks, Inc. 22-3 22 TE X T M O D E 2. newdemand file = none Select (q=QUIT, !=UNIX): S av e F i l es From the Main Menu, Option 2 is used to save the network files, among which include the demand path assignment, link configuration, user-defined link distance information, design parameter information. The complete design environment can also be saved to a directory using this option. 15. To access this option, go to the main menu and select 2. Save Files by typing “2” at the main menu and then pressing <Return>.The bbdsgn program prompts the user with the following menu: Save Files Menu: 1. Path and Link 3. Parameters Select: 2. User Link Distance 4. All Demand information, link information, link distance information, and parameter information can be saved by selecting the corresponding menu item. 16. Enter the filename to which the information is to be saved, or simply press <Return> to not save it. Sample responses are given below. Notice that it is possible to selectively save the information ( in this example, the link distance information is not saved). Select: 1 Demands were read in from two demand files: 679 demands from demand file(./demand.x) 1709 demands from newdemand file(./newdemand.x) Enter file name for demands: demand.new >> Demand(s) saved to demand.new Enter file name for newdemands: newdemand.new >> Newdemands are saved to newdemand.new Save Link Configuration to File: bblink.new Replace DEF vendor by the vendor name selected(default=no)? (y/n) >> Link Configuration saved to file bblink.new The example also shows that when two demand files are read in, they are also saved in separate files. (Note that after entering ‘1’, the top three lines plus the lines involving the newdemand file will not be displayed if there is no newdemand file.) 17. To save the design parameters, select option 3. If a parameter file (dparam file) is indicated in the spec file, this file will then be treated as the default parameter file. To avoid overwriting the default parameter file, enter a new filename under which the information is to be saved. The following prompts are displayed when option 3 is selected: Enter parameter file name (default=dparam.x): dparam.y Parameter Settings saved in file dparam.y View the file dparam.y(default=no)? (y/n): 18. Select option 4, ‘All’, for the following messages: In order to save the design environment, a directory name and runcode must be specified. All related configuration and parameter files will be saved to the directory specified, with the runcode appended to the end of each file. Enter q to quit 22-4 Copyright © 2014, Juniper Networks, Inc. ..... TE X T M O D E Enter directory name (default directory= /space/wandl/sample/fish): test --- Directory test created Enter runcode (default=x): >> Design environment saved in directory /space/wandl/sample/fish/test --- Runcode set to x 19. In the above example, the statement 'default directory= /space/wandl/sample/fish' means the default directory is set to /space/wandl/sample/fish which is the current working directory. To save the design environment in a directory other than the current one, specify the name of the destination directory. Note that if you want to use the same directory, you can select <Enter> to accept the default in parentheses. This convention holds in general throughout the bbdsgn program. Saving Keys trokes for Batch Mode The keystrokes used to run bbdsgn can be traced to a file by the program. In the future you can then feed the keystrokes recorded in that file into bbdsgn. In addition, you can create an input file manually and record the keystrokes you would like to use to run bbdsgn. TRACING INPUT 20. To trace the input, navigate to the directory containing the spec file you want to run. Then type: /u/wandl/bin/bbdsgn specfilepath traceinput substituting specfilepath with the relative or absolute path of your spec file. After your run, the file input.trc is created with your keystrokes recorded. To avoid overwriting this file in another trace input session, you can change the name of the file using the “mv” command. For instance, mv input.trc trace1 FEEDING KEYSTROKES 21. You can feed the keystrokes as an input using the “<“ pipe. For example, if your spec file is spec.uk and your input trace file is named “input.trc”, you can type: /u/wandl/bin/bbdsgn spec.uk < input.trc 22. To save the output, you can pipe the results into an output file using the “>” pipe. For example, /u/wandl/bin/bbdsgn spec.uk < input.trc > myresults Note: If you are logging into the server remotely, and you wish for your process to run even if your connection is broken, use the “nohup” command. nohup /u/wandl/bin/bbdsgn spec.uk < input.trc Your results will be stored in “nohup.out”. CREATING YOUR OWN KEYSTROKES INPUT If you are familiar with the menu options and the flow of the menus, you can create your own input file. 23. For example, suppose in one scenario, I type in: /u/wandl/bin/bbdsgn spec.uk traceinput Then, suppose I choose the options necessary to perform a design, remove redundant links, perform a diversity design on spec.dog, and then exit from bbdsgn. Suppose my resulting input.trc file looks as follows: 7 Copyright © 2014, Juniper Networks, Inc. 22-5 22 TE X T M O D E 3 y 4 q q y “7” was for the design menu, “3” was for basic design, “y” was for removing redundant links, and “4” was for diversity design. Finally, “q”, “q”, and “y” were used to exit bbdsgn. Note that if instead of choosing “y” to remove redundant links, I simply pressed enter to choose the default value, my file would look as follows: 7 3 4 q q y Now, supposing I have a much larger set of demands to read in and I know the questions bbdsgn will ask will be exactly the same. I can create a second spec file spec.uk2 exactly the same except for a different demand file. Then I can run the following command: /u/wandl/bin/bbdsgn spec.uk2 < input.trc > dog2output Note: Note that you must be careful in certain cases. If your input files are different enough that the bbdsgn program is triggered to ask an extra question or a different question somewhere, your input keystrokes may no longer be in response to the questions they were originally given in response to. To see an example where the questions change and the input no longer gets used the same way, try the same command used for spec.dog for a spec file like /u/wandl/sample/fish/spec.mpls-fish. Because spec.mpls-fish is a router network, the questions are different. For example, one such question is, Update demand routing tables (default=yes)? (y/n) The corresponding input is the number 7, which was meant to select “Backbone Design” from the main menu. That no longer happens, since when the menu does appear, the corresponding input is the number 3 which takes one into the Network Information menu item. 22-6 Copyright © 2014, Juniper Networks, Inc.