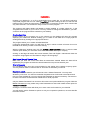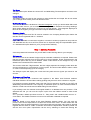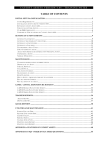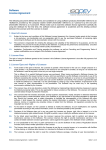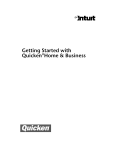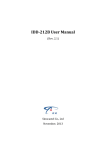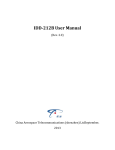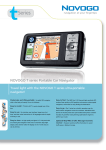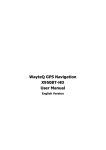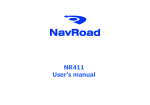Download Quick setup manual for
Transcript
User Manual GL++ is an accounting program written and developed in Thailand by A++ Software to comply with Thai Revenue requirements. Thai Revenue (Software House No.: 0428) TQS (ISO 12207) It is based on 25 years experience of writing “Award Winning” international accounting programs. GL+ is a simple to use self-balancing General Ledger program designed specifically to meet Thai Revenue requirements. Apart from simple debit/credit journal entries most postings are made from either a Sales or Purchase option which records details for invoices, receipts, payments VAT and Withholding Tax, with the minimum of data entry and accounting knowledge Although GL++ is an easy to use program you may feel you need a little help in getting started. This manual is intended to give you the basic instructions for installing GL++, setting the preferences to work to suit your business and how to start to enter data. Should you require any assistance whilst using the program click on the help icon in the bottom right hand corner of the screen or use the F1 function key. A++ Software is dedicated to supplying the most comprehensive yet easy to use accounting solutions for SME companies at the lowest possible price. If you find any part of the program difficult to use or understand please contact our support team so we can address the problem to your satisfaction. email: [email protected] www.aplusplussoftware.com www.glplusplus.com Installation However you obtained it, on a CD or downloaded from a web site, you will have received a compacted program with an icon called “Install GL+”. Double clicking on this icon will start the install process. Follow the instructions on the screen to install the program which should take only a few seconds. You will then be ready to start to use the program. The program and related folders will default to being installed in a folder called GL+ in the “Programs Files” folder on your C Drive. You may choose to change the destination if you wish. A shortcut to the program will be created on your desktop. Creating Data Files Double clicking on the program icon or the shortcut on the desktop will open the program displaying the “Welcome” window enabling you to create a new data file or simply open an existing data file by clicking on the appropriate button. The program allows you to create unlimited data files. If using the professional version you will have 15 days in which to obtain a license from us for the data file on which you wish to continue working. With the “Welcome” window open click the “Create a New Data File” button to enter the data creation option where you must enter some basic information about your company. Clicking on the flags will switch the screen between Thai and English. International dates are accepted if using English and Thai dates if using the Thai language. Start Date of Current Financial Year Make sure you enter the correct Start Date as transactions entered before this date will be regarded by the program as balances carried forward from a previous financial year. Chart of Accounts GL+ includes a basic set of GL accounts based on the setting of the Limited Company option. You may amend, delete or add to these GL accounts as and when you need to. Passwords and ID When you create the data file you will need to enter a “Master Password”. You may enter whatever you choose. You need to remember the password as it will need to be entered each time you open the data file. You may change the Password as often as necessary. The name or ID of the user will be saved with each transaction for audit purposes. Only the “Master Password” has access to all functions and options within the program. With the Master Password you may create many other Passwords for Users with varied access options in “Utilities/Passwords” Clicking the Continue button will allow you to set a name and location for your data file. You will need to set the Preference options to suit your companies operations, once the data file has been created. Common Program Functions Find Help Using the F1 function key or clicking on the ? icon in the bottom right corner of a screen and holding the mouse down will display the help text for the screen. You will notice that many fields have a down arrow icon on the right side. Clicking on this icon will display a list of all acceptable entries for the field. Entering just a few characters before clicking will only display codes starting with the characters. When the required list of items is displayed it will be in code order. Double clicking on an item line will enter it into the selected field. You may use the “Find” option to help locate items containing the specific text in the description. Reports There are many reports all of which have default Layouts. The layouts for most of these reports can be changed using the Layout button at the bottom of the specific screen. Each report can have up to 13 columns in any required order. Numeric fields can be totaled. Clicking on the column heading of a report will sort the report into logical order for the column data. The professional version of GL+ allows the reports to be printed or exported in a Tab delimited format for use with other programs, such as Excel. Most companies have some expenses that are not accepted by the revenue department as taxable items. Reports and financial statements can be produced with or without these expenses so accurate management figures are obtained. Hot Keys The menu bar will display various hot keys that can be used instead of using the mouse for option selections. For example, the << button or the ESC key will take you to the previous screen. Closing a screen using the close box will take you to the Modules screen. Setting the Preferences and other Utilities Options Note that most of these options are only default values and can be changed when making postings. If you require advice on setting these options for your business type then contact support at A++ software. Either a Suffix or Prefix can be used with document numbers so to easily distinguish transaction types when displayed on reports, When entering Sales and Purchase postings you can default the entered prices to be either VAT inclusive or exclusive. These settings are only defaults and can be changed when the posting is being made. Making backup copies of your data is very important and you will be prompted to do this when closing the data unless the option is switched OFF. If you are not VAT registered the switch the option OFF, so that no VAT options appear when making postings. If you are a service provider set the Withholding Tax code to the code most commonly used when entering sales invoice postings. The down arrow icon will display the codes with descriptions that are available for selection. The default VAT code should also be set in a similar way. The maximum number of digits to display for document numbers can be set from 4 to 8. The Save button will save any changes you have made. Tax Rates The Tax Rates option allows the current VAT and Withholding Tax descriptions and rates to be changed. Default Codes The default codes are used by the program to make entries fast and simple. We do not advise you to change these unless you are an advanced user. Nominal Categories The Chart of Accounts is divided into “Nominal Categories” to help you decide what effect each “Account Code” has on your accounts. These categories are standard accounting headings, which define where the actual GL Accounts you use will appear. The categories displayed in Blue can be changed if your type of business requires different headings. Company Details Your Company Name and Tax ID must be entered in the Company Details option before the data file can be registered with A++ Software. Importing Data If you have the details of customers, suppliers, or assets in another program that can produce a Tab delimited text file, such as Excel, these can be imported using the Import/Utilities option. A++ Software will import details for you if you experience difficulty. Step 1. Entering Accounts Once the preferences have been set you will want to start entering data for your company. GL Accounts The GL Accounts in the General Ledger may be amended or added to as required. Please note that the program requires some GL accounts to be set as Defaults. These are displayed in the Preference option and may not be deleted. These codes should not be changed or any code deleted once transactions have been made. The account codes are 5 digit numbers, the first 3 digits represent the category under which the account will appear on a trial balance or other reports. The account will default to either a debit or credit account depending upon the category. The Analysis option will display the current and last years turnover figures per month for the account. Customers and Suppliers Enter the details of your customers and suppliers in the Sales. And Purchase modules. Individual defaults to be used when making postings may be set for each customer or supplier. For Revenue purposes Suppliers must have their Tax ID entered to be able to post VAT and Withholding Tax transactions. The Company or Individual options is used to decide whether a PND.53 or PND.3 should be used for Withholding Tax transactions. If you already have the customer and supplier details in a database that can produce a “Tab delimited text” file you can use the “Import” option from the Utilities module to enter these details. GL++ provides a default purchase account “P - Petty Cash” and a default sales account “C Cash Sales”. The details of these accounts can be amended or deleted as required. Assets Enter the details of your assets in the Asset Register/ General Ledger. You may post any previous and current depreciation to achieve the current book value. To enter asset click the New button from the Asset Register list. The original date and purchase value must be entered together with the asset GL codes. A reminder as to when the depreciation should be posted can also be set in this option. Depreciation can be set by selecting an asset and entering the required depreciation date. The amount to depreciate will be automatically calculated but may be amended before posting. Step 2. Entering B/Fwd Balances If your company is not just newly formed, you will need to use the Brought Forward option to enter the figures from your previous system. The best time to do this is just after a Year End, or at Half Year, but it can be done at any time. You will need a Trial Balance for the point in time at which you intend to start the new system. These balances may be entered as either Debits or Credits in the “B/Fwd Balances” option. As the program is “date driven” B/Fwd balances and old data may be entered at the same time as current items are being entered. If these figures are not available you can still start to use the program as they can be entered at any time. Financial statements may not however be correct until they have been entered. Note! The Stock, Work in Progress, Sales and Purchase control accounts are not set in this option since they are automatically set when entering outstanding items from before the start or mid year date. B/Fwd Sales Postings Use the Sales Postings option to post all unpaid invoices for customers that are dated prior to your start date. Any unallocated receipts can also be entered with their B/Fwd date in this option. B/Fwd Purchase Items All unpaid invoices for suppliers that are dated prior to your start date may be entered in Purchase Postings. Any unallocated payments can also be entered with their B/Fwd date in this option. Step 3: Making Postings GL+ provides a simple way in which to make postings, which uses preset defaults and does not require a great deal of accounting knowledge. Most postings will be made in either the Sales or Purchase modules, which will automatically update the VAT and/or Withholding Tax reports, as well as the Invoice and Payment accounts. Straightforward Debit/Credit “Journals”, which do not involve Sales and Purchases, are made in the General Ledger module. Sales Postings To create a Sales Posting first enter the Customer code. The defaults set for the customer, such as “VAT Inclusive” prices, “Credit Account” and “WT Code” will automatically be displayed. You have the choice of which type of posting to be entered: an Invoice, Receipt or Both (the default). The date defaults to today’s date, and the Invoice and Receipt numbers will increment from the last saved numbers. The “Reference” field may be used for the customer’s order number and the “Note” field as a description of the goods or services provided. The VAT will automatically be calculated from the entered amount. Negative amounts will be treated as Credit Notes. The Credit account may be entered as required. The Receipt Posting will be based on the entries made in the Invoice posting and would not normally need to be changed. Receipts are normally posted to a “Cash Suspense” account then a “Journal” posting would be made for the total of all receipt amounts paid into the various bank or “Cash in Hand” accounts. This account may be changed if required. If a Withholding Tax form has been received from your customer, you should check that the calculated figures agree, although adjustments may be entered if needed. On saving, the following postings will be made to the General Ledger if an invoice and receipt with withholding tax were posted: Debit Sales Control Sales Control Receipt Debit Account Withholding Tax recoverable Credit Sales Credit Account Sales VAT Account Sales Control Sales Control Amount Goods Amount VAT Amount Receipt amount WT amount Saving the transactions will update the account’s data and a voucher can be printed if the professional version is being used. Purchase Postings The Purchase Posting option is similar to the Sales Postings but with the additional option of a “Non-deductible” and “Abbreviated Invoice” type. Non-deductible items are those which will not be acceptable to the Revenue for tax purposes. They cannot include VAT and Withholding Tax. Non-deductible items are entered purely for record purposes; entering details of money spent on items which do not have acceptable Tax Invoices. Abbreviated invoices will post the VAT element to the Unclaimed Tax account. When producing reports you will have the option to either show the Non-deductible Breakdown: as items on the Nominal Accounts for which they were entered, or to show them posted to the Non-deductible expenses account. For an Invoice posting enter the information from the supplier’s document. Fields that would not normally require changes are not tabbed to but can be changed by clicking in the field. The supplier’s document number must be recorded for revenue purposes by entered it in the Supplier Ref. field. The VAT amount will automatically calculate depending upon the setting of the VAT Code and the VAT Inclusive Prices option but this may need changing if the supplier’s document shows different. If the payment is being entered at the same time as the invoice the respective values will be defaulted into the respective fields. If Withholding Tax is liable to be paid on the payment the amount of the payment and the Withholding Tax amounts will default to calculated values but can be changed. The Withholding Tax and Payment amounts will change depending upon the setting of the Tax Form Issued option. To enter Credit notes or Refunds enter the amounts as negatives and the posting will amend the GL accounts as necessary. Saving the transactions will update the account’s data and a voucher can be printed if the professional version is being used. General Ledger Journal Posting Journals can be made as simple debit and credit between different accounts or they can be multiple line entries, such as when one credit is made from the bank to pay several different salary accounts. With multiple line postings the balancing account is used as a “dummy” account to ensure a correct double entry posting is made. Enter the required GL account codes for each posting and the amount to either debit or credit. The posting cannot be saved until the debit and credit amounts are equal. Saving the transactions will update the account’s data and a voucher can be printed if the professional version is being used. End of Month Procedures Although all reports can be produced at any time and between dates, most companies and the Revenue department require certain procedures to be performed on a monthly basis. Accounts such as the Bank can be reconciled. Any Payroll, Stock, Raw materials and Work in Progress accounts can be updated with journals. Management information such as the Trial Balance, and an Income statement should be assessed at least each month so that important management decisions can be made on solid information. Once all postings for a month have been entered the VAT returns and Withholding Tax forms PND53 and PND3 can be produced. The professional version allows these to be printed in a format acceptable to The Revenue department. They need only be checked, stamped and signed before submitting. Once postings have been made for a particular month, and the monthly Returns completed, the period may then be closed to prevent postings being made in old periods by mistake. Other Features Year End A Year End procedure can be run in the professional version which will calculate B/Fwd figures for the new year. Any adjustments required should be made before running a Year end . Note: The year end procedure does not have to be run before entering transactions for the New Year. Corrections There will be times when postings have been entered incorrectly due to user error or incorrect information. These postings can be corrected in the correction options. Entering a date range will display all the relevant transactions made in the selected period. Clicking on a transaction will highlight it allow it to be Removed. Once removed the transaction can then be re-entered correctly. To comply with good audit practice the transaction is not physically removed from the data but is marked as a correction. Reports have the option to include error corrections so an accurate audit trail is achieved. Reminders Reminders can be set to prompt for a variety of actions, such as payments due of birthdays. To set a reminder, enter the start and end dates to be reminded on and how many times you require reminding within a year period. If the period is monthly a fixed day in the month can be set. Every time the data is opened the reminders are checked and those due to be noticed are marked until accepted, at which time the next reminder date will be calculated. Verify If you think your data may have become corrupt, you can use the “Verify Data” option to validate the data file. Although GL++ has been extensively tested and written in such a way that corruptions are unlikely, it is still possible corruptions may occur, especially if the system crashes. If the Verify does report an error, contact Phuket Programmers for advice in using the “Fix” option although you may need to revert to the last good Backup copy of your data.